Streudiagramm-Visualisierungen mit Charticulator

In diesem Tutorial erfahren Sie, wie Sie mit Charticulator eine Streudiagramm-Visualisierung für Ihren LuckyTemplates-Bericht erstellen und entwerfen.
Ich werde über einfache LuckyTemplates-Transformationen sprechen, die Sie rund um den Abfrageeditor durchführen können. Sie können sich das vollständige Video dieses Tutorials unten in diesem Blog ansehen.
Mit dem Abfrageeditor können Sie Ihre Daten bereinigen und in ihre Rohform umwandeln. Obwohl Sie damit einige wirklich fortgeschrittene Transformationen durchführen können, möchte ich mich auf die einfachen konzentrieren, die Sie durchführen können.
Durch diese einfachen Transformationen können Sie Ihre Daten in LuckyTemplates besser optimieren.
Inhaltsverzeichnis
Bereinigen der Namen der Daten
Das erste, was ich immer mache, ist, die Namen meiner Daten zu bereinigen . Je nachdem, welche Art von Bericht ich suche, entscheide ich, ob ich Eigennamen möchte. Normalerweise verzichte ich auch auf Unterstriche und Abkürzungen.
Grundsätzlich möchte ich Namen, die logisch sind. Die Leute müssen einen Blick darauf werfen und verstehen, was in jeder einzelnen Tabelle oder Spalte steht.
Nehmen Sie diese erste Tabelle hier als Beispiel. Es heißt Customer_Data.
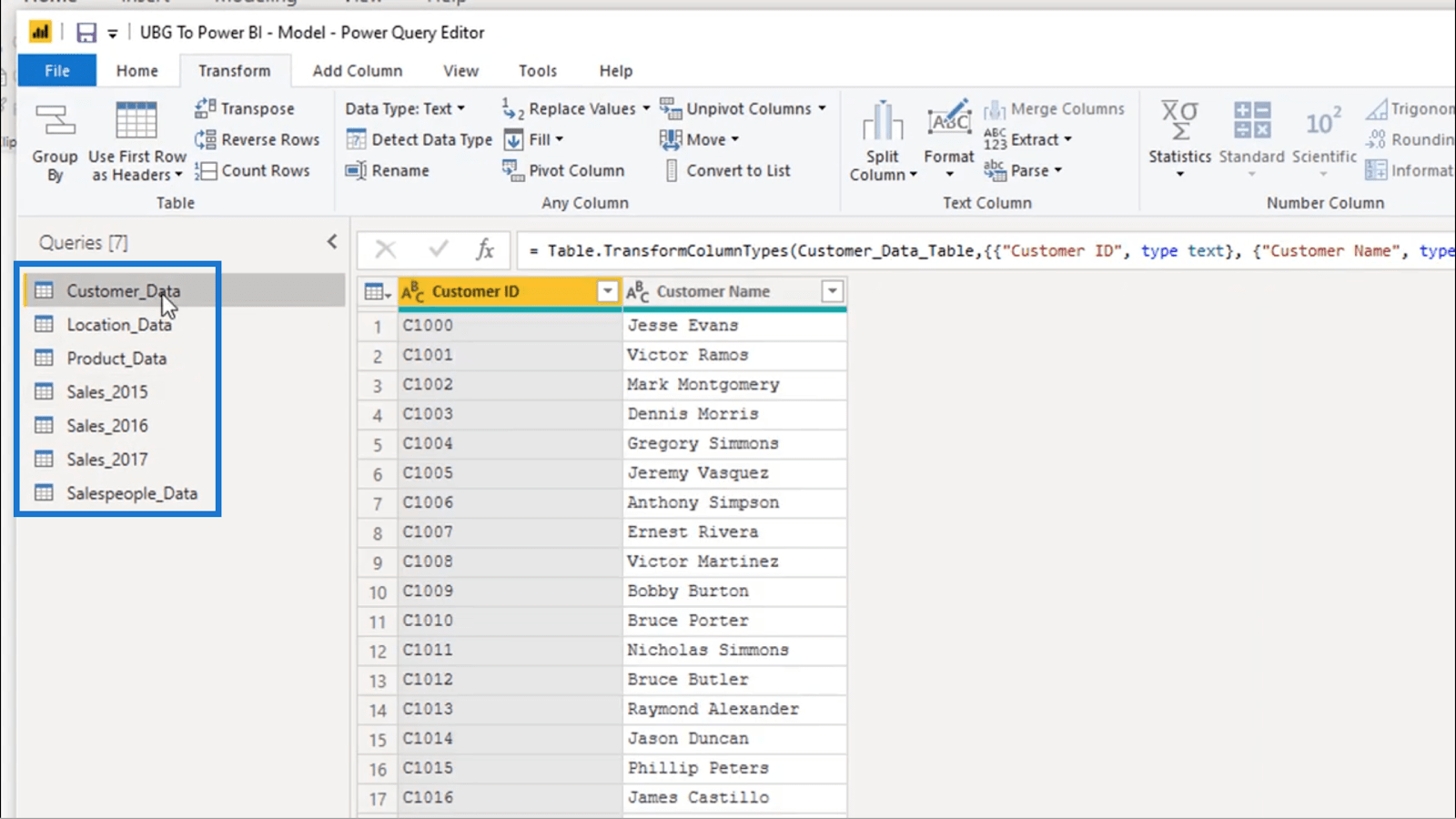
Da mir Symbole wie Unterstriche in den Namen nicht gefallen, muss ich nur darauf doppelklicken und es in den gewünschten Namen ändern.
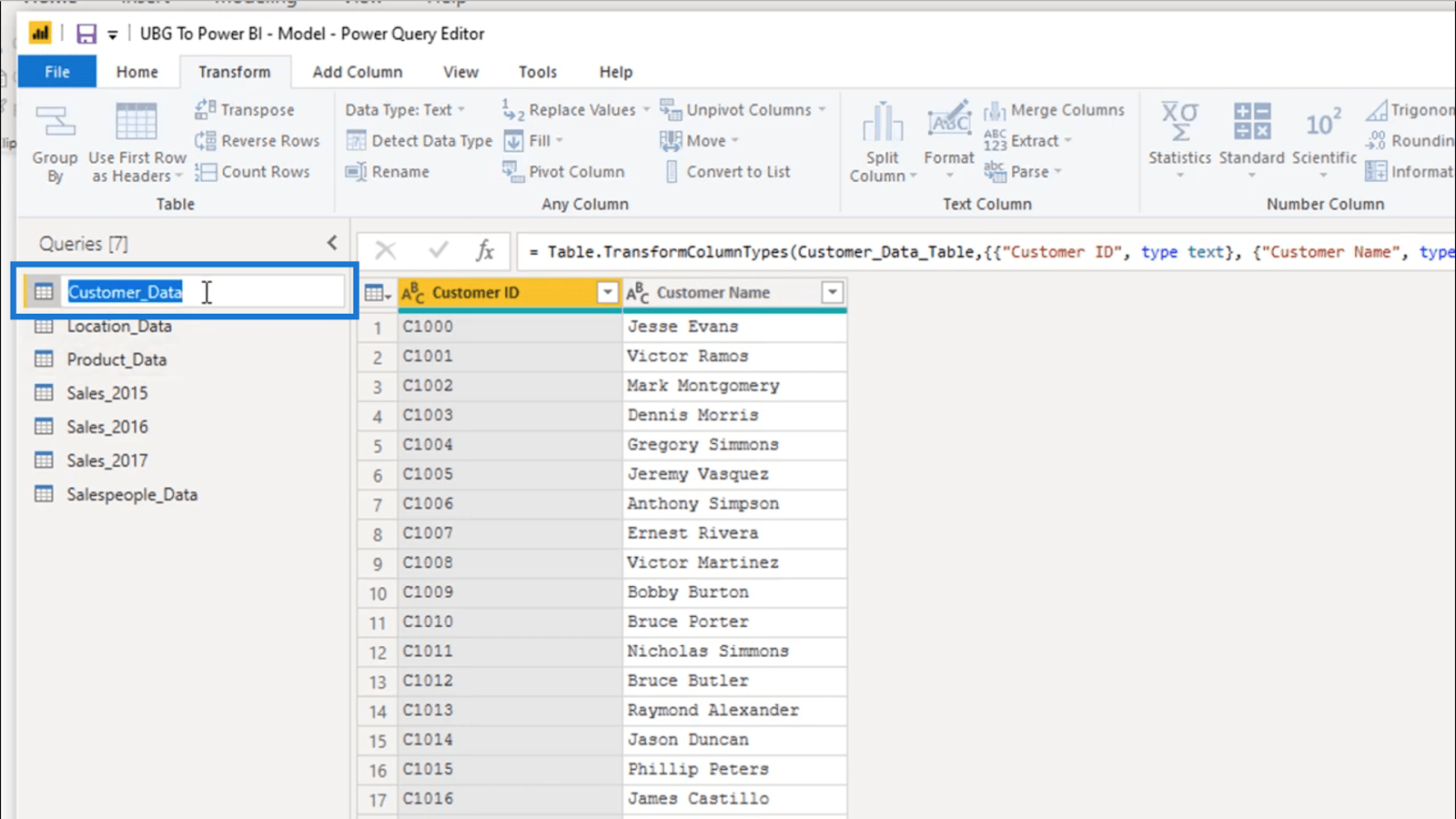
Alternativ könnte ich auch zu Eigenschaften gehen und dort den Namen ändern.
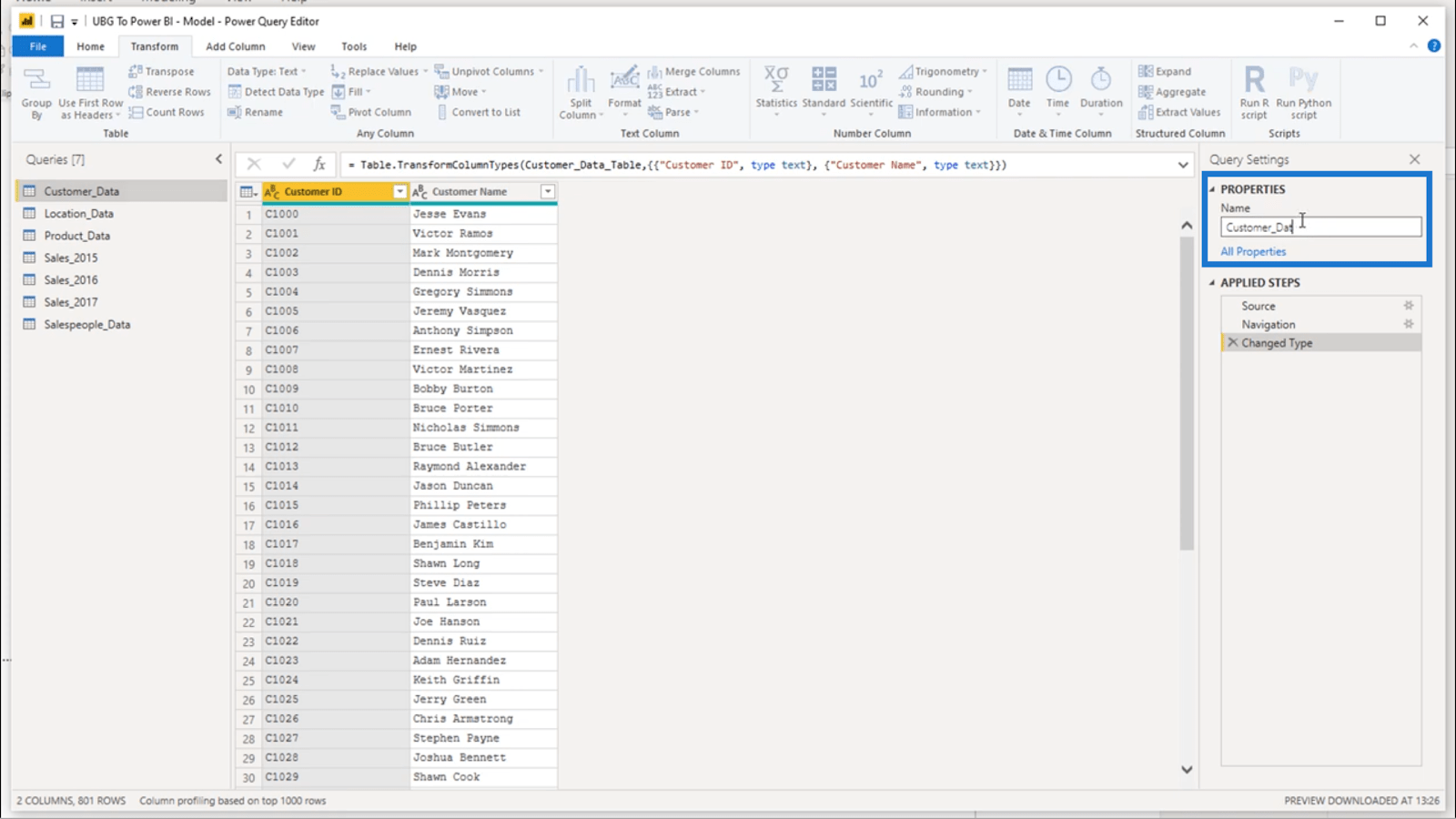
Ich werde auch Location_Data und Product_Data ändern, weil ich hinsichtlich des Namensformats konsistent sein möchte.
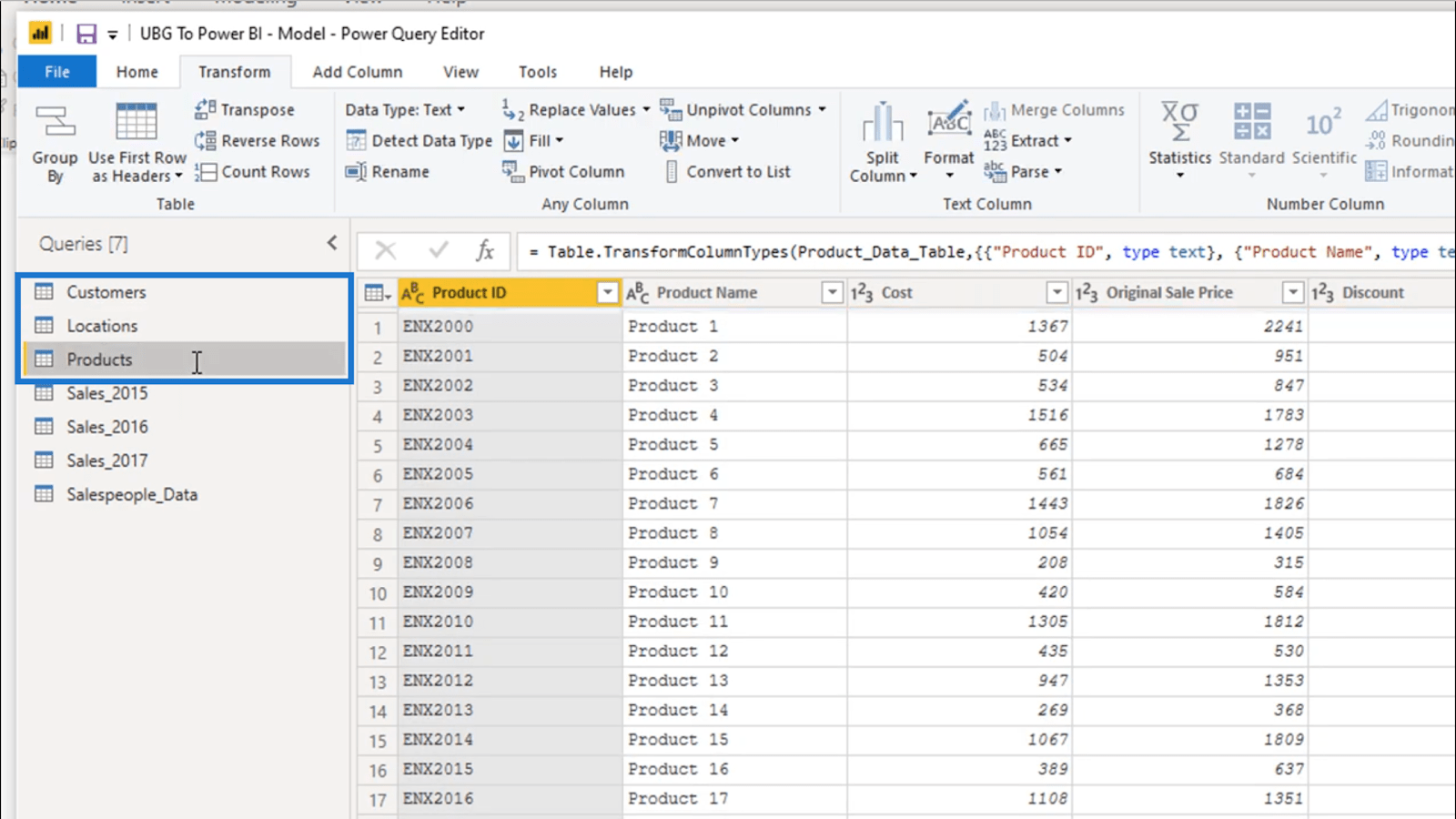
Abgesehen von den Namen der Tabellen gehe ich auch jede Tabelle durch und arbeite über die Spaltennamen. Auch hier muss ich sicherstellen, dass alle Spaltennamen Sinn ergeben.
Der Hauptgrund, warum ich möchte, dass diese Spaltennamen spezifisch und so klar wie möglich sind, besteht darin, dass Visualisierungstitel automatisch basierend auf Spaltennamen erstellt werden. Wenn also einer meiner Spaltennamen nicht klar genug ist, könnte dies Auswirkungen auf die Art und Weise haben, wie die Daten in meinen Visualisierungen dargestellt werden.
Um einen der Spaltennamen zu ändern, muss ich nur auf den Namen doppelklicken und ihn ändern. Ich ändere beispielsweise diese Spalte „Kosten“ in „Produktkosten“.
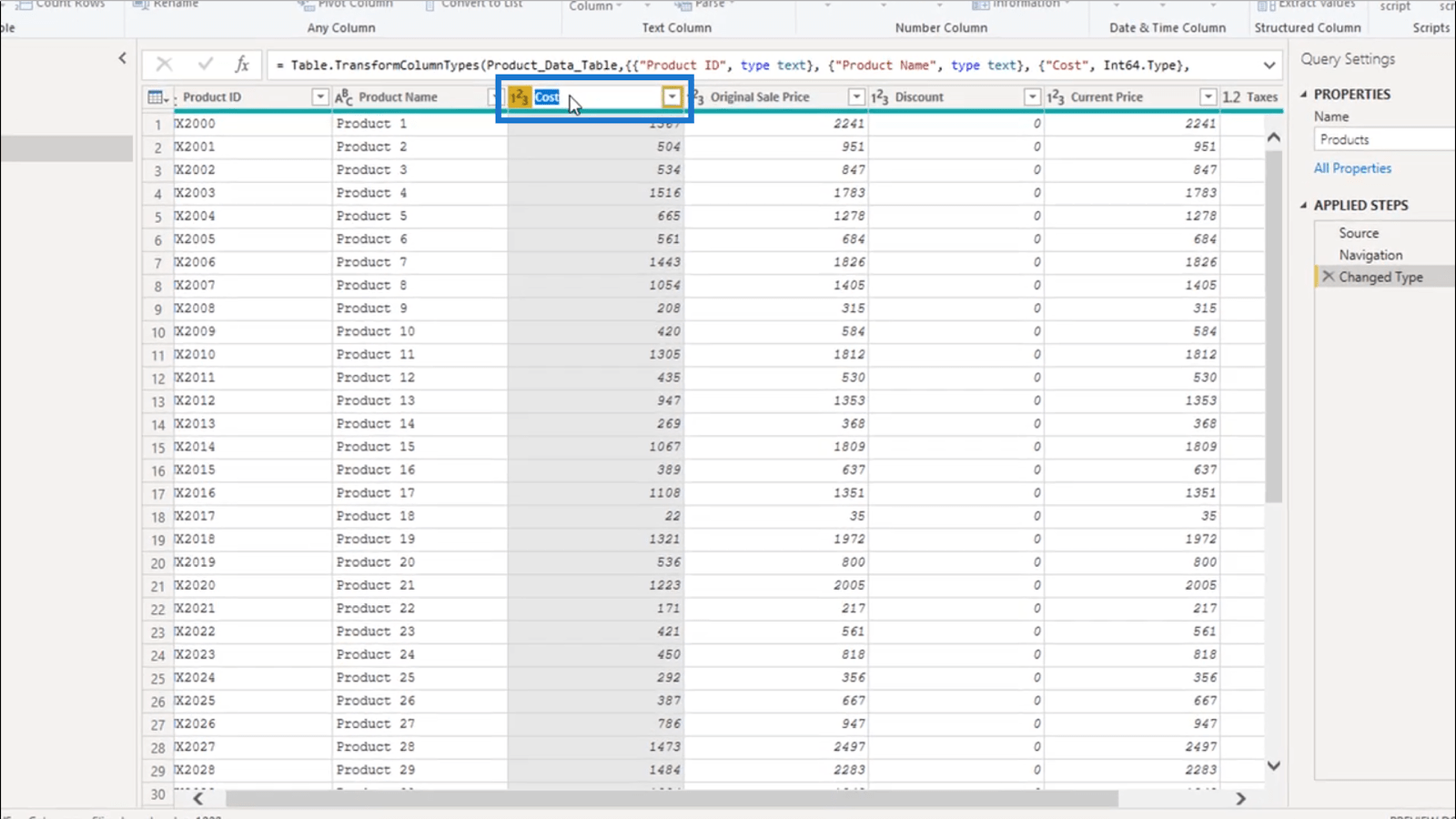
Auf diese Weise ist klar, von welchen Kosten ich spreche.
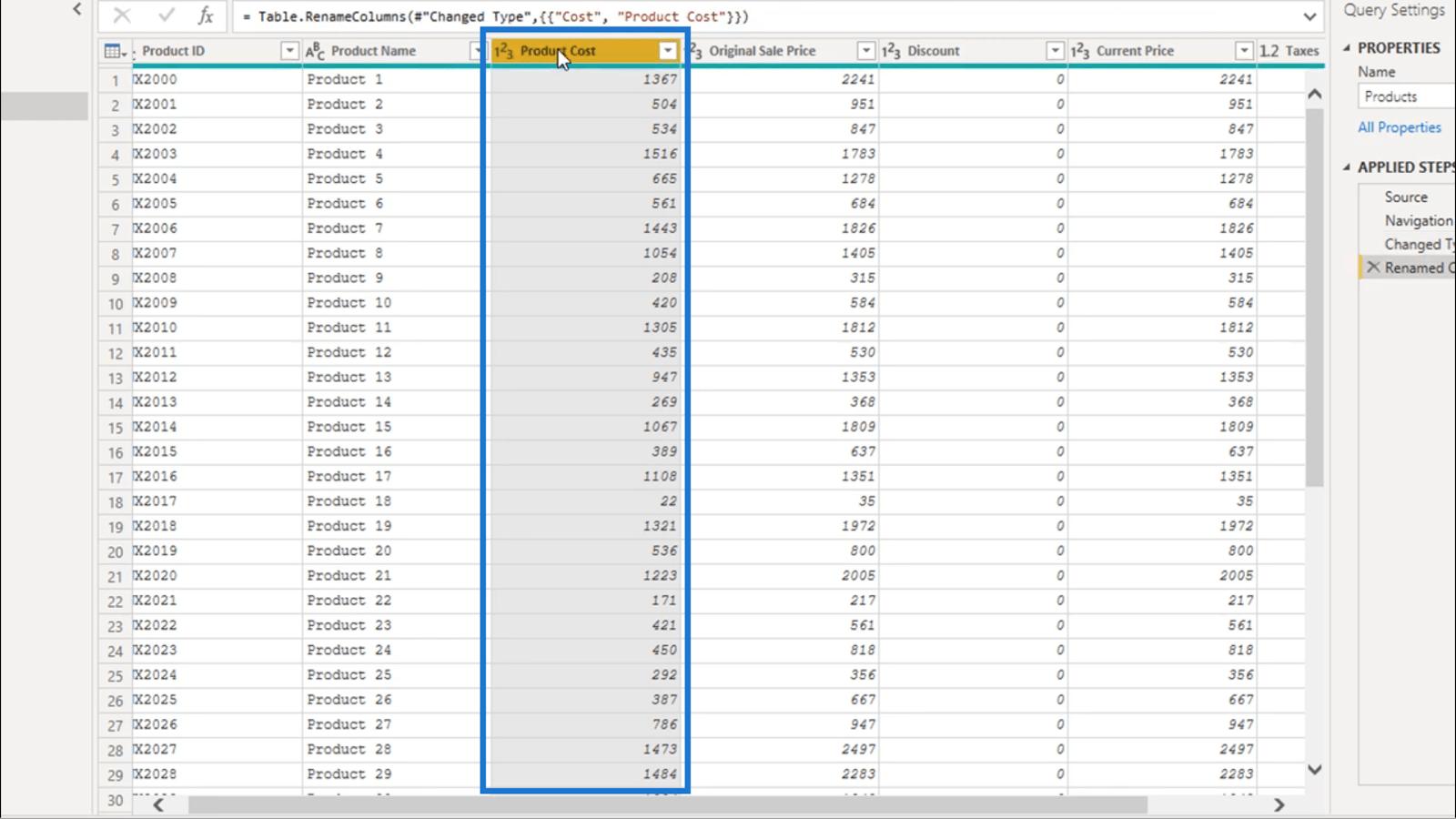
Bereinigen der Daten
Als nächstes muss ich Daten bereinigen, die ich nicht benötige .
Diese Standorttabelle ist ein gutes Beispiel. Es gibt hier Spalten, die ich nicht wirklich brauche, wie diese Spalte für die Vorwahl.
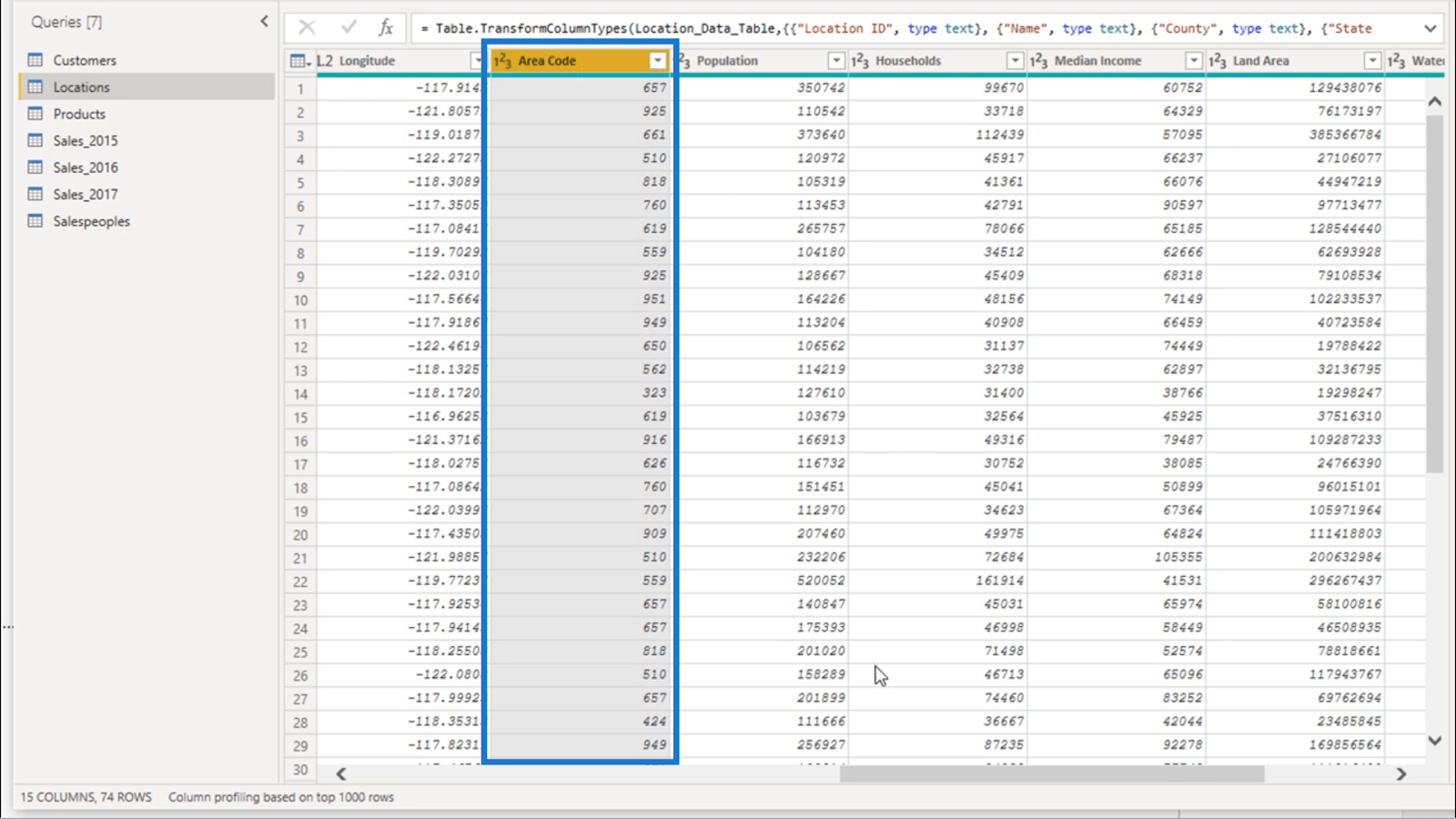
Ich werde die Spalte „Bevölkerung“ verlassen, da ich diese Daten benötige. Aber ich denke auch nicht, dass die Spalten von Haushalten bis Zeitzone wichtig sind.
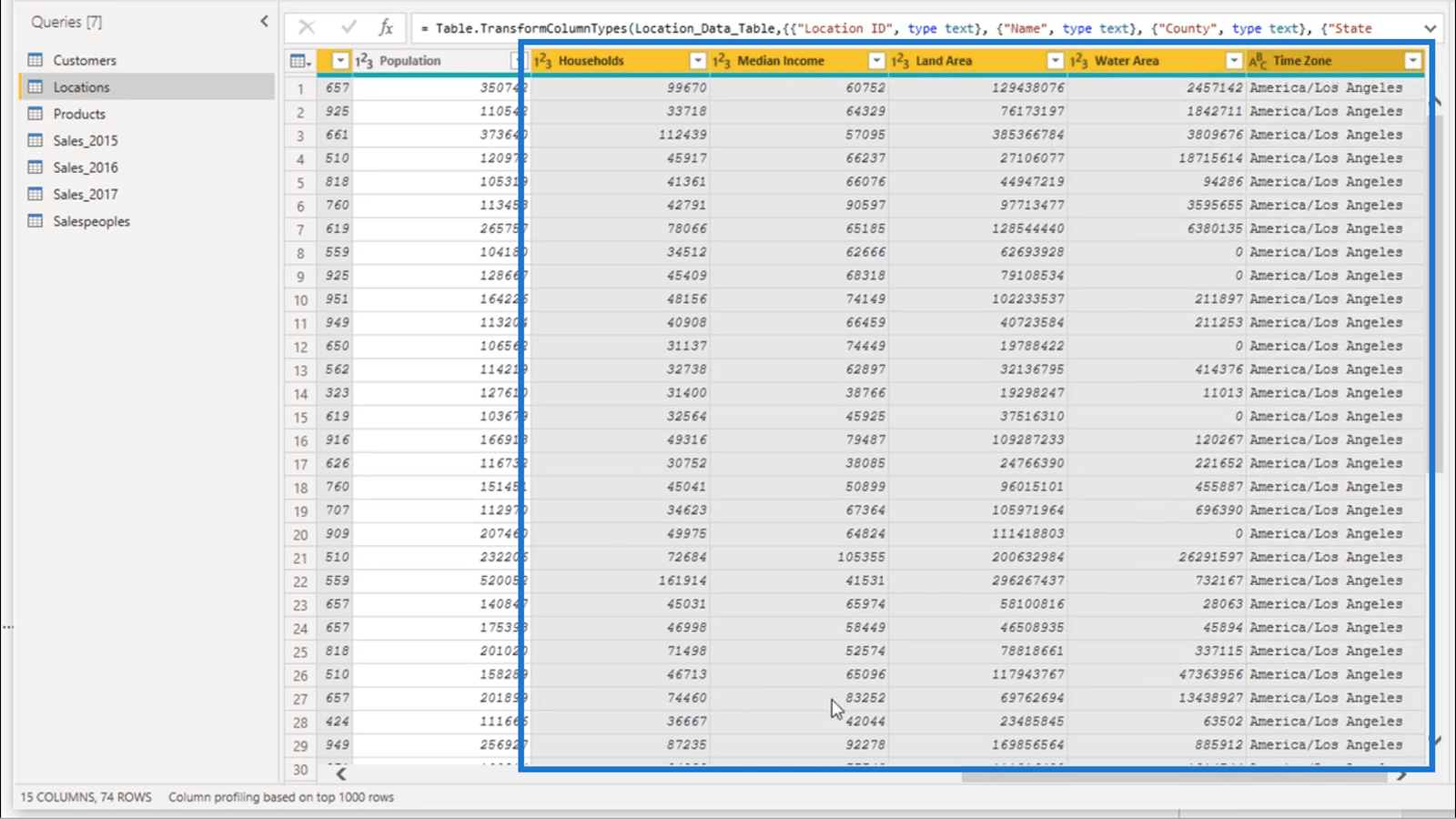
Um diese Spalten hervorzuheben, ohne die Hervorhebung der Spalte für die Vorwahl zu entfernen, halte ich die Strg-Taste gedrückt und klicke auf die Spalten, die ich meiner aktuellen Auswahl hinzufügen möchte .
Von dort aus muss ich nur noch mit der rechten Maustaste klicken und „ Spalte entfernen“ auswählen .
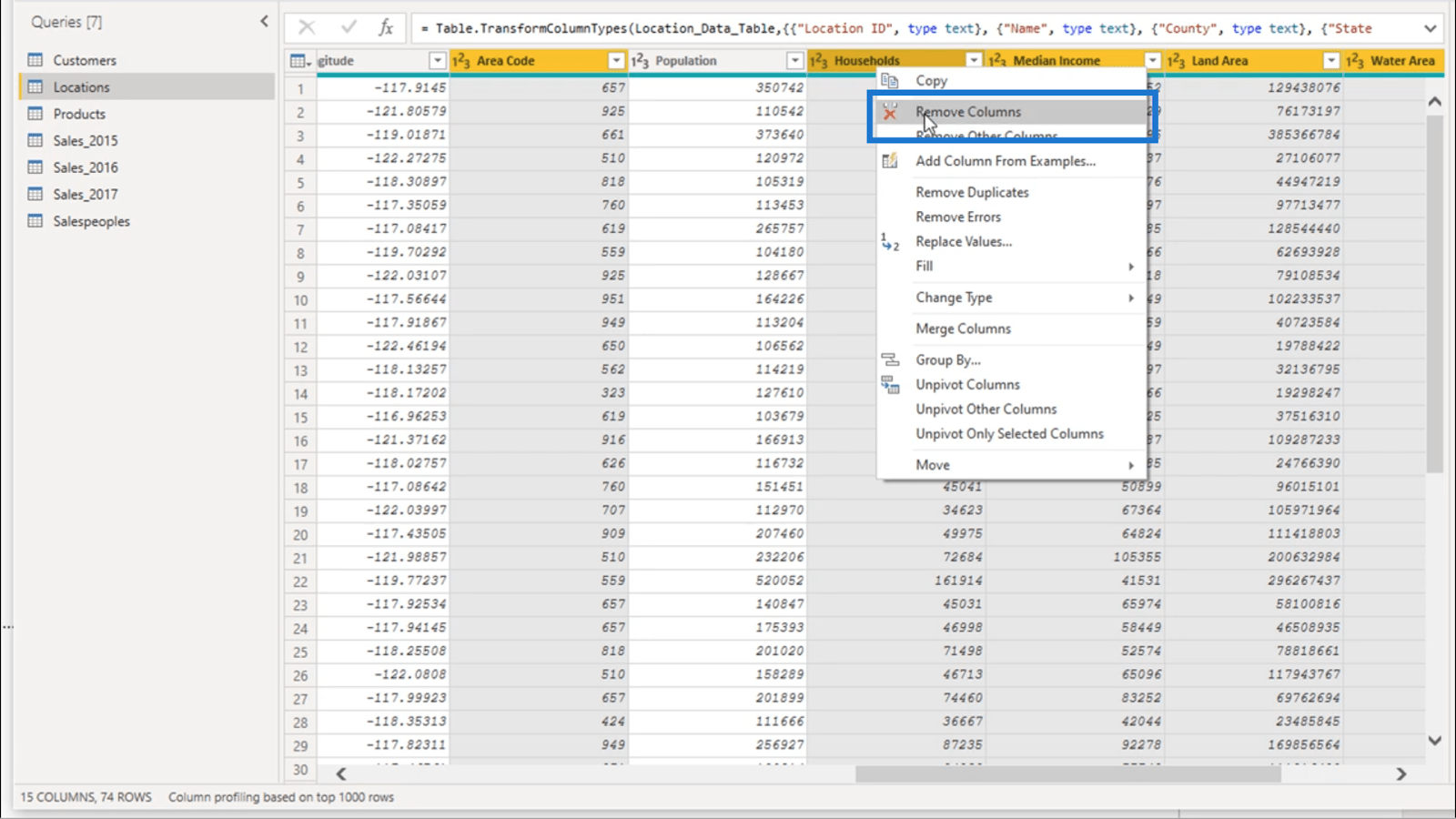
Verfolgen der angewendeten Schritte im Abfrageeditor
Der Bereich „Angewandte Schritte“ auf der rechten Seite Ihres Bildschirms ist ein hilfreiches Werkzeug, wenn Sie an einfachen LuckyTemplates-Transformationen arbeiten.
Schauen wir uns als Beispiel den Bereich „Angewandte Schritte“ an, bevor ich die nicht benötigten Spalten entfernt habe.
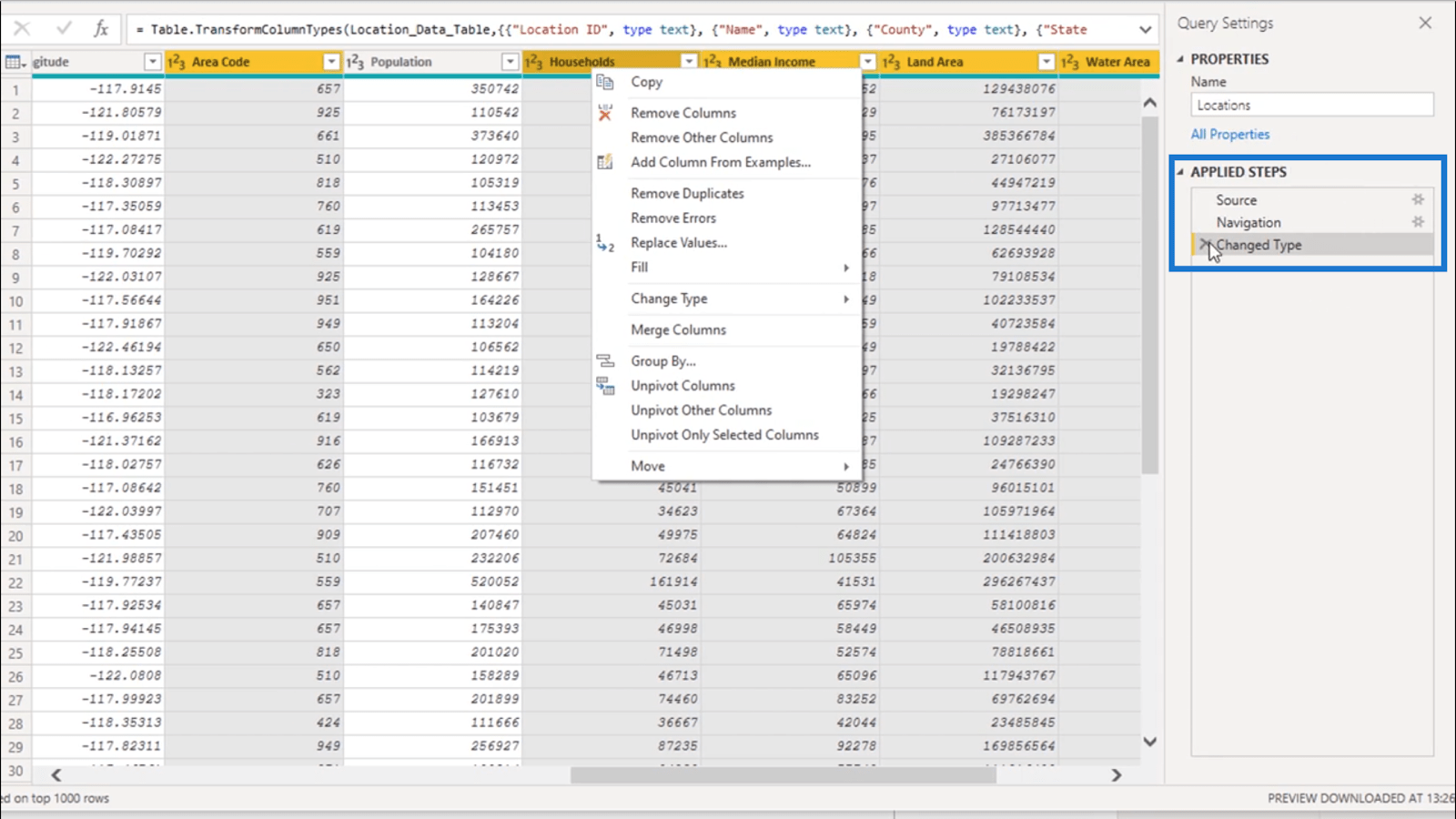
Aber sobald ich diese Spalten entfernt habe, sehen Sie sich an, was als nächstes geschah.
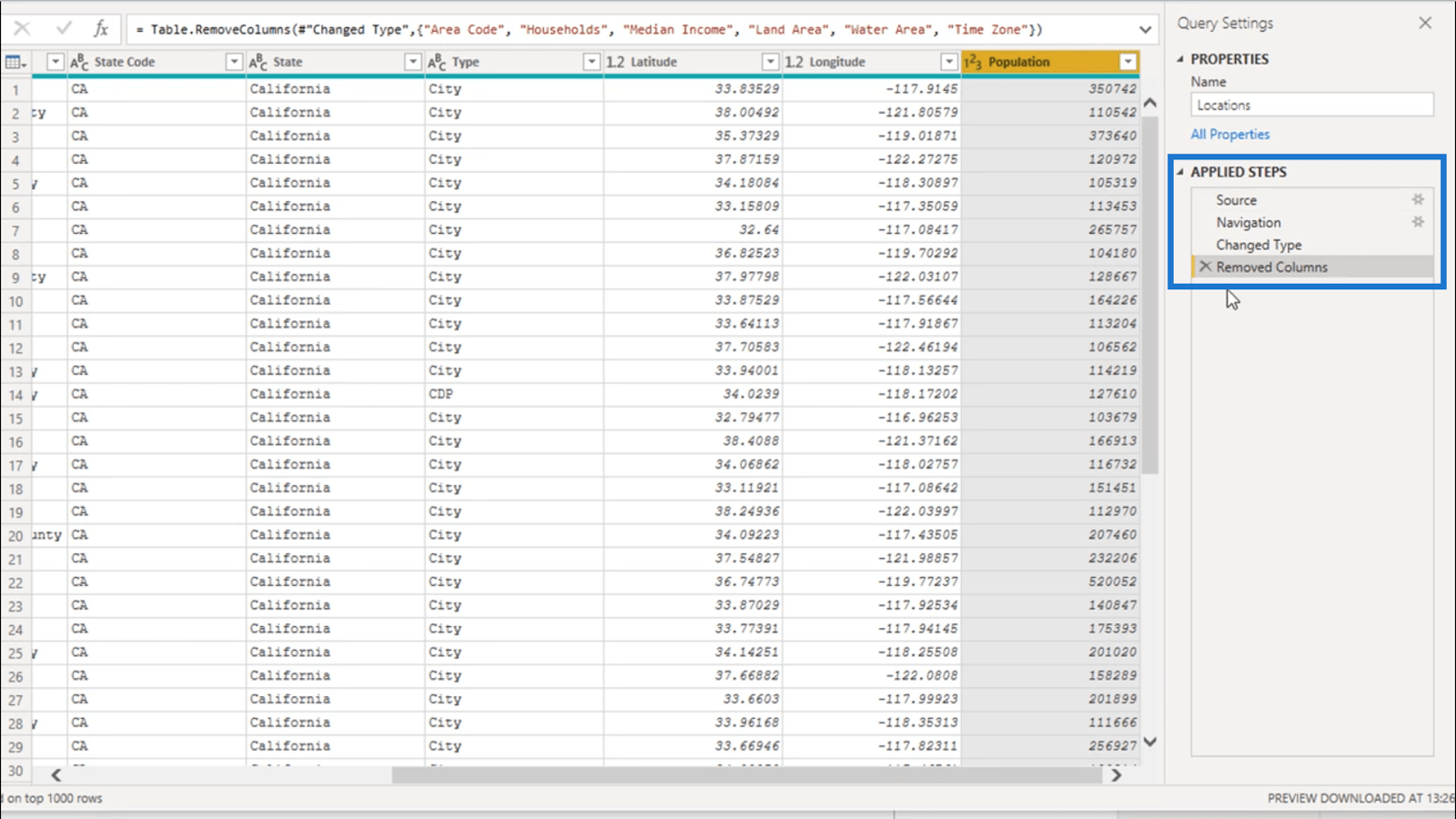
Die letzte Transformation, die ich durchgeführt habe, wurde unter „Angewandte Schritte“ aufgezeichnet. Tatsächlich wird alles, was ich bisher gemacht habe, der Reihe nach angezeigt .
Nachdem nun alle diese Schritte aufgezeichnet wurden, werden alle diese Transformationen jedes Mal automatisch durchgeführt, wenn ich die Daten aktualisiere.
Dadurch kann ich auch zurückgehen und alle von mir vorgenommenen Transformationen rückgängig machen, die nicht wirklich so geklappt haben, wie ich es geplant hatte. Aber wenn ich meine Meinung ändere und feststelle, dass ich diese Spalten doch brauche, kann ich einfach auf das X neben diesem Schritt klicken.
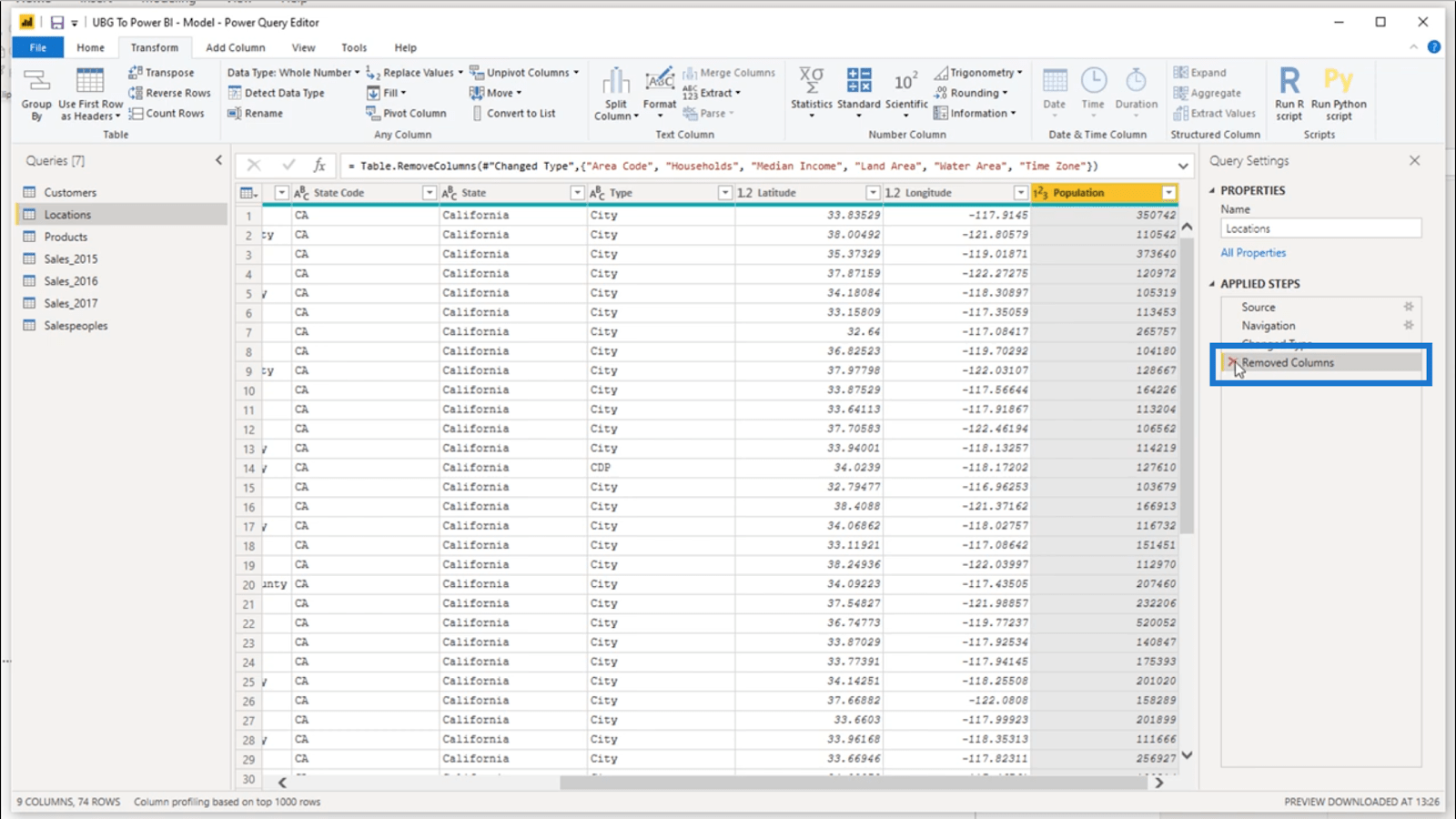
Sobald ich das tue, kehrt meine Abfrage in den vorherigen Zustand zurück.
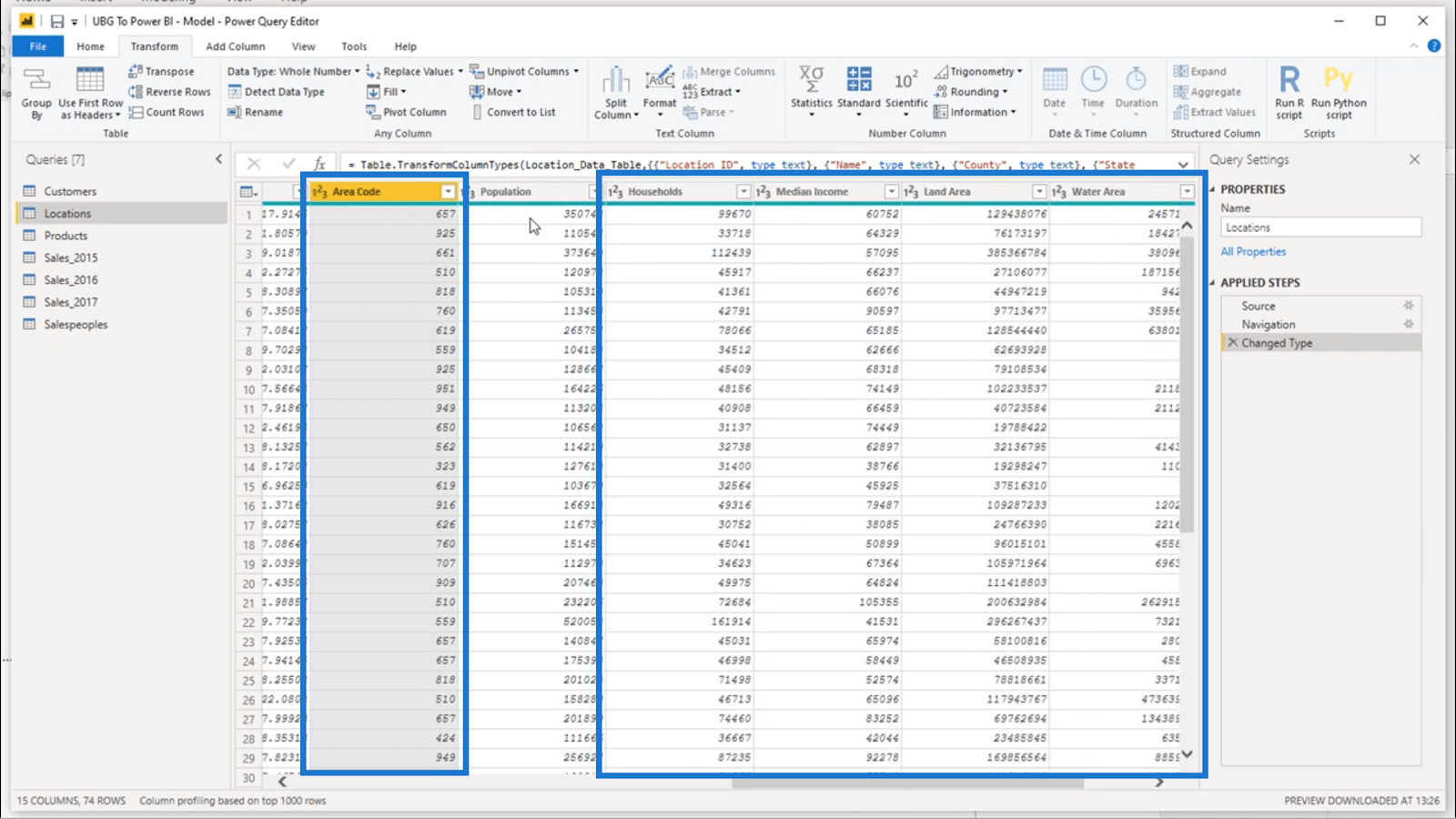
Dies zeigt, dass Sie tatsächlich mit dem Abfrageeditor herumspielen können, ohne sich Gedanken über Unordnung machen zu müssen. Sie wissen, dass Sie Ihre Schritte leicht zurückverfolgen und alle unnötigen Schritte, die Sie vorgenommen haben, rückgängig machen können .
Wenn Sie dies wissen, klicken Sie einfach mit der rechten Maustaste auf eine der Spalten und erkunden Sie die verschiedenen Transformationen in der Liste.
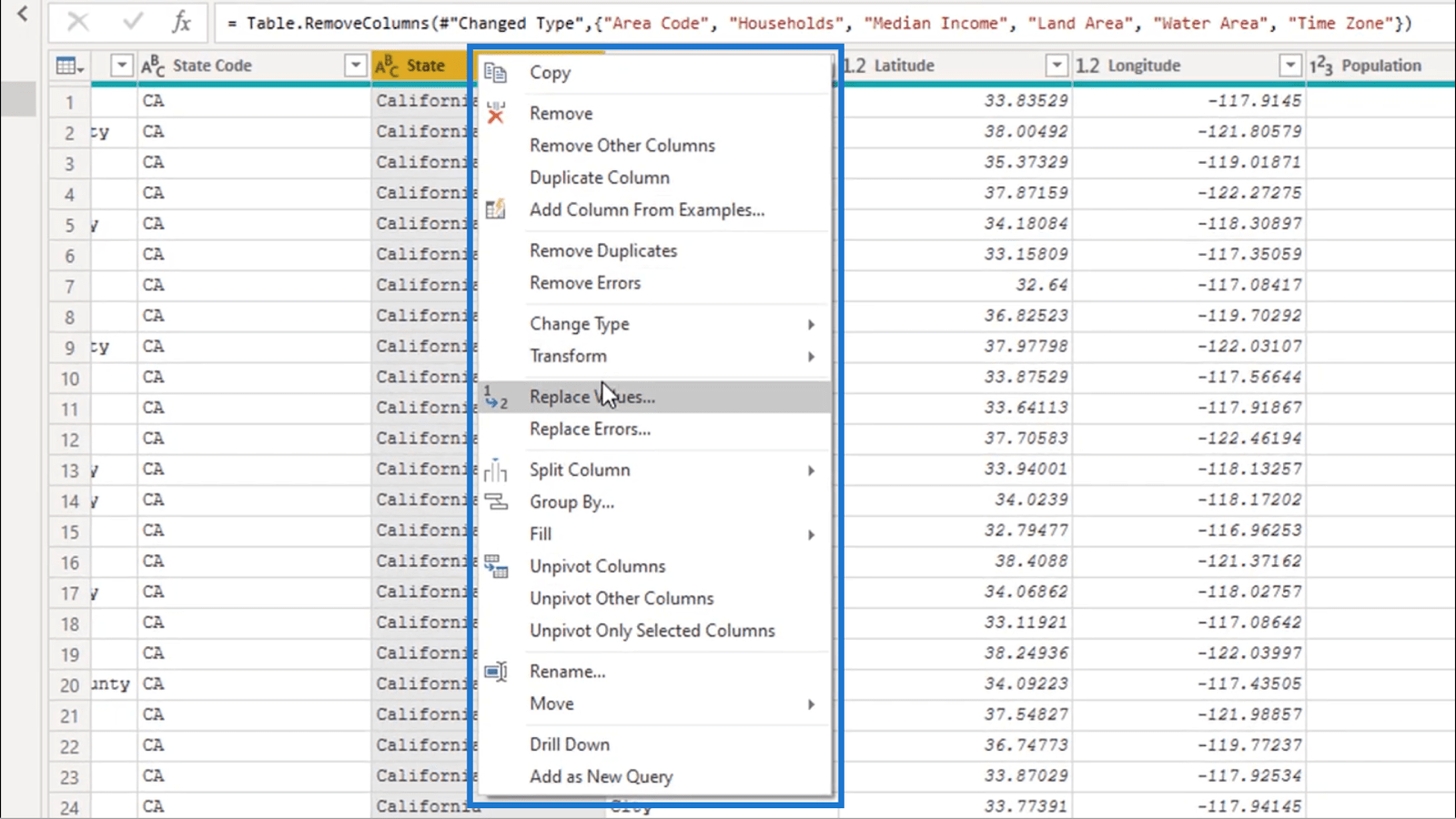
Auf diese Weise können Sie die Funktionen des Abfrageeditors beherrschen, ohne befürchten zu müssen, dass Ihre Daten beschädigt werden, da Sie die Schritte ohnehin rückgängig machen können.
Anhängen von Abfragen im Abfrageeditor
Zuvor habe ich an Kunden, Standorten und Produkten gearbeitet. Aber wenn Sie sich erinnern, gab es dort noch drei weitere Tische, alle für den Verkauf.
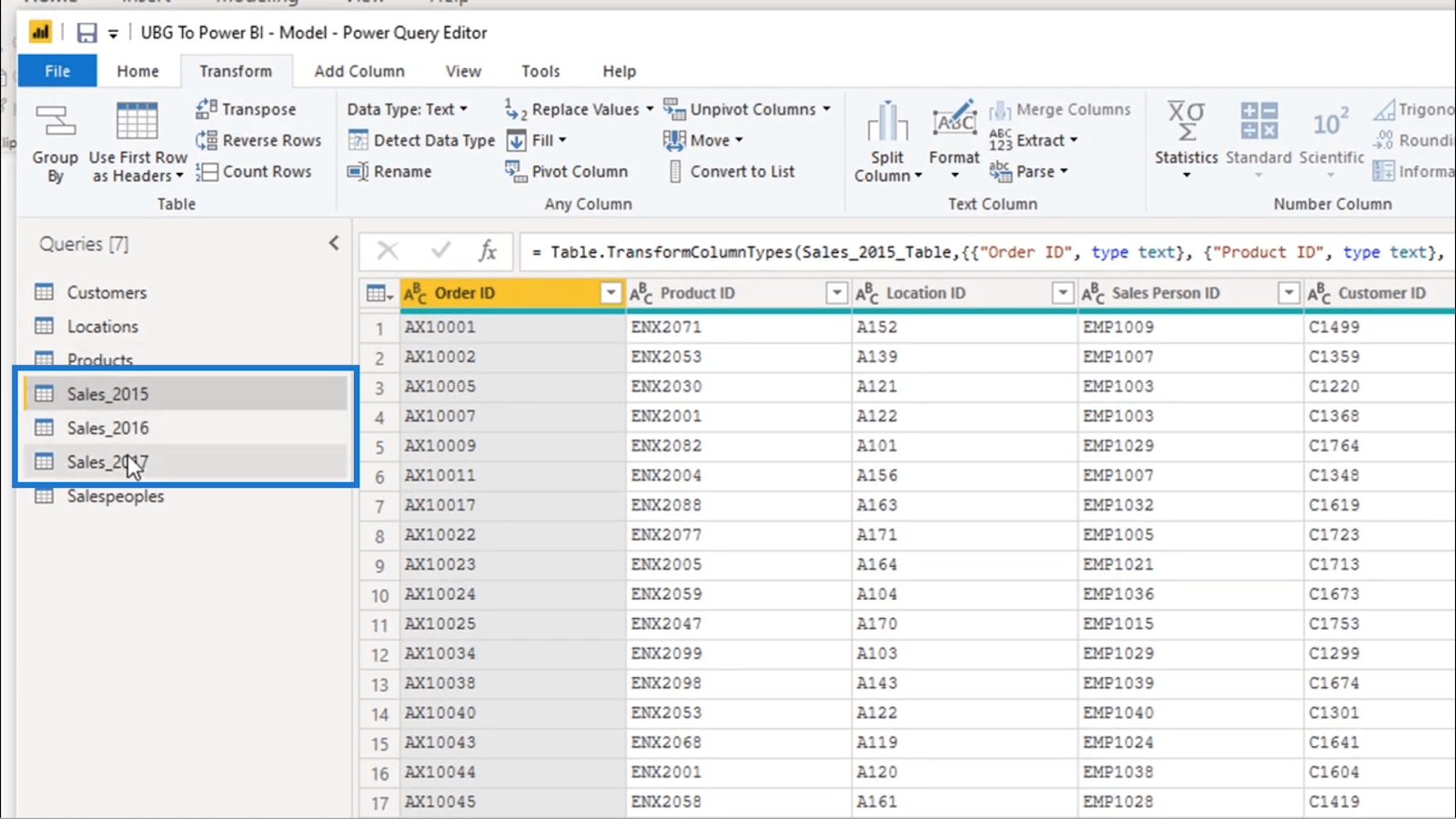
Ich werde auch diese Namen aktualisieren, da ich jetzt über neuere Daten verfüge.
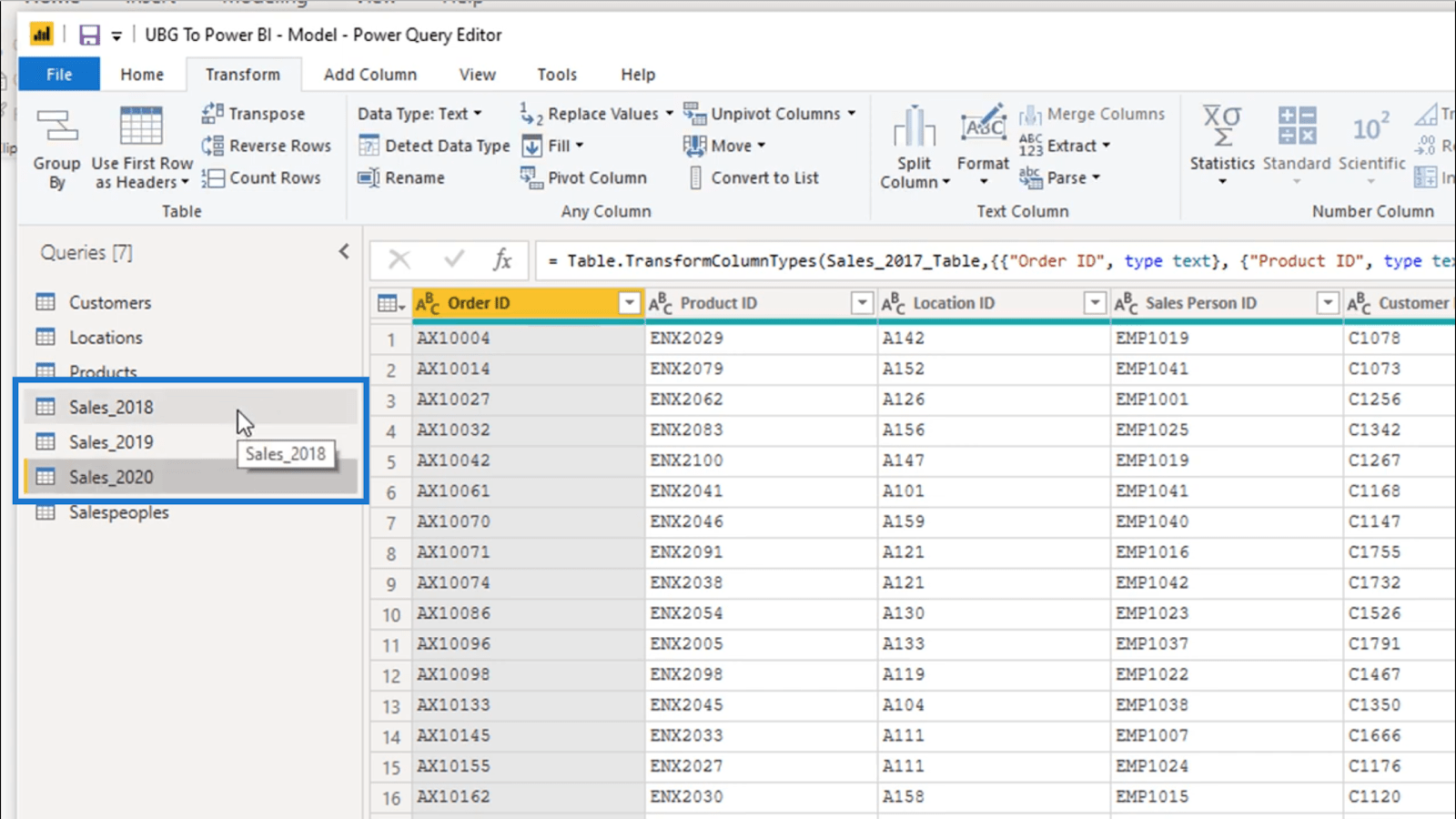
Wenn ich jedoch auf jede dieser drei Tabellen klicke, sehe ich, dass ich in allen die gleiche Datenstruktur habe. Es handelt sich im Grunde um dieselben Daten, jedoch aus unterschiedlichen Zeitrahmen.
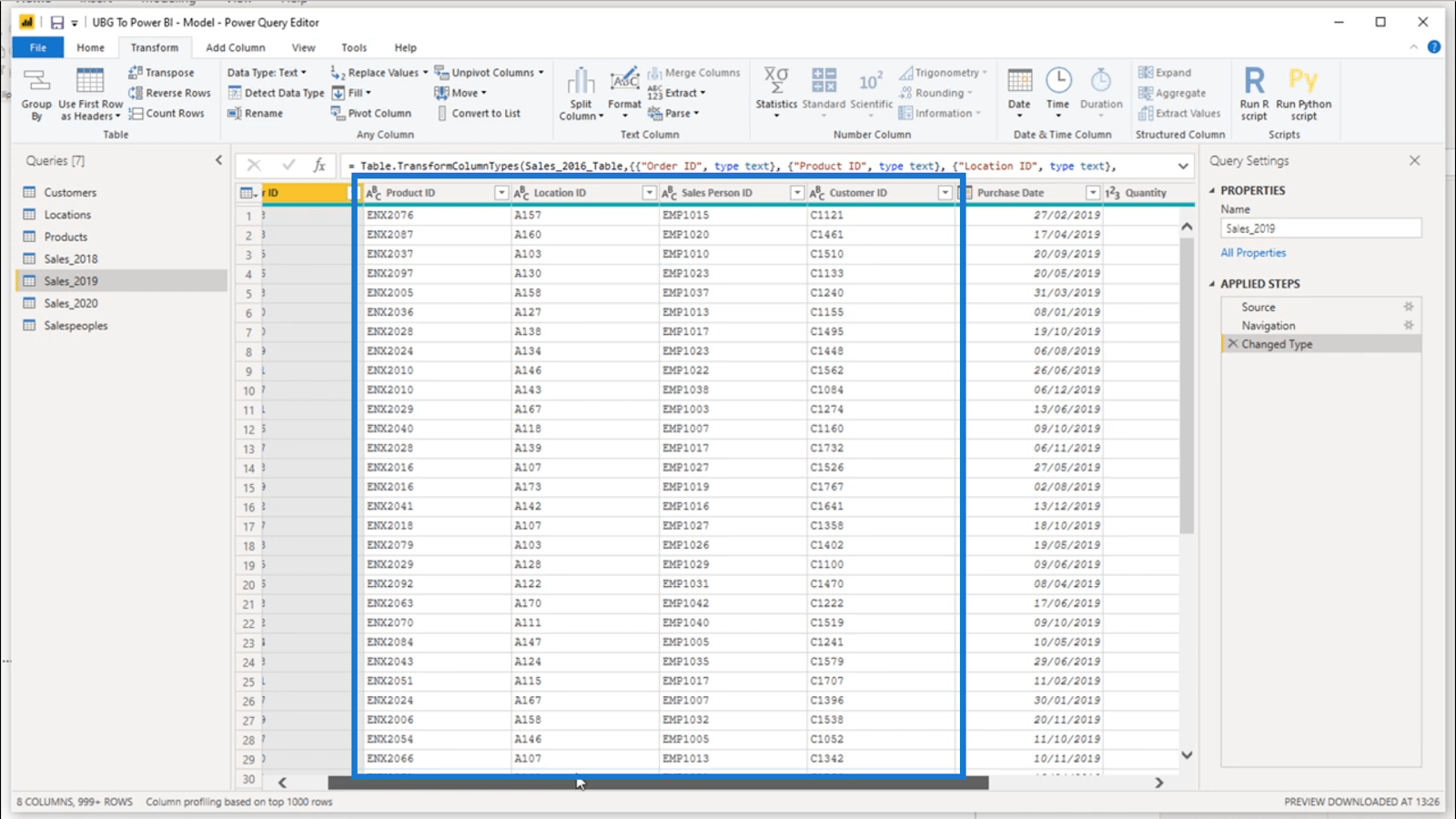
Es ist nicht notwendig, dafür drei verschiedene Tabellen oder Abfragen zu haben. Das bedeutet, dass es für mich effizienter wäre, die Daten anzuhängen.
Also wähle ich zuerst „Sales_2018“ aus und klicke dann im Menüband „Startseite“ auf „Abfragen anhängen“ .
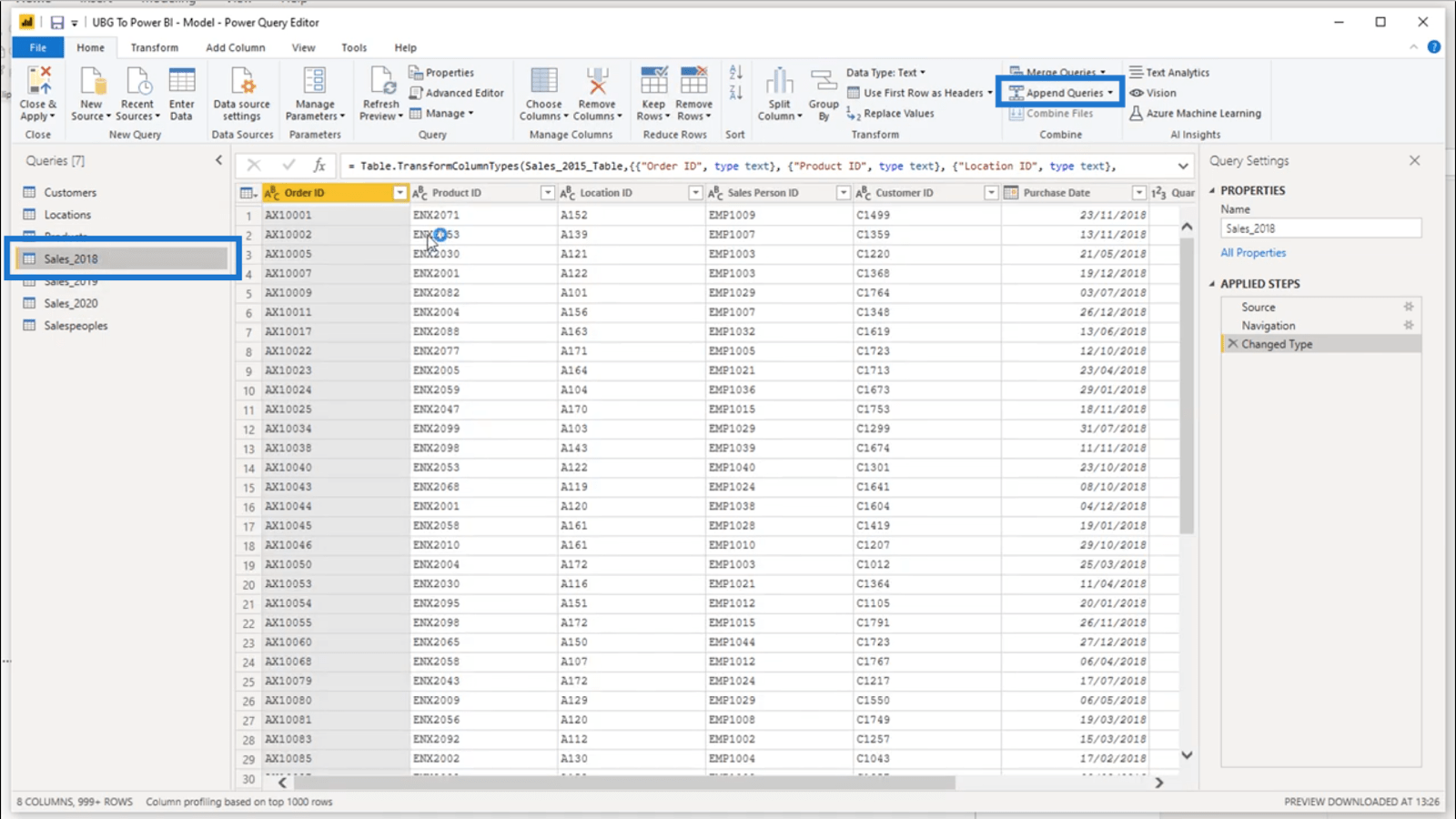
Dadurch wird dieses Fenster geöffnet.
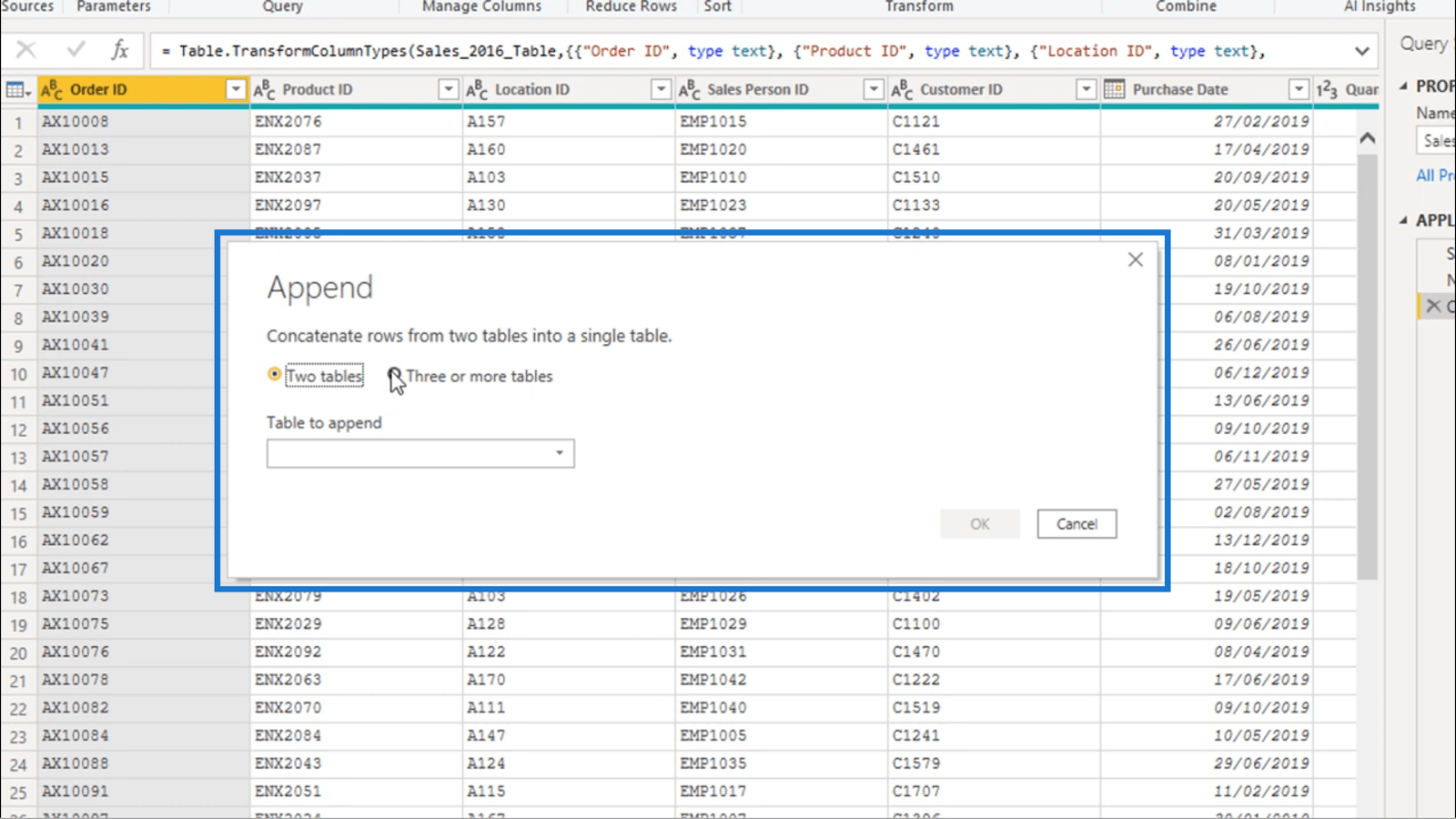
Ich kreuze „Drei oder mehr Tische“ an und eine Liste der Tische wird darunter angezeigt. Ich muss nur die Tabellen, die ich anhängen möchte, in das Feld rechts einfügen und auf „OK“ klicken.
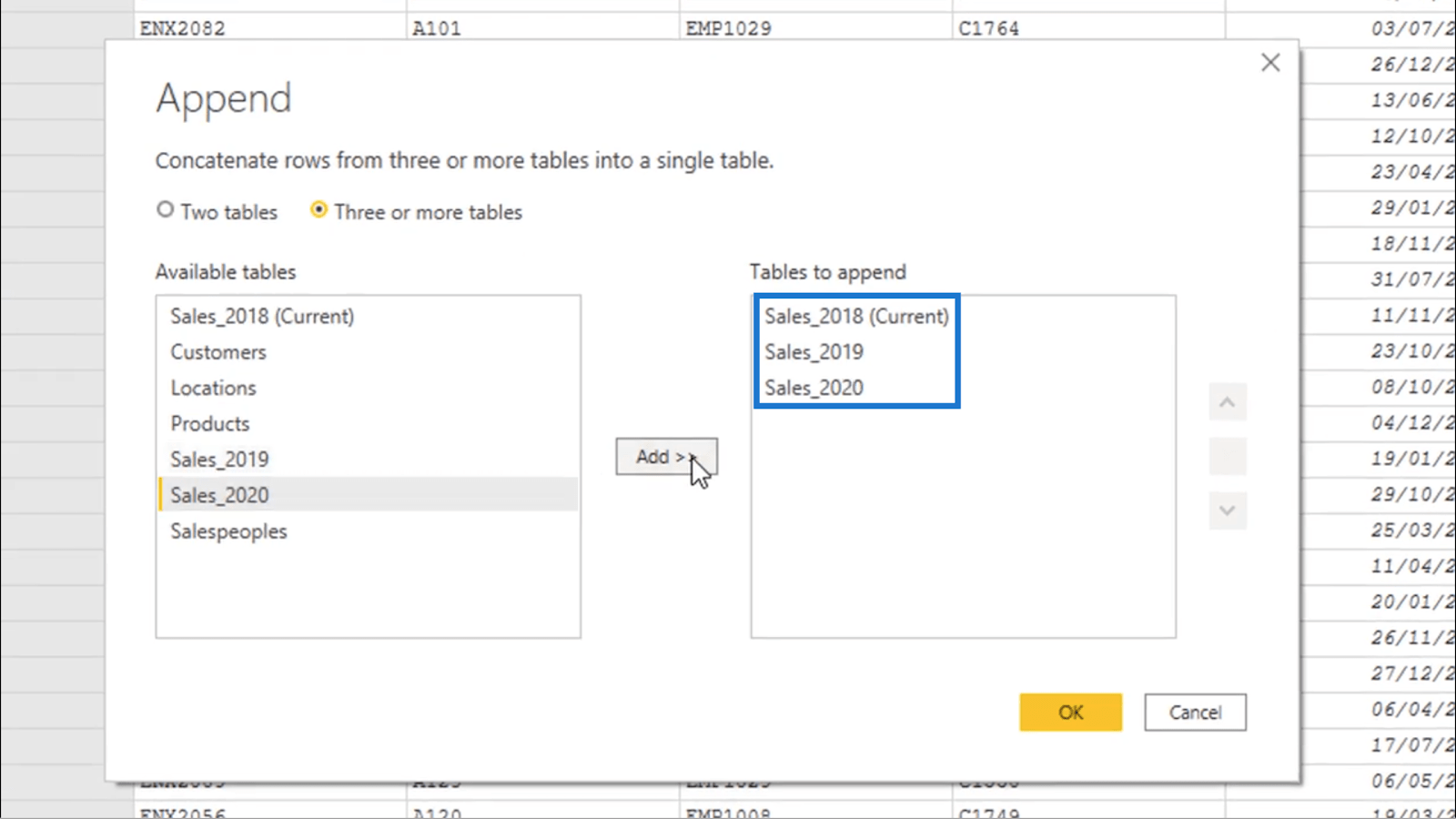
Ich werde prüfen, ob diese Tabellen zu einer einzigen zusammengeführt wurden. Ich schaue mir also die Spalte mit dem Kaufdatum an.
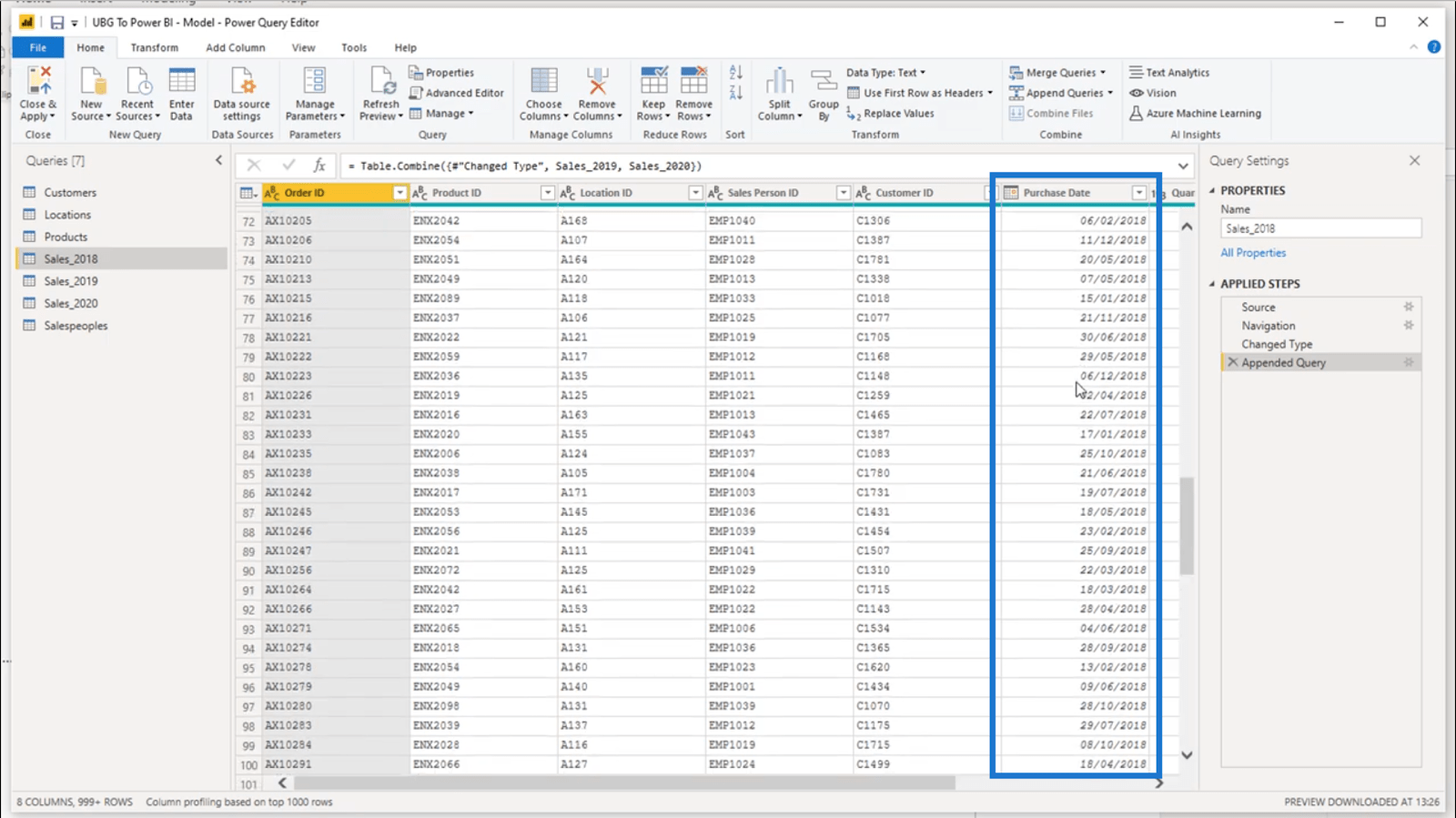
Da ich hier über 4.000 Datenzeilen habe, klicke ich einfach auf die Dropdown-Schaltfläche und klicke auf „Absteigend sortieren“, um die aktuellsten Daten zuerst anzuzeigen.
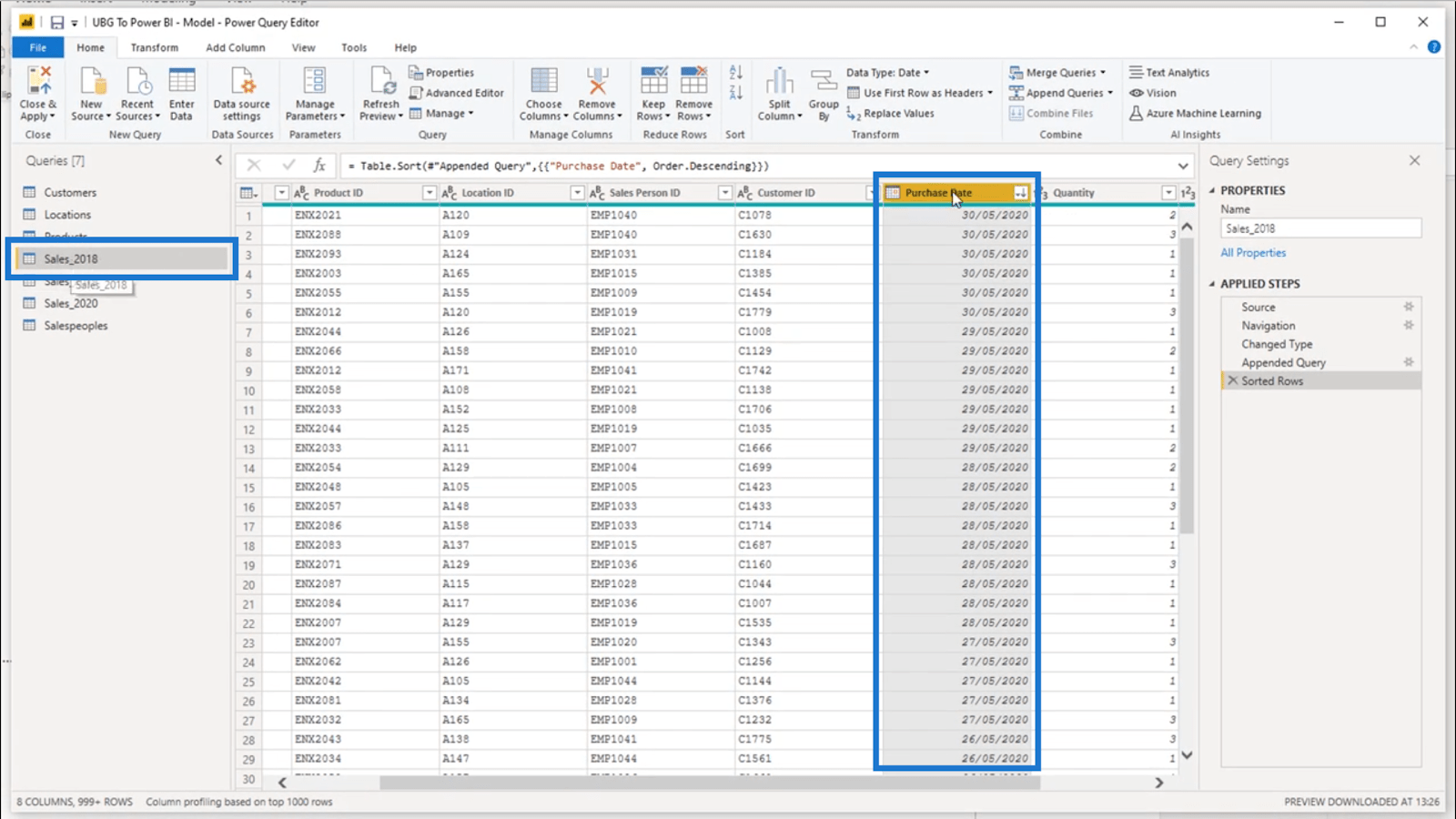
Dies zeigt, dass die Tabellen angehängt wurden. Wie Sie sehen, befinde ich mich immer noch in der Tabelle „Sales_2018“, habe aber jetzt Daten aus dem Jahr 2020.
Da ich nun alle meine Verkaufsdaten in dieser einzigen Tabelle habe, ändere ich den Namen in „Sales“.
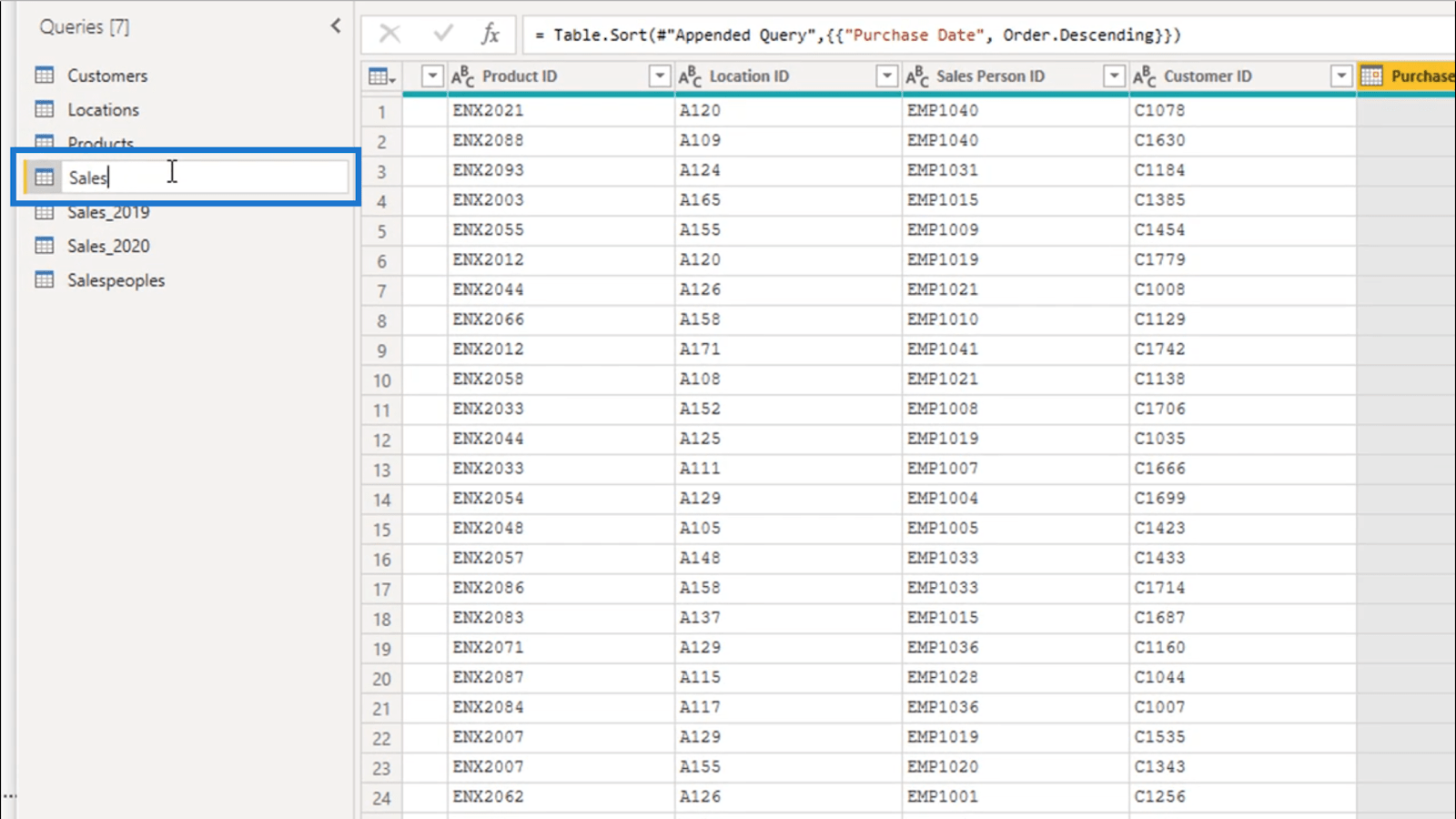
Natürlich kann ich die Tabellen für 2019 und 2020 nicht einfach löschen, da es sich immer noch um Abfragen handelt. Ich brauche immer noch die Daten in dieser Tabelle.
Anstatt sie zu löschen, klicke ich mit der rechten Maustaste und deaktiviere „Laden aktivieren“.
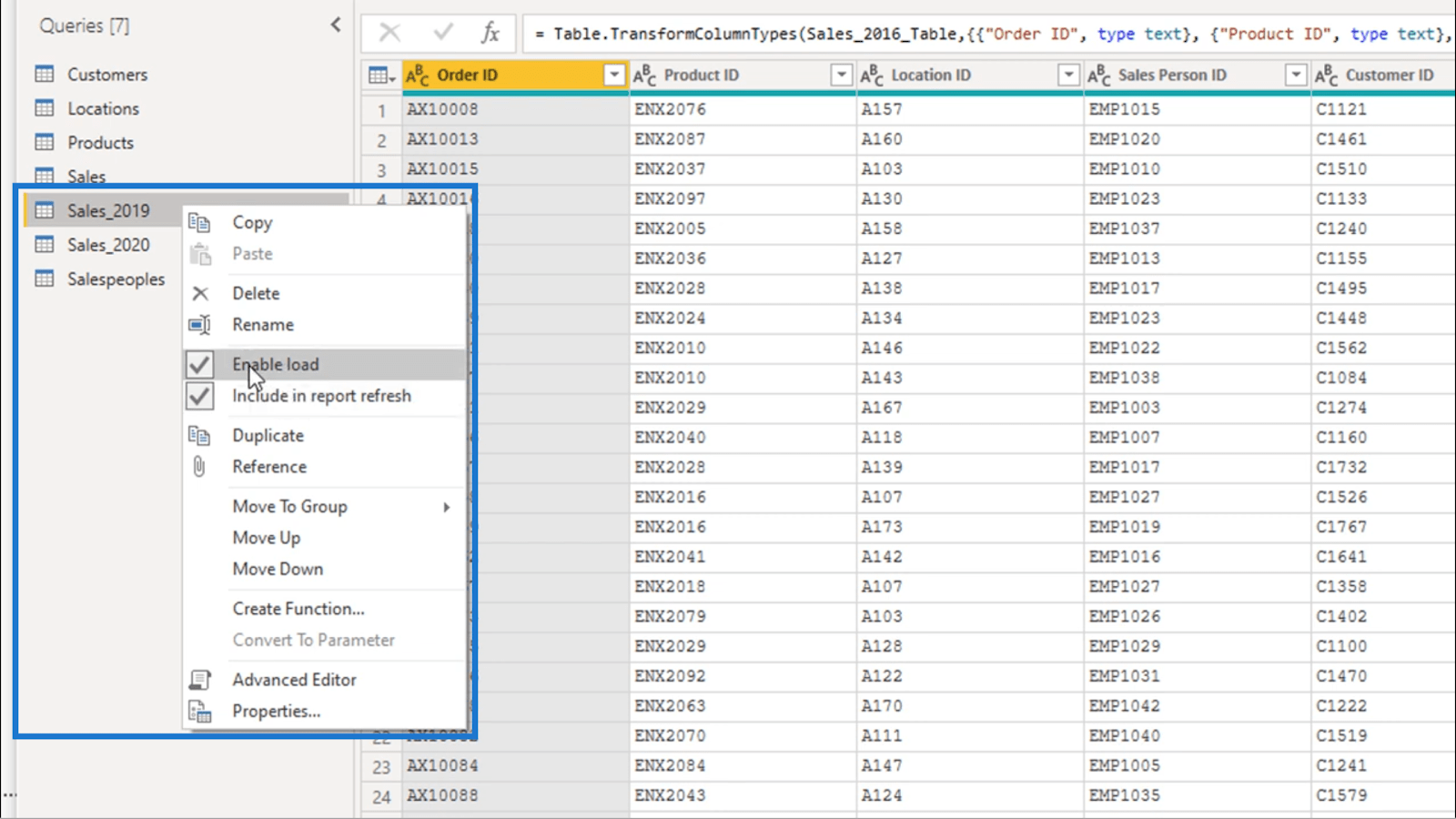
Und da die Daten aus diesen Tabellen bei einer Aktualisierung immer noch einbezogen werden müssen, muss ich sicherstellen, dass „In Berichtsaktualisierung einbeziehen“ aktiviert bleibt, auch wenn es nach dem Deaktivieren des Ladevorgangs ausgegraut bleibt.
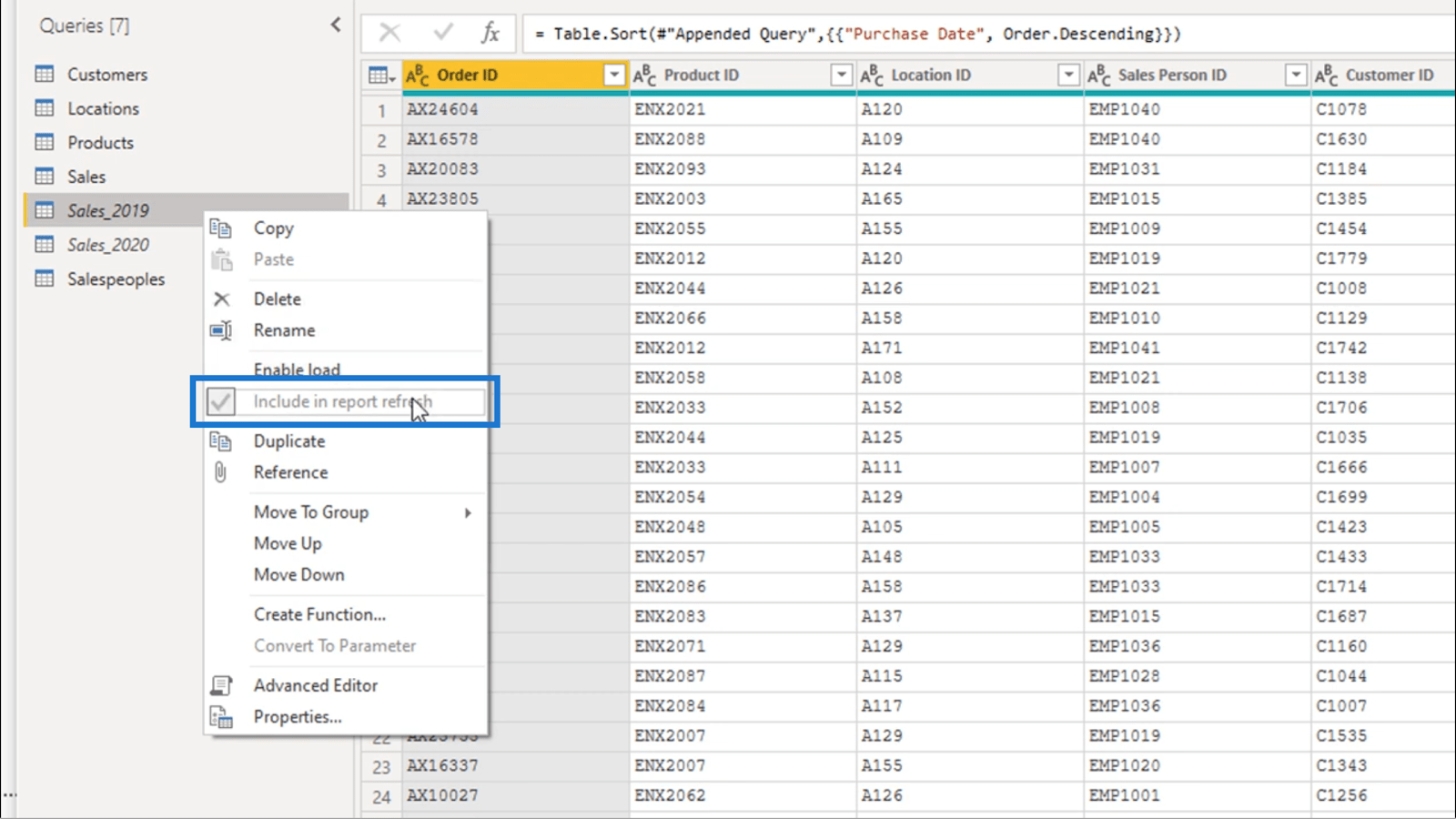
Sobald das erledigt ist, habe ich effektiv etwas Eigengewicht in meinem Modell beseitigt. Dies ist eine großartige Möglichkeit, meine Tabellen zu optimieren.
Überprüfen der Datentypen
Es ist wichtig zu prüfen, ob jede Spalte den richtigen Datentyp anzeigt. Dies ist an diesen kleinen Symbolen auf dem Spaltennamen zu erkennen.
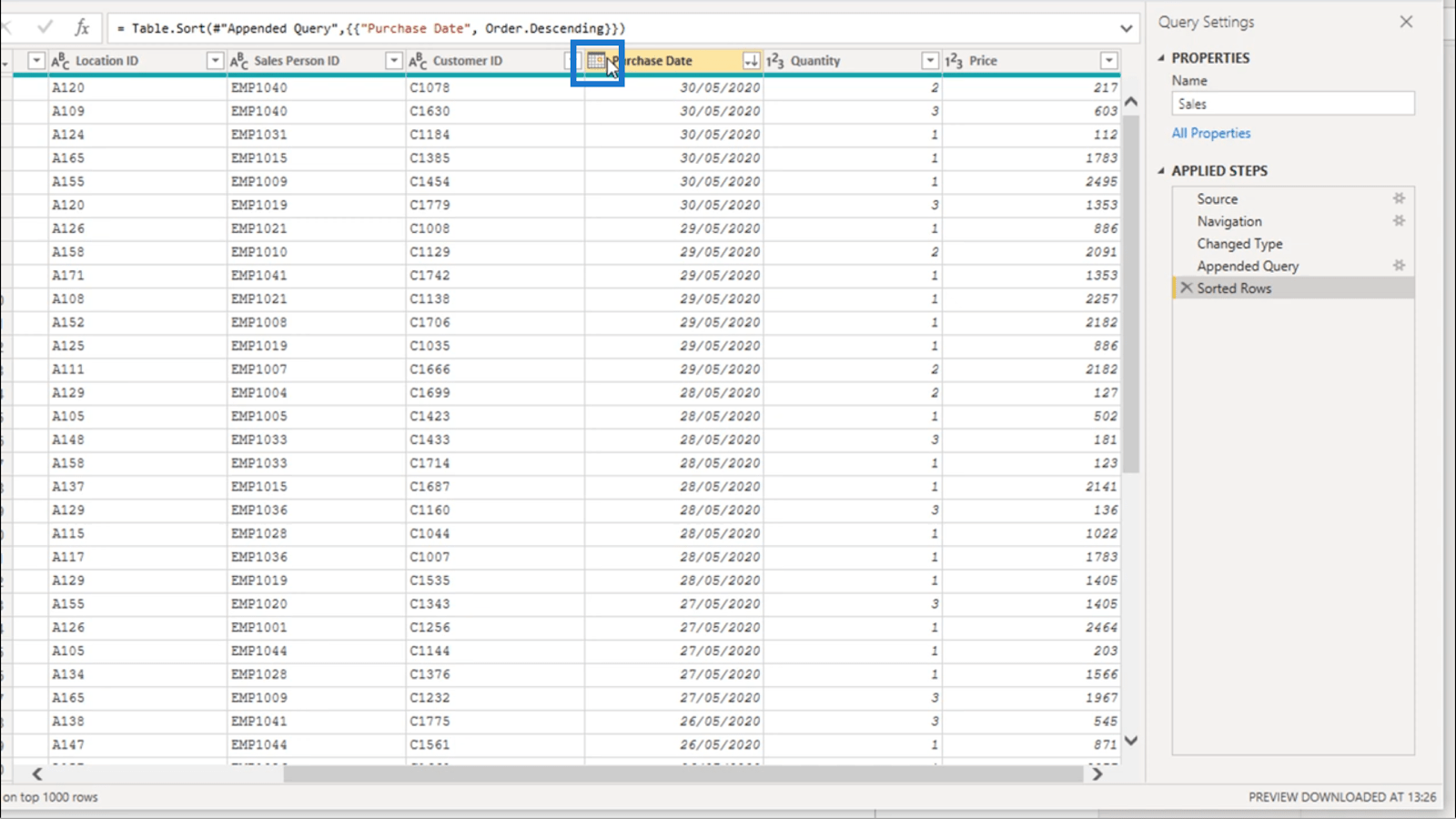
LuckyTemplates ist normalerweise sehr gut darin, herauszufinden, welche Art von Daten sich in den einzelnen Spalten befinden. Sollte es jedoch in den seltenen Fällen vorkommen, dass der falsche Datentyp angezeigt wird, kann dies große Auswirkungen auf die Art und Weise haben, wie die Berechnungen in Ihren Berichten durchgeführt werden.
Wenn beispielsweise eine numerische Spalte versehentlich als Textspalte markiert wird, könnten Probleme mit etwas so Einfachem wie dem Ermitteln der SUMME aller Daten auftreten.
Die gute Nachricht ist, dass es einfach ist, den Datentyp zu ändern. Klicken Sie einfach auf das Symbol und wählen Sie den richtigen Typ aus der angezeigten Liste aus.
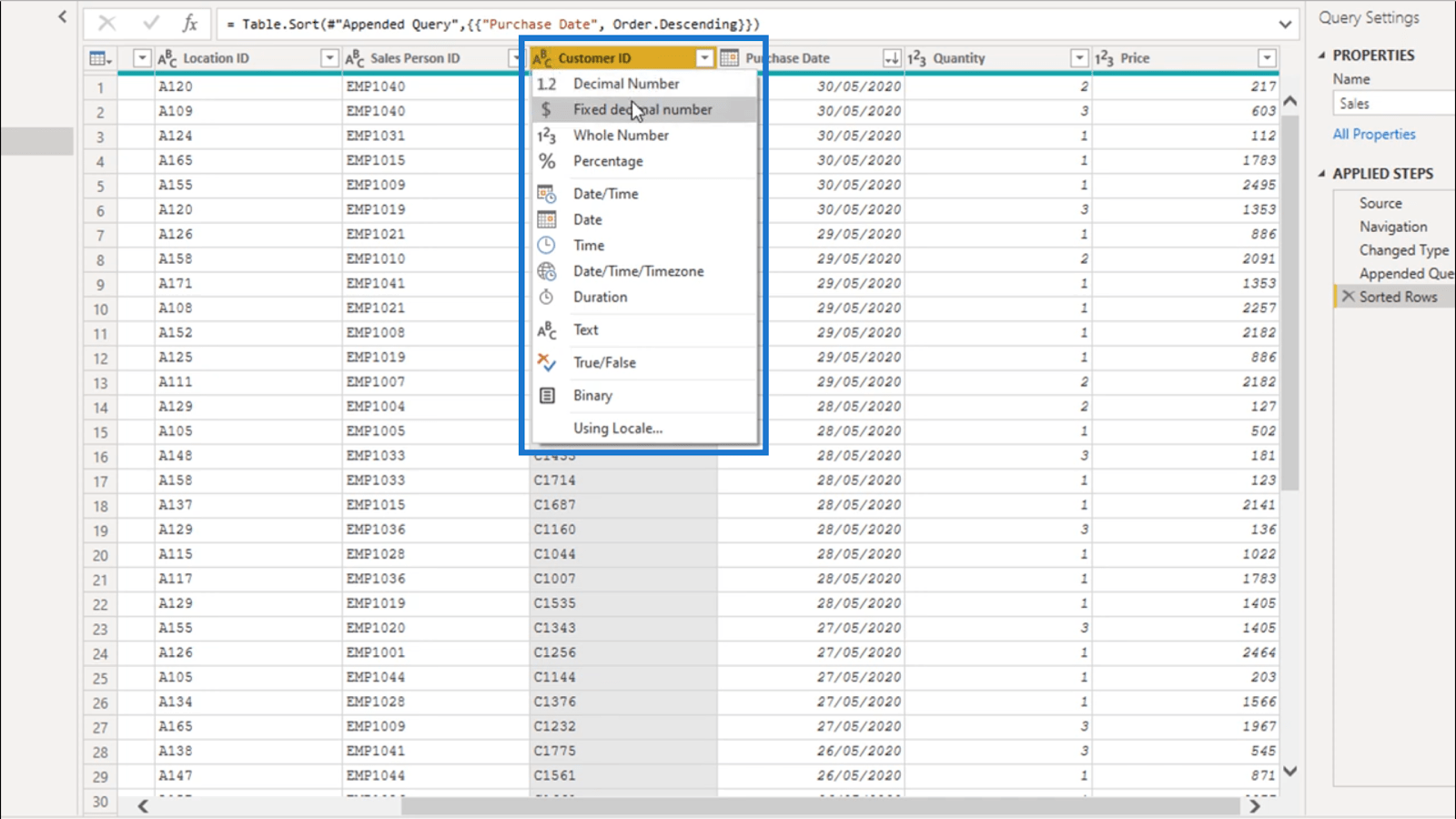
Andere LuckyTemplates-Transformationen
In diesem nächsten Beispiel werde ich einige weitere Transformationen zeigen, die beim Erstellen eines Kurzcodes für Kalifornien durchgeführt werden können.
Ich beginne mit einem Rechtsklick auf die Spalte und wähle dann „ Spalte duplizieren“ aus .
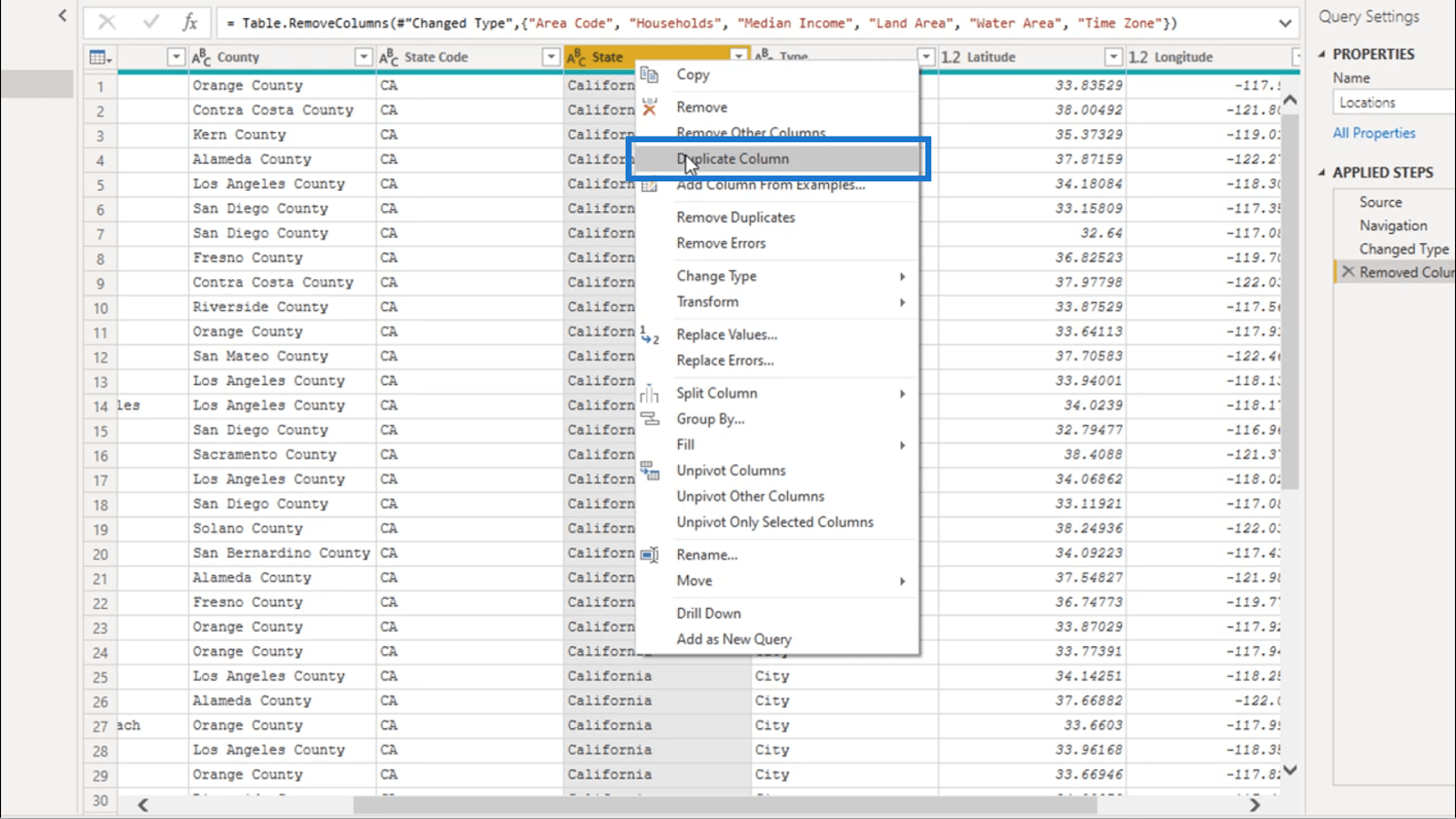
Jetzt habe ich ein exaktes Duplikat.
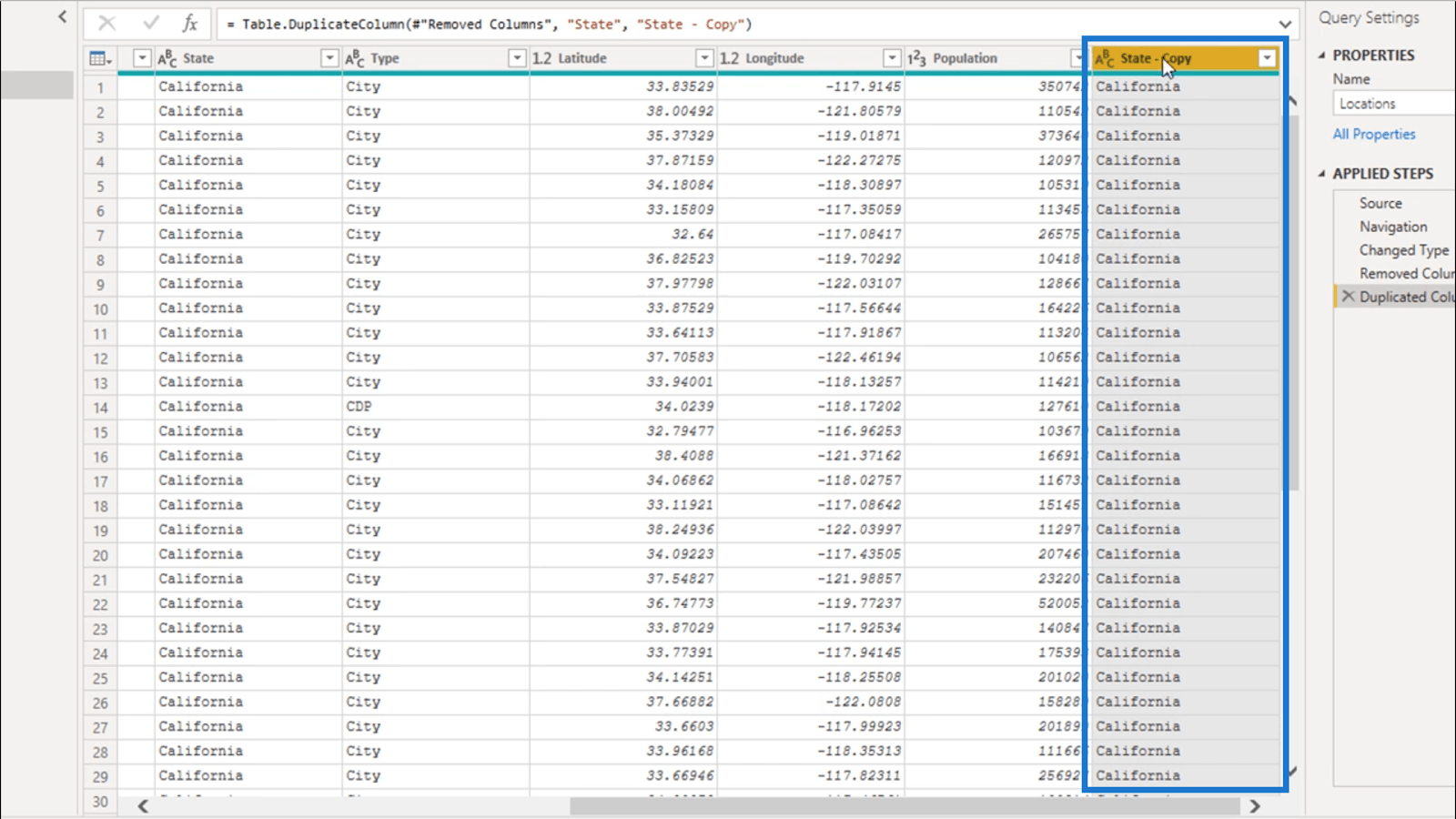
Ich werde eine weitere Transformation durchführen, indem ich mit der rechten Maustaste klicke, dann auf „ Transformieren“ klicke und „Großbuchstaben“ wähle .
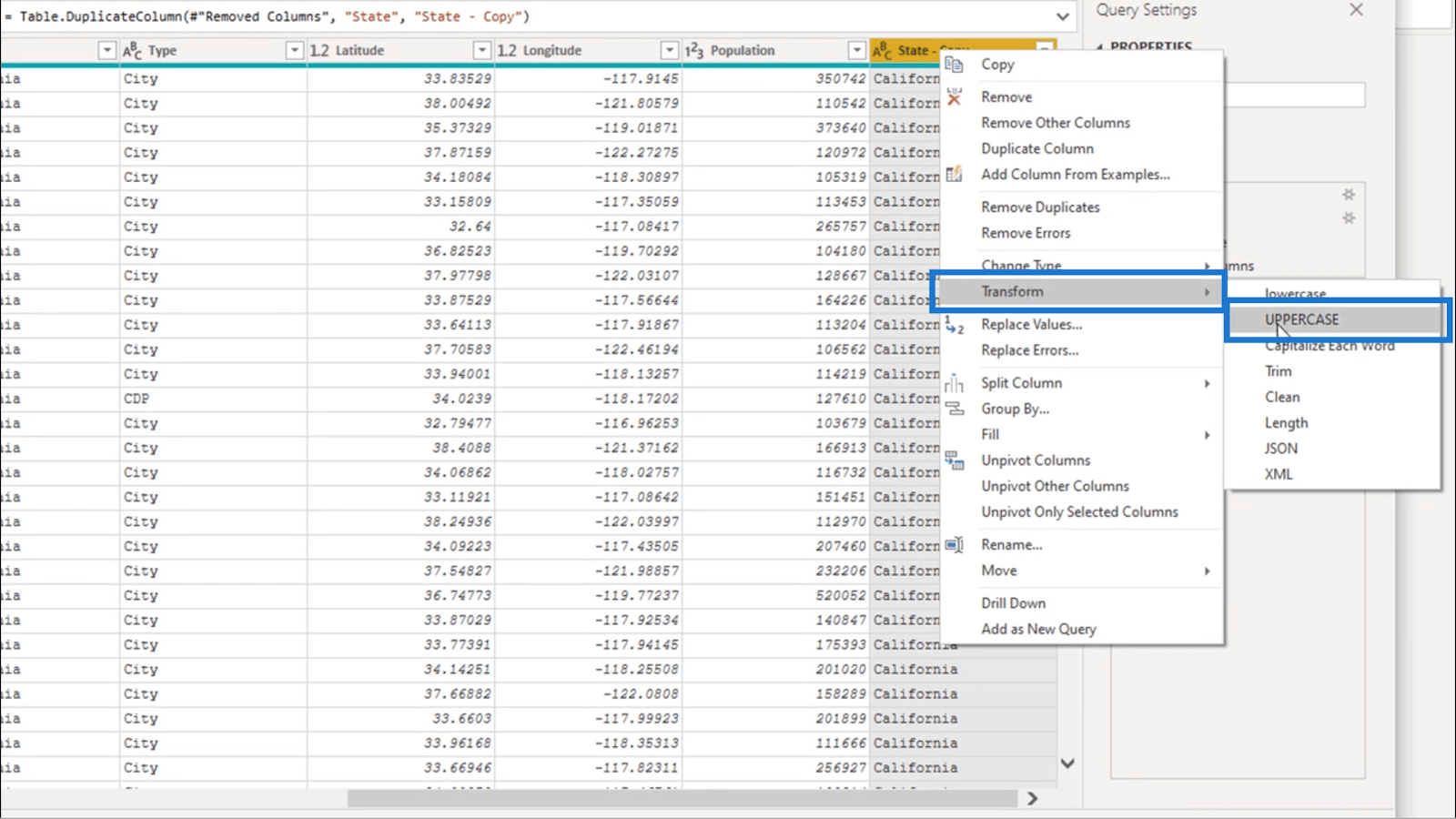
Dadurch werden alle Einträge in dieser Spalte in Großbuchstaben angezeigt.
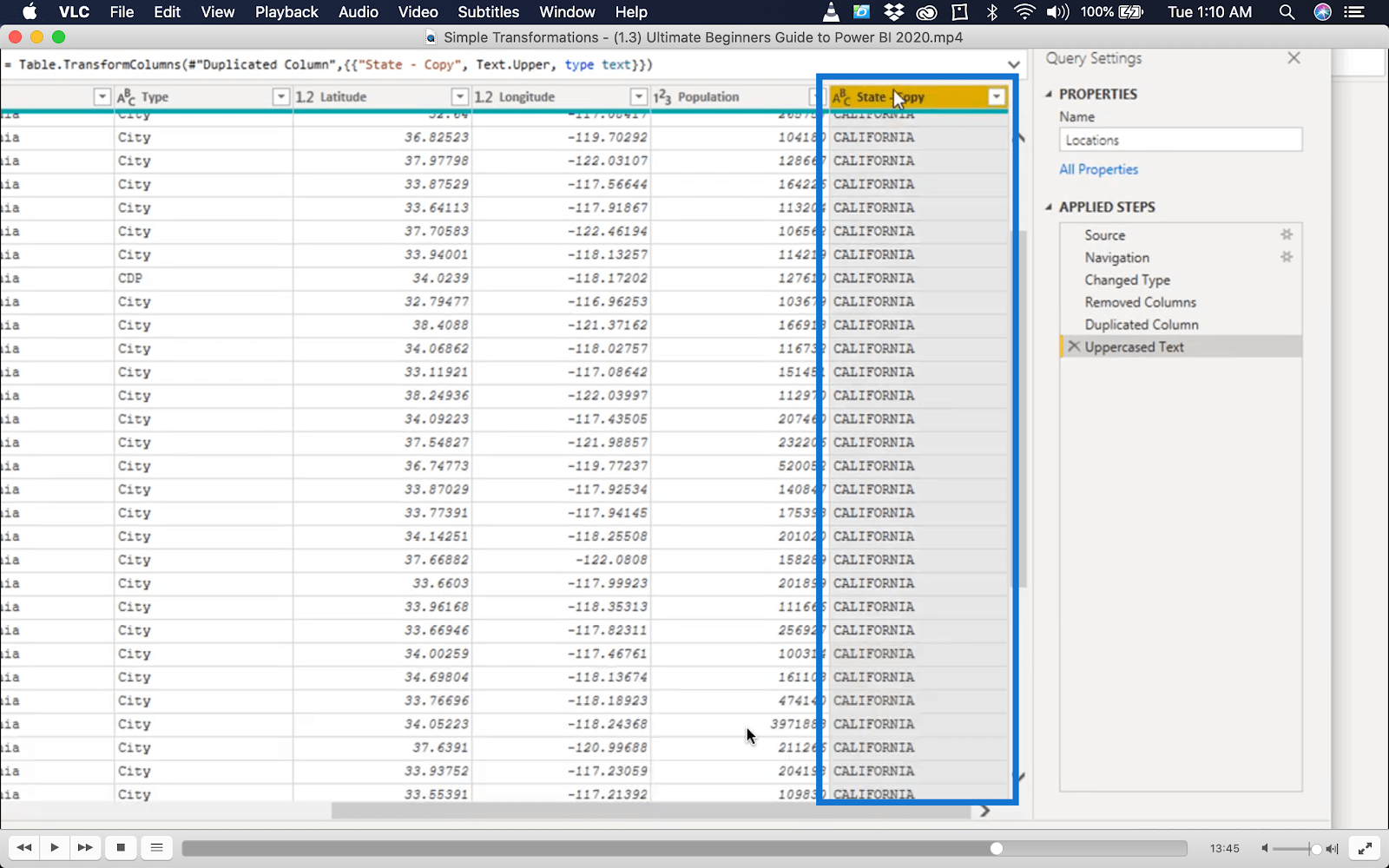
Dieses Mal werde ich die doppelte Spalte aufteilen.
Dazu muss ich nur mit der rechten Maustaste klicken und auf Spalte teilen klicken . Ich werde das auch basierend auf der Anzahl der Zeichen tun.
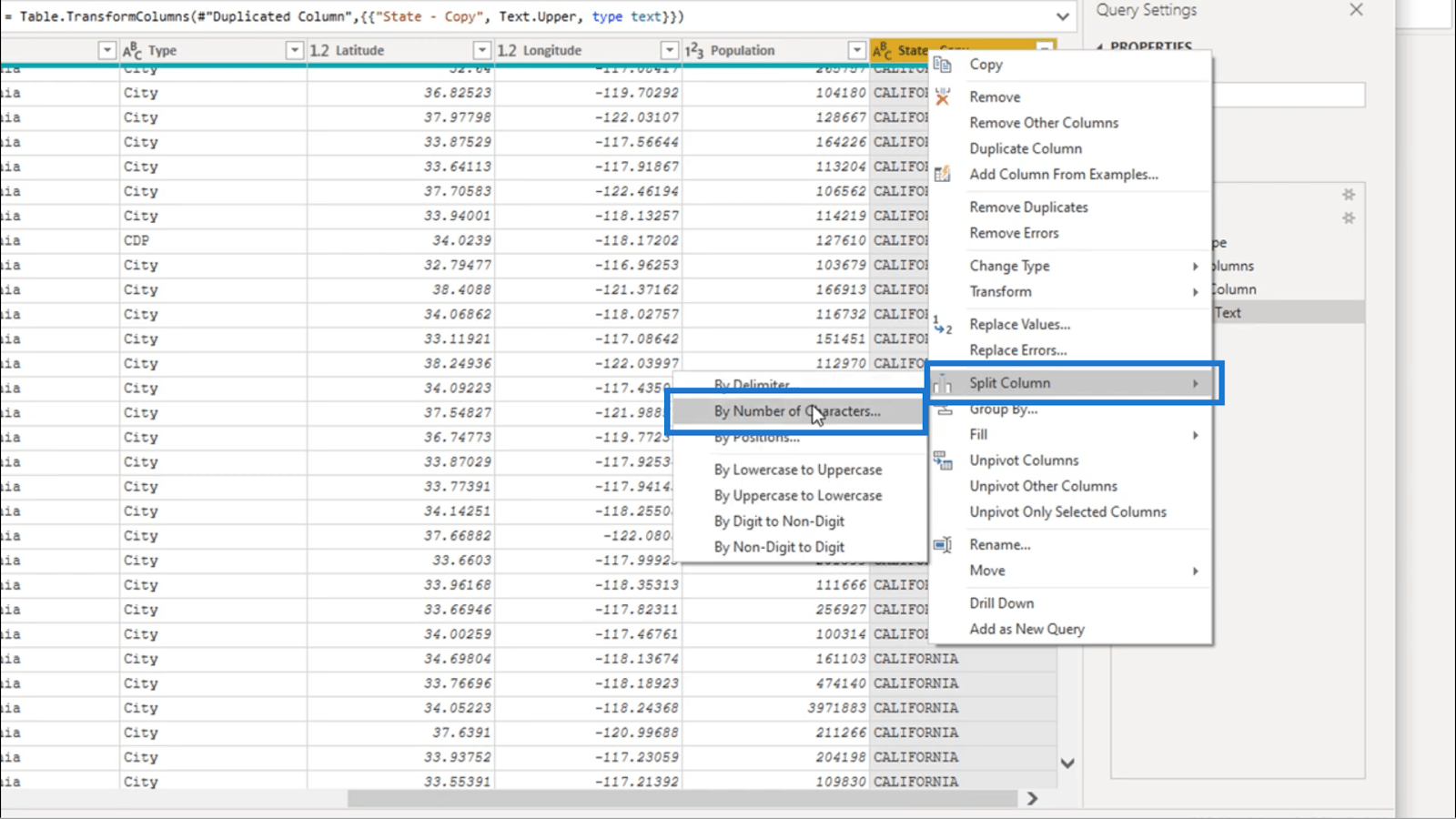
Ich werde mich hier für 4 Zeichen entscheiden. Dadurch erhalte ich den Kurzcode CALI.
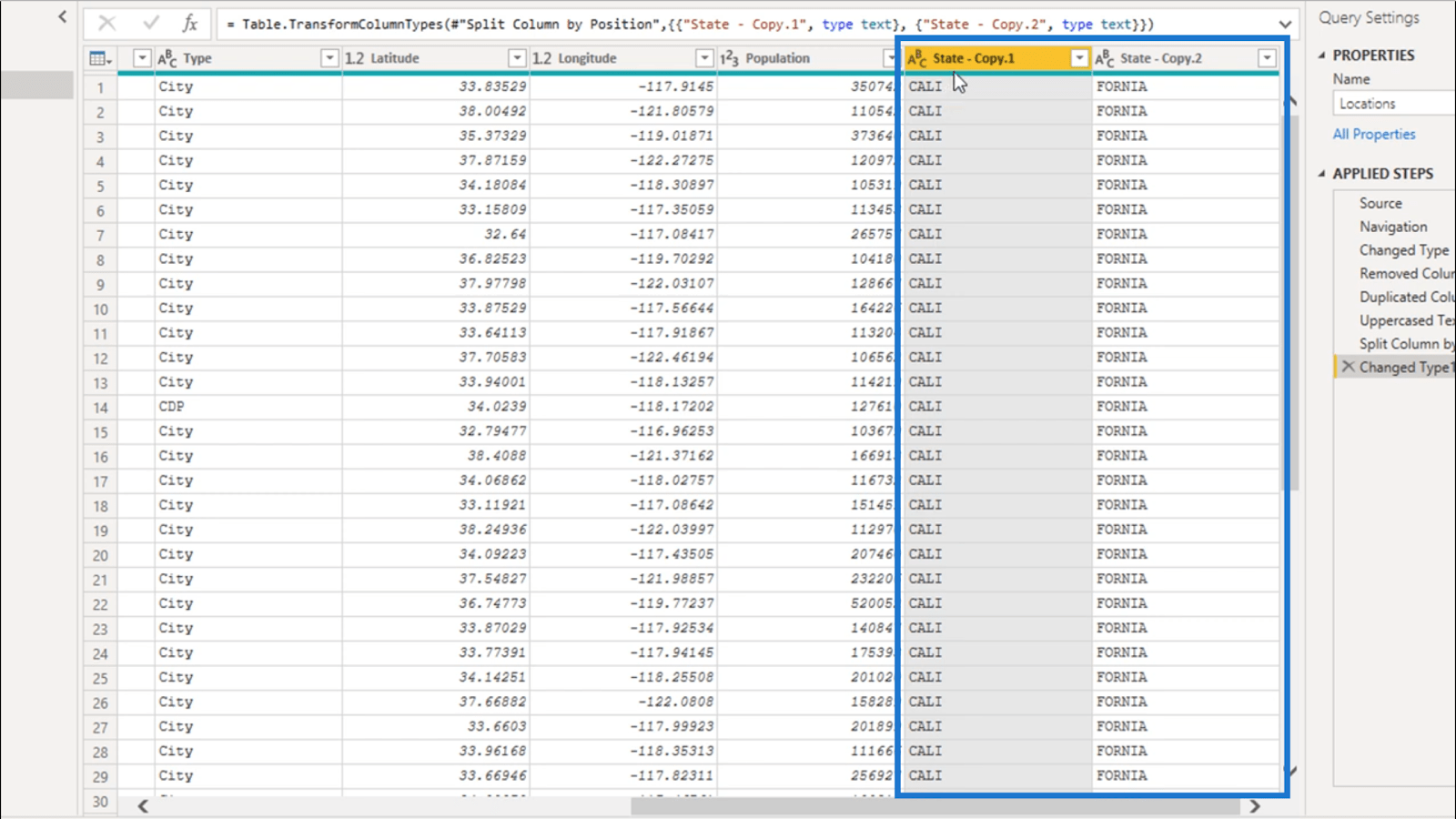
Ich benötige den zweiten Teil der geteilten Spalte nicht und werde ihn daher entfernen.
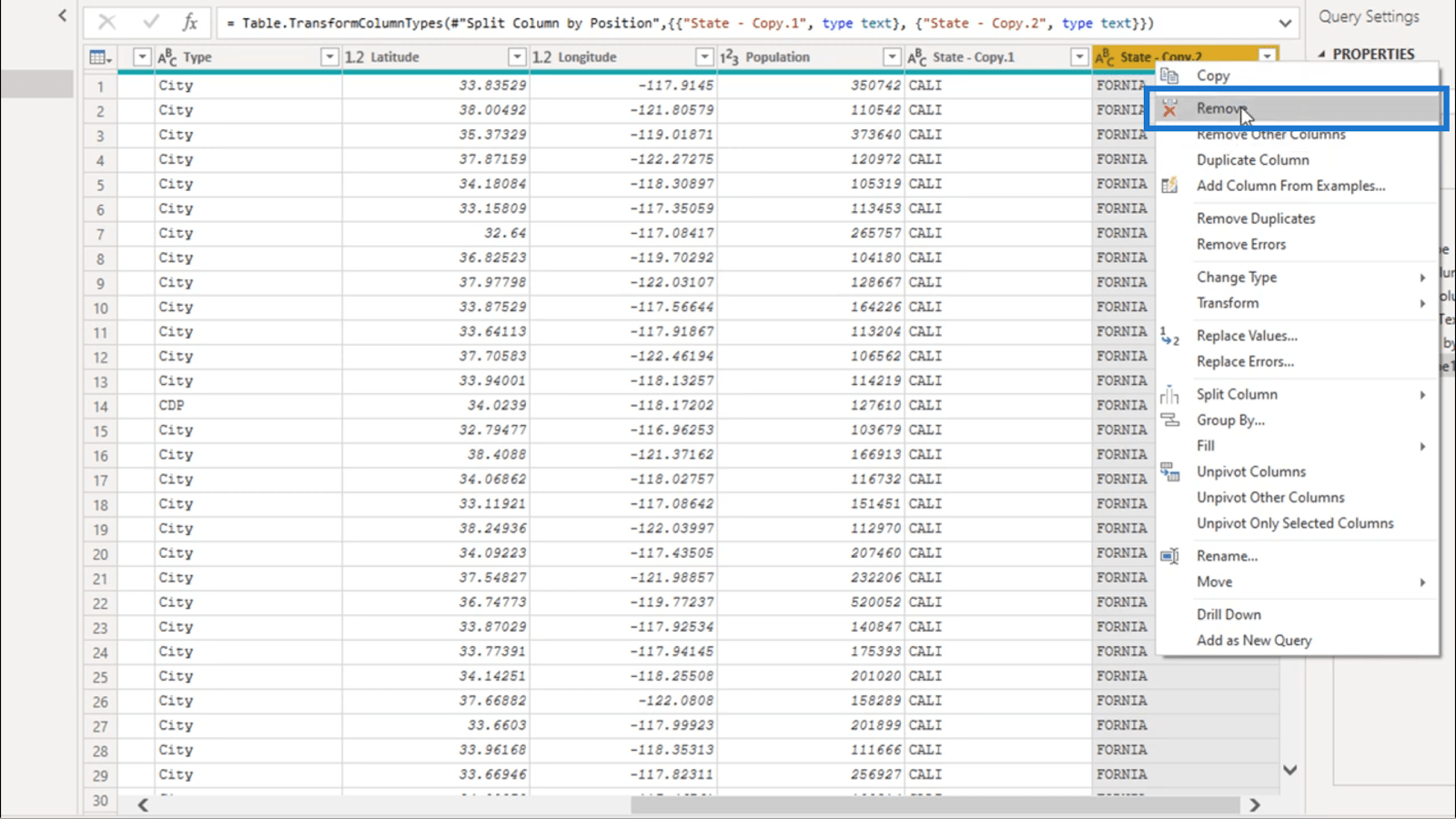
Dann werde ich den ersten Teil umbenennen und ihn State Short Code nennen.
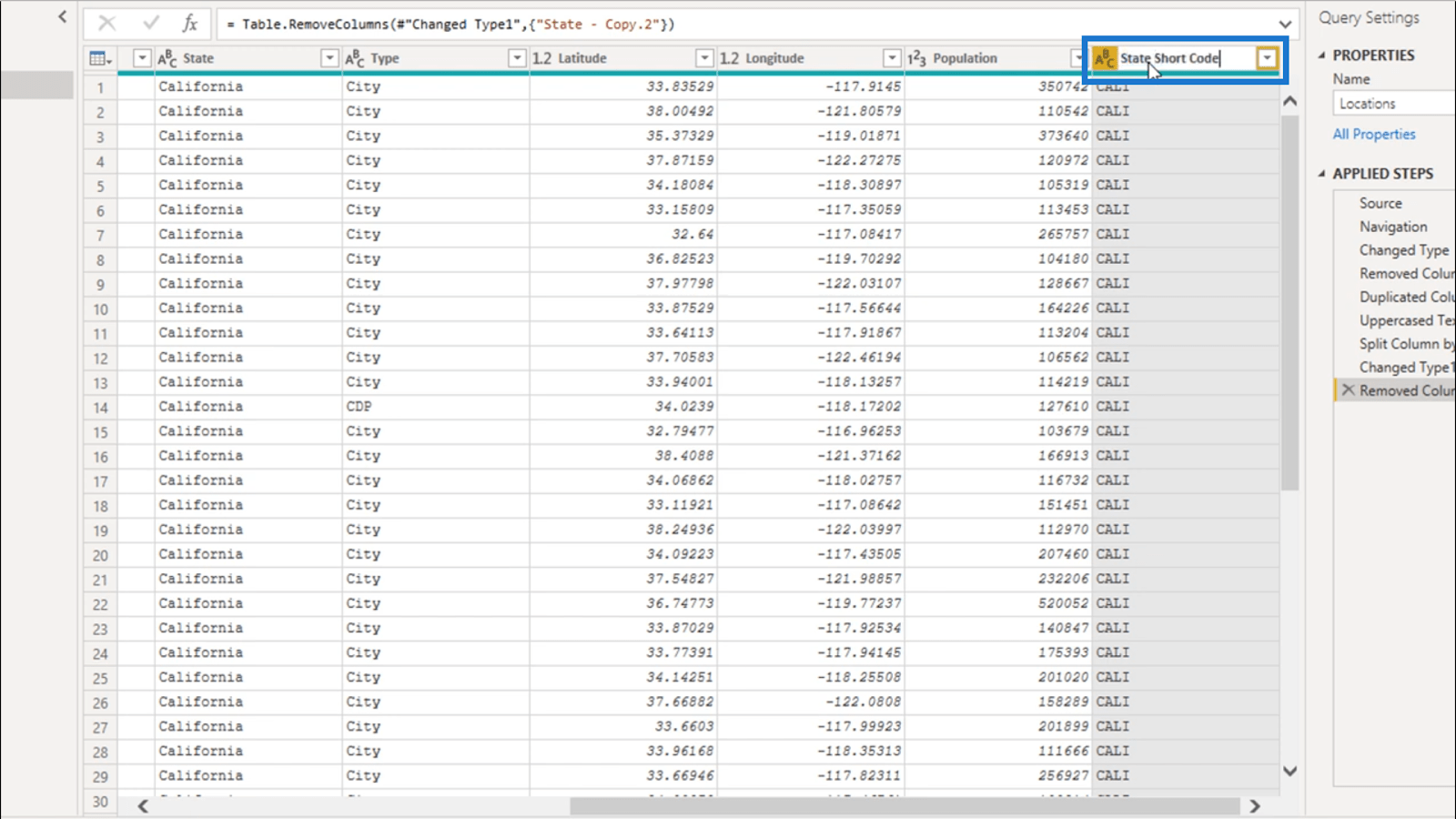
Um es übersichtlicher zu gestalten, ziehe ich das direkt neben die zusätzliche Spalte für den Bundesstaat.
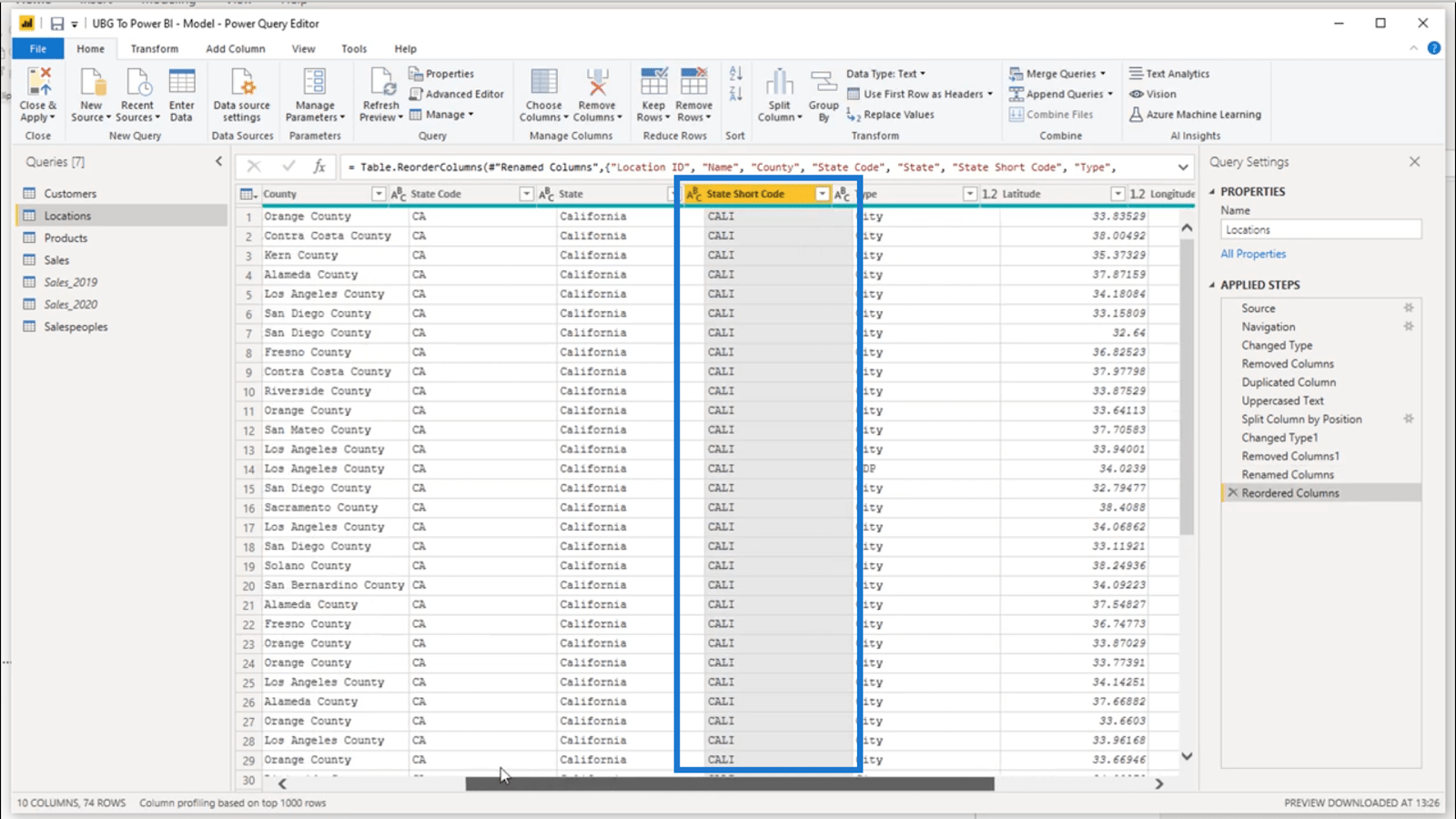
Der M-Code und der erweiterte Editor
Alles, was ich bisher getan habe, ist im Abschnitt „Angewandte Schritte“ aufgeführt.
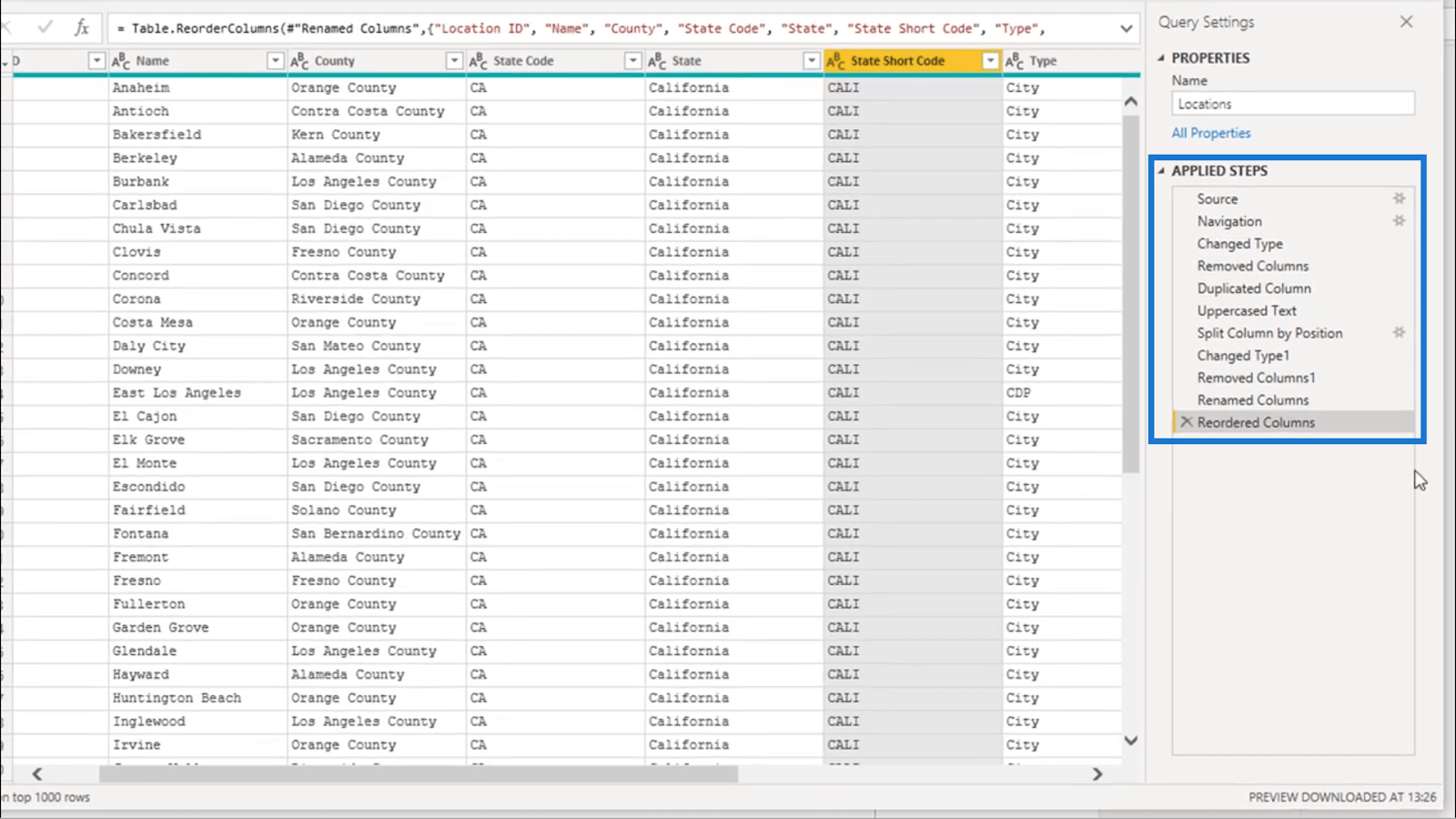
Das Interessante ist, dass ich aufgrund des sogenannten M-Codes tatsächlich sehen kann, was in jedem dieser Schritte vor sich geht. Dieser Code ist in dieser Formelleiste oben zu sehen.
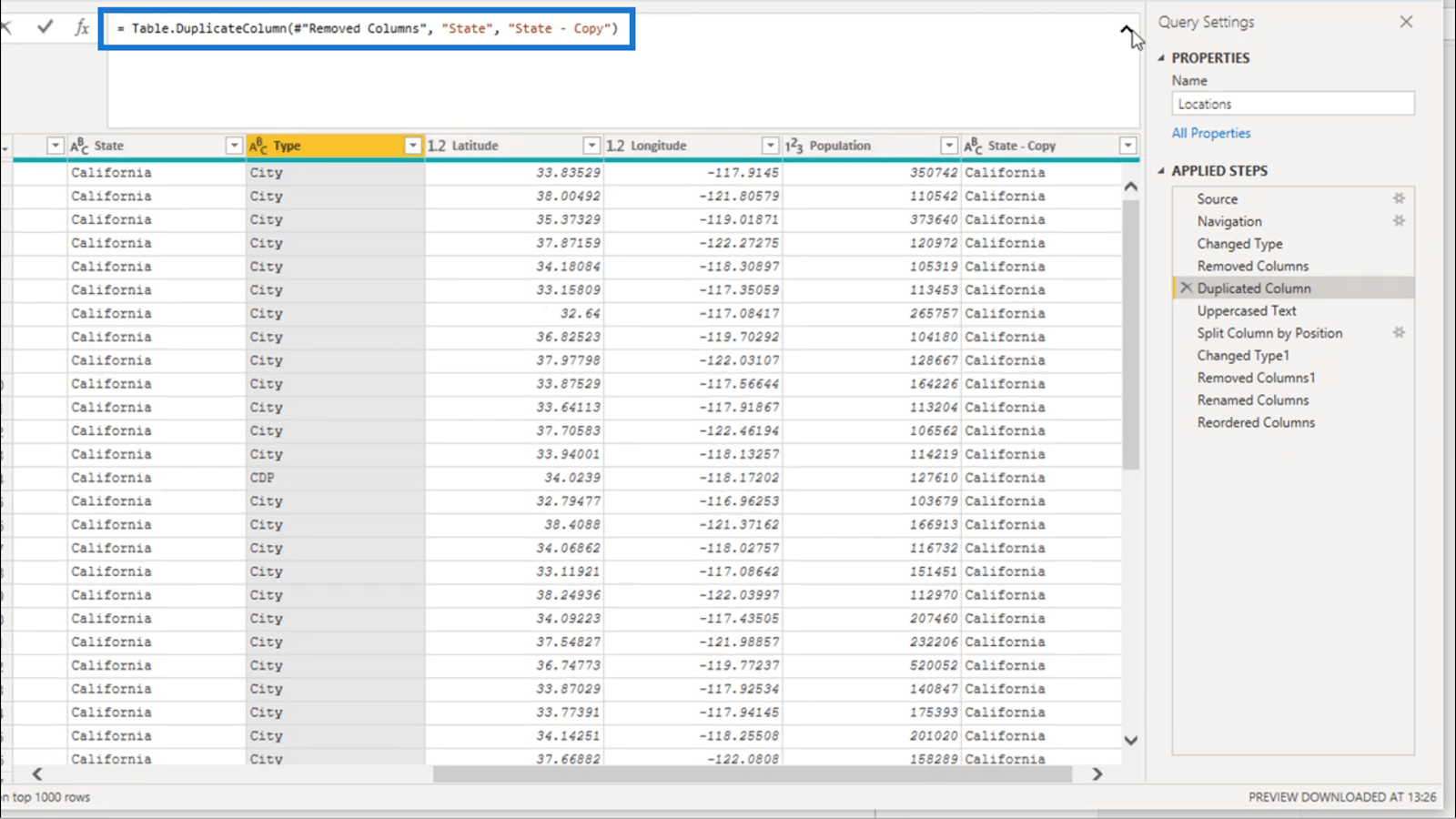
Ich kann auch jeden Schritt im erweiterten Editor sehen.
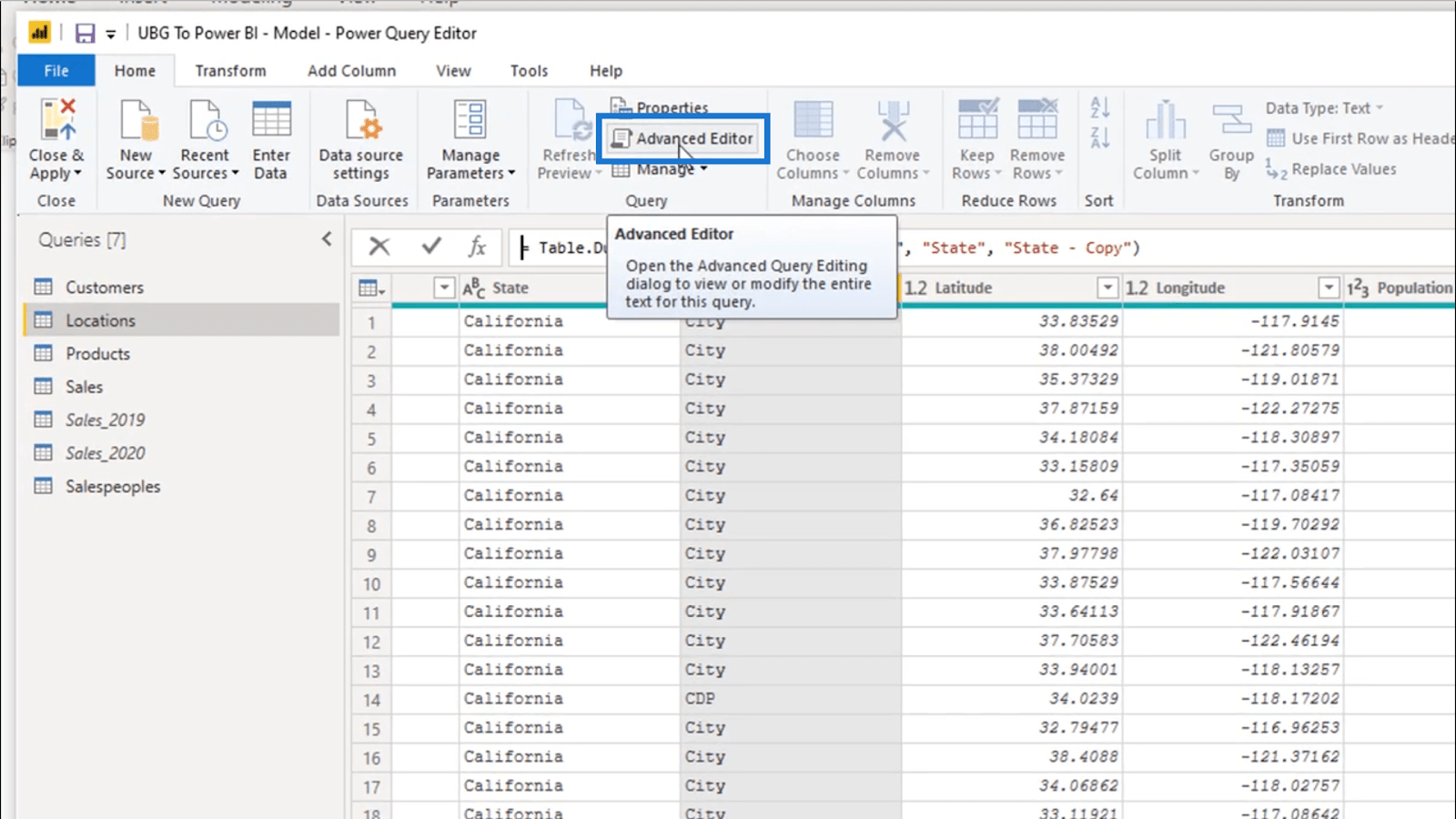
Sobald sich der erweiterte Editor öffnet, kann ich alle Codes sehen, die geschrieben werden, während ich an allen vorherigen Transformationen arbeite.
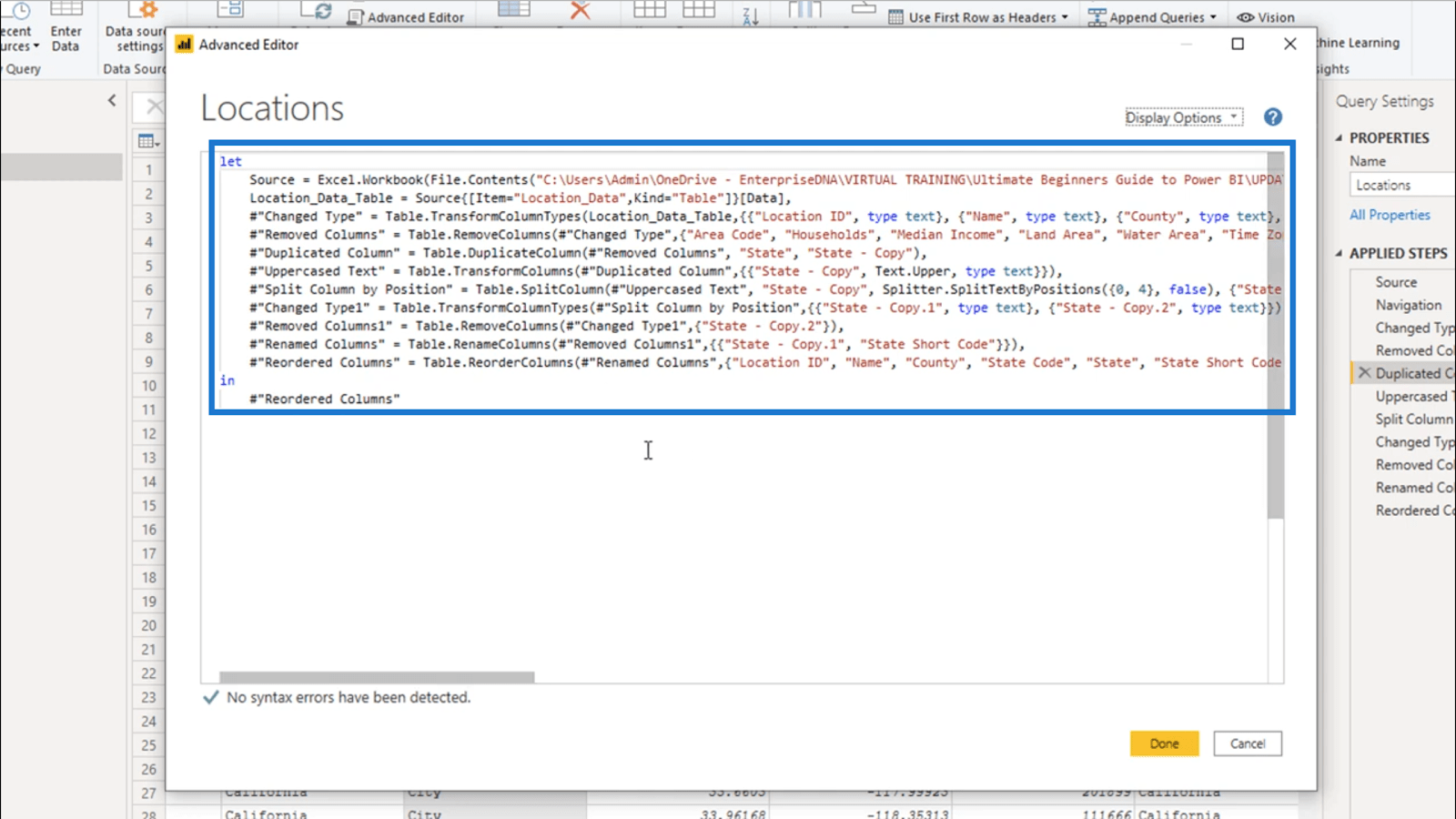
Darüber sollten Sie sich natürlich Gedanken machen, sobald Sie die fortgeschrittenere Seite von LuckyTemplates kennengelernt haben. Im Moment reichen die einfachen Transformationen, an denen ich gearbeitet habe, mehr als aus, um Ihre Berichte zu optimieren.
Neue Kursveröffentlichung – Erweiterte Datentransformationen und Modellierung.
Meine Praxistipps bei der Verwendung des LuckyTemplates Advanced Editors.
LuckyTemplates-Abfrageparameter: Optimieren von Tabellen
Abschluss
Diese LuckyTemplates-Transformationen mögen einfach sein, aber ein gutes Verständnis ihrer Funktionsweise kann Ihnen später beim Übergang zu komplexeren Dingen helfen.
Vergessen Sie auch nicht die Bedeutung des Abschnitts „Angewandte Schritte“ – er ist die beste Möglichkeit, um sicherzustellen, dass Sie bei der Optimierung Ihrer Daten nicht den Überblick verlieren.
Alles Gute,
In diesem Tutorial erfahren Sie, wie Sie mit Charticulator eine Streudiagramm-Visualisierung für Ihren LuckyTemplates-Bericht erstellen und entwerfen.
Erfahren Sie, wie Sie ein PowerApps-Suchfeld von Grund auf erstellen und es an das Gesamtthema Ihrer App anpassen.
Erlernen Sie ganz einfach zwei komplizierte Power Automate String-Funktionen, die in Microsoft Flows verwendet werden können – die Funktionen substring und indexOf.
Dieses Tutorial konzentriert sich auf die Power Query M-Funktion „number.mod“, um ein abwechselndes 0-1-Muster in der Datumstabelle zu erstellen.
In diesem Tutorial führe ich eine Prognosetechnik durch, bei der ich meine tatsächlichen Ergebnisse mit meinen Prognosen vergleiche und sie kumulativ betrachte.
In diesem Blog erfahren Sie, wie Sie mit Power Automate E-Mail-Anhänge automatisch in SharePoint speichern und E-Mails anschließend löschen.
Erfahren Sie, wie die Do Until Schleifensteuerung in Power Automate funktioniert und welche Schritte zur Implementierung erforderlich sind.
In diesem Tutorial erfahren Sie, wie Sie mithilfe der ALLSELECTED-Funktion einen dynamischen gleitenden Durchschnitt in LuckyTemplates berechnen können.
Durch diesen Artikel erhalten wir ein klares und besseres Verständnis für die dynamische Berechnung einer laufenden oder kumulativen Gesamtsumme in LuckyTemplates.
Erfahren und verstehen Sie die Bedeutung und ordnungsgemäße Verwendung der Power Automate-Aktionssteuerung „Auf jede anwenden“ in unseren Microsoft-Workflows.








