Streudiagramm-Visualisierungen mit Charticulator

In diesem Tutorial erfahren Sie, wie Sie mit Charticulator eine Streudiagramm-Visualisierung für Ihren LuckyTemplates-Bericht erstellen und entwerfen.
Im heutigen Blog werde ich die Extended Date Table 2.0 kurz vorstellen. Ich habe den Code für diese M-Funktion erstmals im April 2020 geteilt. Seitdem gab es eine Reihe von Anfragen und Aktualisierungen zu dieser Power Query-Datumstabelle. Das vollständige Video dieses Tutorials können Sie unten in diesem Blog ansehen.
Die neueste Version von Version 2 hat einige Inkonsistenzen bei Feldnamen und Wertformaten behoben, enthält aber auch einige neue Funktionen.
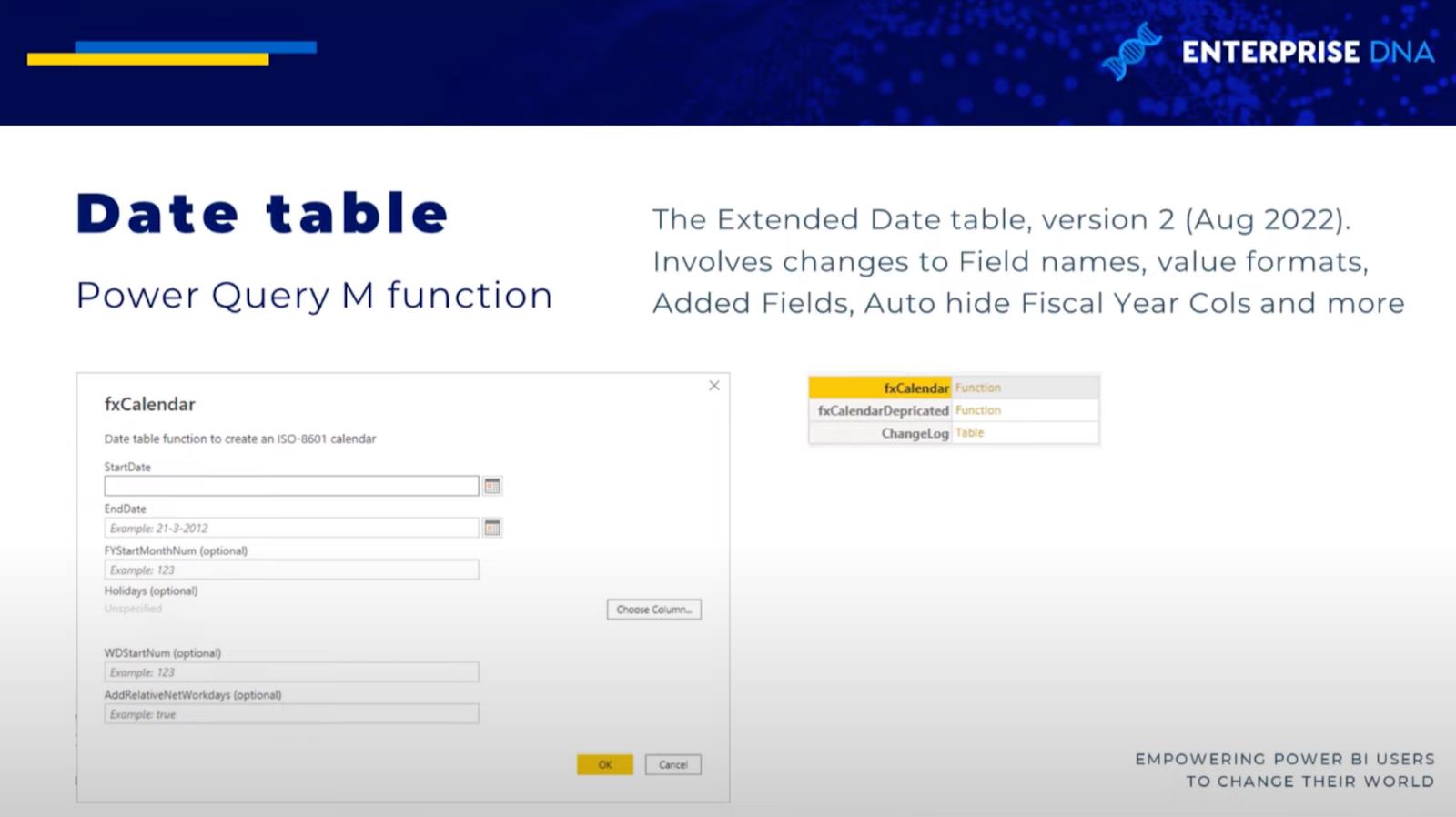
Inhaltsverzeichnis
Zugriff auf Power Query Extended Date Table 2.0
Option 1: eDNA-Forum
Wo können Sie also den Code für diese bestimmte Datumstabelle erhalten? Nun, der erste Platz ist das in der M-Code-Showcase-Kategorie.
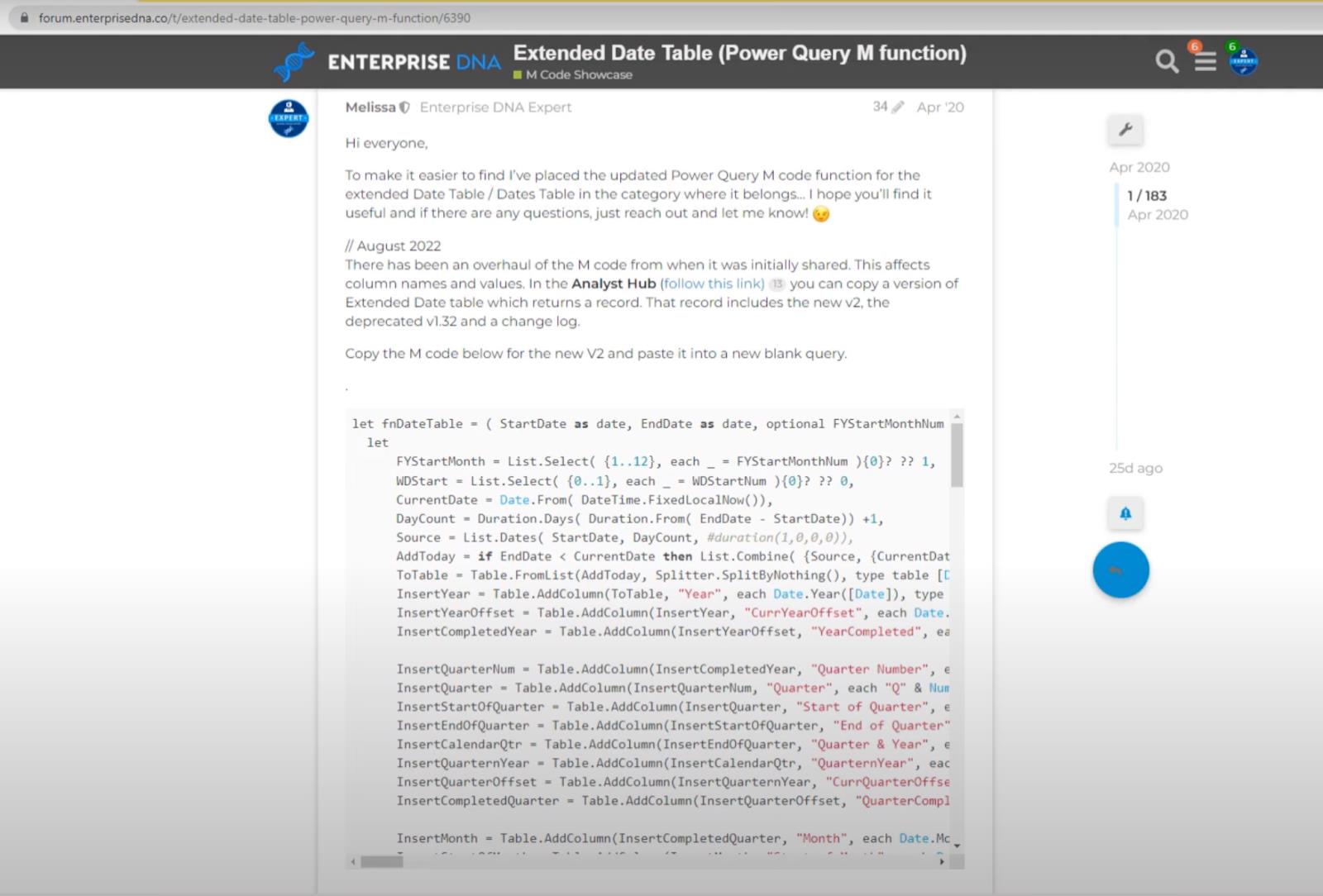
Dieses Forum ist für jedermann zugänglich, sowohl für Mitglieder als auch für Nichtmitglieder. Wenn Sie zufällig im Forum sind und mein Abzeichen sehen, können Sie auch darauf klicken und Sie finden die erweiterte Datumstabelle im vorgestellten Thema. Der Hyperlink führt auch zu diesem Thema.
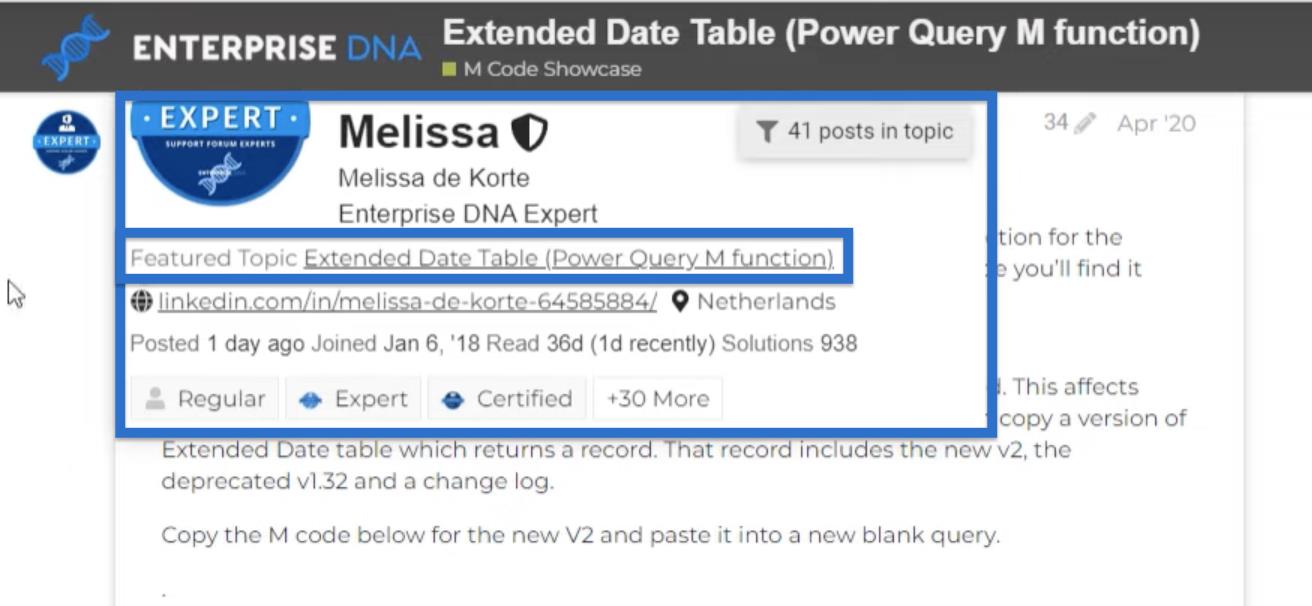
Um den Code aus dem Forum zu erhalten, kopieren Sie einfach den Code, den Sie unten im Beitrag sehen. Stellen Sie sicher, dass Sie alles von Anfang bis Ende kopieren.
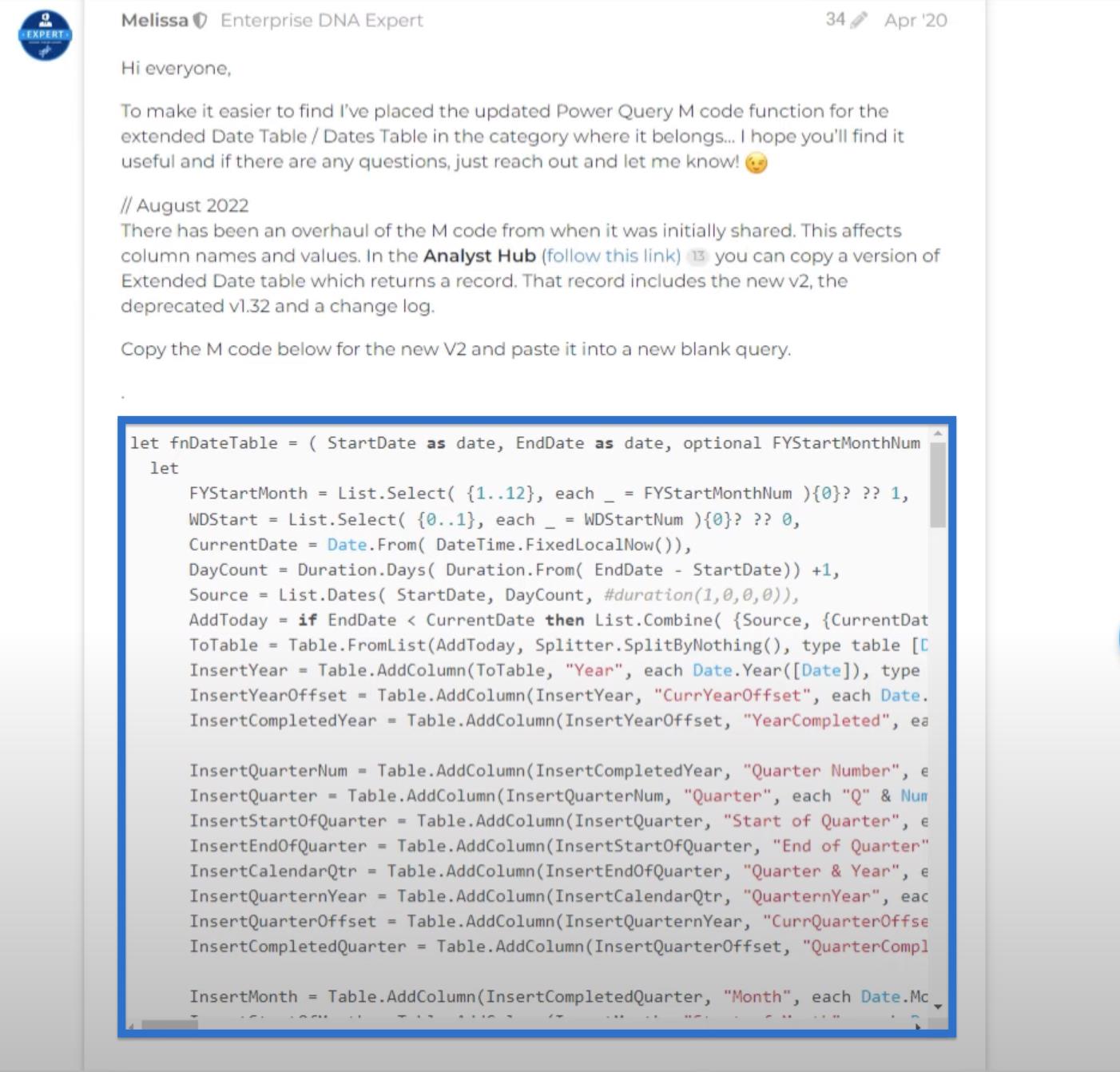
Gehen Sie dann zurück zu LuckyTemplates und öffnen Sie den Power Query-Editor.

Fügen Sie dann eine neue leere Abfrage hinzu.
Für dieses Tutorial habe ich diesen Schritt bereits ausgeführt, also wähle ich einfach meine leere Abfrage aus und öffne den erweiterten Editor.
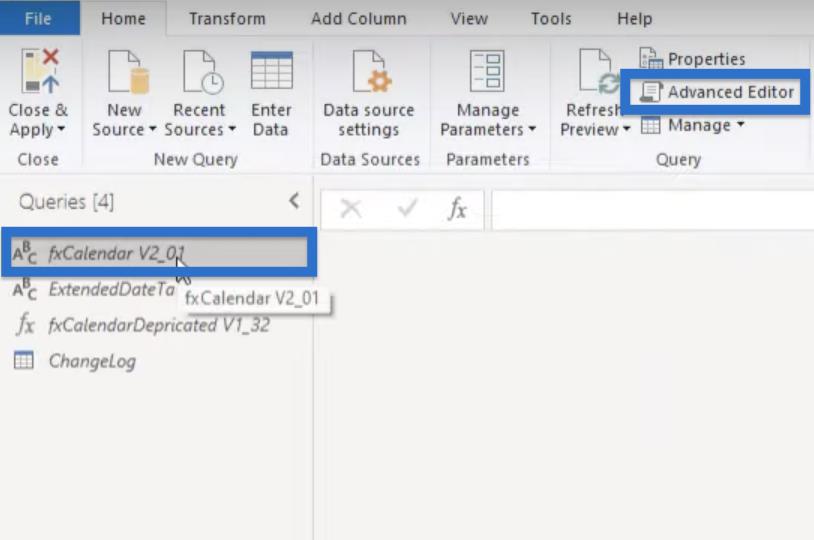
Wählen Sie alles aus, was Sie im Fenster „Erweiterter Editor“ sehen, und fügen Sie den Code ein, den Sie aus dem Forum kopiert haben. Drücken Sie dann auf „Fertig“.
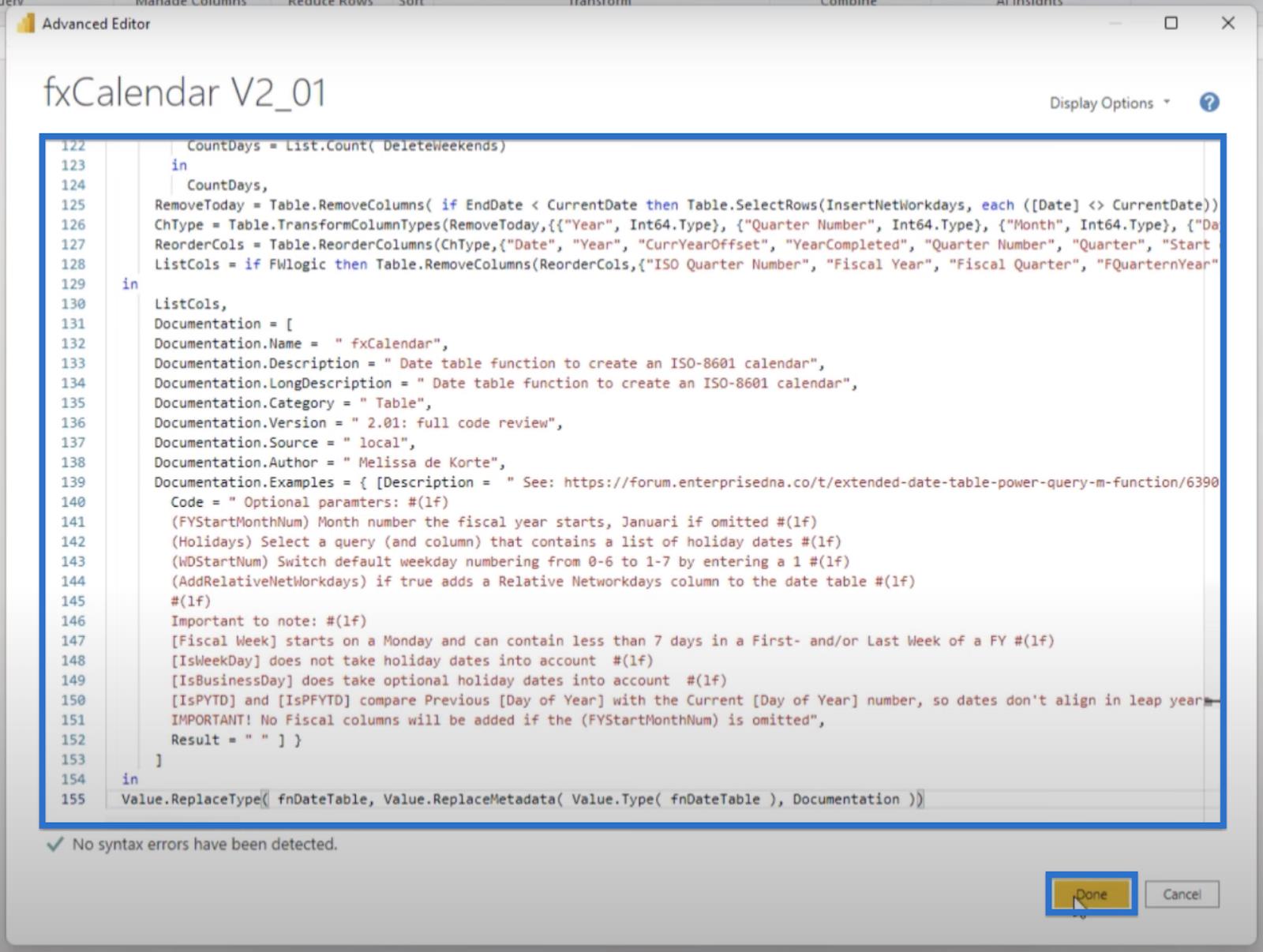
Dadurch wird eine Power Query M-Funktion zurückgegeben , die Sie aufrufen können.
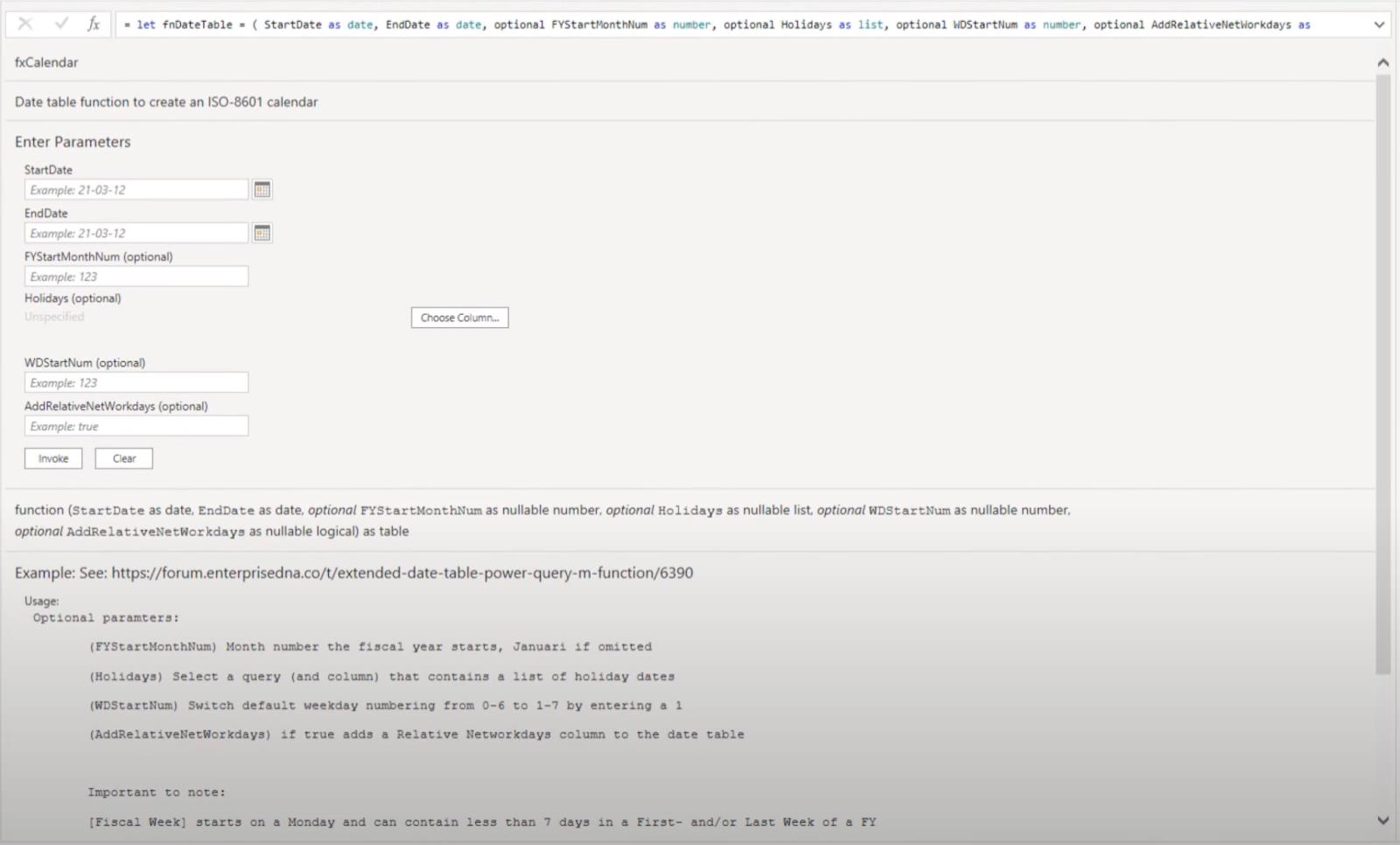
Option 2: Analysten-Hub
Sie können auch zum gehen , um den Code für diese Datumstabelle abzurufen. Sie müssen jedoch über eine Mitgliedschaft verfügen, um auf diese spezielle Plattform zugreifen zu können.
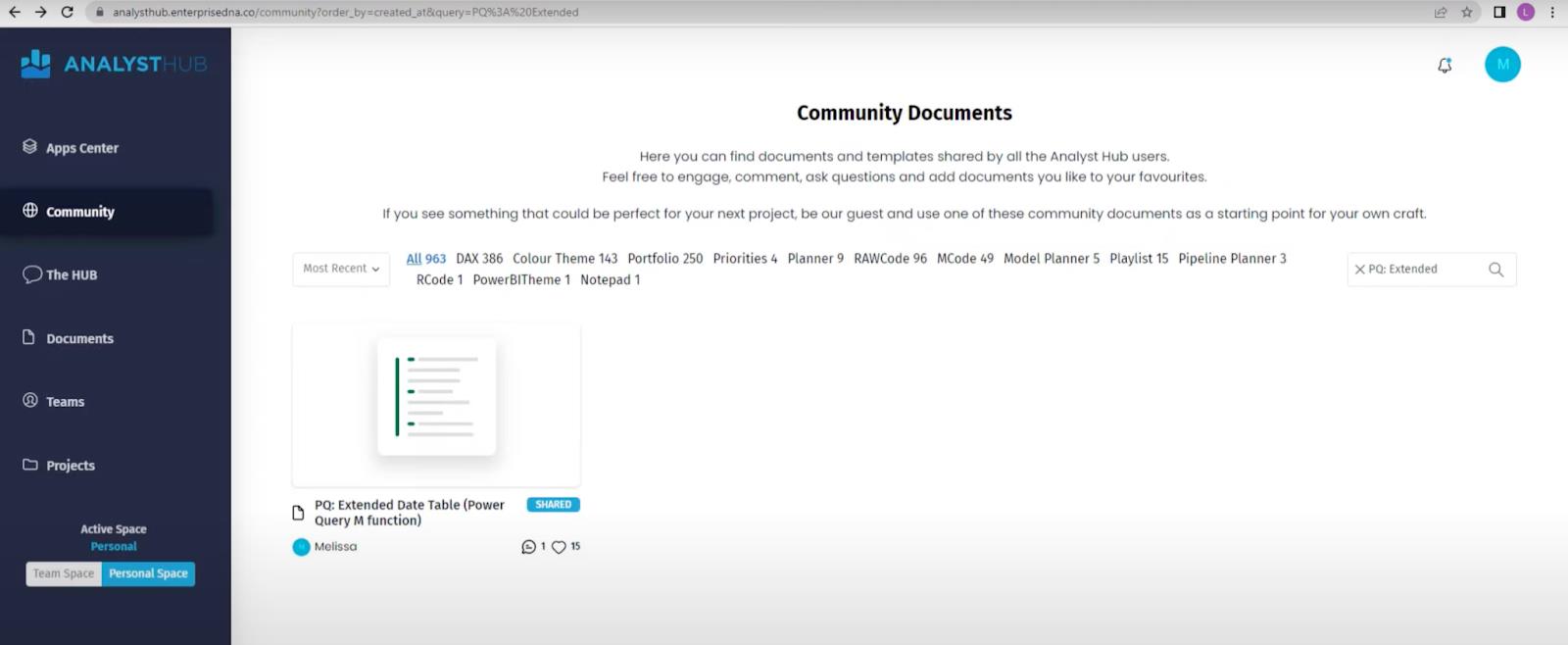
Suchen Sie im Analyst Hub einfach nach „PQ: Extended“ und Sie finden den Code für die „Extended Table“ im Ergebnis „PQ: Extended Date Table (Power Query M-Funktion)“ . Sie können auch meinen Benutzernamen sehen.
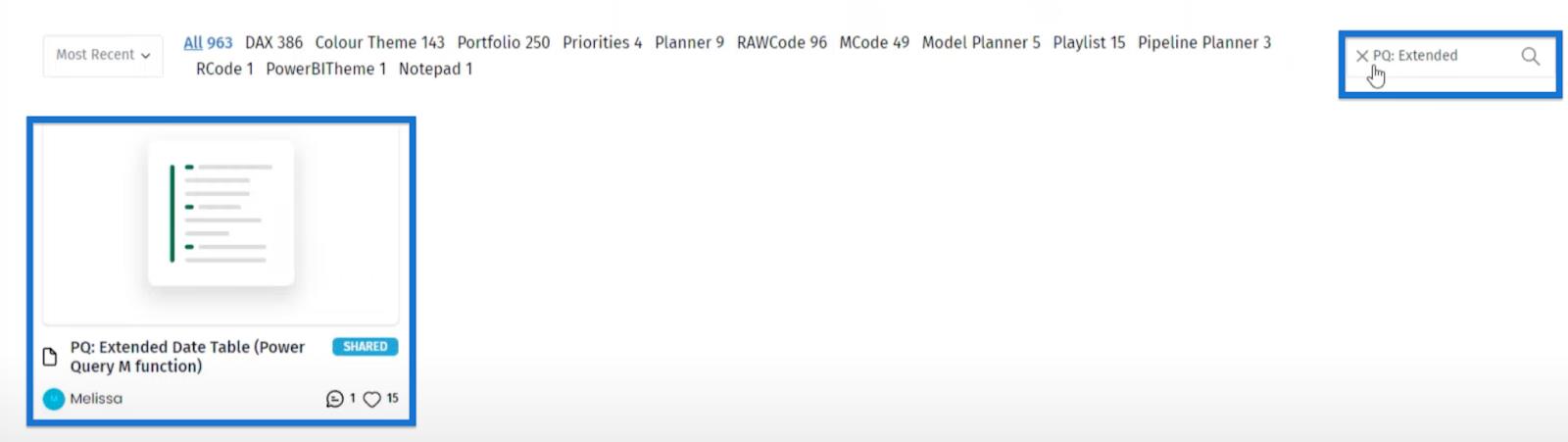
Als nächstes können Sie den Code direkt aus dem Ergebnis kopieren, indem Sie mit der Maus darüber fahren und auf Kopieren klicken.
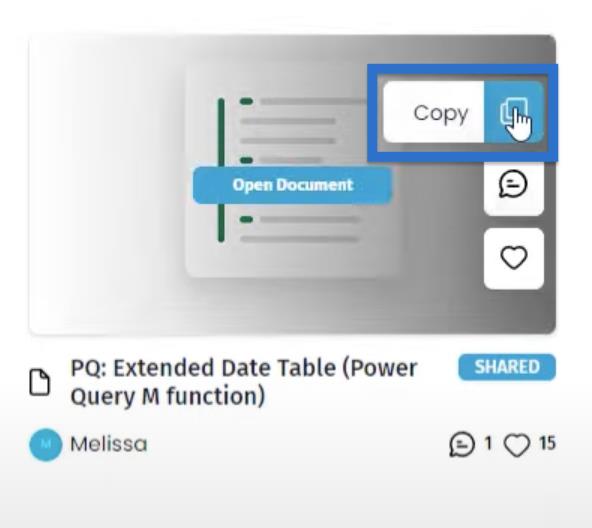
Alternativ können Sie das Dokument zunächst anzeigen, indem Sie auf „ Dokument öffnen“ klicken und dann den Code von dort kopieren.
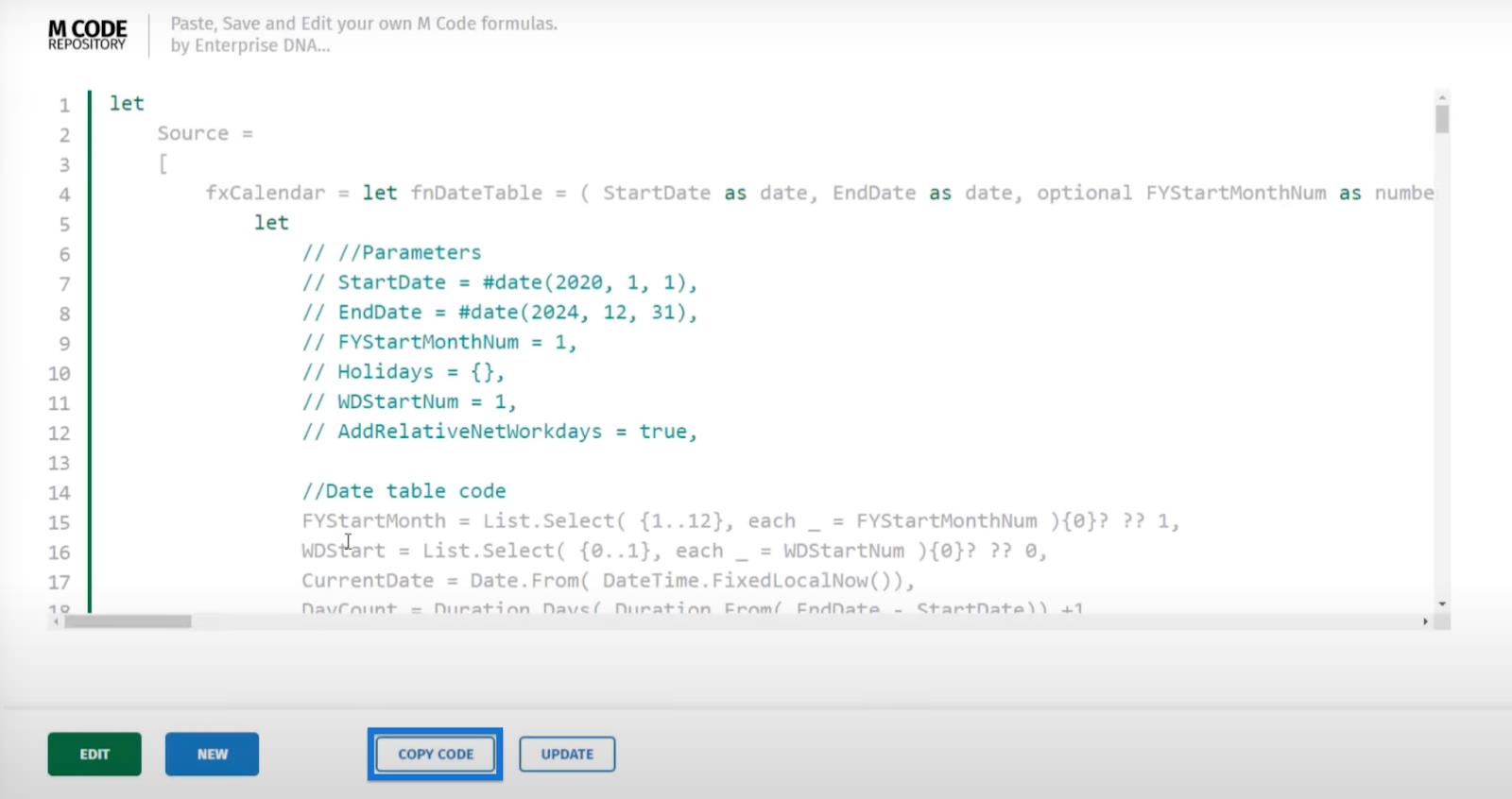
Gehen wir zurück zu LuckyTemplates und öffnen den erweiterten Editor. Auch hier habe ich bereits eine neue leere Abfrage hinzugefügt, also wähle ich diese einfach aus und klicke auf „Erweiterter Editor“ .
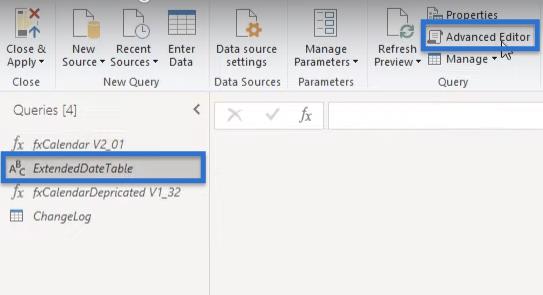
Wählen Sie im Fenster „Erweiterter Editor“ alles aus, was Sie sehen, und fügen Sie dann den Code ein. Drücken Sie Fertig.
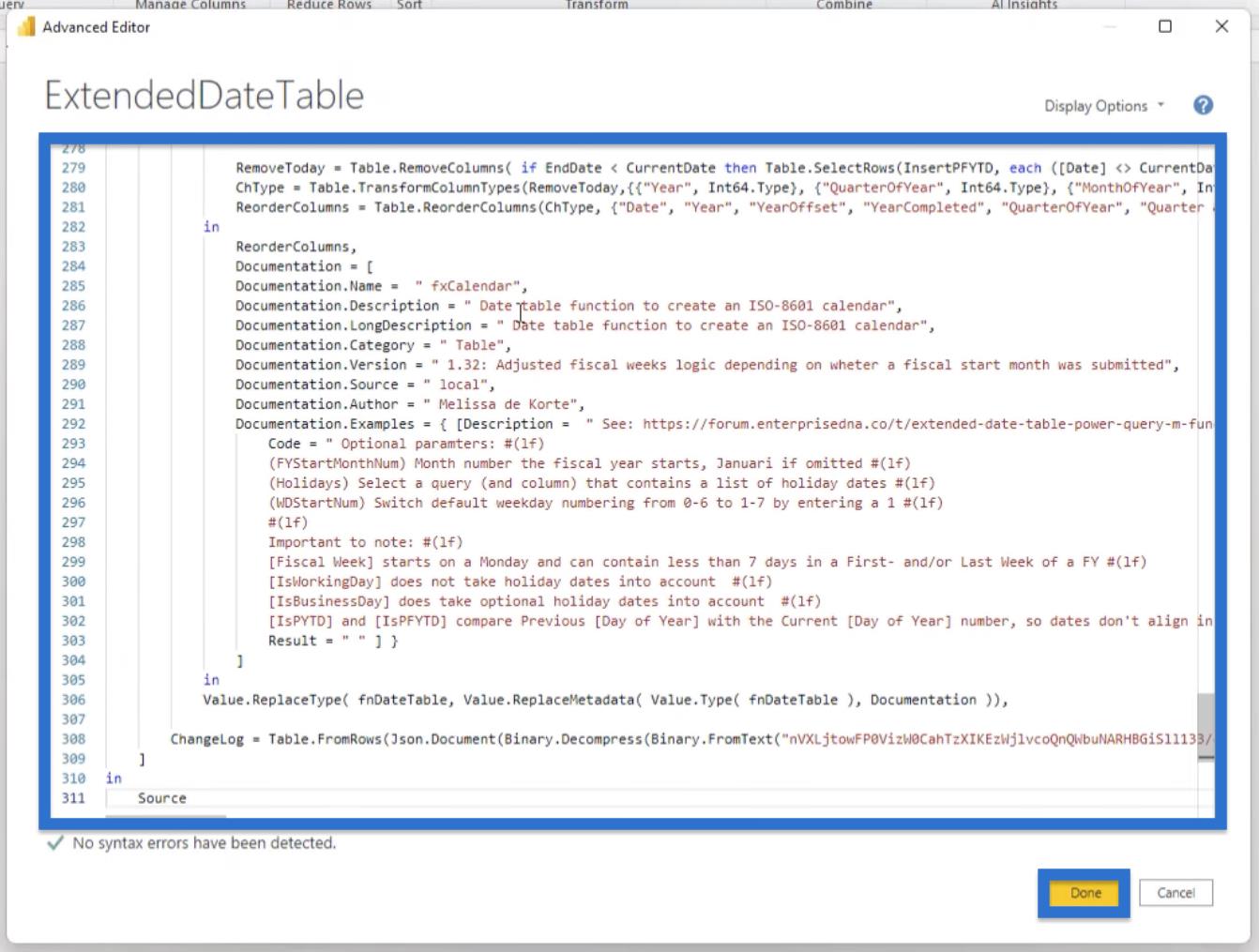
Anstelle einer Funktion gibt diese Methode einen Datensatz zurück, der die neueste Version von fxCalendar sowie fxCalendarDepricated V1 und ein ChangeLog enthält.
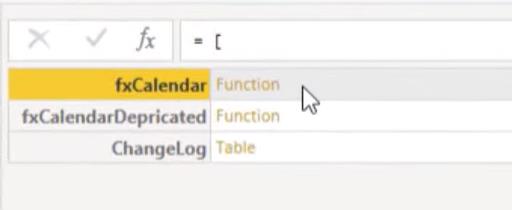
Wenn Sie die neue Funktion verwenden möchten, klicken Sie einfach darauf oder führen Sie einen Drilldown durch, indem Sie mit der rechten Maustaste auf den Leerraum daneben klicken und sie als neue Abfrage hinzufügen.
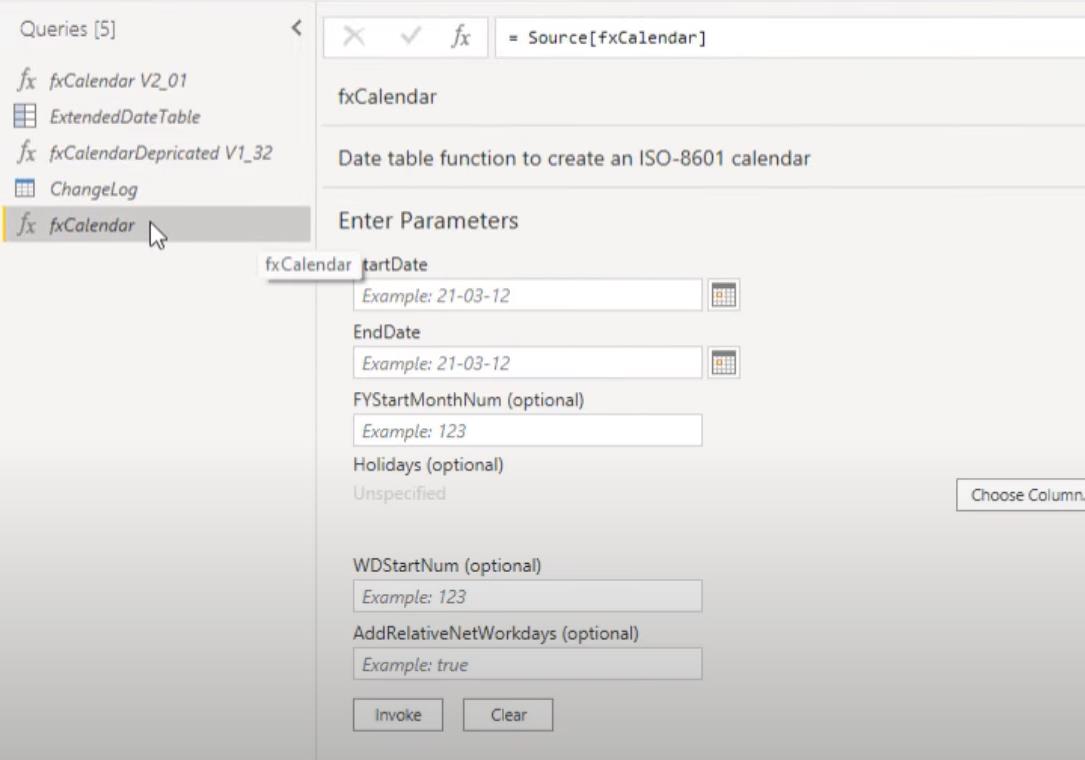
Dadurch bleibt der Datensatz erhalten.
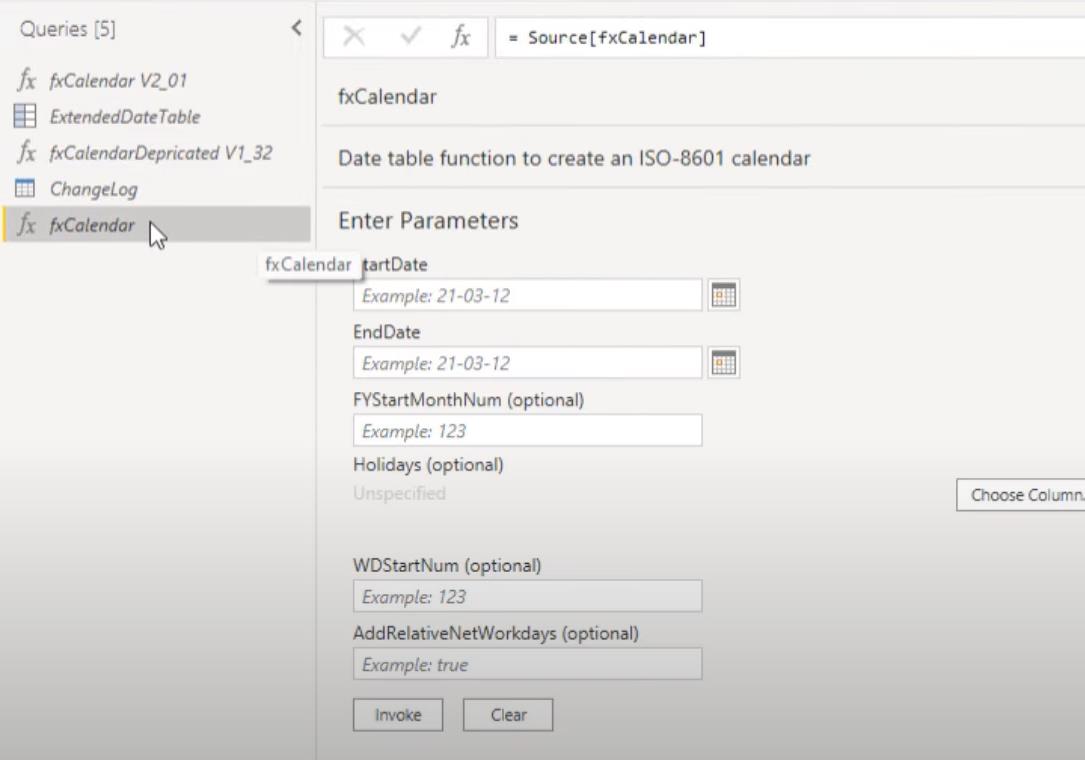
Dies ist also eine Möglichkeit, und die andere Möglichkeit besteht darin, einfach auf diese Funktion zu klicken.
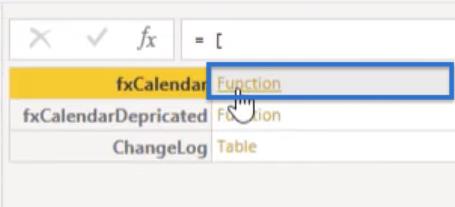
Dies führt zu einem tieferen Einblick in unsere Akte.
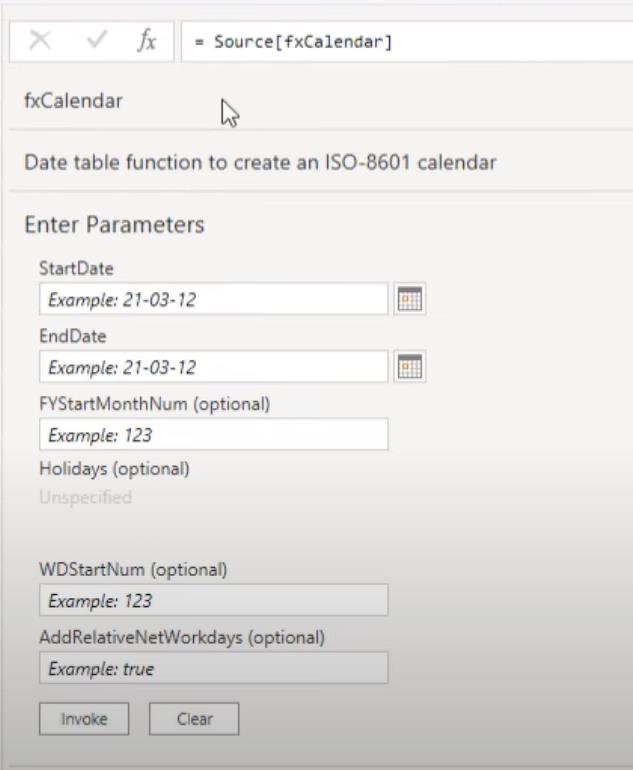
Außerdem wird der Navigationsschritt hinzugefügt, wie unten gezeigt.
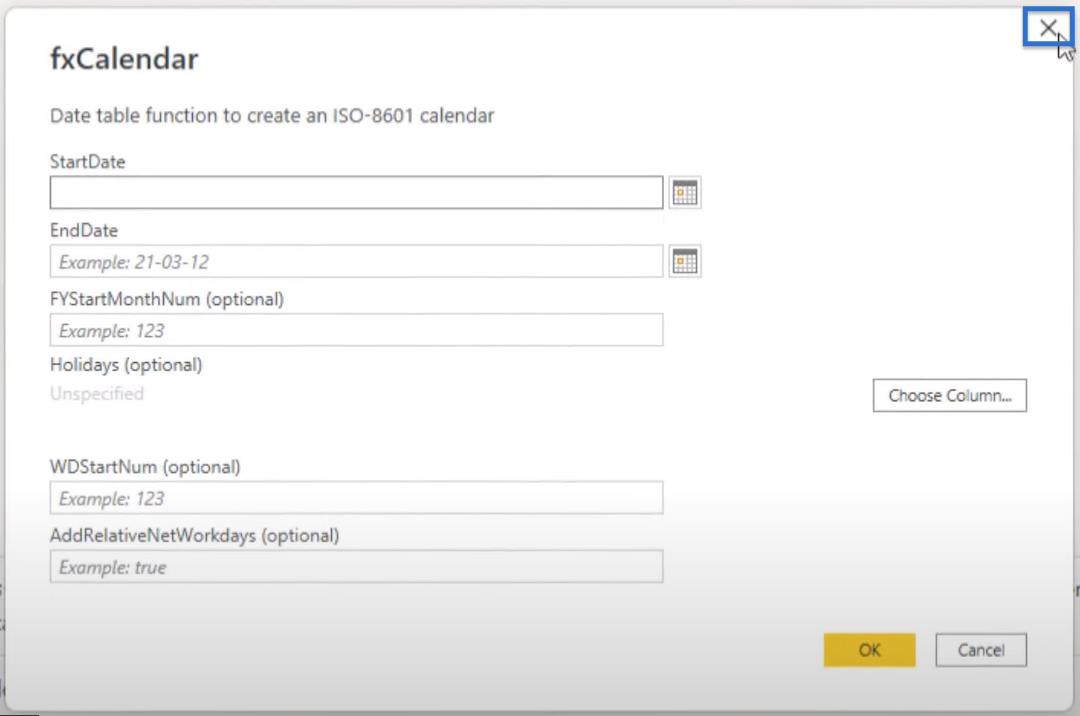
Klicken Sie einfach auf X , um den Datensatz zurückzugeben.
Grundlegendes zu den Datumstabellenparametern von Power Query
Power Query-Datumstabelle: Erforderliche Parameter
Werfen wir auch einen Blick auf die Bedeutung und Funktion der einzelnen Datumstabellenparameter . Erstens ist StartDate ein erforderlicher Parameter und das erste Datum in Ihrer Datumstabelle.
Der zweite und letzte erforderliche Parameter dieser Funktion ist das EndDate , das das letzte Datum in Ihrer Datumstabelle angibt.
Ihre Datumstabelle sollte immer ganze Jahre umfassen und alle Daten vom frühesten bis zum neuesten in Ihrem Datensatz vorhandenen Datum abdecken.
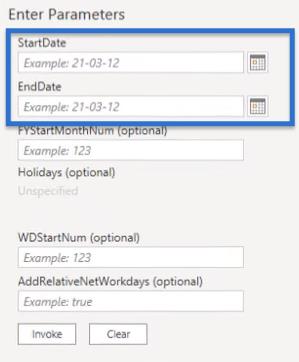
Power Query-Datumstabelle: Optionale Parameter
Mit dem optionalen FYStartMonthNum können Sie einen Startmonat für das Geschäftsjahr festlegen. Dadurch werden Geschäftsjahre, Quartale, Perioden und Wochen zur Datumstabelle hinzugefügt.
Beachten Sie, dass Geschäftsjahre immer an einem Montag beginnen und in der ersten oder letzten Woche eines Geschäftsjahres weniger als sieben Tage umfassen können. Wenn Sie diesen Parameter jedoch ausgeben, wird keine der Steuerspalten zu Ihrer Datumstabelle hinzugefügt.
Feiertage ist ein optionaler Parameter, um eine Liste mit Feiertagsdaten an diese Datumstabelle zu übergeben. Es aktiviert einen booleschen Filter namens IsHoliday, wirkt sich aber auch auf die Felder IsBusinessDay, Tagestyp und relative Netzwerktage aus.
Mit WDStartNum können Sie die Standardnummerierung der Wochentage von null, also von null bis sechs, in eine laufende Nummerierung von eins bis sieben ändern.
Mit AddRelativeNetWorkdays können Sie der Datumstabelle eine Spalte für den relativen Netzwerktag hinzufügen.
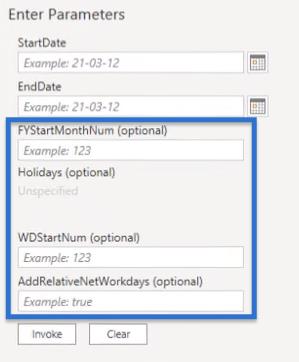
Erstellen einer Datumstabelle in LuckyTemplates auf dem schnellsten Weg.
Erweiterte Datumstabelle Power Query M-Funktion
Die Bedeutung von LuckyTemplates-Datumstabellen
Abschluss
Zusammenfassend lässt sich sagen, dass die Extended Date Table 2.0 ein leistungsstarkes Tool für die Arbeit mit Datumsangaben in Power Query ist.
Es bietet umfassende Funktionen zum Generieren einer breiten Palette datumsbezogener Informationen und ist somit eine unschätzbare Ressource bei der Arbeit mit großen Datensätzen mit Datumsinformationen.
Alles Gute,
Melissa de Korte
In diesem Tutorial erfahren Sie, wie Sie mit Charticulator eine Streudiagramm-Visualisierung für Ihren LuckyTemplates-Bericht erstellen und entwerfen.
Erfahren Sie, wie Sie ein PowerApps-Suchfeld von Grund auf erstellen und es an das Gesamtthema Ihrer App anpassen.
Erlernen Sie ganz einfach zwei komplizierte Power Automate String-Funktionen, die in Microsoft Flows verwendet werden können – die Funktionen substring und indexOf.
Dieses Tutorial konzentriert sich auf die Power Query M-Funktion „number.mod“, um ein abwechselndes 0-1-Muster in der Datumstabelle zu erstellen.
In diesem Tutorial führe ich eine Prognosetechnik durch, bei der ich meine tatsächlichen Ergebnisse mit meinen Prognosen vergleiche und sie kumulativ betrachte.
In diesem Blog erfahren Sie, wie Sie mit Power Automate E-Mail-Anhänge automatisch in SharePoint speichern und E-Mails anschließend löschen.
Erfahren Sie, wie die Do Until Schleifensteuerung in Power Automate funktioniert und welche Schritte zur Implementierung erforderlich sind.
In diesem Tutorial erfahren Sie, wie Sie mithilfe der ALLSELECTED-Funktion einen dynamischen gleitenden Durchschnitt in LuckyTemplates berechnen können.
Durch diesen Artikel erhalten wir ein klares und besseres Verständnis für die dynamische Berechnung einer laufenden oder kumulativen Gesamtsumme in LuckyTemplates.
Erfahren und verstehen Sie die Bedeutung und ordnungsgemäße Verwendung der Power Automate-Aktionssteuerung „Auf jede anwenden“ in unseren Microsoft-Workflows.








