Streudiagramm-Visualisierungen mit Charticulator

In diesem Tutorial erfahren Sie, wie Sie mit Charticulator eine Streudiagramm-Visualisierung für Ihren LuckyTemplates-Bericht erstellen und entwerfen.
Ich zeige Ihnen, wie Sie mithilfe der Power-Query-Datumstabellen von LuckyTemplates dynamische Start- und Enddaten einrichten.
Wenn Sie diese Serie zu verschiedenen Themen der Zeitintelligenz verfolgt haben, wissen Sie bereits, wie Sie mithilfe von Power-Query-Funktionen eine Datumstabelle erstellen. Möglicherweise haben Sie auch gelesen, wie Sie das Enddatum für diese Tabelle ändern können. Sie können sich das vollständige Video dieses Tutorials unten in diesem Blog ansehen.
Dieses Mal zeige ich Ihnen jedoch ein paar Alternativen.
Inhaltsverzeichnis
Die Power Query-Datumstabelle
Ich beginne mit der Funktion „Power Query Date Table“. Es werden vier Datumsparameter angezeigt: ein erforderliches Startdatum, ein erforderliches Enddatum, ein optionaler FYStartMonth und eine optionale Feiertagsliste.
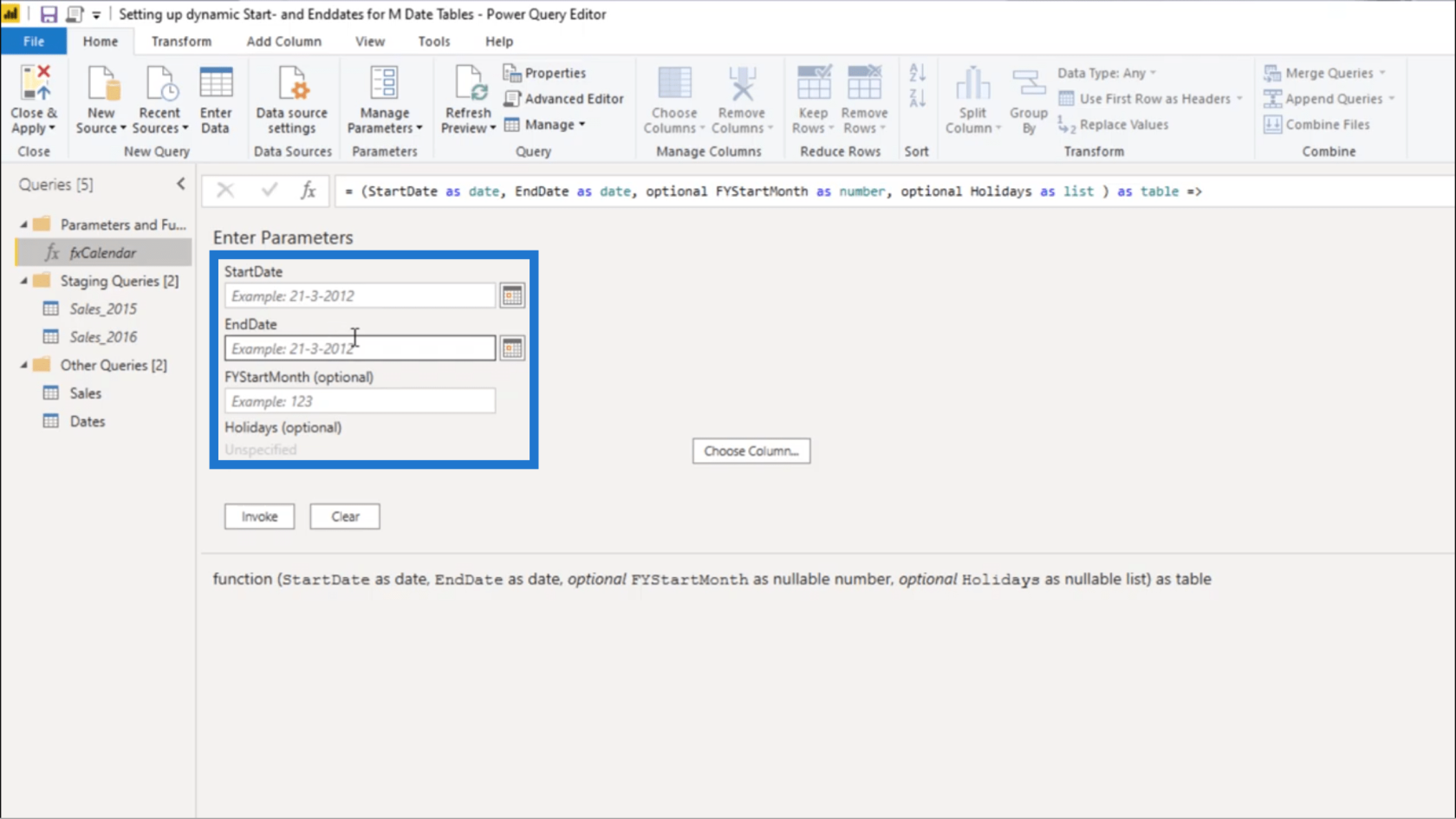
Beachten Sie, dass für jede von Ihnen aufgerufene Abfrage die entsprechende Abfragefunktion hier angezeigt wird.
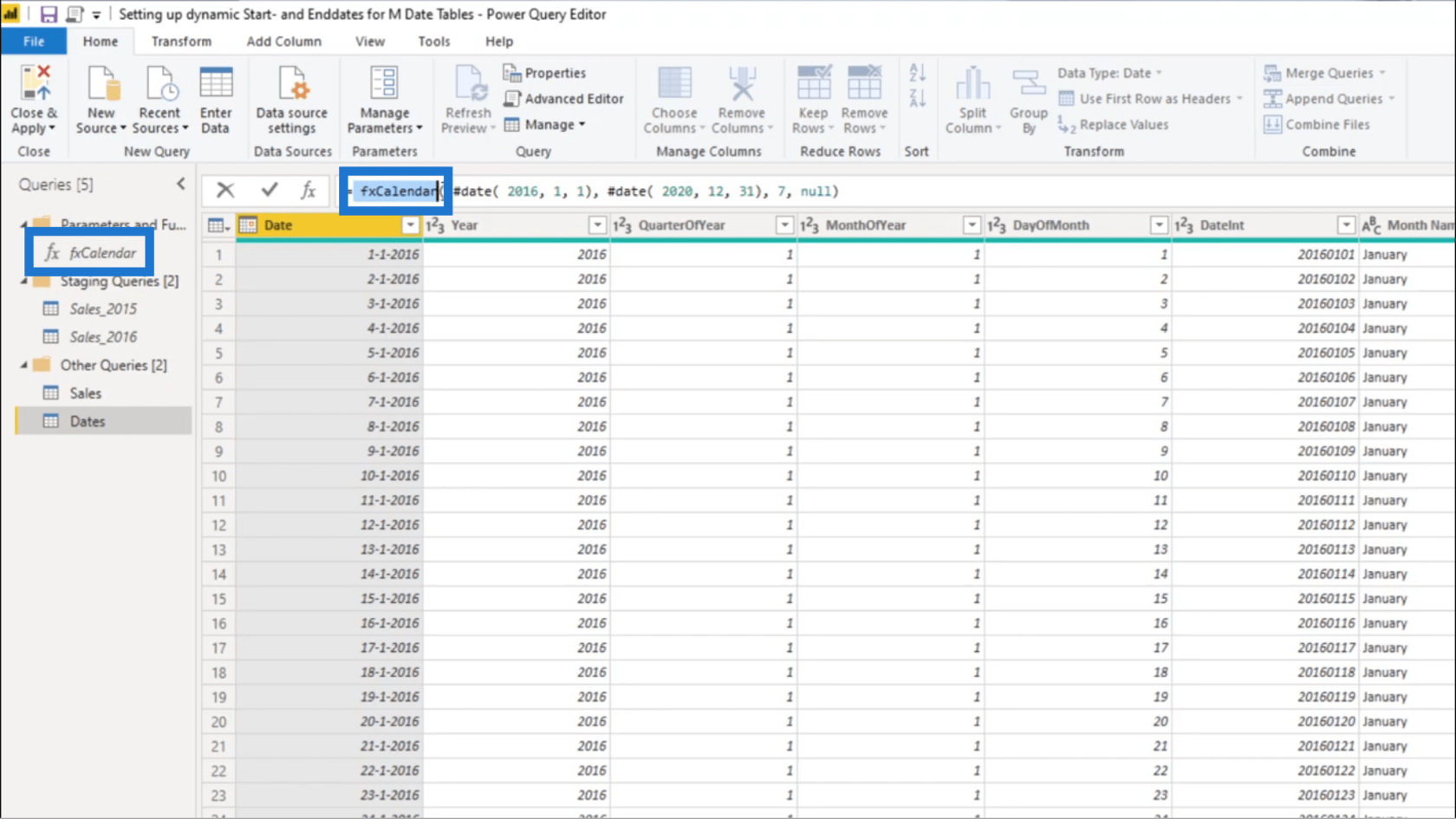
Außerdem werden die Datumsparameter in derselben Reihenfolge angezeigt, in der sie zuvor aufgelistet wurden. Hier werden also das Startdatum, das Enddatum und das Geschäftsjahr angezeigt. Für die Feiertagsliste wird außerdem Null angezeigt.
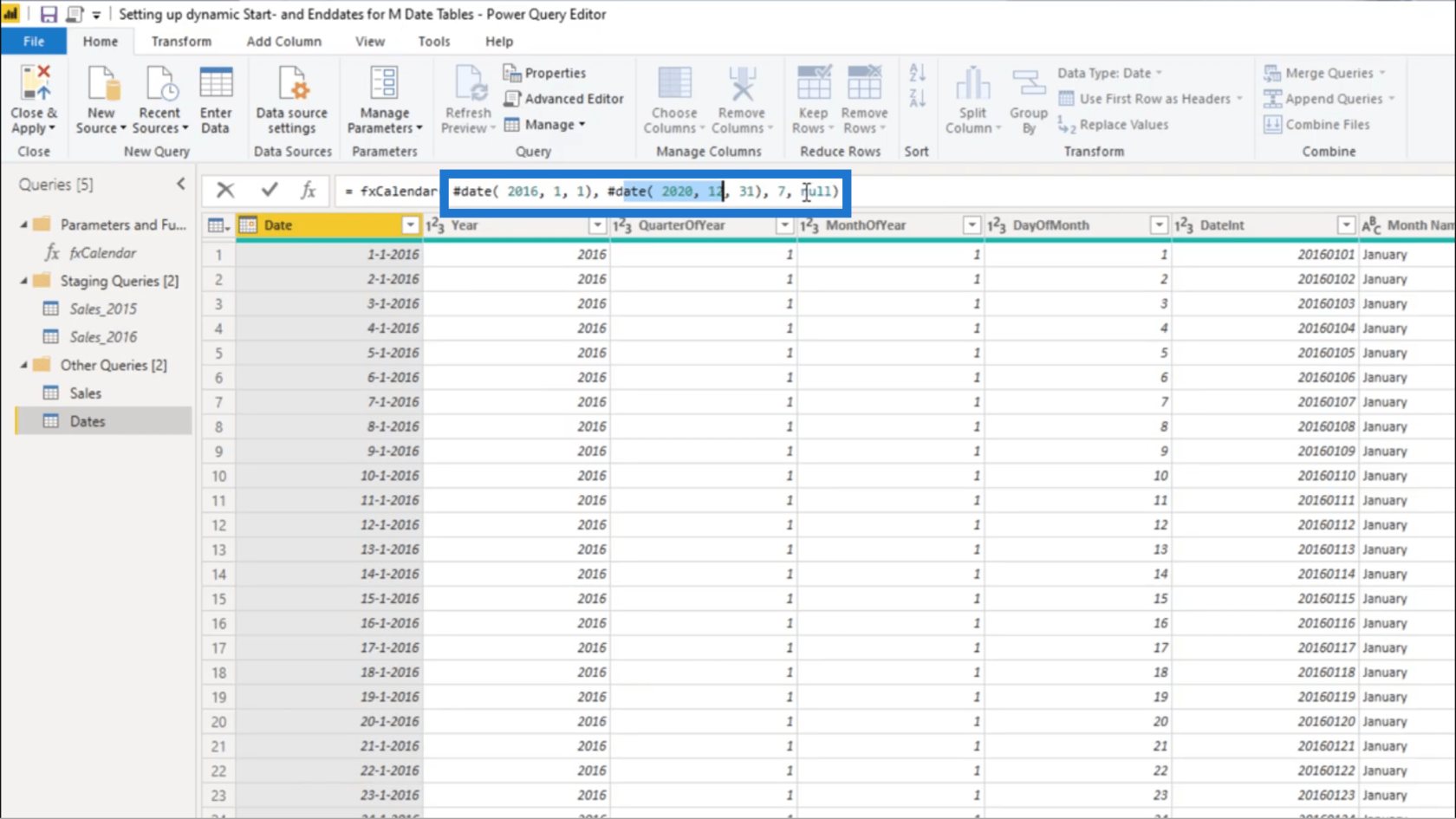
Nachdem Sie nun die Teile der Datumstabellenfunktion kennengelernt haben, zeige ich Ihnen die verschiedenen Abfragefunktionen, die Sie verwenden können.
Funktionen der Power Query-Datumstabelle
Wenn ich in meine Sales-Tabelle gehe, die auch meine Faktentabelle ist, wird dort eine OrderDate-Spalte angezeigt.
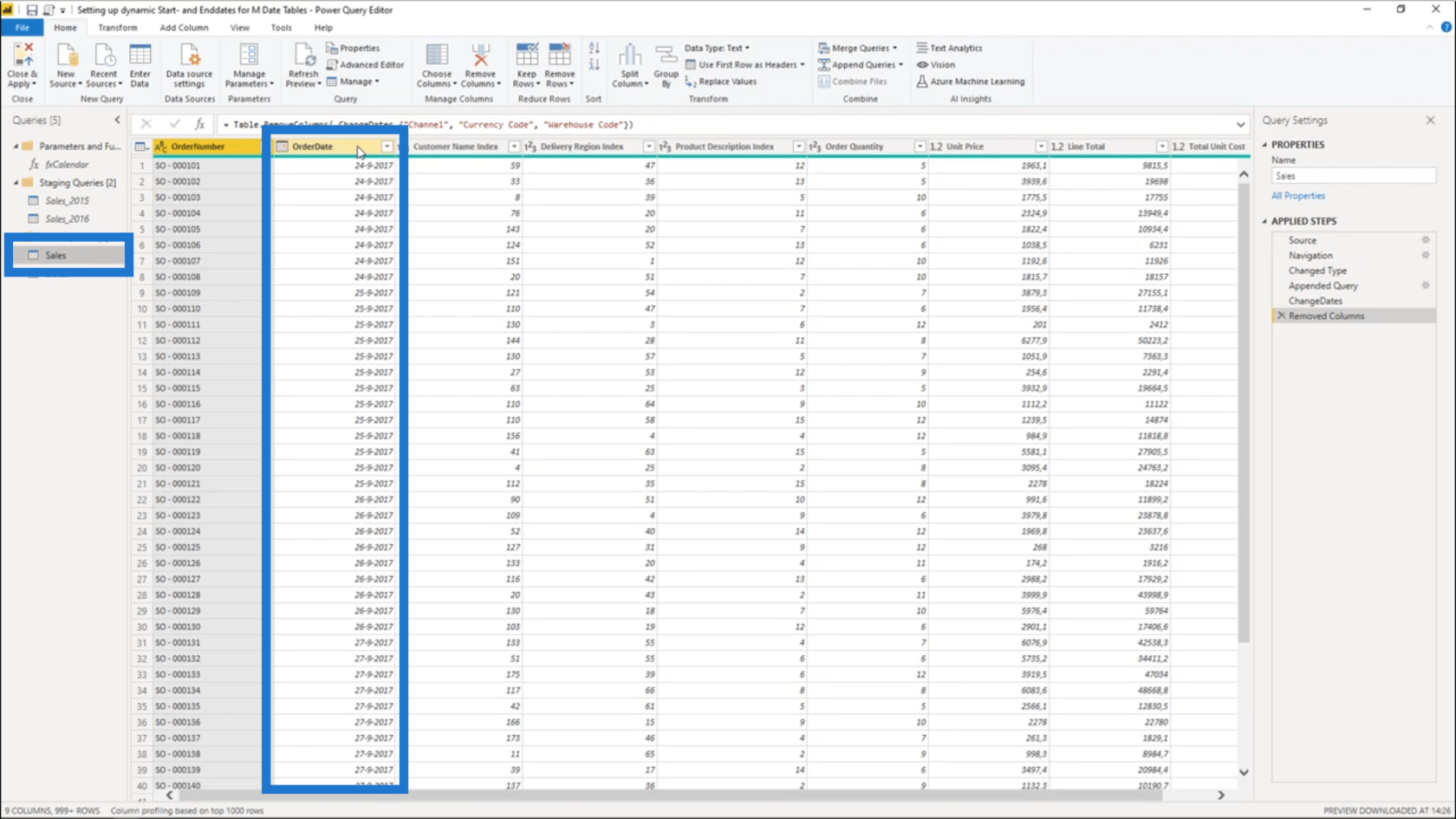
Wenn ich auf das Dropdown-Menü neben „Bestelldatum“ klicke, wird angezeigt, dass das erste Datum in diesem Kalender der 24. September 2017 ist.
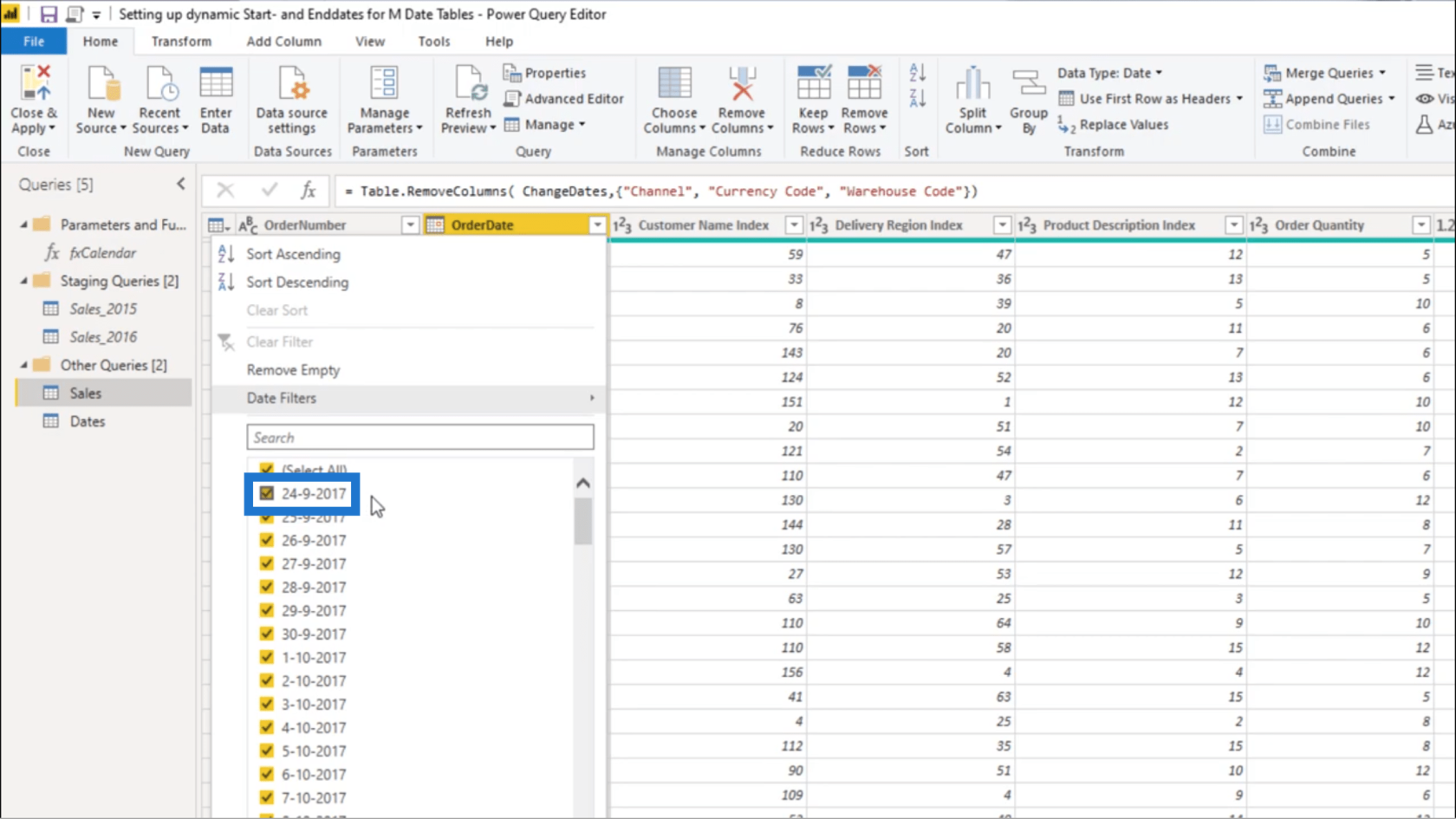
Daher werde ich diese Daten extrahieren, indem ich eine neue leere Abfrage erstelle.
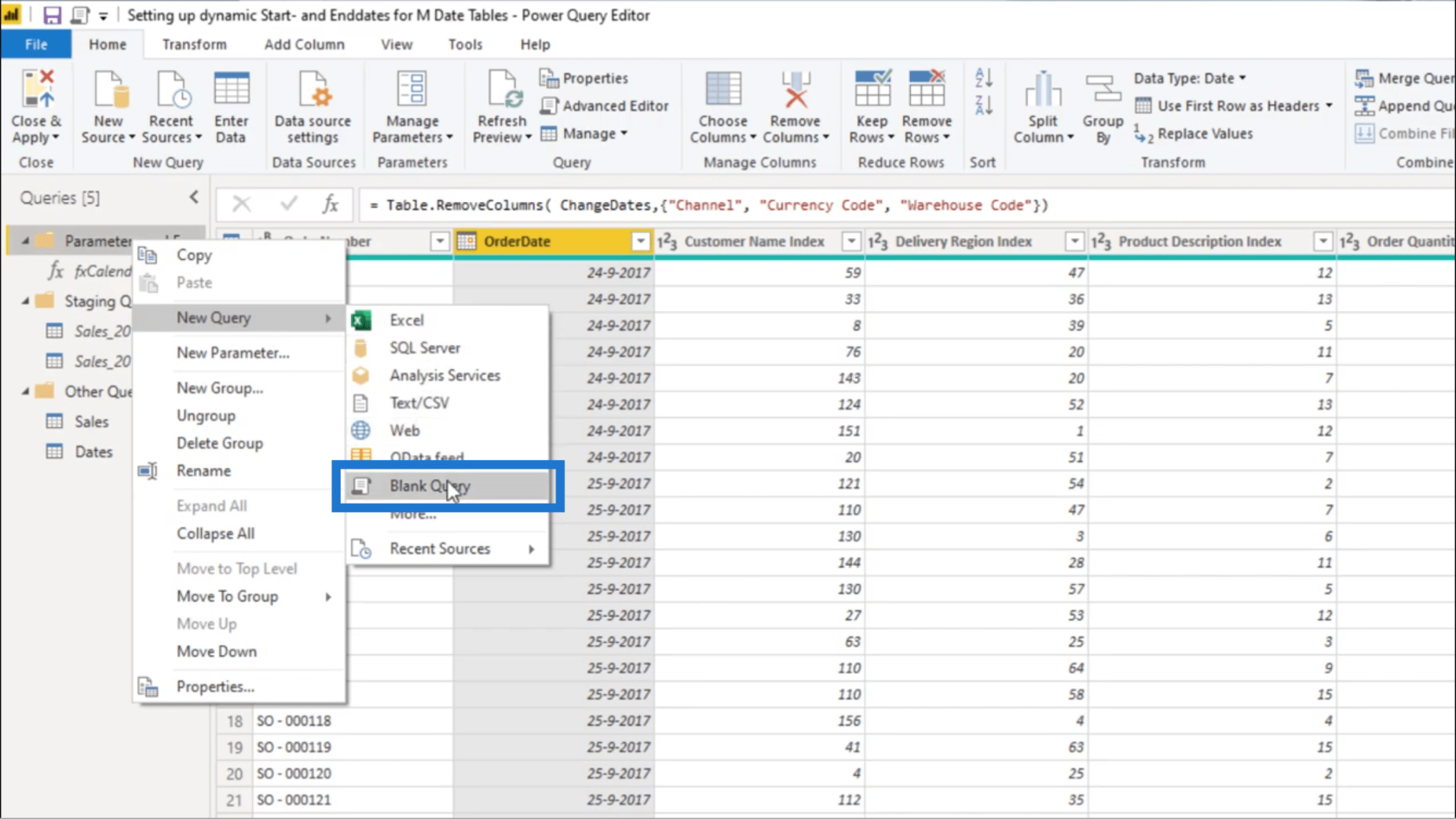
Ich verwende die List.Min-Funktion.
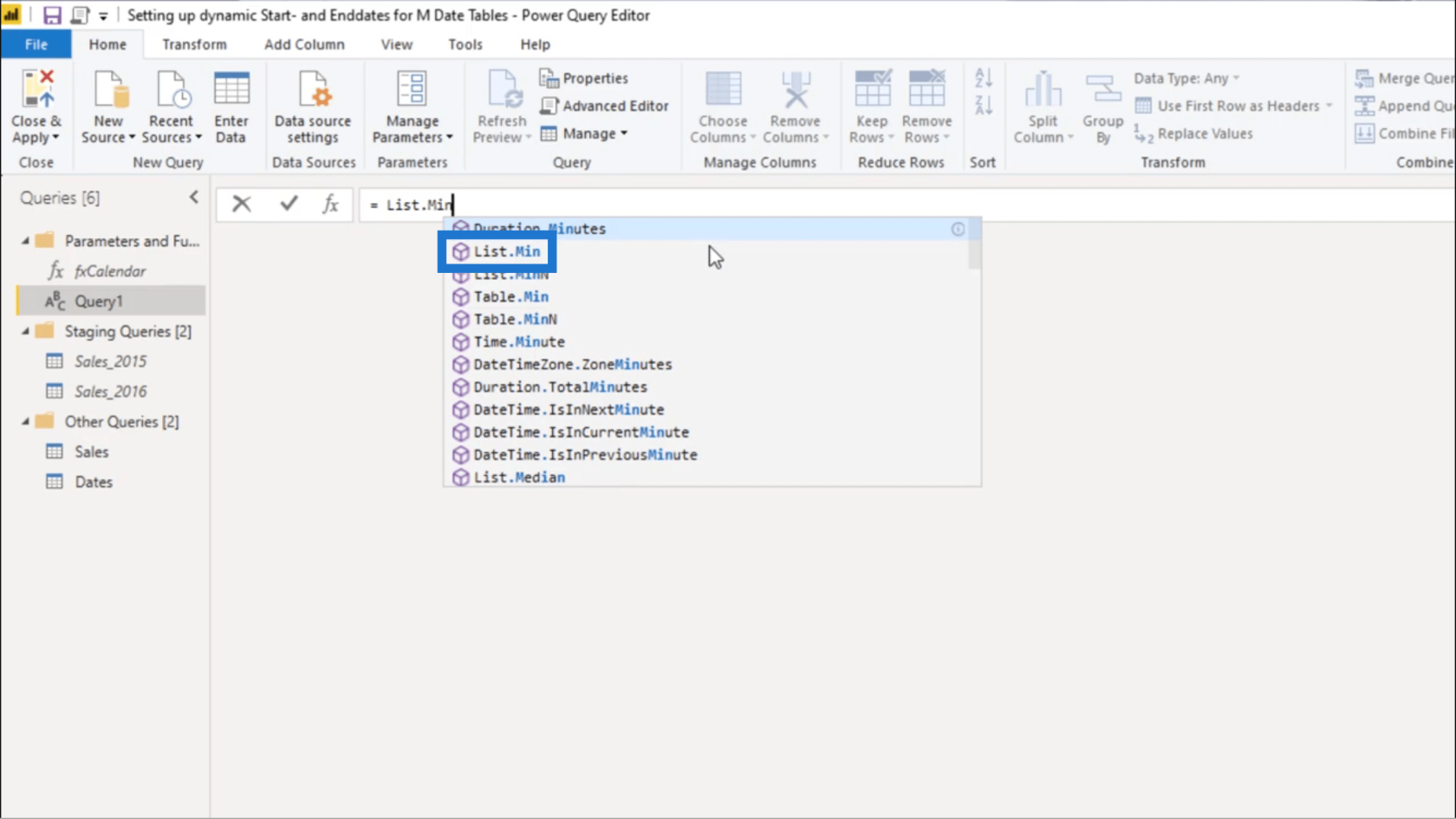
Ein Blick auf die Beschreibung zeigt, dass List.Min das kleinste Element in der Liste zurückgibt.
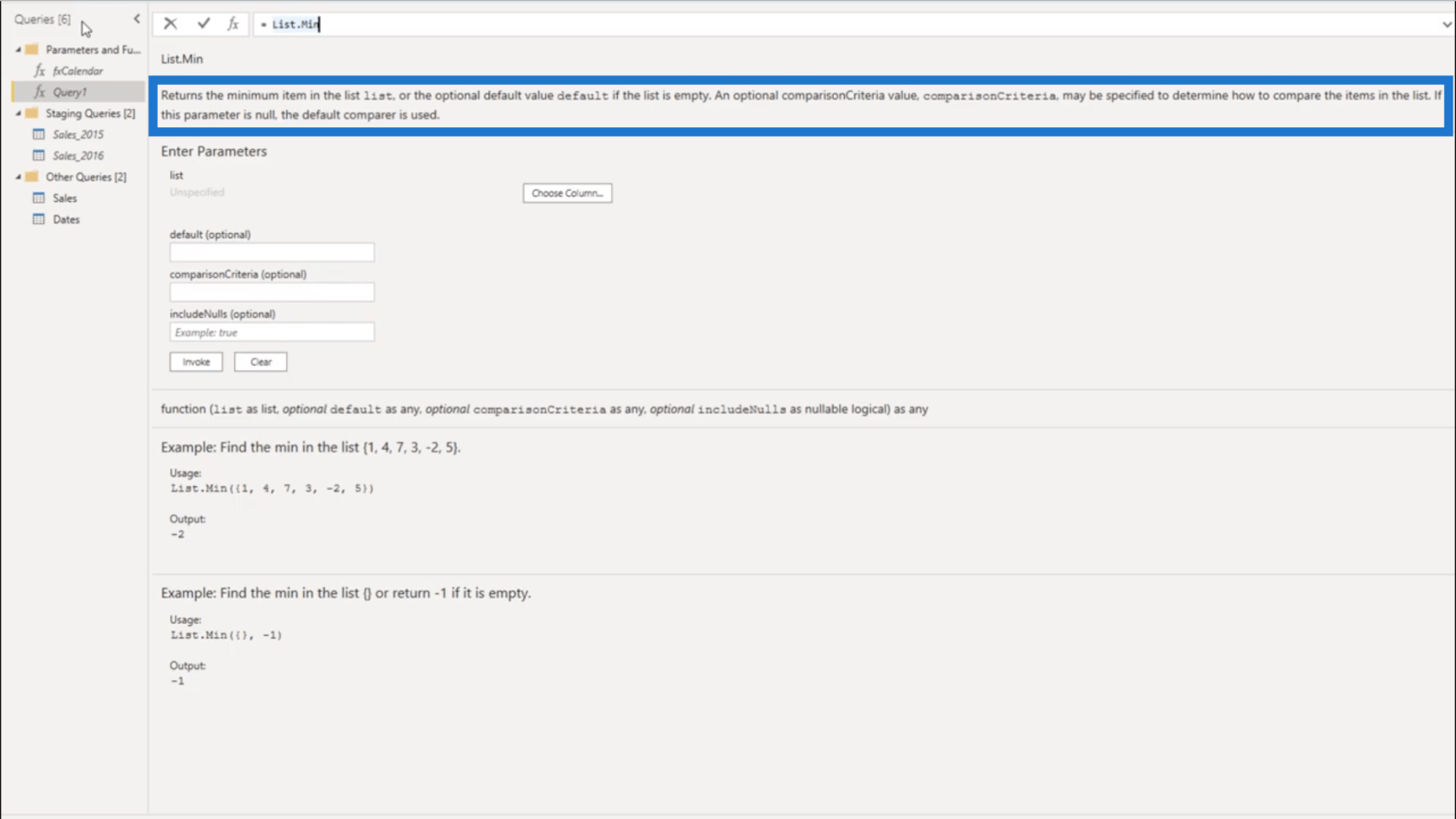
Für diese Funktion verweise ich auf die Sales-Tabelle und die OrderDate-Spalte.
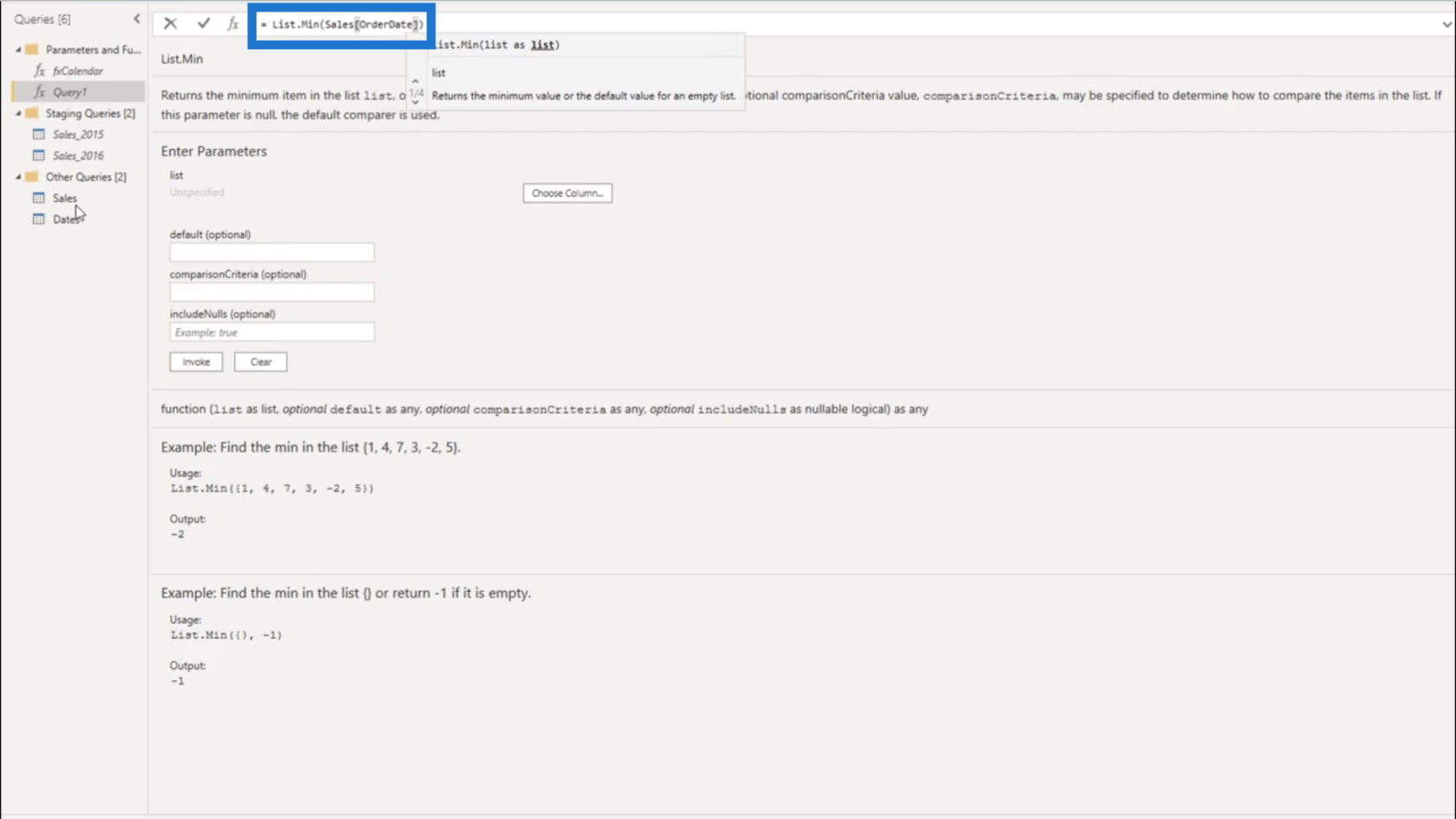
Sobald ich die Eingabetaste drücke, wird mir das erste Datum angezeigt, nämlich der 24. September 2017.
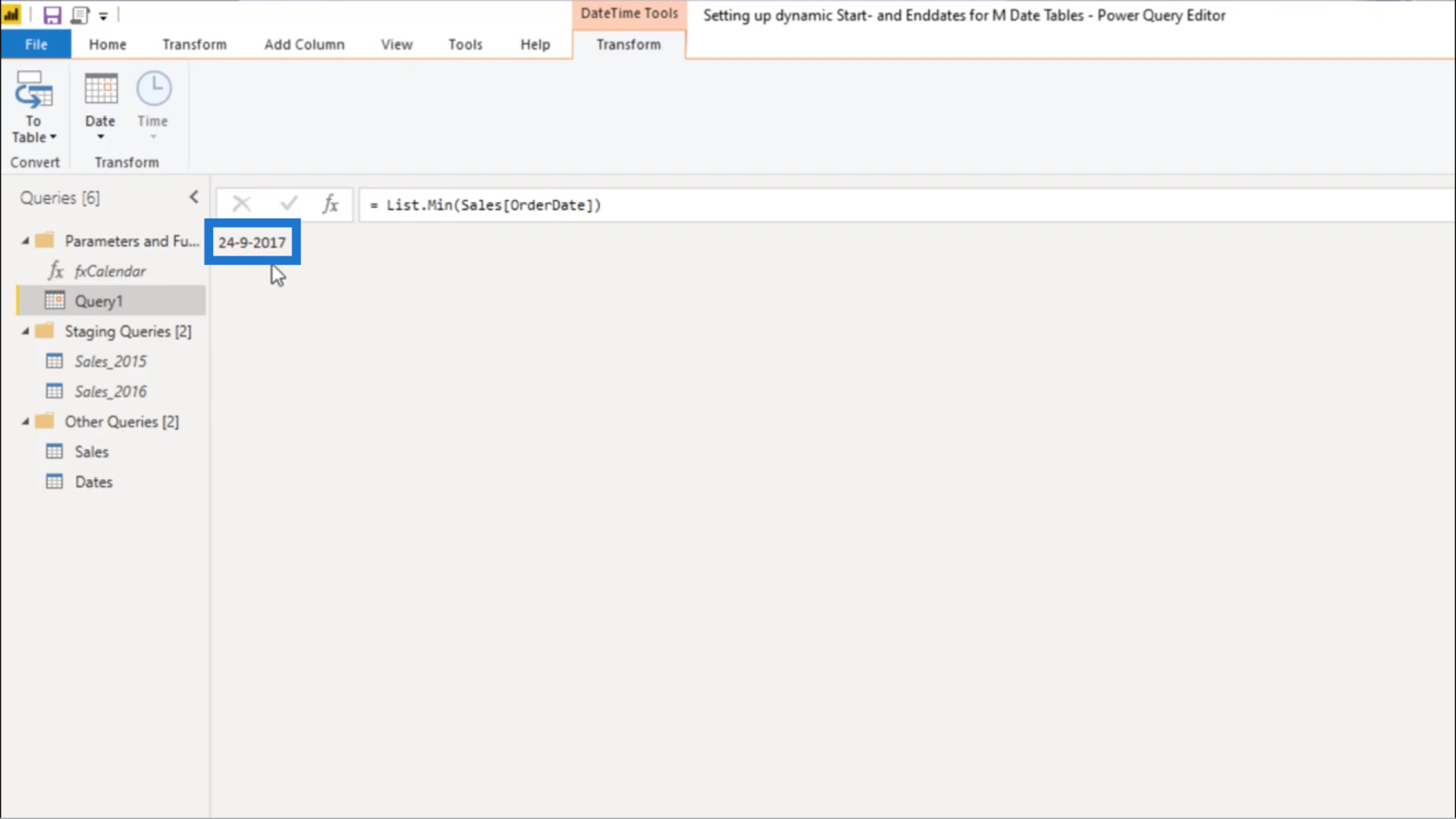
Ich werde diese Abfrage umbenennen und sie FirstSale nennen.
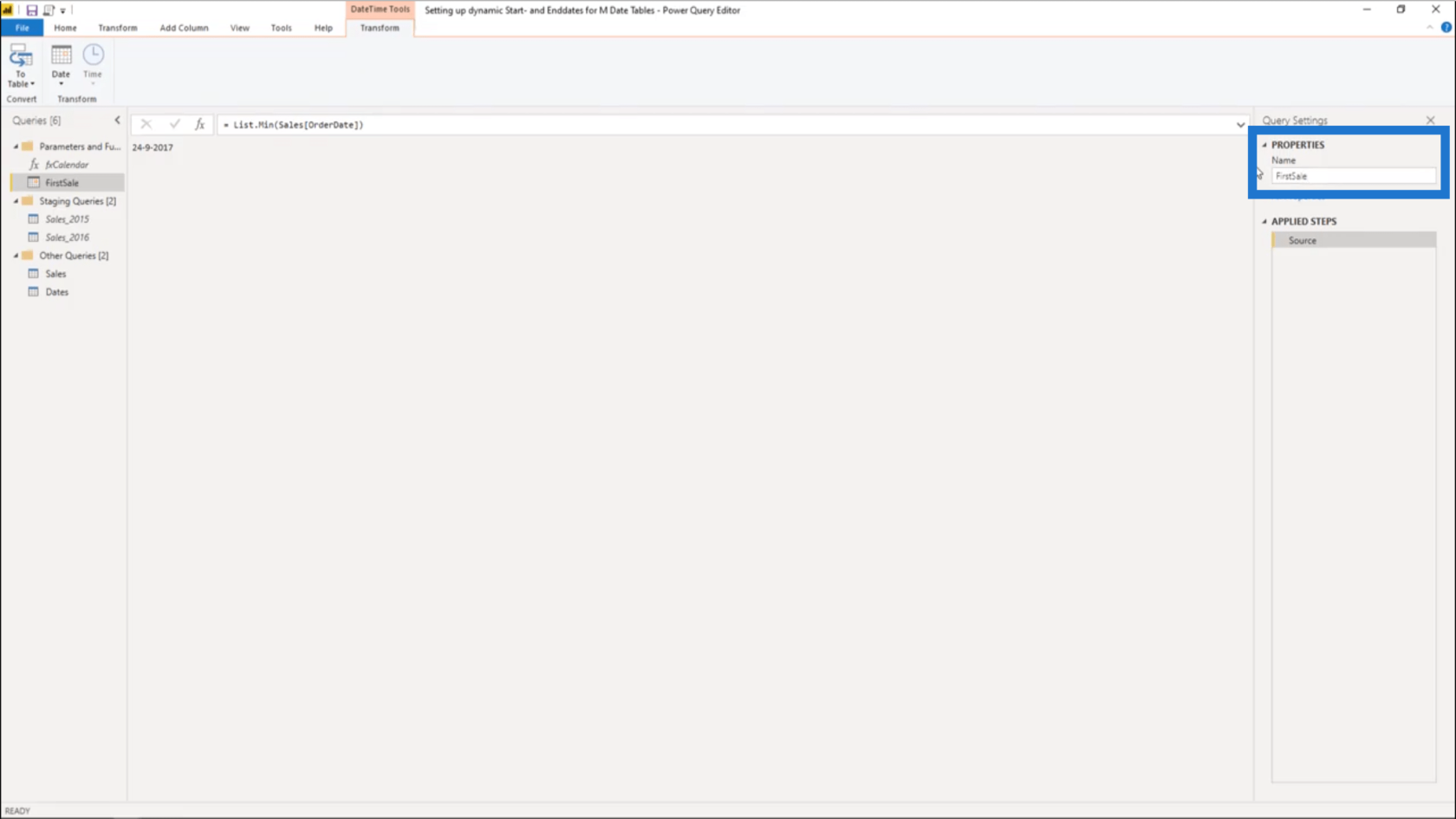
Aber es macht wahrscheinlich keinen Sinn, den Kalender am 24. September beginnen zu lassen. Also werde ich dies wieder auf den Jahresanfang zurückführen.
Dazu verwende ich erneut eine leere Abfrage. Dieses Mal verwende ich die Funktion Date.StartOfYear.
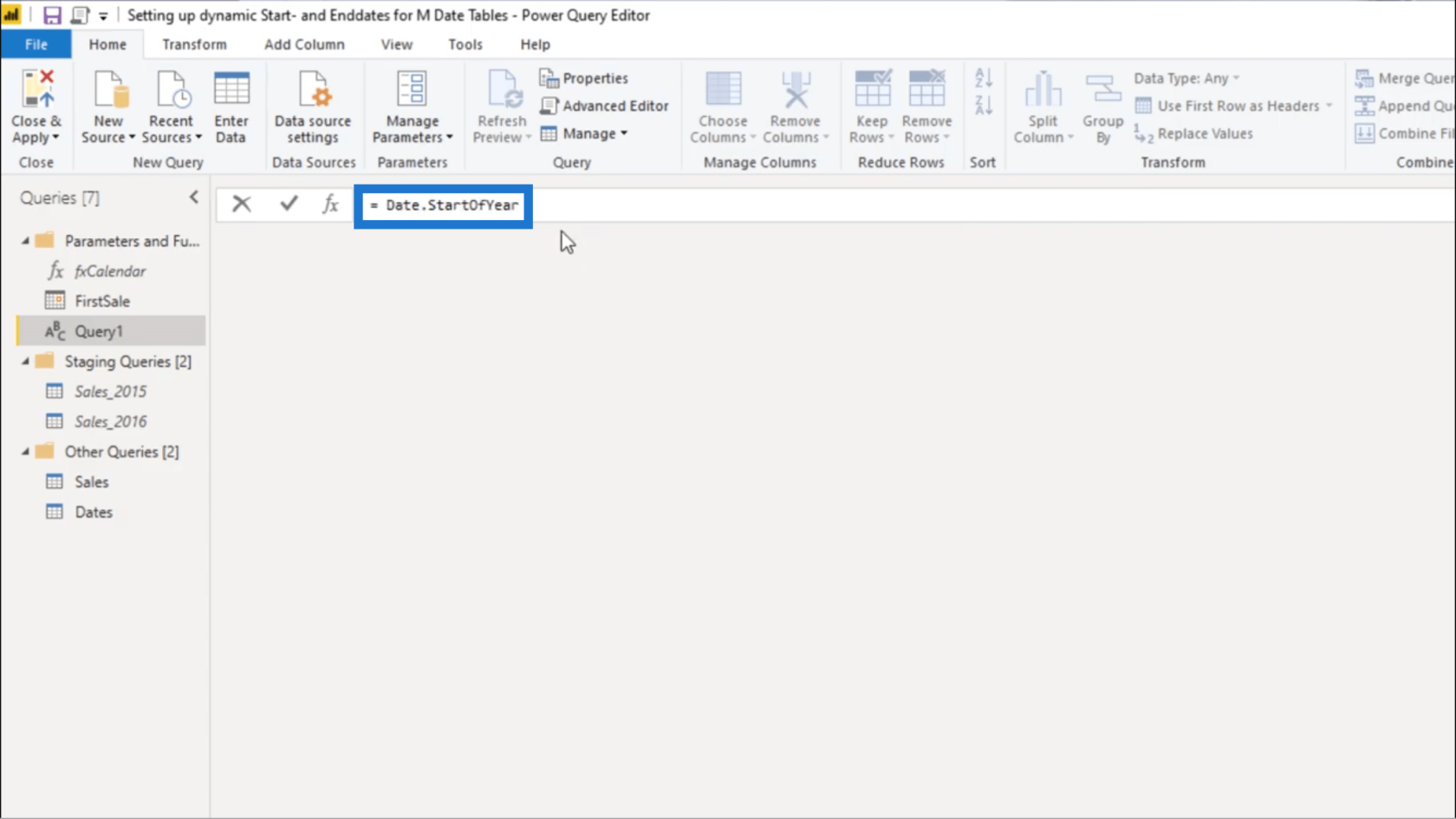
Date.StartOfYear gibt den ersten Wert eines bestimmten Jahres für einen date-, datetime- oder datetimezone-Wert zurück.
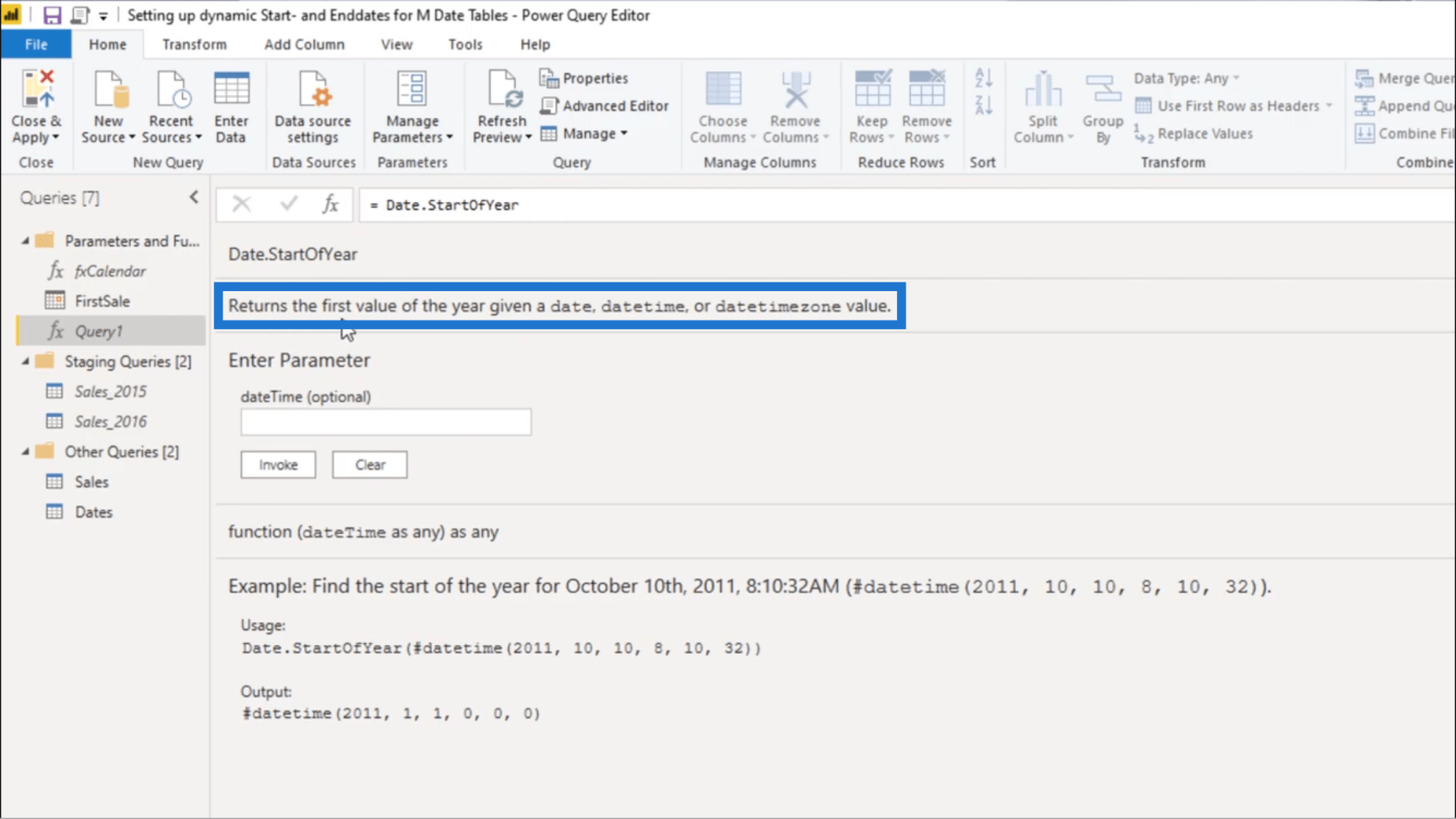
Als Datumswert verwende ich FirstSale.
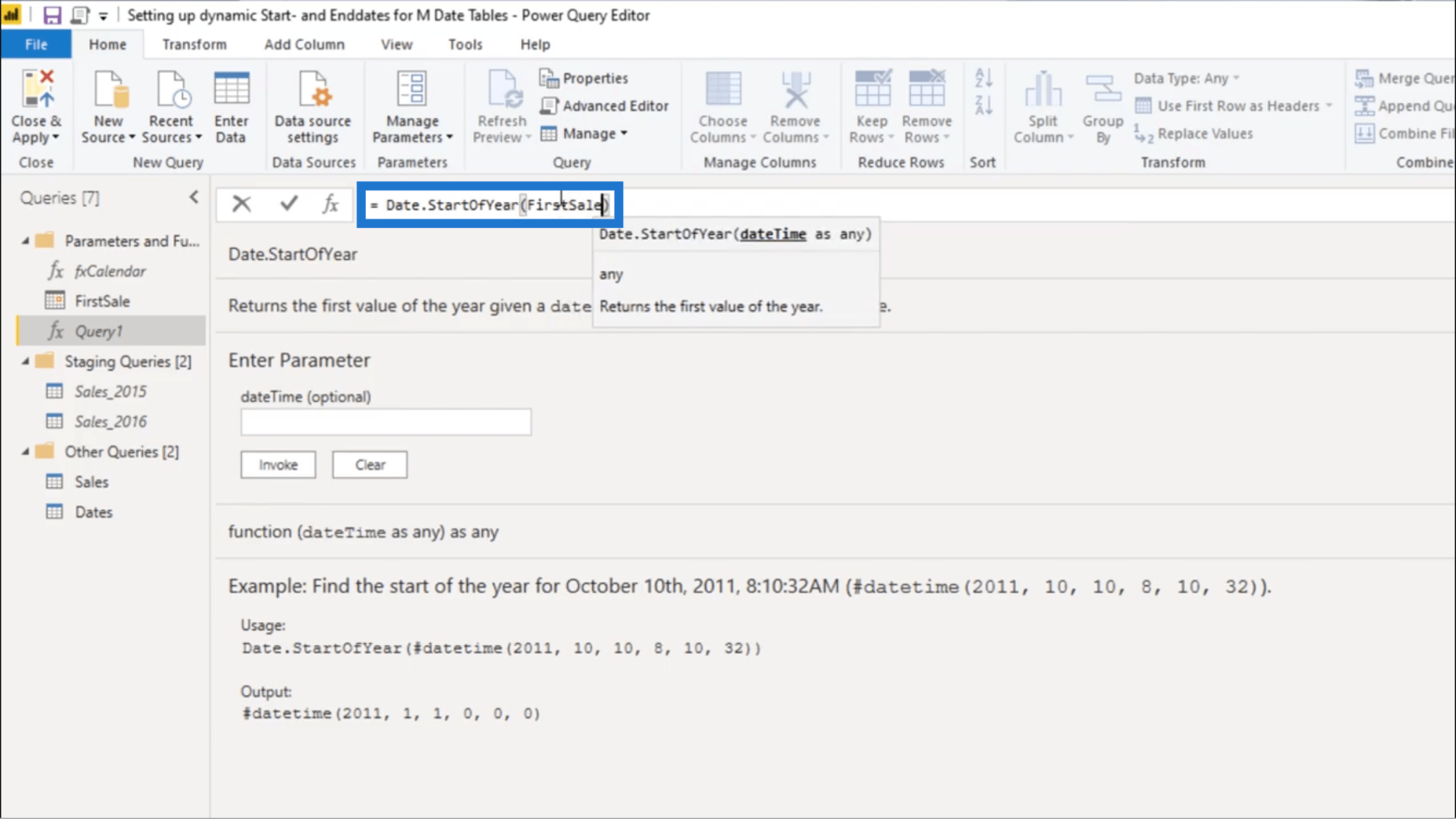
Sobald ich die Eingabetaste drücke, wird jetzt der 1. Januar 2017 angezeigt.
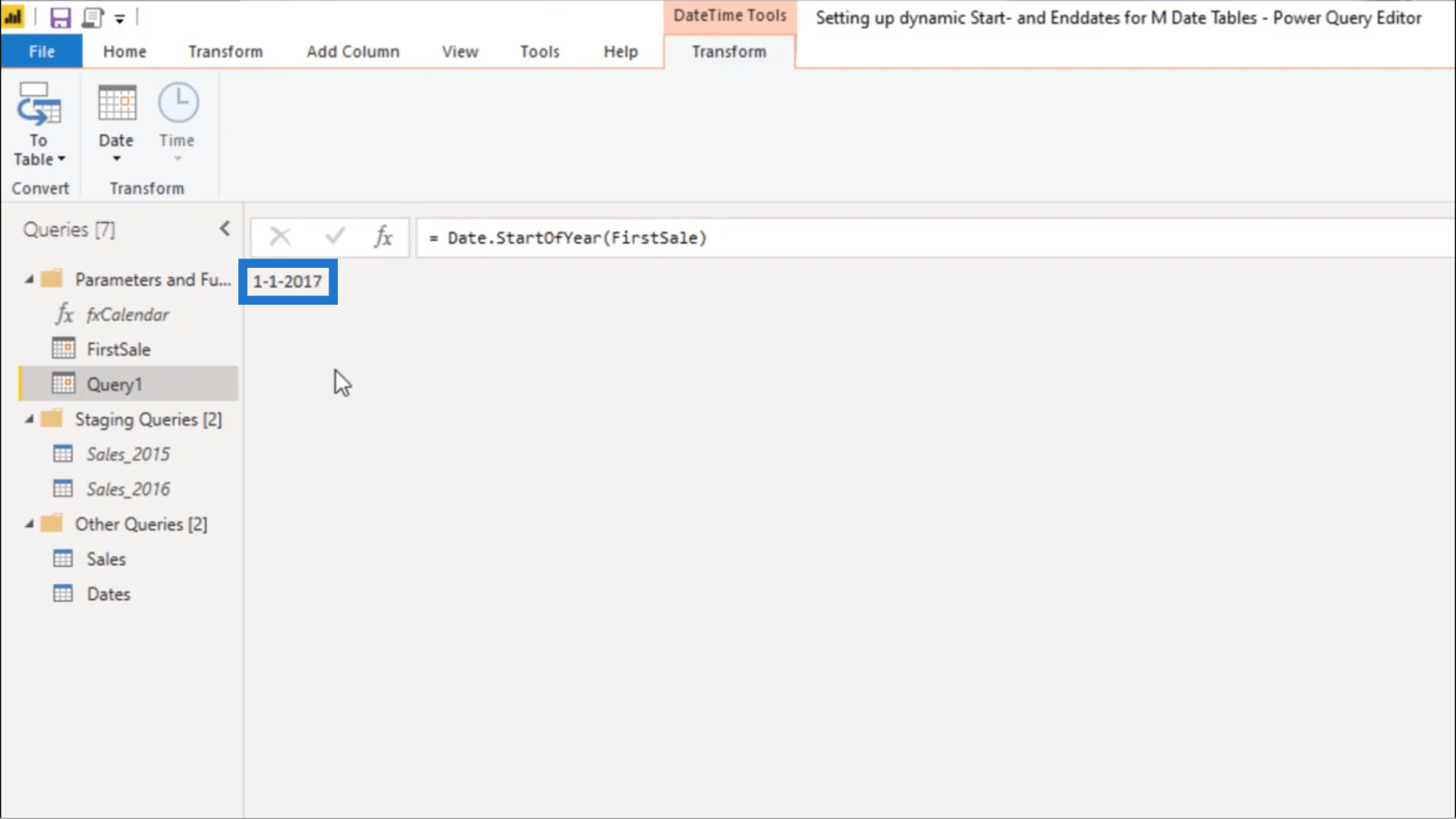
Ich werde auch diese Abfrage umbenennen und sie StartOfYear nennen.
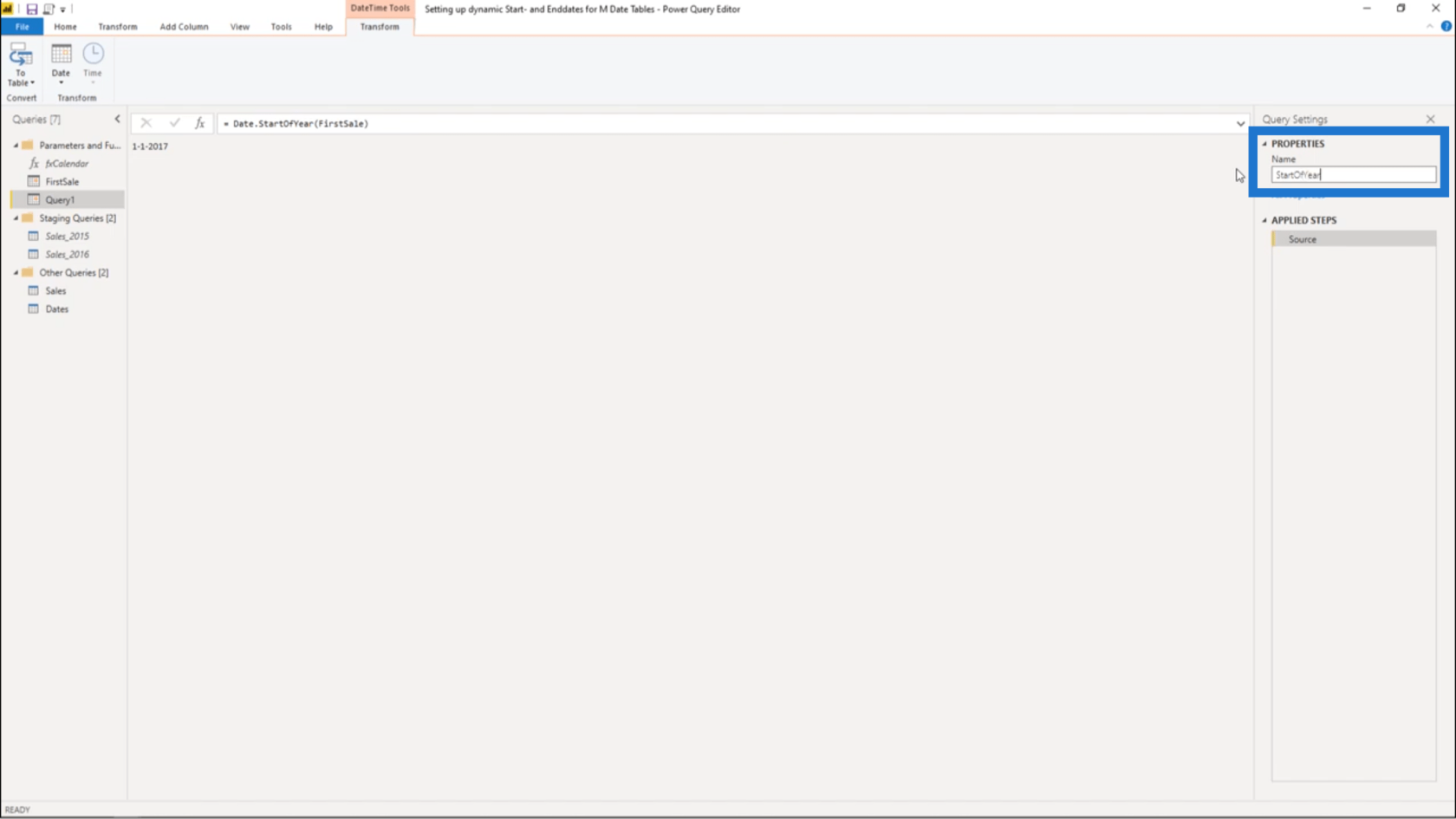
Aber es gibt noch eine andere Möglichkeit, genau den gleichen Wert zu erhalten. Dies geschieht durch Verwendung des intrinsischen Datums.
Deshalb werde ich erneut eine neue Abfrage erstellen und #date verwenden, das ist der intrinsische Datumswert.
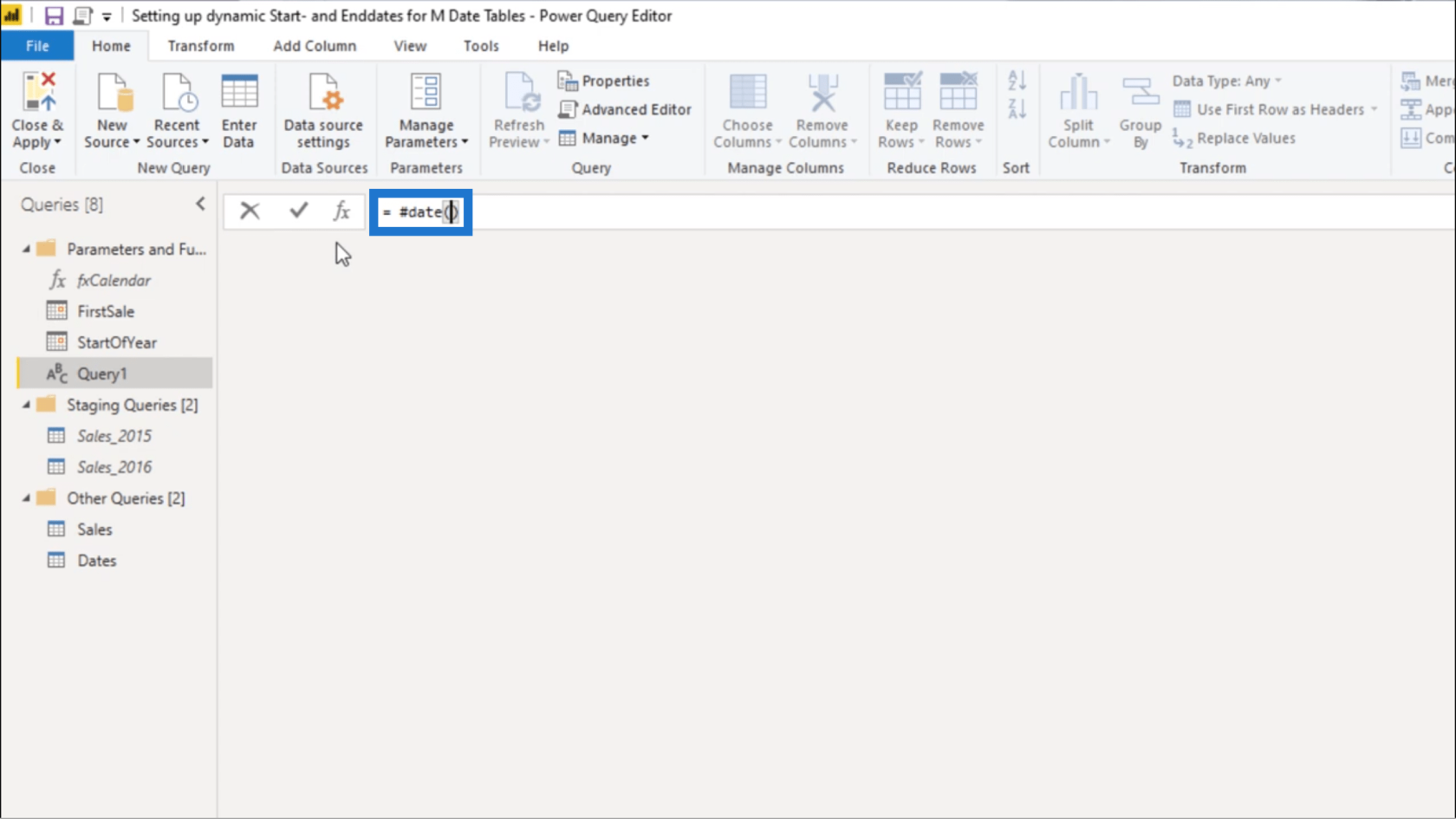
Für #date benötige ich einen dynamischen Wert. Also verwende ich Date.Year und verweise auf FirstSale. Ich würde auch den 1. Januar verwenden, der durch die beiden Einsen auf dem Maß dargestellt wird.
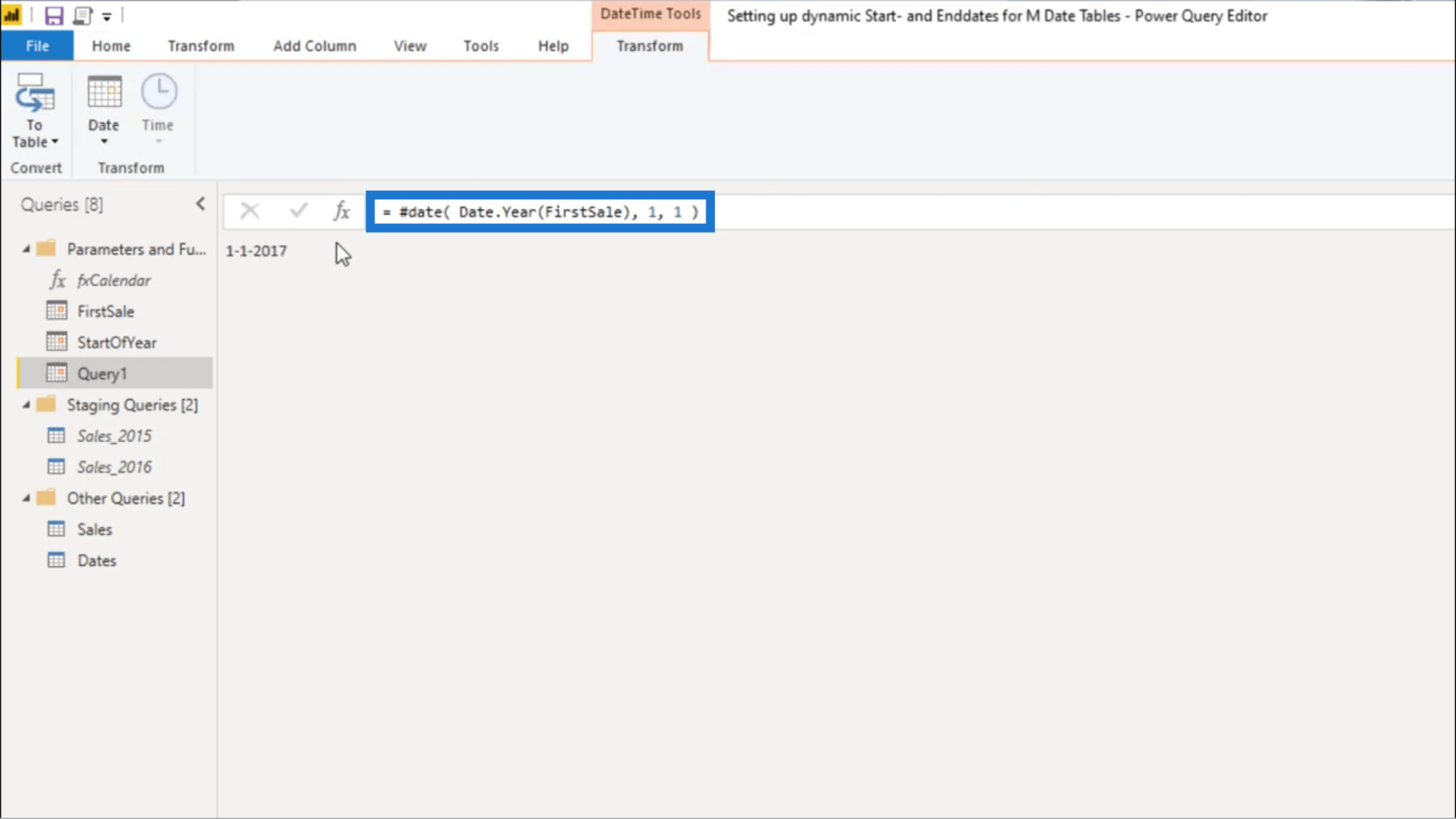
Ich werde dieses fxStartDate nennen.
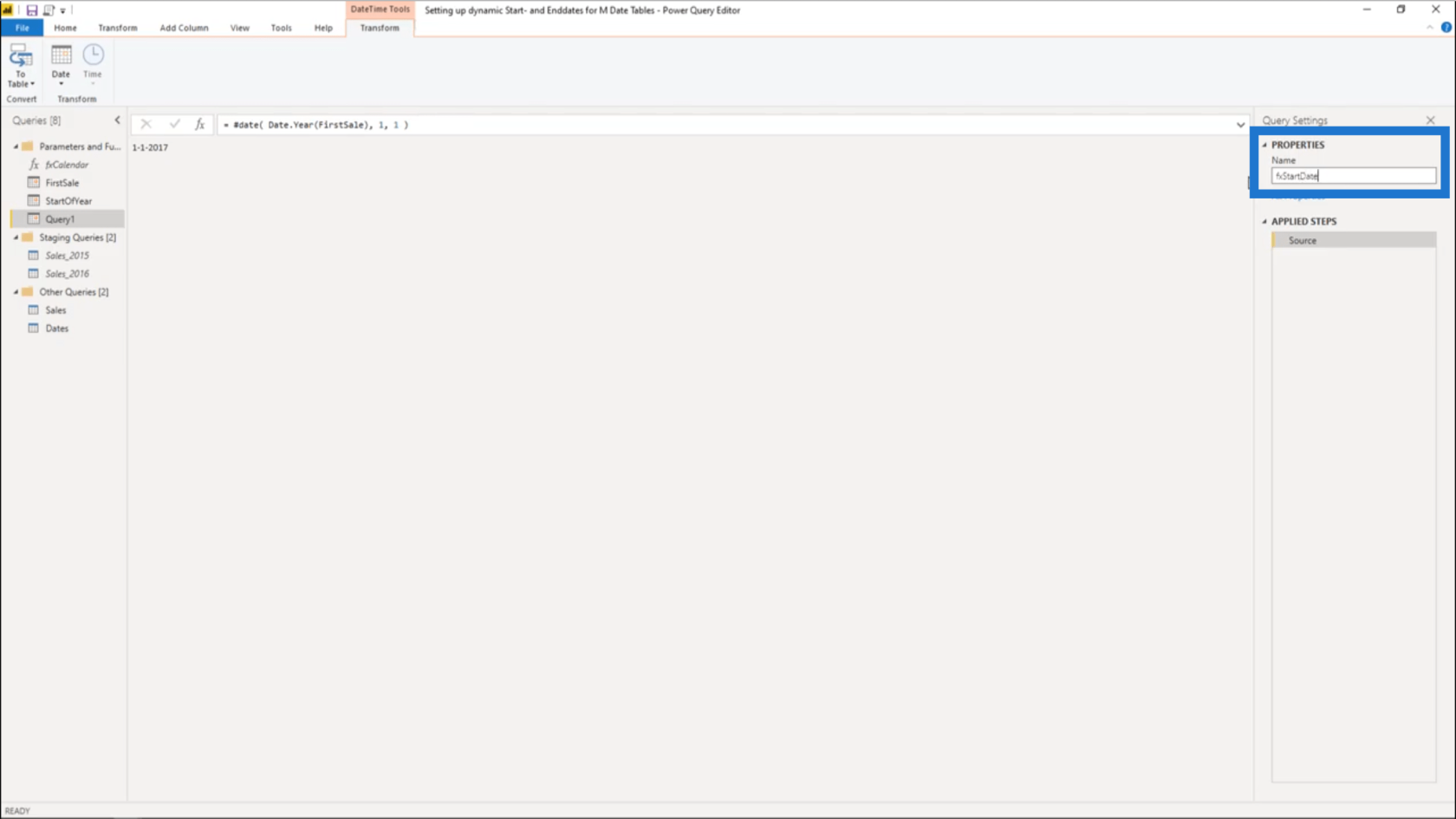
Jetzt gehe ich zurück zur Datumstabellenabfrage. Jetzt kann ich den StartDate-Parameter ändern.
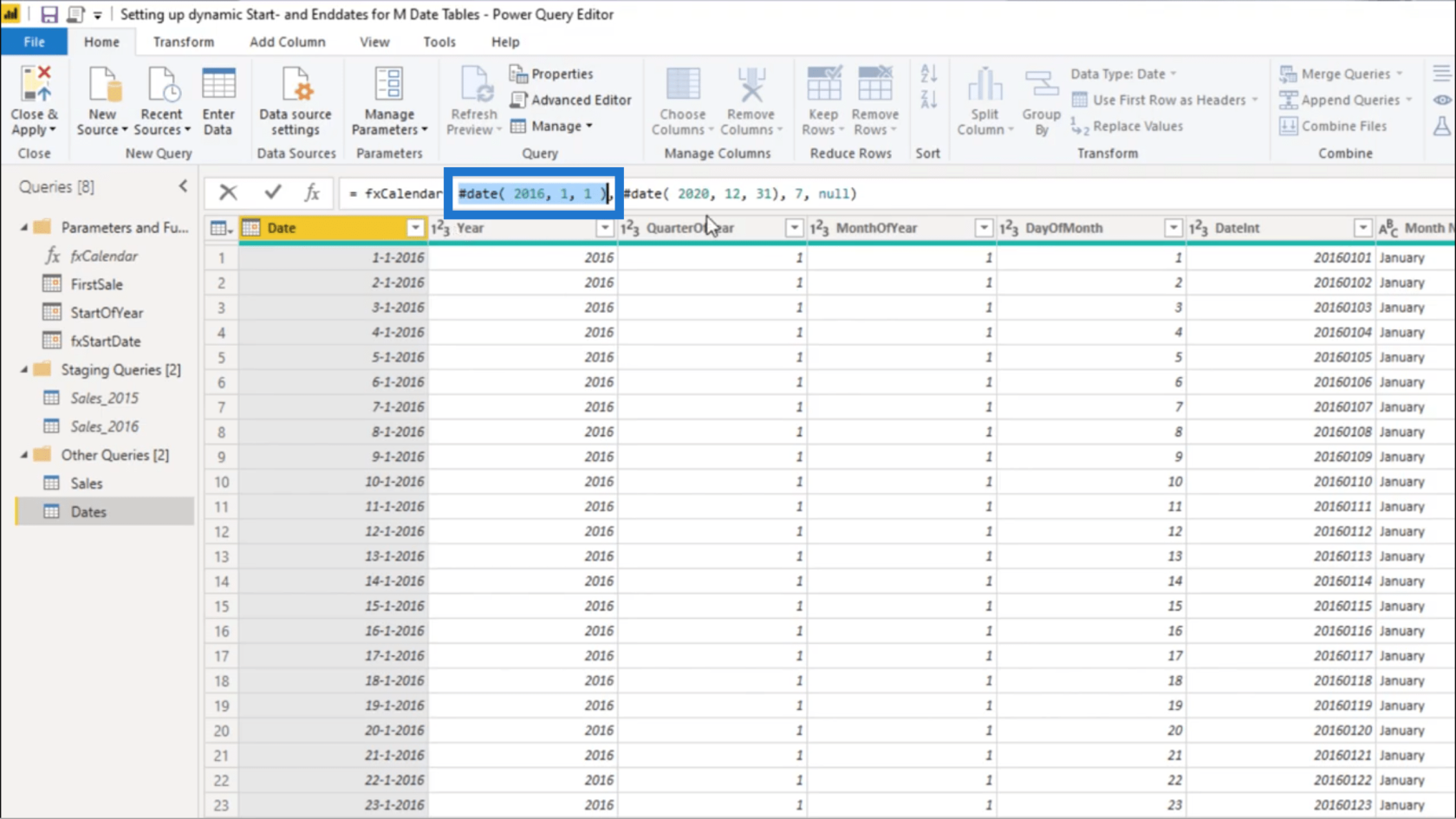
Es spielt keine Rolle, ob ich „StartOfYear“ oder „fxStartDate“ auswähle, da sie das gleiche Ergebnis liefern.
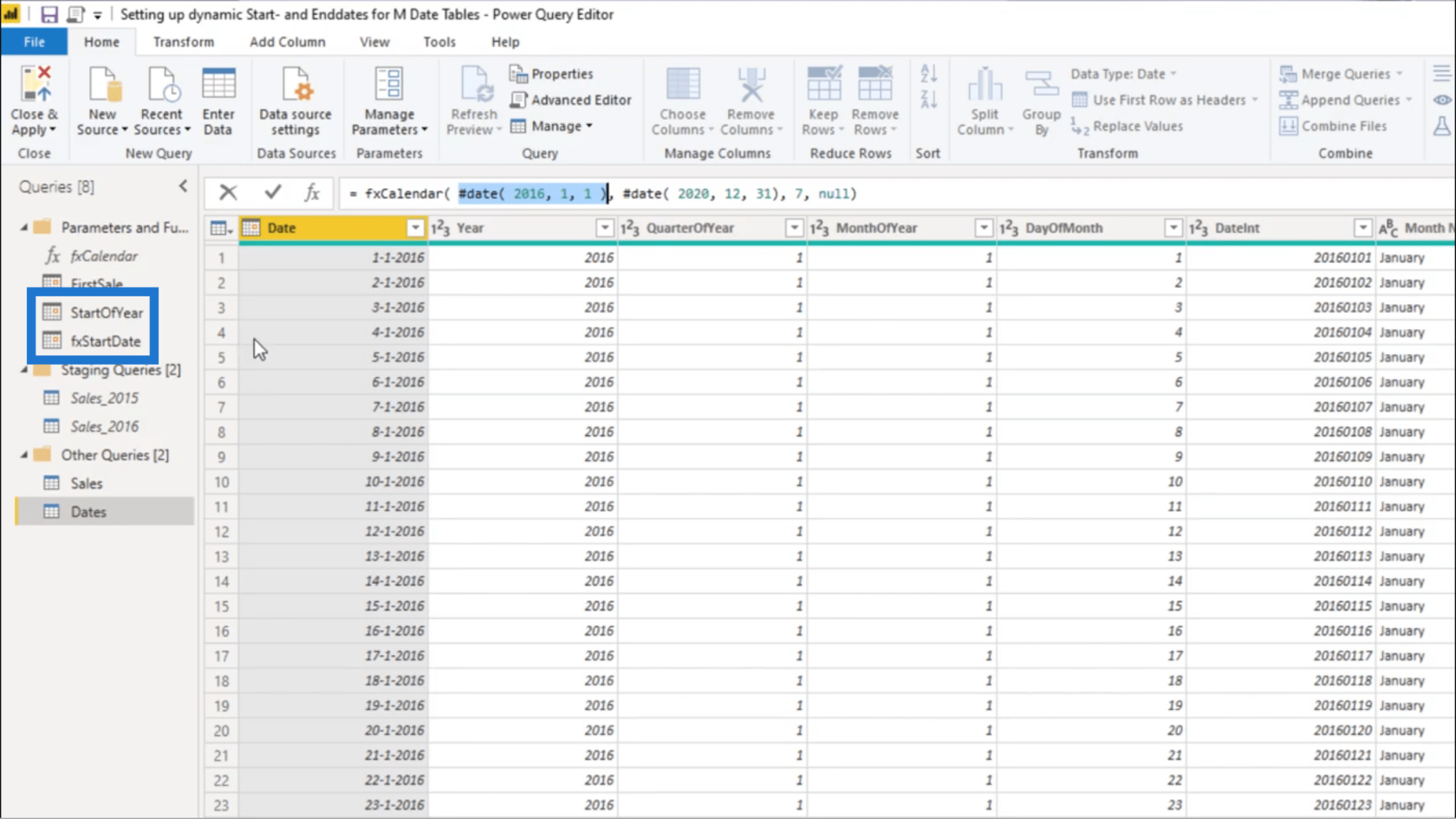
Ich werde einfach das fxStartDate verwenden, damit ich hier einen richtigen Wert eingeben kann.
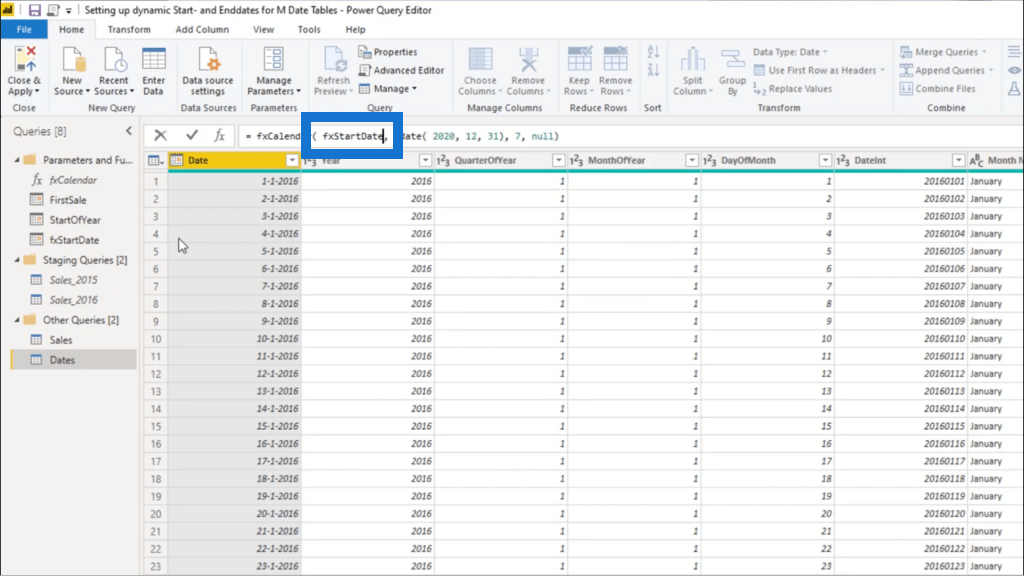
Jetzt beginnt mein Kalender am 1. Januar 2017.
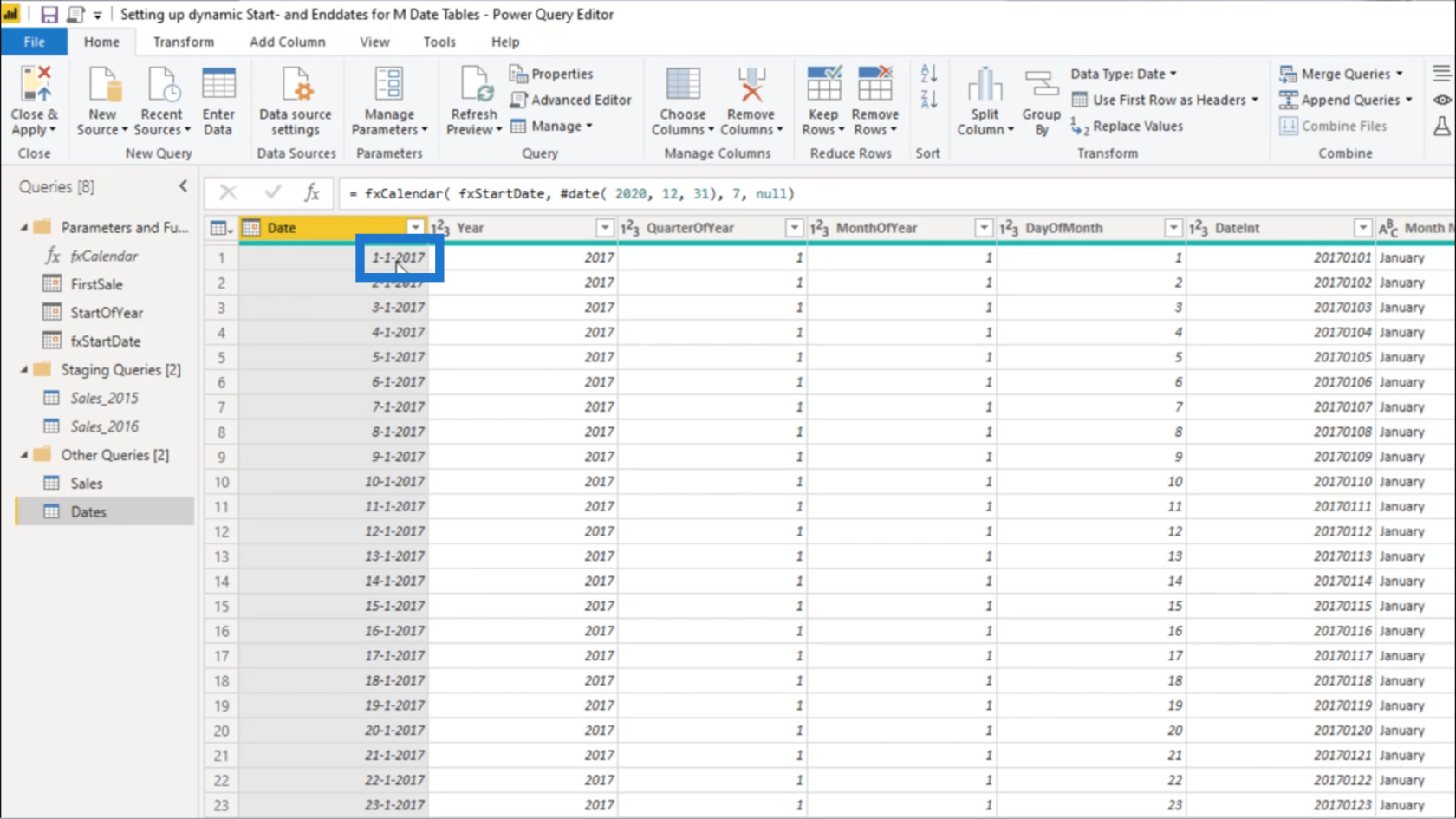
Natürlich kann ich genau das Gleiche für das EndDate tun. Ich brauche nur wieder eine leere Abfrage, aber dieses Mal verwende ich die Funktion List.Max. Ich werde auch auf die Spalte „Sales“ und „OrderDate“ verweisen.
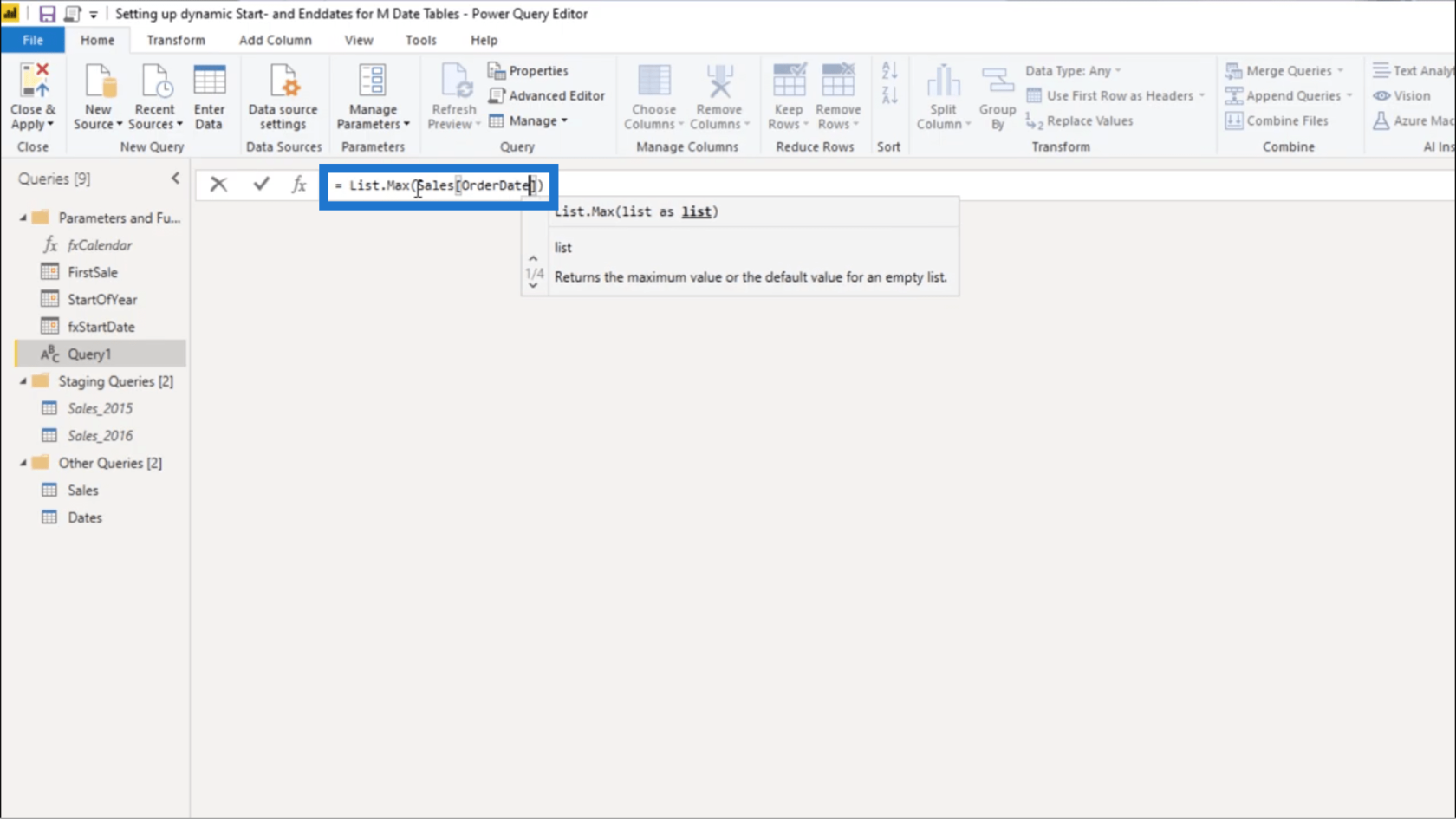
Hier wird nun das letzte Datum aus der Verkaufstabelle angezeigt, nämlich der 24. April 2020.
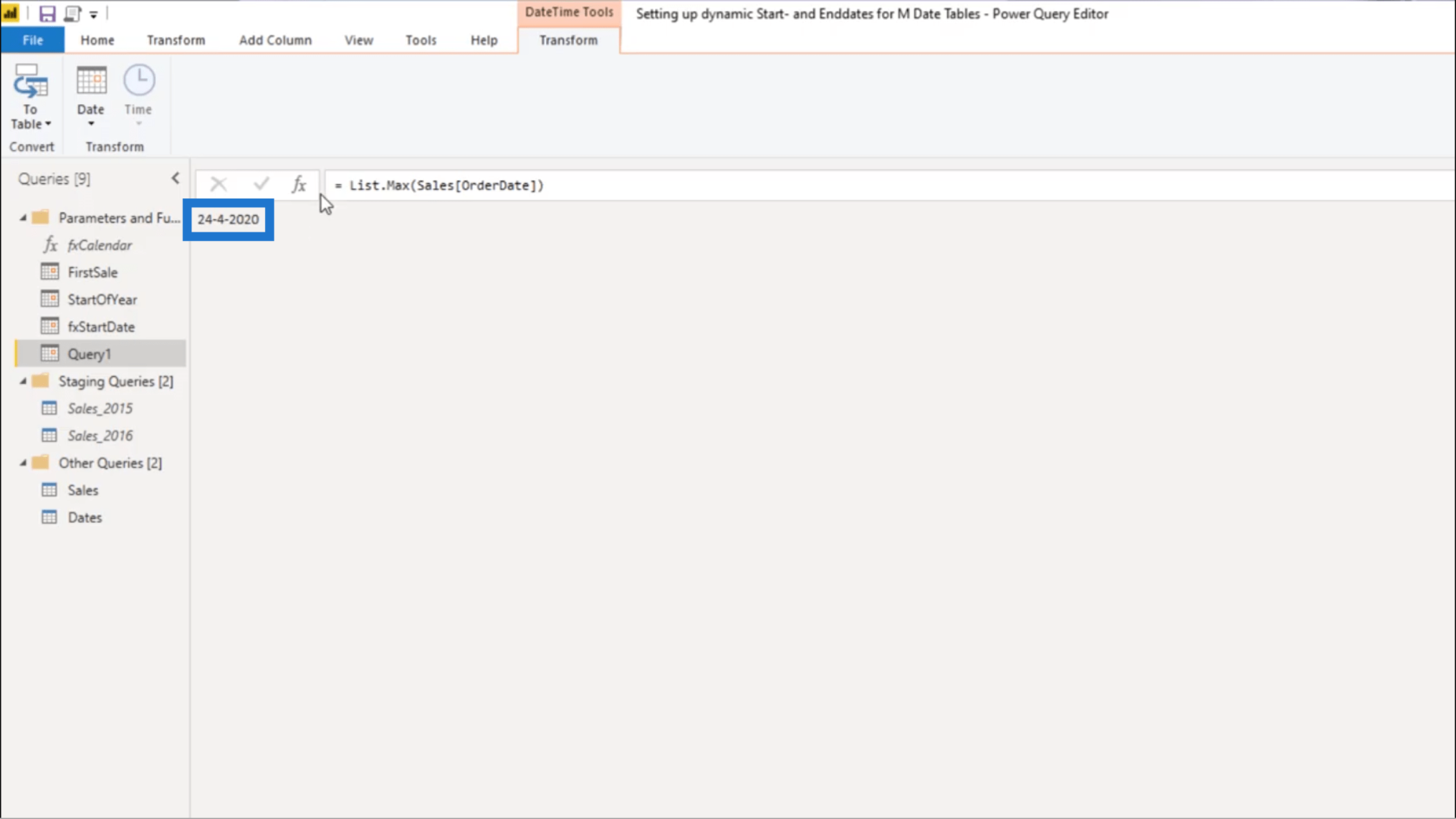
Ich werde noch einmal überprüfen, ob das richtig ist, indem ich diese Spalte absteigend sortiere. Tatsächlich wird in der Spalte der 24. April 2020 als endgültiges Datum angezeigt.
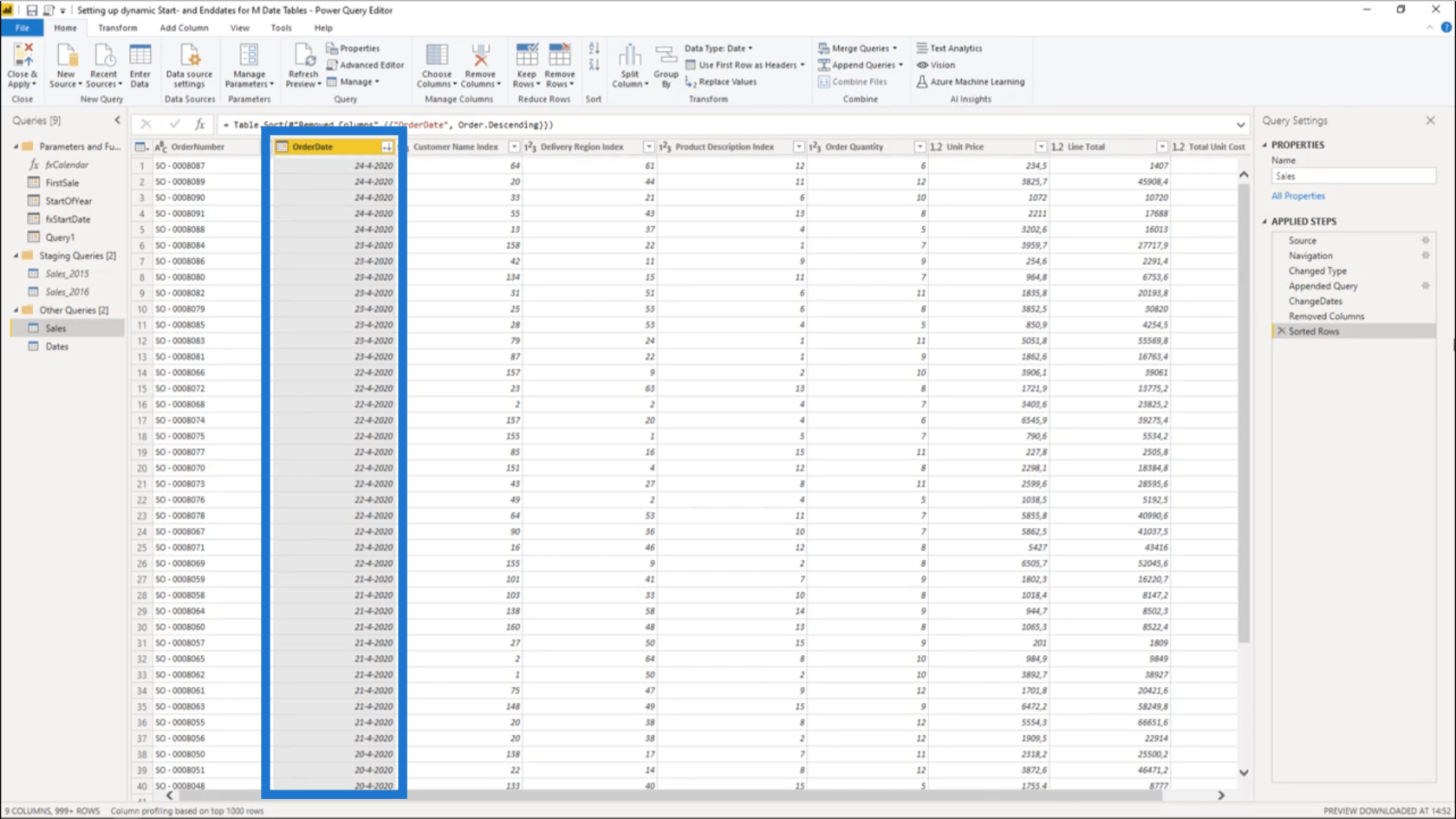
Ich werde diese Abfrage in LastSale umbenennen.
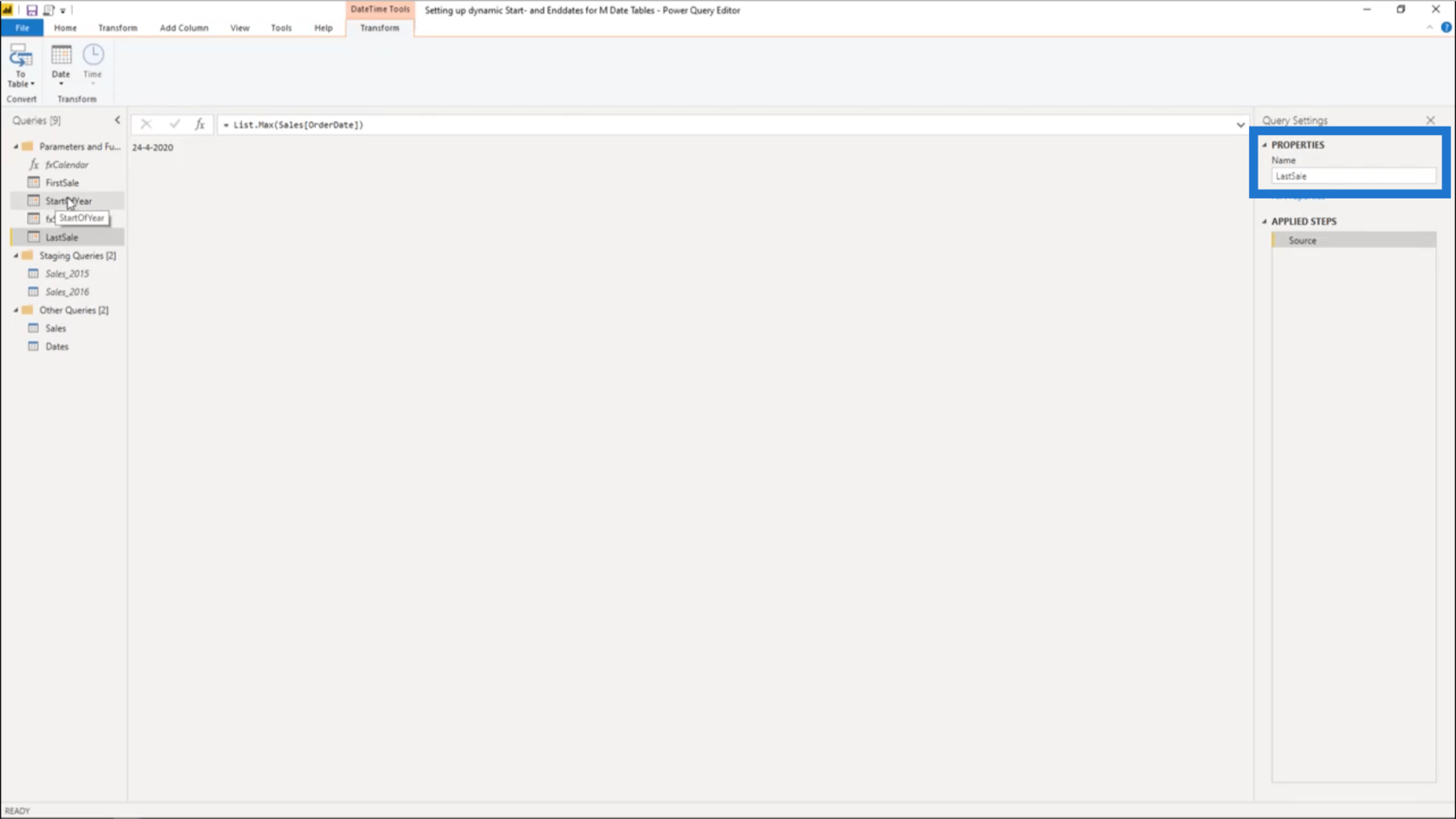
Auch hier kann ich für das Jahresende genau das Gleiche tun, wie ich es für „StartOfYear“ getan habe.
Bei einer neuen Abfrage verwende ich Date.EndOfYear und verweise auf LastSale.
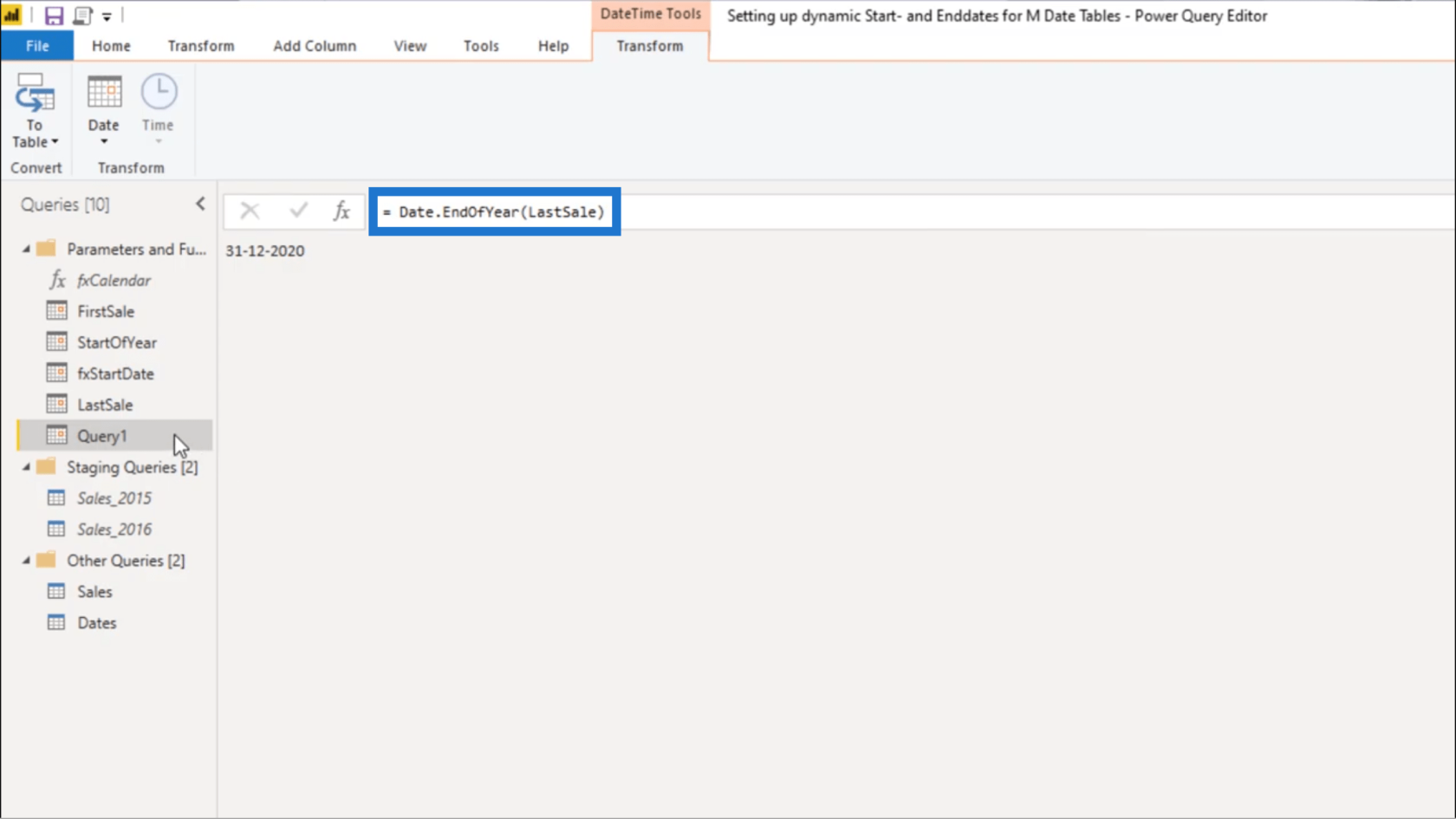
Ich nenne das EndOfYear.
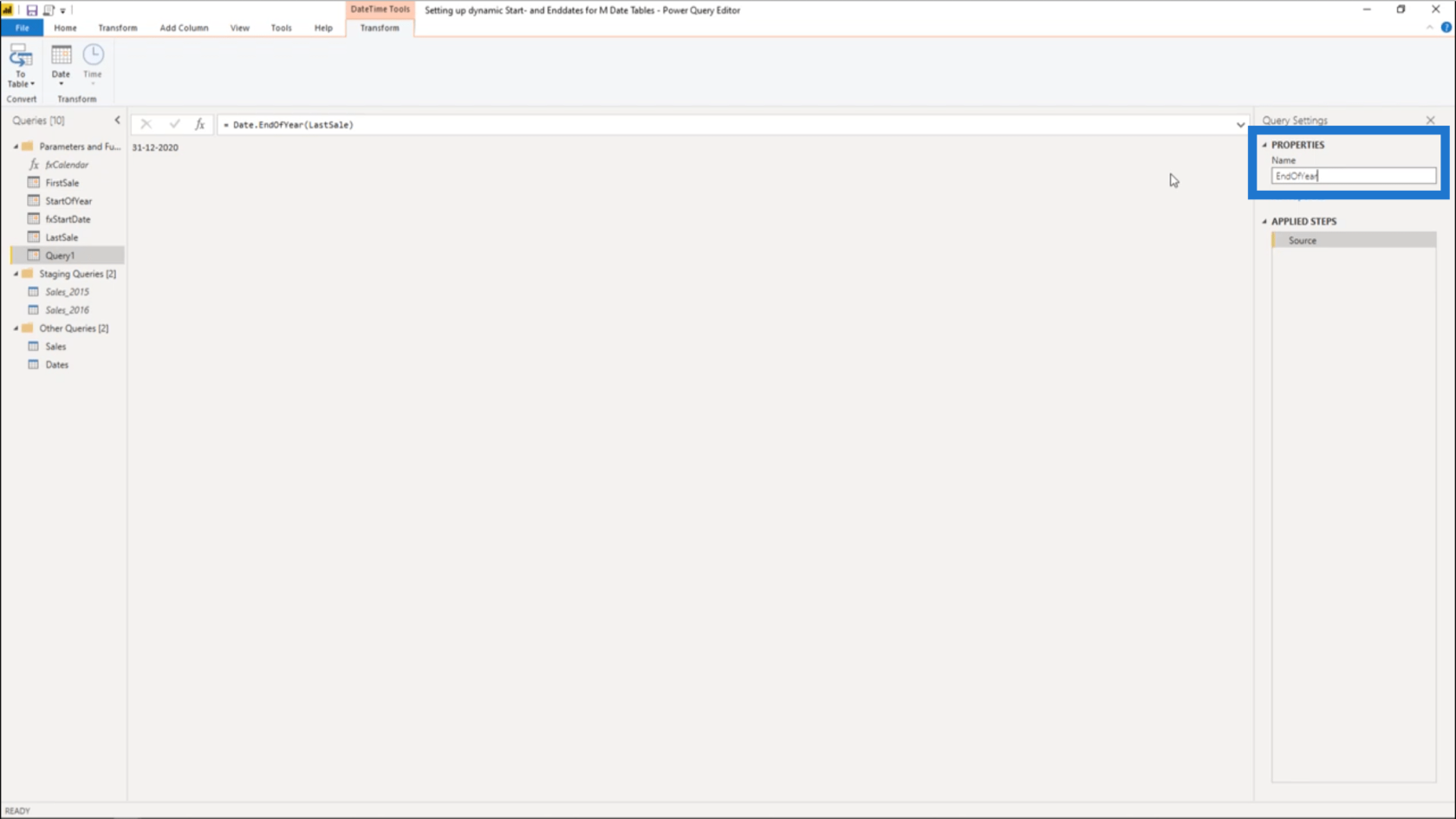
Erinnern Sie sich, wie ich das intrinsische Datum für „StartOfYear“ verwendet habe? Ich kann das auch tun, um den 31. Dezember eines bestimmten Jahres zurückzugeben. Sie müssen jedoch auch an die Möglichkeit denken, dass die Daten auf das neue Jahr übergreifen, sobald dieses Enddatum erreicht ist.
So können Sie damit umgehen.
Ich verwende Date.AddYears und verweise auf EndOfYear.
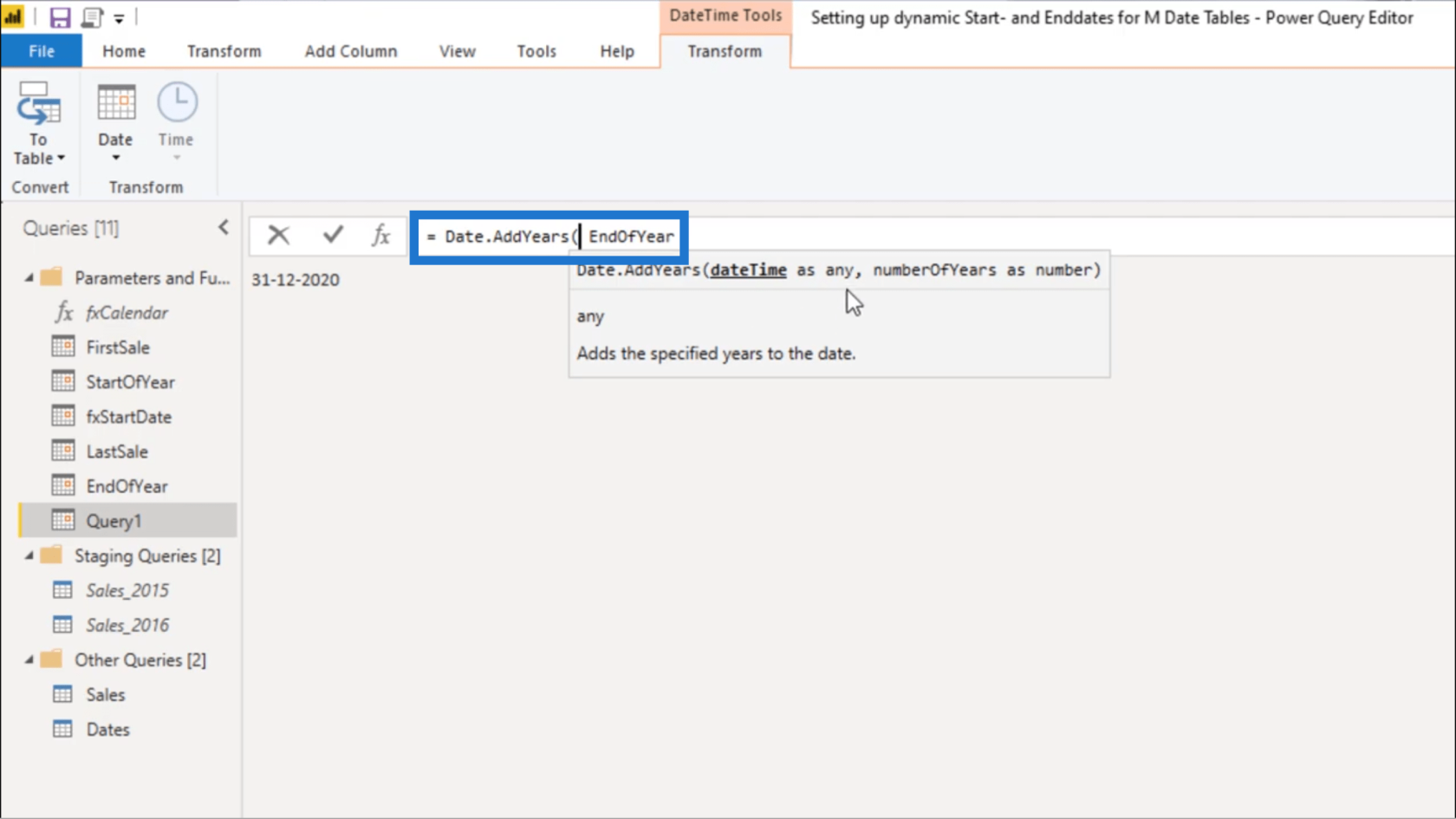
Für die Anzahl der Jahre addiere ich einfach 1.
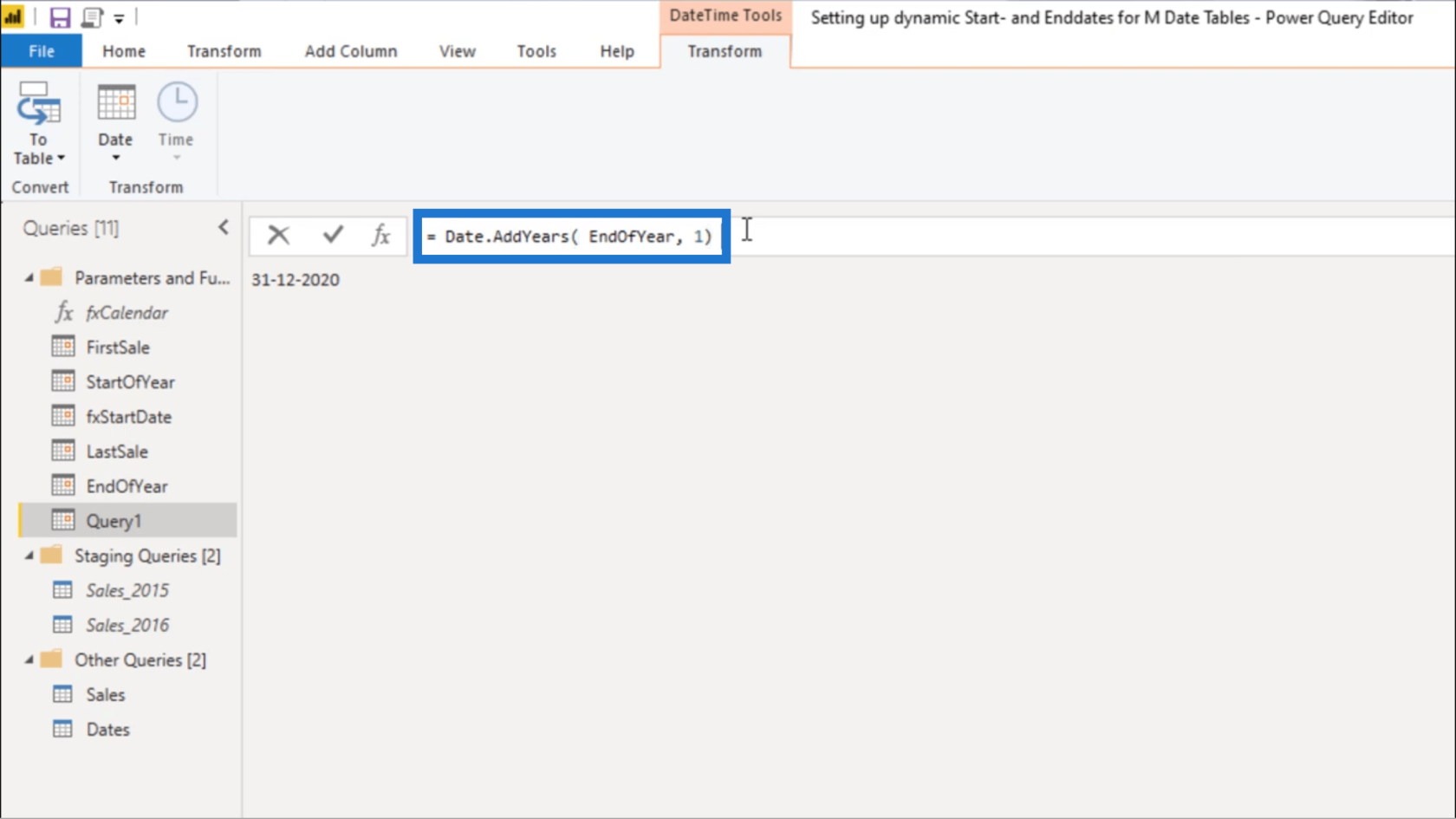
Tatsächlich zeigt das Datum jetzt 2021 an.
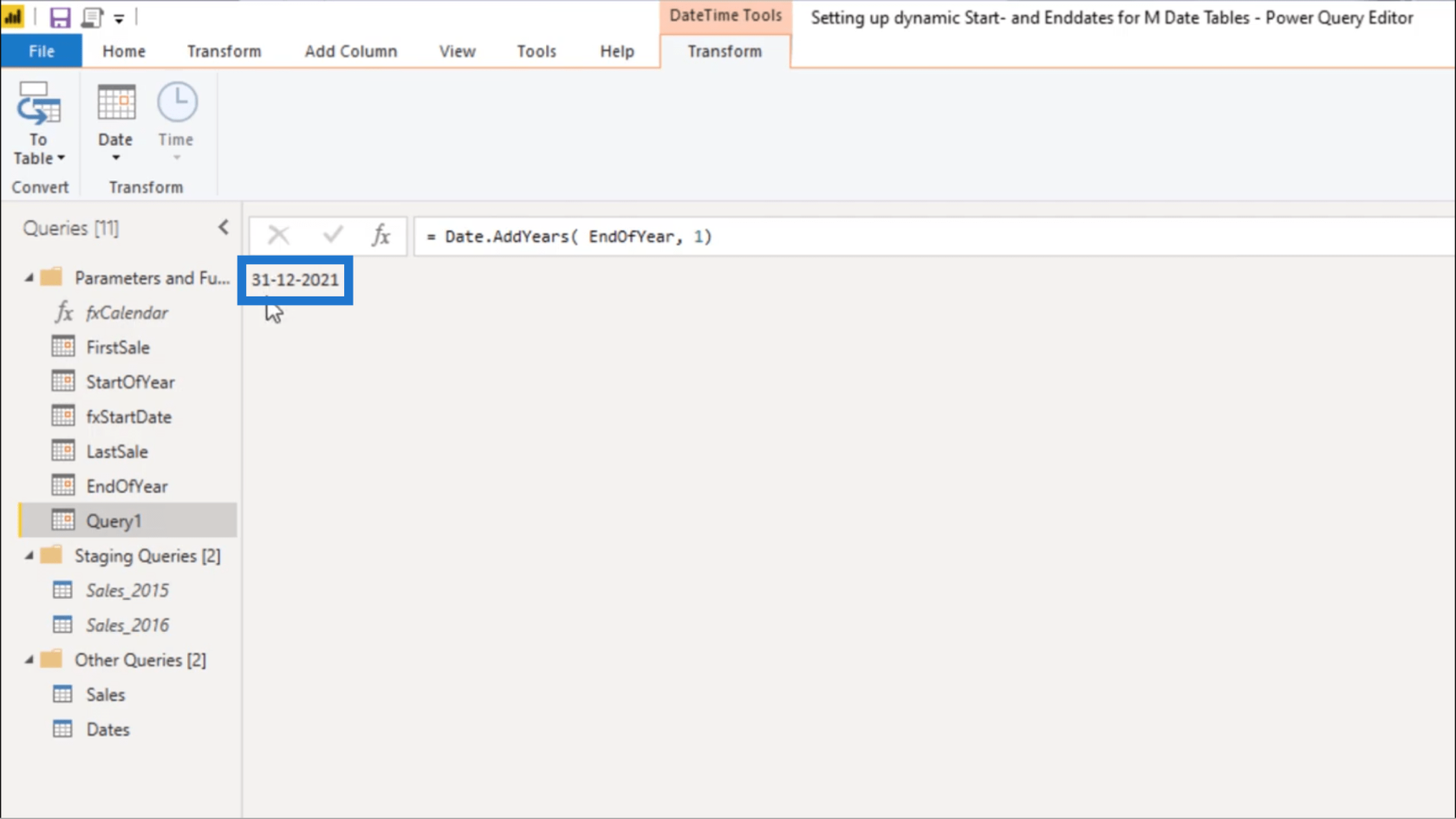
Ich nenne das EndOfNextYear.
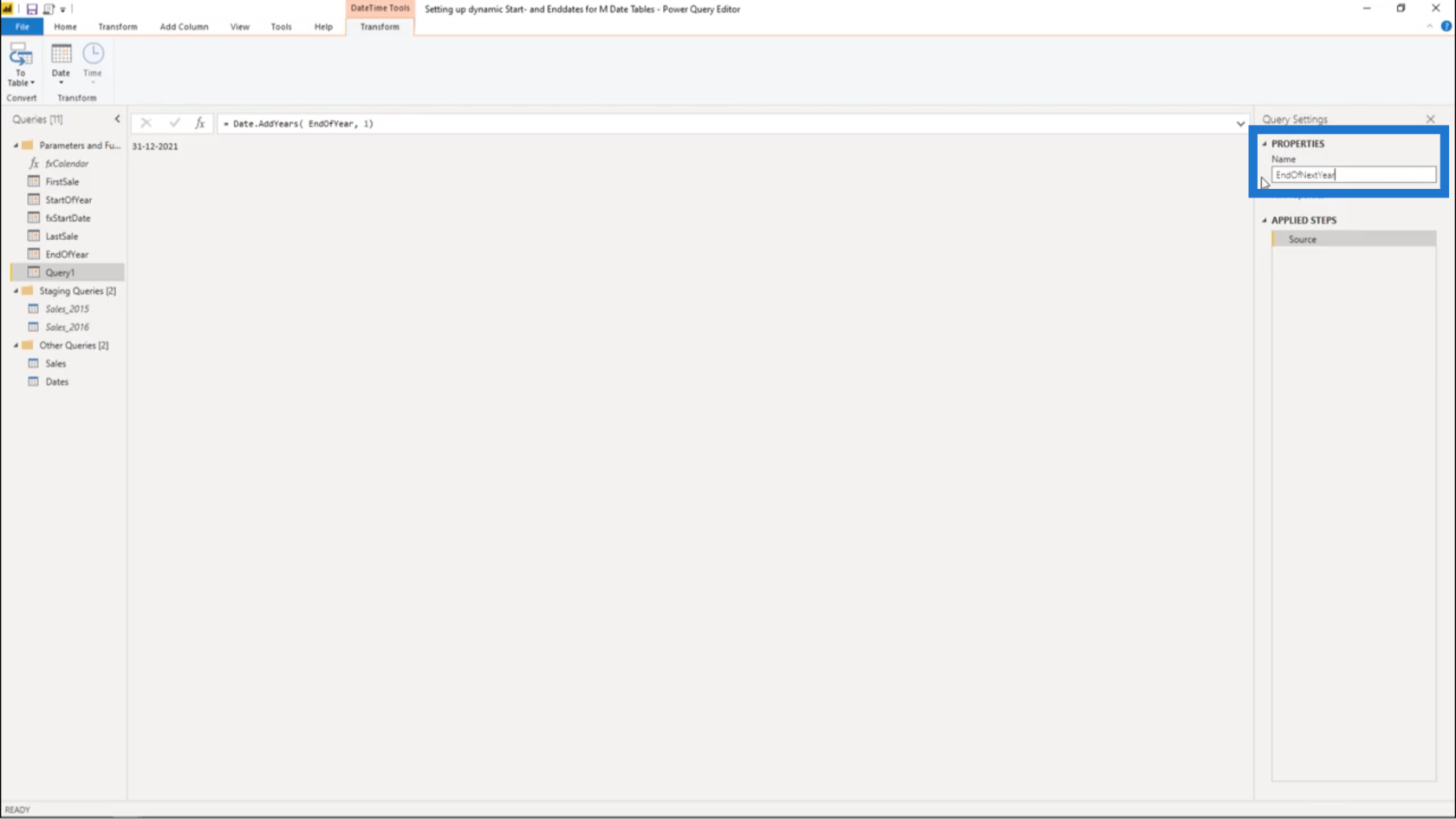
Ich werde jetzt das EndDate in meiner Datumstabelle ersetzen.
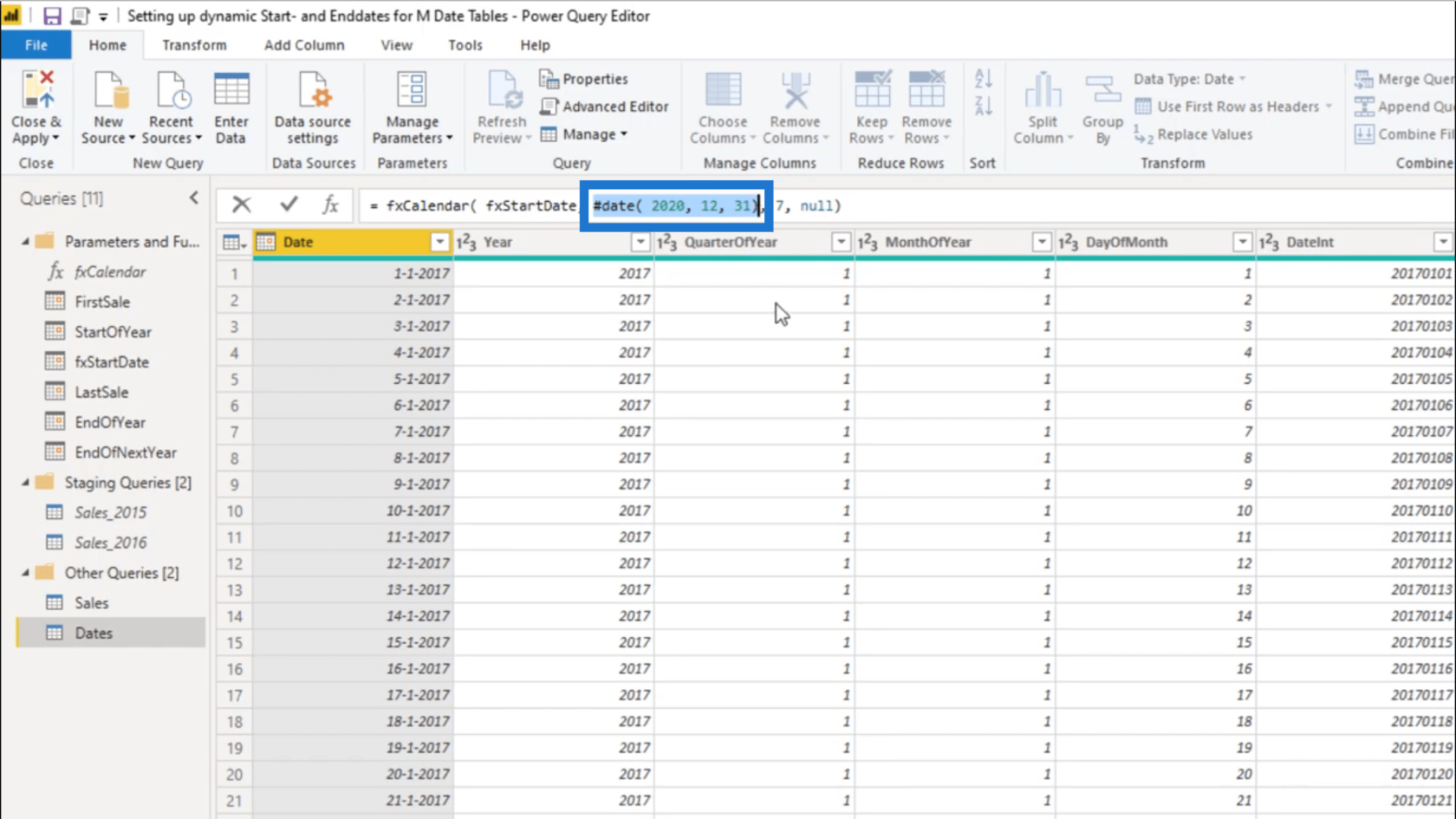
Ich werde EndOfNextYear verwenden, um das zu ersetzen.
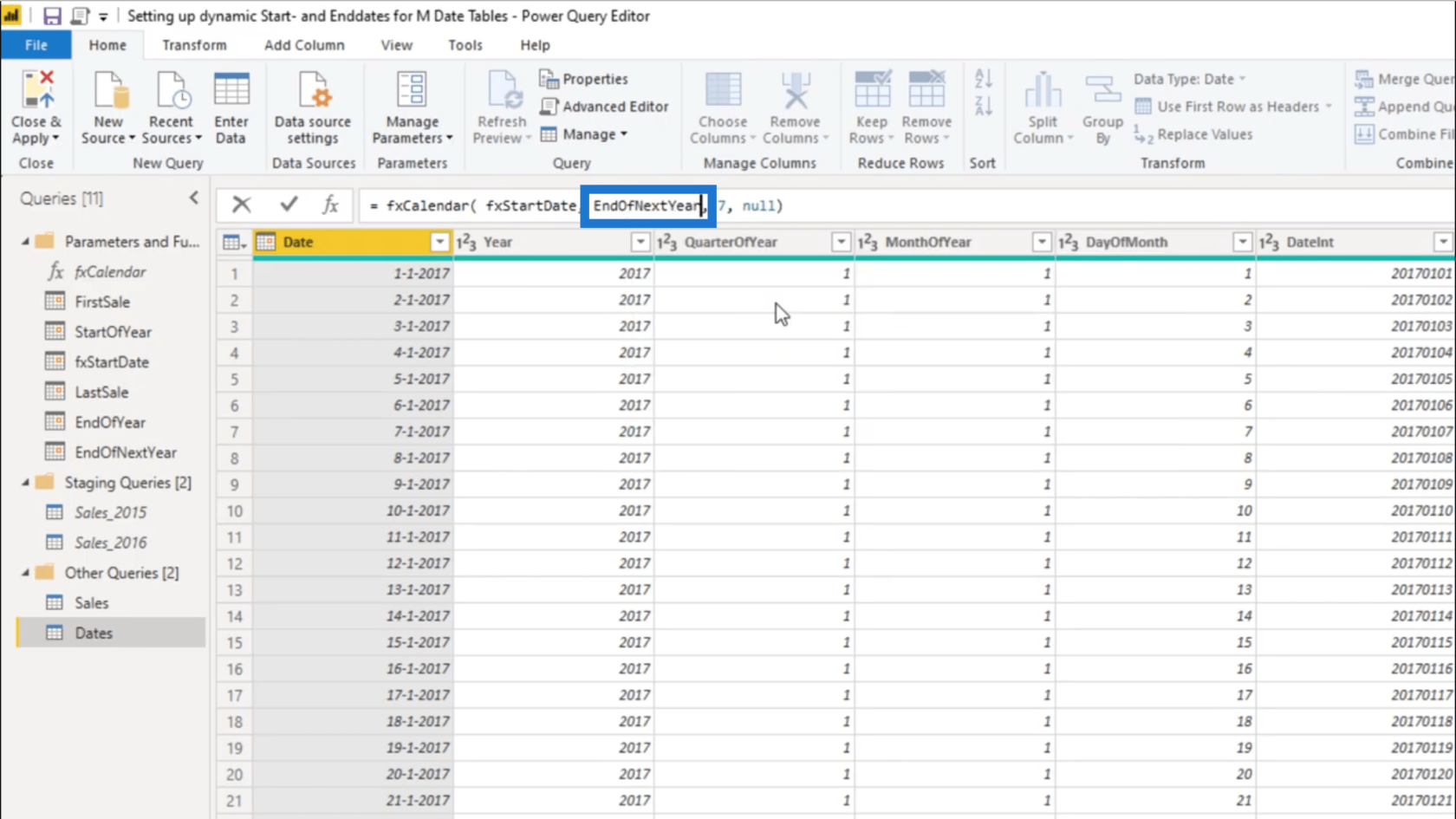
Wenn ich meine Jahre noch einmal überprüfe, läuft es jetzt bis 2021.
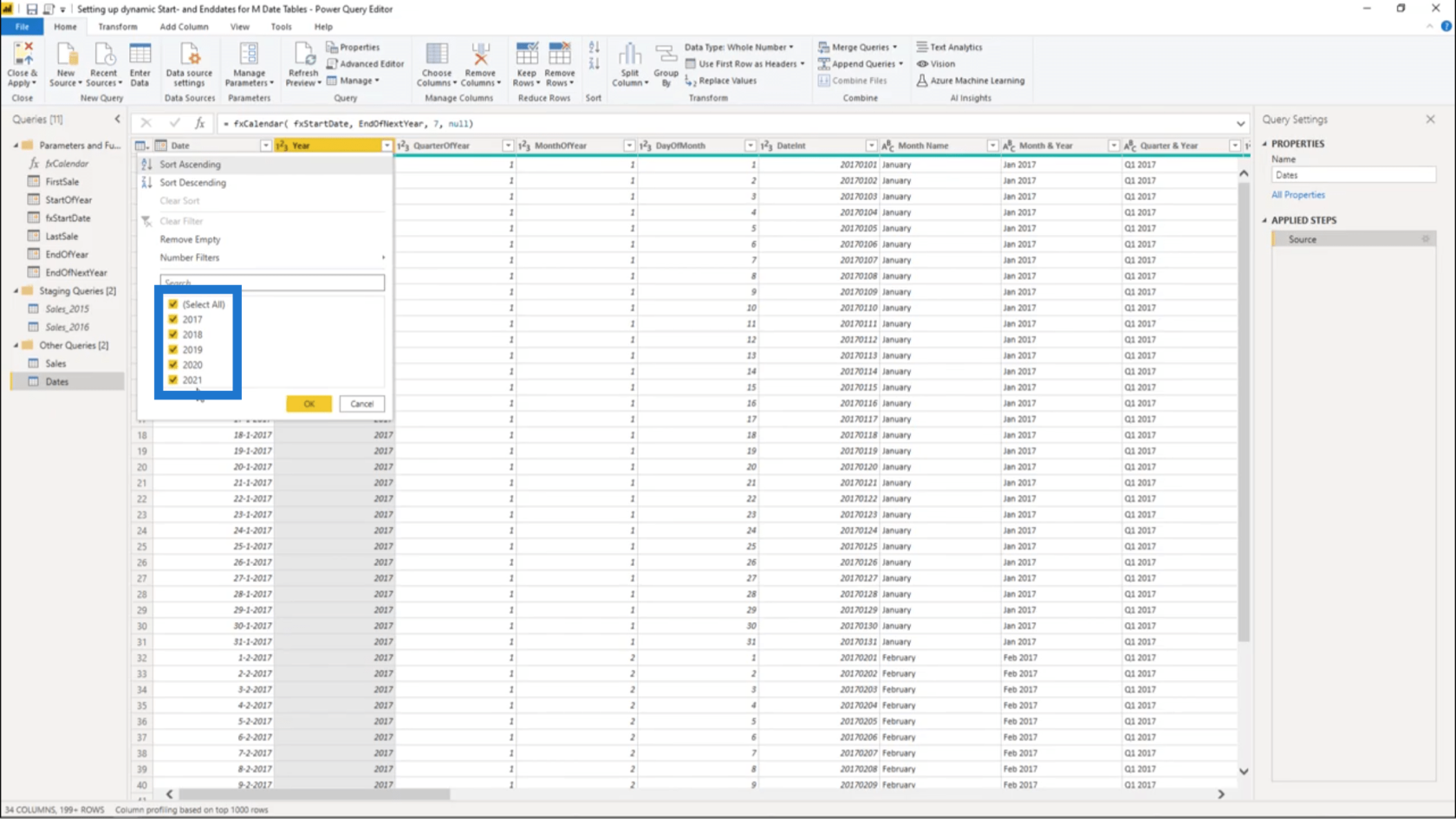
Um alle von mir vorgenommenen Änderungen zu speichern und anzuwenden, klicke ich auf „Schließen und übernehmen“.
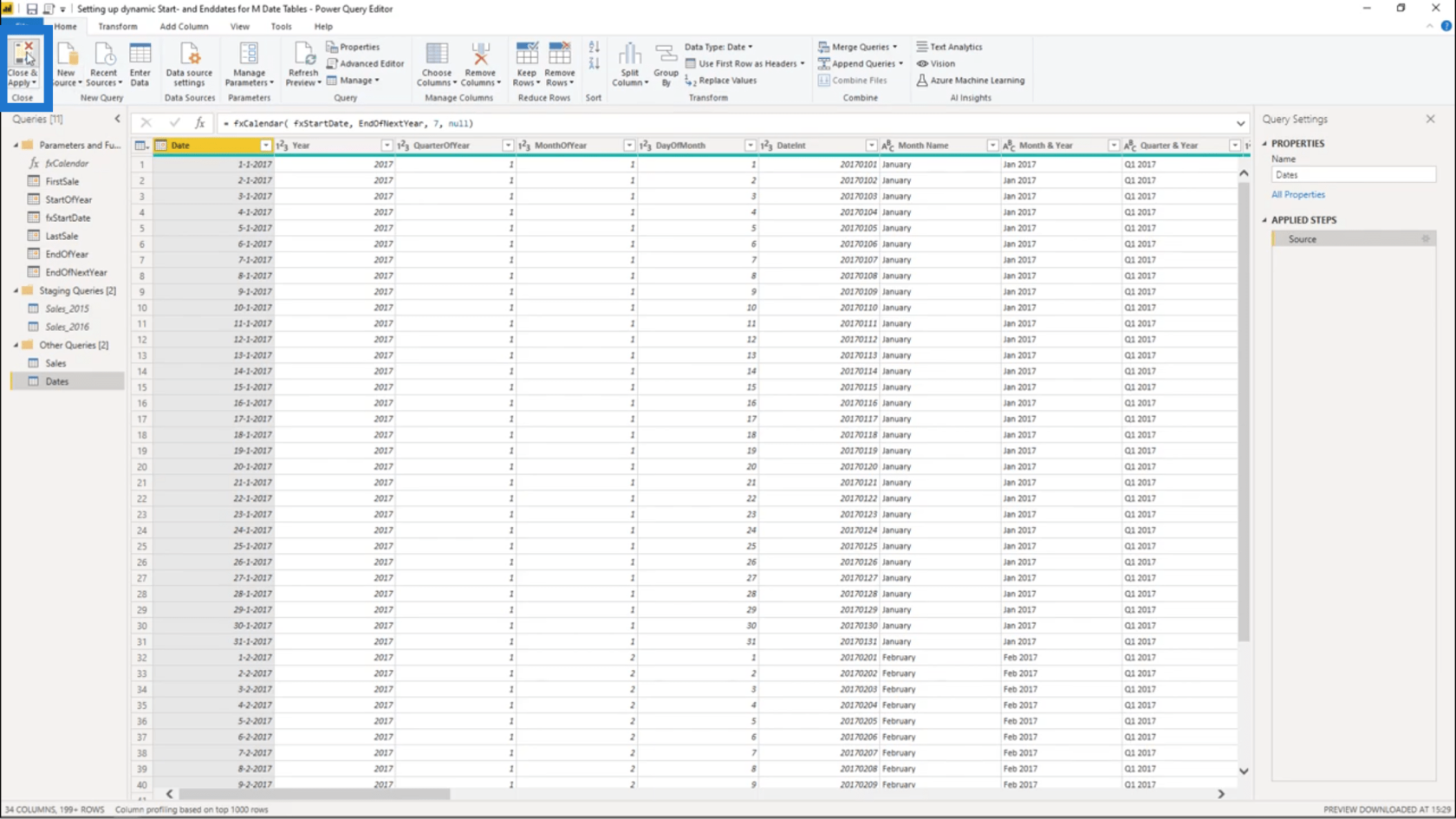
Andere Datumsfunktionen
Gehen Sie zu docs.microsoft.com und suchen Sie nach der Power Query M-Formelsprache.
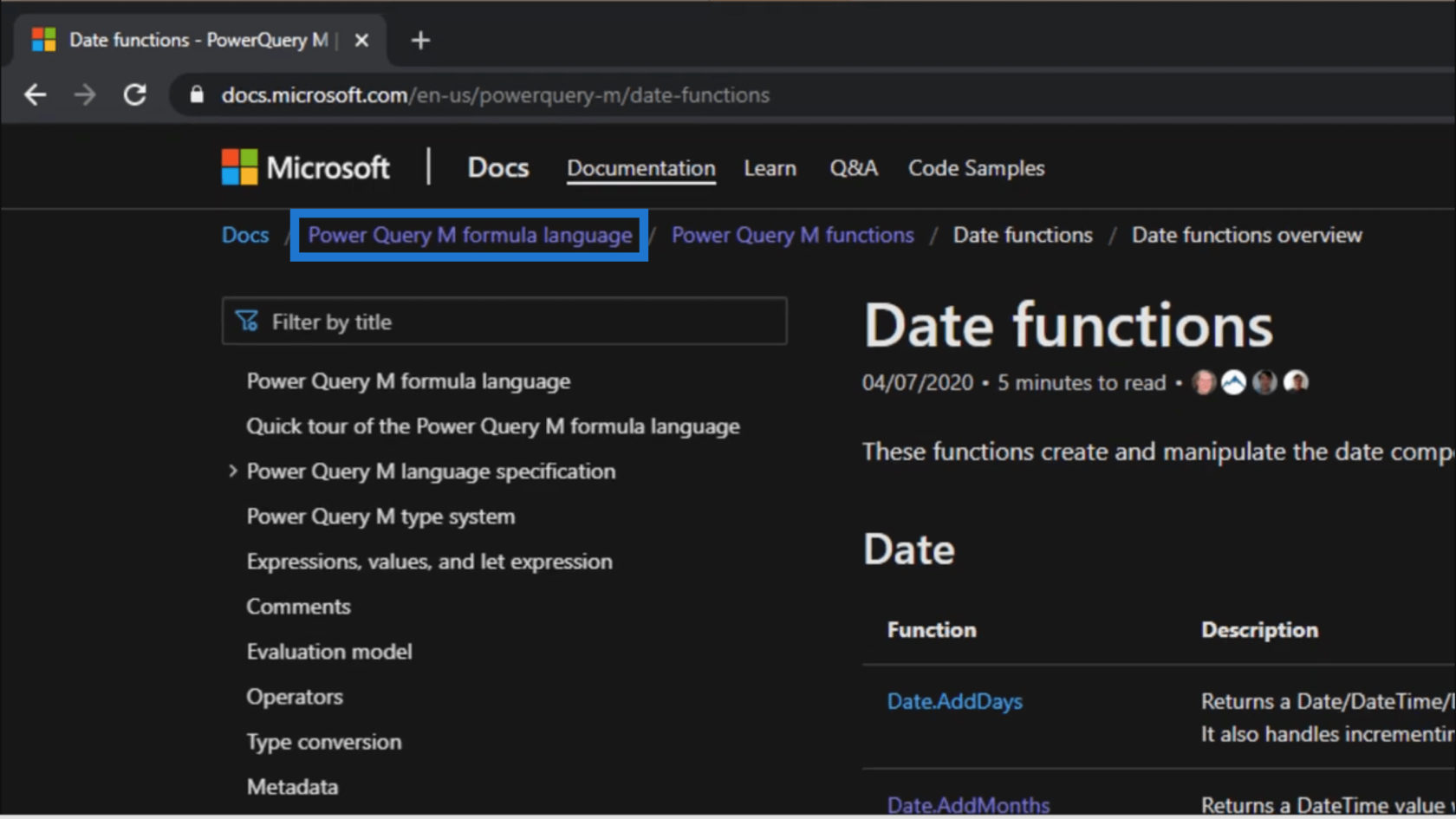
Sobald dies angezeigt wird, suchen Sie nach der Übersicht über die Datumsfunktionen.
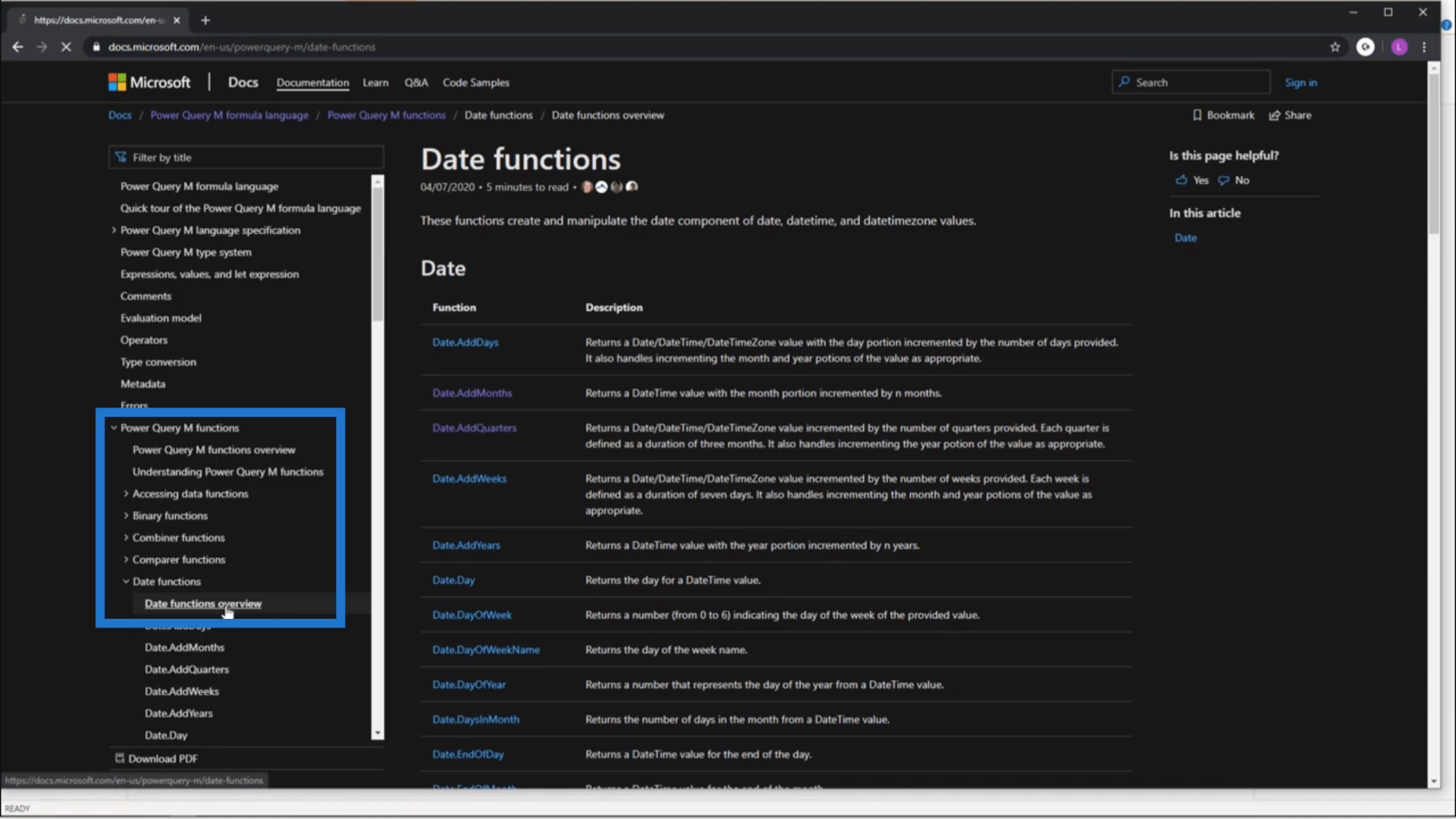
Dadurch werden alle anderen Datumsfunktionen angezeigt, die Sie beim Arbeiten in Power-Query-Datumstabellen verwenden können.
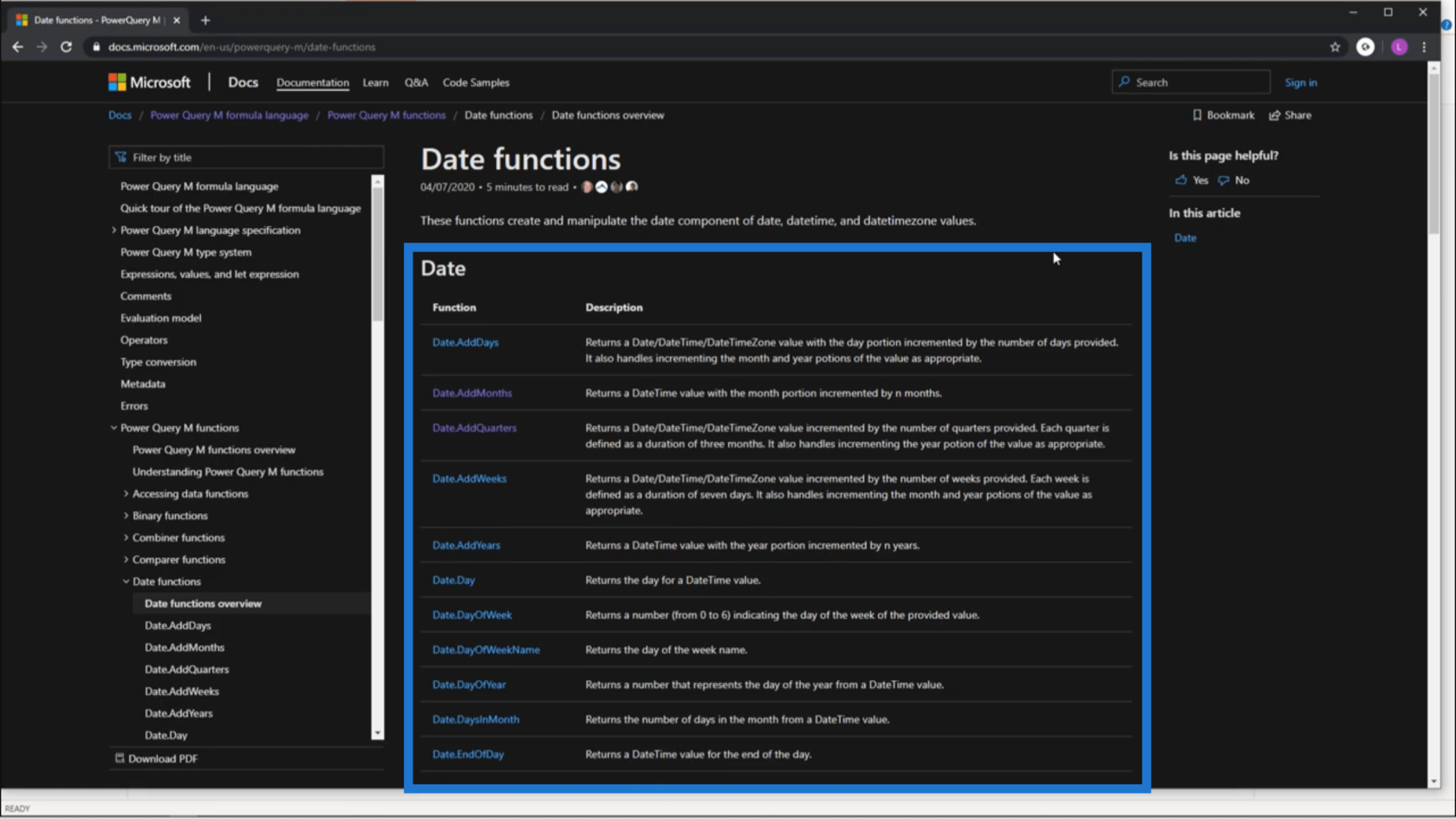
Erstellen Sie eine umfassende Datumstabelle in LuckyTemplates. Wirklich schneller
Zeitvergleich für nicht standardmäßige Datumstabellen in LuckyTemplates.
Hinzufügen von Arbeitstags- und Wochenendzahlen zu Ihrer Datumstabelle: Zeitintelligenztechnik in LuckyTemplates
Abschluss
Bei der Verwendung von Power-Query-Datumstabellen gibt es viele Funktionen, mit denen Sie experimentieren können. Deshalb empfehle ich Ihnen, sich jede einzelne davon anzusehen.
Beginnen Sie mit der Erstellung leerer Abfragen und verwenden Sie diese, um zu sehen, was passiert. Dies ist der beste Weg, um herauszufinden, wie jede Abfragefunktion Ihnen bei den künftigen Szenarien helfen kann.
Ehrlich gesagt ist die Leistungsabfrage ein erstaunliches Tool, das Ihnen großartige Erkenntnisse liefern kann, insbesondere wenn es um Daten geht. Schauen Sie sich auch andere Beiträge zum Thema Zeitintelligenz in diesem Blog an, um herauszufinden, welche anderen Techniken Sie anwenden können.
Alles Gute,
Melissa
In diesem Tutorial erfahren Sie, wie Sie mit Charticulator eine Streudiagramm-Visualisierung für Ihren LuckyTemplates-Bericht erstellen und entwerfen.
Erfahren Sie, wie Sie ein PowerApps-Suchfeld von Grund auf erstellen und es an das Gesamtthema Ihrer App anpassen.
Erlernen Sie ganz einfach zwei komplizierte Power Automate String-Funktionen, die in Microsoft Flows verwendet werden können – die Funktionen substring und indexOf.
Dieses Tutorial konzentriert sich auf die Power Query M-Funktion „number.mod“, um ein abwechselndes 0-1-Muster in der Datumstabelle zu erstellen.
In diesem Tutorial führe ich eine Prognosetechnik durch, bei der ich meine tatsächlichen Ergebnisse mit meinen Prognosen vergleiche und sie kumulativ betrachte.
In diesem Blog erfahren Sie, wie Sie mit Power Automate E-Mail-Anhänge automatisch in SharePoint speichern und E-Mails anschließend löschen.
Erfahren Sie, wie die Do Until Schleifensteuerung in Power Automate funktioniert und welche Schritte zur Implementierung erforderlich sind.
In diesem Tutorial erfahren Sie, wie Sie mithilfe der ALLSELECTED-Funktion einen dynamischen gleitenden Durchschnitt in LuckyTemplates berechnen können.
Durch diesen Artikel erhalten wir ein klares und besseres Verständnis für die dynamische Berechnung einer laufenden oder kumulativen Gesamtsumme in LuckyTemplates.
Erfahren und verstehen Sie die Bedeutung und ordnungsgemäße Verwendung der Power Automate-Aktionssteuerung „Auf jede anwenden“ in unseren Microsoft-Workflows.








