Streudiagramm-Visualisierungen mit Charticulator

In diesem Tutorial erfahren Sie, wie Sie mit Charticulator eine Streudiagramm-Visualisierung für Ihren LuckyTemplates-Bericht erstellen und entwerfen.
In diesem Blog besprechen wir den Prozess der Einrichtung Ihrer SharePoint- Listenwarnungen für einzelne Elemente und für die Liste selbst.
Warnungen sind einfache, aber leistungsstarke Funktionen, die Sie nutzen können. Wenn Sie Daten überwachen möchten, müssen Sie nicht ständig prüfen, ob sich Änderungen ergeben haben, da Sie eine Aktualisierung erhalten, wenn Sie die Warnung richtig eingerichtet haben.
Sie können es auch verwenden, um andere Personen in der Organisation auf Änderungen an der Liste oder dem Element aufmerksam zu machen. In unserem ersten Beispiel möchten wir eine Benachrichtigung bezüglich eines bestimmten Kunden erhalten. Als erstes müssen wir also die Liste filtern.
Inhaltsverzeichnis
Einrichten von SharePoint-Listenwarnungen für bestimmte Elemente
Klicken Sie zunächst auf Vertriebsmitarbeiter .
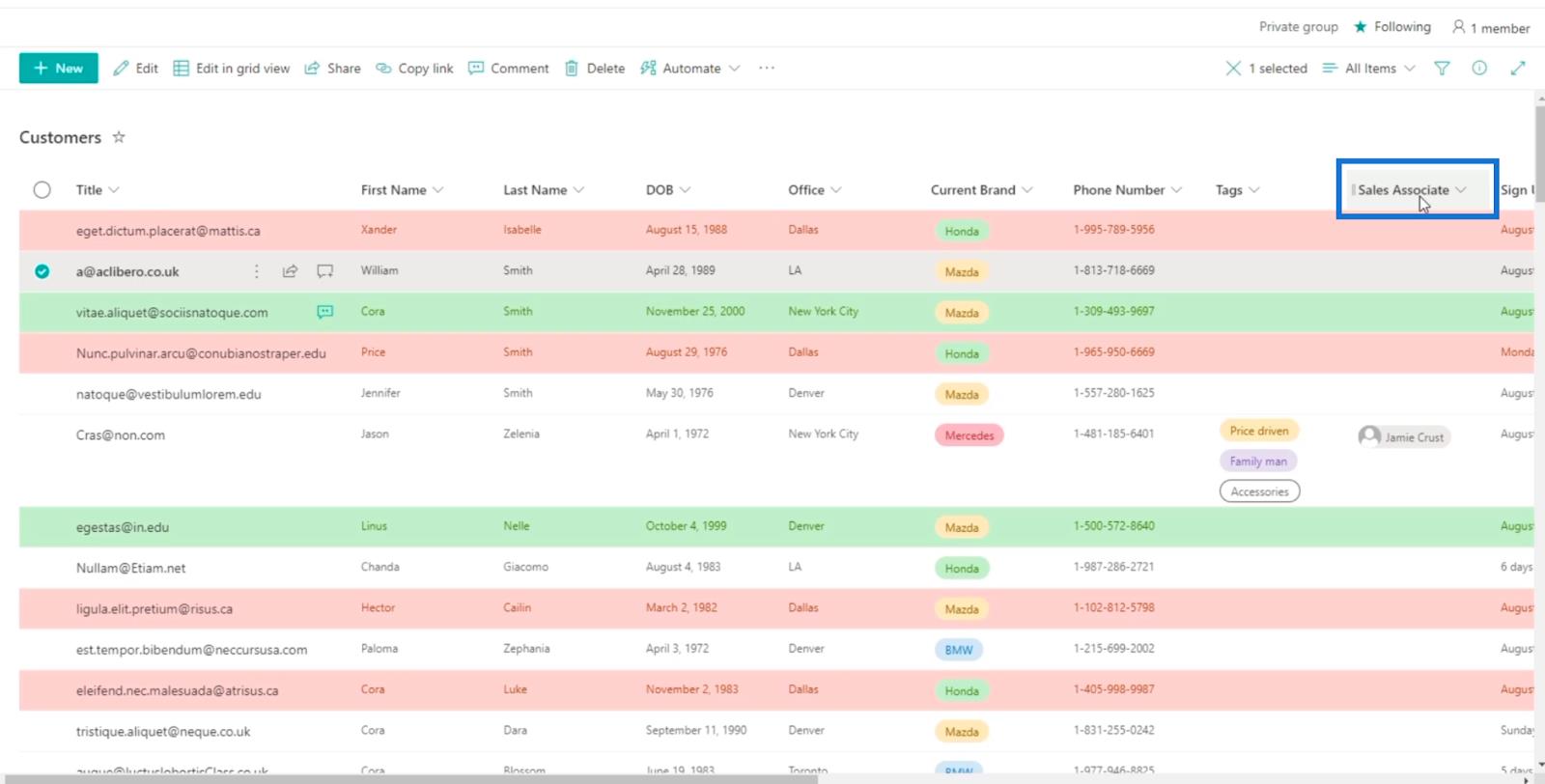
Klicken Sie anschließend auf Filtern nach .
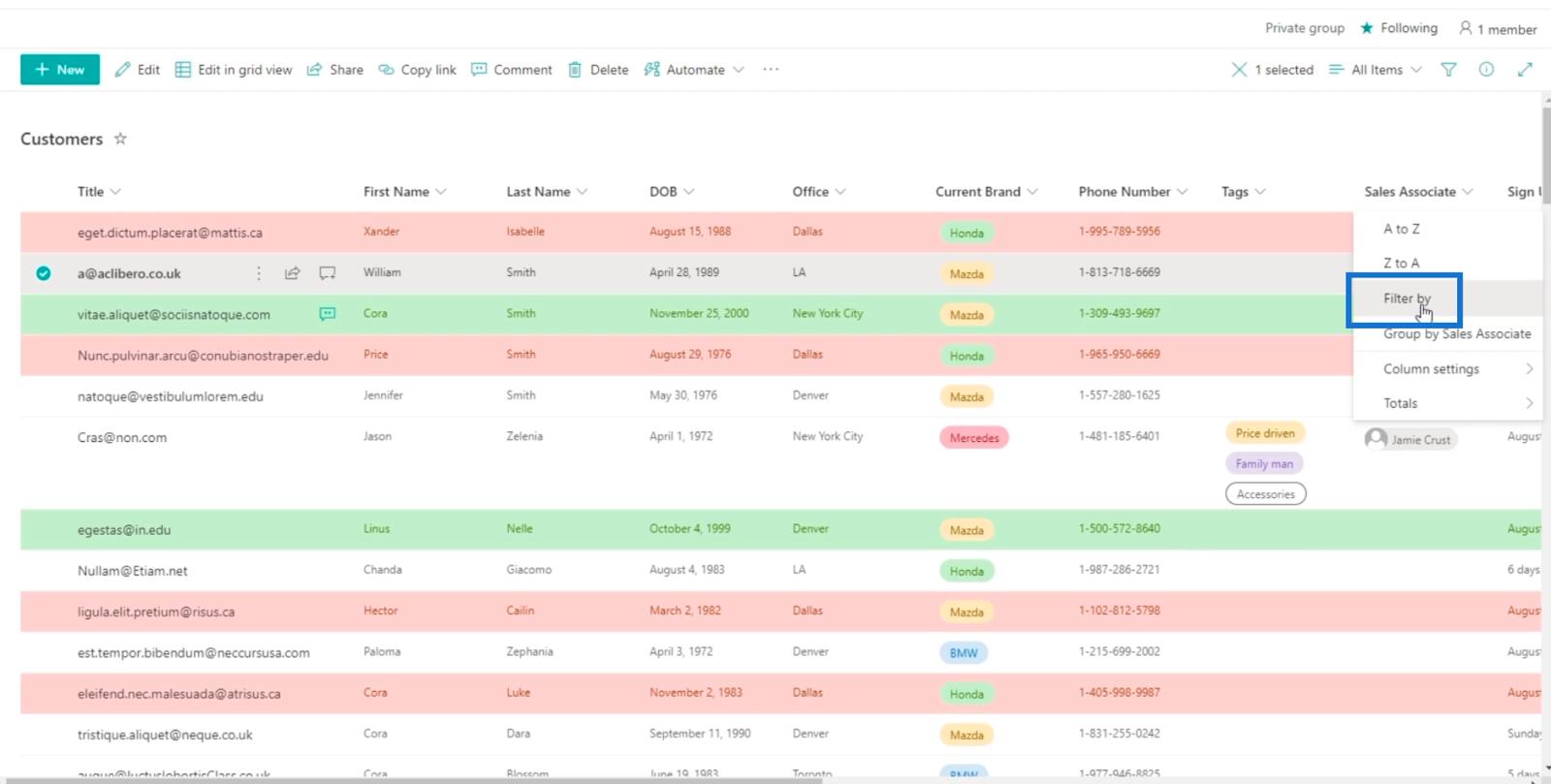
In diesem Bereich können Sie die Spalte filtern.
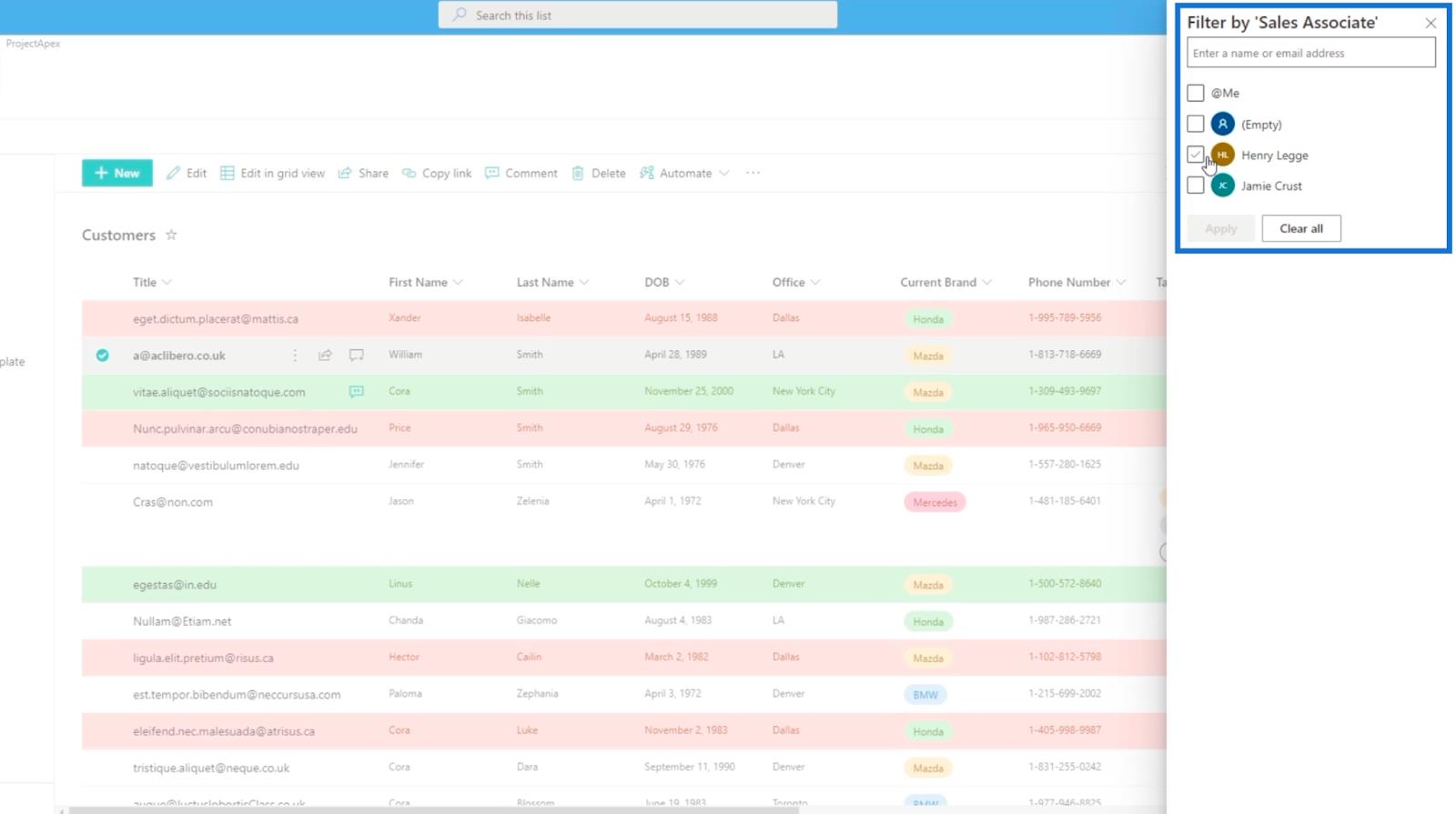
Wählen Sie diejenige aus, die Sie verwenden möchten. In diesem Beispiel verwenden wir mein eigenes Konto.
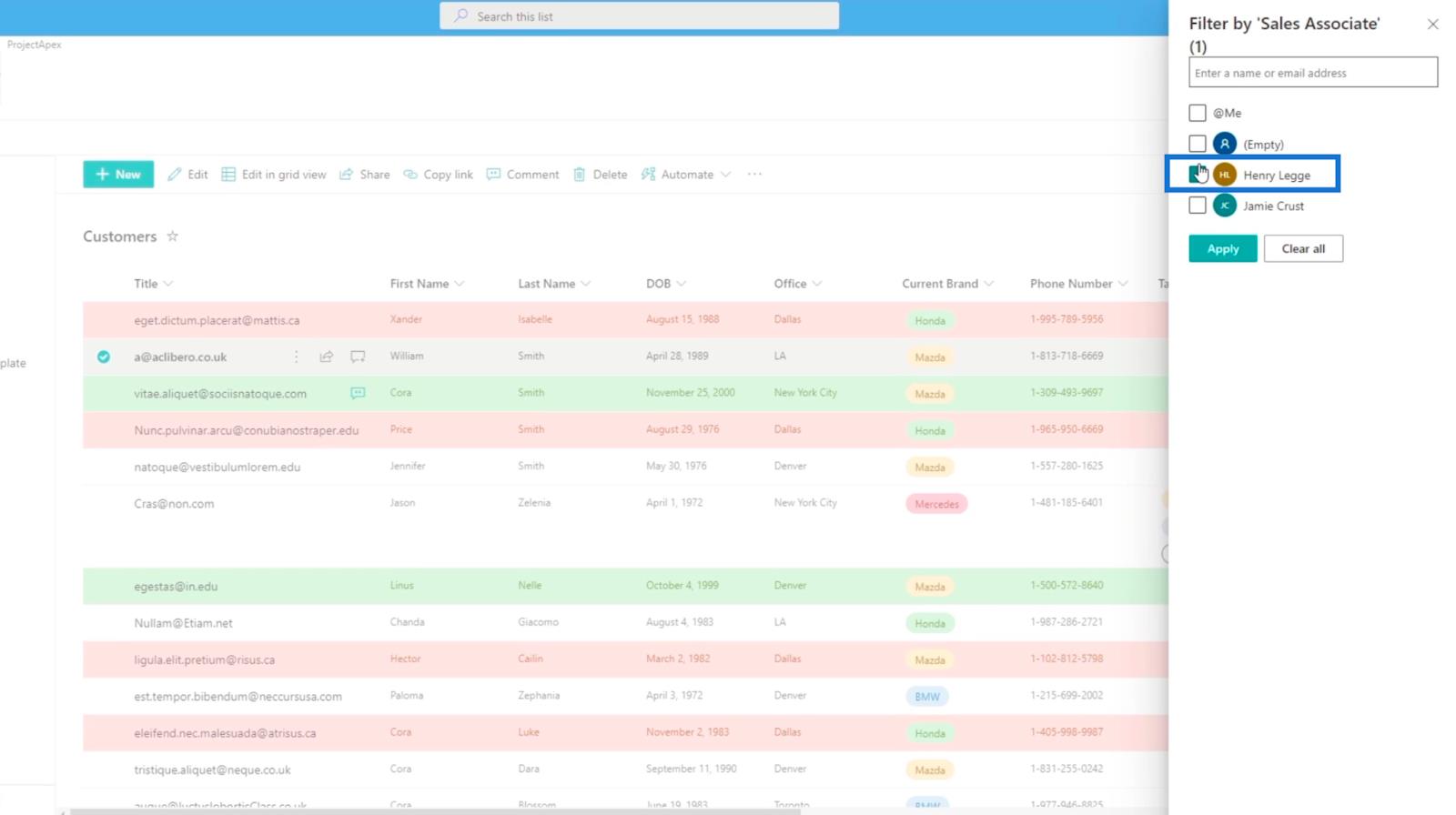
Klicken Sie dann auf „Übernehmen“ .
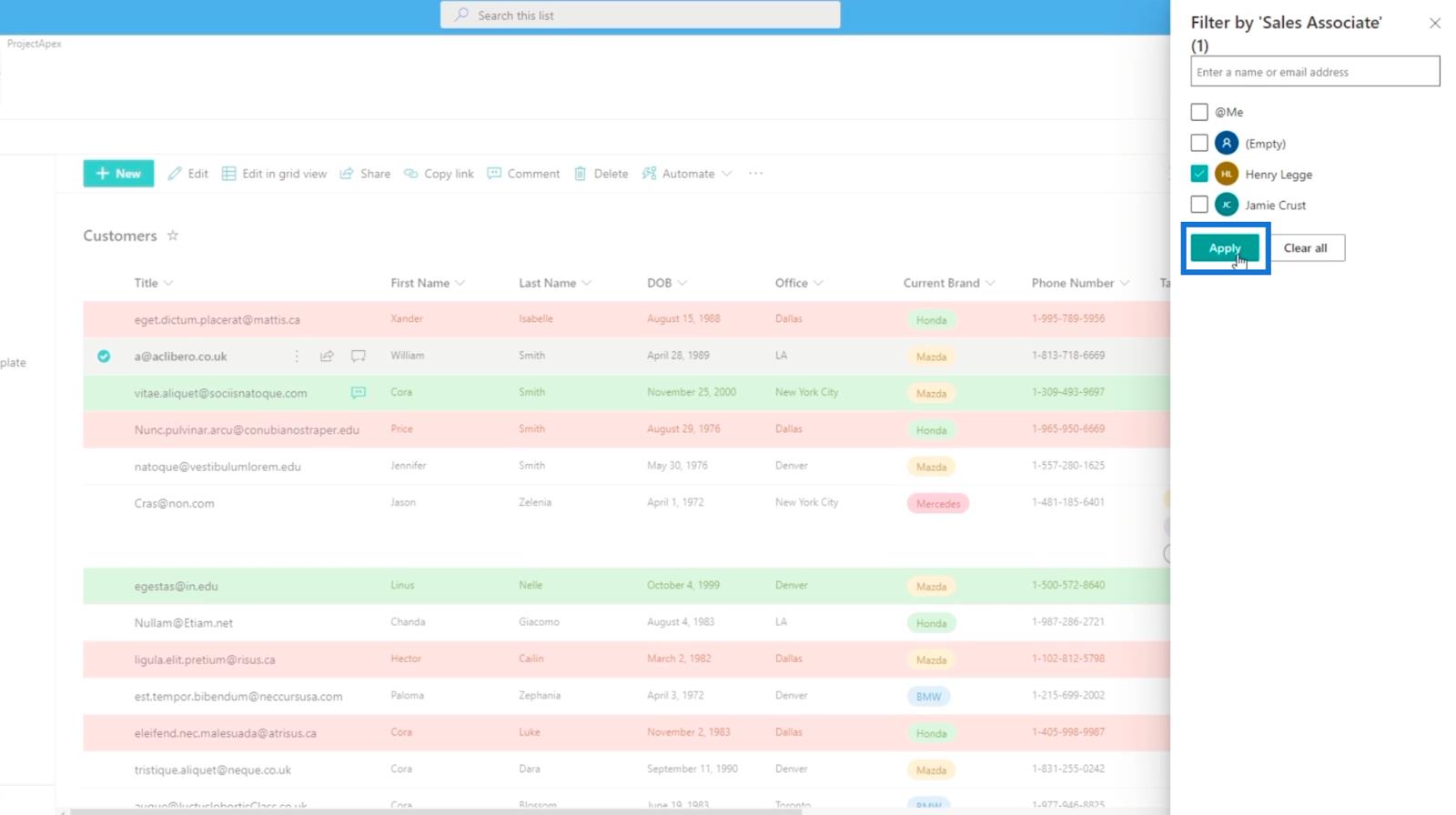
Jetzt sehen Sie alle gefilterten Elemente. In diesem Beispiel gibt es nur ein Element in der Liste.
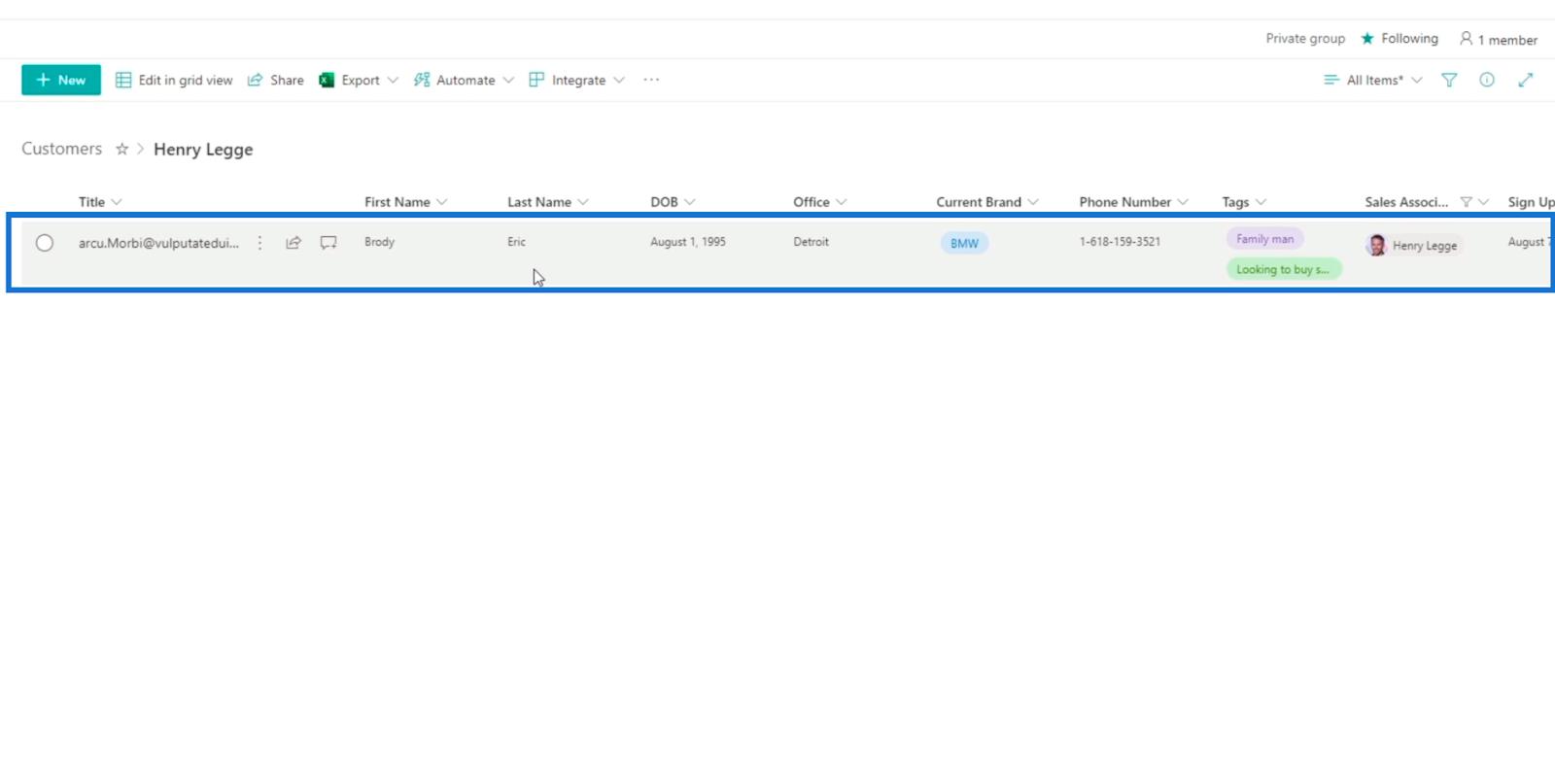
Klicken Sie anschließend auf die drei Punkte neben dem Titel .
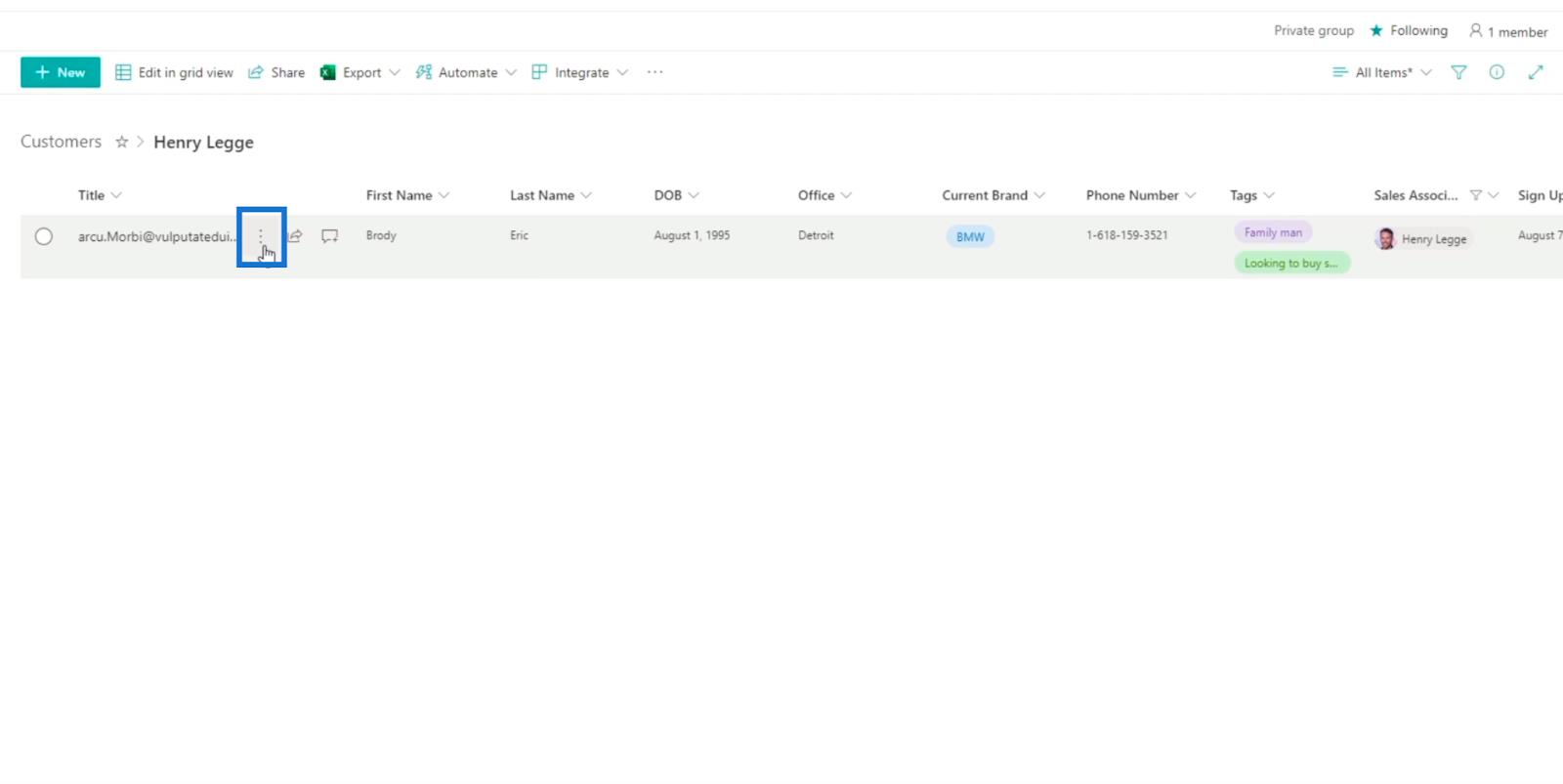
Klicken Sie anschließend auf „Benachrichtigen “ .
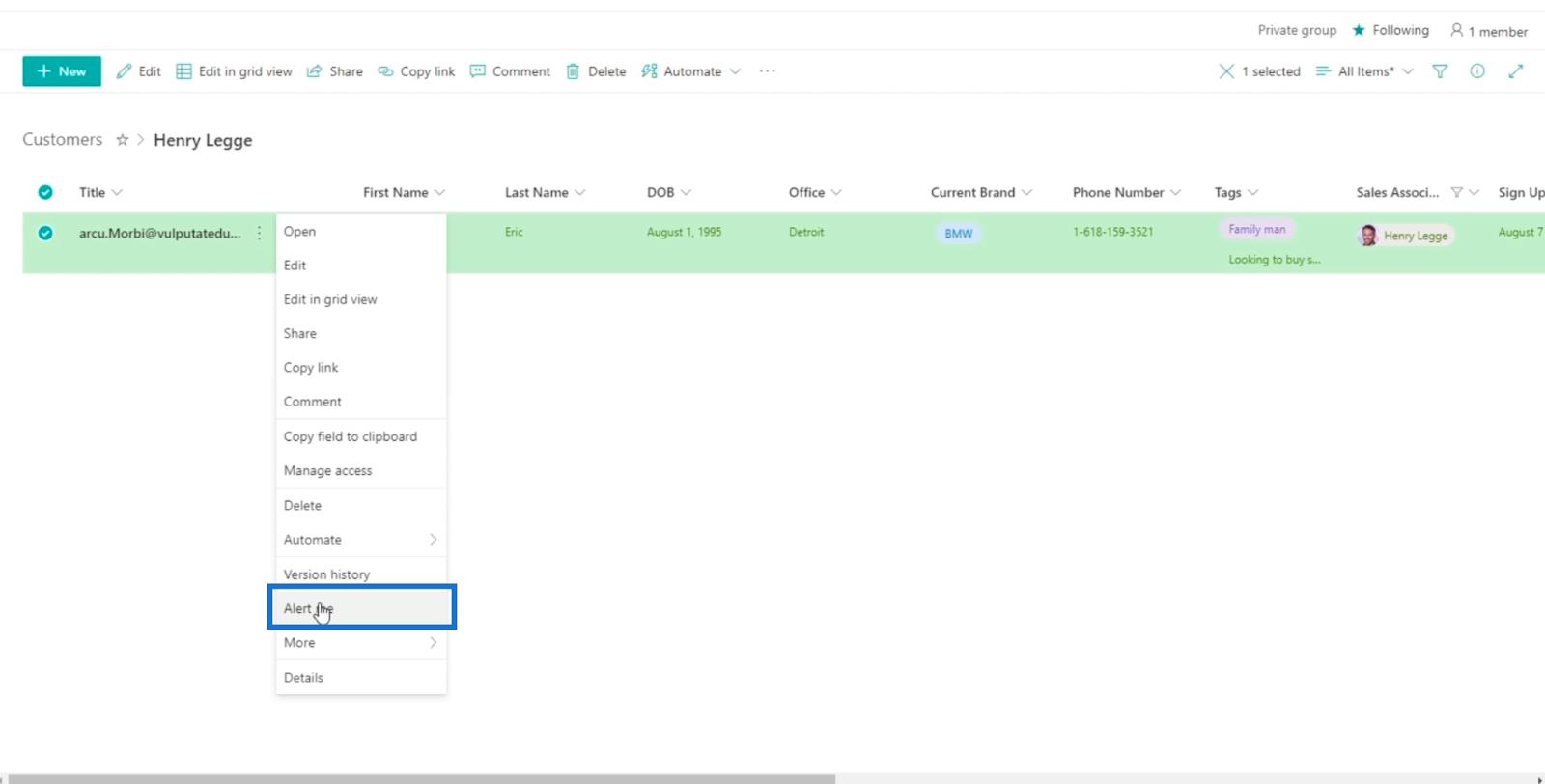
Es erscheint ein Dialogfeld, in dem Sie die Warnung festlegen können.
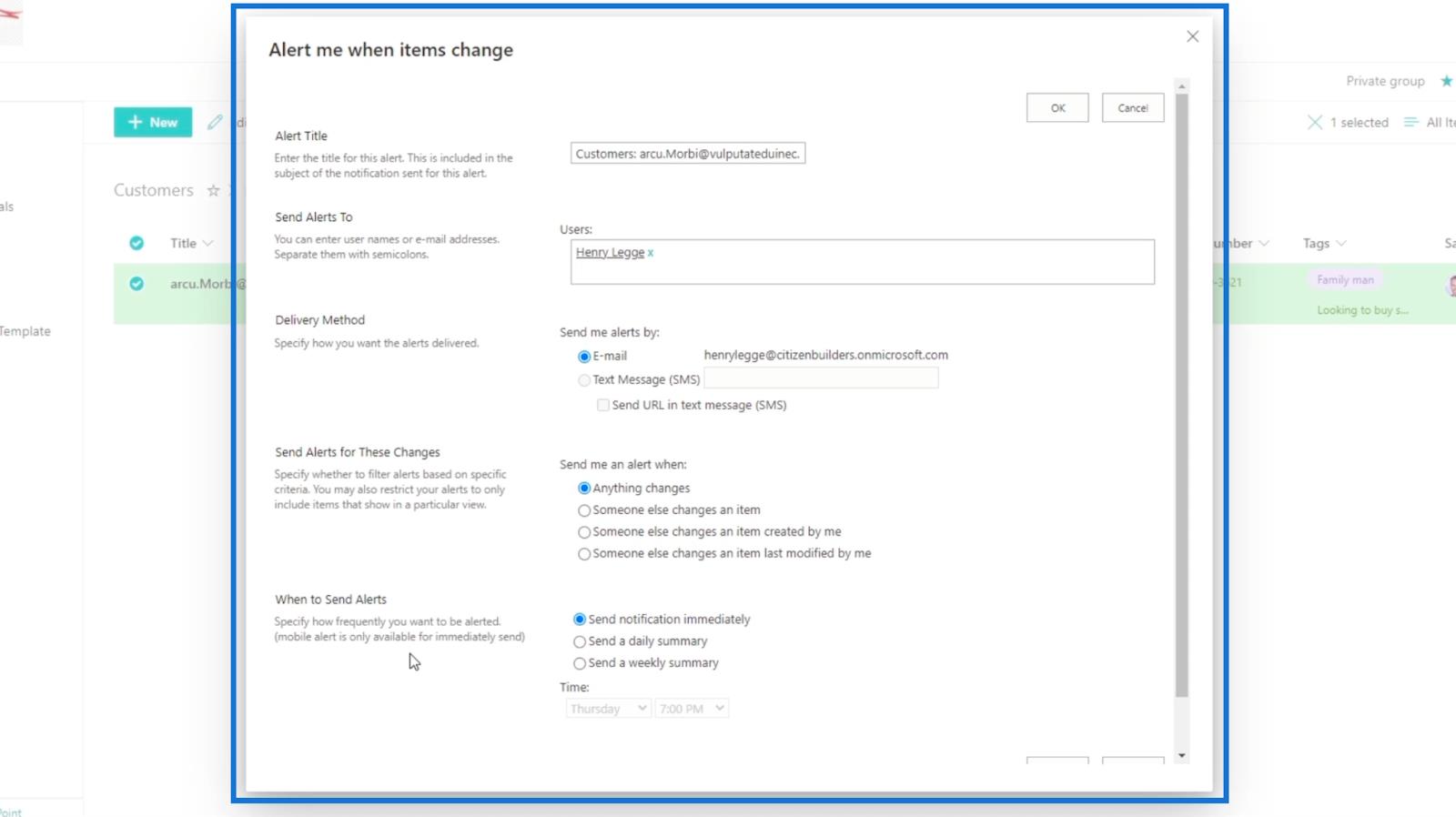
Lassen Sie uns nun die fünf Abschnitte dieses Dialogfelds besprechen.
Ändern der Listenwarnung
Die erste Einstellung ist der Alarmtitel , der den Titel des Alarms festlegt.
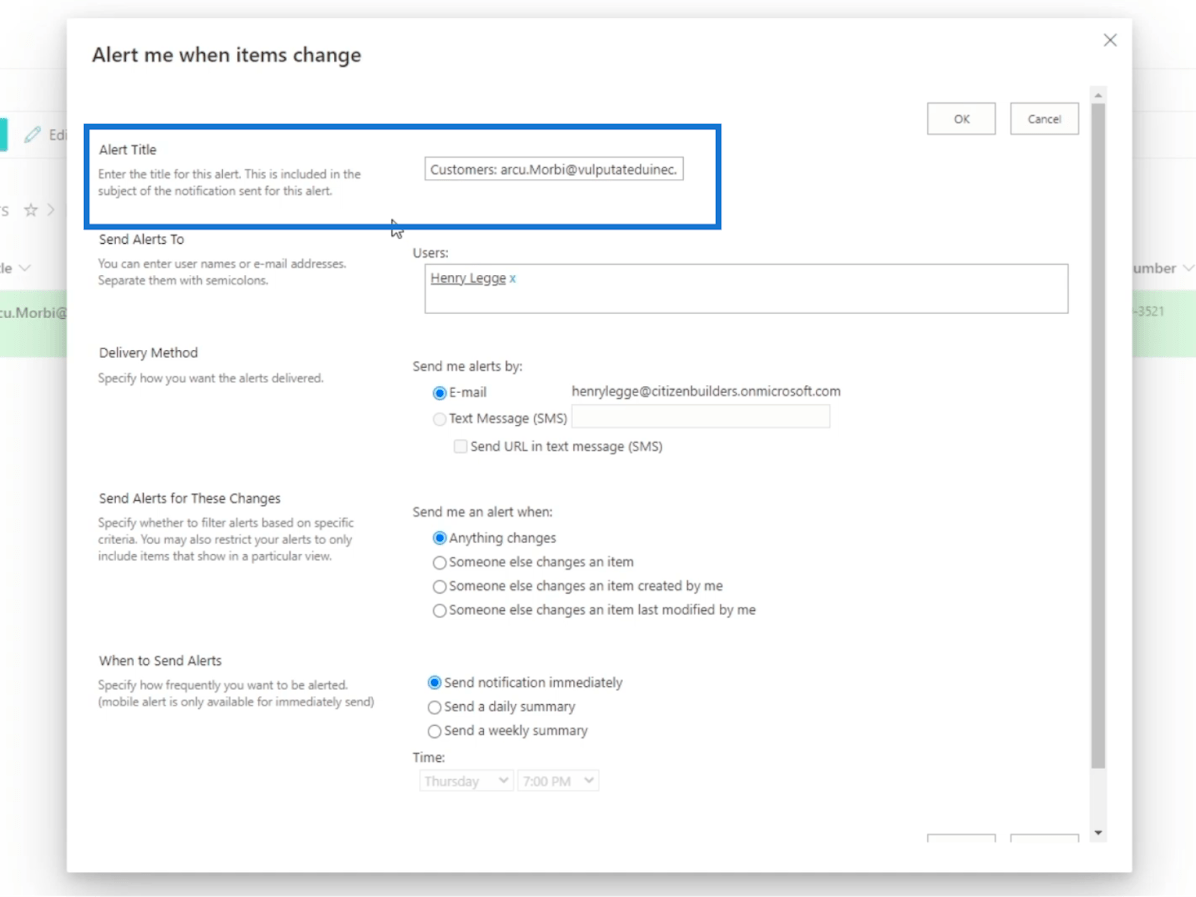
Der nächste ist „Benachrichtigungen senden an “. Sie können die Namen der Personen, die die Benachrichtigung erhalten sollen, in das Textfeld „Benutzer“ eingeben. In diesem Beispiel senden wir es nur an uns. Beachten Sie jedoch, dass Sie es auch an andere E-Mail-Adressen senden können.
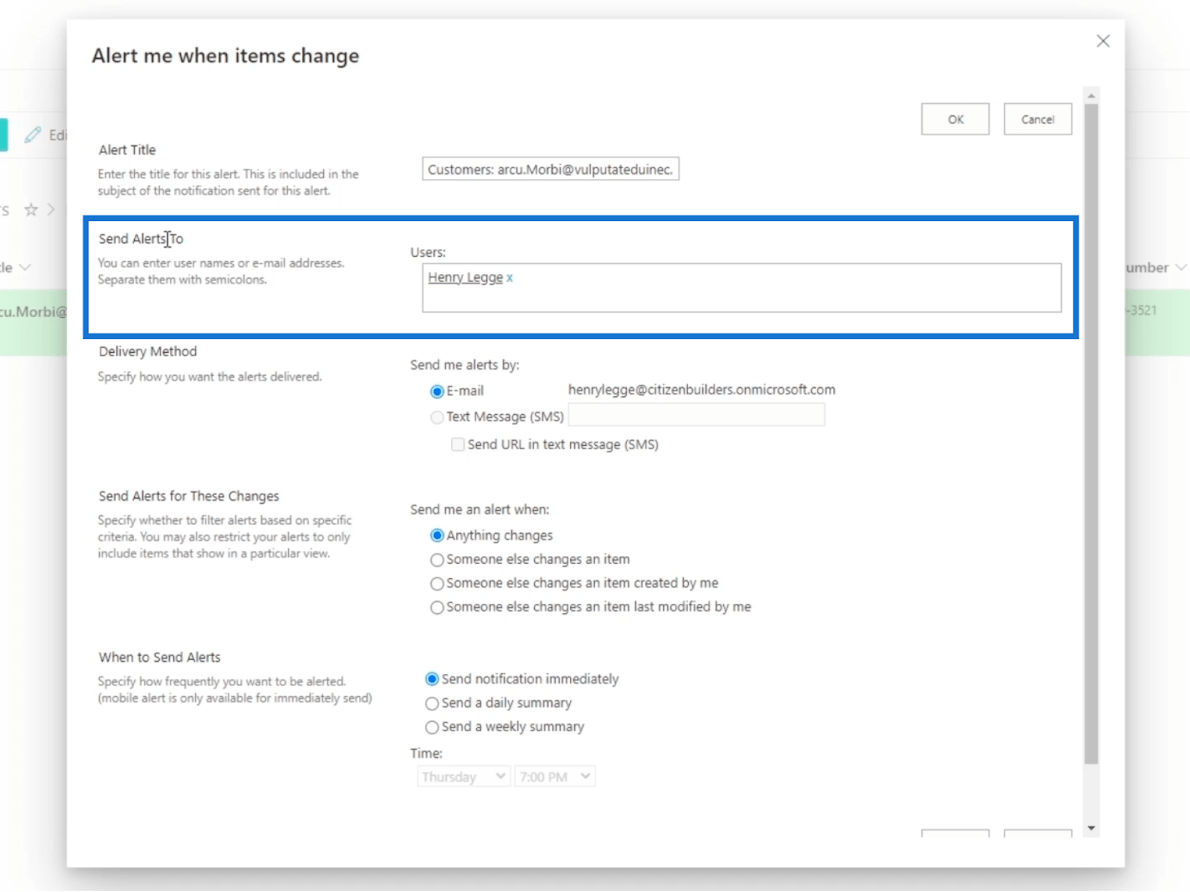
Danach sehen Sie die Versandart . Hier erhalten Sie die Benachrichtigung. Sie können zwischen E-Mail und Textnachricht (SMS) wählen .
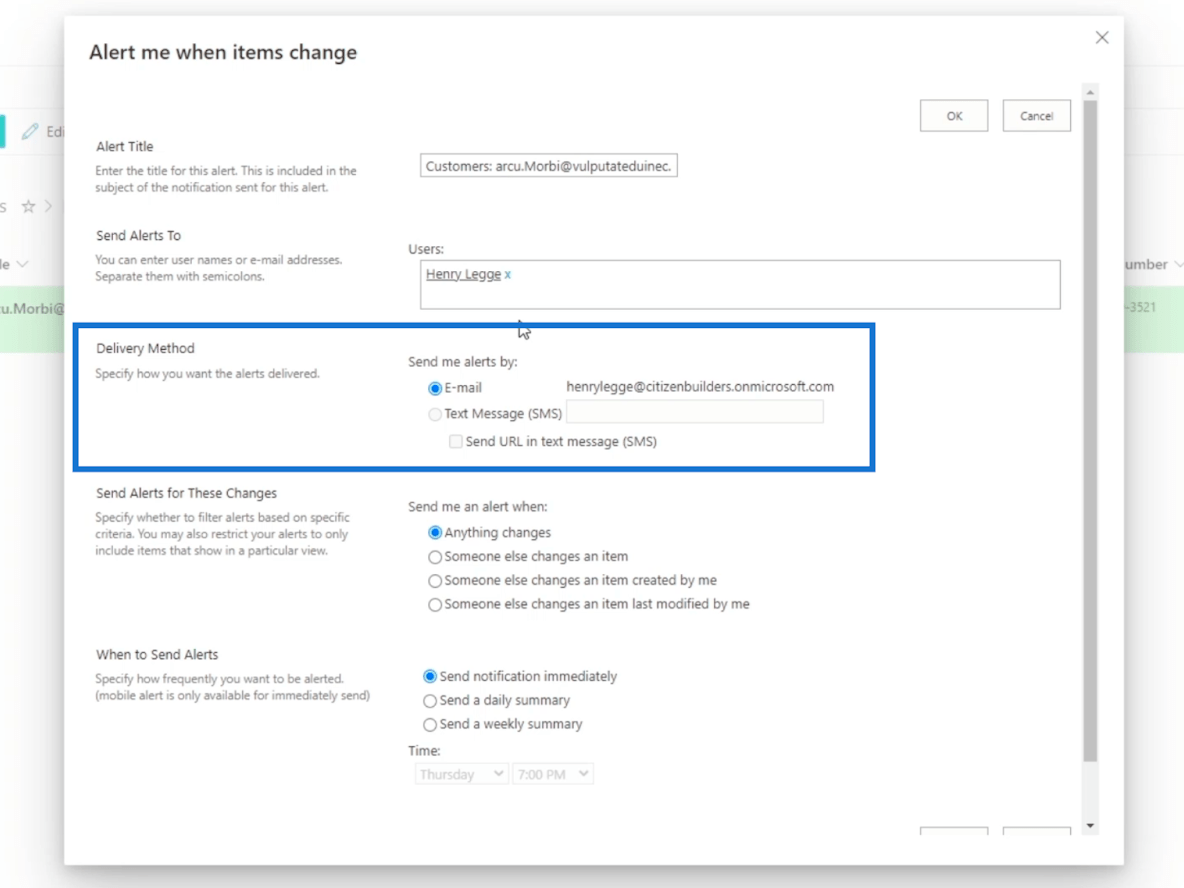
Anschließend können Sie es entsprechend den im Abschnitt „Benachrichtigungen für diese Änderungen senden“ vorgenommenen Änderungen einrichten . Sie haben vier Möglichkeiten:
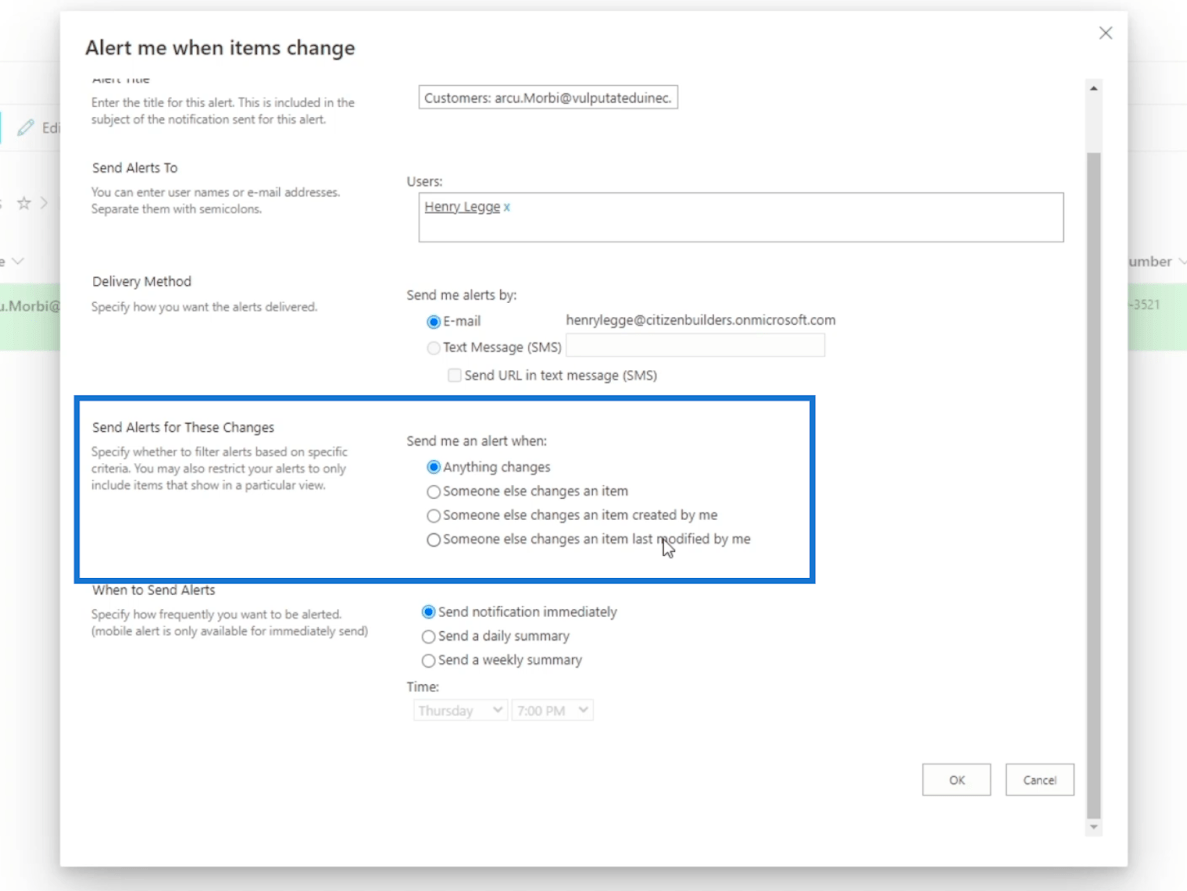
Abschließend erfahren Sie, wann Benachrichtigungen gesendet werden sollten . In diesem Abschnitt haben Sie drei Optionen: Benachrichtigung sofort senden, Tägliche Zusammenfassung senden und Wöchentliche Zusammenfassung senden .
Wie der Name schon sagt, sendet Ihnen die erste Funktion eine Benachrichtigung, wenn Änderungen vorgenommen werden. Wir empfehlen, dies nicht für Elemente zu verwenden, die häufig geändert werden. Stattdessen können Sie eine tägliche oder wöchentliche Zusammenfassung erstellen.
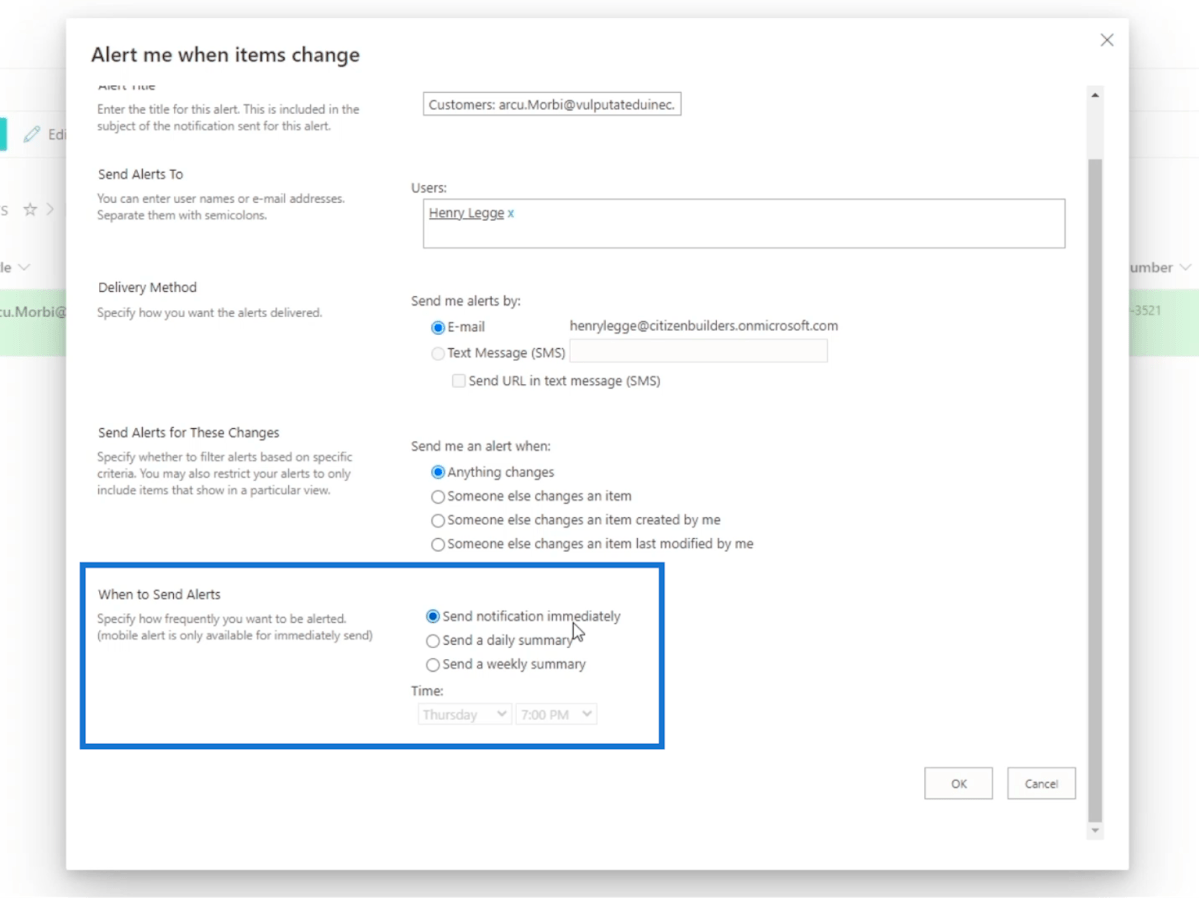
Das Beste daran ist, dass Sie den Zeitpunkt festlegen können, zu dem die Benachrichtigung an Sie gesendet werden soll, wenn Sie sich dafür entscheiden, täglich eine Benachrichtigung zu erhalten.
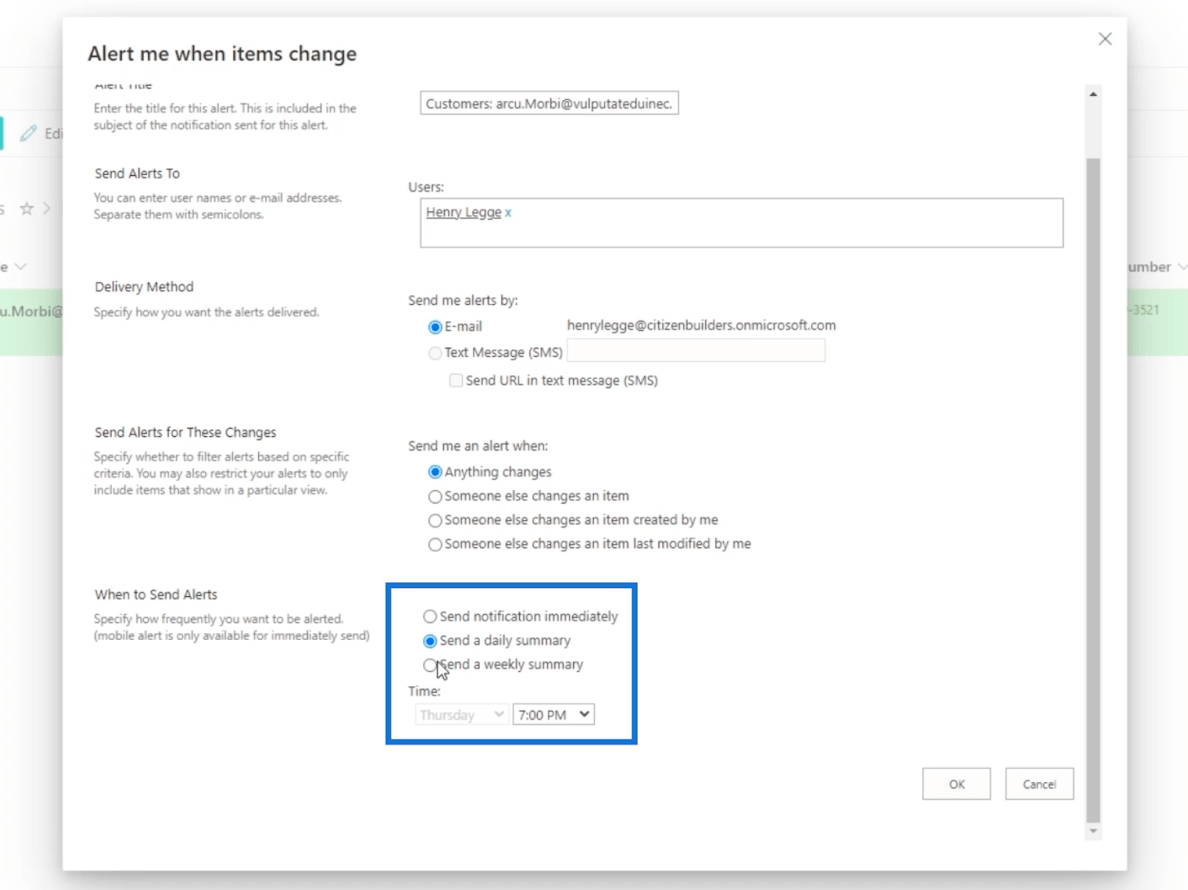
Und auch wöchentlich können Sie den Tag wählen.
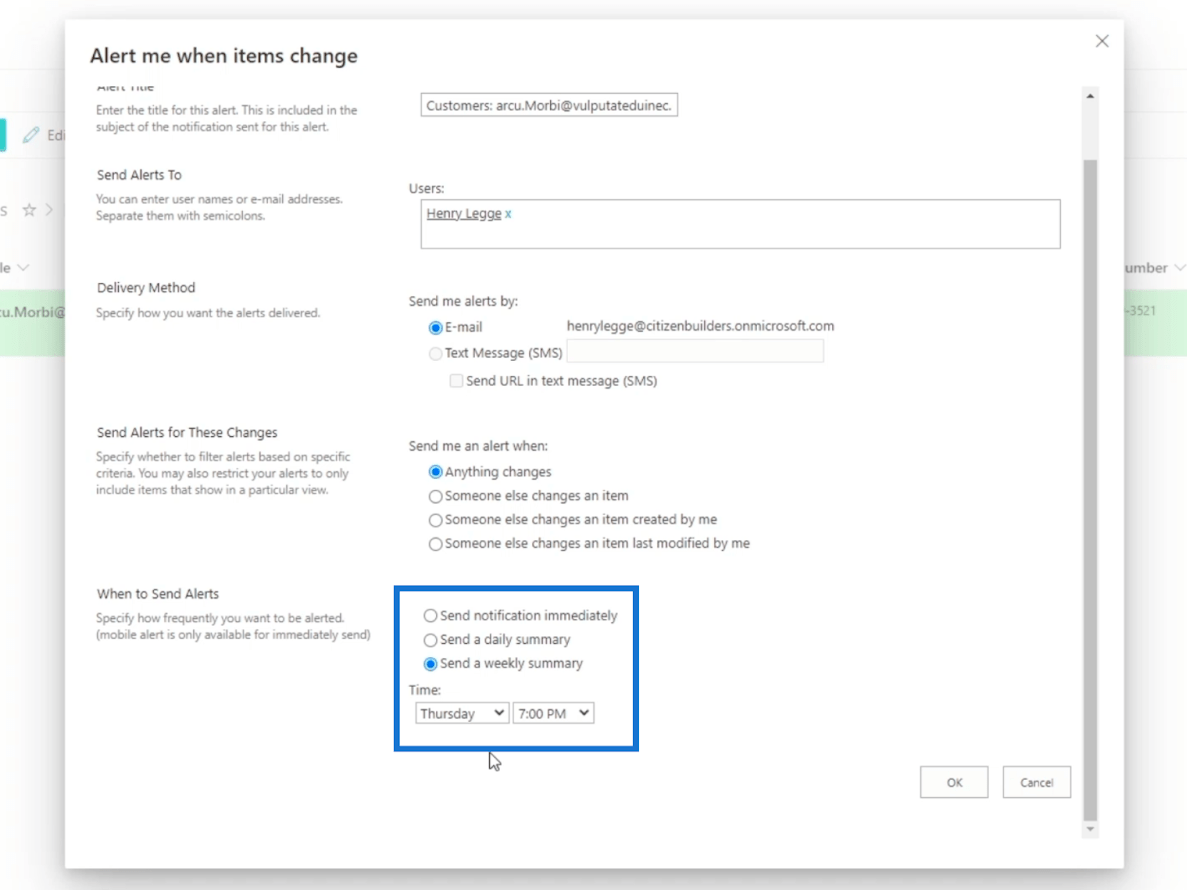
Für dieses Beispiel bleiben wir jedoch bei den Standardeinstellungen.
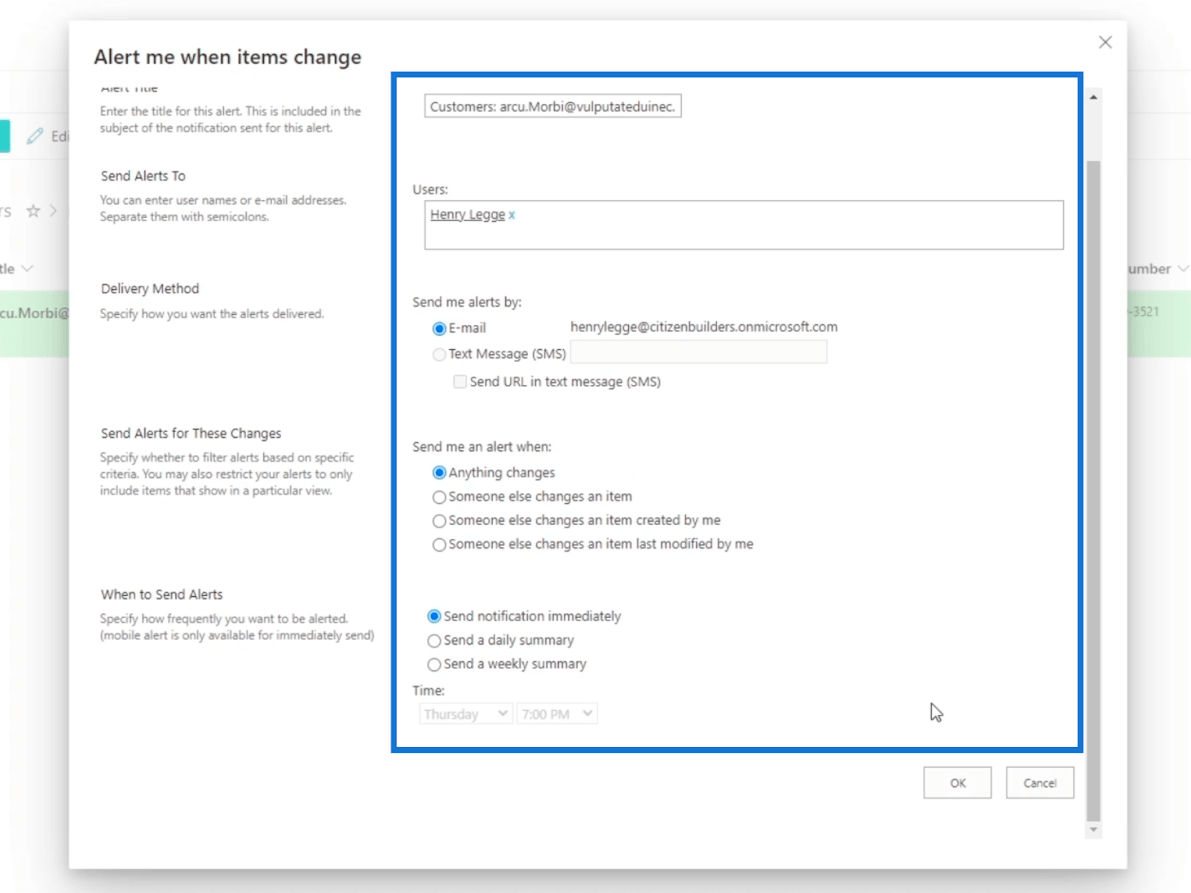
Klicken Sie abschließend auf OK .
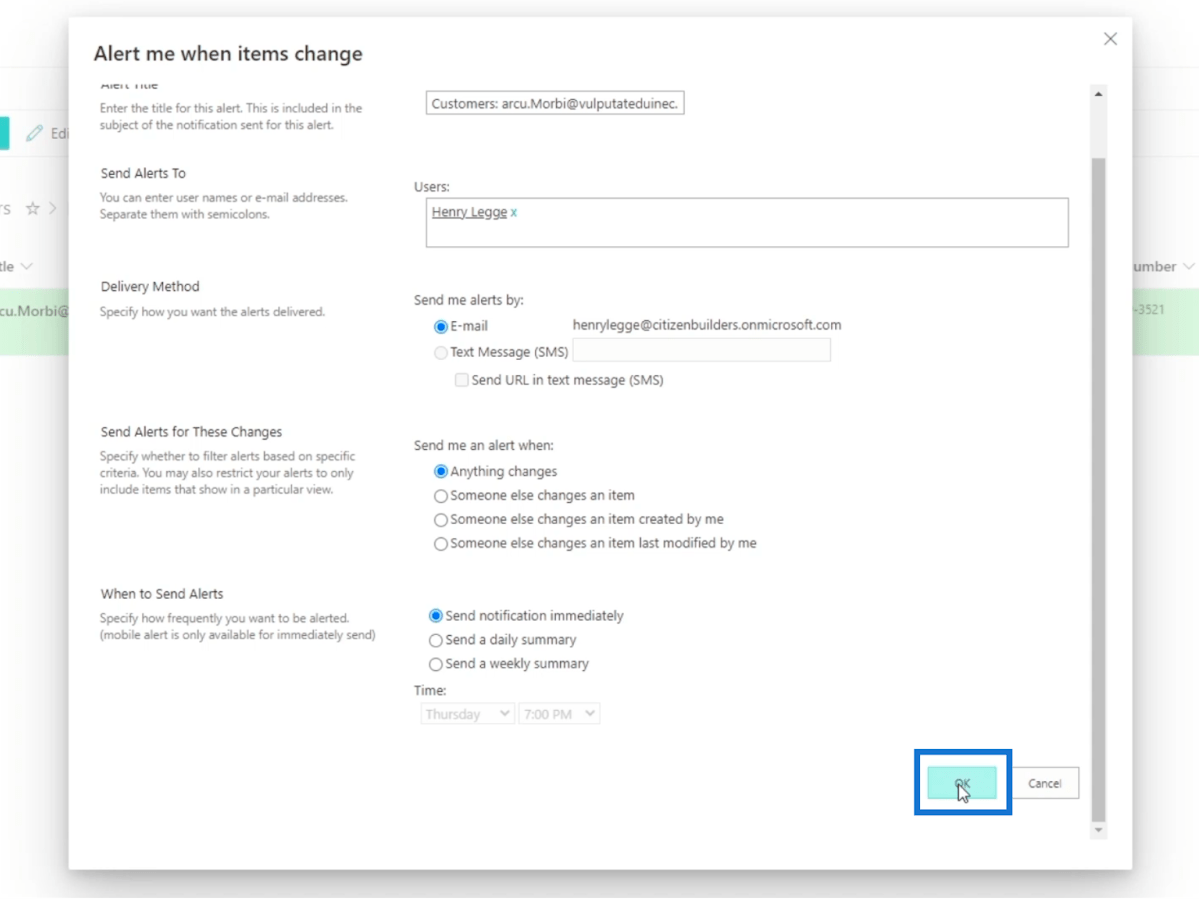
Als nächstes öffnen wir unser Microsoft Outlook . Klicken Sie einfach oben links auf das Launcher-Symbol .
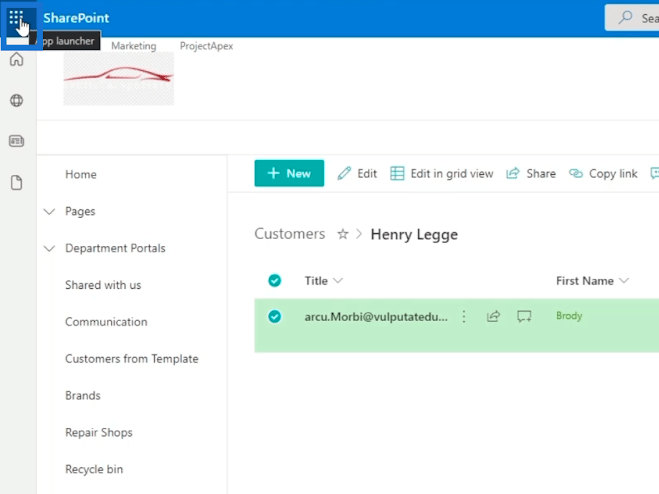
Klicken Sie dann auf Outlook .
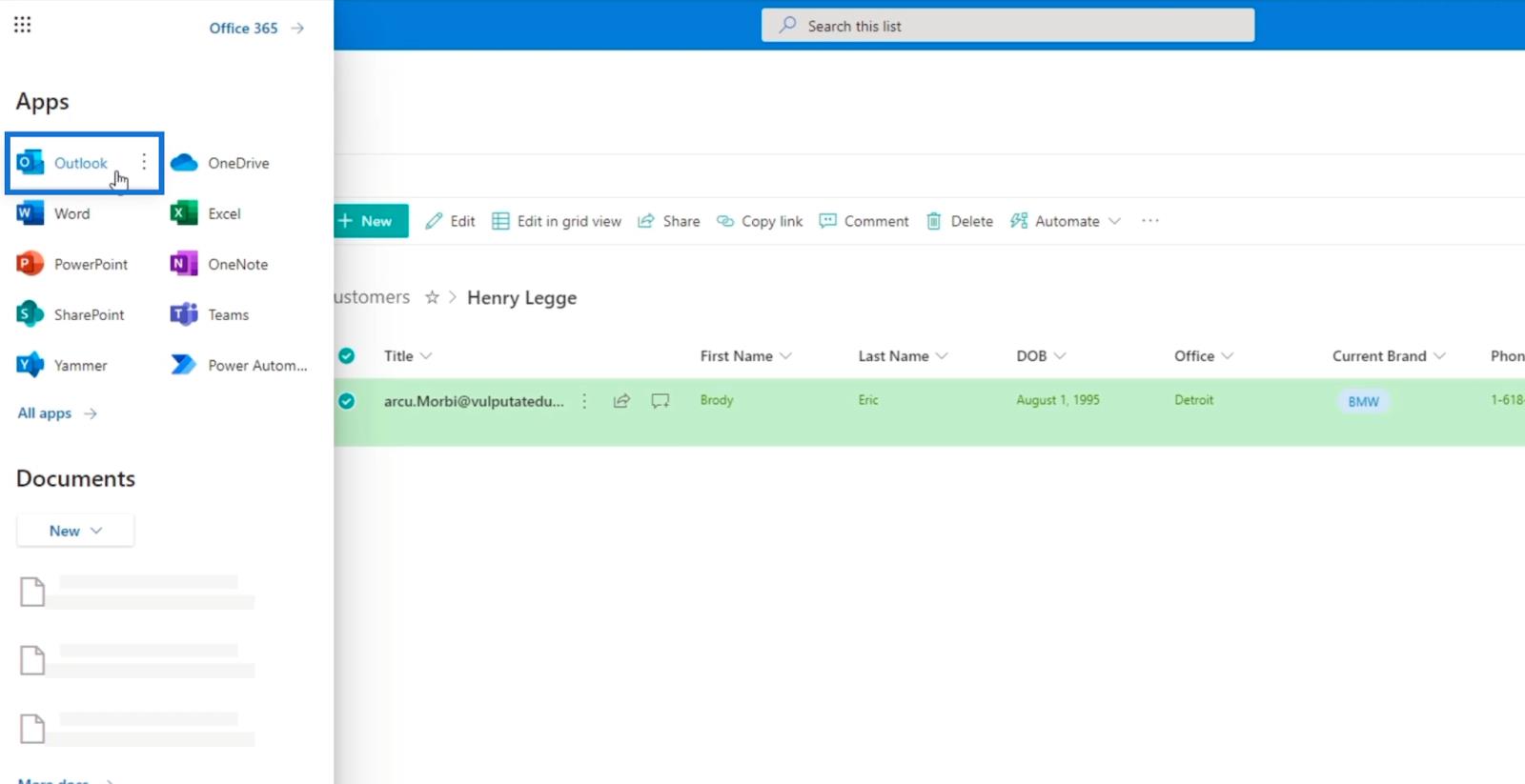
In Ihrem Outlook sehen Sie eine Benachrichtigung, dass Sie erfolgreich eine Benachrichtigung erstellt haben und welche Einstellungen es gibt.
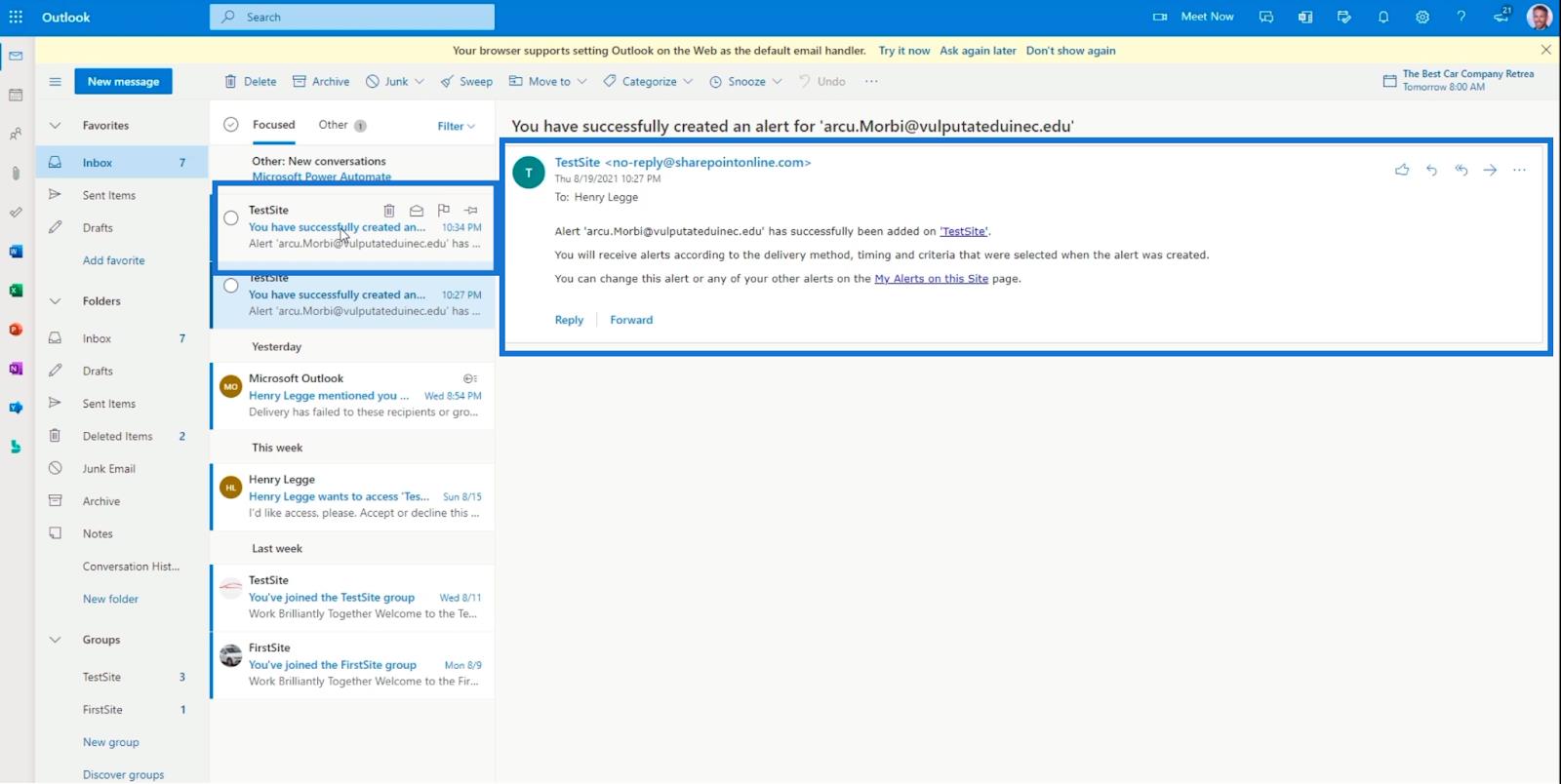
Bearbeiten eines Elements auf Ihrer Liste
Klicken Sie zunächst auf die drei Punkte neben dem Titel des Elements, das Sie bearbeiten möchten.
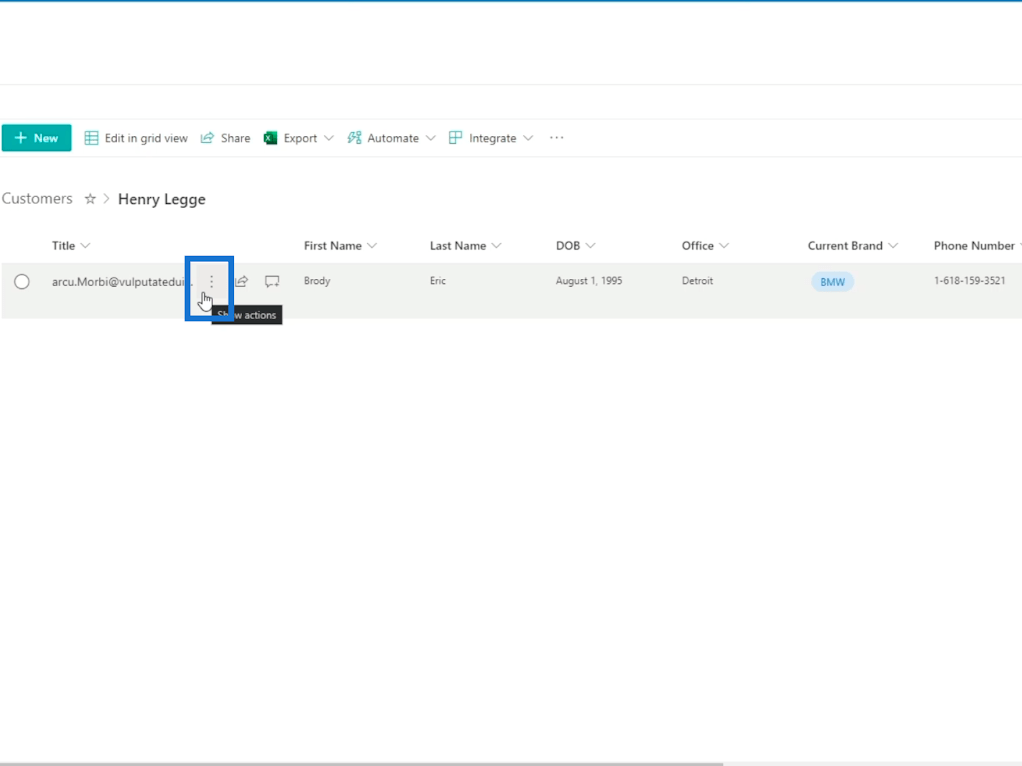
Klicken Sie dann auf Bearbeiten .
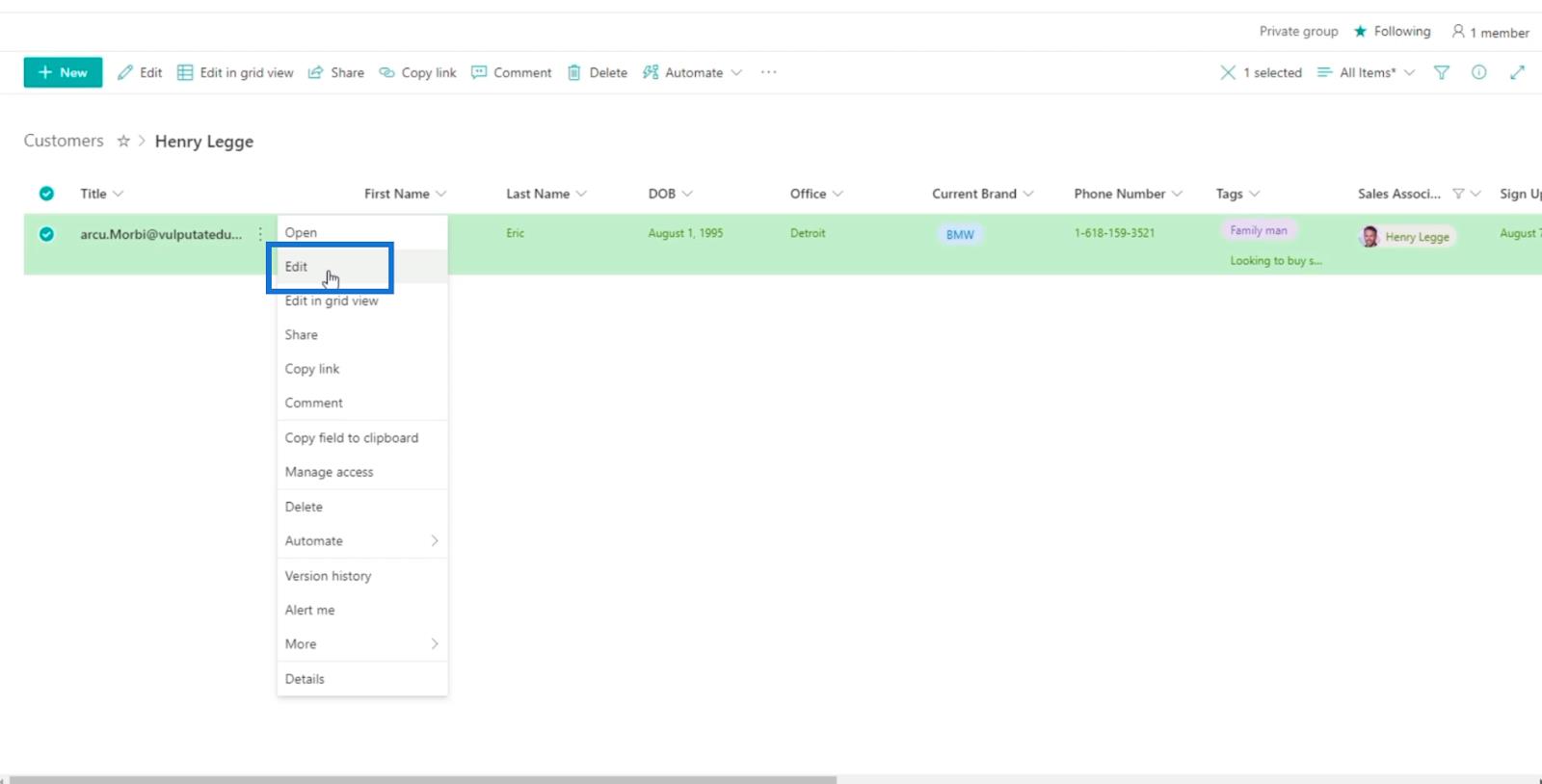
Und Sie sehen die Informationen des Artikels im rechten Bereich.
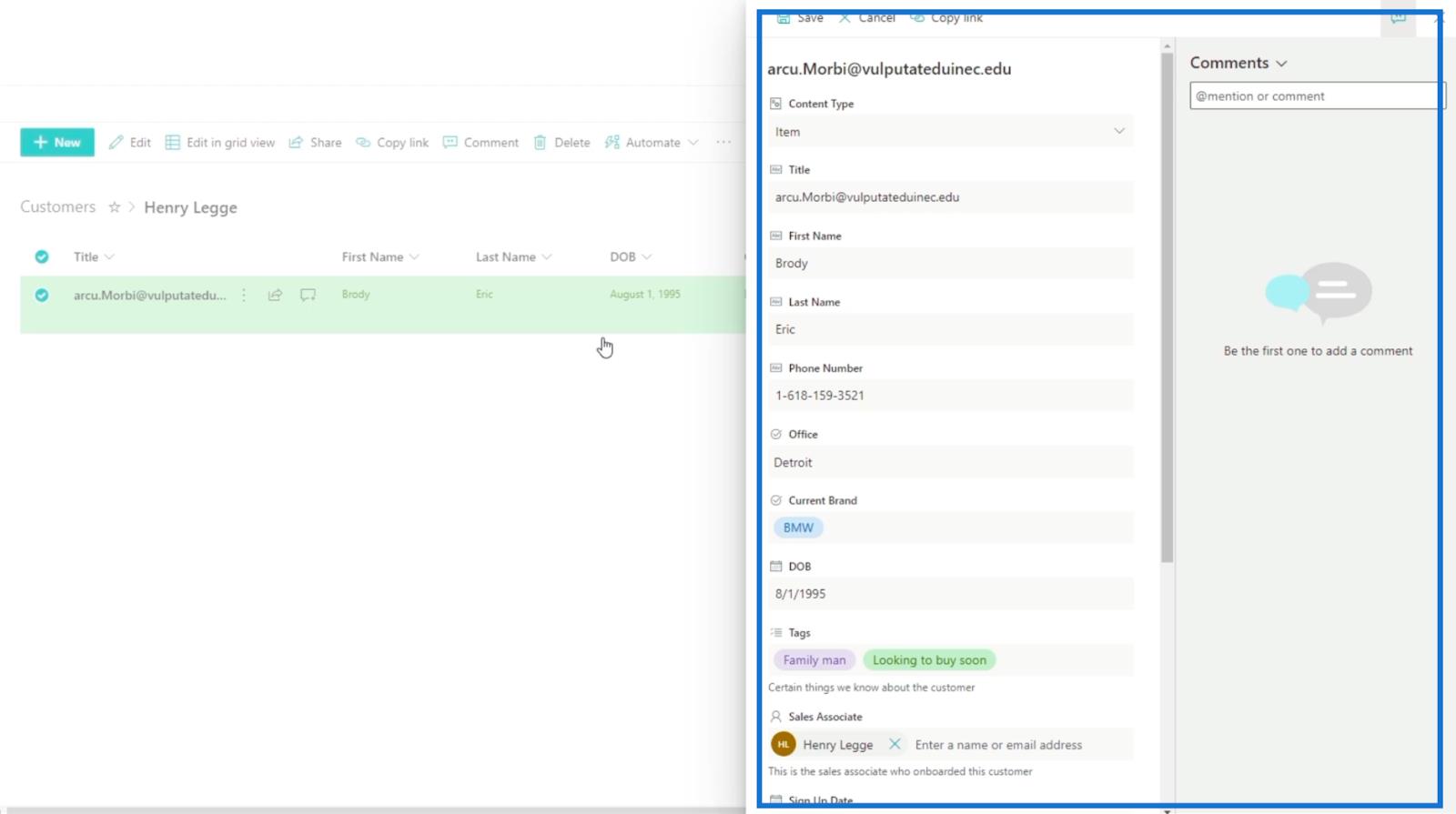
Wir bearbeiten die Marke, die der Kunde hat. Daher ändern wir das Feld „ Aktuelle Marke “ von „ BMW “ in „ Mercedes “.
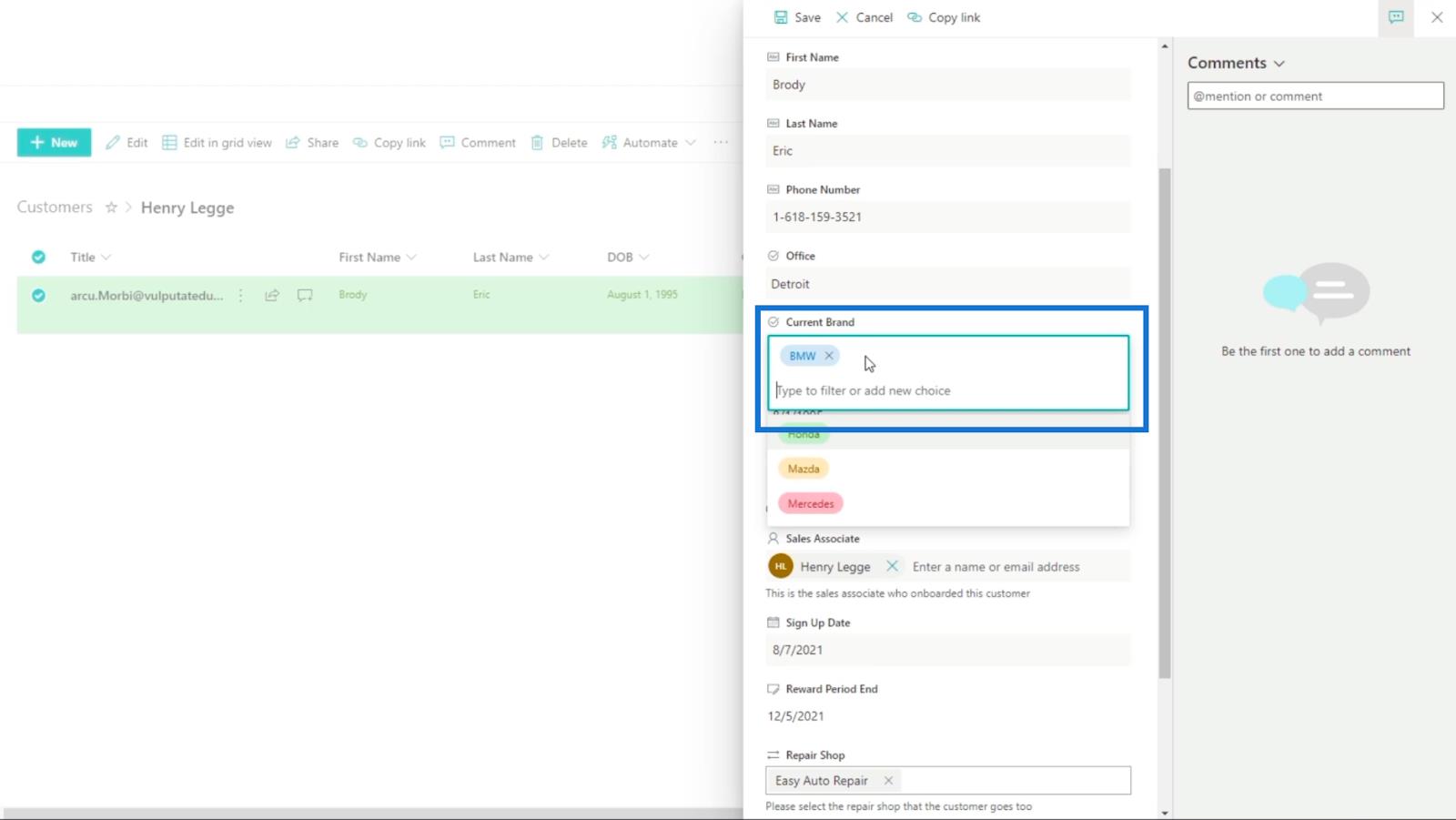
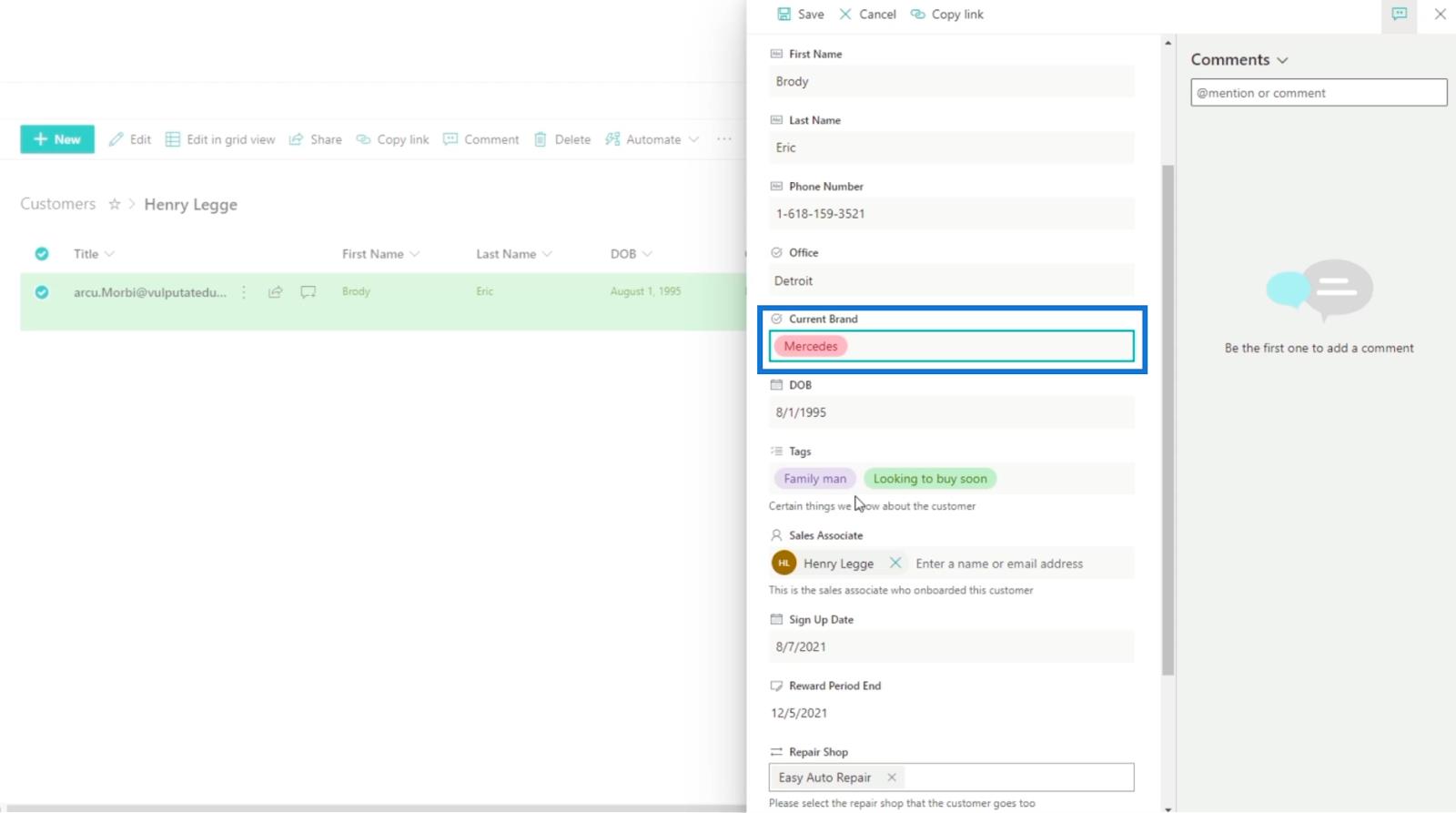
Klicken Sie dann auf Speichern .
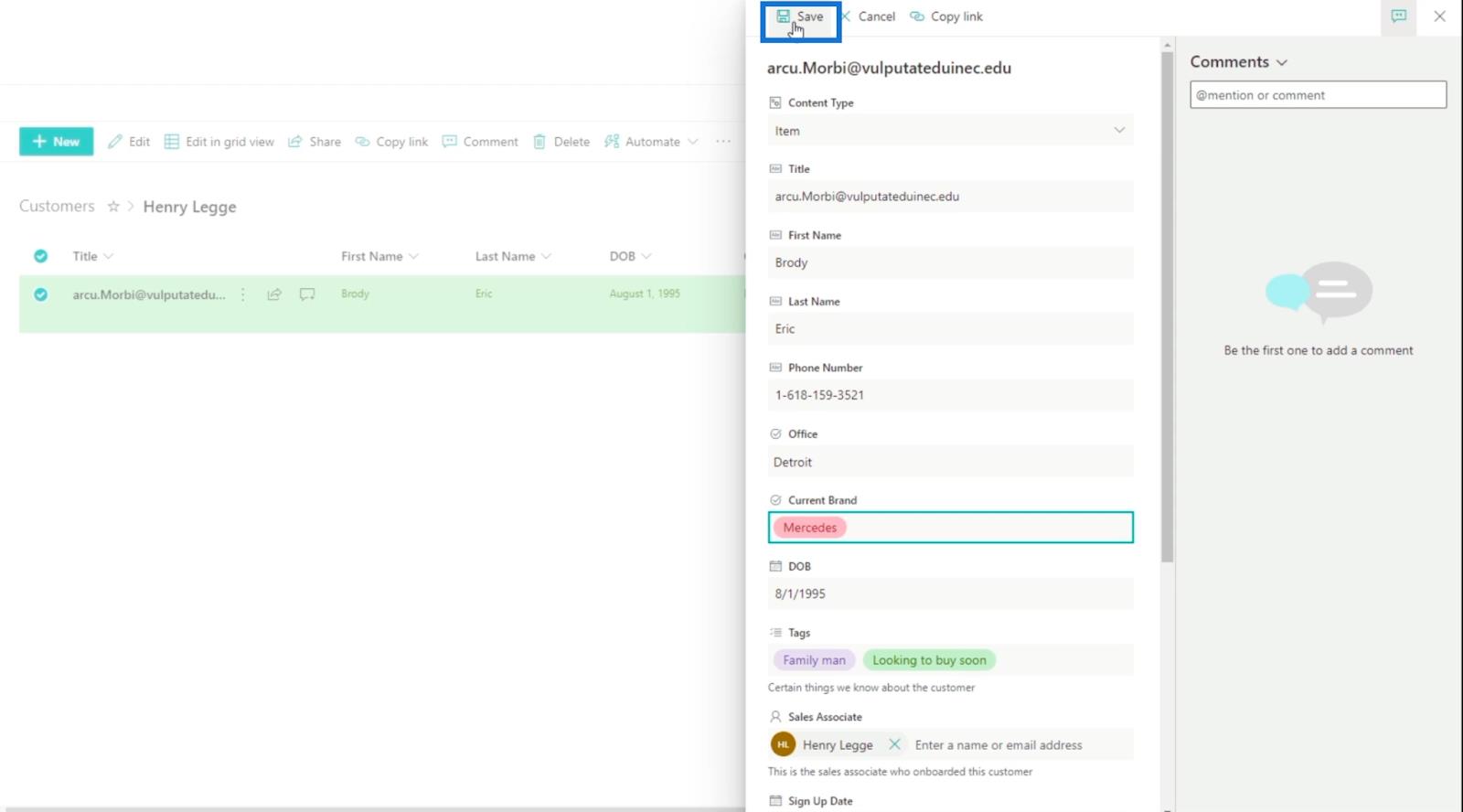
Und Sie erhalten in Outlook eine E-Mail , die Sie über die am Element vorgenommenen Änderungen informiert. Beachten Sie, dass es in manchen Fällen einige Sekunden dauern kann, bis Sie die E-Mail erhalten.
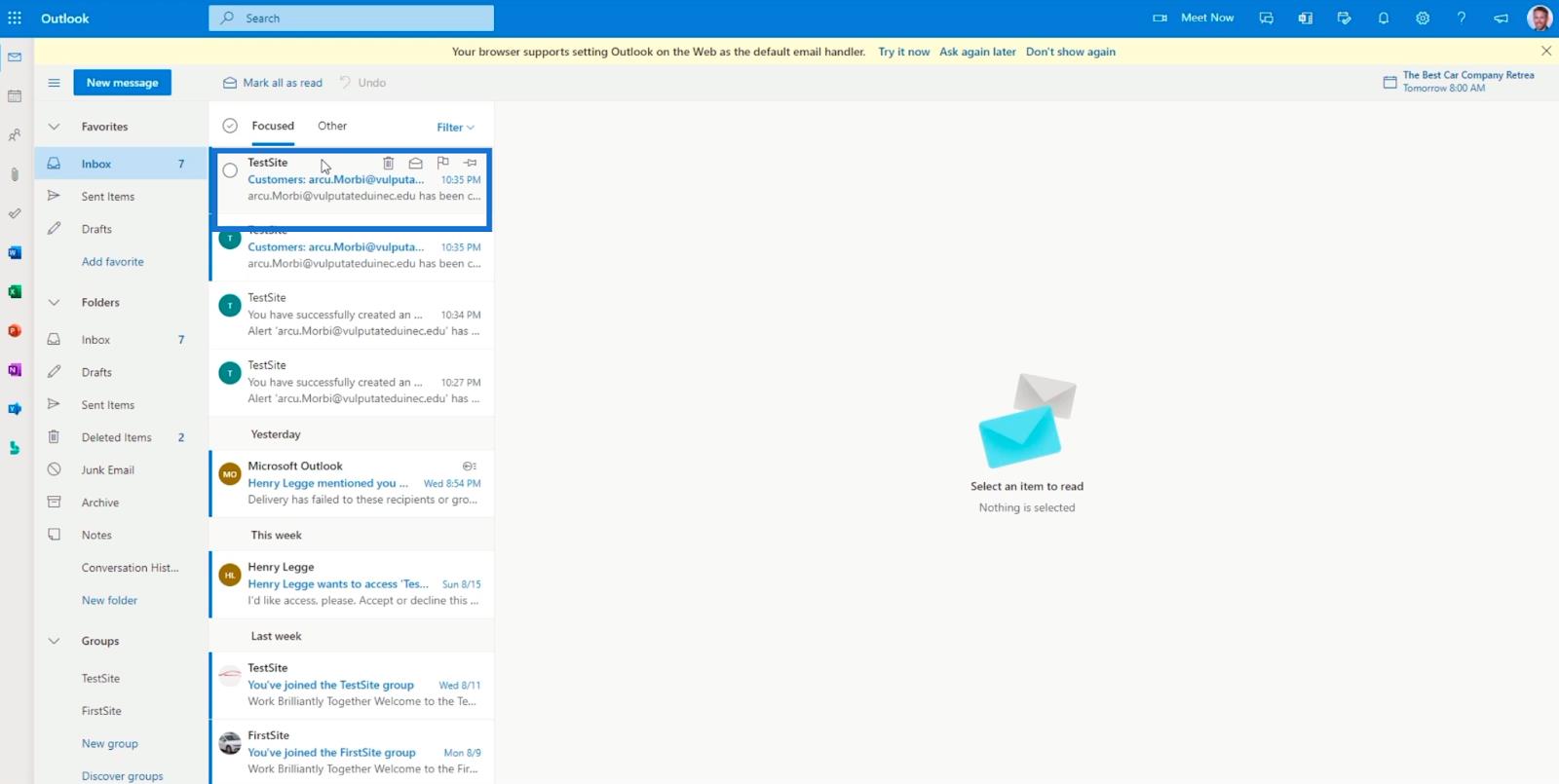
Die E-Mail enthält die am Element vorgenommenen Änderungen, einschließlich der Person, die es aktualisiert hat, und des Zeitpunkts der Änderungen.
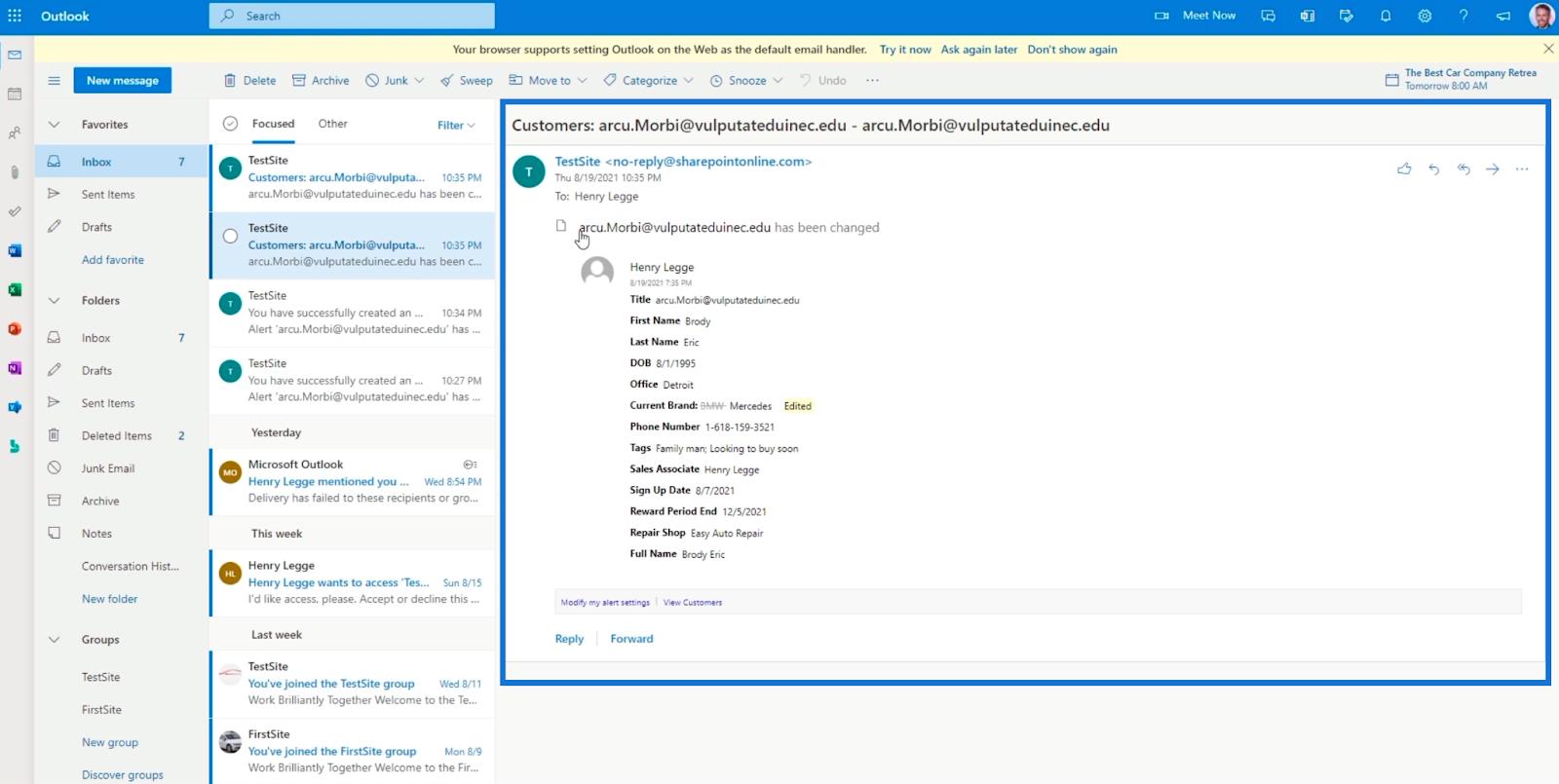
Verwalten von SharePoint-Listenwarnungen
Wenn Sie Ihre Benachrichtigungen verwalten oder vielleicht die Einstellungen bearbeiten möchten, müssen Sie nur auf die drei Punkte oben klicken.
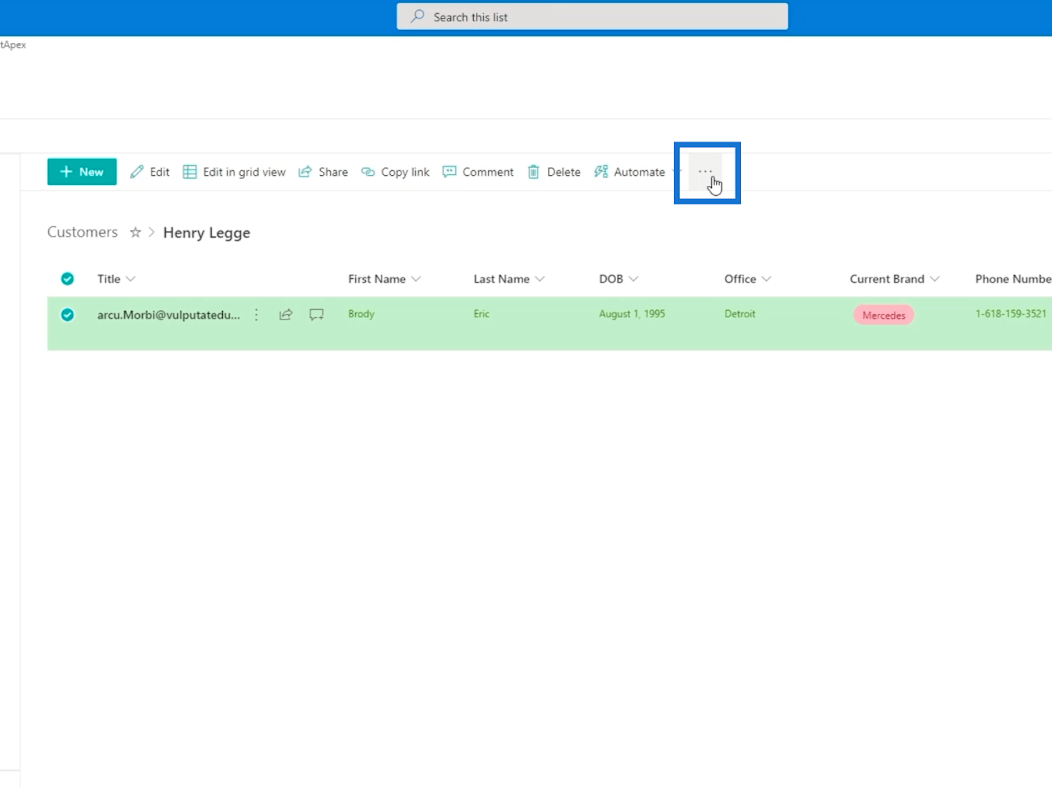
Klicken Sie anschließend auf Meine Benachrichtigungen verwalten.
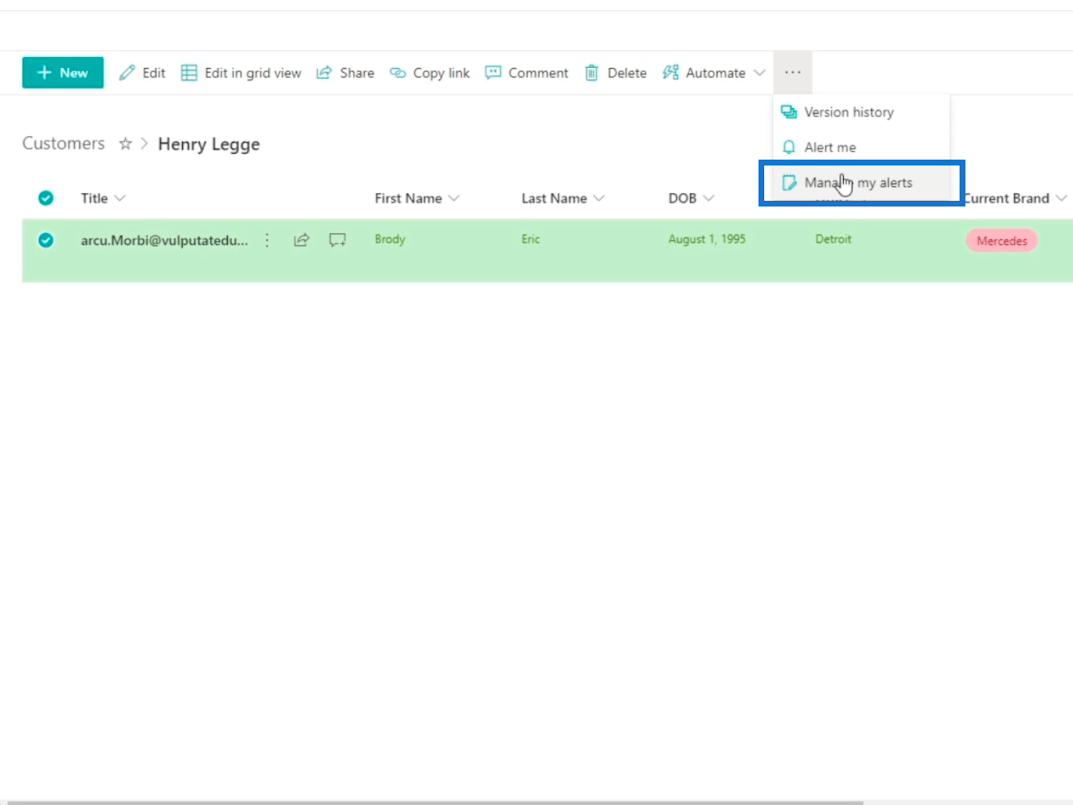
Anschließend werden Sie auf eine andere Seite weitergeleitet, auf der Sie Ihre Benachrichtigungen verwalten können.
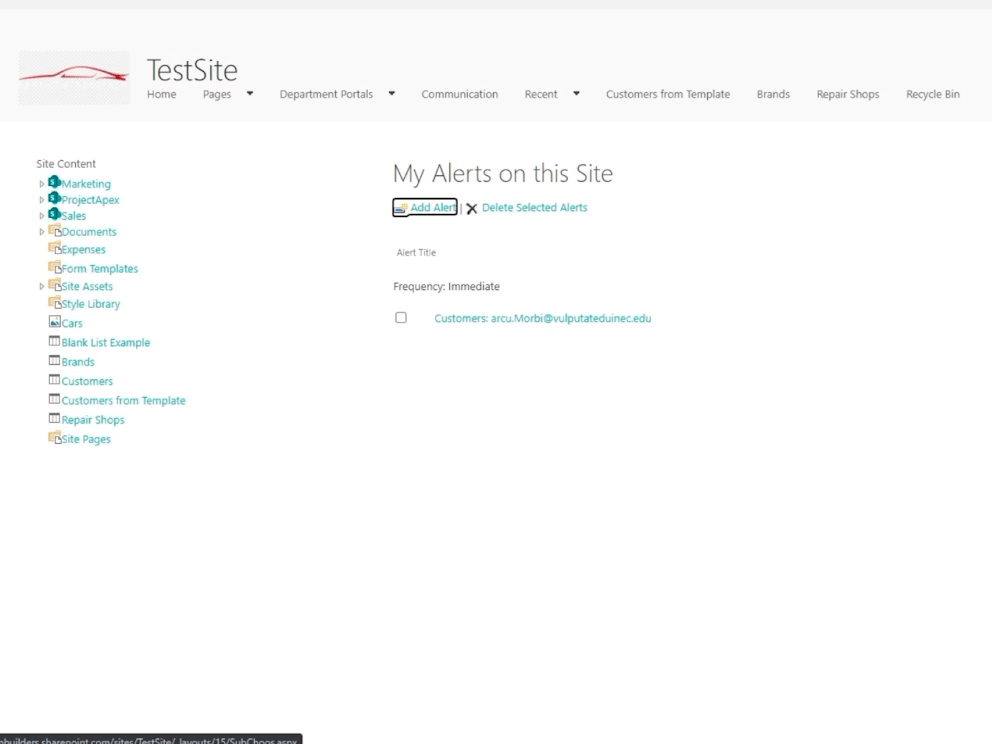
Wenn Sie auf eine von Ihnen eingerichtete Warnung klicken, können Sie alle zuvor festgelegten Einstellungen ändern. Dies ist sehr nützlich, da Sie keine neue Warnung erstellen müssen.
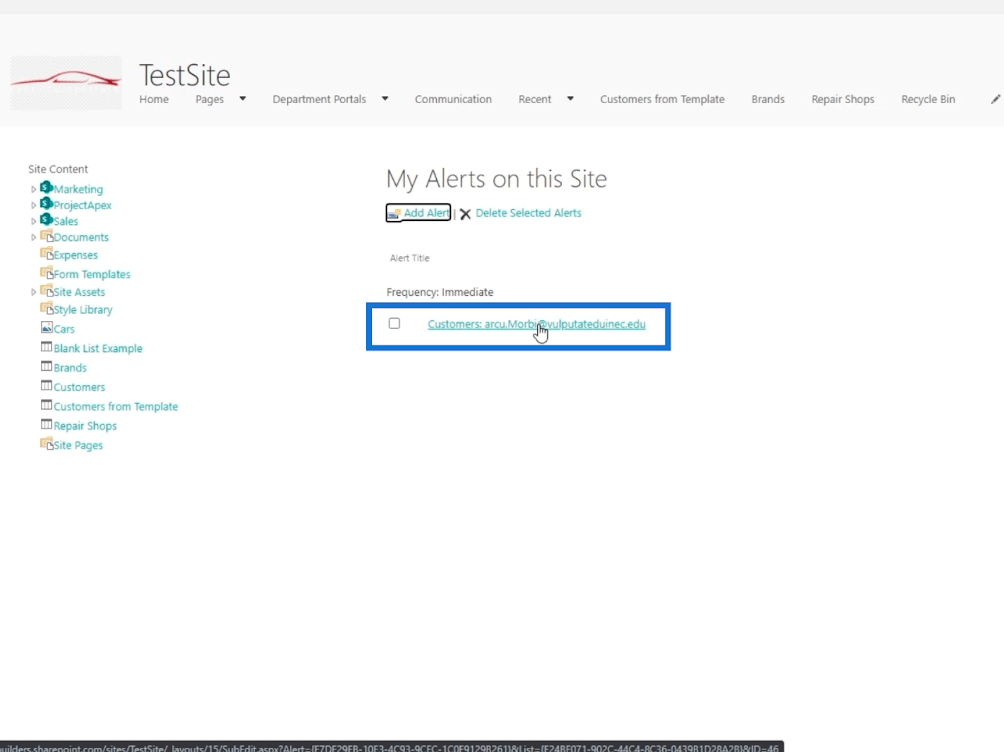
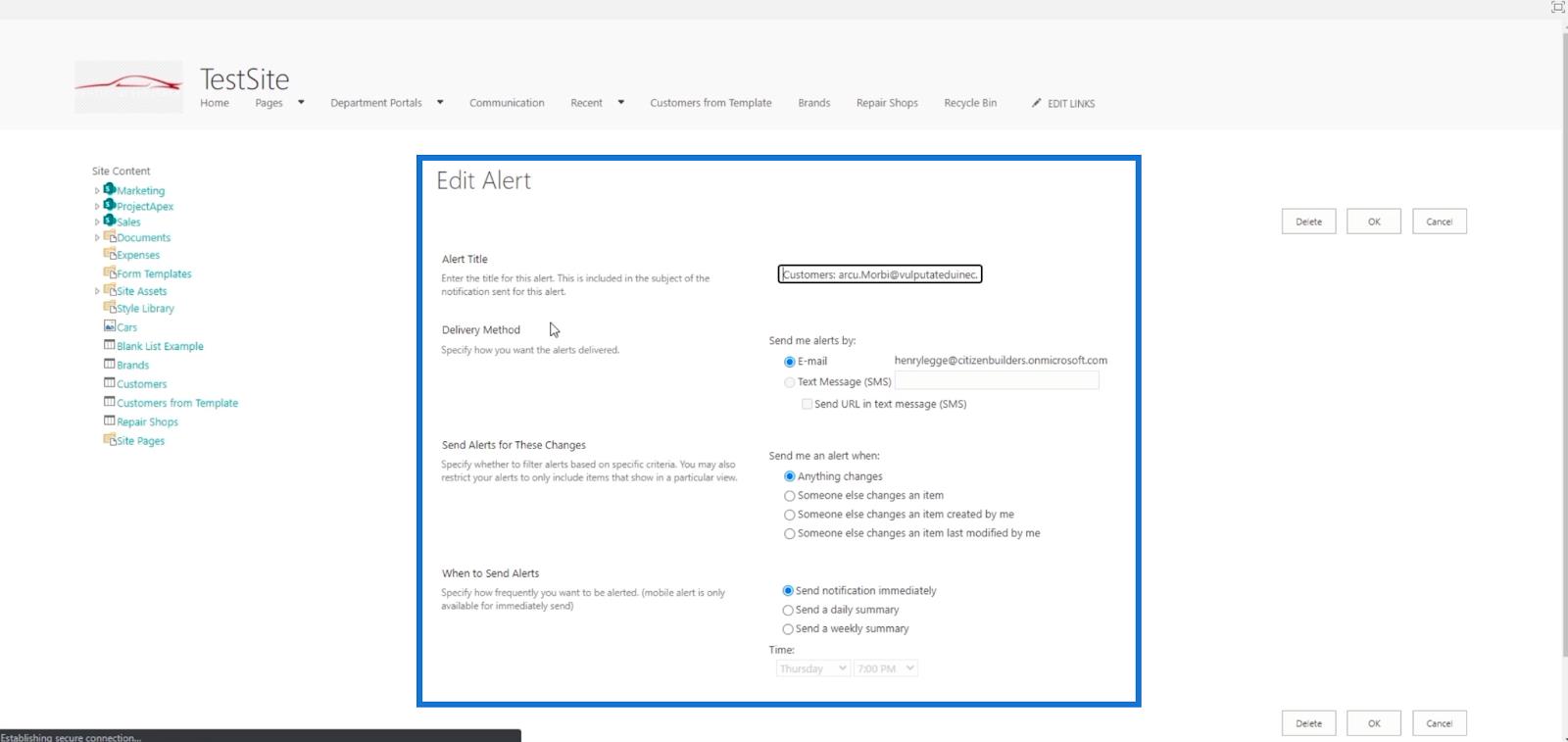
Einrichten von SharePoint-Listenwarnungen für die gesamte Liste
Das Einrichten einer Benachrichtigung für die gesamte Liste ist ganz einfach.
Stellen Sie zunächst sicher, dass Ihre Liste keine Filter enthält. Klicken wir also auf das Filtersymbol .
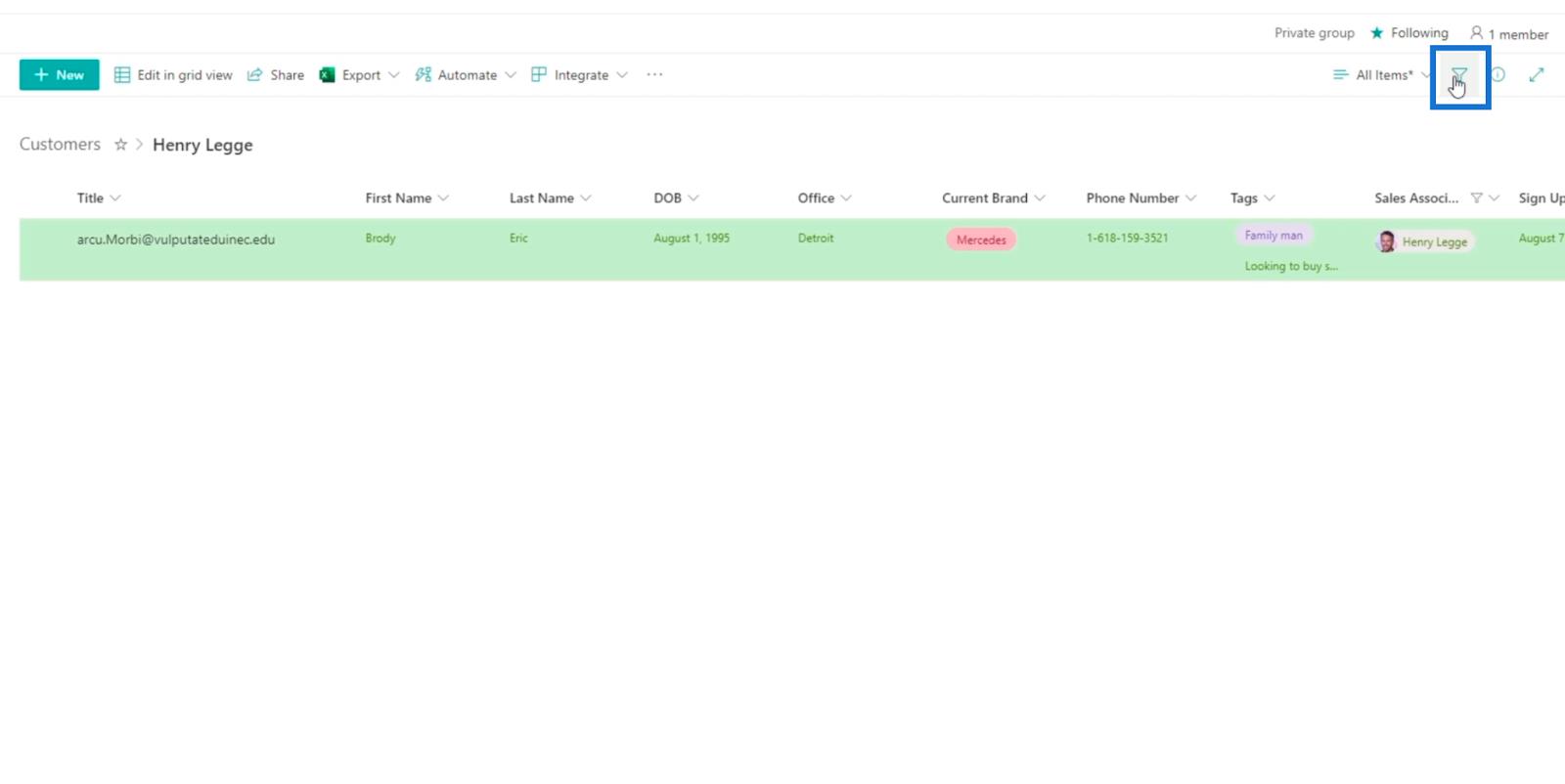
Als nächstes entfiltern Sie die Liste.
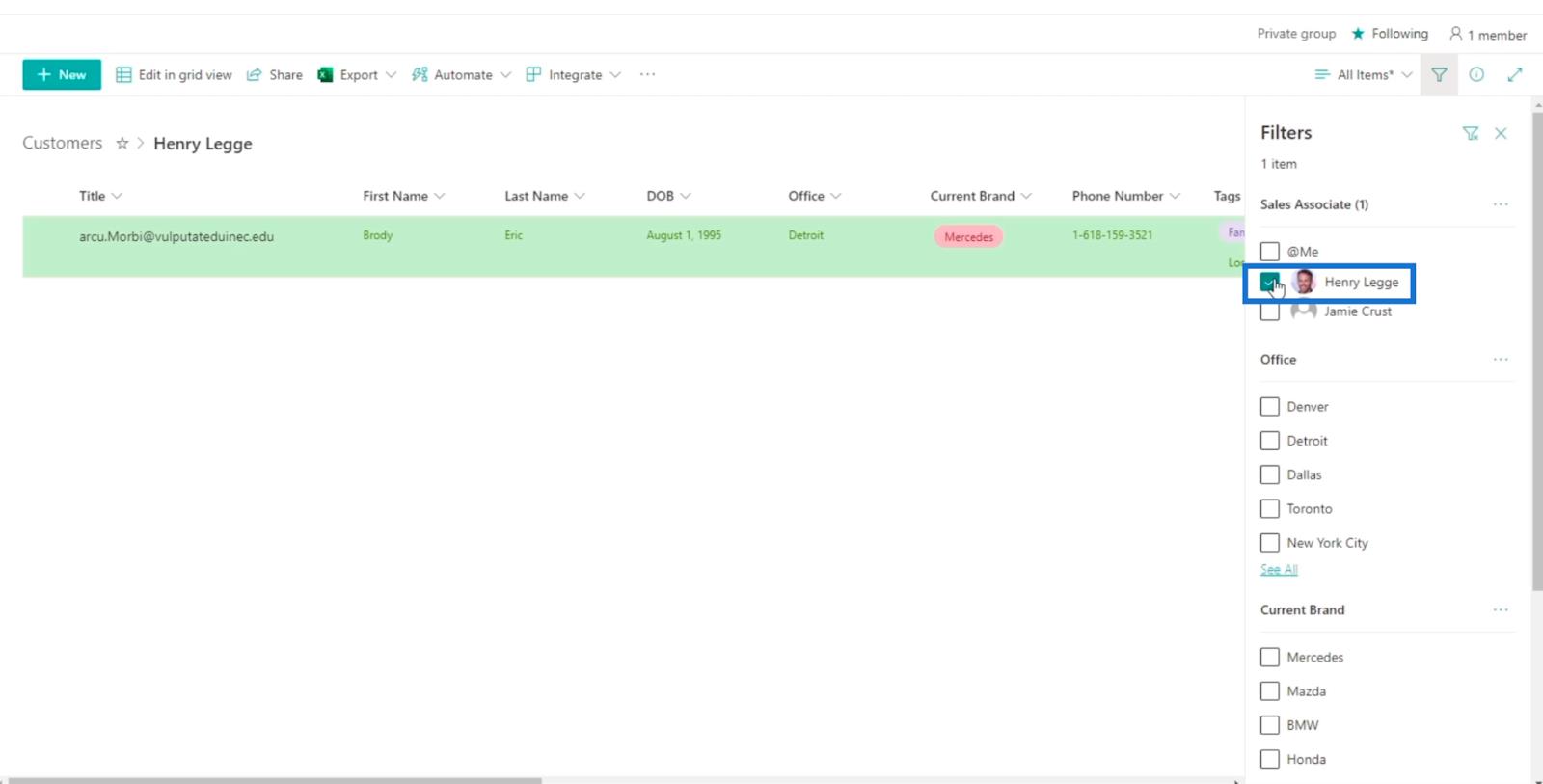
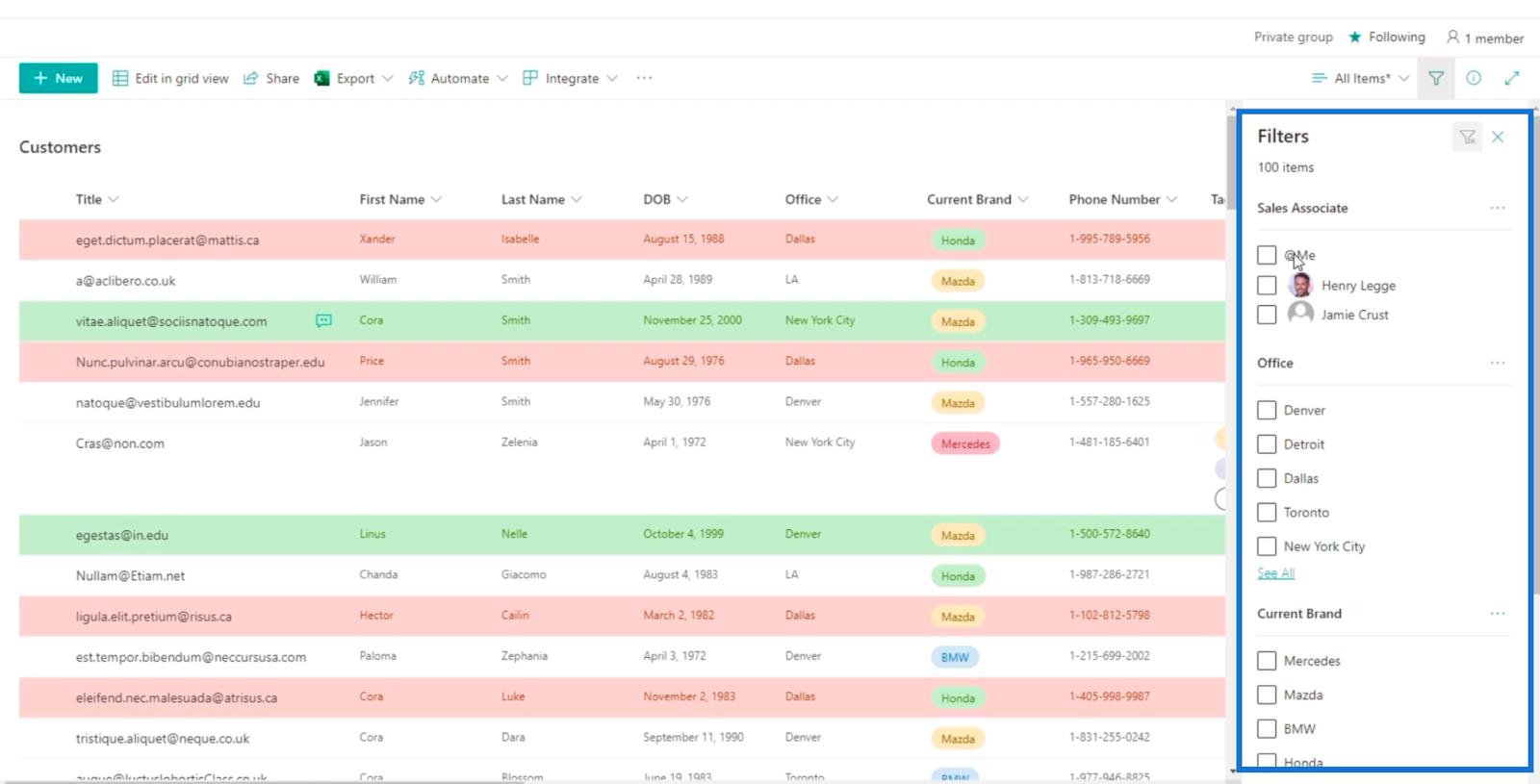
Klicken Sie dann oben auf die drei Punkte und dann auf „Benachrichtigen“ .
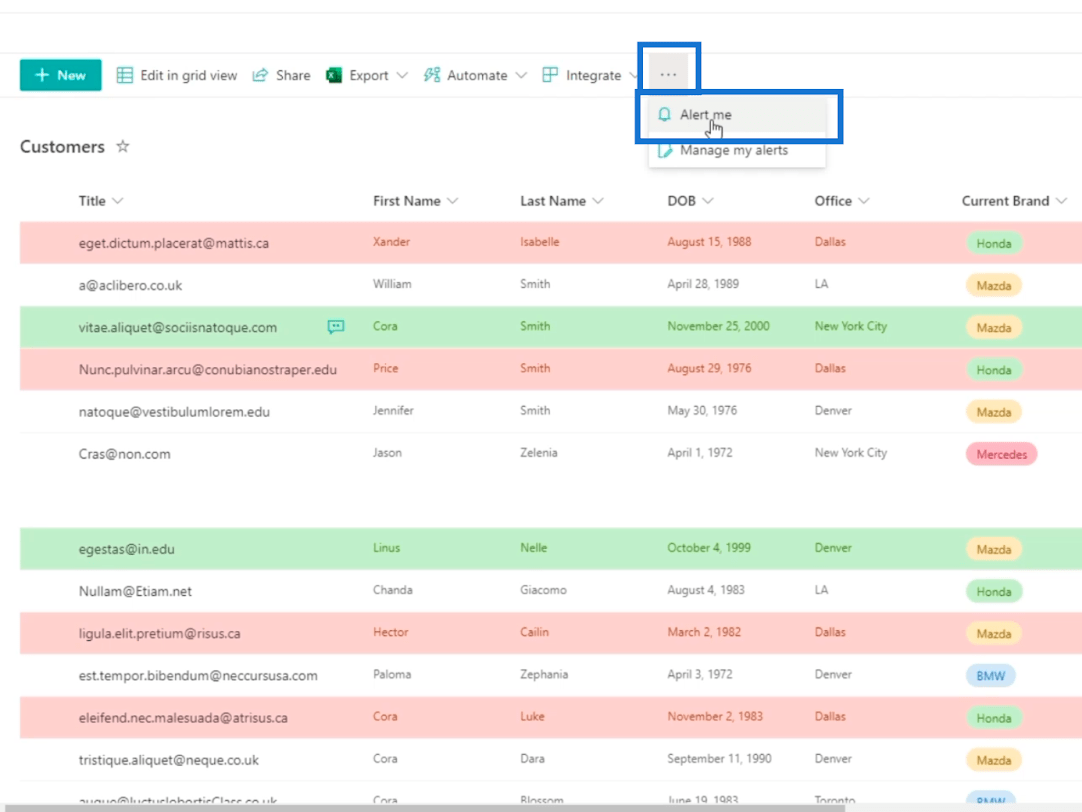
Und es öffnet sich ein Textfeld . Hier können Sie es ähnlich einrichten, wie Sie eine Benachrichtigung für einzelne Artikel erstellen.
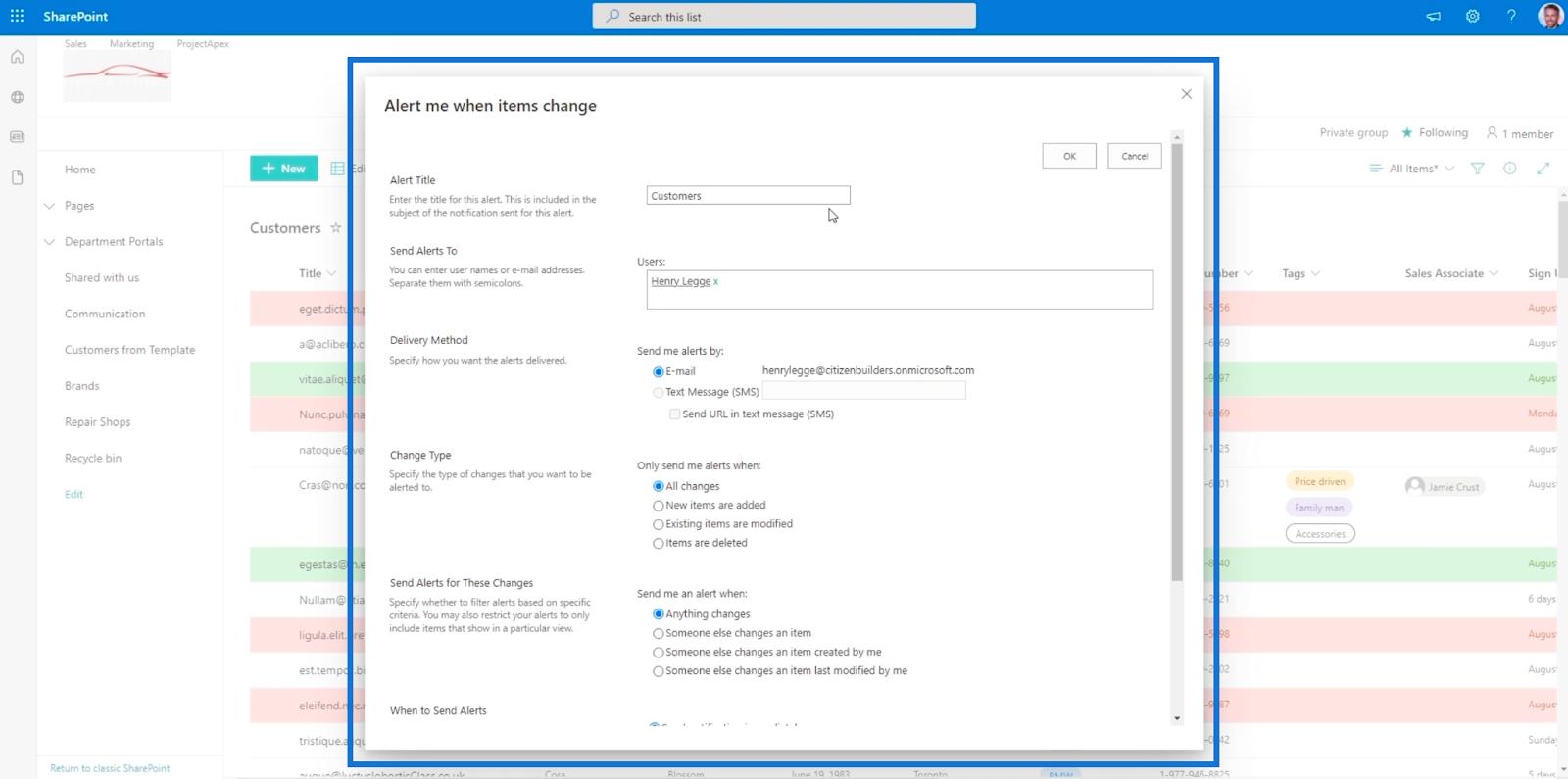
Der Hauptunterschied, den Sie sehen werden, ist der Titel der Warnung. Dies zeigt den Titel der gesamten Liste anstelle eines einzelnen Elements, wie wir es zuvor getan haben.
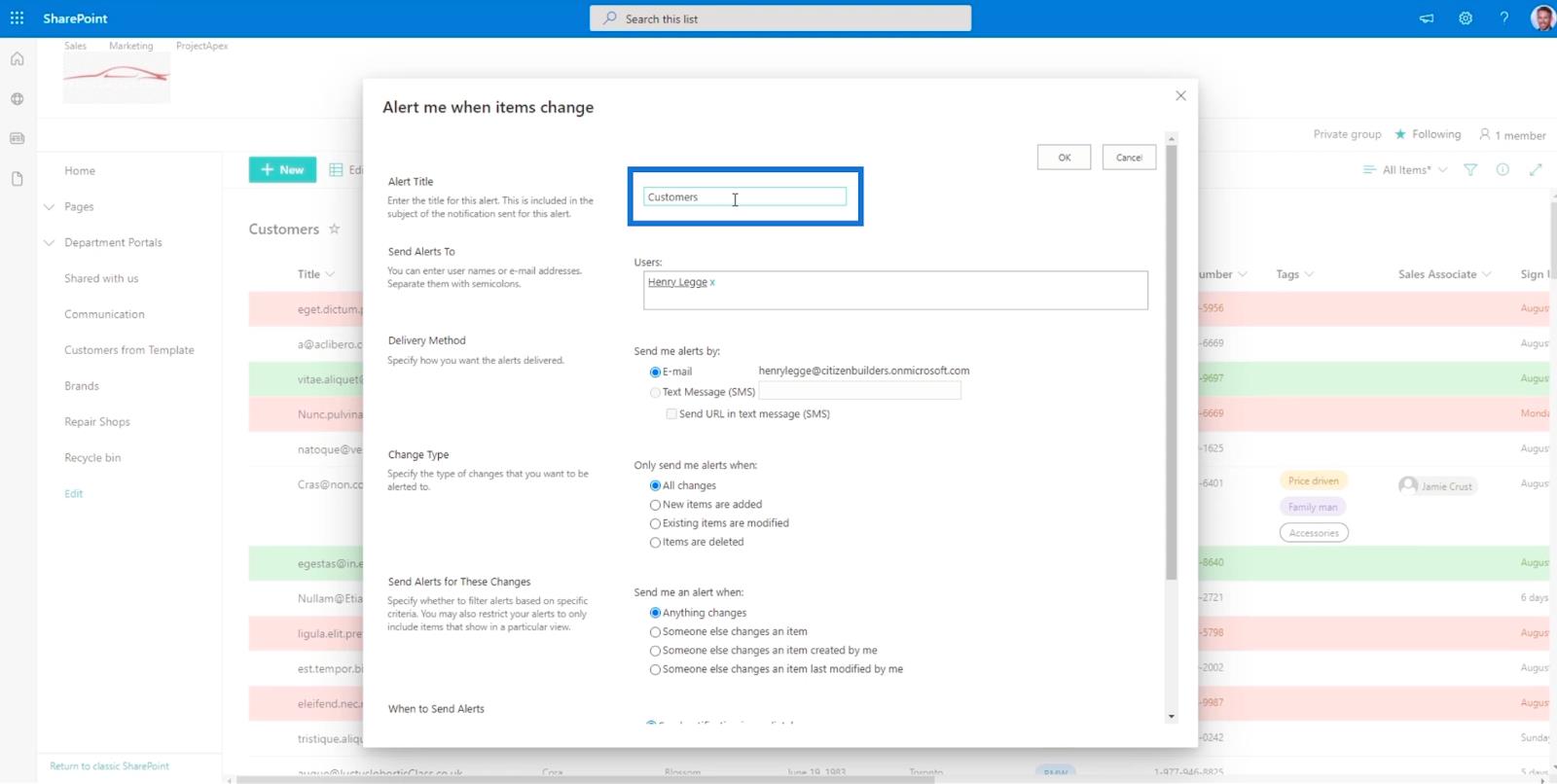
Wenn Sie es erfolgreich eingerichtet haben, erhalten Sie eine E-Mail, wenn Änderungen in der Liste vorgenommen werden, einschließlich der Hinzufügung eines Elements.
Kalenderansicht in der SharePoint-Liste
SharePoint-Listen: Eine Übersicht über
die exemplarische Vorgehensweise zur Formatierung von SharePoint-Listen
Abschluss
Zusammenfassend lässt sich sagen, dass Sie gelernt haben, wie Sie eine Benachrichtigung für einen Artikel und die gesamte Liste einrichten. Die Verwendung dieser einfachen Funktion bietet Ihnen Komfort, da Sie den Artikel nicht regelmäßig überprüfen müssen. Stattdessen können Sie auf eine E-Mail warten, die Sie über die vorgenommenen Änderungen informiert.
Abgesehen von der Bequemlichkeit, die es mit sich bringt, kann es auch eine gute Teamarbeit fördern. Andere Mitglieder Ihrer Organisation können Benachrichtigungen erhalten und an dem von Ihnen angeforderten Element arbeiten. Sie müssen nicht persönlich mit ihnen sprechen, da eine einfache Benachrichtigung die Aufgabe erledigen kann.
Alles Gute,
Henry
In diesem Tutorial erfahren Sie, wie Sie mit Charticulator eine Streudiagramm-Visualisierung für Ihren LuckyTemplates-Bericht erstellen und entwerfen.
Erfahren Sie, wie Sie ein PowerApps-Suchfeld von Grund auf erstellen und es an das Gesamtthema Ihrer App anpassen.
Erlernen Sie ganz einfach zwei komplizierte Power Automate String-Funktionen, die in Microsoft Flows verwendet werden können – die Funktionen substring und indexOf.
Dieses Tutorial konzentriert sich auf die Power Query M-Funktion „number.mod“, um ein abwechselndes 0-1-Muster in der Datumstabelle zu erstellen.
In diesem Tutorial führe ich eine Prognosetechnik durch, bei der ich meine tatsächlichen Ergebnisse mit meinen Prognosen vergleiche und sie kumulativ betrachte.
In diesem Blog erfahren Sie, wie Sie mit Power Automate E-Mail-Anhänge automatisch in SharePoint speichern und E-Mails anschließend löschen.
Erfahren Sie, wie die Do Until Schleifensteuerung in Power Automate funktioniert und welche Schritte zur Implementierung erforderlich sind.
In diesem Tutorial erfahren Sie, wie Sie mithilfe der ALLSELECTED-Funktion einen dynamischen gleitenden Durchschnitt in LuckyTemplates berechnen können.
Durch diesen Artikel erhalten wir ein klares und besseres Verständnis für die dynamische Berechnung einer laufenden oder kumulativen Gesamtsumme in LuckyTemplates.
Erfahren und verstehen Sie die Bedeutung und ordnungsgemäße Verwendung der Power Automate-Aktionssteuerung „Auf jede anwenden“ in unseren Microsoft-Workflows.








