Streudiagramm-Visualisierungen mit Charticulator

In diesem Tutorial erfahren Sie, wie Sie mit Charticulator eine Streudiagramm-Visualisierung für Ihren LuckyTemplates-Bericht erstellen und entwerfen.
Dieses Tutorial wird Ihnen helfen, mehr über den M-Code im erweiterten Editor zu verstehen.
Manche Leute nennen es lieber „M-Formelsprache“ oder „ M-Funktion “. Sie können damit Ihre Daten aus mehreren Datenquellen filtern und kombinieren.
Inhaltsverzeichnis
So greifen Sie auf die M-Sprache von LuckyTemplates zu
Um auf den M-Code zuzugreifen, wählen Sie eine Abfrage aus. In diesem Beispiel klicken wir auf die Abfrage „Sales“ .
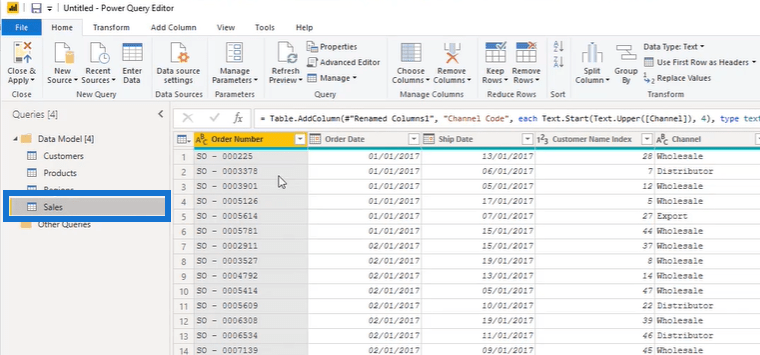
Klicken Sie anschließend auf „Erweiterter Editor“ , um das Bearbeitungsfenster zu öffnen.
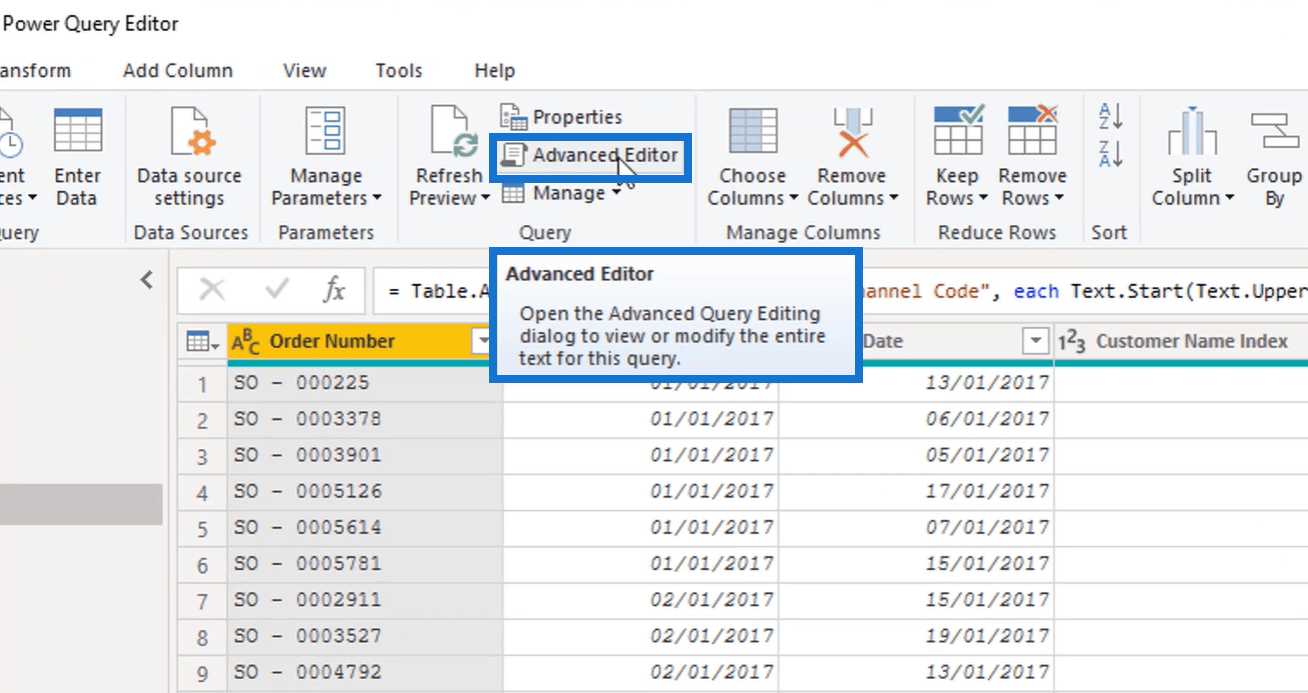
Im Fenster „Erweiterter Editor“ können Sie den gesamten Code anzeigen oder ändern, der für die ausgewählte Abfrage angezeigt wird.
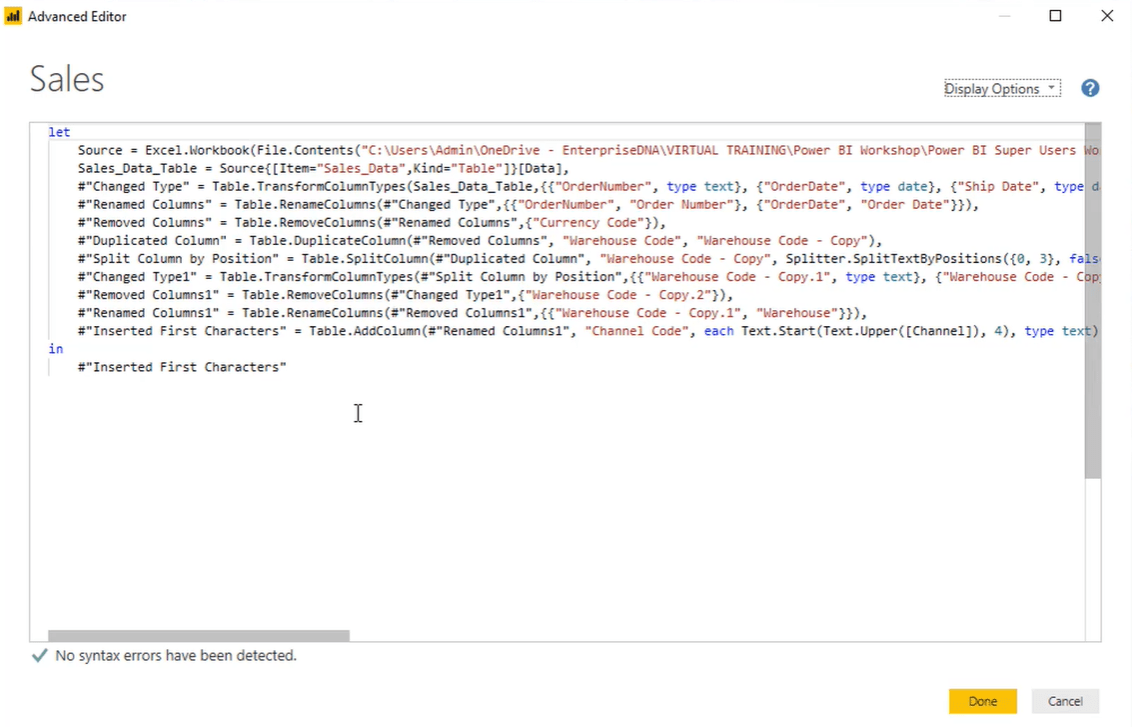
Der Code sieht kompliziert aus, aber Sie müssen nicht lernen, wie man die besagten Codes schreibt. Alles, was zählt, ist Ihr Verständnis dafür, wie der Code funktioniert und was er tut.
Kurz gesagt handelt es sich bei diesen Codes um Aufzeichnungen der Transformationen oder Aktionen, die für die ausgewählte Abfrage durchgeführt wurden.
M-Code im erweiterten Editor verstehen
Das erste, was Sie im M-Code sehen können, ist die Quelle. In diesem Teil können Sie den Ort sehen, an dem das System die Daten abgerufen hat.
Wie Sie auch sehen können, identifiziert das System automatisch den Datentyp für das Bestelldatum , das Versanddatum usw.
Als Nächstes können Sie die Aufzeichnungen der Transformationen sehen, die an den Daten vorgenommen wurden, z. B. „ Spalte umbenennen“ , „Entfernte Spalte“ , „ Duplizierte Spalte “ und viele mehr.
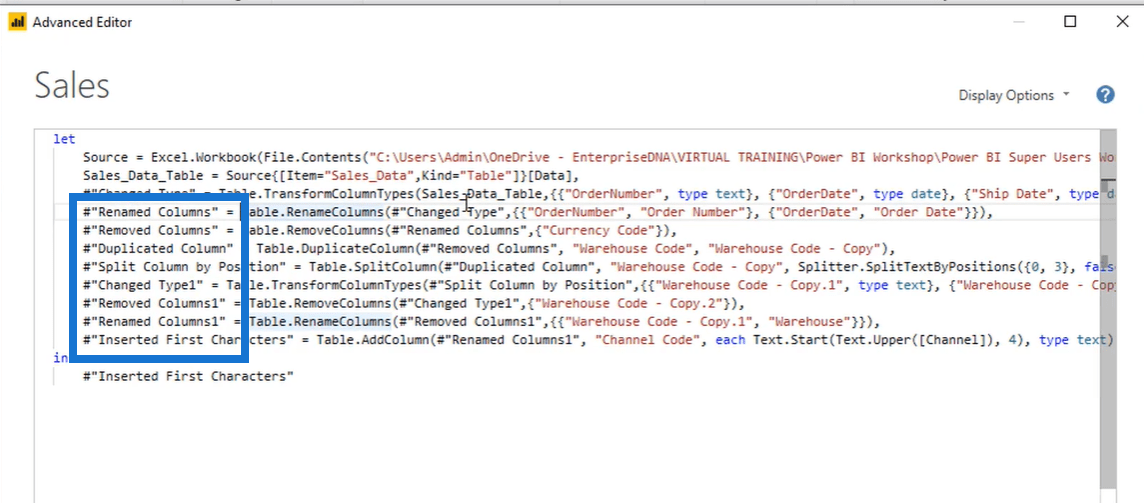
Aufgrund der unterschiedlichen Datentransformationen können Sie hier viele Codes sehen. Sie müssen diese Codes jedoch nicht wirklich schreiben, da Sie sie zum Laufen bringen können, indem Sie einfach auf etwas klicken oder etwas aus dem Menüband auswählen.
Nehmen wir an, Sie möchten etwas ändern. Sie möchten Bestelldatum in Bestelldatum umbenennen . Sie können dies im erweiterten Editor tun .
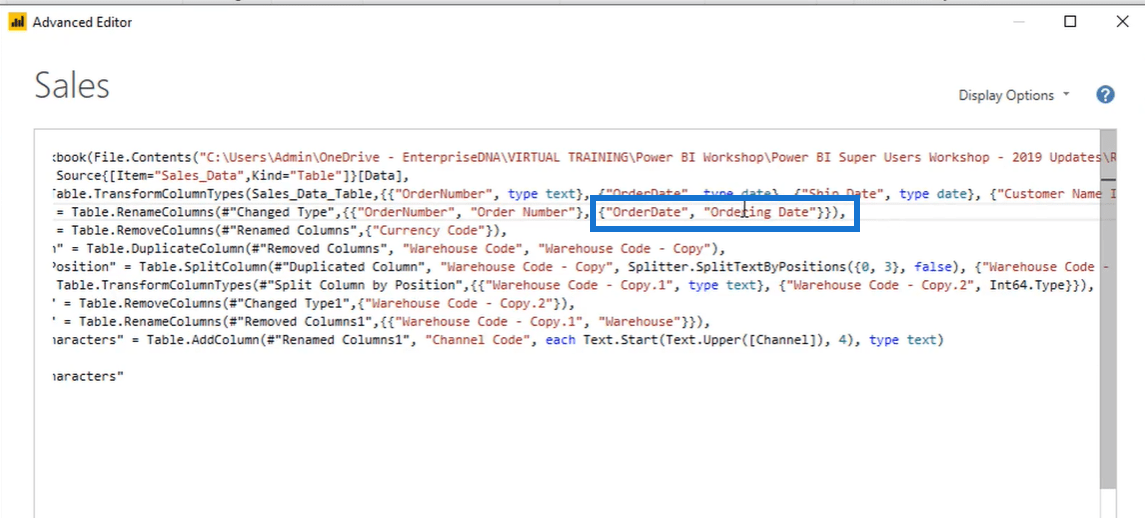
Wenn Sie den Spaltennamen in Ordering Date ändern , können Sie sehen, dass der jeweilige Schritt in alle vorherigen Schritte des Codes eingefügt wurde. Sobald Sie auf „Fertig“ klicken , wird auch die entsprechende Spalte in der Abfrage aktualisiert.
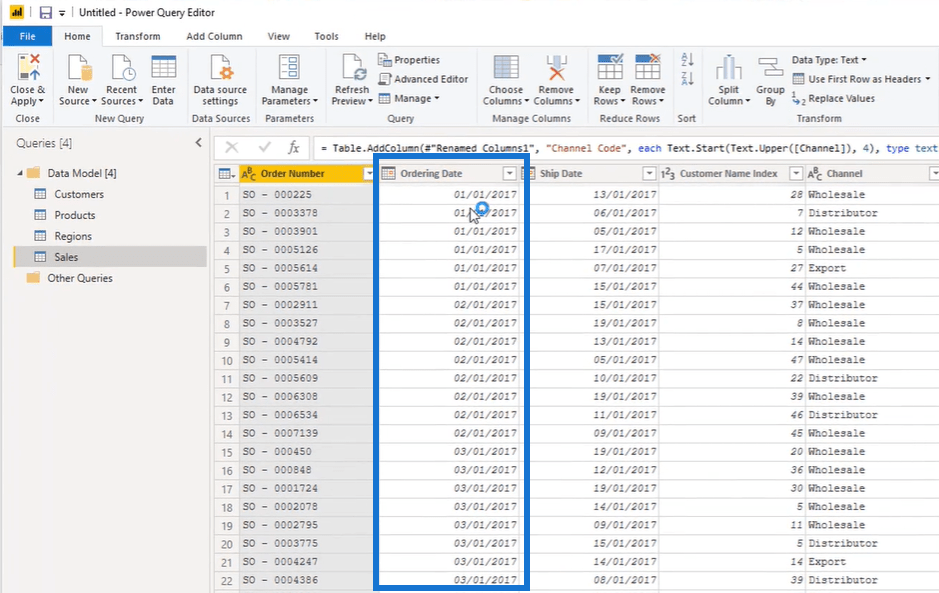
Nachdem Sie nun eine erste Vorstellung davon haben, wie die Dinge im M-Code funktionieren, zeige ich Ihnen ein Beispiel, bei dem Sie eine Fehlermeldung erhalten können.
Angenommen, Sie möchten die Spalte „Lager“ neben die Spalte „Lagercode“ verschieben . Im Abschnitt „Angewandte Schritte“ können Sie den entsprechenden Datensatz für „Reordered Columns“ sehen .
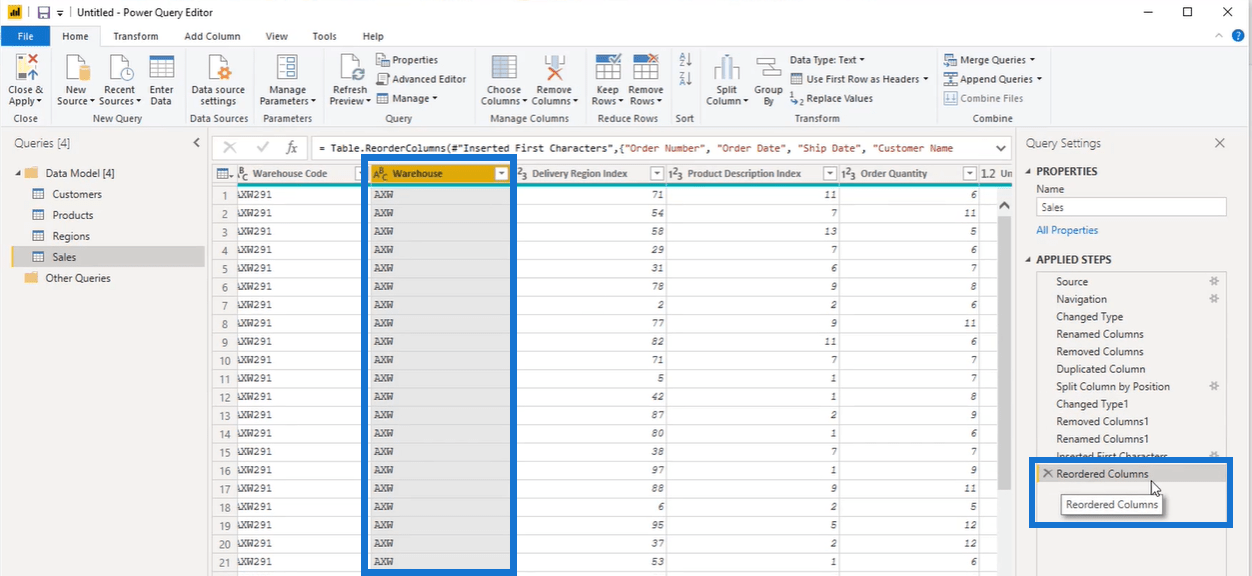
Hier muss man nun sehr vorsichtig sein. Wenn Sie zum erweiterten Editor zurückkehren und die Spalte „Bestelldatum“ erneut in „Bestelldatum“ ändern , wird eine Fehlermeldung angezeigt.
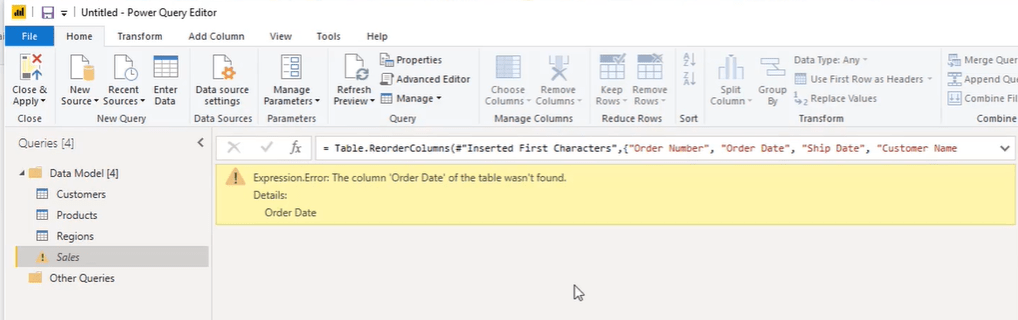
Da die Spalten neu angeordnet wurden, zeichnet der Teil „Reordered Column“ im Code jede einzelne betroffene Spalte auf. Wenn Sie also eine Änderung an den betroffenen Spalten vornehmen möchten, müssen Sie diese im Abschnitt „Neu angeordnete Spalte“ ändern .
Darüber hinaus müssen Sie die gleichen Änderungen auch am anderen Datensatz des Bestelldatums am Anfang des Codes vornehmen.
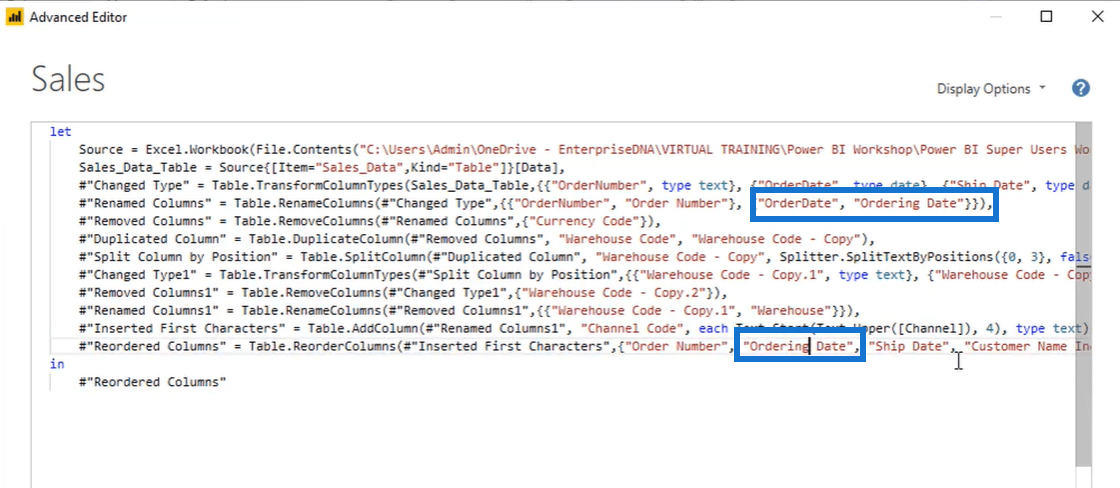
Nachdem Sie auf „Fertig“ geklickt haben , können Sie den Fehler beheben und die Änderungen sehen, die auf die Spalte „Bestelldatum“ angewendet wurden .
Abschluss
Ich hoffe, Sie haben durch dieses Tutorial die Grundlagen von M-Code und Advanced Editor erlernt.
Nur etwa 1 % der LuckyTemplates-Benutzer verwenden tatsächlich die M-Sprache auf dieser Plattform. Dennoch ist es eine gute und lohnenswerte Funktion, so viel wie möglich zu lernen und damit zu experimentieren.
Da Sie zum Abfragen oder Bereinigen Ihrer Daten nur die M-Sprache oder den M-Code verwenden können, müssen Sie sich mehr Gedanken über das Schreiben hochwertiger DAX machen, denn hier können Sie die analytische Leistungsfähigkeit von LuckyTemplates nutzen.
Hoffentlich haben Sie dadurch eine bessere Vorstellung vom erweiterten Editor und den Vorgängen hinter den Kulissen erhalten.
Danke!
In diesem Tutorial erfahren Sie, wie Sie mit Charticulator eine Streudiagramm-Visualisierung für Ihren LuckyTemplates-Bericht erstellen und entwerfen.
Erfahren Sie, wie Sie ein PowerApps-Suchfeld von Grund auf erstellen und es an das Gesamtthema Ihrer App anpassen.
Erlernen Sie ganz einfach zwei komplizierte Power Automate String-Funktionen, die in Microsoft Flows verwendet werden können – die Funktionen substring und indexOf.
Dieses Tutorial konzentriert sich auf die Power Query M-Funktion „number.mod“, um ein abwechselndes 0-1-Muster in der Datumstabelle zu erstellen.
In diesem Tutorial führe ich eine Prognosetechnik durch, bei der ich meine tatsächlichen Ergebnisse mit meinen Prognosen vergleiche und sie kumulativ betrachte.
In diesem Blog erfahren Sie, wie Sie mit Power Automate E-Mail-Anhänge automatisch in SharePoint speichern und E-Mails anschließend löschen.
Erfahren Sie, wie die Do Until Schleifensteuerung in Power Automate funktioniert und welche Schritte zur Implementierung erforderlich sind.
In diesem Tutorial erfahren Sie, wie Sie mithilfe der ALLSELECTED-Funktion einen dynamischen gleitenden Durchschnitt in LuckyTemplates berechnen können.
Durch diesen Artikel erhalten wir ein klares und besseres Verständnis für die dynamische Berechnung einer laufenden oder kumulativen Gesamtsumme in LuckyTemplates.
Erfahren und verstehen Sie die Bedeutung und ordnungsgemäße Verwendung der Power Automate-Aktionssteuerung „Auf jede anwenden“ in unseren Microsoft-Workflows.








