Streudiagramm-Visualisierungen mit Charticulator

In diesem Tutorial erfahren Sie, wie Sie mit Charticulator eine Streudiagramm-Visualisierung für Ihren LuckyTemplates-Bericht erstellen und entwerfen.
In diesem Tutorial zeige ich Ihnen, wie ich mein Gesamtthema, meine Farbschemata und Hintergründe erstelle und wie ich diese Grundelemente zusammenfüge, um meinen Berichten ein klares und leicht zu navigierendes Aussehen zu verleihen. Dies hat enorme Auswirkungen auf meinen LuckyTemplates-Berichtsentwicklungsprozess, da es sich darauf auswirkt, wie Menschen durch den Bericht navigieren und die von mir präsentierten Daten interpretieren.
Ich werde einen Bericht, den ich für eine der LuckyTemplates-Herausforderungen erstellt habe, als Beispiel verwenden, um eine klare Schritt-für-Schritt-Anleitung zu geben, wie ich es mache.
Inhaltsverzeichnis
Auswahl des Gesamtthemas
Sobald ich den Auftrag für eine Herausforderung wie diese erhalte, versuche ich sofort zu entscheiden, welche Art von Thema ich bearbeiten werde. Es ist der erste Teil meines LuckyTemplates-Berichtentwicklungsprozesses, noch bevor ich Daten, Modelle oder Kennzahlen einbringe, sodass es nicht erforderlich ist, das Thema einzeln auf jedes Element anzuwenden.
Ich beginne damit, namelix.com aufzurufen .
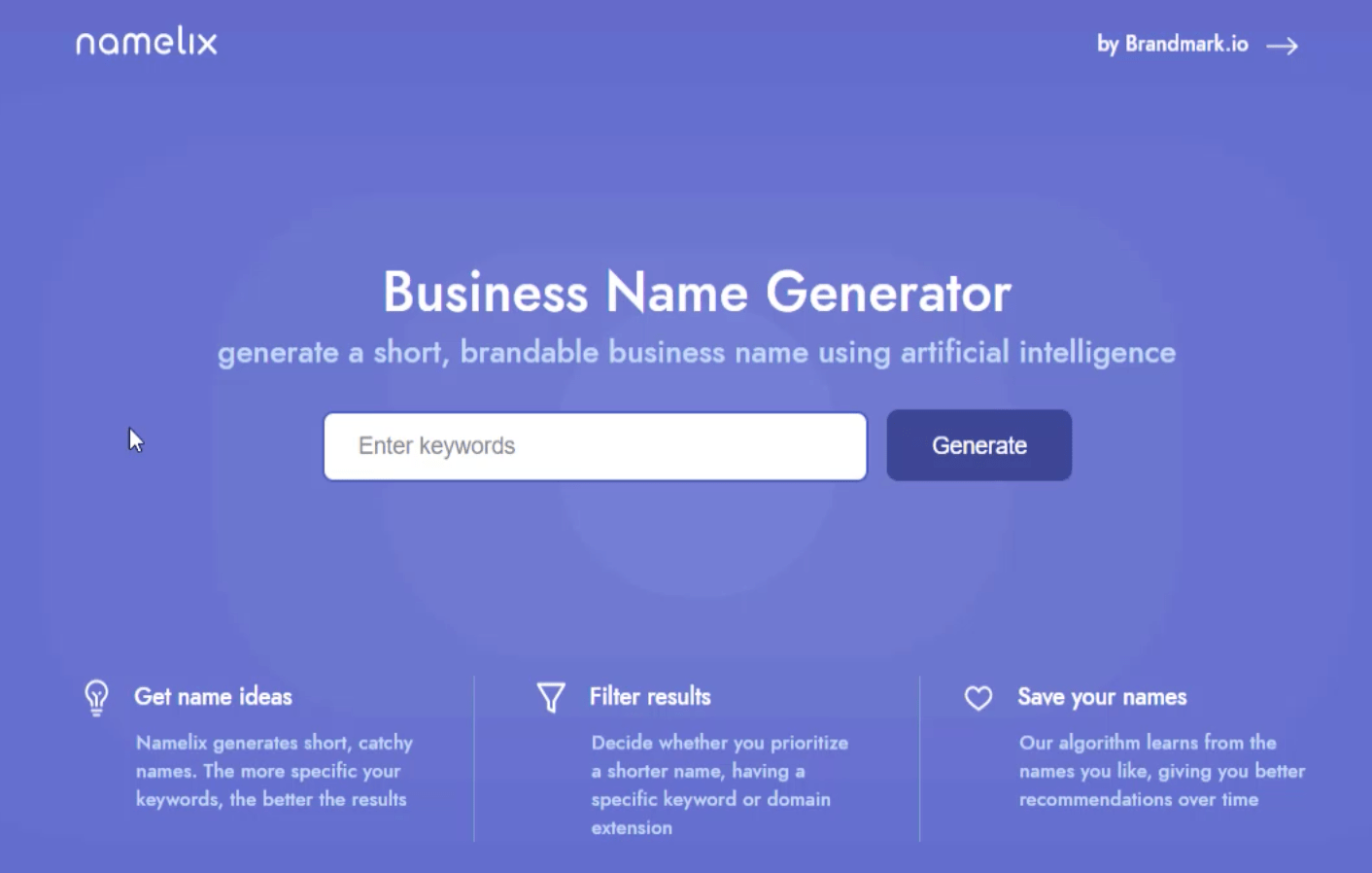
Sie können jedes beliebige Schlüsselwort in den dafür vorgesehenen Bereich auf der Homepage eingeben. Sobald Sie auf „Generieren“ klicken , werden Ihnen Ergebnisse basierend auf dem von Ihnen eingegebenen Schlüsselwort angezeigt. Wenn ich also beispielsweise das Schlüsselwort „Daten“ verwende, erhalte ich diese Ergebnisse.
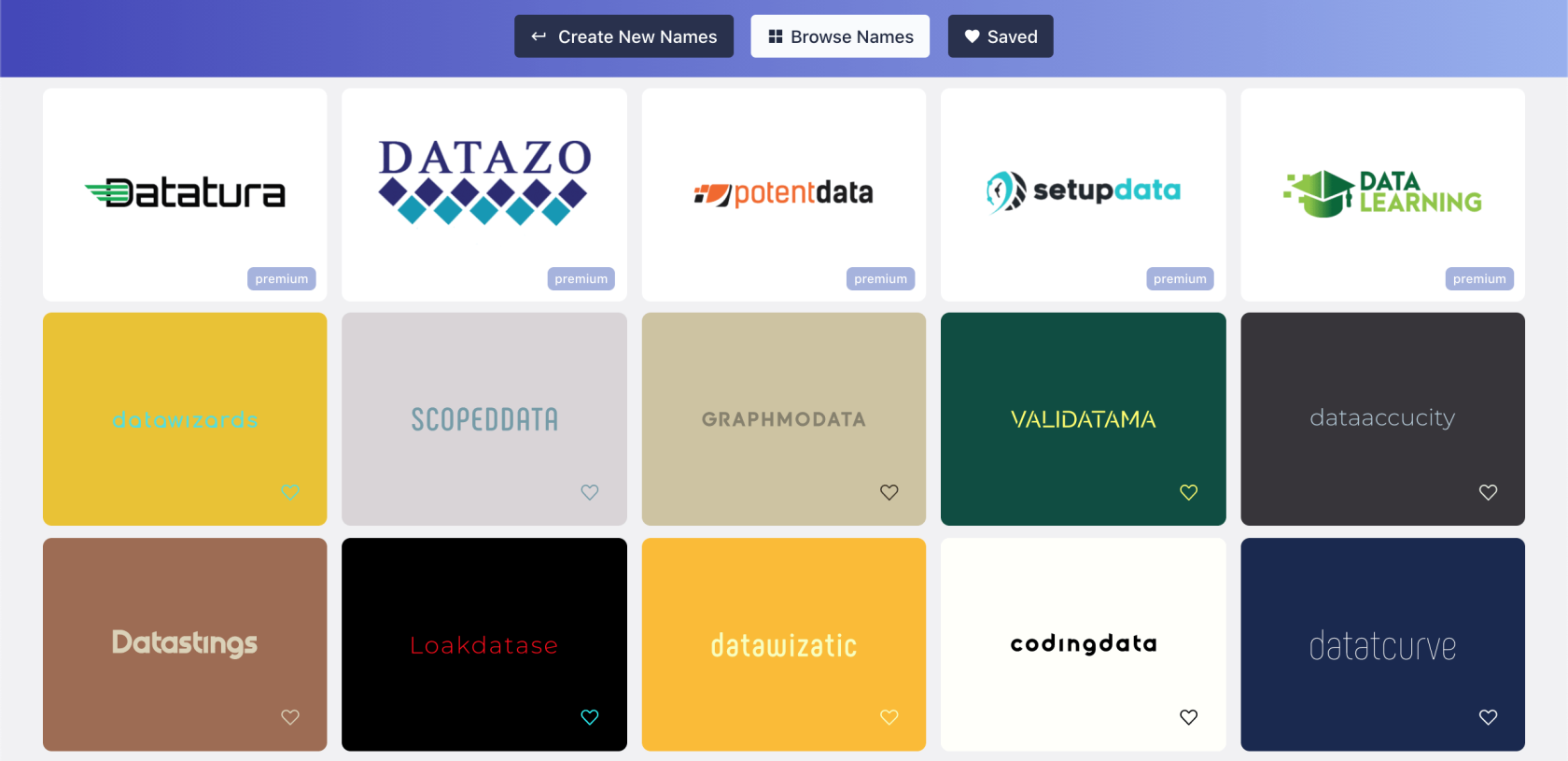
Sie können durch alle Ergebnisse scrollen und das Ergebnis auswählen, das Ihrer Meinung nach am besten zu Ihrem Bericht passt. In meinem Fall habe ich mich für dieses entschieden.
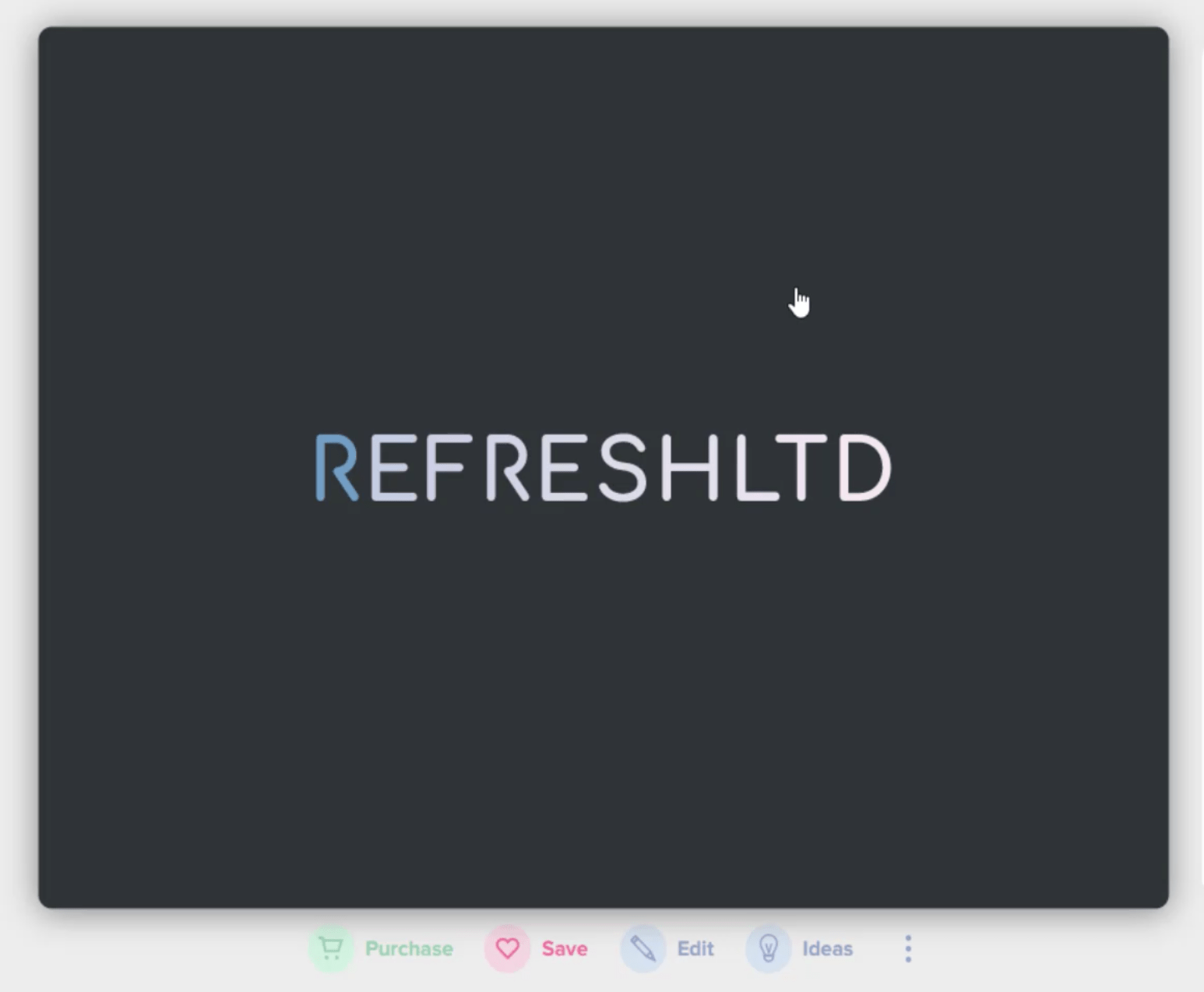
Denken Sie daran, dass es uns hier nicht um den Markennamen geht. Alles, was wir brauchen, ist das Thema, dann verwenden wir unseren eigenen Namen oder Titel.
Im Briefing für diesen Bericht wurde ein Name angegeben. Wir übernehmen diesen Namen also auf diese Folie, indem wir auf „Bearbeiten“ klicken und dann „Enterprise Manufacturers LTD“ in das dafür vorgesehene Feld eingeben.
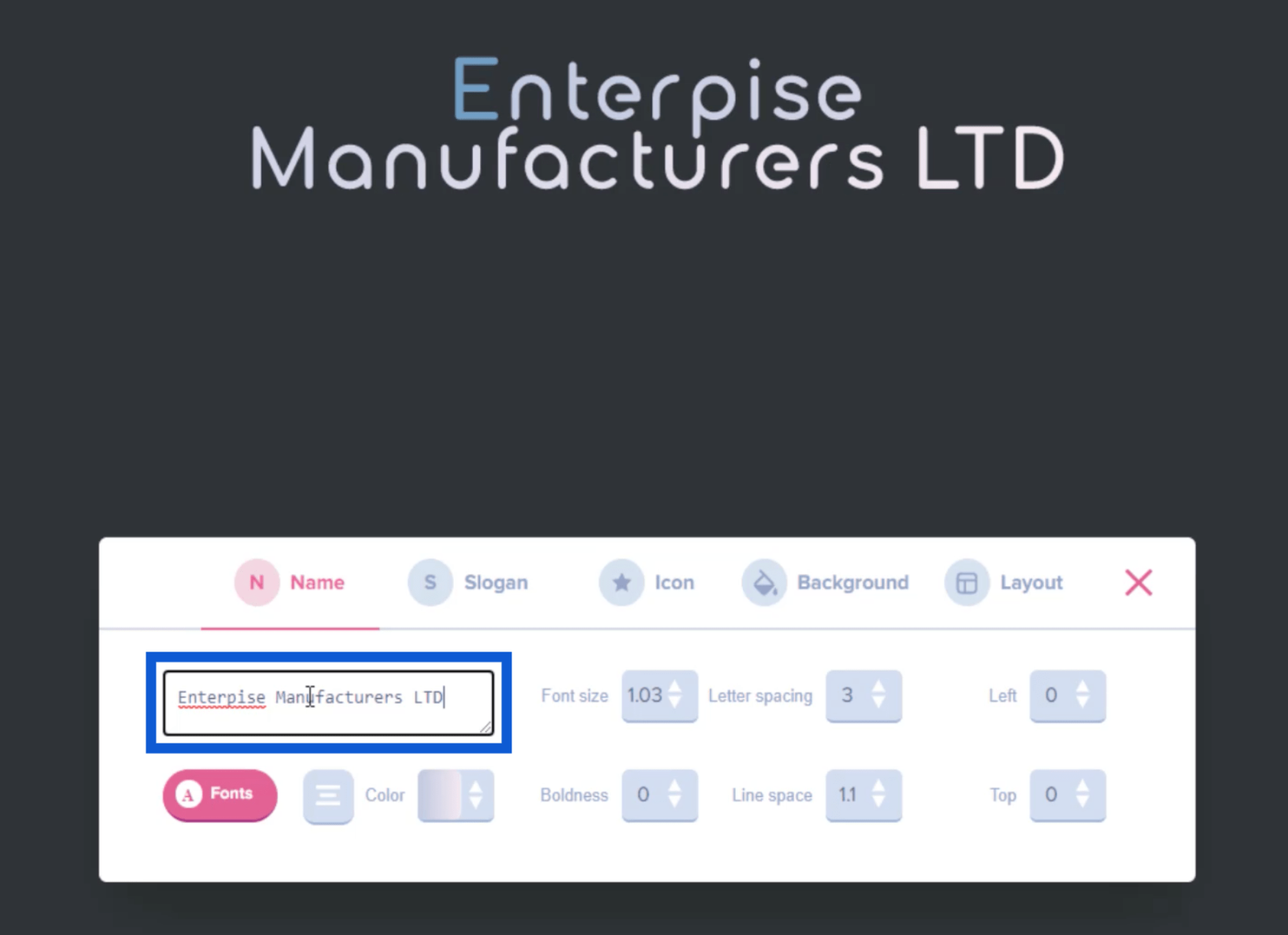
Sie können auch auf „Farbe“ klicken, um Änderungen an der Farbe des eingegebenen Namens vorzunehmen.
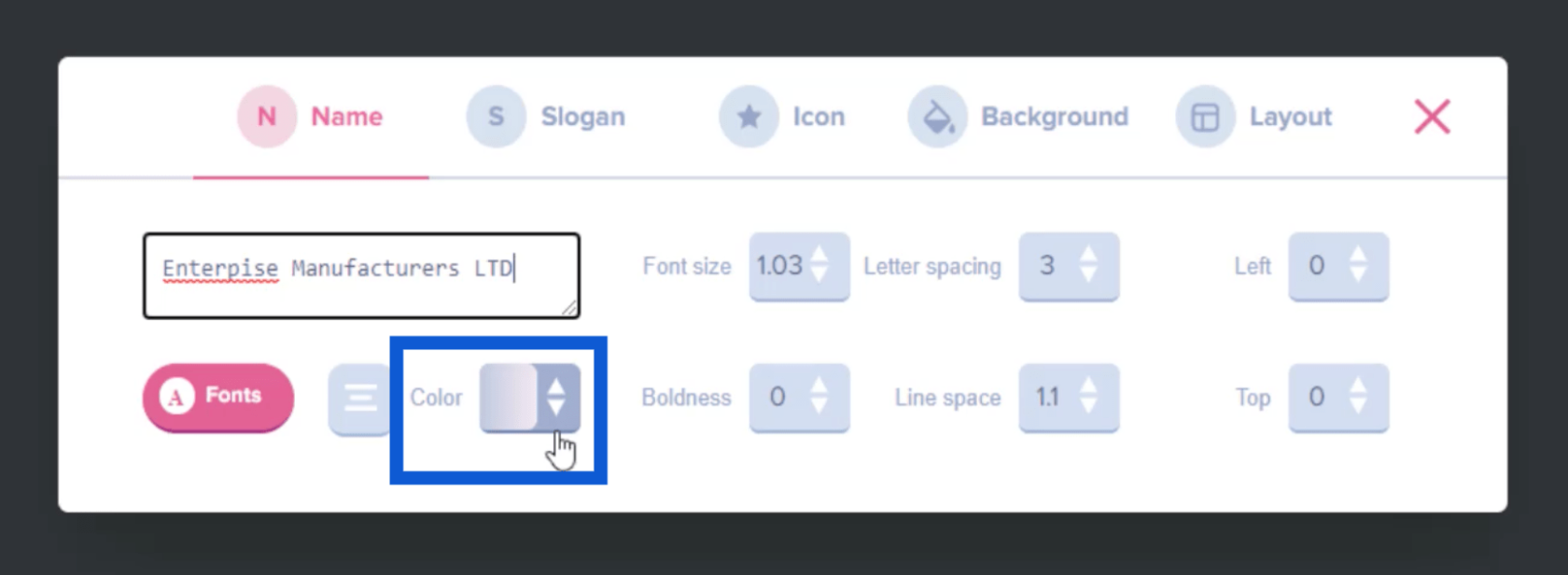
Auf der Originalfolie, die ich ausgewählt habe, war nur der erste Buchstabe blau und der Rest weiß. Wenn ich das ändern möchte, kann ich hier auf eine bestimmte Farbe klicken.
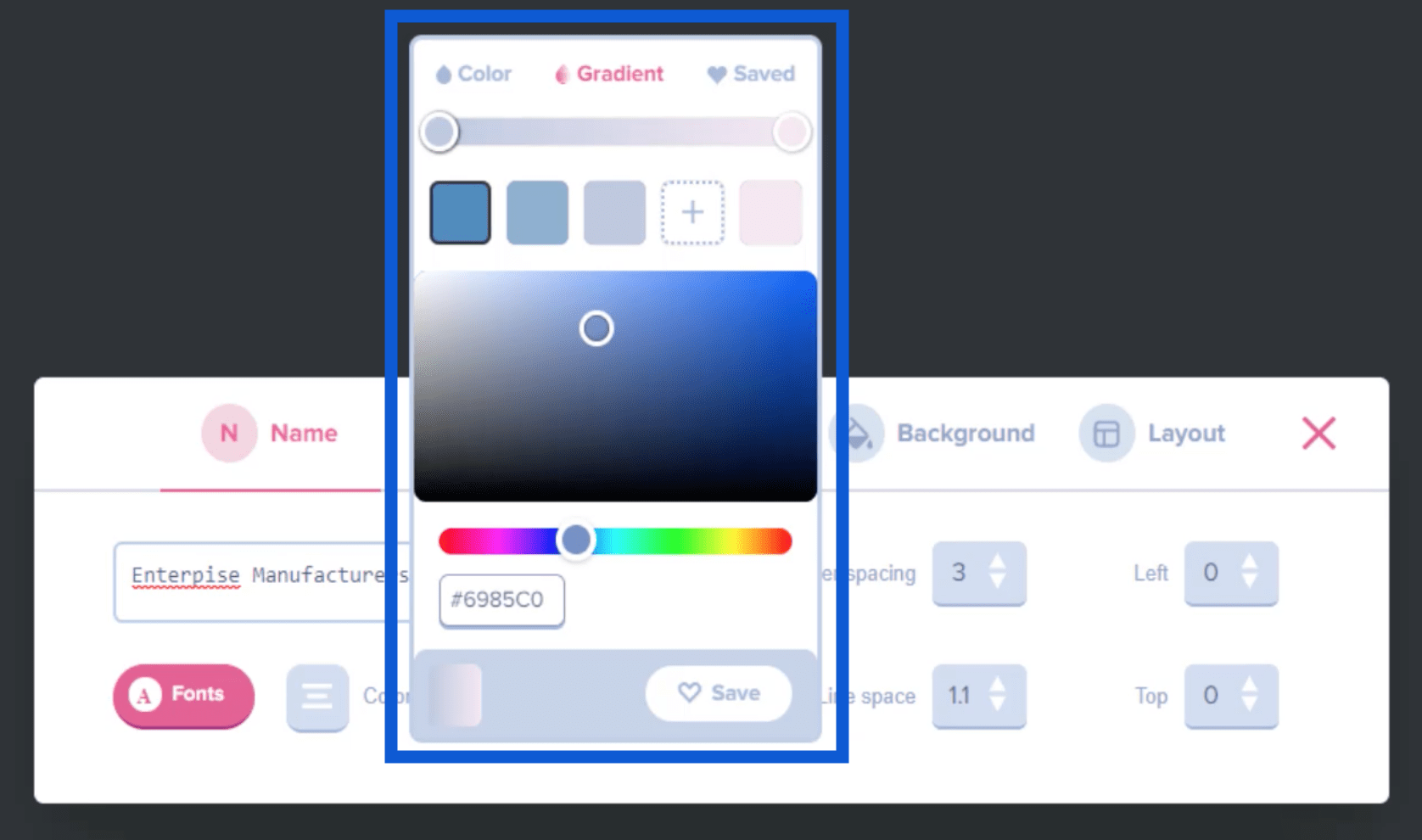
Dadurch wird der Name auf der Folie automatisch geändert.
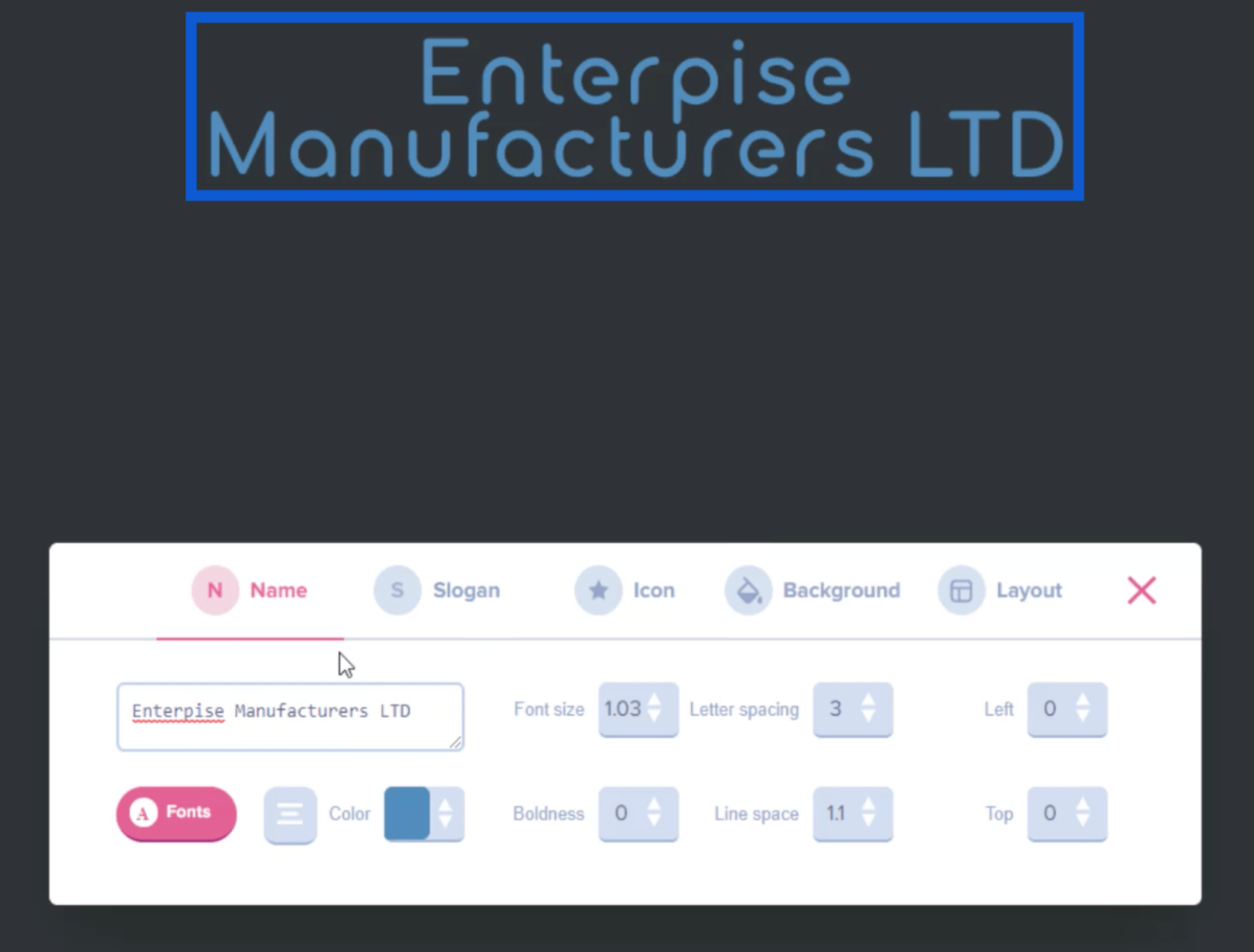
Erstellen eines Logos
Da mir der Name nun gefällt, wähle ich ein Symbol aus, das ich dem Namen hinzufügen möchte. Dies wird uns dabei helfen, ein Logo für unseren Bericht zu erstellen.
Gehen Sie einfach zum Menü „Symbole“ und klicken Sie dann auf „Symbole durchsuchen“ .
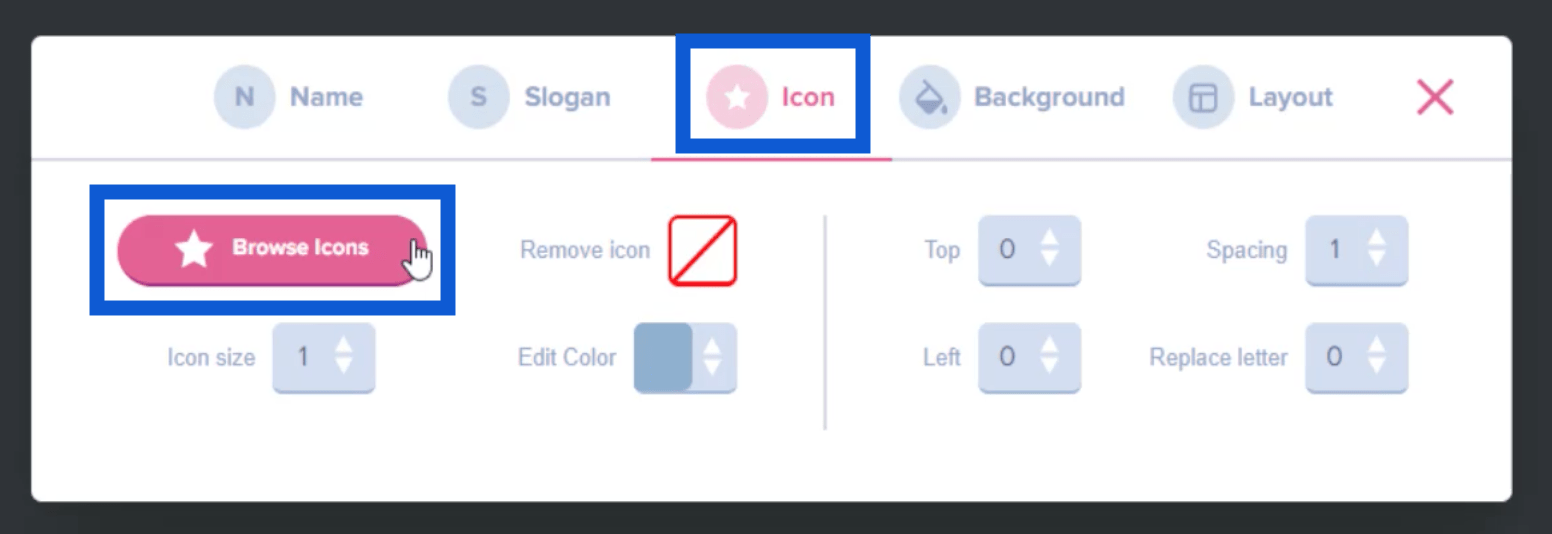
Dadurch erhalte ich eine ganze Seite mit möglichen Symbolen, die ich dem Markennamen oder Titel hinzufügen kann.
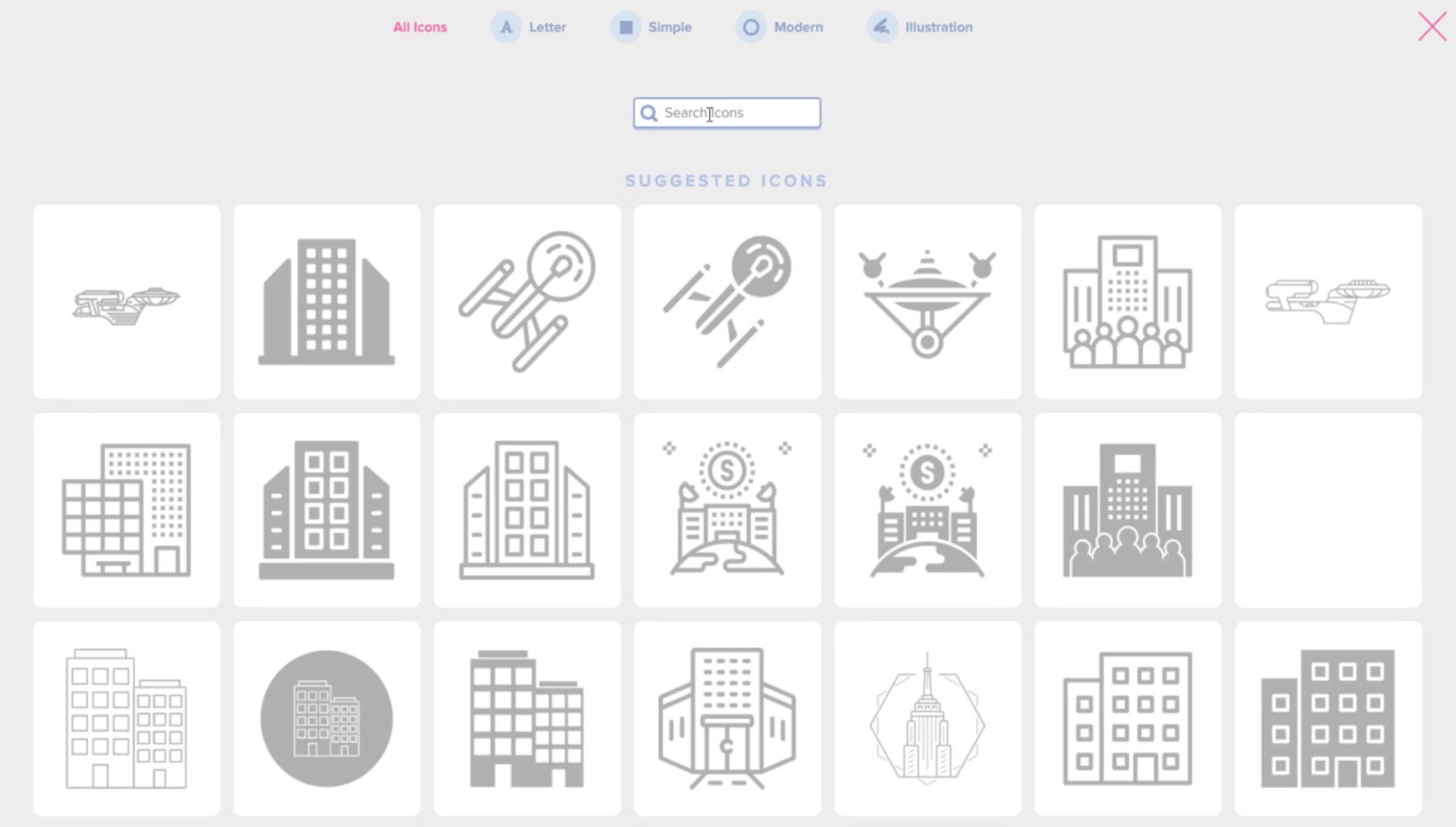
Über die Suchleiste oben kann ich bestimmte Symbole finden, die zum Thema des Berichts passen, den ich erstellen möchte. Wenn ich also DNA eingebe , werden die Ergebnisse auf die relevantesten Symbole eingegrenzt.
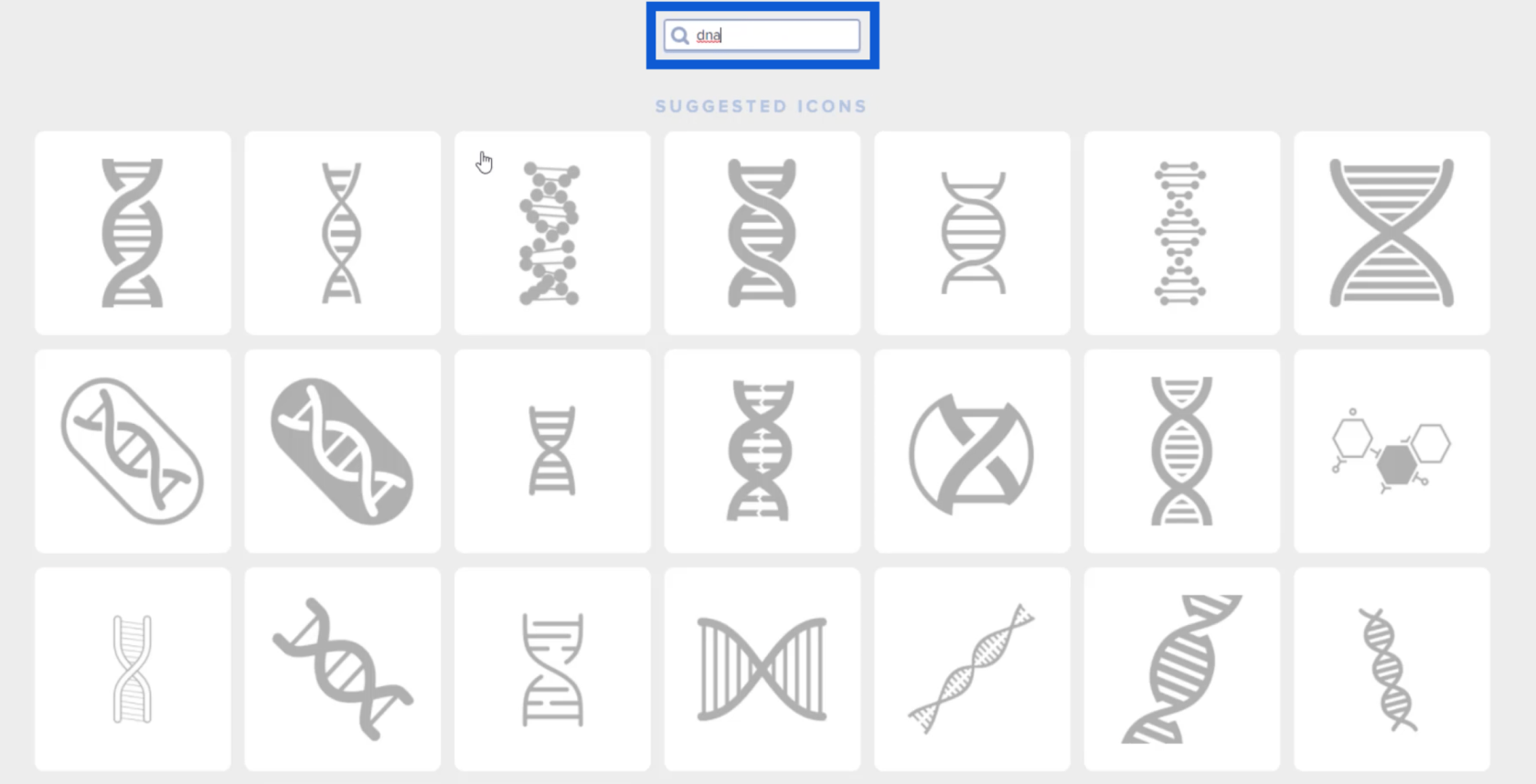
Sobald ich ein Symbol sehe, das mir gefällt, kann ich einfach darauf klicken, damit es auf der Folie erscheint, an der ich gerade arbeite.
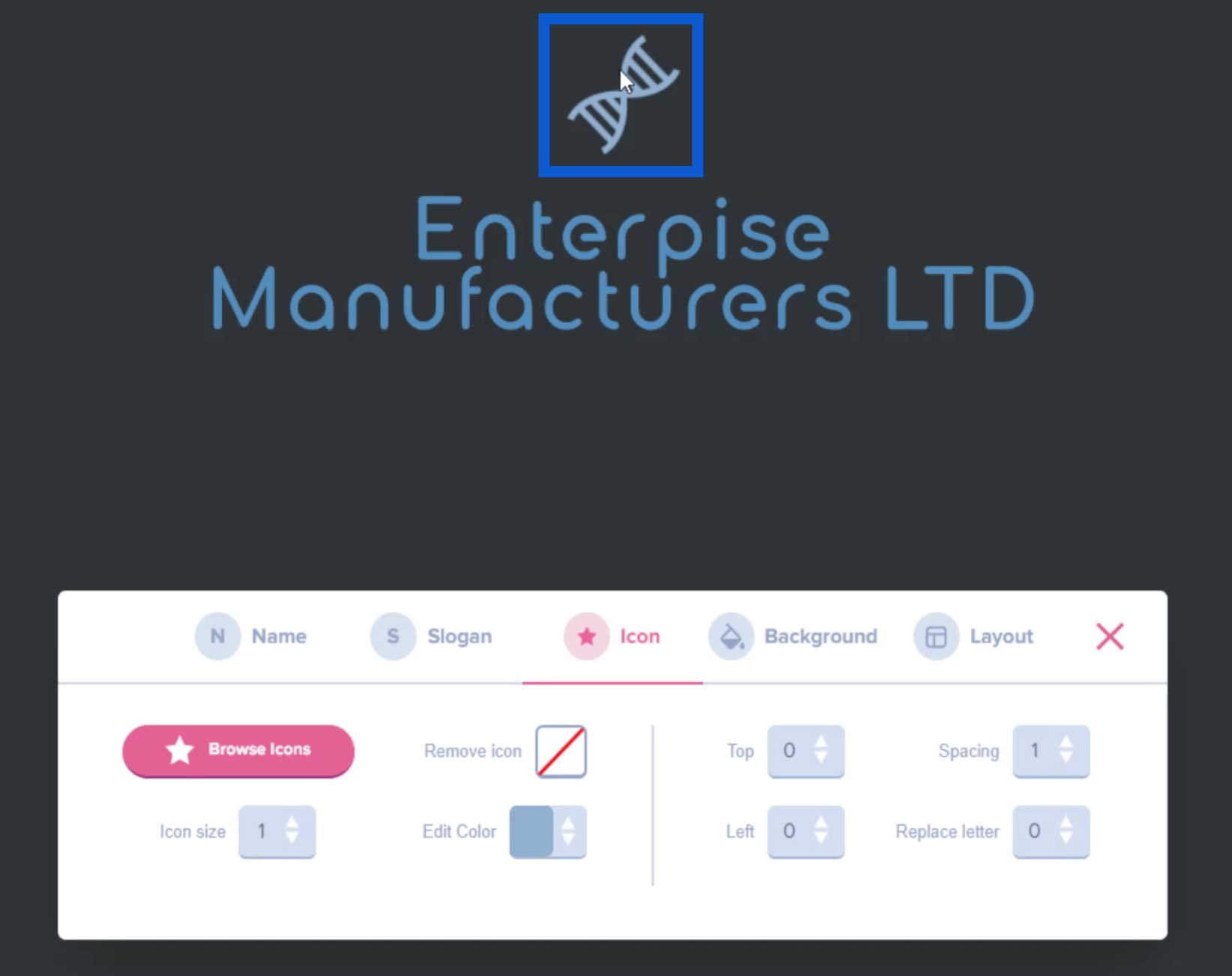
Ich kann die Größe dieses Symbols auch ändern, indem ich den Schieberegler im Symbolmenü bewege.
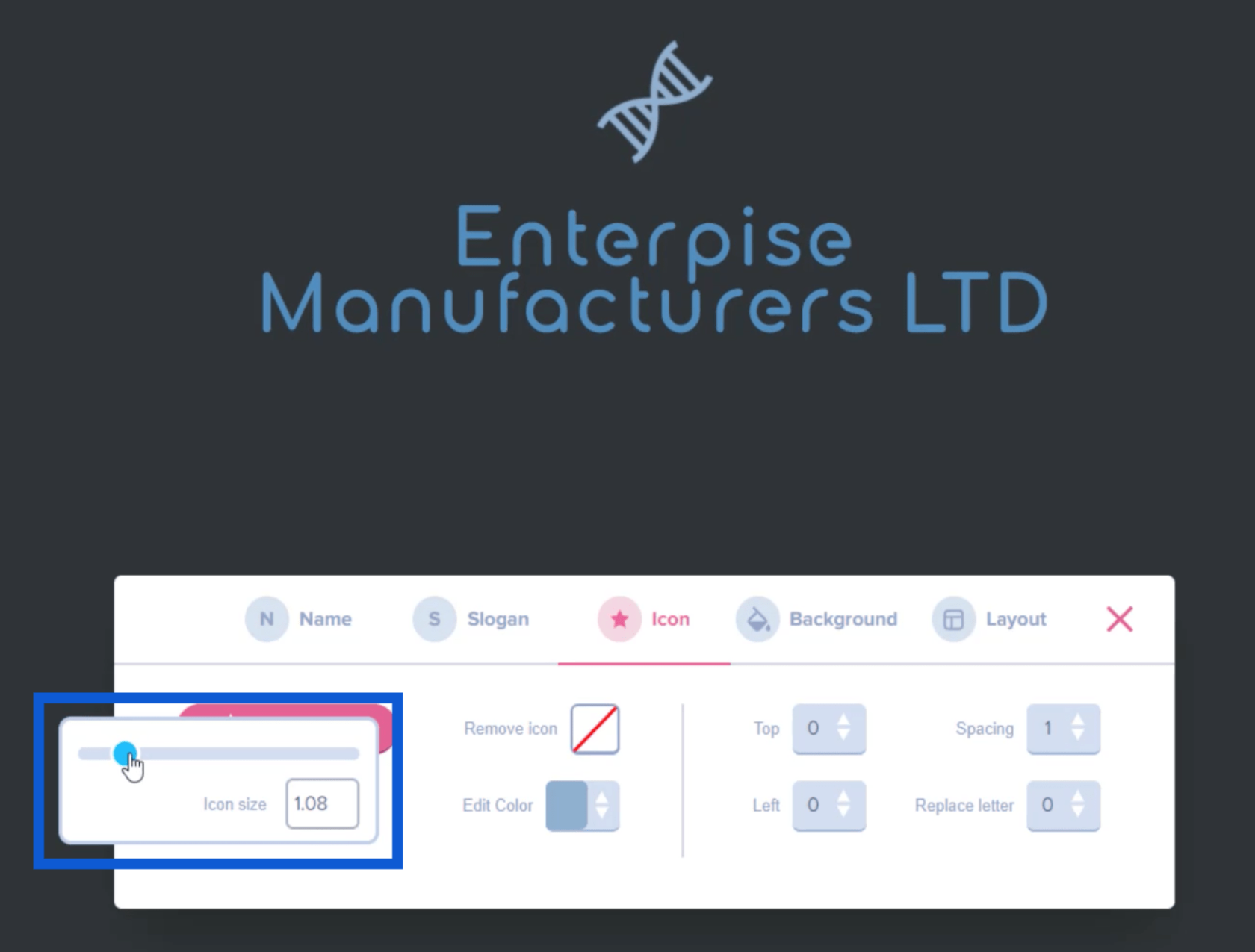
Wenn ich die Farbe des Symbols bearbeiten möchte, kann ich das auch über dasselbe Menü tun.
Da mir mein Logo nun gefällt, muss ich nur noch einen Screenshot davon machen und ihn in einem Ordner auf meinem Desktop speichern.
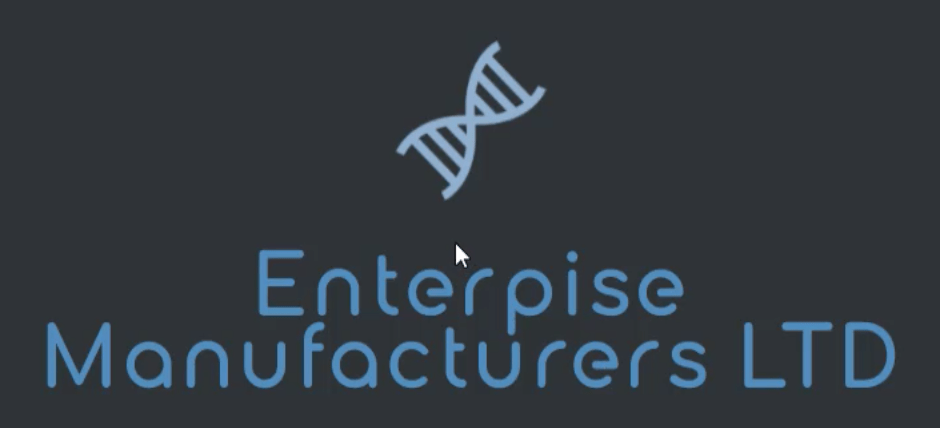
Erstellen eines Farbschemas
Der nächste Schritt besteht darin, ein Farbschema zu entwickeln, das auf dem Thema basiert, das ich zuvor ausgewählt habe. Dazu gehe ich auf eine Website namens imagecolorpicker.com .
Unten auf der Startseite gibt es eine Schaltfläche mit der Aufschrift „Laden Sie Ihr Bild hoch“.
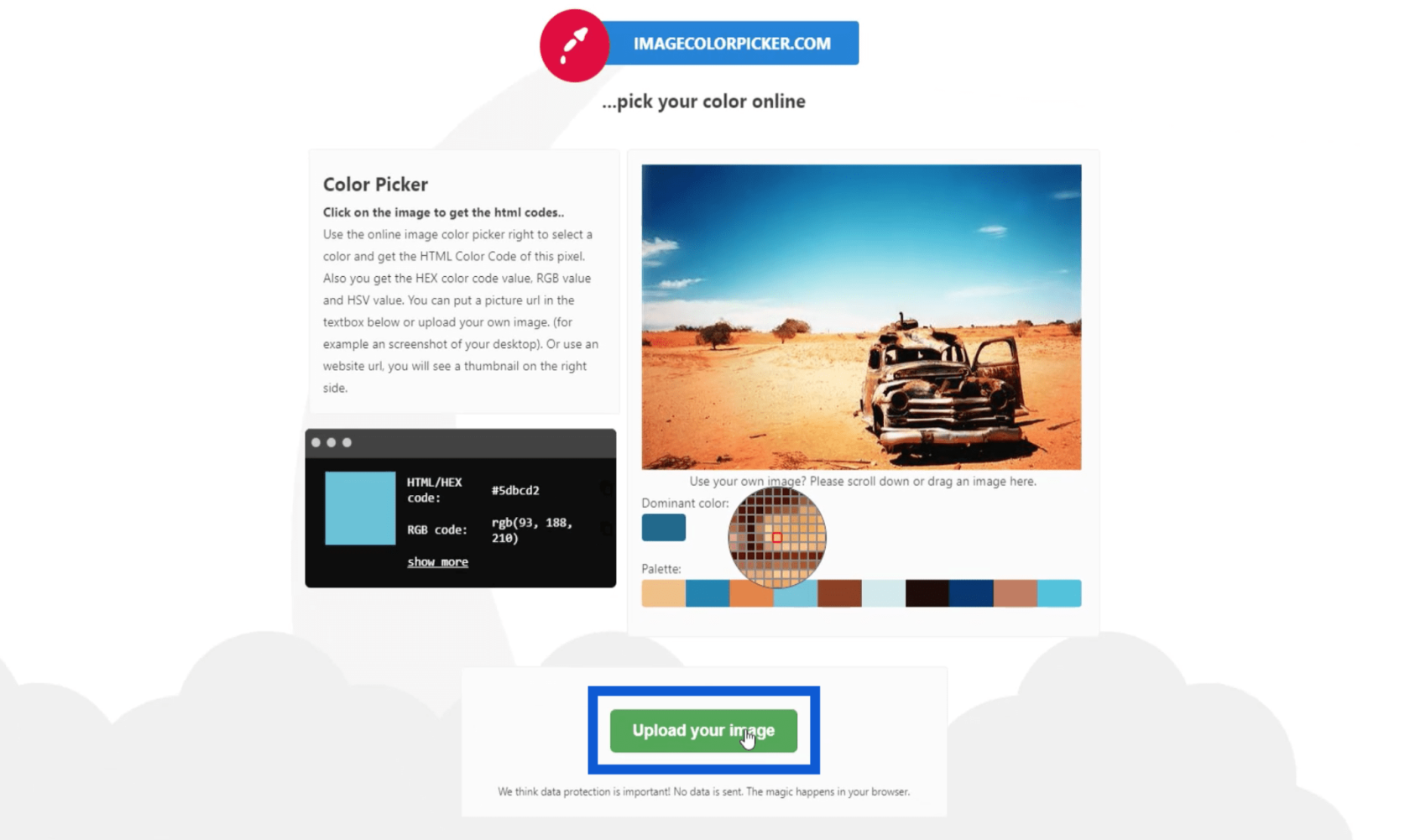
Sobald ich darauf klicke, werden meine Ordner geöffnet. Ich wähle das Logo aus, das ich zuvor gespeichert habe, und klicke auf „Öffnen“ .
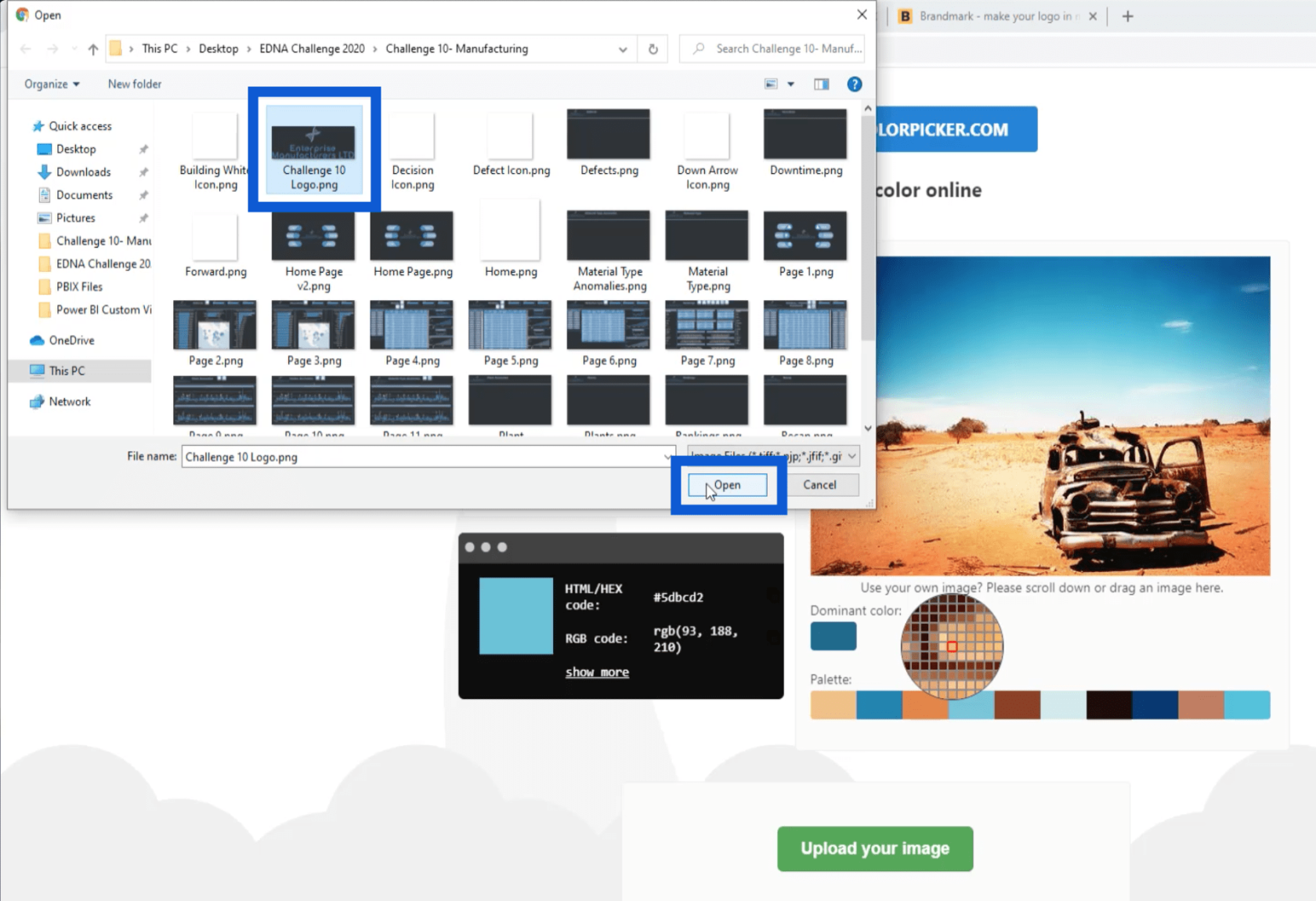
Sobald der Upload abgeschlossen ist, wird mir das von mir hochgeladene Bild zusammen mit einer Palette angezeigt, die aus den Farben besteht, die ich für das Logo verwendet habe. Das Tolle daran ist, dass ich meinen Mauszeiger über einen beliebigen Teil des Bildes bewegen kann und wenn ich auf ein bestimmtes Pixel klicke, erhalte ich den Hex-Code für diese bestimmte Farbe.
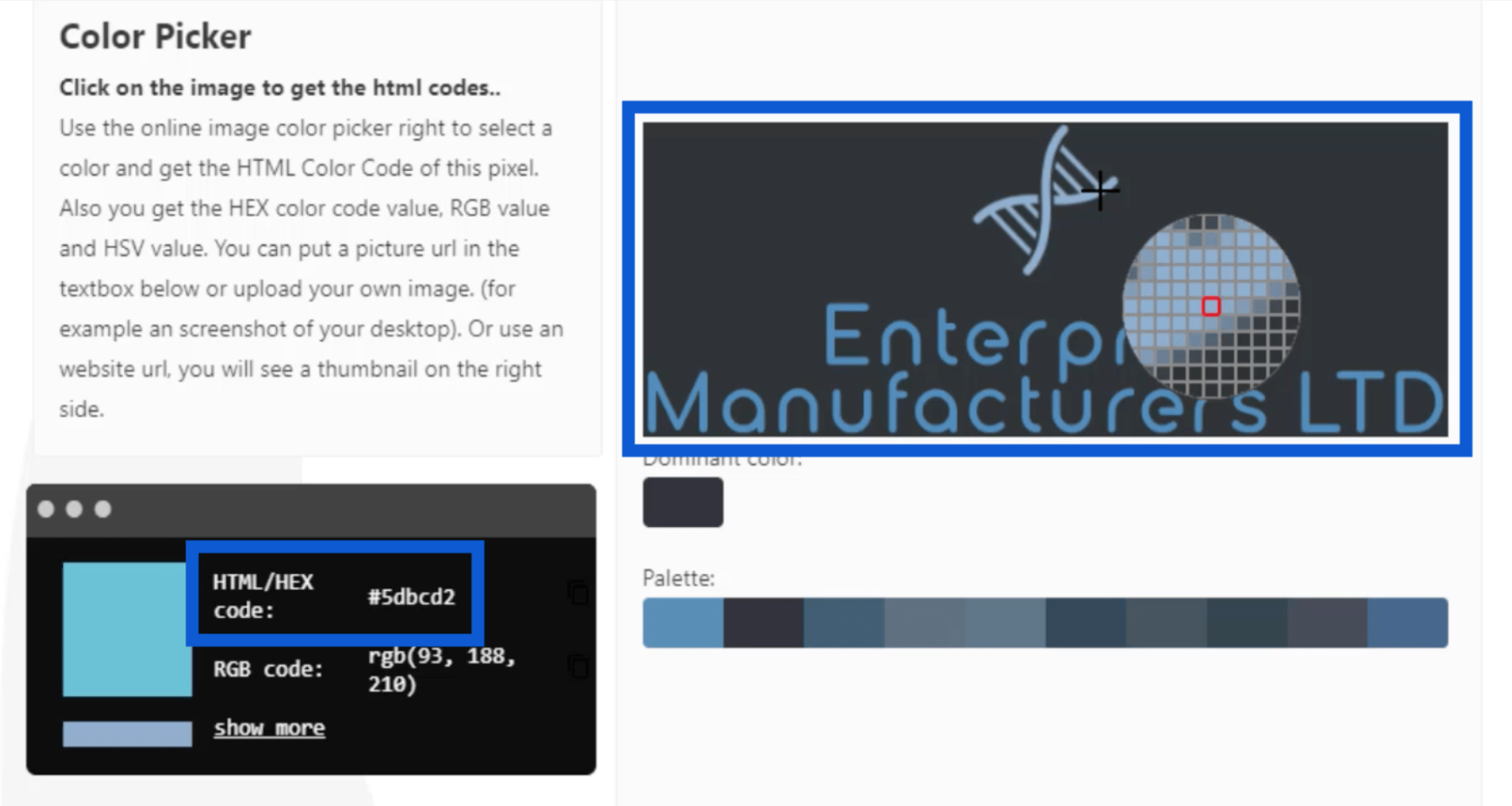
Beachten Sie, dass ich alle diese Hex-Codes später in einer JSON-Datei speichern werde, die nur bis zu acht Farben enthalten kann. Sobald ich diese Farben ausgewählt habe, liste ich die Hex-Codes auf und gehe zu PowerBI.tips . Ich klicke auf den Advanced Theme Generator.
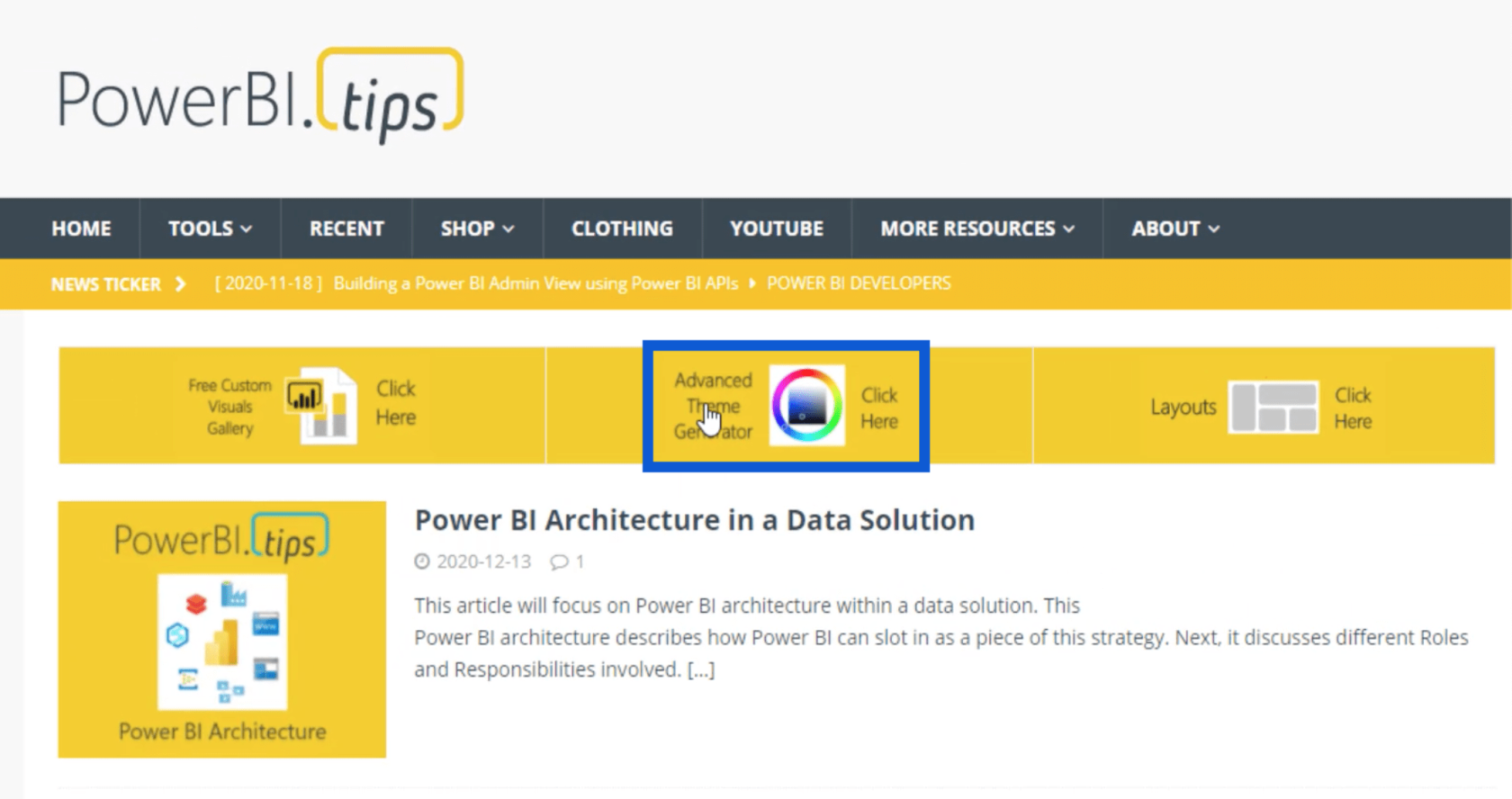
Im Advanced Theme Generator kann ich alle diese Hex-Codes unter „Mehrfacheingabe“ eingeben.
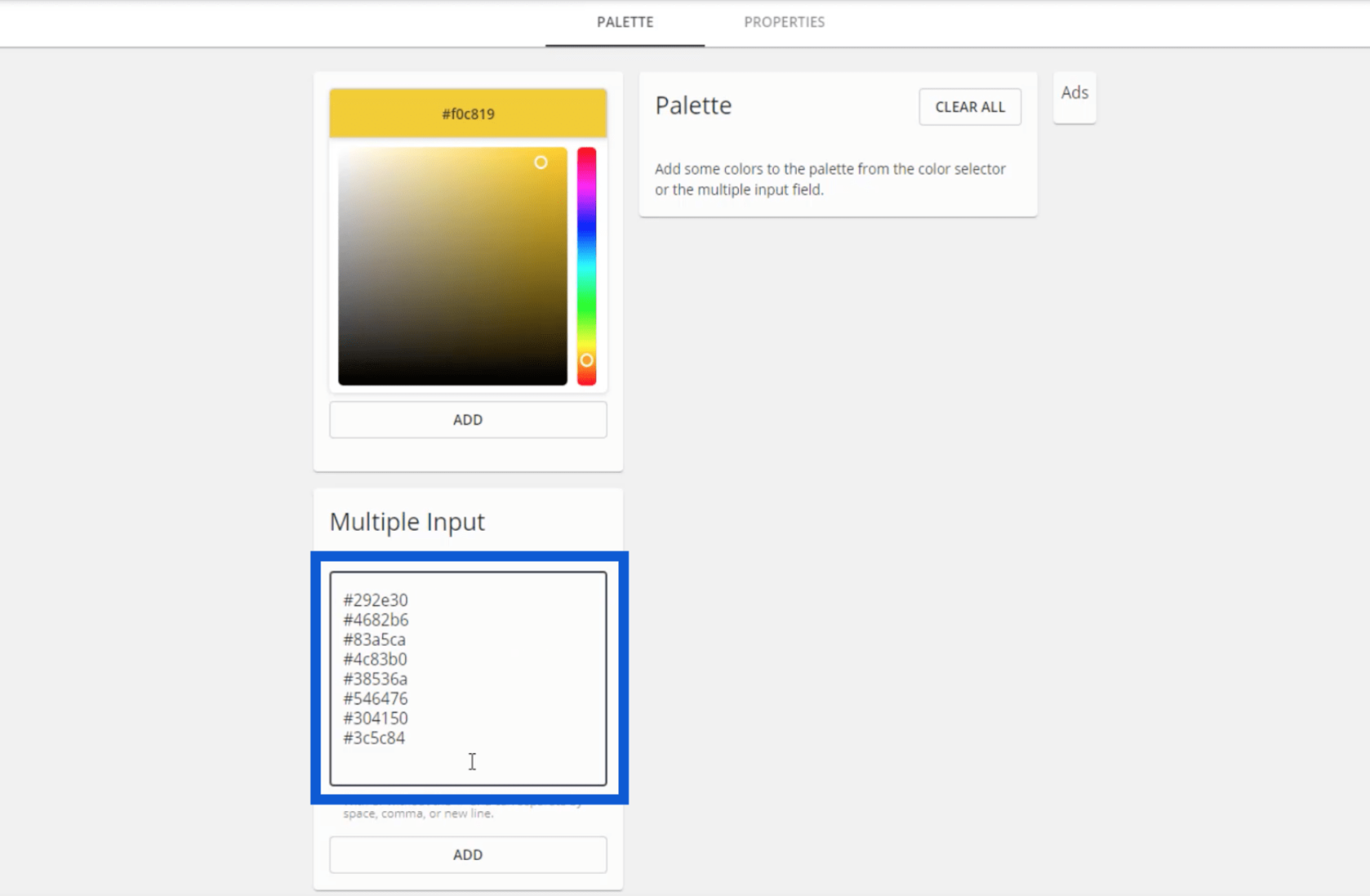
Sobald ich auf „Hinzufügen“ klicke, wird meine Palette mit den spezifischen Hex-Codes für jede Farbe angezeigt.
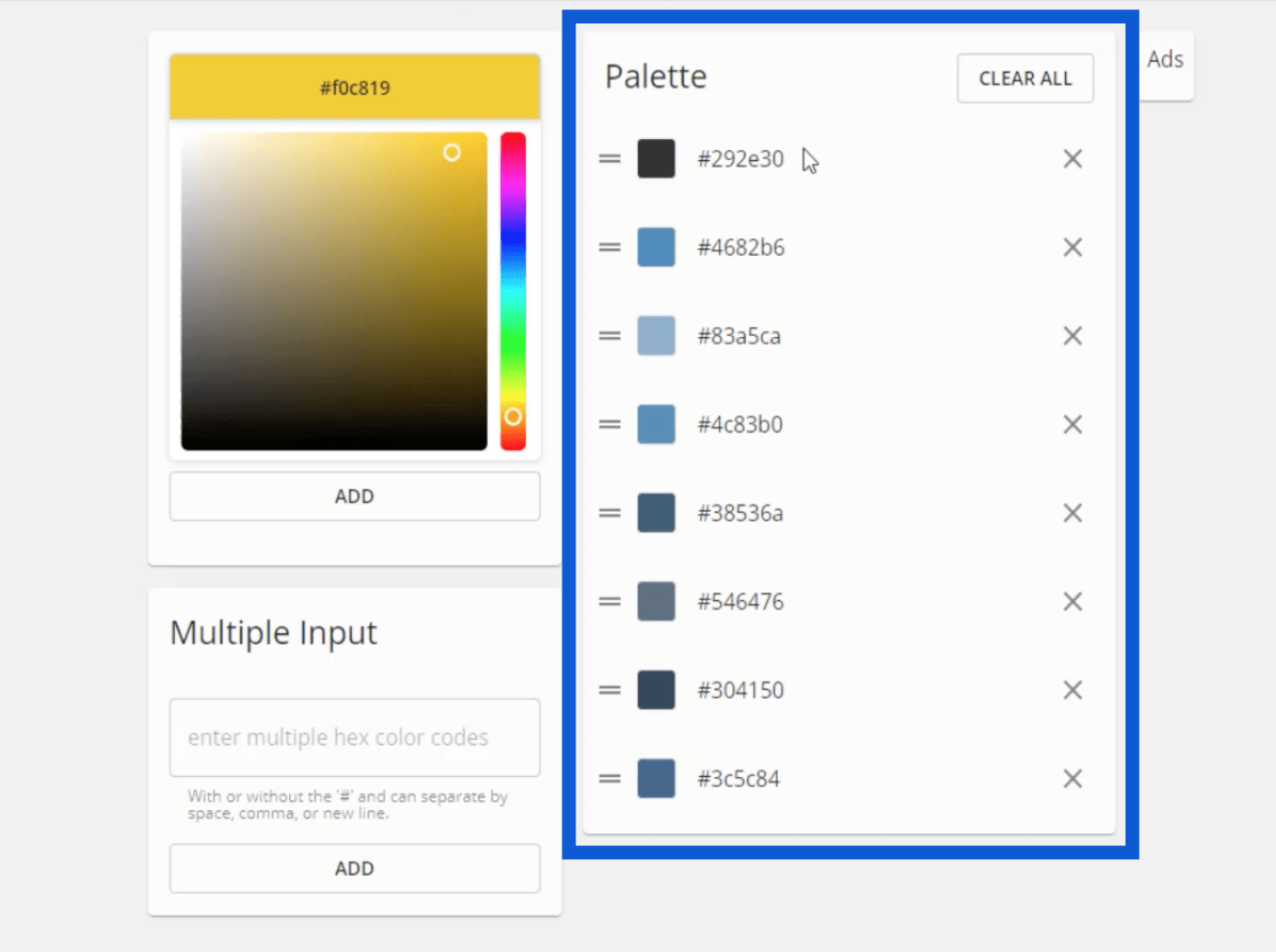
Einer der anderen LuckyTemplates-Experten, Brian Julius, verwendet ebenfalls dasselbe Tool. In einem seiner früheren Tutorials erwähnte er die Registerkarte „Eigenschaften“ .
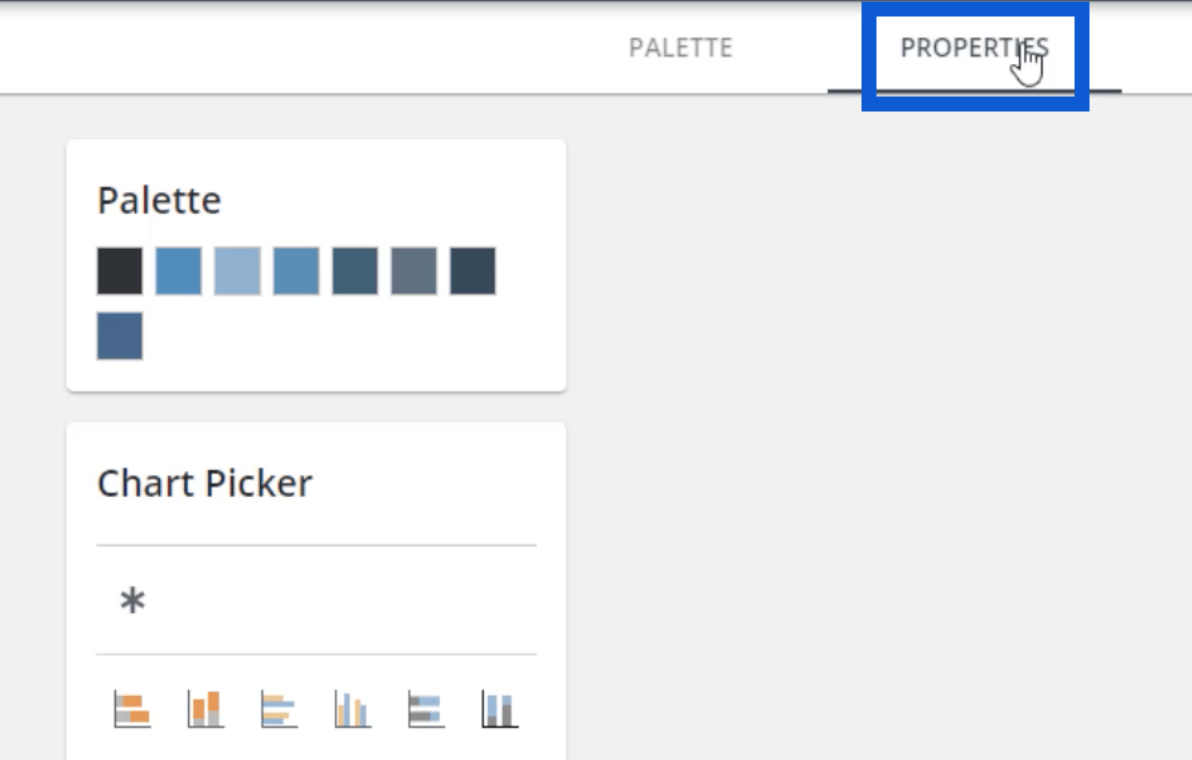
Auf der Registerkarte „Eigenschaften“ kann ich festlegen, wie bestimmte visuelle Elemente aussehen sollen. Wenn ich beispielsweise auf das erste Diagramm unter der Diagrammauswahl klicke, werden diese verschiedenen Registerkarten angezeigt, sodass ich jeden Teil des Diagramms anpassen kann.
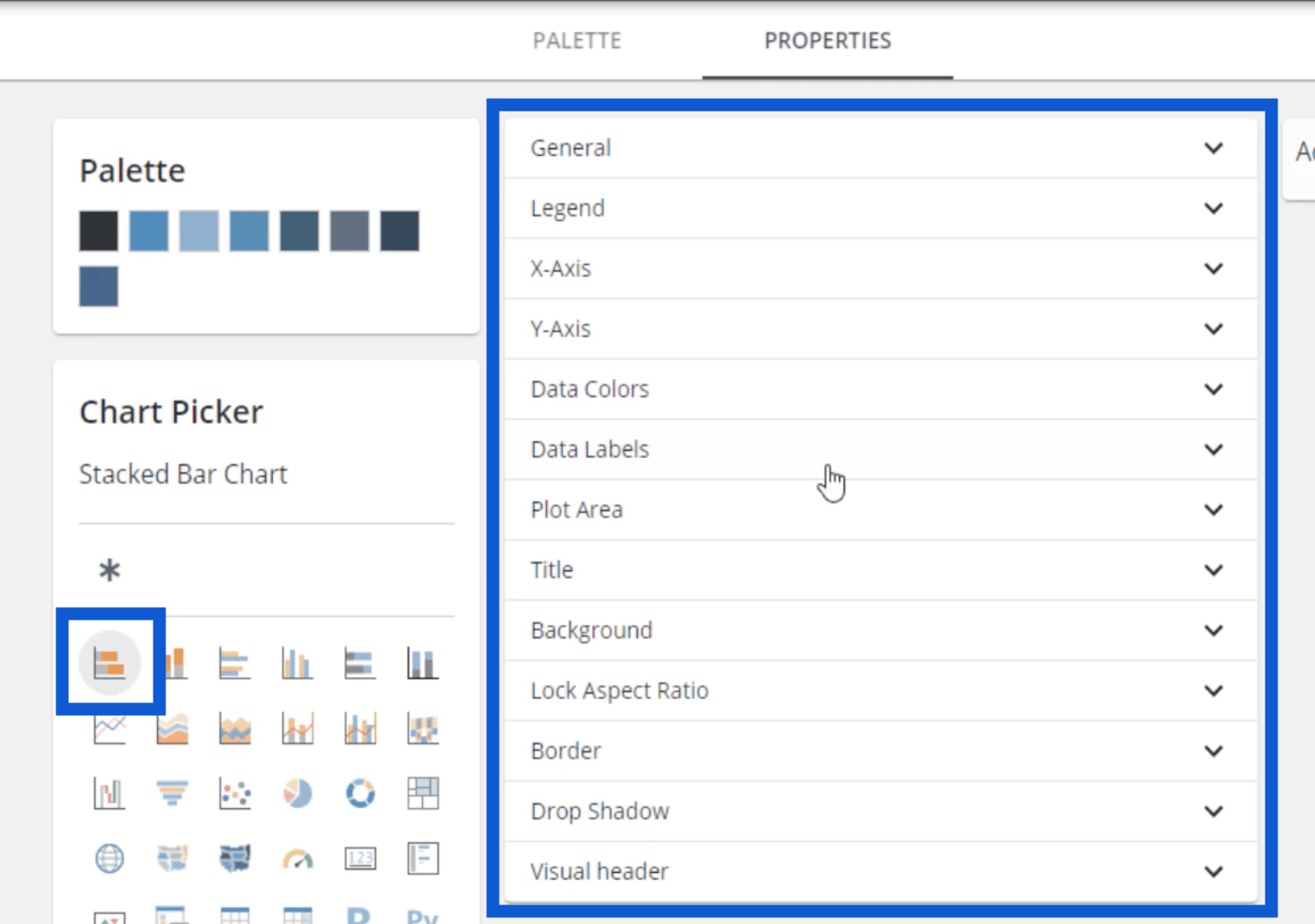
Wenn ich also möchte, dass meine Diagramme eine Legende haben, kann ich auf Legende klicken und den Titel und die Farbe ändern.
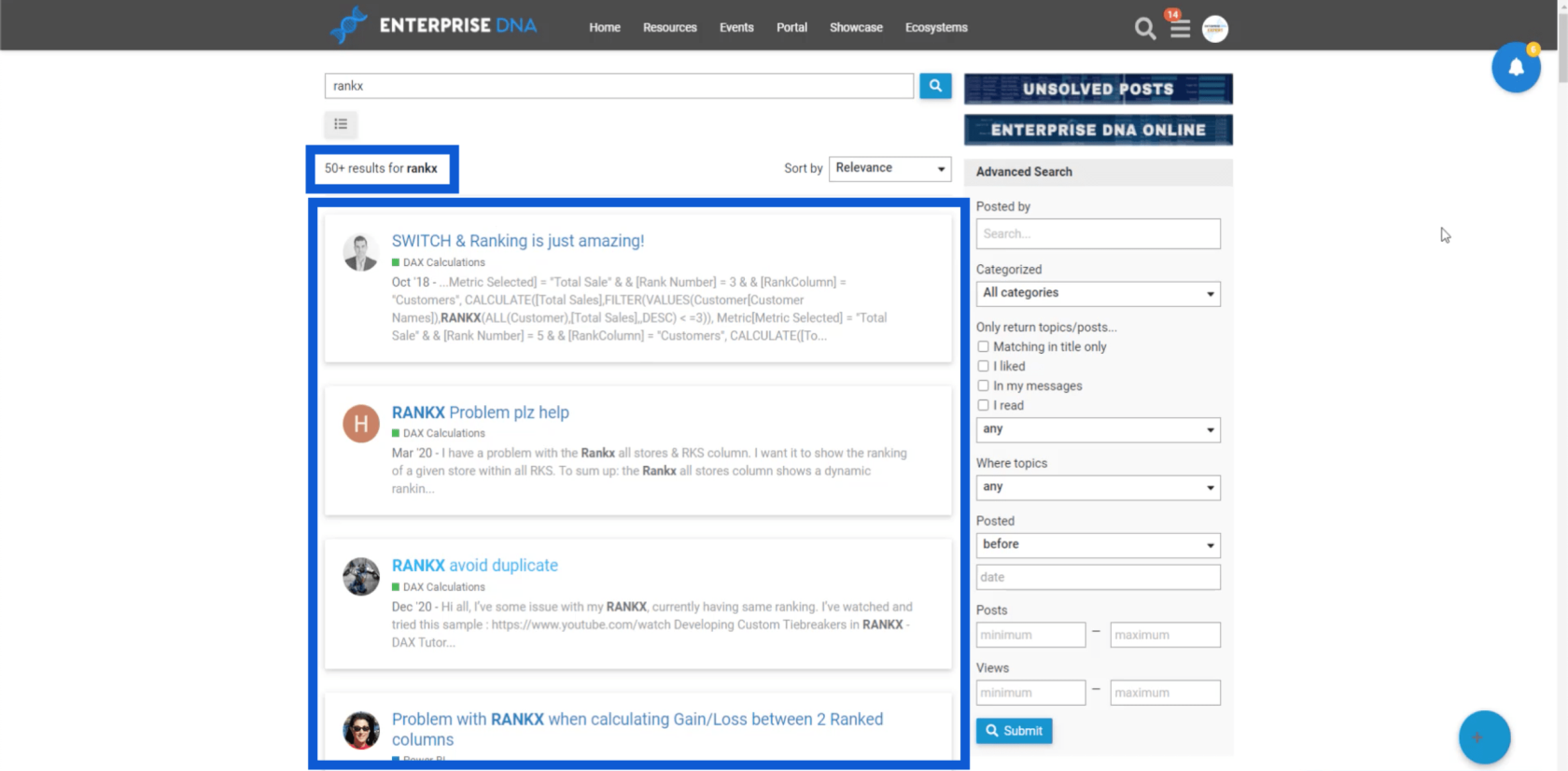
Ich kann die Schriftgröße anpassen und verschiedene Anpassungen an der X-Achse vornehmen.
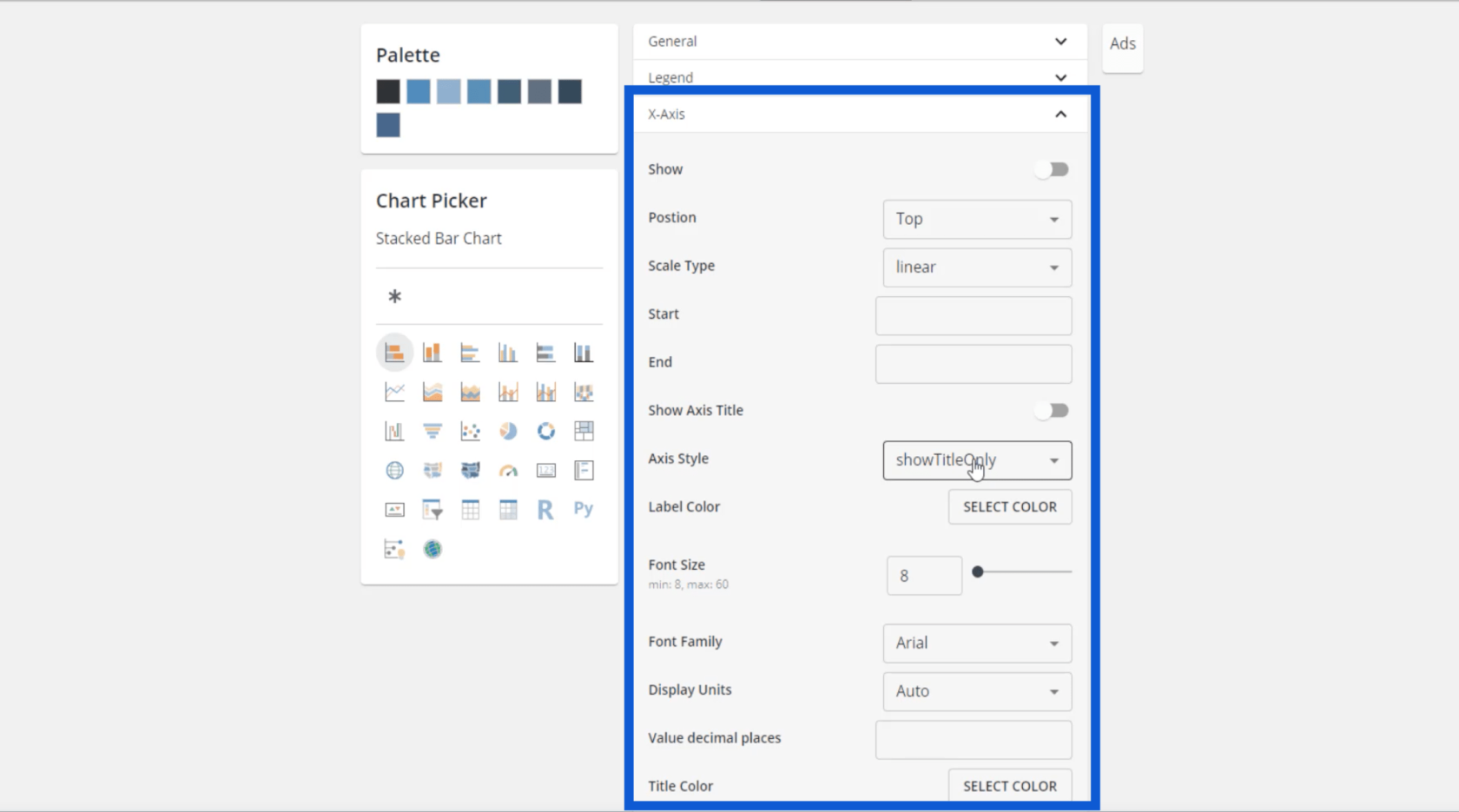
Ich kann den Titel, eine Farbe für den Titel, die Beschriftungsfarbe und die Schriftgröße auswählen. Noch wichtiger ist, dass ich hier auch die Farben meiner Daten anpassen kann.
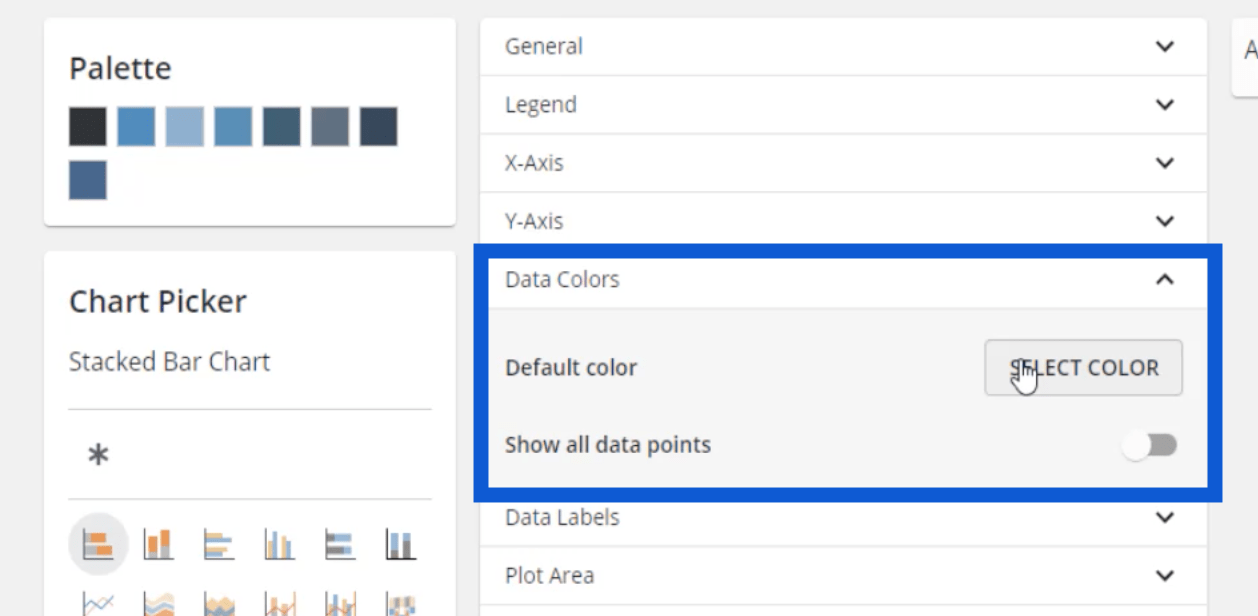
Es ist großartig, dass ich das alles hier einrichten kann, denn das bedeutet, dass ich, sobald ich das gesamte Design in LuckyTemplates platziert habe, die Farben beim Erstellen von Einträgen nicht einzeln anpassen muss. Selbst bei den Datenbeschriftungen werden diese Einstellungen automatisch aktiviert, sobald ich sie in LuckyTemplates aktiviere.
Das ist der Schlüssel zur nahtlosen Entwicklung von LuckyTemplates-Berichten: Dinge zu finden, die die Schritte zur Fertigstellung Ihres Berichts verkürzen könnten.
Bei den meisten meiner Modelle würde ich einen dunkleren Hintergrund verwenden und dann Weiß als Datenbeschriftung verwenden. Sie können Ihre eigenen Farben wählen; Stellen Sie einfach sicher, dass zwischen dem Hintergrund und den Beschriftungen ein ausreichender Kontrast besteht, damit diese besser lesbar sind.
Die gleichen Einstellungen können für den Diagrammtitel geändert werden.

Sobald dies alles eingerichtet ist, kann ich zur Palette zurückkehren und das Thema herunterladen, indem ich auf die Schaltfläche unten klicke.
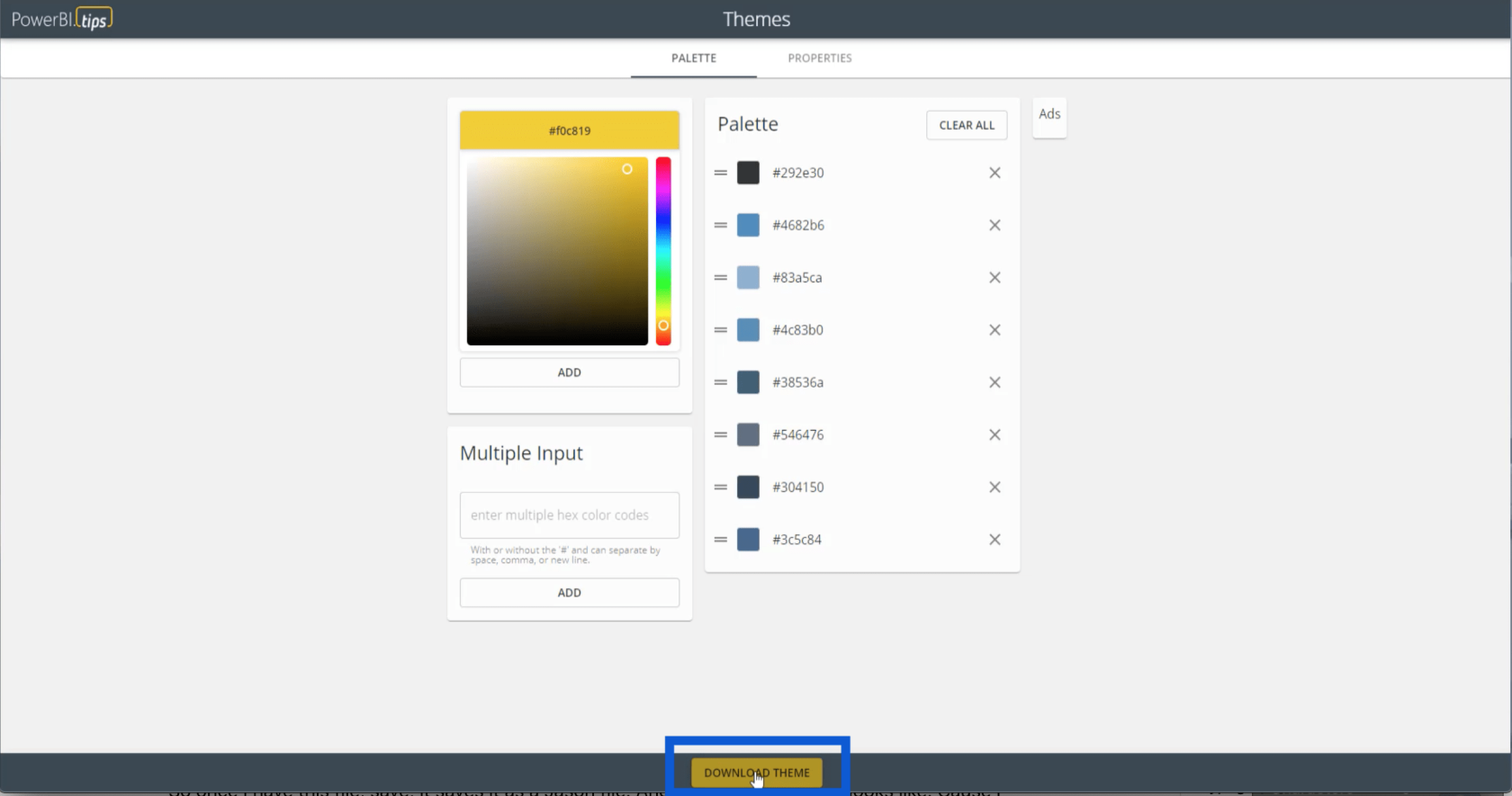
Alle diese Einstellungen werden in einer JSON-Datei gespeichert. Es wird so angezeigt, weil mein Computer JSON-Dateien mit dem Microsoft Notepad liest. Es kann aber auch mit anderen Apps wie Visual Studio geöffnet werden.
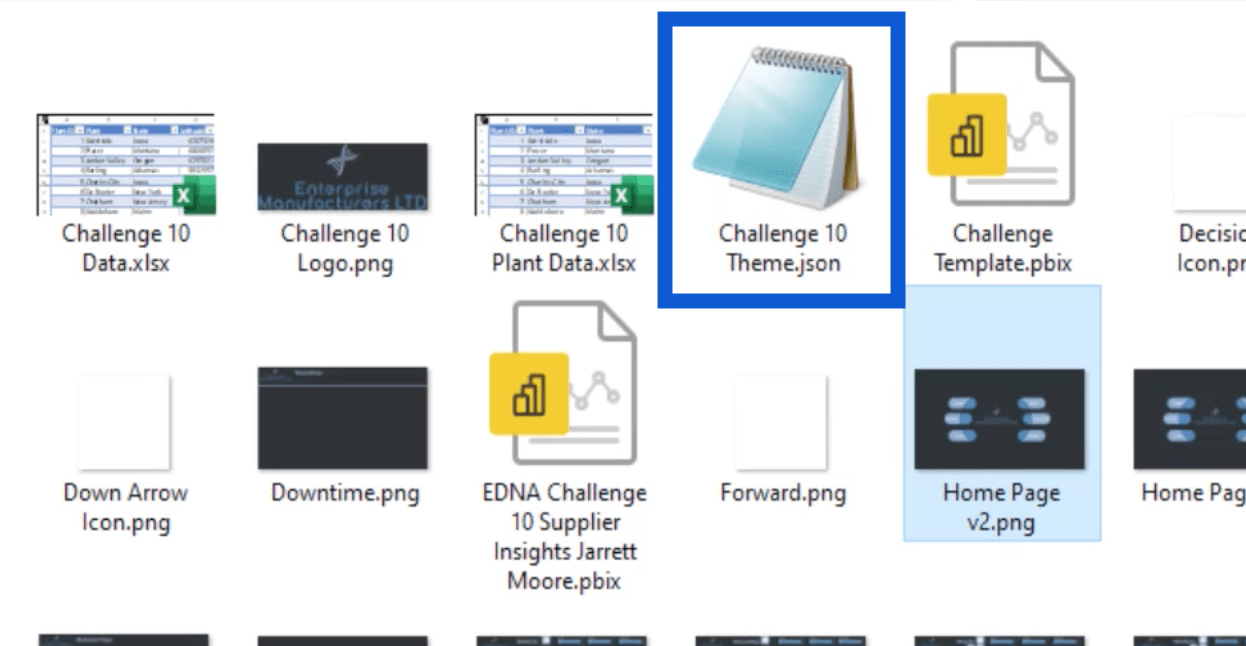
Wenn ich die JSON-Datei öffne, sieht es so aus.
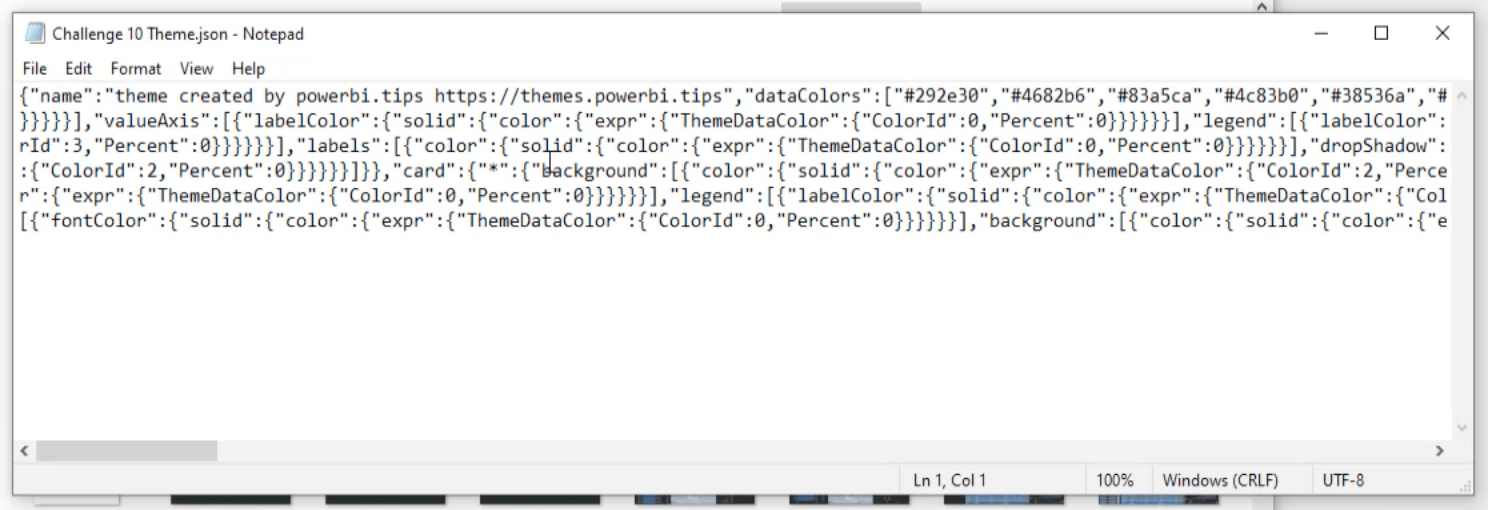
Wenn ich mir den Code ansehe, kann ich hier die acht Hex-Codes sehen.

Anwenden des Themas auf LuckyTemplates
Abgesehen von der Farbpalette enthält diese JSON-Datei auch alle Einstellungen, die ich zuvor gespeichert habe. Das bedeutet, dass ich nach dem Importieren dieser Datei in LuckyTemplates nicht mehr so viel Detailarbeit leisten muss, sobald ich mit der Erstellung meines Berichts beginne.
Um diese Datei zu importieren, gehe ich einfach zu meinem LuckyTemplates-Desktop und klicke oben auf den Bereich „Ansicht“. Dann klicke ich auf „Nach Themen suchen“.
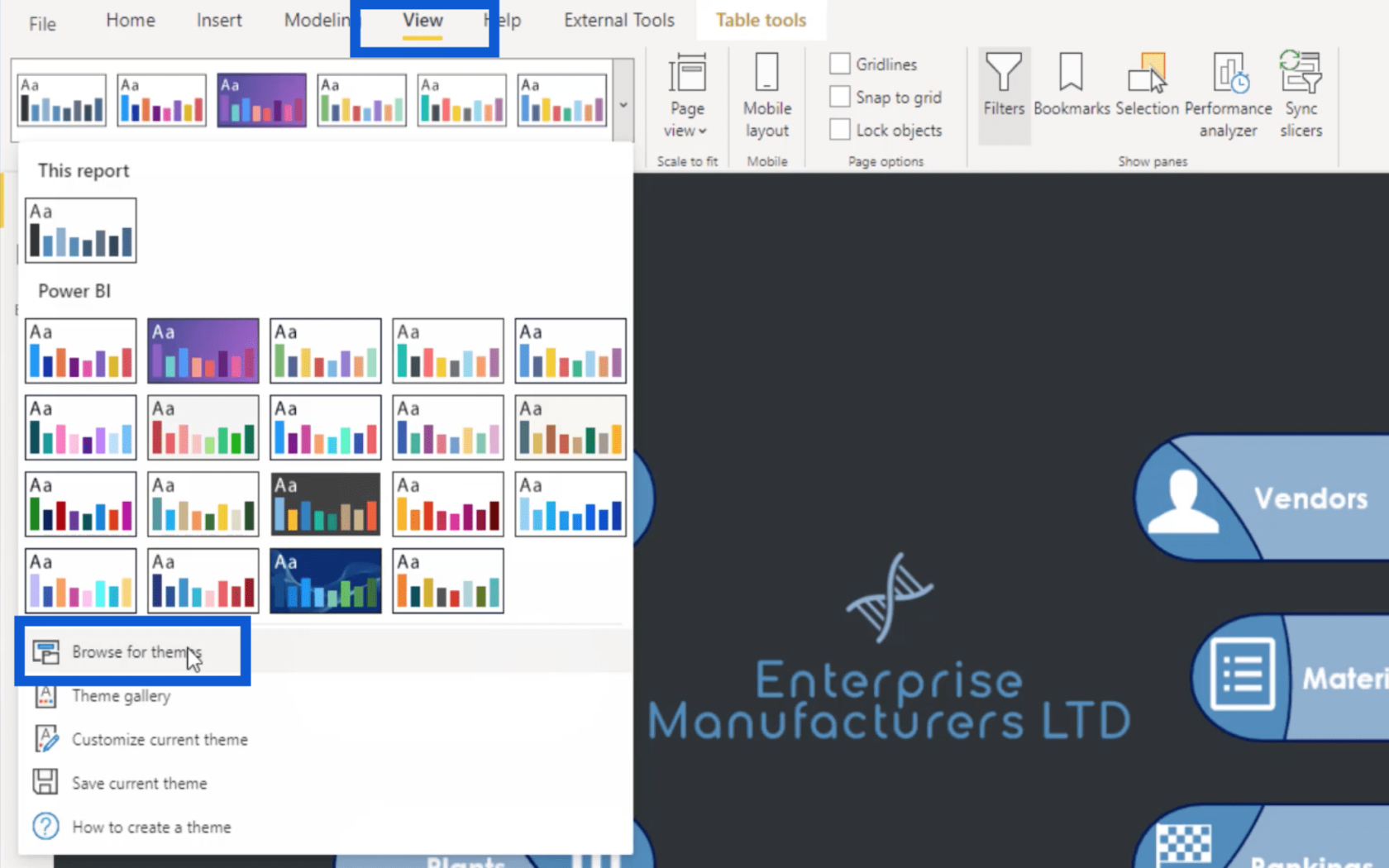
Ich muss nur diese Datei auswählen und auf „Öffnen“ klicken.
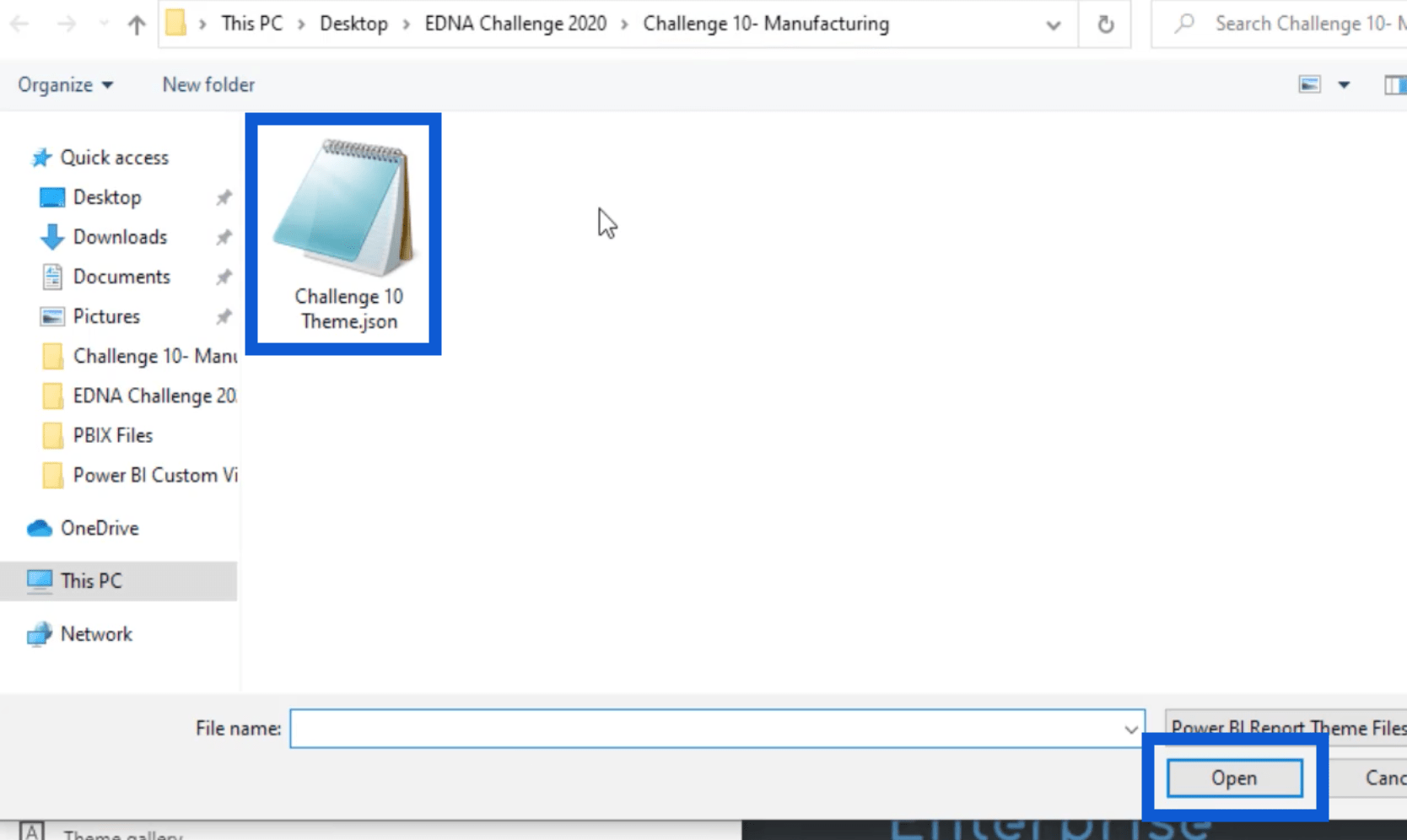
Dadurch werden die Designeinstellungen automatisch in mein LuckyTemplates importiert. Ich kann dies überprüfen, indem ich zu Visualisierungen gehe. Ich klicke auf den Formatbereich und gehe zum Seitenhintergrund. Wie Sie sehen können, werden hier jetzt die Themenfarben angezeigt, die ich zuvor ausgewählt habe.
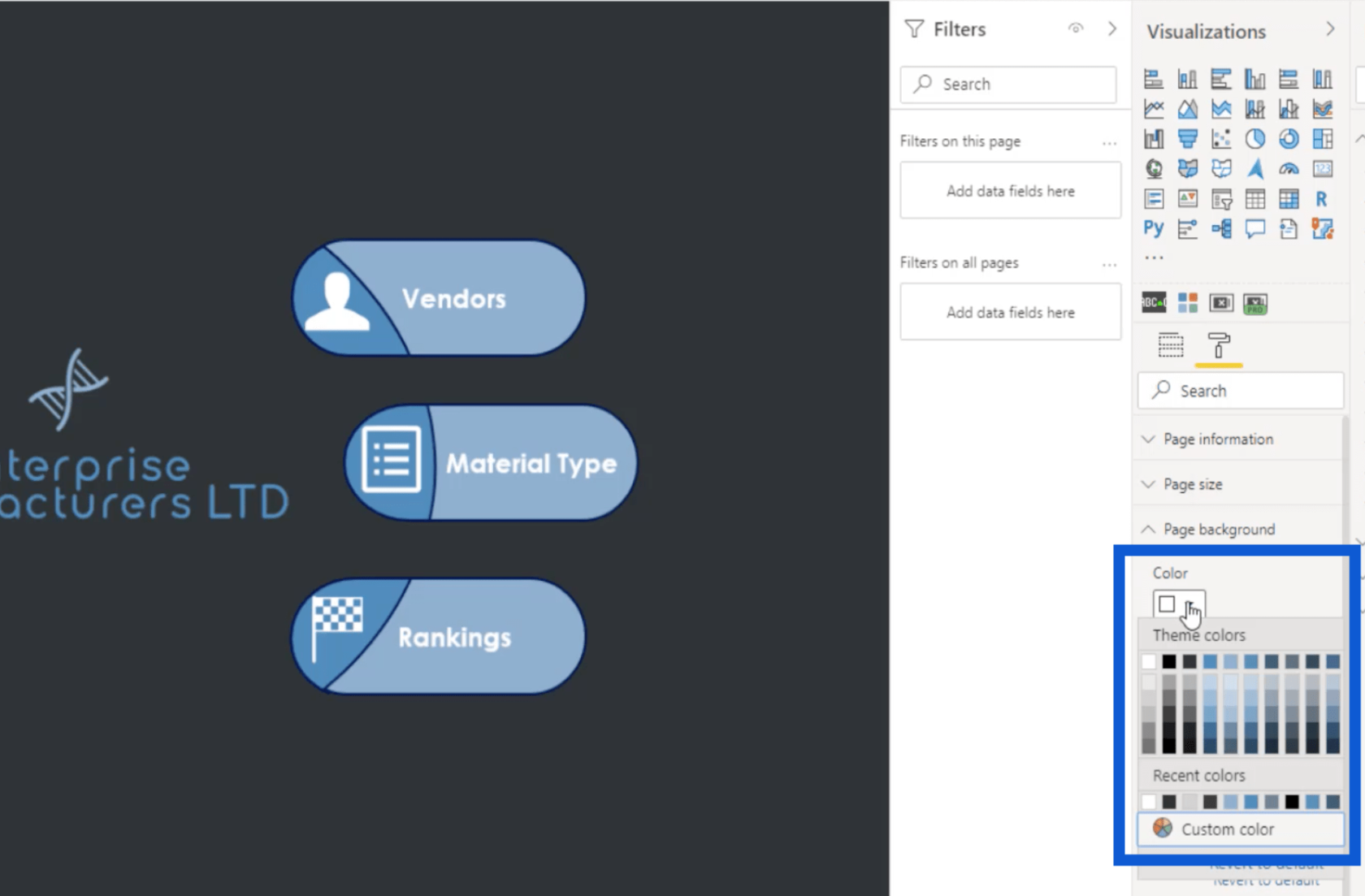
Sie werden feststellen, dass es hier zehn Farbreihen gibt, aber wir haben zuvor nur acht gespeichert. Das liegt daran, dass LuckyTemplates automatisch Weiß und Schwarz in jedes Farbdesign einbezieht. Dann sehen Sie, dass in der dritten Zeile „Designfarbe 1“ steht, was bedeutet, dass es sich um die erste der acht Farben handelt, die ich mit meinem Design importiert habe.
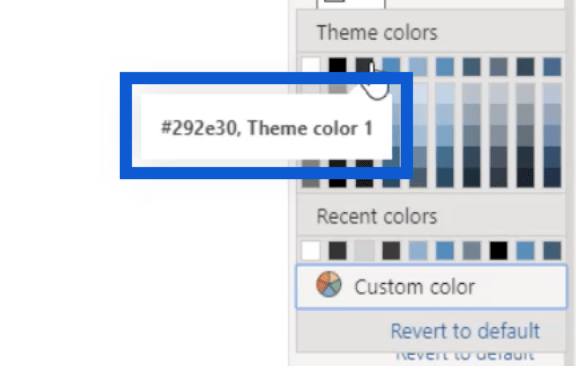
Hinzufügen von Symbolen zum Bericht
Nachdem ich nun mein gesamtes Thema in LuckyTemplates habe, zeige ich Ihnen, wie ich all diese Symbole ausgewählt habe, die ich auf der Berichts-Homepage verwendet habe.
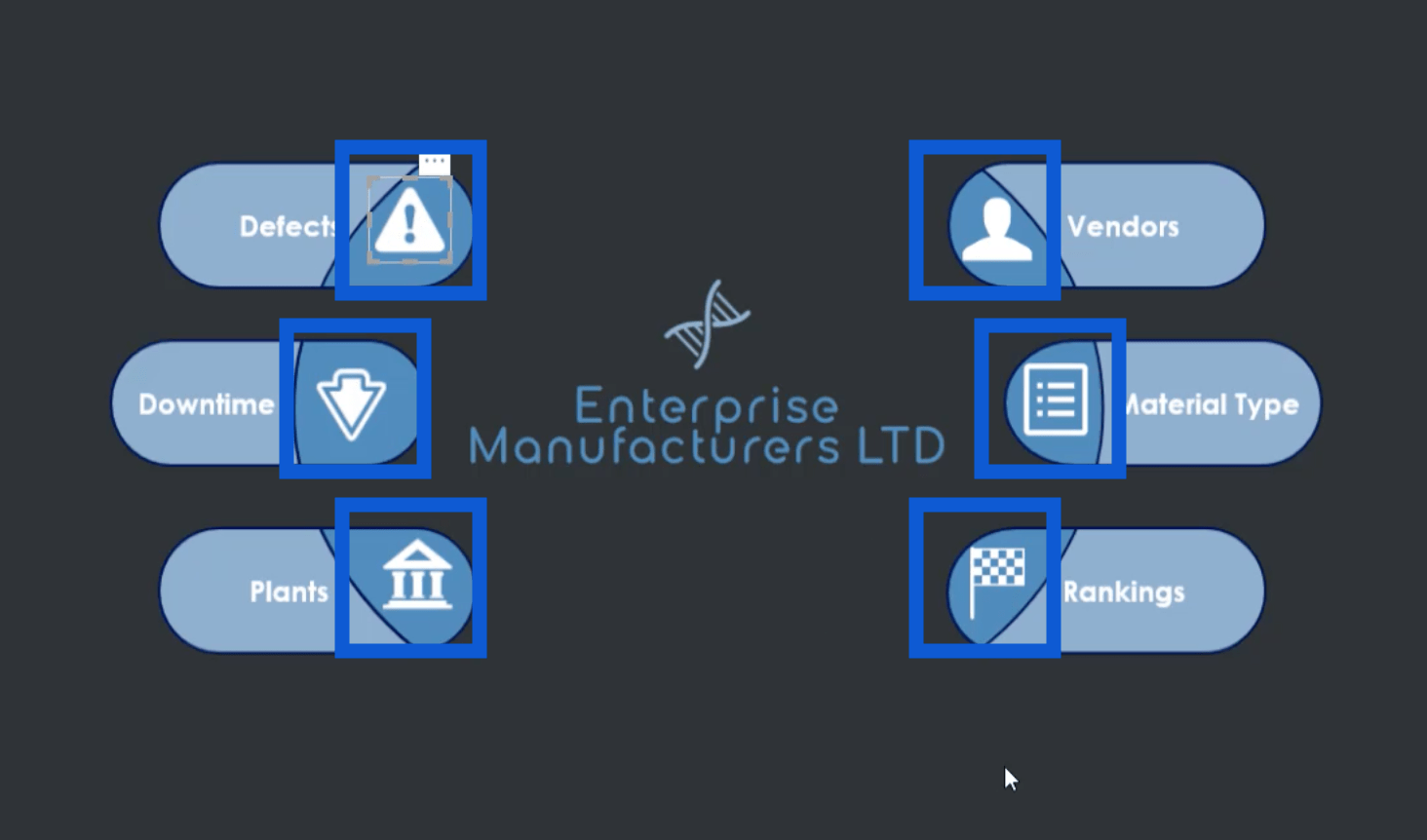
Als ich bei Google nach weißen Symbolen suchte, wurde diese Website als Erstes in den Ergebnissen angezeigt.
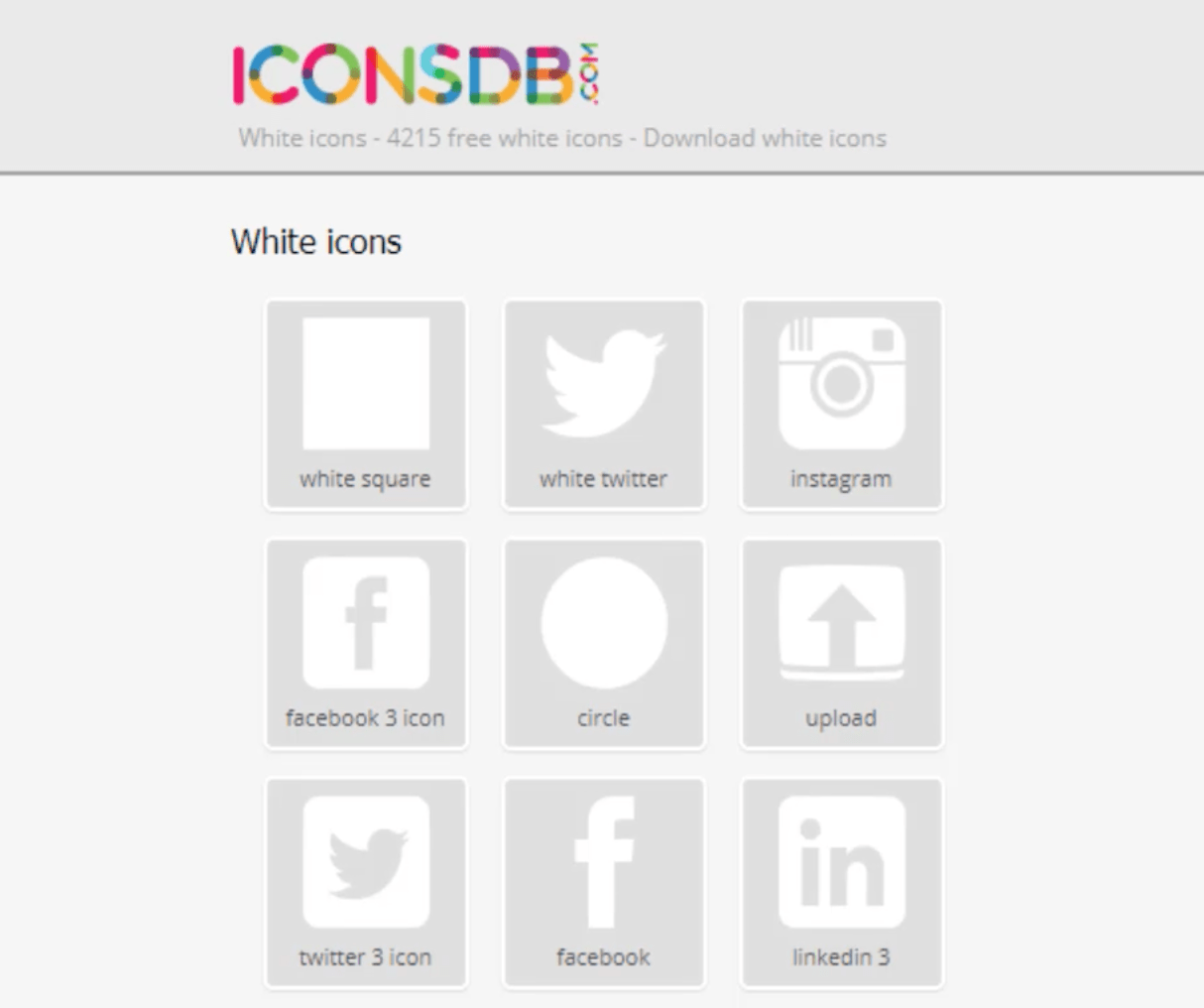
Hier ist der Link, um zu dieser Seite zu gelangen.
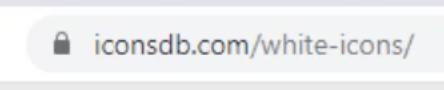
Denken Sie daran, dass ich in meinen Berichten lieber dunkle Hintergründe verwende. Deshalb habe ich hier nach weißen Symbolen gesucht. Es gibt viele andere Websites, auf denen Sie Ihre eigenen Symbole basierend auf Ihrem Thema und Ihren Vorlieben erhalten können.
Auf dieser Website muss ich nur ein Schlüsselwort eingeben, um die relevantesten Symbole in der Datenbank der Website zu erhalten. Ich werde das Wort „Entscheidung“ verwenden.
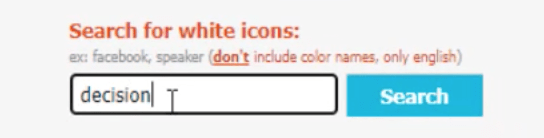
Sobald ich auf die Schaltfläche „Suchen“ klicke , werden diese Ergebnisse angezeigt.
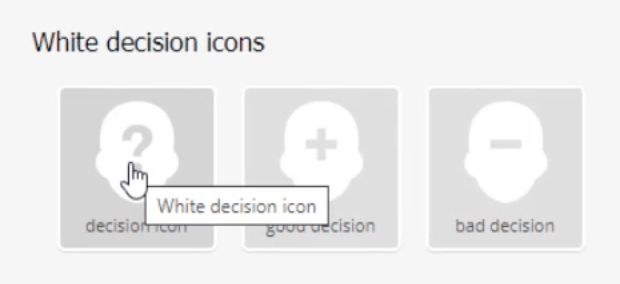
Sobald ich auf das gewünschte Symbol klicke, werden alle Optionen zum Speichern der Datei angezeigt.
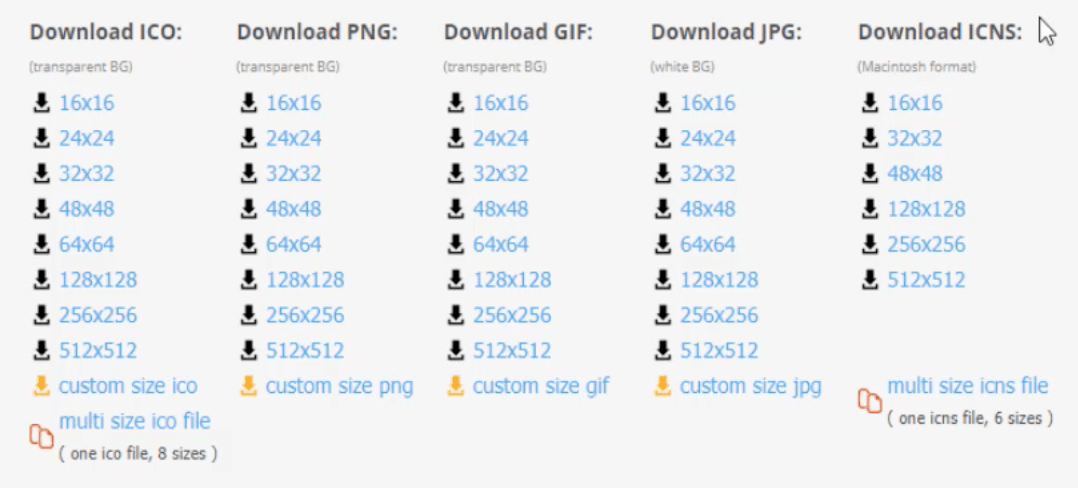
Ich lade immer die PNG-Datei herunter. Die Größe, die ich normalerweise herunterlade, ist 48×48. Sobald ich auf meine Auswahl klicke, werde ich aufgefordert, sie herunterzuladen und in einem Ordner zu speichern. So sieht es aus, wenn es auf meinem Computer gespeichert ist.
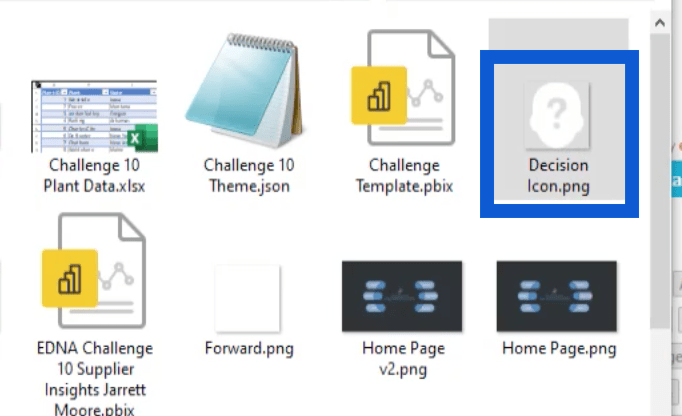
Hintergründe in PowerPoint erstellen
Sobald ich alle benötigten Symbole habe, besteht der nächste Schritt in diesem Prozess darin, mit PowerPoint die Folien für meinen Hintergrund zu erstellen.
Normalerweise beginne ich mit einer leeren Folie, aber in dem Beispiel, das ich hier verwende, zeige ich Ihnen nur die Datei, die ich erstellt habe, als ich noch an dem Bericht gearbeitet habe. Wenn Sie sich zum Beispiel diese Folie ansehen, werden Sie sehen, dass ich dasselbe Logo verwende, das ich zuvor erstellt habe.
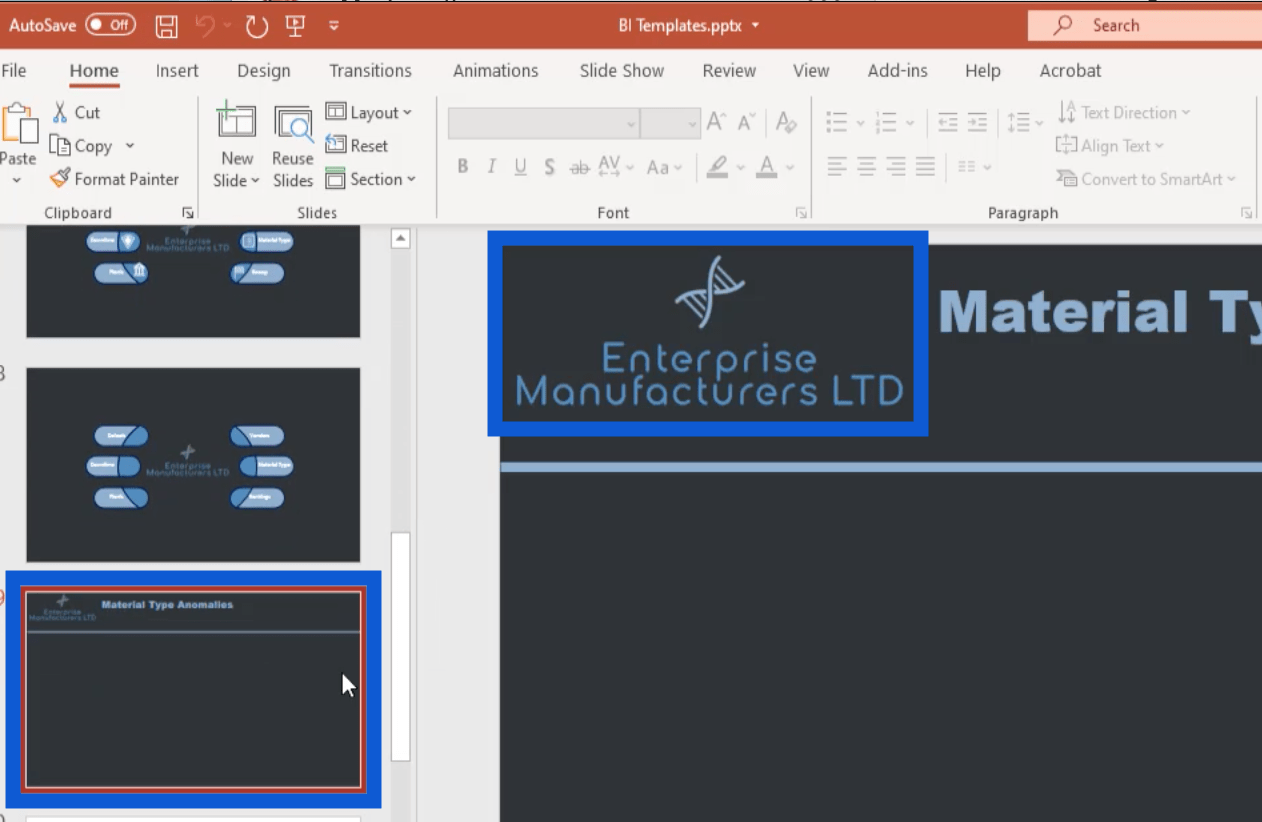
Im Grunde habe ich dieses Bild gerade in diese PowerPoint-Datei eingefügt. Dazu ging ich einfach zum Menü „Einfügen“, klickte auf „Bilder“ und wählte dann „Bild von diesem Gerät einfügen“.
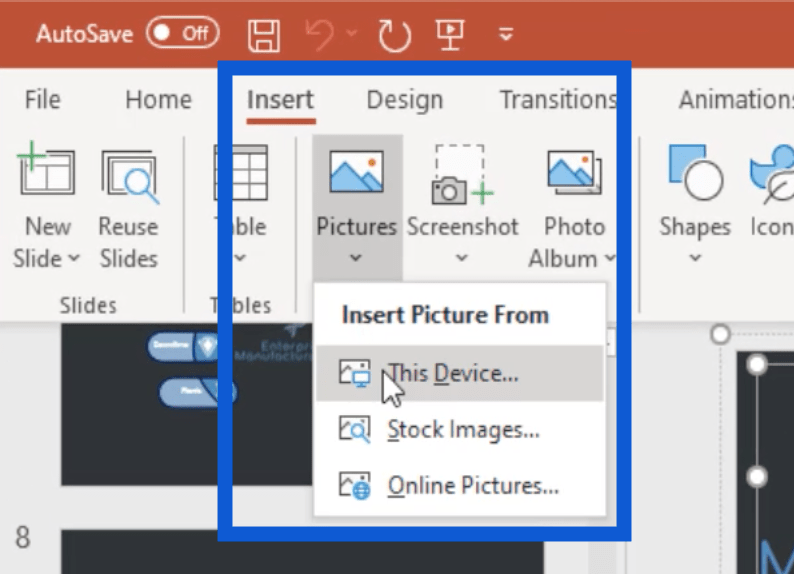
Bei der Folienüberschrift handelt es sich lediglich um ein Textfeld, in das ich den Namen jeder Folie eingeben kann.
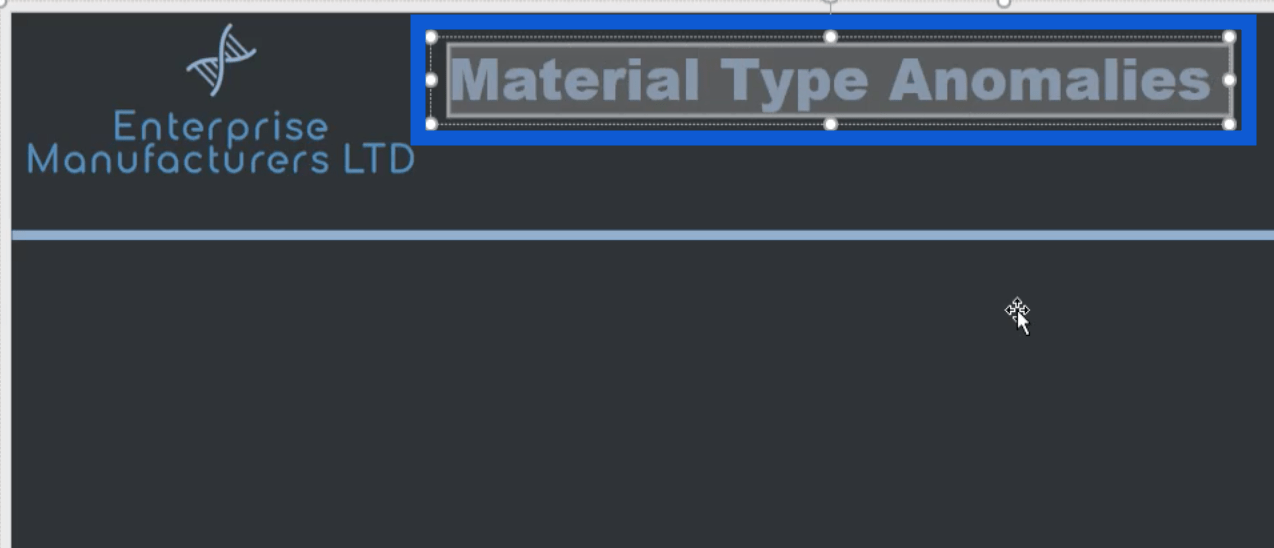
Ich habe auch diese Zeile hinzugefügt, die sich über die Seite erstreckt, um die Kopfzeile vom Rest des Inhalts zu isolieren, den ich der Seite hinzufügen werde.
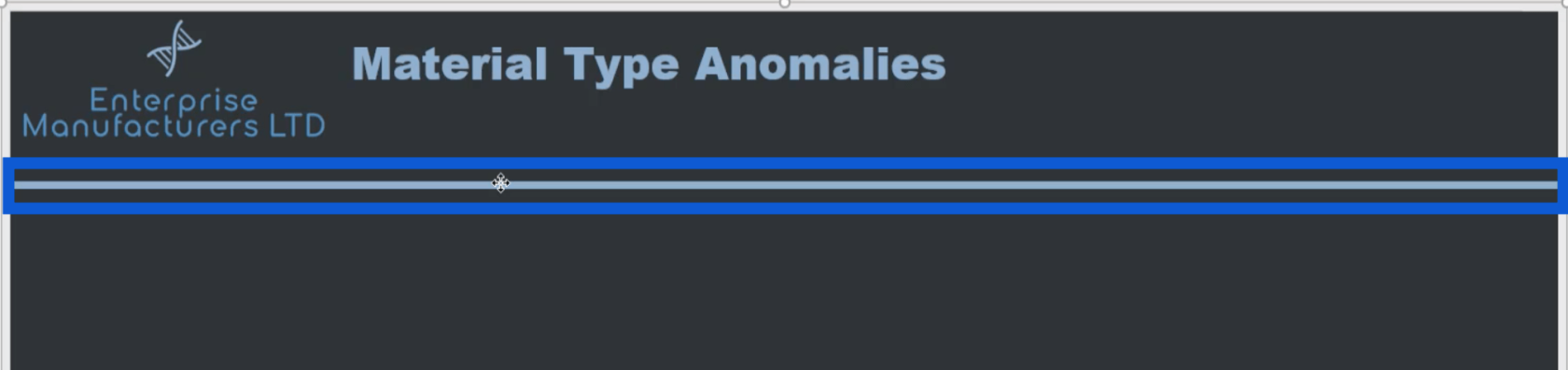
Beachten Sie, dass alle diese Elemente auf der Folie als Gruppe gespeichert werden müssen, damit sie im Bild angezeigt werden, sobald ich es speichere. Andernfalls werden diese Elemente nicht angezeigt, wenn ich diese Folie als Bild speichere.
Wählen Sie einfach alle diese Elemente aus, indem Sie bei gedrückter Strg-Taste auf jedes einzelne klicken. Sie erkennen, dass sie ausgewählt wurden, wenn Sie die weißen Punkte um jedes Element sehen.

Sobald alles ausgewählt ist, klicken Sie einfach mit der rechten Maustaste und wählen Sie „Gruppe“.
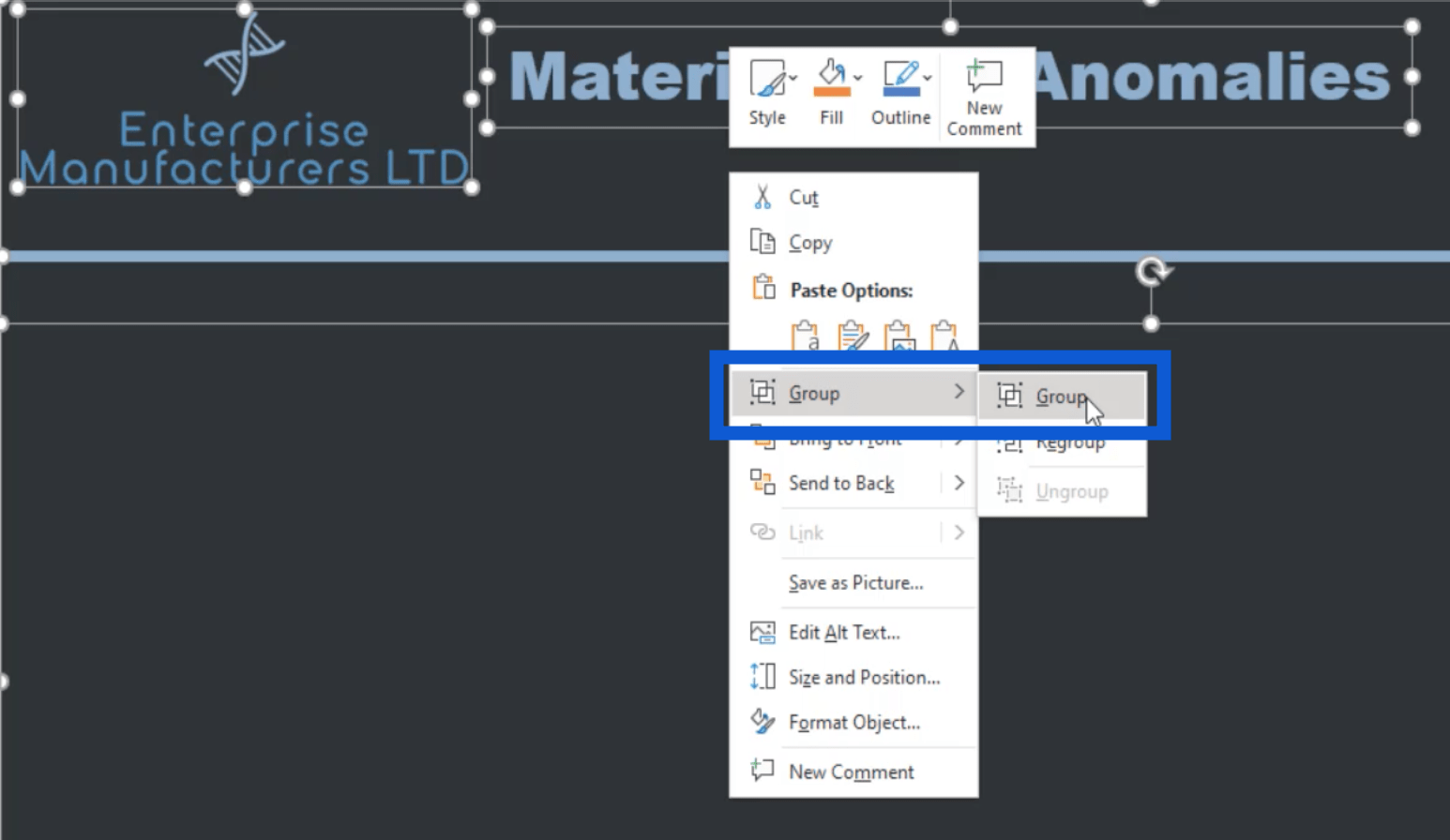
Klicken Sie dann erneut mit der rechten Maustaste und wählen Sie Als Bild speichern.
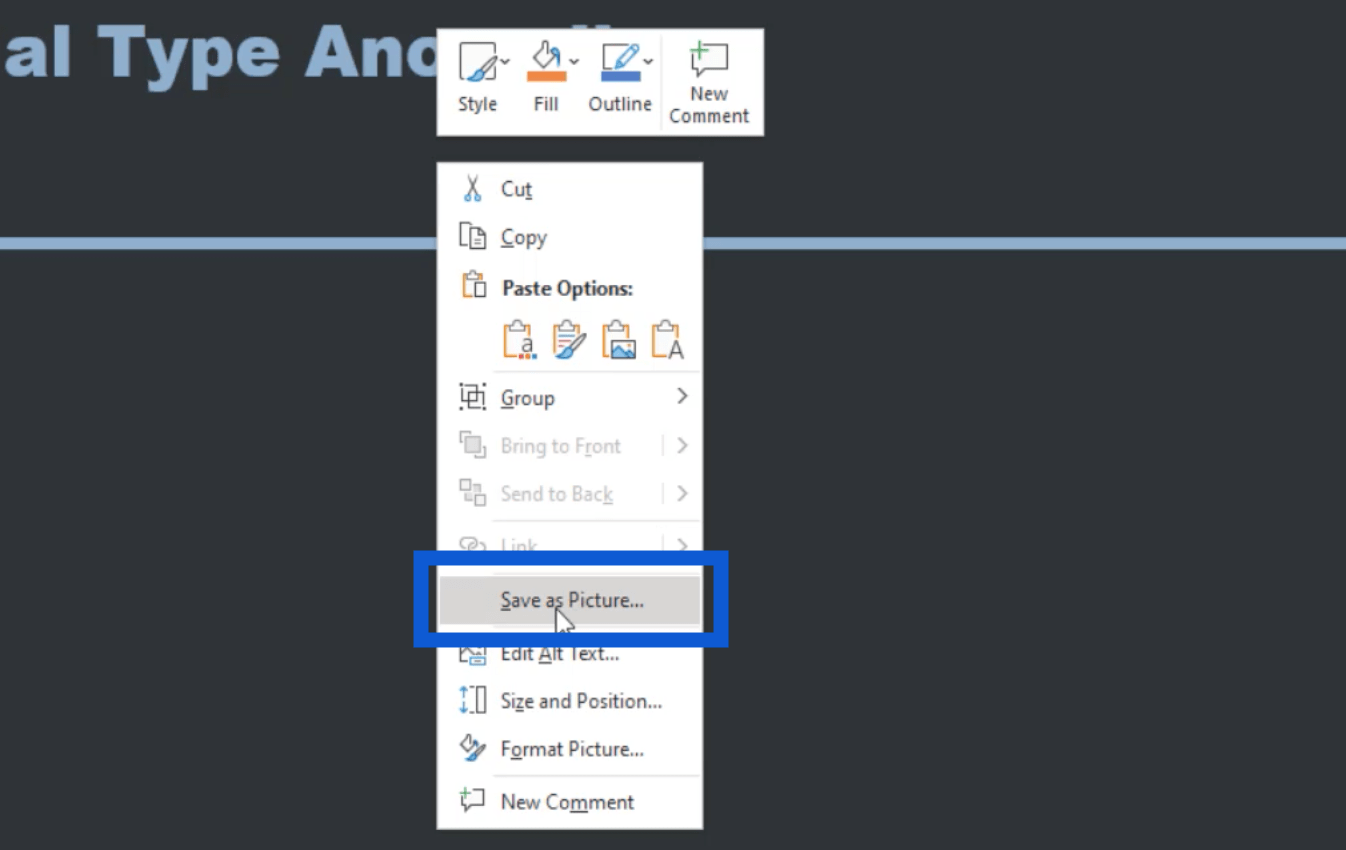
Nachdem die Datei gespeichert wurde, kann sie nun als Vorlage für alle weiteren Folien verwendet werden, die für den Bericht benötigt werden.
Ich habe hier auch die Homepage meines Berichts erstellt.
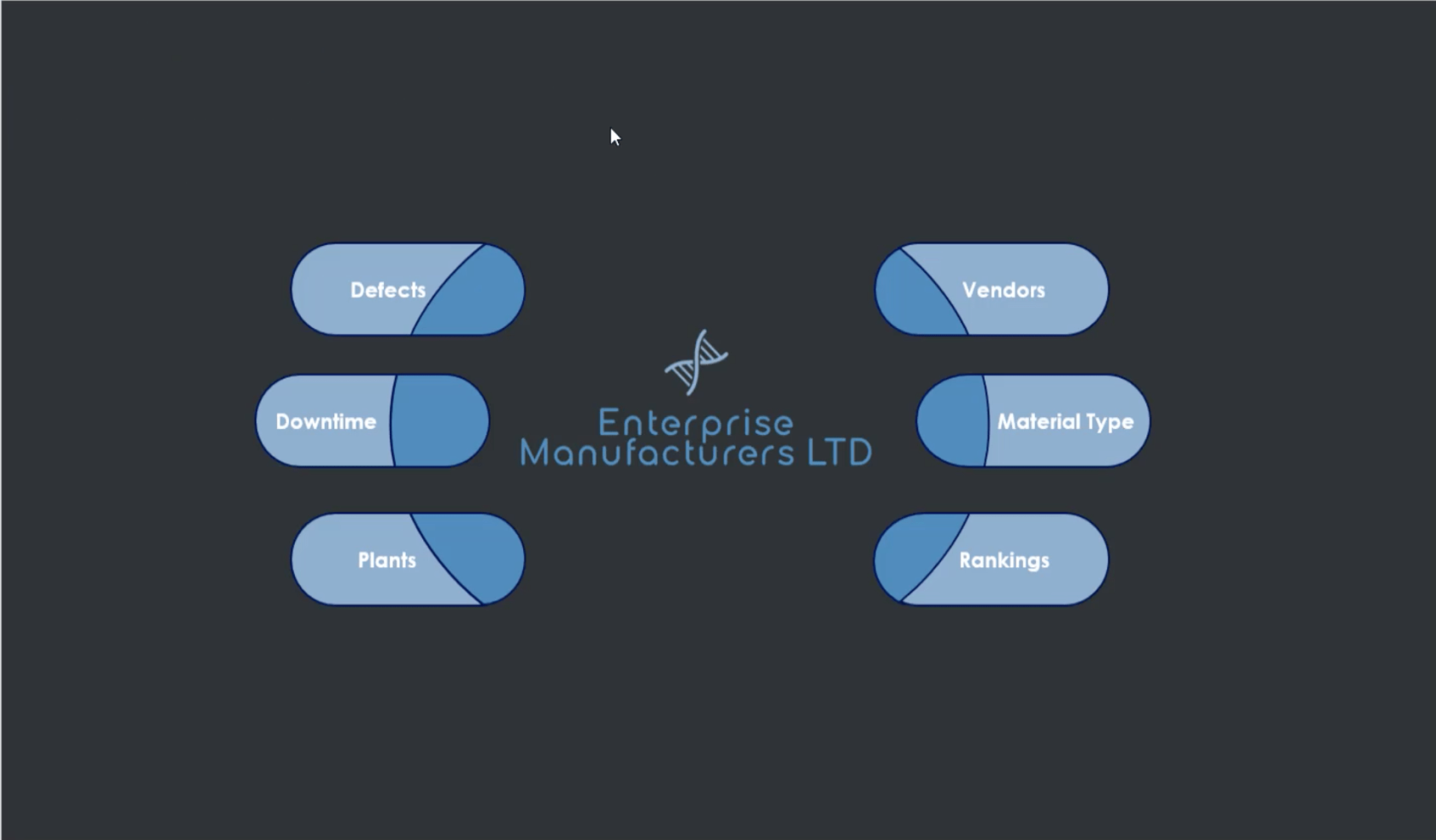
Wie Sie sehen können, ist dies etwas detaillierter als die reguläre Vorlage, an der ich zuvor gearbeitet habe. Ich habe einfach die in PowerPoint verfügbaren Formen verwendet, um dies zusammenzustellen.
Beachten Sie, dass die Symbole, die ich zuvor gespeichert habe, noch nicht vorhanden sind. Ich werde die Symbole hinzufügen, sobald ich in LuckyTemplates bin, und sie für die Seitennavigation verwenden. Das ist im Moment alles, was meine Homepage braucht.
Seitennavigation hinzufügen
Jetzt gehe ich zurück zu meinem LuckyTemplates-Desktop, um Ihnen zu zeigen, wie ich all dies in meine Berichte eingefügt habe und wie ich auch die Seitennavigation eingerichtet habe.
Ich muss zum Menü „Einfügen“ gehen und dann auf „Bild“ klicken.
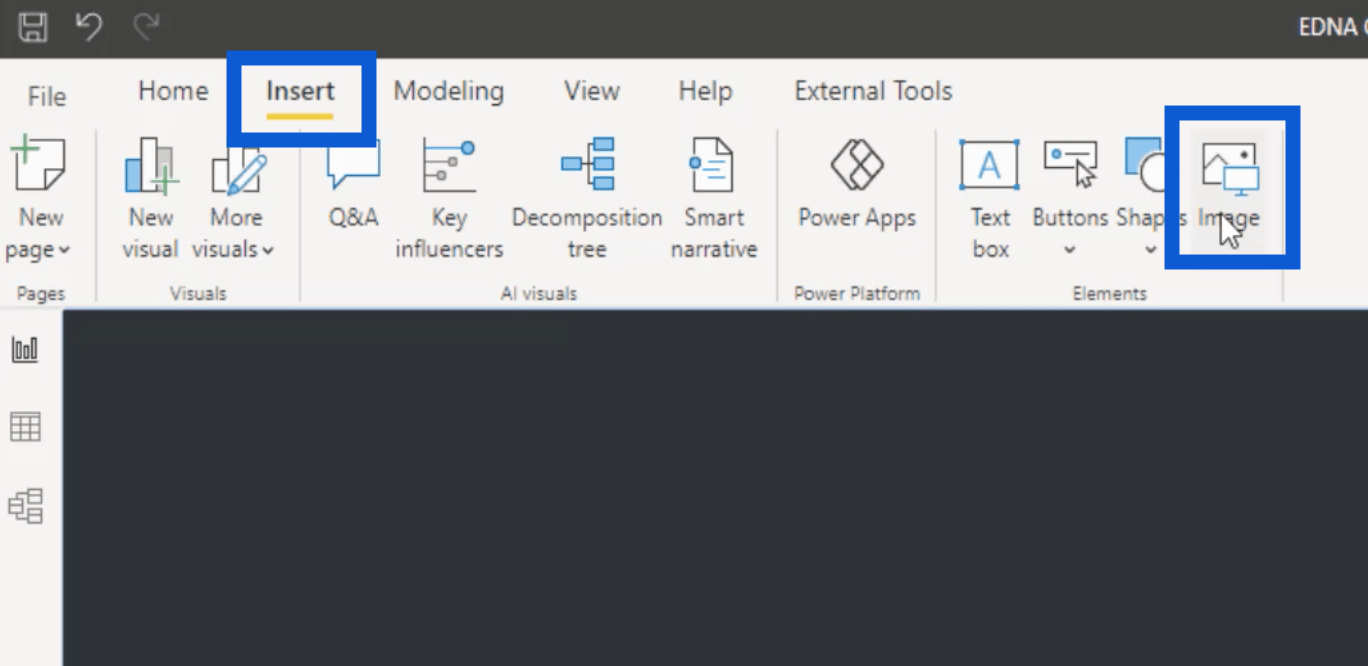
Dadurch werden meine Ordner geöffnet. Sobald ich die Folien und Symbole in den Bericht eingefügt habe, kann ich sie nach Bedarf in der Größe ändern, damit alles richtig angeordnet ist.
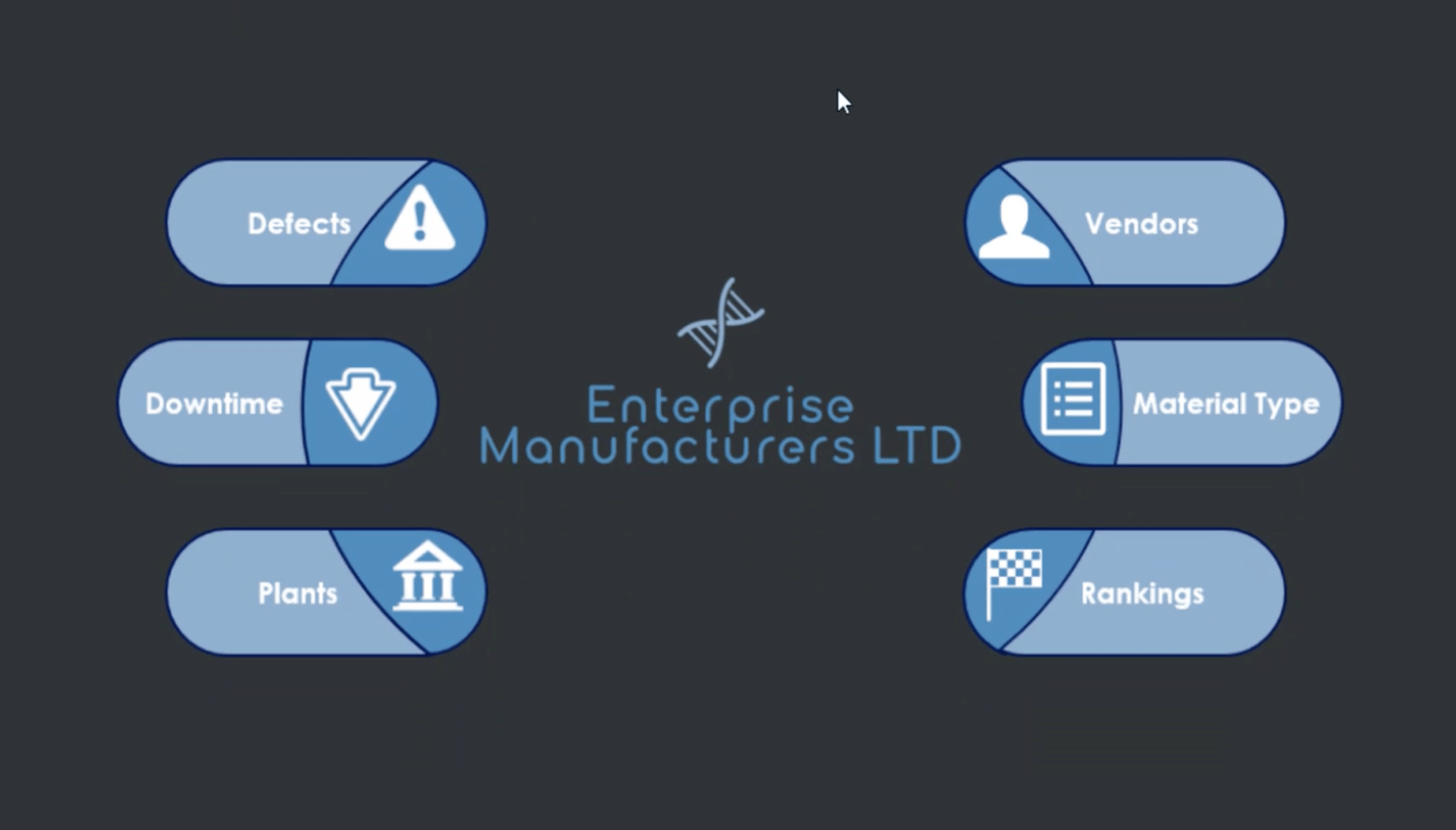
Wie Sie sehen, zeigt die Seite jetzt die Folie, an der ich in PowerPoint gearbeitet habe, sowie die Symbole, die ich online erhalten habe.
Jetzt werde ich eine Seitennavigation hinzufügen. Ich beginne mit diesem Symbol für Mängel.
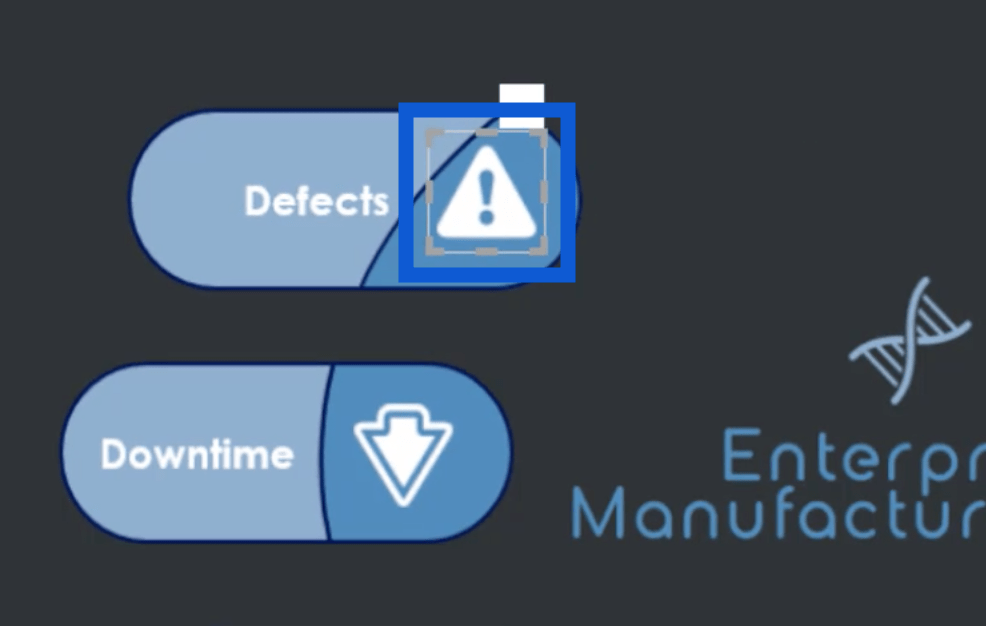
Dann gehe ich zum Abschnitt „Aktion“ auf der rechten Seite und wähle unter „Typ“ die Option „Seitennavigation“ aus.
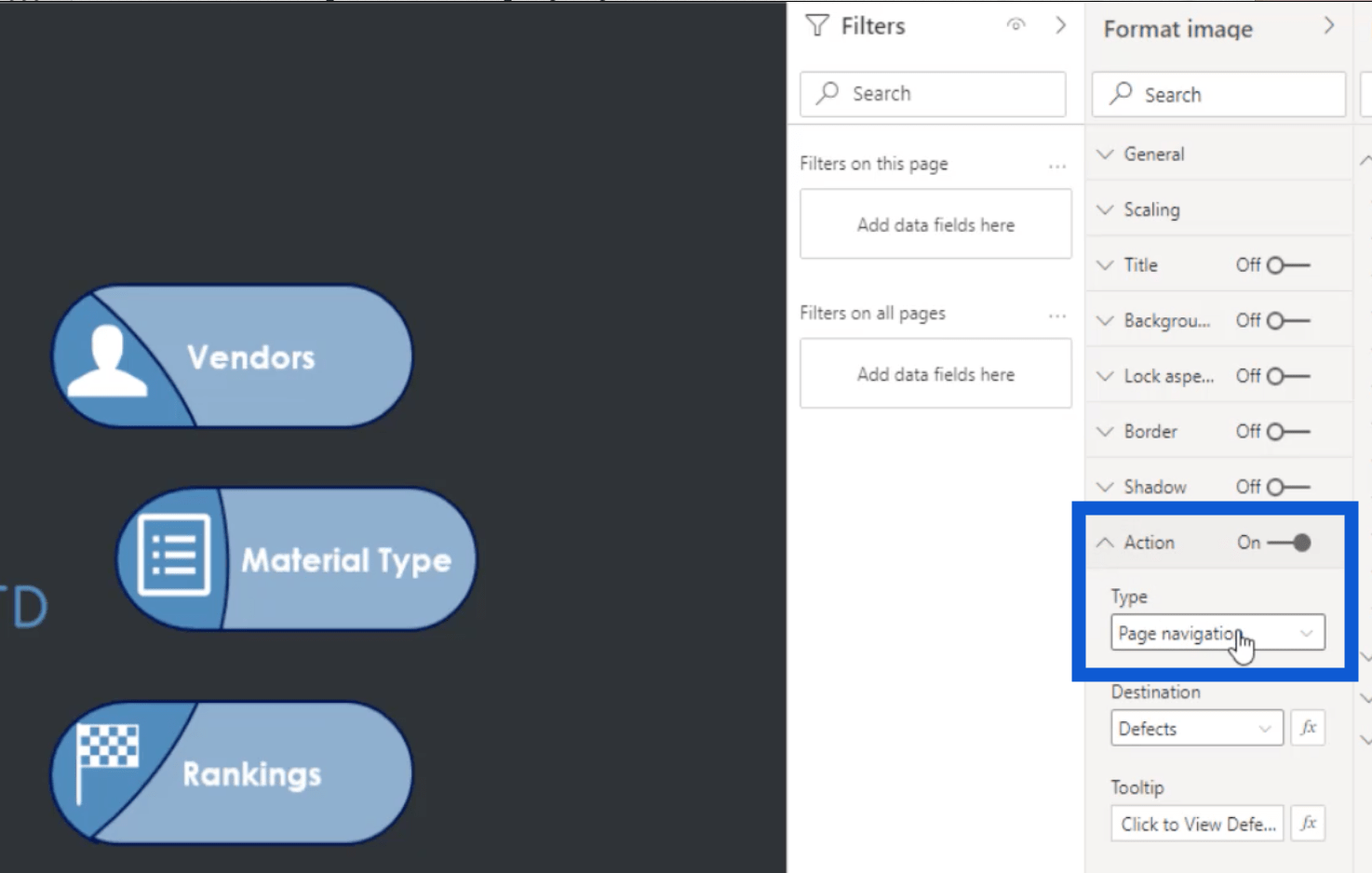
Unter „Ziel“ muss ich nur die Seite auswählen, zu der das Symbol führen soll. In diesem Beispiel wähle ich „Defekte“.
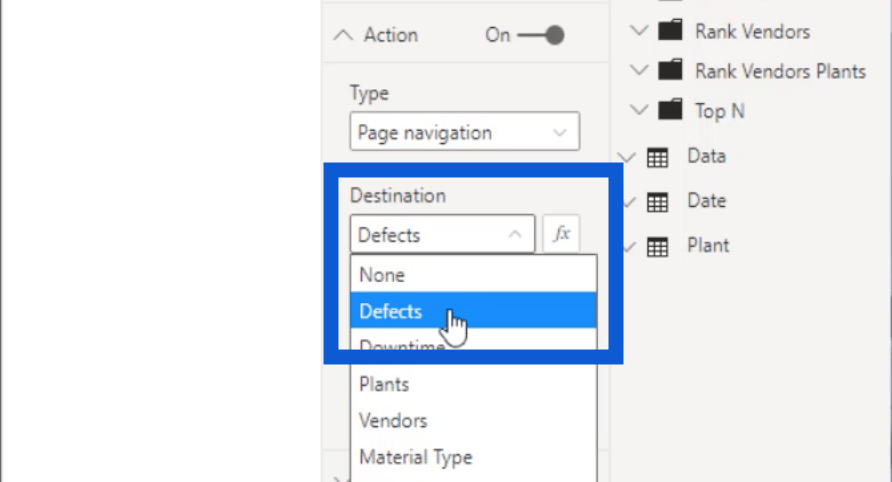
Ich habe auch einen kleinen Hinweis in den Tooltip eingefügt und geschrieben: „Klicken Sie hier, um die Mängelfolie anzuzeigen“.
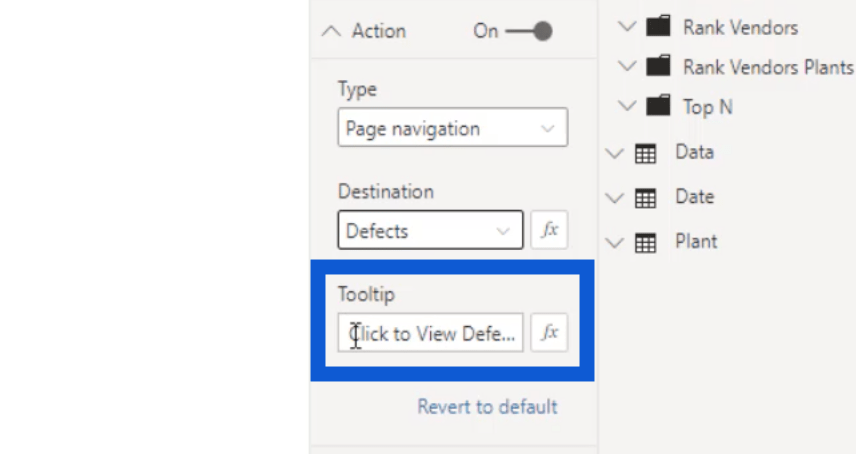
Wenn ich also mit der Maus über das Symbol fahre, wird dieser Tooltip angezeigt.
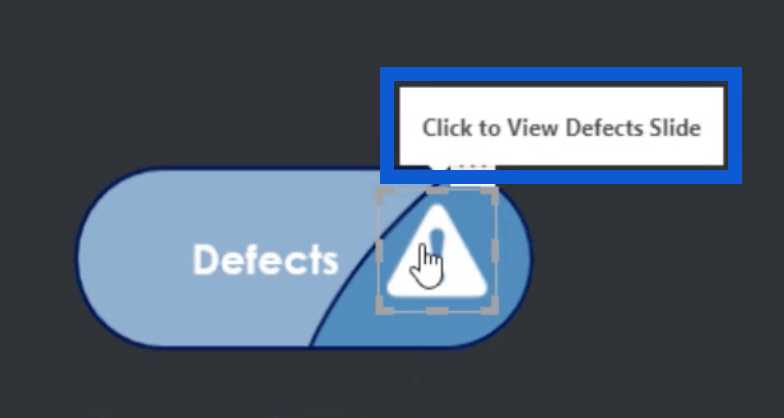
Während ich mich noch im LuckyTemplates-Desktop befinde und Dinge zusammenstelle, müsste ich Strg + Linksklick ausführen, damit das funktioniert. Sobald der Bericht jedoch veröffentlicht wurde, muss der Benutzer, der den Bericht betrachtet, nur mit der linken Maustaste klicken, um zur richtigen Seite weitergeleitet zu werden.
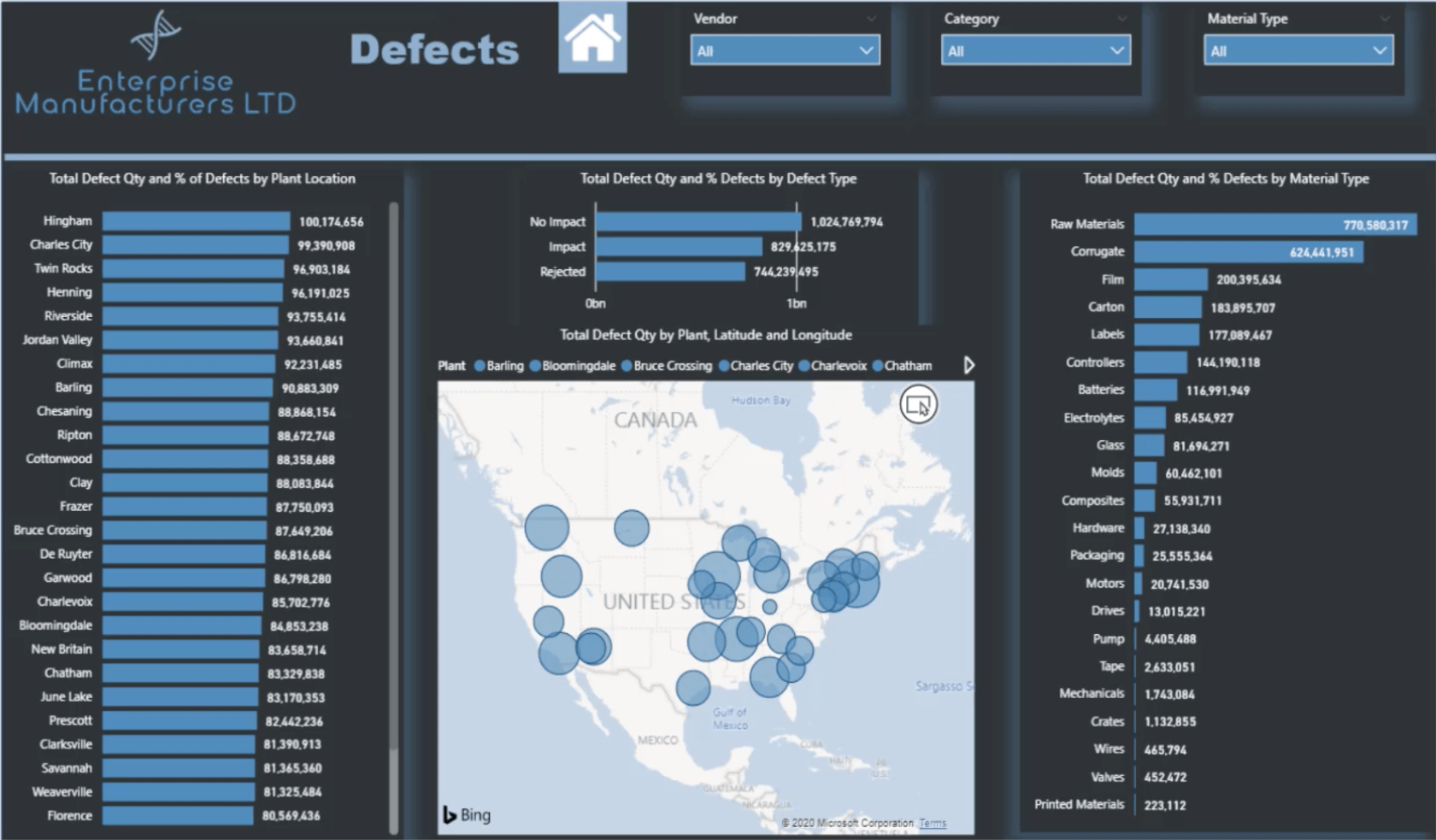
Auf der Folie „Fehler“ sehen Sie die Vorlage, an der ich zuvor gearbeitet habe, jedoch mit mehr Inhalt auf der Seite. Außerdem habe ich oben ein Home-Symbol hinzugefügt, damit Benutzer jederzeit zur Startseite zurückkehren können.
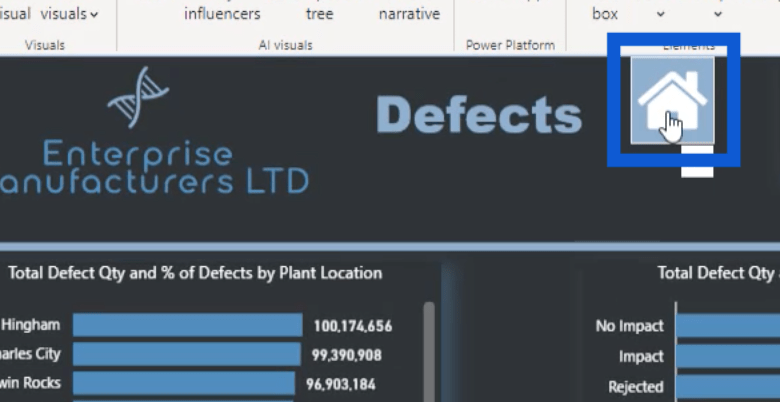
Ich habe den gleichen Vorgang mit den anderen Symbolen auf der Startseite durchgeführt, um es den Benutzern zu erleichtern, von einem Teil meines Berichts zum anderen zu springen.
LuckyTemplates-Berichtsdesigns: So erhalten Sie Inspiration durch benutzerdefinierte LuckyTemplates-Visuals von LuckyTemplates – Erstellen Sie ein Farbthema
für die Berichtsanwendung in LuckyTemplates-Berichten – Tipps und Techniken
Abschluss
Die Dinge, die ich in diesem Tutorial behandelt habe, sind für den LuckyTemplates-Berichtsentwicklungsprozess von entscheidender Bedeutung, da sie einen großen Einfluss darauf haben können, wie Ihr Bericht interpretiert wird.
Allein die Wahl der richtigen Farbpalette kann über Erfolg oder Misserfolg Ihres Berichts entscheiden. Wissen Sie, dass die falsche Wahl der Farben dazu führen kann, dass Ihre Beschriftungen unlesbar oder Ihre Visualisierungen schwer verständlich sind.
Ich hoffe, dass dieses Tutorial Ihnen auch dabei helfen kann, Ihren eigenen LuckyTemplates-Berichtsentwicklungsprozess zu erstellen. Sie können jederzeit Ihren eigenen Workflow entwickeln, aber dies wäre ein guter Ausgangspunkt, wenn Sie gerade erst anfangen, ein Gefühl dafür zu bekommen, was für Sie funktioniert.
Alles Gute,
Jarrett
In diesem Tutorial erfahren Sie, wie Sie mit Charticulator eine Streudiagramm-Visualisierung für Ihren LuckyTemplates-Bericht erstellen und entwerfen.
Erfahren Sie, wie Sie ein PowerApps-Suchfeld von Grund auf erstellen und es an das Gesamtthema Ihrer App anpassen.
Erlernen Sie ganz einfach zwei komplizierte Power Automate String-Funktionen, die in Microsoft Flows verwendet werden können – die Funktionen substring und indexOf.
Dieses Tutorial konzentriert sich auf die Power Query M-Funktion „number.mod“, um ein abwechselndes 0-1-Muster in der Datumstabelle zu erstellen.
In diesem Tutorial führe ich eine Prognosetechnik durch, bei der ich meine tatsächlichen Ergebnisse mit meinen Prognosen vergleiche und sie kumulativ betrachte.
In diesem Blog erfahren Sie, wie Sie mit Power Automate E-Mail-Anhänge automatisch in SharePoint speichern und E-Mails anschließend löschen.
Erfahren Sie, wie die Do Until Schleifensteuerung in Power Automate funktioniert und welche Schritte zur Implementierung erforderlich sind.
In diesem Tutorial erfahren Sie, wie Sie mithilfe der ALLSELECTED-Funktion einen dynamischen gleitenden Durchschnitt in LuckyTemplates berechnen können.
Durch diesen Artikel erhalten wir ein klares und besseres Verständnis für die dynamische Berechnung einer laufenden oder kumulativen Gesamtsumme in LuckyTemplates.
Erfahren und verstehen Sie die Bedeutung und ordnungsgemäße Verwendung der Power Automate-Aktionssteuerung „Auf jede anwenden“ in unseren Microsoft-Workflows.








