Streudiagramm-Visualisierungen mit Charticulator

In diesem Tutorial erfahren Sie, wie Sie mit Charticulator eine Streudiagramm-Visualisierung für Ihren LuckyTemplates-Bericht erstellen und entwerfen.
Wenn Sie schon einmal mehrere exakte Textübereinstimmungsersetzungen durchführen mussten, besteht eine gute Chance, dass Sie eine Reihe von Schritten zum Ersetzen von Werten durchgeführt haben. Aber wie immer gibt es mehrere und einfachere Möglichkeiten, das gleiche Ergebnis zu erzielen. Das vollständige Video dieses Tutorials können Sie unten in diesem Blog ansehen.
Im heutigen Blog werde ich die M-Funktion Record.FieldOrDefault für diesen speziellen Anwendungsfall demonstrieren.
Inhaltsverzeichnis
Schritte zum Ersetzen des Werts für mehrere exakt übereinstimmende Texte
Navigieren im Datensatz
Beginnen wir damit, den Abfrageeditor zu öffnen, um auf den Datensatz „Beispieldaten “ und „Ersetzungen“ zuzugreifen .
In der Tabelle sehen wir, dass nicht alle Textzeichenfolgen linksbündig sind.
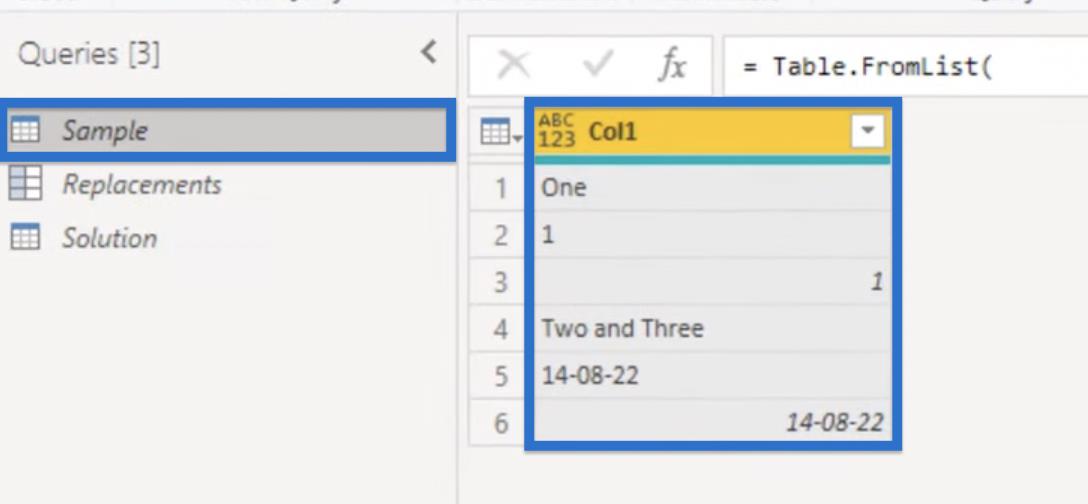
Wenn wir zu Replacements wechseln , können wir unseren Datensatz untersuchen und verstehen, warum diese Methode nur beim Ersetzen exakter Textübereinstimmungen funktionieren kann.
Ein Datensatz besteht aus einer Reihe von Feldern und jedes Feld verfügt über ein Name-Wert-Paar.
Der Feldname muss mit Record.FieldOrDefault ein eindeutiger Text innerhalb des Datensatzes sein.
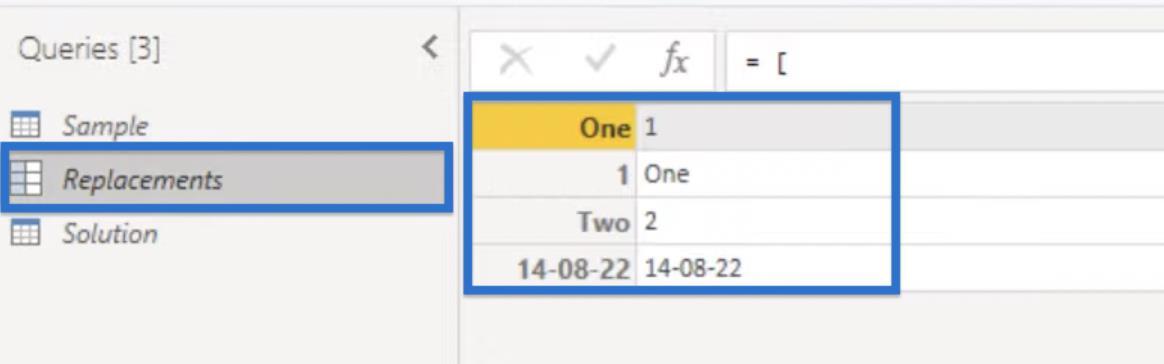
Der Feldname wird verwendet, um das Gesuchte zu identifizieren, während der Feldwert, der für die Ersetzung verwendet wird, einen beliebigen Typ haben kann.
Ersetzen der Werte
Mal sehen, wie es funktioniert.
Zuerst gehe ich zur Lösungsabfrage und wähle auf der Registerkarte „Transformieren“ die Option „Werte ersetzen“ aus.
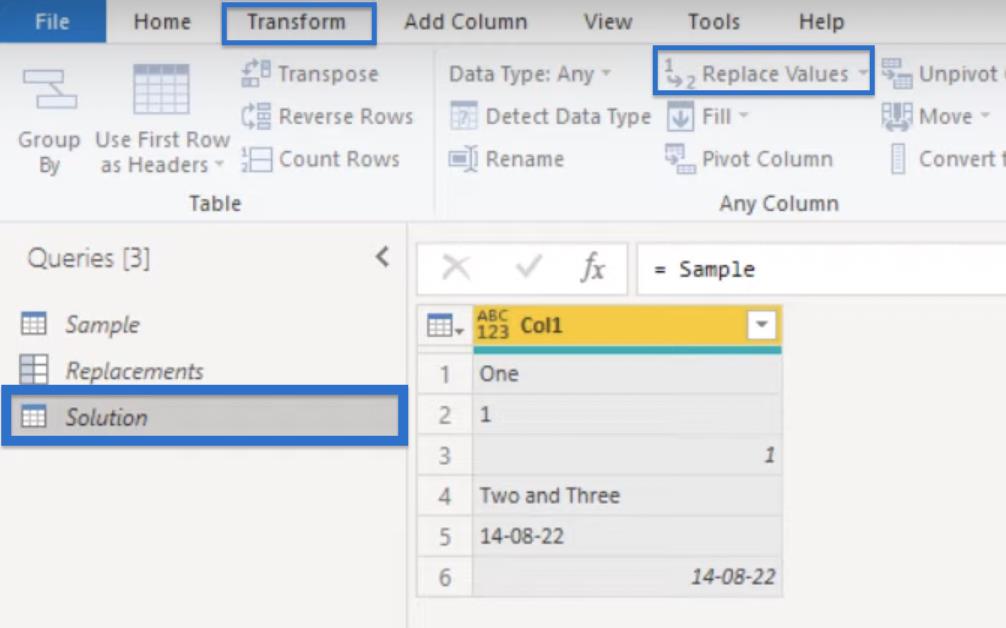
Es erscheint ein Popup-Fenster und ich drücke auf „OK“ .
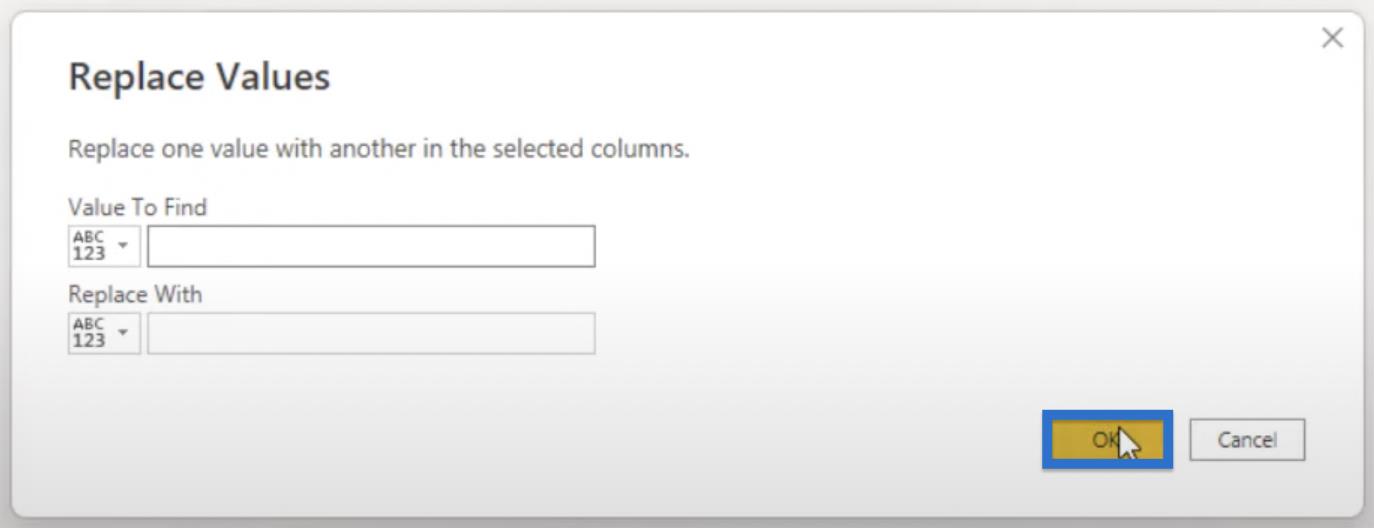
Dadurch wird der Großteil der M- Codeform generiert. Ich muss also nur die Syntax in der Bearbeitungsleiste aktualisieren.

Anhand der Formel können wir erkennen, dass sie als erstes Argument unsere Quelltabelle und als zweites Argument das Gesuchte aufruft. Die Argumente werden durch diese doppelten Anführungszeichen („ “) gekennzeichnet.

Was ich suche, ist der Wert in Spalte eins, also werde ich jeweils [Spalte1] als erstes Argument eingeben. Als nächstes soll das Ding den Bot ersetzen, und hier werde ich die Aufnahmefunktion verwenden.
Ich werde jedes Record.FieldOrDefault eingeben. Dann braucht es die Platte oder den Ersatz und schließlich das, was wir suchen. Ich kann das in Spalte eins finden, also kopiere ich [Spalte1] und füge sie aus dem ersten Argument ein, um darauf zu verweisen.
Wenn der Wert im Datensatz nicht gefunden wird, möchte ich, dass er den aktuellen Wert zurückgibt. Daher werde ich [Col1] erneut einfügen, um auf Spalte eins zu verweisen, falls der Wert fehlt. Wenn ich diesen letzten Parameter weglasse und das Element nicht im Datensatz gefunden wird, wird stattdessen ein Nullwert zurückgegeben.
Diese Änderungen führen dazu, dass unsere Formel so aussieht.

Bestätigen wir, indem wir links in der Bearbeitungsleiste auf das Häkchensymbol klicken.
Das Ergebnis ist im Bild unten dargestellt.
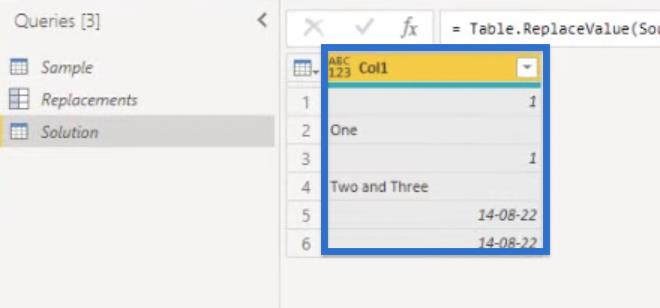
Jeder Textwert in Spalte eins, der im Ersetzungsdatensatz einen passenden Feldnamen hatte, wurde jetzt aktualisiert.
Microsoft Flow String-Funktionen: Datenvalidierung mit IsMatch und Variablen verknüpfen und ersetzen.
Erweiterte Datumstabellen-Power-Query-M-Funktion
Abschluss
In diesem Blog habe ich gezeigt, wie man in Power Query mehrere Textersetzungen mit exakter Übereinstimmung durchführt . Durch die Verwendung der M-Funktion Record.FieldOrDefault können Sie Zeit sparen, indem Sie die Schritte reduzieren, die zum Erreichen derselben Ergebnisse erforderlich sind.
Alles Gute,
Melissa de Korte
In diesem Tutorial erfahren Sie, wie Sie mit Charticulator eine Streudiagramm-Visualisierung für Ihren LuckyTemplates-Bericht erstellen und entwerfen.
Erfahren Sie, wie Sie ein PowerApps-Suchfeld von Grund auf erstellen und es an das Gesamtthema Ihrer App anpassen.
Erlernen Sie ganz einfach zwei komplizierte Power Automate String-Funktionen, die in Microsoft Flows verwendet werden können – die Funktionen substring und indexOf.
Dieses Tutorial konzentriert sich auf die Power Query M-Funktion „number.mod“, um ein abwechselndes 0-1-Muster in der Datumstabelle zu erstellen.
In diesem Tutorial führe ich eine Prognosetechnik durch, bei der ich meine tatsächlichen Ergebnisse mit meinen Prognosen vergleiche und sie kumulativ betrachte.
In diesem Blog erfahren Sie, wie Sie mit Power Automate E-Mail-Anhänge automatisch in SharePoint speichern und E-Mails anschließend löschen.
Erfahren Sie, wie die Do Until Schleifensteuerung in Power Automate funktioniert und welche Schritte zur Implementierung erforderlich sind.
In diesem Tutorial erfahren Sie, wie Sie mithilfe der ALLSELECTED-Funktion einen dynamischen gleitenden Durchschnitt in LuckyTemplates berechnen können.
Durch diesen Artikel erhalten wir ein klares und besseres Verständnis für die dynamische Berechnung einer laufenden oder kumulativen Gesamtsumme in LuckyTemplates.
Erfahren und verstehen Sie die Bedeutung und ordnungsgemäße Verwendung der Power Automate-Aktionssteuerung „Auf jede anwenden“ in unseren Microsoft-Workflows.








