Streudiagramm-Visualisierungen mit Charticulator

In diesem Tutorial erfahren Sie, wie Sie mit Charticulator eine Streudiagramm-Visualisierung für Ihren LuckyTemplates-Bericht erstellen und entwerfen.
In diesem Blog werde ich einige Erkenntnisse zum Projektmanagement durchgehen und insbesondere über die Erstellung eines Gantt-Diagramms in LuckyTemplates mithilfe einer Matrix in Visual Studio sprechen. Sie können sich das vollständige Video dieses Tutorials unten in diesem Blog ansehen.
Ich werde die Logik hinter der Erstellung dieses Gantt-Diagramms zeigen, das für das Projektmanagement sehr nützlich ist.
Ein Gantt-Diagramm ist eine sehr verbreitete visuelle Darstellung, die Projektzeitpläne anzeigt. Darüber hinaus erhalten Sie einen wirklich guten Überblick und alle Details rund um Ihre Projekte.
In diesem Beispiel-Setup habe ich einen dynamischen Datums-Slicer, mit dem ich das Datum einfach ändern kann, sodass auch das Projektmanagement-Diagramm aktualisiert wird. Im Beispielbericht kann ich auch nach bestimmten Projekten filtern. Für diese Gantt-Diagrammanalyse in LuckyTemplates sind viele dynamische Funktionen erforderlich.
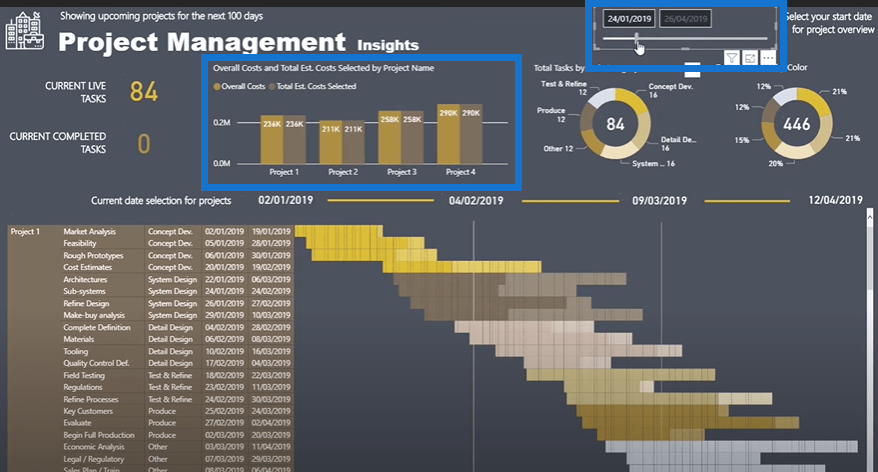
Mein Ziel für dieses Tutorial ist es, die Logik hervorzuheben, die in der Matrix von Visual Studio implementiert werden muss, um diese Visualisierung zu erreichen.
Inhaltsverzeichnis
Einrichten der Matrix
Zum Einrichten muss ich ein paar Details in meine Tabelle einfügen. Zur Visualisierung benötige ich den Projektnamen , die Aufgabenkategorie , den Aufgabennamen , das Enddatum und das Startdatum .
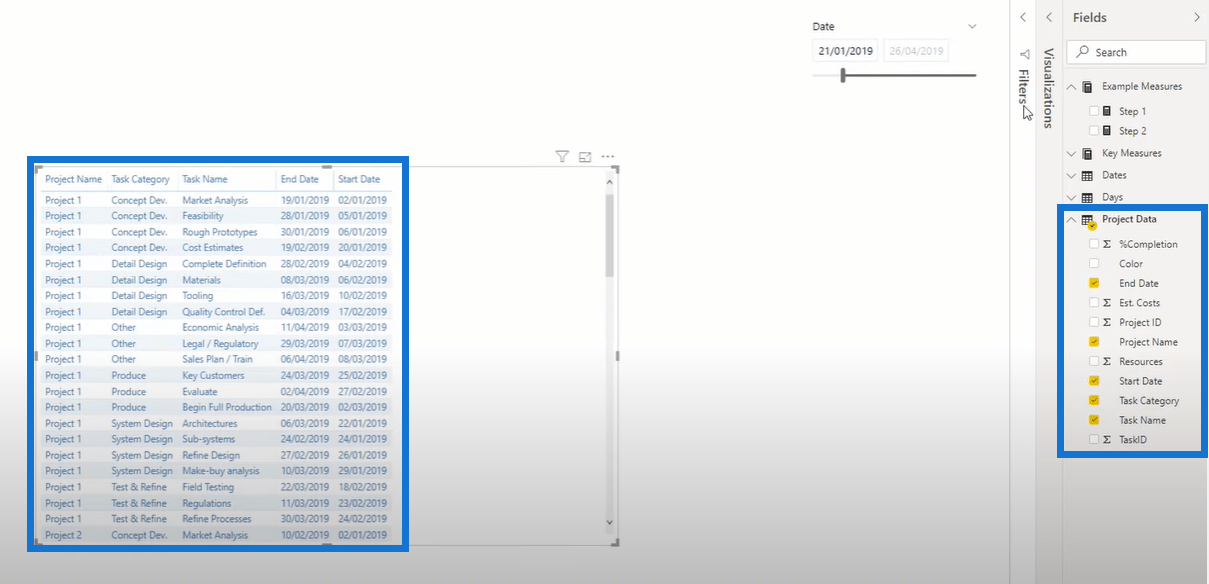
Danach werde ich die Tabelle in eine Matrix umwandeln. Um sicherzustellen, dass es richtig eingerichtet ist, muss ich einen Drilldown auf jede Ebene der Hierarchie durchführen.
Ich klicke ein paar Mal auf das Symbol „ Alles erweitern“ um eine Hierarchieebene nach unten, bis ich das gewünschte Ergebnis erhalte.
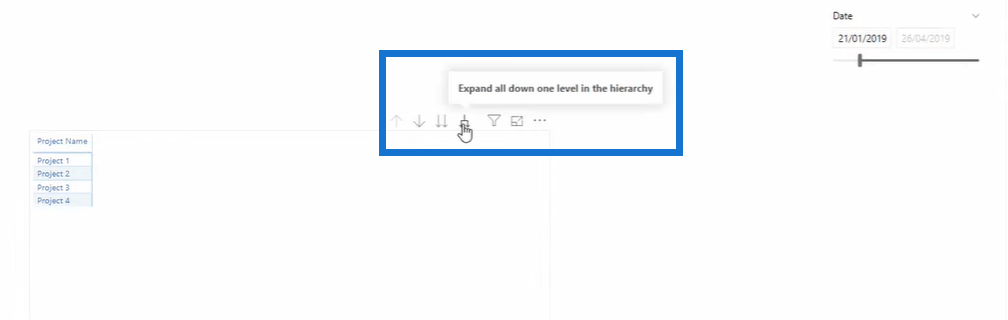
Nachdem es nun festgelegt ist, werde ich das Layout ändern. Ich muss auf das Formatierungssymbol klicken und dann zu Zeilenköpfe gehen . Jetzt schalte ich das Stufenlayout aus , damit ich das habe, was ich wollte.
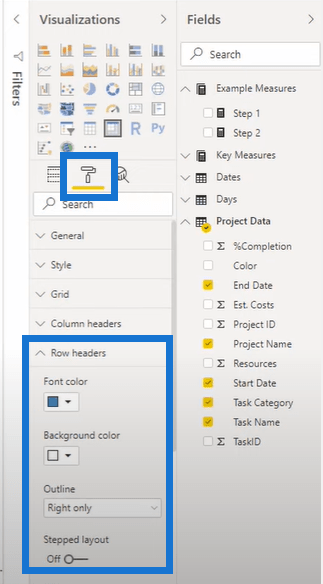
Die Matrix, die ich jetzt habe, ist immer noch nicht fertig, da ich die Spalten noch benötige. Ich möchte, dass die Matrix dynamisch ist. Ich möchte außerdem, dass die Daten auf einer beliebigen Auswahl aus einem beliebigen Projekt und einem beliebigen Tag basieren. Deshalb werde ich eine Tabelle erstellen und sie Days nennen .
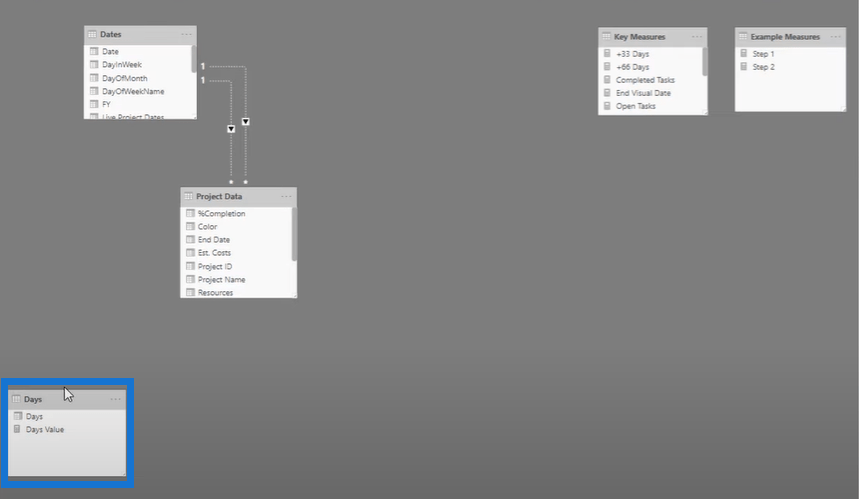
Ich habe eine sehr einfache Formel verwendet, um diese Tabelle zu erstellen und die Werte von Null bis 200 zu erstellen.
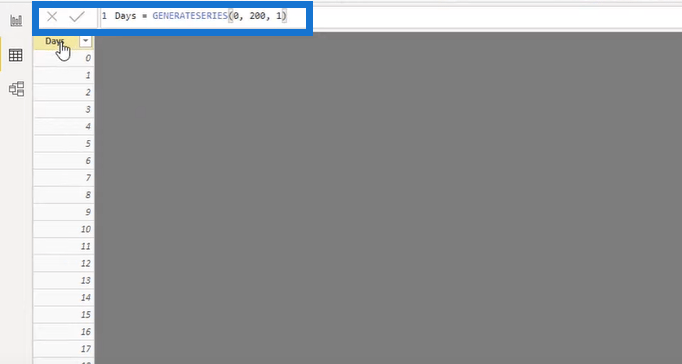
Nachdem ich die Tagestabelle erstellt habe , muss ich sie in meinen Spaltenparameter ziehen, damit sie in die Matrix gelangen kann. Aber wenn ich das ohne Berechnungen mache, erhalte ich natürlich eine Fehlermeldung. Das ist sinnvoll, weil meine Days- Tabelle keine Beziehung zwischen den anderen Tabellen hat. Daher muss ich eine Verbindung zu den Tabellen herstellen. Dazu muss ich die Tabellen mithilfe einer DAX-Formel verknüpfen.
Herstellen der Tabellenverbindungen in der Matrix
Hier ist die Formel, die ich verwenden werde. Zur leichteren Identifizierung habe ich die Formel einfach als Schritt 1 bezeichnet .
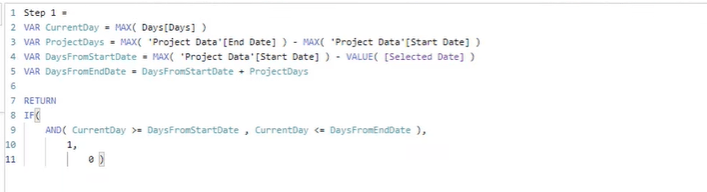
Ich habe diese Formel erstellt, um die Beziehung zwischen den Tabellen zu ermöglichen. Ich habe die Zwischensummen einfach weggelassen, da sie etwas bedeutungslos sind. Danach wird das Matrix-Visual so aussehen.
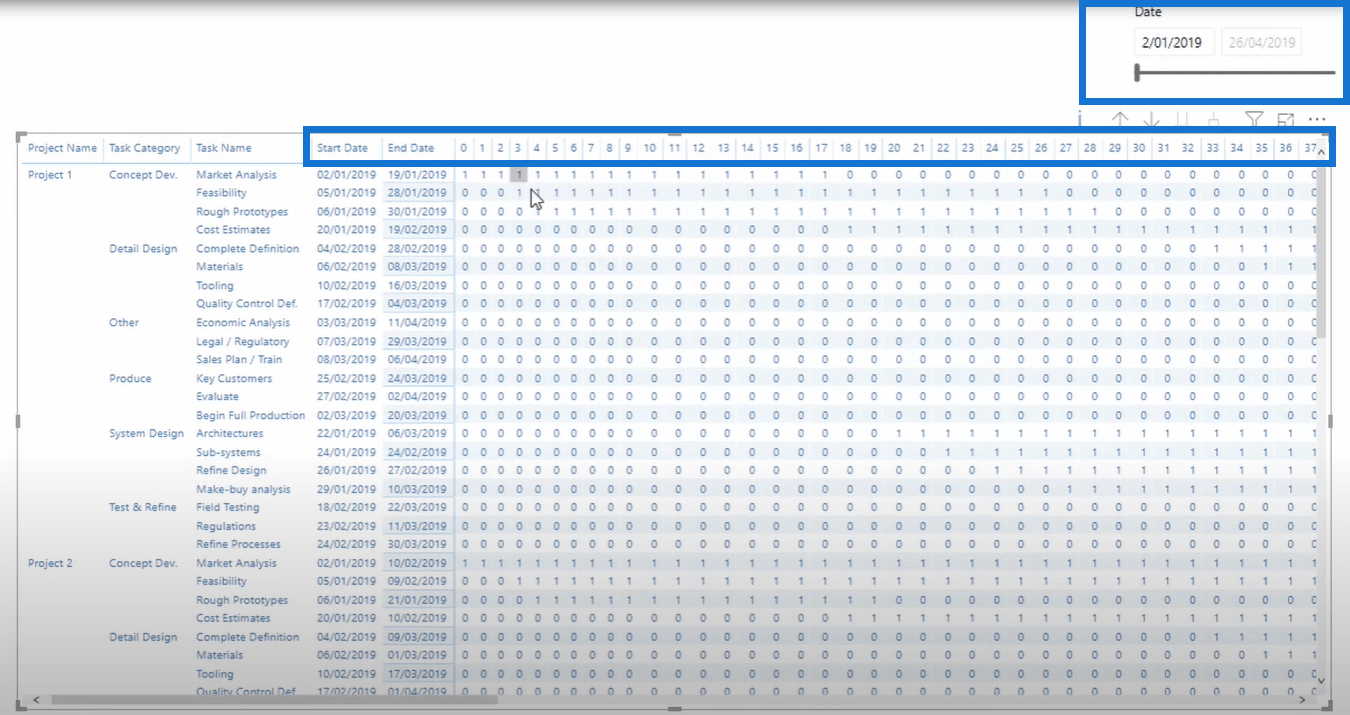
Es gibt eine Datumsauswahl und die Matrix zeigt die entsprechenden Daten rund um diese Auswahl an.
Wenn ich die Datumsauswahl auf den 16. Januar verschiebe, habe ich hier nur Daten für drei Tage, da das Enddatum am 19. Januar liegt. Nachdem ich die Formel gezeigt habe, werde ich nun die Logik hinter dieser Berechnung zeigen.
Mit dieser Formel gibt es viel zu klären. Zunächst muss die Formel nach dem aktuellen Datum suchen. Es geht um jedes einzelne Ergebnis für sich. Zweitens müssen die Projekttage berechnet werden, sodass die Formel jede einzelne Zeile zwischen dem Start- und Enddatum durchlaufen muss.
Für die Variable DaysFromStartDate berücksichtigt sie sowohl das Startdatum als auch das ausgewählte Datum. In der Zwischenzeit muss die Variable „DaysFromEndDate“ sowohl das Startdatum als auch die Projekttage berücksichtigen. Wie Sie sehen, sind das Startdatum und das Enddatum sehr wichtige Teile der Formel.

Für die numerischen Werte gibt die Formel einen Wert zurück, wenn der aktuelle Tag größer oder gleich den Tagen ab dem Startdatum ist. Darüber hinaus muss die aktuelle Tageszahl kleiner oder gleich dem Enddatum sein. Wenn die Bedingungen erfüllt sind, gibt die Formel in allen Zeilen der Matrix 1 zurück. Wenn die Bedingung nicht erfüllt ist, gibt die Formel als Wert Null zurück.
So wandle ich die Daten aus einer Auswahl in Zahlen um. Es ist die exakte Logik, die in der Matrix angewendet wird.
Erstellen eines Gannt-Diagramms in LuckyTemplates mithilfe der Matrix
Die nächste Technik, die ich Ihnen zeigen möchte, besteht darin, diese Matrix in ein Gantt-Diagramm umzuwandeln. Klicken Sie dazu auf Bedingte Formatierung und wählen Sie dann Hintergrundfarbe aus .
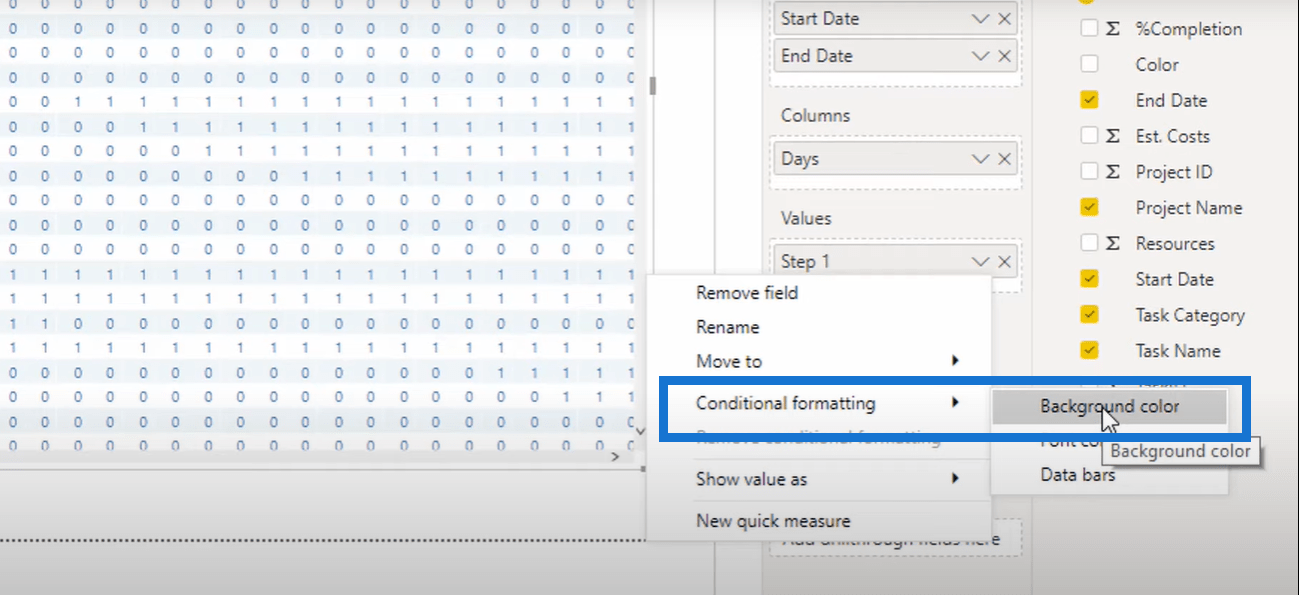
Geben Sie im Popup- Fenster „Hintergrundfarbe“ die erforderlichen Regeln und Bedingungen ein. Wählen Sie zunächst „Regeln“ aus der Dropdown-Liste „Formatieren nach“ aus. Stellen Sie sicher, dass die ausgewählte Kennzahl Schritt 1 ist und der Wert dann gleich 1 sein sollte. Zum Schluss stelle ich diese Bedingung als goldene Farbe ein. Ich werde hier eine weitere Bedingung hinzufügen, die besagt: „Wenn der Wert gleich Null ist, ist die Hintergrundfarbe hellrosa.“
Diese Funktion zur bedingten Formatierung ist ebenfalls eine neue Ergänzung in LuckyTemplates. Klicken Sie hier , wenn Sie mehr über die Funktion erfahren möchten.
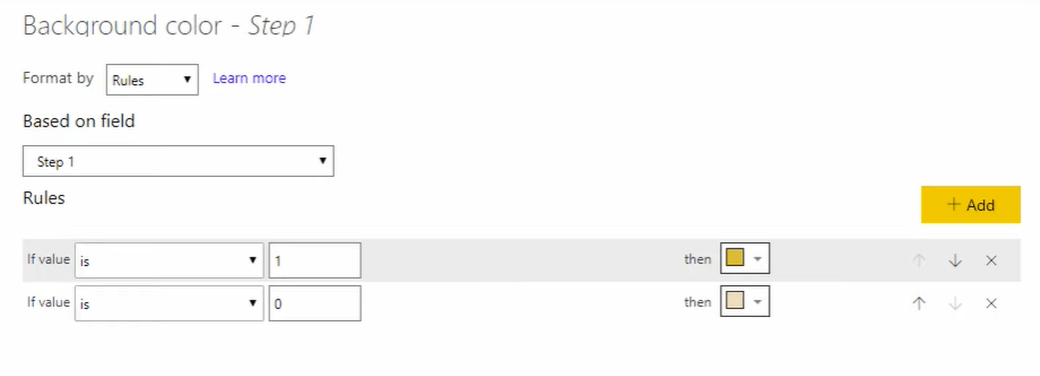
Dann wird sich das Aussehen der Matrix basierend auf den eingerichteten Formatierungsregeln erheblich ändern.
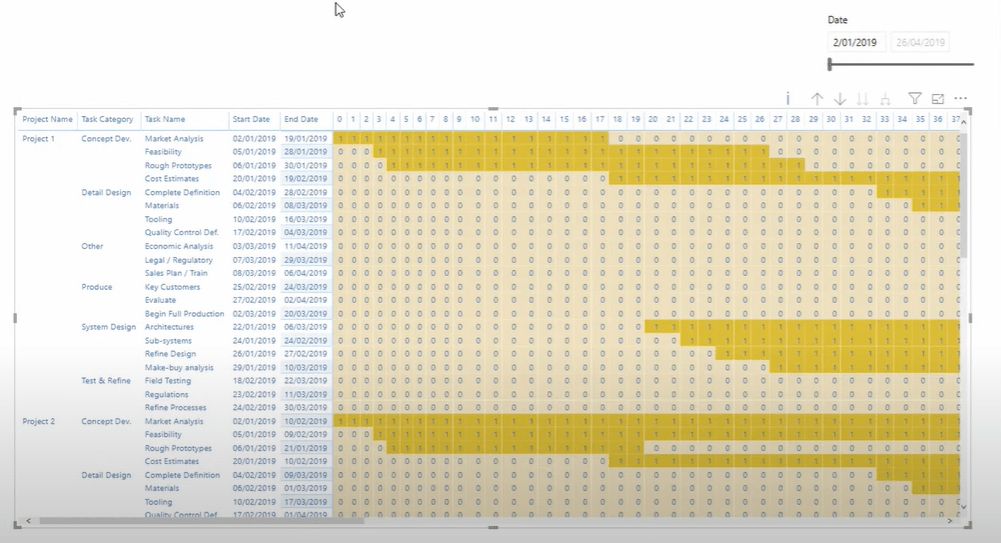
Sie können auch die Breite jeder Spalte ändern. Sie können alle Spalten so anpassen, dass sie auf eine Seite passen, aber es hängt immer noch davon ab, wie die Matrix aussehen soll.
So sieht das endgültige Gantt-Diagramm auf der Berichtsseite nach der Einrichtung aus. Was ich zuvor vorgestellt habe, war nur Stufe eins, da ich dieses Beispiel-Gantt-Diagramm schließlich etwas fortgeschrittener gemacht habe.
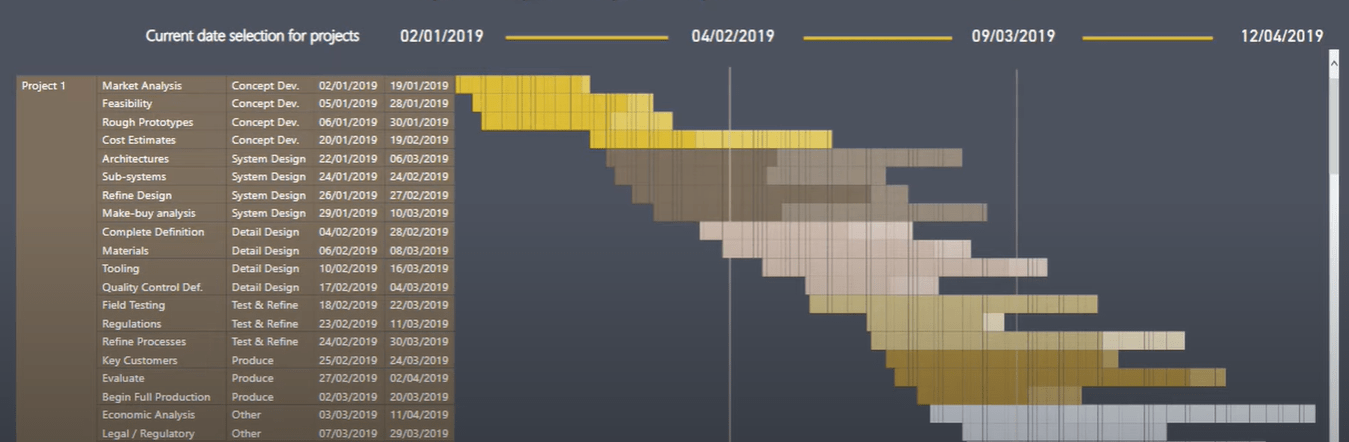
So erstellen Sie überzeugende Berichte und Dashboards in LuckyTemplates.
So verwenden Sie die integrierten Analysen für LuckyTemplates-Streudiagramme.
Tipps zur LuckyTemplates-Datenvisualisierung für die Analyse von KPI-Trends
Abschluss
Heute habe ich einige wirklich coole und hilfreiche Techniken hervorgehoben. Hoffentlich hat es Ihnen gefallen und Sie haben viel gelernt. Für weitere Details können Sie sich das Tutorial-Video ansehen, das ich in den Blog eingefügt habe.
In Bezug auf das, was ich während der nur für Mitglieder zugänglichen Sitzung zum Thema Projektmanagement durchgemacht habe, habe ich dem Gantt-Diagramm viel mehr Logik hinzugefügt. Ich habe verschiedene Farben für verschiedene Aufgaben und Aufgabenkategorien hinzugefügt. Ich habe auch verschiedene Farbtöne für den unterschiedlichen Fertigstellungsgrad des Projekts eingearbeitet.
Viel Glück!
In diesem Tutorial erfahren Sie, wie Sie mit Charticulator eine Streudiagramm-Visualisierung für Ihren LuckyTemplates-Bericht erstellen und entwerfen.
Erfahren Sie, wie Sie ein PowerApps-Suchfeld von Grund auf erstellen und es an das Gesamtthema Ihrer App anpassen.
Erlernen Sie ganz einfach zwei komplizierte Power Automate String-Funktionen, die in Microsoft Flows verwendet werden können – die Funktionen substring und indexOf.
Dieses Tutorial konzentriert sich auf die Power Query M-Funktion „number.mod“, um ein abwechselndes 0-1-Muster in der Datumstabelle zu erstellen.
In diesem Tutorial führe ich eine Prognosetechnik durch, bei der ich meine tatsächlichen Ergebnisse mit meinen Prognosen vergleiche und sie kumulativ betrachte.
In diesem Blog erfahren Sie, wie Sie mit Power Automate E-Mail-Anhänge automatisch in SharePoint speichern und E-Mails anschließend löschen.
Erfahren Sie, wie die Do Until Schleifensteuerung in Power Automate funktioniert und welche Schritte zur Implementierung erforderlich sind.
In diesem Tutorial erfahren Sie, wie Sie mithilfe der ALLSELECTED-Funktion einen dynamischen gleitenden Durchschnitt in LuckyTemplates berechnen können.
Durch diesen Artikel erhalten wir ein klares und besseres Verständnis für die dynamische Berechnung einer laufenden oder kumulativen Gesamtsumme in LuckyTemplates.
Erfahren und verstehen Sie die Bedeutung und ordnungsgemäße Verwendung der Power Automate-Aktionssteuerung „Auf jede anwenden“ in unseren Microsoft-Workflows.








