Streudiagramm-Visualisierungen mit Charticulator

In diesem Tutorial erfahren Sie, wie Sie mit Charticulator eine Streudiagramm-Visualisierung für Ihren LuckyTemplates-Bericht erstellen und entwerfen.
Das ggplot2- Paket ist die umfassendste Möglichkeit, Diagramme und Plots zu erstellen. Unternehmen wie die New York Times und The Economist nutzen ggplot2 häufig zur Erstellung ihrer Visualisierungen. Da große Unternehmen dieses Tool verwenden, ist es wichtig, über eine Wissensbasis darüber zu verfügen, wie man ggplot2 zum Erstellen von Visualisierungen wie dem Jitter-Plot verwendet.
In diesem Tutorial erfahren Sie, wie Sie mit ggplot2 in ein Jitter-Diagramm erstellen . Sobald Sie die Grammatik der Grafiken in ggplot2 verstanden haben, können Sie beliebige Grafiken oder Plots aneinanderreihen.
Ein Jitterplot ist eine Art Streudiagramm , das zur Darstellung der Verteilung einer Reihe numerischer Datenpunkte verwendet wird. Der „Jitter“ im Namen des Diagramms bezieht sich auf die zufällige Variation, die der Position jedes Symbols entlang der x- und y-Achse hinzugefügt wird.
Diese Variation trägt dazu bei, Überlappungen von Symbolen zu verhindern und erleichtert die Darstellung der Verteilung von Datenpunkten, wenn in bestimmten Bereichen des Diagramms eine hohe Punktdichte vorliegt.
Wenn Sie über ein dicht besiedeltes Diagramm verfügen, kann ein Jitterplot das Verständnis Ihrer Visualisierung erleichtern. Sie können damit auch Verteilungen nach Kategorie darstellen, was eine Alternative zu einem Boxplot oder einem Histogramm darstellt .
Inhaltsverzeichnis
Erstellen eines Jitter-Diagramms in R
Für diese Demonstration wird der Tidyverse- Datensatz verwendet.
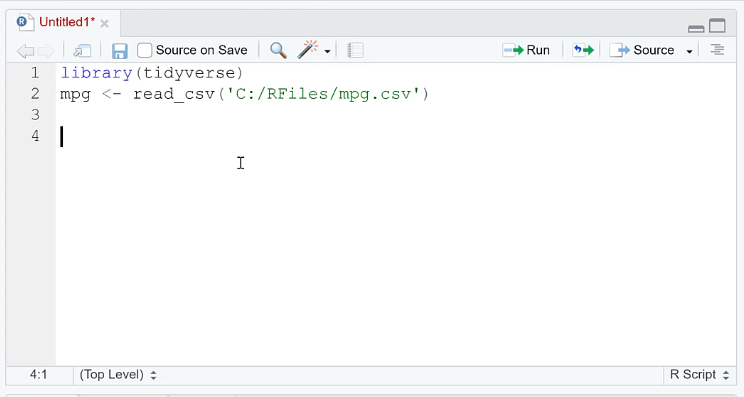
Erstellen Sie zunächst ein Streudiagramm mit der Funktion ggplot() . In diesem Fall ist die X-Achse das Jahr, während die Y-Achse der MPG-Datensatz ist.
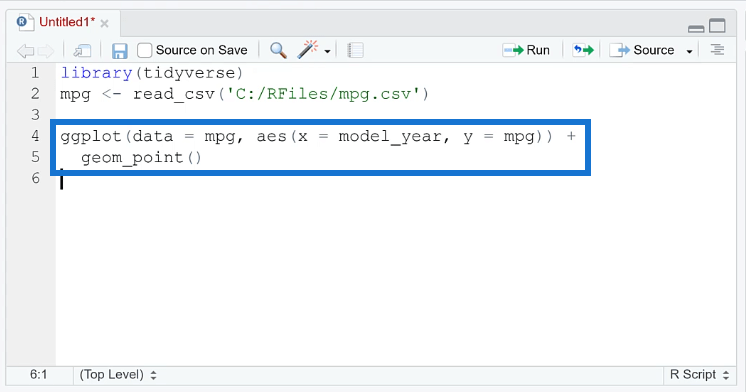
Wenn Sie den Code ausführen, können Sie sehen, dass im Diagramm Punkte angezeigt werden, die eine gerade Linie in Bezug auf die y-Achse bilden.
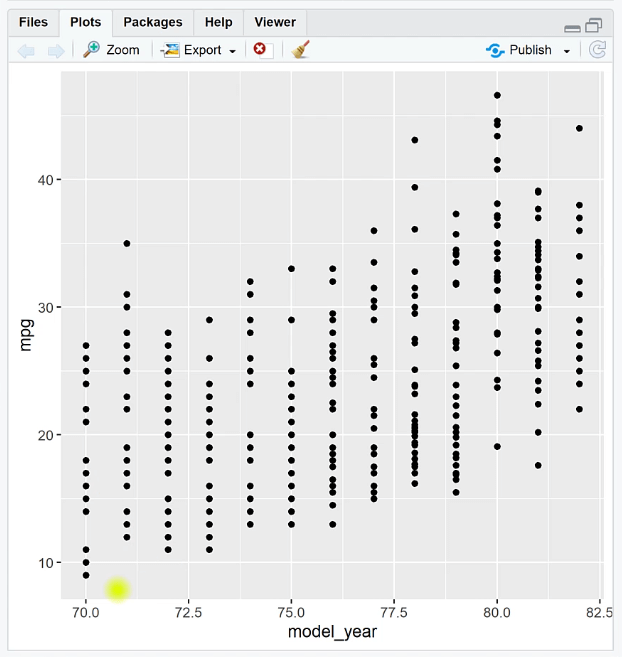
Verwenden Sie die Funktion geom_jitter() , um dem Diagramm eine weitere Ebene hinzuzufügen. Wenn Sie den Code ausführen, werden Sie feststellen, dass sich die Punkte im Diagramm verschoben haben. Die Punkte verschieben sich jedes Mal, wenn Sie den Code ausführen.
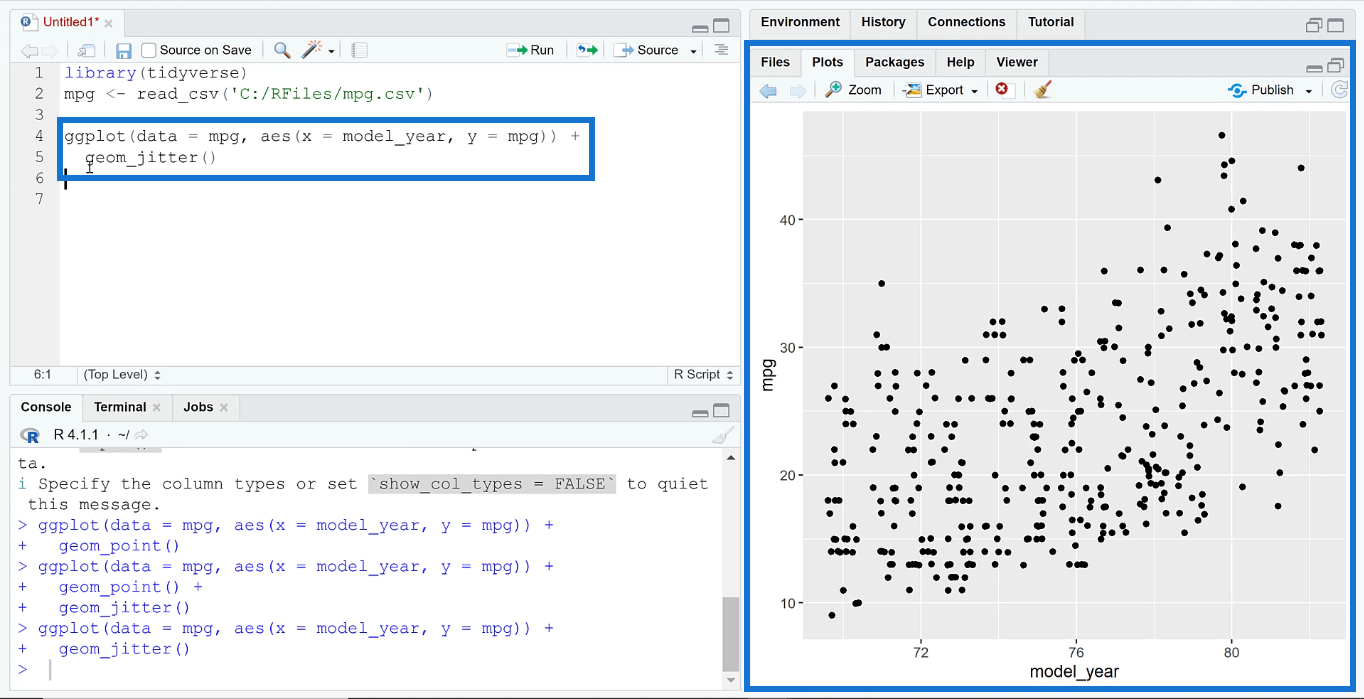
Um zu verhindern, dass sich die Punkte ständig verschieben, verwenden Sie die Funktion set.seed() . Geben Sie in die Klammer eine beliebige Zufallszahl ein. In diesem Fall ist es 1234. Nachdem Sie den Code ausgeführt haben, werden Sie feststellen, dass die Darstellung auch dann gleich bleibt, wenn Sie wiederholt auf „Ausführen“ klicken.
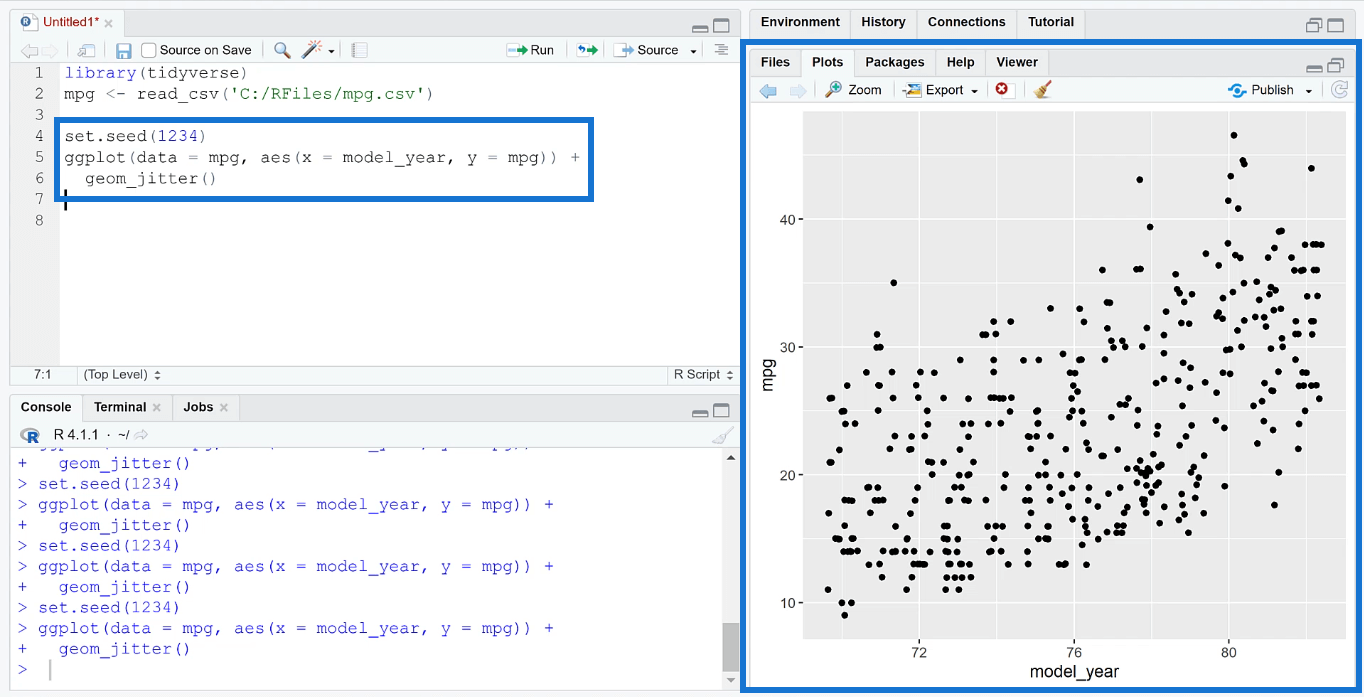
Erstellen eines Jitter-Diagramms mit kategorialen Variablen
Sie können die Funktion geom_jitter() auch für kategoriale Variablen verwenden.
Mit demselben Argument ändern wir die x-Achse in mpg und die y-Achse in origin. Wenn Sie die neue Codezeile ausführen, können Sie sehen, dass die Daten nicht in geraden Linien angezeigt werden, sondern zufällig im Diagramm verteilt sind.
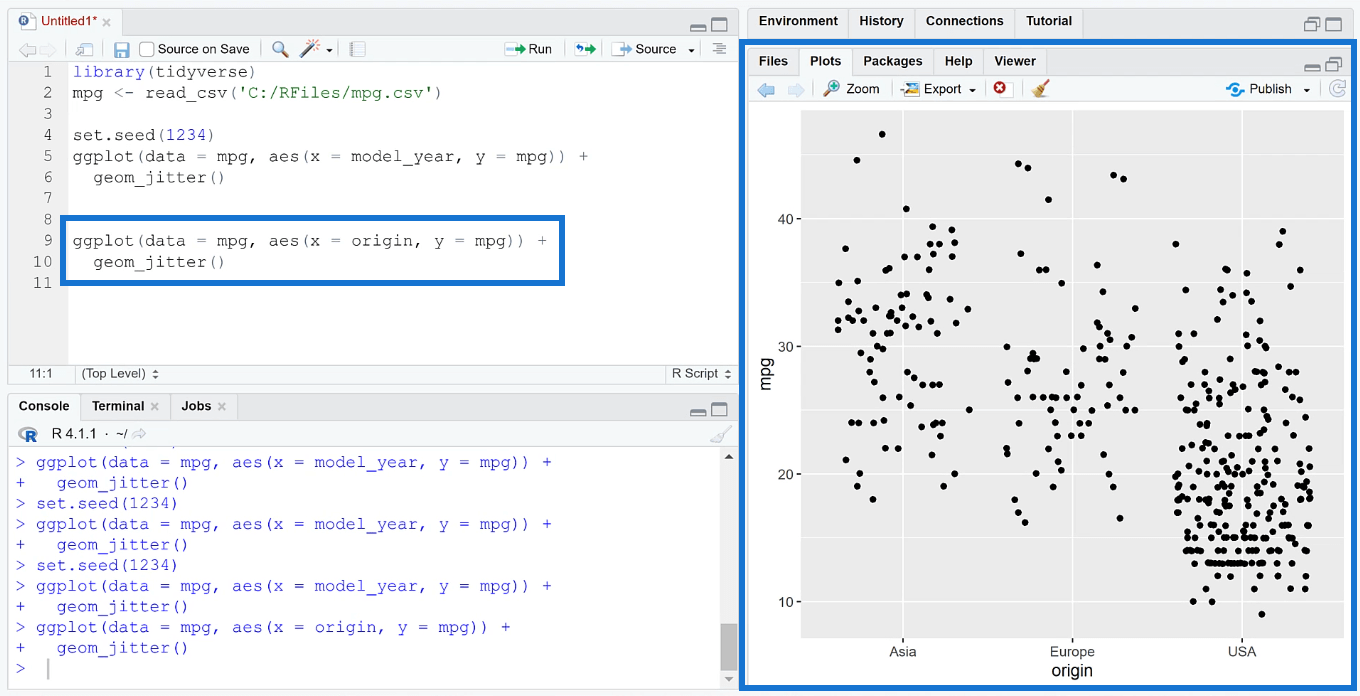
Dies hilft Ihnen, die einzelnen Beobachtungen für jede Kategorie und ihre Unterschiede zu visualisieren. In diesem Fall können Sie den typischen Kilometerstand eines Ursprungs im Vergleich zu einem anderen sehen.
Sie können dem Diagramm Farbe hinzufügen, indem Sie ein weiteres Argument in der Funktion aes() hinzufügen . Sie können die Größe der Punkte auch auf einen bestimmten Datenwert in Ihrem Datensatz festlegen.
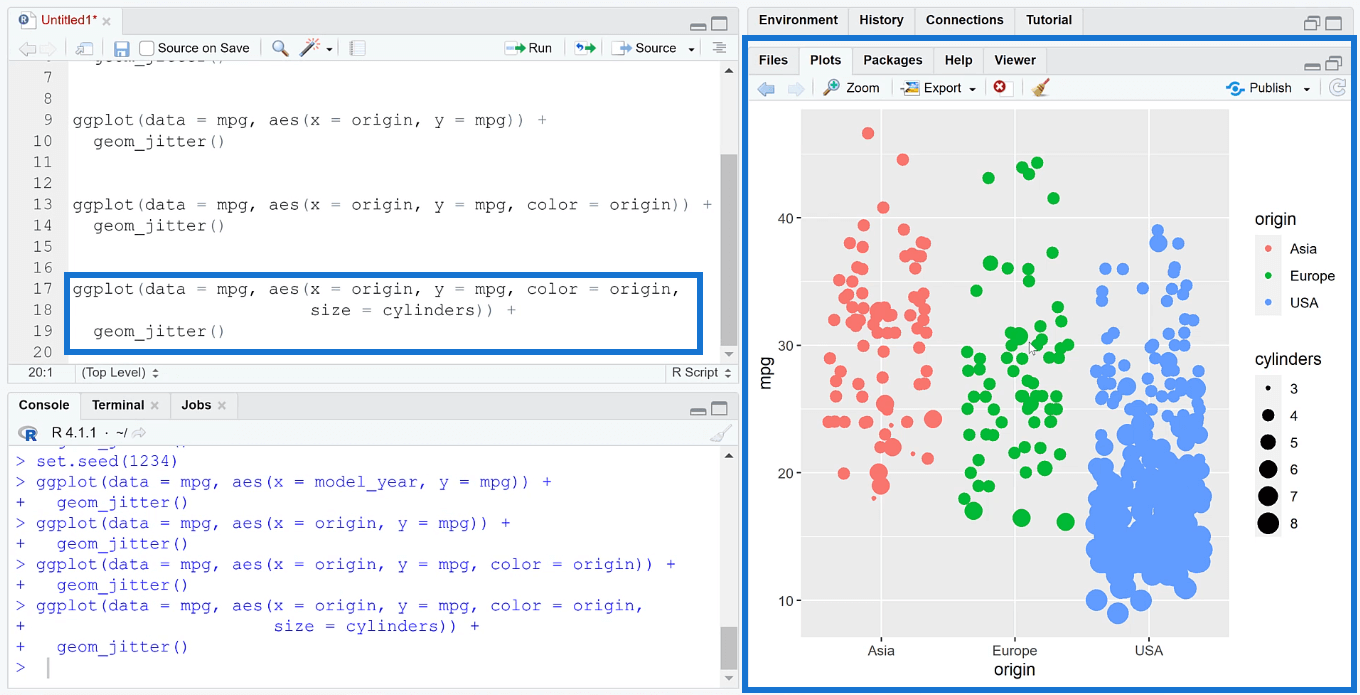
In diesem Beispiel erleichterte das Jitter-Diagramm die Identifizierung der Ursprünge mit den meisten Autos und denen mit einer besseren Kilometerleistung.
Aufgrund der im Code festgelegten Größe wirkt das Diagramm übersättigt. Sie können die Größe oder Farbe der Datenpunkte je nach Ihren Vorlieben oder Geschäftsanforderungen ändern.
Abschluss
Ein Jitter-Plot ist eine der Möglichkeiten, Ihren Visualisierungen neue Einblicke zu verleihen. Es hilft Benutzern, besser zu verstehen, was mit den Daten passiert. Dieses Diagramm ist eine großartige Alternative zum typischen Histogramm oder Boxplot zum Zeichnen von Verteilungen.
Die Fähigkeit, die zugrunde liegende Struktur eines Datensatzes effektiv zu verstehen, macht Jitter-Plots zu einem wertvollen Werkzeug in verschiedenen Bereichen wie Statistik, Datenanalyse und maschinellem Lernen. Insgesamt bieten Jitter-Plots eine klare und leicht verständliche Darstellung der Verteilung numerischer Datenpunkte und machen sie zu einem leistungsstarken Werkzeug für die Datenvisualisierung und -analyse.
Alles Gute,
George Mount
In diesem Tutorial erfahren Sie, wie Sie mit Charticulator eine Streudiagramm-Visualisierung für Ihren LuckyTemplates-Bericht erstellen und entwerfen.
Erfahren Sie, wie Sie ein PowerApps-Suchfeld von Grund auf erstellen und es an das Gesamtthema Ihrer App anpassen.
Erlernen Sie ganz einfach zwei komplizierte Power Automate String-Funktionen, die in Microsoft Flows verwendet werden können – die Funktionen substring und indexOf.
Dieses Tutorial konzentriert sich auf die Power Query M-Funktion „number.mod“, um ein abwechselndes 0-1-Muster in der Datumstabelle zu erstellen.
In diesem Tutorial führe ich eine Prognosetechnik durch, bei der ich meine tatsächlichen Ergebnisse mit meinen Prognosen vergleiche und sie kumulativ betrachte.
In diesem Blog erfahren Sie, wie Sie mit Power Automate E-Mail-Anhänge automatisch in SharePoint speichern und E-Mails anschließend löschen.
Erfahren Sie, wie die Do Until Schleifensteuerung in Power Automate funktioniert und welche Schritte zur Implementierung erforderlich sind.
In diesem Tutorial erfahren Sie, wie Sie mithilfe der ALLSELECTED-Funktion einen dynamischen gleitenden Durchschnitt in LuckyTemplates berechnen können.
Durch diesen Artikel erhalten wir ein klares und besseres Verständnis für die dynamische Berechnung einer laufenden oder kumulativen Gesamtsumme in LuckyTemplates.
Erfahren und verstehen Sie die Bedeutung und ordnungsgemäße Verwendung der Power Automate-Aktionssteuerung „Auf jede anwenden“ in unseren Microsoft-Workflows.








