Streudiagramm-Visualisierungen mit Charticulator

In diesem Tutorial erfahren Sie, wie Sie mit Charticulator eine Streudiagramm-Visualisierung für Ihren LuckyTemplates-Bericht erstellen und entwerfen.
einen Metrikauswahl-Slicer erstellen . Mit einem Auswahl-Slicer können Sie auswählen, welche Werte in Ihrem Dashboard angezeigt werden sollen.
Sie können zu den Daten wechseln, die Sie sehen möchten, ohne andere Ergebnisse zu beeinträchtigen. Es organisiert die Werte und visuellen Elemente je nachdem, was Sie präsentieren möchten.
Inhaltsverzeichnis
Erstellen einer Schlüsselmetrikauswahl
hinzufügen können, ist eine Auswahlvisualisierung, die entweder Gewinne oder Einnahmen auswählen kann.
Gehen Sie zunächst zu „Daten eingeben“ und nennen Sie es „Metrikauswahl“ . Ändern Sie Spalte1 in „Metrik“ und fügen Sie dann die Auswahl „Profits and Revenue“ hinzu . Fügen Sie eine weitere Spalte hinzu und nennen Sie sie Index .
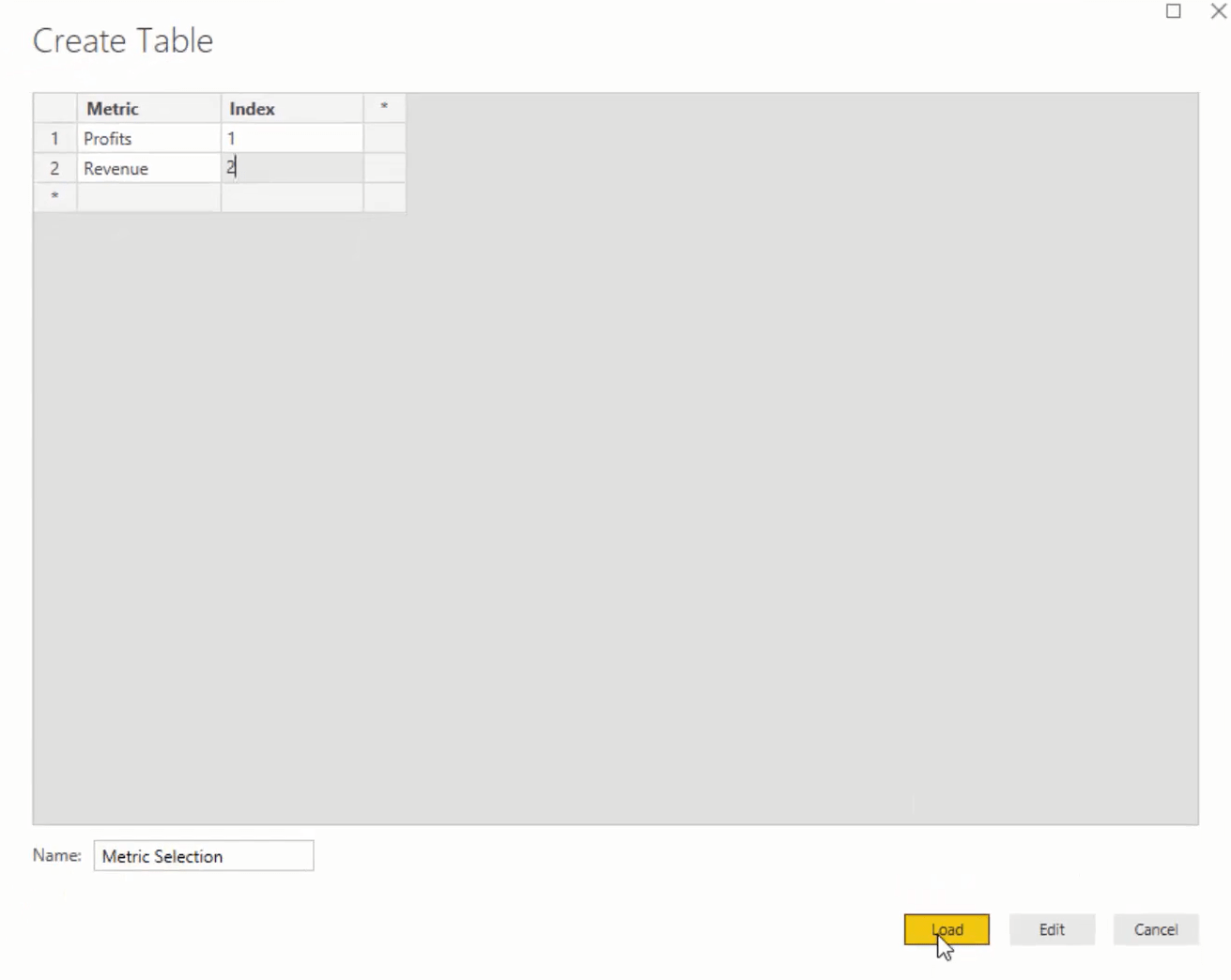
Wenn Sie zu Ihrem Datenmodell zurückkehren, werden Sie feststellen, dass zusätzliche Tabellen erstellt wurden. Sie sitzen einfach neben Ihrem Modell und haben keine physische Beziehung zu den Tischen. Es handelt sich dabei um unterstützende Tabellen, die Sie in Ihre Berechnungen einspeisen.
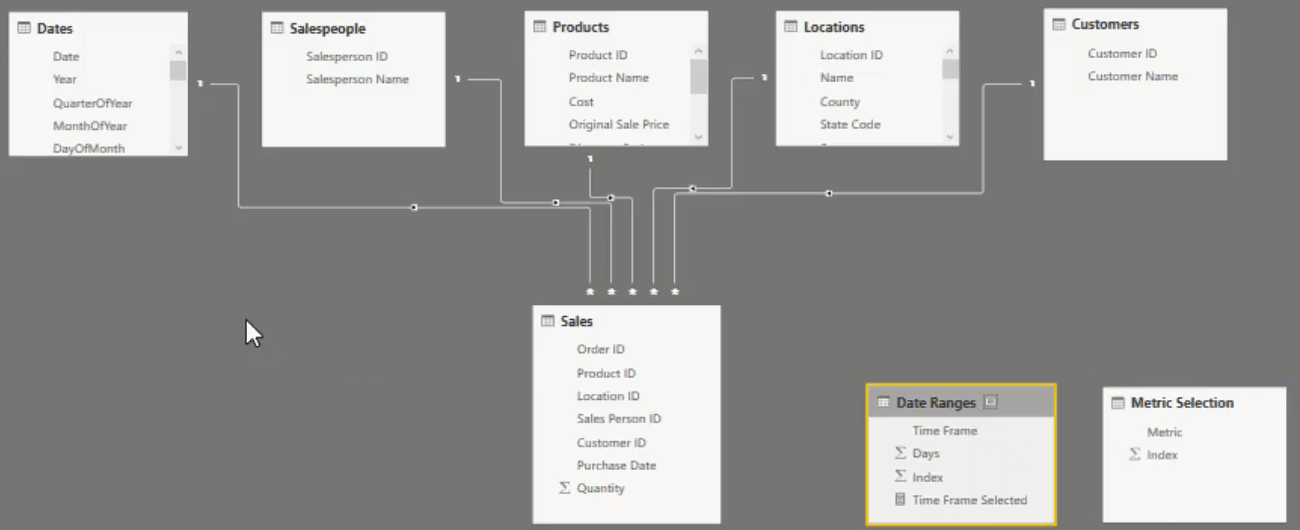
Nachdem Sie nun eine Metrikauswahl getroffen haben, gehen Sie zu dieser Tabelle und stellen Sie sicher, dass Sie sie nach Index sortieren.
Kopieren Sie anschließend den Slicer, fügen Sie ihn ein und ziehen Sie „Metric“ unter den Abschnitt „Field“. Sie erhalten dann einen Slicer mit Gewinnen und Einnahmen.
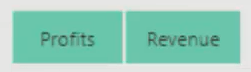
Formeln zum Auswahl-Slicer hinzufügen
Als nächstes müssen Sie auswählen, was im Slicer ausgewählt ist, wodurch sich auch die Visualisierungen ändern.
Erstellen Sie eine neue Kennzahl und nennen Sie sie Metric Selected . Verwenden Sie die Funktion und geben Sie die Metrikspalte ein. Verwenden Sie standardmäßig „Umsatz“, sodass „Umsatz“ angezeigt wird, wenn nichts ausgewählt ist.

Wenn Sie den Auswahl-Slicer noch einmal überprüfen möchten, ziehen Sie Metric Selected in die Leinwand und verwandeln Sie es in eine Karte. Sie können sehen, dass auf der Karte „Gewinne“ angezeigt wird, wenn Sie „Gewinne“ auswählen.
Anschließend müssen Sie dies in eine Funktion integrieren, damit Sie alle visuellen Elemente basierend auf dieser ausgewählten Metrik ändern können.
Kopieren Sie zunächst die Kennzahl „Umsatz innerhalb des Zeitrahmens“ und fügen Sie sie dann in eine neue Kennzahl ein. Ändern Sie die Formel, indem Sie sie in Profits Within Time Frame umbenennen und den Wert in durch Total Profits ändern .

Als nächstes müssen Sie dies in einer Kennzahl zusammenfassen, die in alle Ihre Visualisierungen eingefügt werden kann. Daher müssen Sie eine weitere Kennzahl namens „Metrikauswahllogik“ erstellen . Verwenden Sie die Funktion . Stellen Sie in der nächsten Zeile eine Bedingung ein, dass die Gewinne innerhalb des Zeitrahmens erzielt werden, wenn die ausgewählte Metrik gleich „Gewinn“ ist . Wenn „Umsatz“ oder „Nichts“ ausgewählt ist, werden die Umsätze innerhalb des Zeitrahmens angezeigt .

Sie können diese Kennzahl jetzt in alle Ihre Visualisierungen integrieren, indem Sie „Größe“ und „Wert“ durch die Kennzahl „Metrikauswahllogik“ ersetzen . Stellen Sie außerdem sicher, dass das Format und die Sortierreihenfolge mit den anderen visuellen Elementen übereinstimmen.
So steuern Sie die Interaktionen Ihrer Visuals in LuckyTemplates.
Filtern von Daten nach benutzerdefinierten Geschäftsjahren und Quartalen mithilfe berechneter Spalten in LuckyTemplates.
So sammeln Sie LuckyTemplates-Slicer-Auswahlen zur Verwendung in anderen Kennzahlen
Abschluss
Wenn Ihr Dashboard zu viele Informationen anzeigt, können Sie dies mit dem Auswahl-Slicer in LuckyTemplates steuern. Es trennt Werte und Daten wie Umsatz, Gewinn und Kosten voneinander und zeigt Ihnen die Daten der von Ihnen ausgewählten Metrik an.
Sie müssen lediglich eine Slicer-Visualisierung erstellen und diese mit Formeln ausstatten, die es Ihnen ermöglichen, von einem Datentyp zum anderen zu wechseln.
Alles Gute,
In diesem Tutorial erfahren Sie, wie Sie mit Charticulator eine Streudiagramm-Visualisierung für Ihren LuckyTemplates-Bericht erstellen und entwerfen.
Erfahren Sie, wie Sie ein PowerApps-Suchfeld von Grund auf erstellen und es an das Gesamtthema Ihrer App anpassen.
Erlernen Sie ganz einfach zwei komplizierte Power Automate String-Funktionen, die in Microsoft Flows verwendet werden können – die Funktionen substring und indexOf.
Dieses Tutorial konzentriert sich auf die Power Query M-Funktion „number.mod“, um ein abwechselndes 0-1-Muster in der Datumstabelle zu erstellen.
In diesem Tutorial führe ich eine Prognosetechnik durch, bei der ich meine tatsächlichen Ergebnisse mit meinen Prognosen vergleiche und sie kumulativ betrachte.
In diesem Blog erfahren Sie, wie Sie mit Power Automate E-Mail-Anhänge automatisch in SharePoint speichern und E-Mails anschließend löschen.
Erfahren Sie, wie die Do Until Schleifensteuerung in Power Automate funktioniert und welche Schritte zur Implementierung erforderlich sind.
In diesem Tutorial erfahren Sie, wie Sie mithilfe der ALLSELECTED-Funktion einen dynamischen gleitenden Durchschnitt in LuckyTemplates berechnen können.
Durch diesen Artikel erhalten wir ein klares und besseres Verständnis für die dynamische Berechnung einer laufenden oder kumulativen Gesamtsumme in LuckyTemplates.
Erfahren und verstehen Sie die Bedeutung und ordnungsgemäße Verwendung der Power Automate-Aktionssteuerung „Auf jede anwenden“ in unseren Microsoft-Workflows.








