Streudiagramm-Visualisierungen mit Charticulator

In diesem Tutorial erfahren Sie, wie Sie mit Charticulator eine Streudiagramm-Visualisierung für Ihren LuckyTemplates-Bericht erstellen und entwerfen.
Dieses Blog-Tutorial zeigt ein wirklich interessantes Beispiel zur Pareto-Analyse. Ich werde Ihnen beibringen, wie Sie mit erweiterten DAX-Formeln ein Pareto-Diagramm erstellen. Sie können sich das vollständige Video dieses Tutorials unten in diesem Blog ansehen.
Ich zeige Ihnen, wie Sie eine Kombination von Formeln verwenden, um eine Visualisierung wie diese zu erstellen.
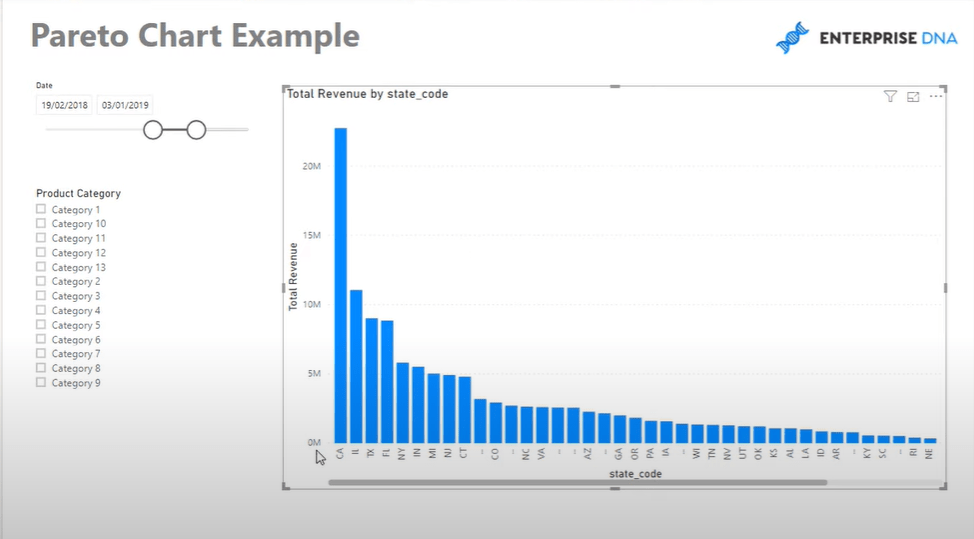
Das erste, was ich immer empfehle, wenn ich mit dieser Analyse an etwas Ähnlichem arbeite, ist, die Visualisierung in eine Tabelle umzuwandeln . Auf diese Weise können Sie wirklich die Zahlen untersuchen, die zum Generieren der besagten Visualisierung erforderlich sind.
Für dieses Szenario müssen Sie zunächst eine kumulative Gesamtsumme erstellen, um den Gesamtumsatzbetrag zu erhalten . Wie Sie sehen, gibt es keine Daten und Zahlen. Daher wird es schwierig sein, eine kumulative Gesamtsumme zu generieren, die auf Textwerten statt auf Zahlen basiert. Ich werde Ihnen Schritt für Schritt beibringen, wie das geht.
Laden Sie die DAX-Ressource hier herunter
Inhaltsverzeichnis
Berechnen der kumulierten Gesamtsumme
Das erste, was ich Ihnen zeigen werde, ist die Berechnung der kumulierten Gesamtsumme ohne Datum.
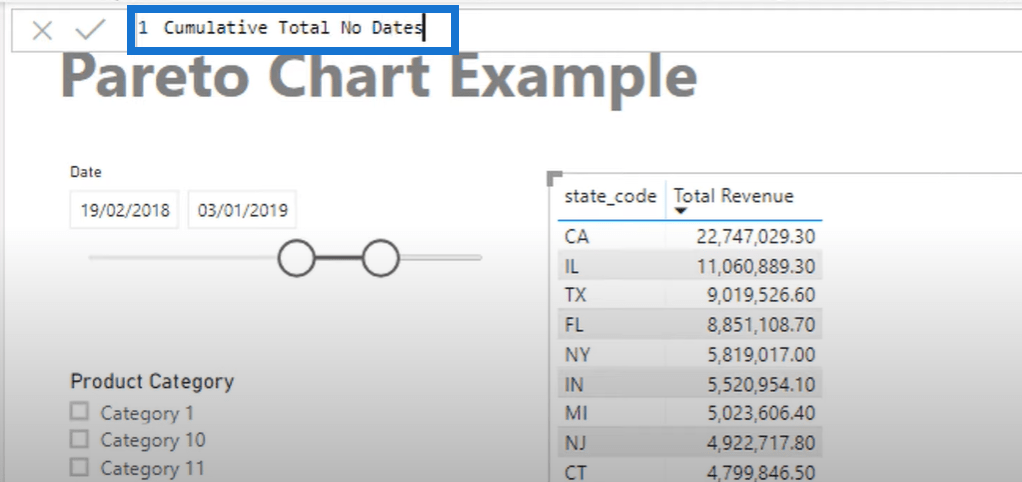
Funktion sowie einen Iterator wie die Funktion zu verwenden . Die FILTER-Funktion geht in den SUMX. Danach müssen Sie mit der Funktion eine virtuelle Tabelle erstellen.

Die virtuelle Tabelle muss alle Verkäufe innerhalb des ausgewählten Datumskontexts anzeigen. Danach sollten die spezifischen Statuscodes in der Tabelle durchgegangen werden.
Der besagte Teil der Formel erstellt eine Tabelle genau wie die Beispieltabelle. Der einzige Unterschied besteht darin, dass die Tabelle vorerst virtuell erstellt wird.

Der nächste Teil der Formel erstellt eine weitere virtuelle Tabelle für den Umsatz. Da sich diese Logik jedoch in einem Filter befindet, manipuliert sie die Tabelle virtuell, um eine kumulative Summe zu erstellen. Die Formel sollte jede Zeile und jeden Teil der Gesamtumsatztabelle durchlaufen.
Wenn die Einnahmen der jeweiligen Zeile größer oder gleich den Staatseinnahmen sind, wird der Einnahmenbetrag berechnet und in die Tabelle übernommen.

Danach müssen Sie die Variable StateRev hinzufügen, damit der Gesamtumsatz ausgewertet wird .
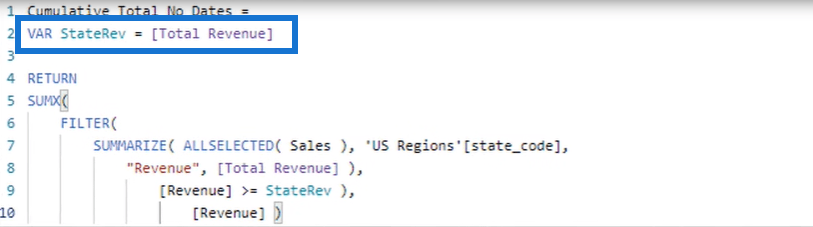
Auf diese Weise erstellen Sie eine kumulative Summe, obwohl es keine Rangfolge basierend auf Daten oder Zahlen gibt. Die erstellten kumulierten Summen basieren nur auf einer Textspalte.
Alle kumulierten Summen in der Tabelle werden berechnet, da sie alle als „wahr“ bewertet wurden, und dann werden die Gesamteinnahmen zur kumulierten Summe aggregiert.
Erstellen der Tabelle „Alle Verkäufe“.
Der nächste Teil, den ich demonstrieren möchte, ist die Erstellung der Verkaufstabelle für das Pareto-Diagramm.
Klicken Sie zunächst auf „Neue Kennzahl“ und geben Sie dann den Namen der Kennzahl ein. In diesem Fall handelt es sich um „Alle Verkäufe“ . Beginnen Sie dann die Formel mit der Funktion , um den Gesamtumsatz zu ermitteln. Und dann gehen Sie zu (Sales) .
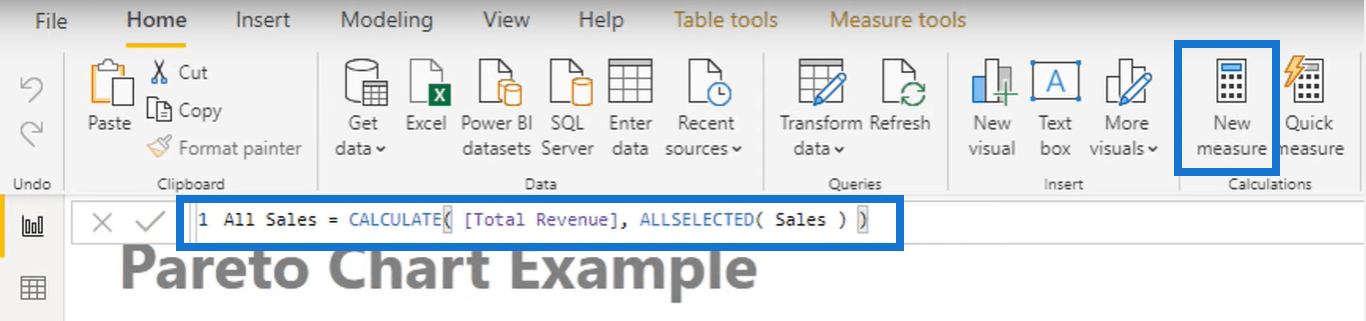
Klicken Sie auf die Eingabetaste und ziehen Sie die abgeschlossene Messung in die Tabelle, um die entsprechenden Daten anzuzeigen.
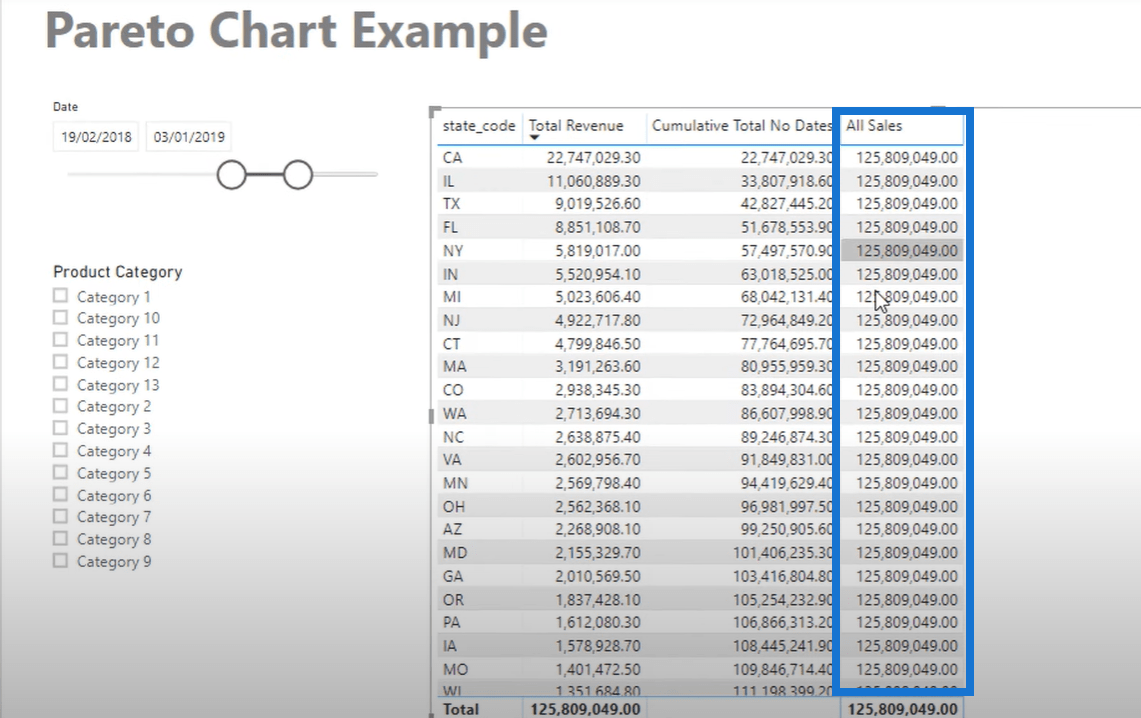
Darüber hinaus können Sie ein Pareto-Diagramm basierend auf einer beliebigen Auswahl über die Produktkategorieauswahl erstellen .
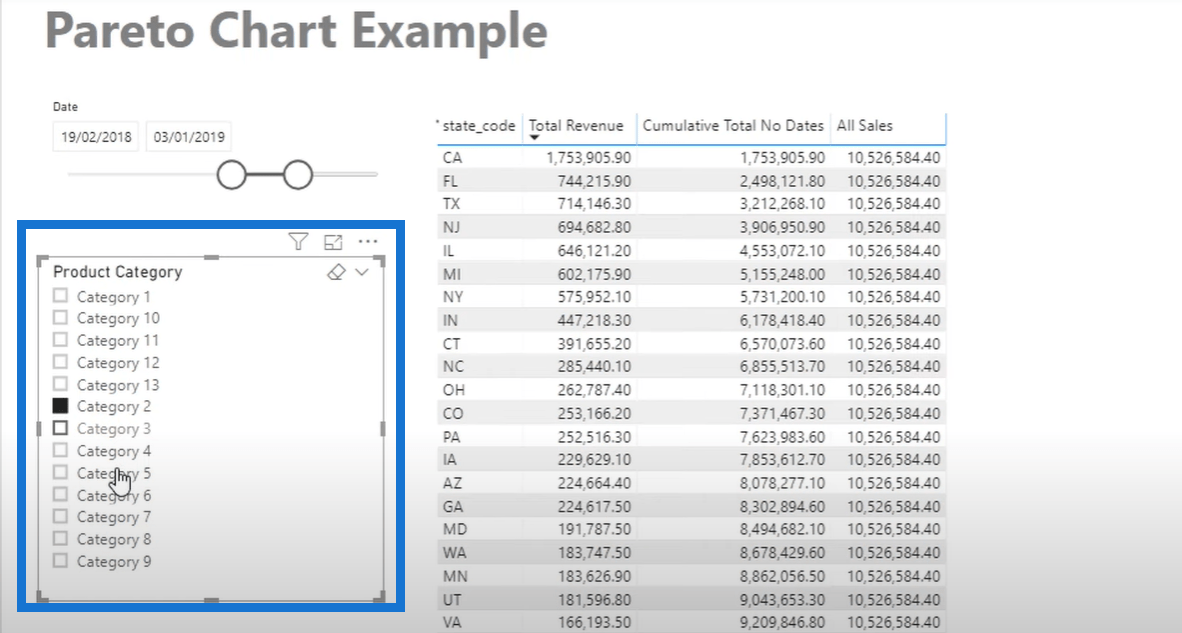
Kombinieren von DAX-Formeln zum Erstellen eines Pareto-Diagramms
Als nächstes möchte ich Ihnen zeigen, wie Sie die vorherigen Formeln durch einfaches Hinzufügen einiger DAX-Funktionen zu einer anderen kombinieren können.
Erstellen Sie dazu einfach eine neue Kennzahl oder kopieren Sie eine vorhandene (ähnliche) Kennzahl und benennen Sie sie dann entsprechend um. In diesem Beispiel heißt die neue Kennzahl „Pareto-Diagramm (Staaten)“ .
Wie Sie sehen, ist in der kopierten Kennzahl bereits eine Formel vorhanden, sodass Sie nur einige DAX-Formeln hinzufügen müssen. In diesem Fall müssen Sie einige Variablen mithilfe der Funktion hinzufügen , was die Berechnungen vereinfacht.
Die erste Variable ( VAR StateRey ) entspricht einfach dem Gesamtumsatz, während die zweite ( VAR AllSales ) die Funktionen und ALLSELECTED verwendet .
Fügen Sie für die Logik die -Funktion vor SUMX hinzu und fügen Sie dann die Variable AllSales im unteren Teil hinzu. Es ist wichtig, einen konstanten Wert zu haben, damit die Ergebnisse zurückgegeben werden. Daher sollten Sie als alternatives Ergebnis Null eingeben.
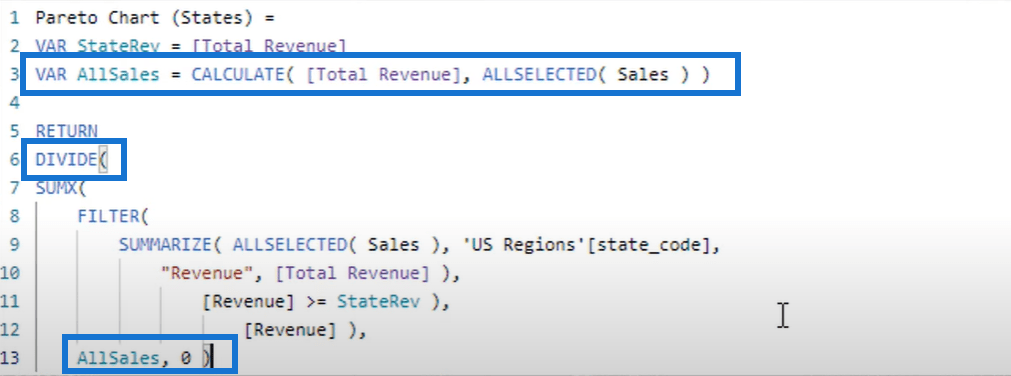
Es gibt Zeiten, in denen die Ergebnisse in einem Zahlenformat angezeigt werden, die Spalte „Pareto-Diagramm (Staaten)“ sollte jedoch einen Prozentsatz anzeigen, wie hier unten.
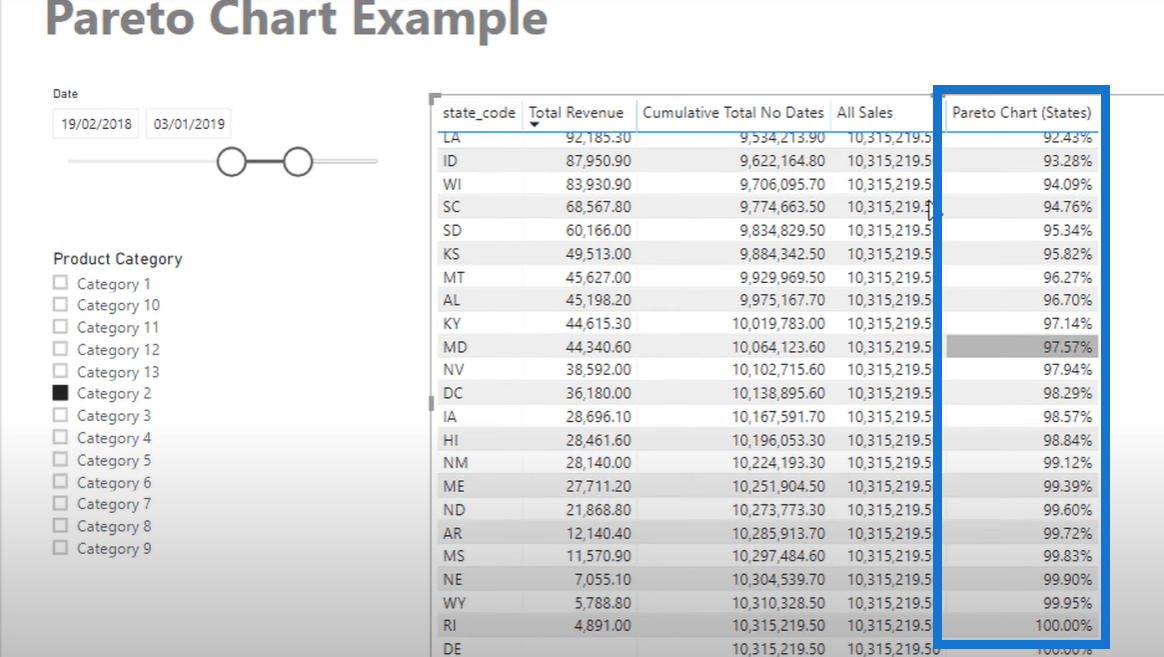
Daher müssen Sie zu „Messwerkzeuge“ gehen und dann das Format in einen Prozentsatz ändern.

Sobald Sie zur Tabelle zurückkehren, können Sie die genauen Ergebnisse in der Tabelle sehen, die in ein Pareto-Diagramm umgewandelt wird. Aus diesem Grund empfehle ich immer, es zuerst in einer Tabelle zu haben, bevor ich das Diagramm erstelle.
Sie können mit dem Diagramm experimentieren und dynamische Daten in der Produktkategorieauswahl auswählen . Wie Sie sehen, ändert sich das Pareto-Diagramm auch dynamisch entsprechend Ihren Produktkategorien.
Sie können Ihrem Pareto-Diagramm auch einige Farben hinzufügen, indem Sie einige Datenbeschriftungen verwenden, um es ansprechender zu machen. Nehmen Sie sich einfach die Zeit, den Formatierungsbereich auszuprobieren und Ihr Pareto-Diagramm entsprechend einzurichten. Sie können beispielsweise die Visualisierung ändern und die Linienwerte wie hier unten aktivieren.
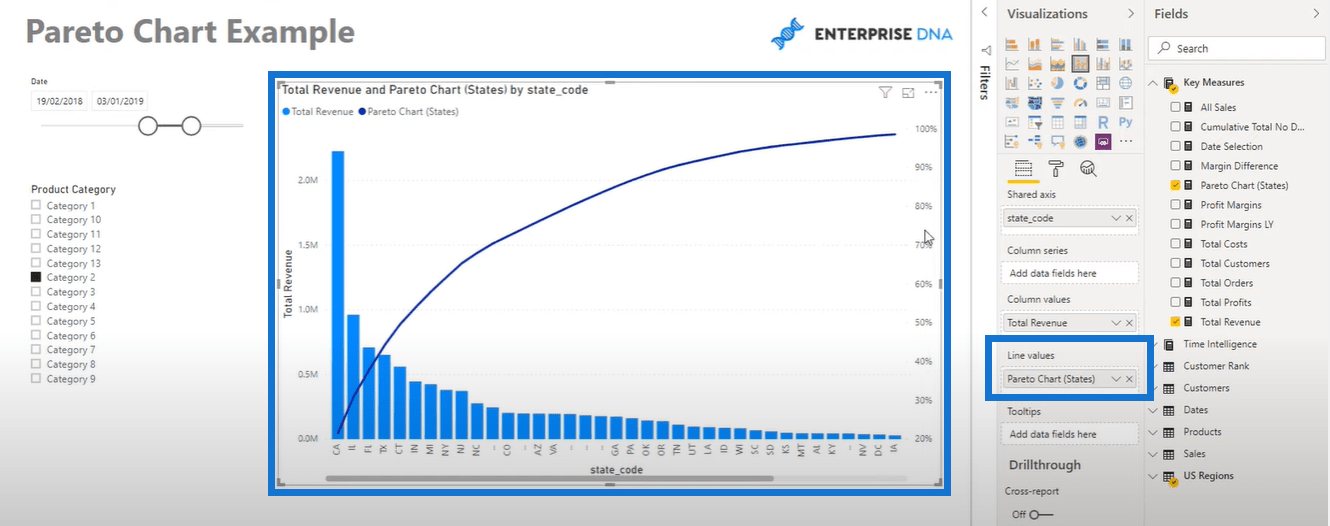
In LuckyTemplates können Sie so viel tun, um Ihre Daten hervorzuheben und Ihren Bericht effektiver und optisch ansprechender zu gestalten.
Implementieren des Pareto-Prinzips (80/20) in Ihrer LuckyTemplates-Analyse
Pareto-Analyse: Wer sind die Top-Kunden,
die ihre Budgets in Power BI präsentieren – kumulative DAX-Gesamtzahlen
Abschluss
Ich hoffe, Ihnen gefällt dieses Beispiel für Formelkombinationen. Es kann viel zu kompliziert werden, aber in LuckyTemplates ist alles machbar. Ich möchte auch erwähnen, dass uns die Funktion (Variable) in diesem Beispiel wirklich geholfen hat.
Der Schlüssel liegt darin, den richtigen Zeitpunkt für die Verwendung von Variablen in der Bewertung zu verstehen. Es kann entweder am Anfang der Formel oder als Iterationsfunktion verwendet werden.
Ich hoffe, dass Sie von diesem Tutorial etwas mitbekommen haben und hoffentlich eine Möglichkeit finden, das Beispielformelmuster in Ihren eigenen Modellen zu verwenden.
Alles Gute!
In diesem Tutorial erfahren Sie, wie Sie mit Charticulator eine Streudiagramm-Visualisierung für Ihren LuckyTemplates-Bericht erstellen und entwerfen.
Erfahren Sie, wie Sie ein PowerApps-Suchfeld von Grund auf erstellen und es an das Gesamtthema Ihrer App anpassen.
Erlernen Sie ganz einfach zwei komplizierte Power Automate String-Funktionen, die in Microsoft Flows verwendet werden können – die Funktionen substring und indexOf.
Dieses Tutorial konzentriert sich auf die Power Query M-Funktion „number.mod“, um ein abwechselndes 0-1-Muster in der Datumstabelle zu erstellen.
In diesem Tutorial führe ich eine Prognosetechnik durch, bei der ich meine tatsächlichen Ergebnisse mit meinen Prognosen vergleiche und sie kumulativ betrachte.
In diesem Blog erfahren Sie, wie Sie mit Power Automate E-Mail-Anhänge automatisch in SharePoint speichern und E-Mails anschließend löschen.
Erfahren Sie, wie die Do Until Schleifensteuerung in Power Automate funktioniert und welche Schritte zur Implementierung erforderlich sind.
In diesem Tutorial erfahren Sie, wie Sie mithilfe der ALLSELECTED-Funktion einen dynamischen gleitenden Durchschnitt in LuckyTemplates berechnen können.
Durch diesen Artikel erhalten wir ein klares und besseres Verständnis für die dynamische Berechnung einer laufenden oder kumulativen Gesamtsumme in LuckyTemplates.
Erfahren und verstehen Sie die Bedeutung und ordnungsgemäße Verwendung der Power Automate-Aktionssteuerung „Auf jede anwenden“ in unseren Microsoft-Workflows.








