Streudiagramm-Visualisierungen mit Charticulator

In diesem Tutorial erfahren Sie, wie Sie mit Charticulator eine Streudiagramm-Visualisierung für Ihren LuckyTemplates-Bericht erstellen und entwerfen.
In diesem Tutorial zeige ich Ihnen die schrittweise Entwicklung eines Konsumgüter-Verkaufsberichts in LuckyTemplates.
Beginnen wir mit einer leeren Leinwand und diesem Datenmodell.
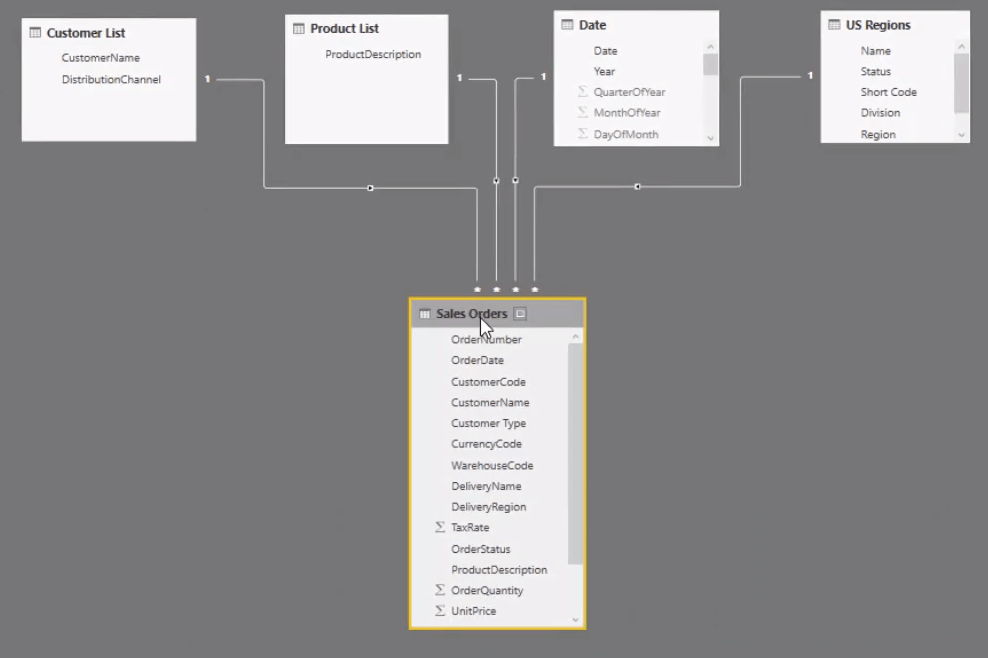
Dies ist ein einfaches Datenmodell. Aber in vielen Fällen ist das alles, was Sie brauchen. Insbesondere für einen einfachen Verkaufsbericht in LuckyTemplates müssen Sie nicht komplex sein .
Wenn Sie mit LuckyTemplates beginnen, insbesondere mit Dashboarding, versuchen Sie, diesen Bereich so intuitiv wie möglich zu gestalten, damit Sie wissen, was passiert.
Die Spitze des Datenmodells bilden die Nachschlagetabellen . Dies ist meine Best-Practice-Empfehlung zum Einrichten von Datenmodellen. Nachschlagetabellen sind die Filter in einem Bericht, z. B. „ Kunden “ , „Produkte“ , „Daten “ und „ Regionen“ .
Dann gibt es unten die Faktentabelle und die Tabelle „Kundenaufträge“ . Dies ist die Tabelle mit jeder Transaktion und Iteration dessen, was Sie analysieren möchten. In diesem Fall analysieren Sie Verkäufe, sodass die Informationen in unserer Tabelle „Verkäufe“ enthalten sind.
Inhaltsverzeichnis
Erstellen der Visualisierungen
Beginnen wir auf der leeren Leinwand mit der Erstellung eines Titels. Damit Sie wissen, dass sich dieser Bericht auf die Analyse der in den Vereinigten Staaten erzielten Verkäufe konzentriert, nenne ich diesen Bericht „Zusammenfassung der US- Verkäufe“.
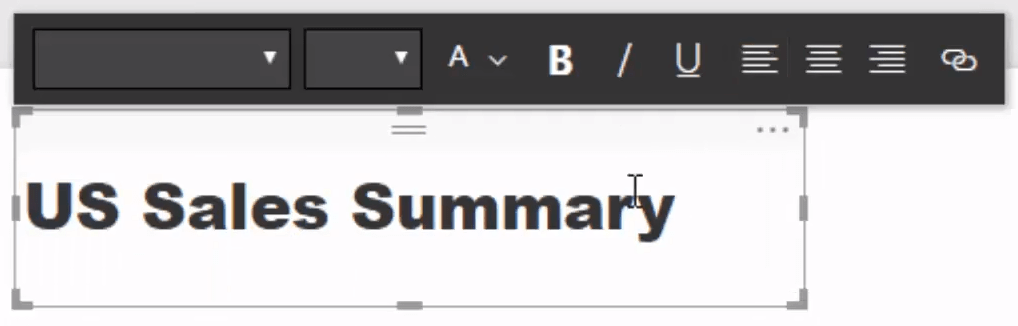
Aufbau der Maßnahmen
Als Nächstes müssen Sie einfache Maßnahmen berechnen, um mit der Analyse dieser Informationen im Bericht zu beginnen.
Lassen Sie uns eine Maßtabelle erstellen. Gehen Sie zunächst zu Daten eingeben und geben Sie dann 1 ein. Nennen Sie dies Key Measures . Der beste Weg, Ihre Modelle zu organisieren, besteht darin, sich mit diesem Schritt vertraut zu machen, da Sie ihn wiederholt ausführen müssen.
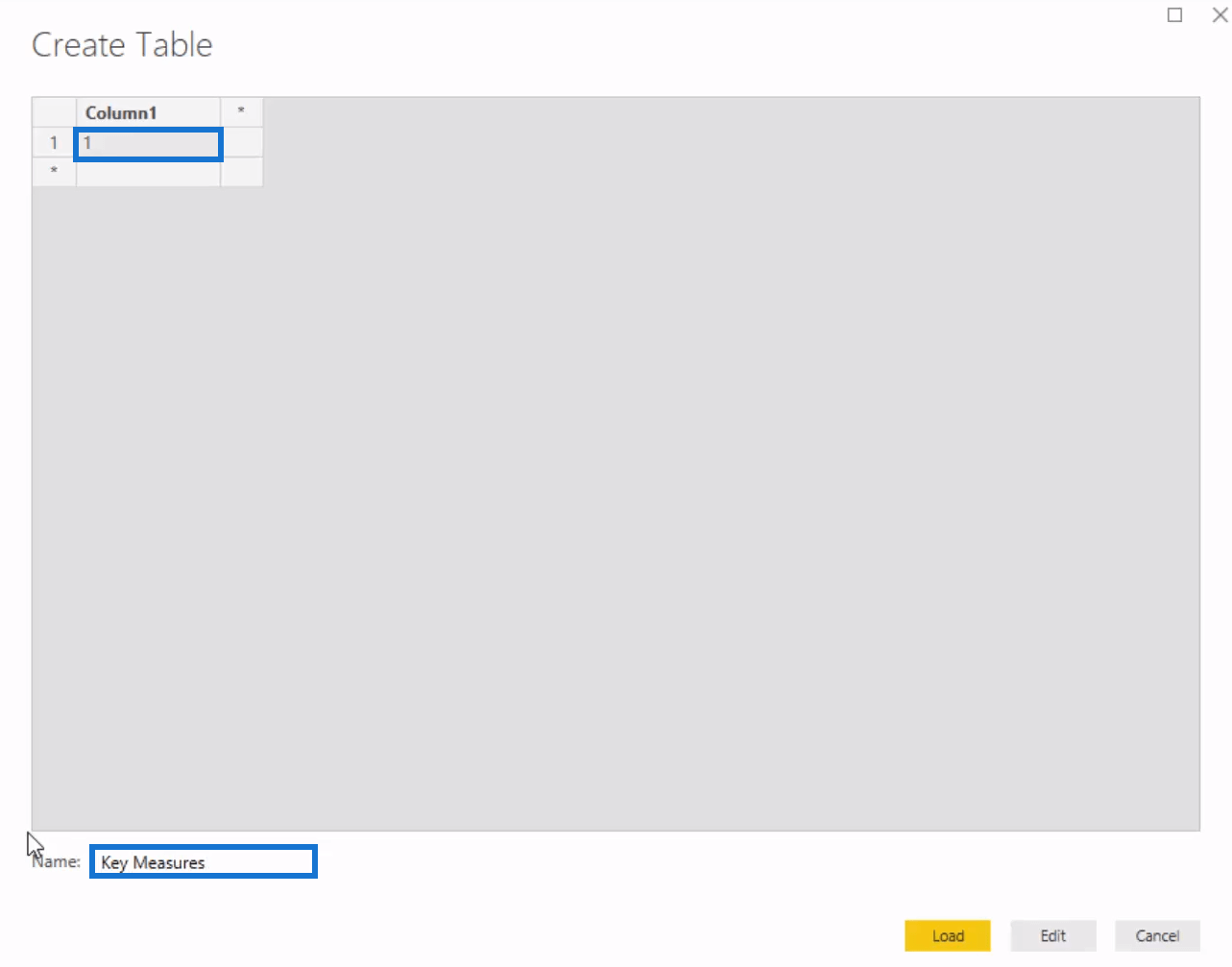
Innerhalb der Schlüsselkennzahl werde ich die erste Kennzahl mit dieser Formel erstellen.

Wenn Sie sich an das vorherige Kapitel erinnern, enthält die Zeilensumme den Gesamtumsatz für jede einzelne Transaktion . Drücken Sie anschließend die Eingabetaste und löschen Sie die Spalte. Sie haben jetzt eine Maßtabelle.
Beginnen wir mit dieser Maßnahme mit der Erstellung von Visualisierungen und der Erstellung des Dashboards. Ziehen Sie die Daten einfach per Drag & Drop in den Arbeitsbereich. Ich habe „Datum“ gezogen, dessen Hierarchie entfernt werden muss, indem ich auf die Dropdown-Schaltfläche klicke und dann „Datum“ auswähle.
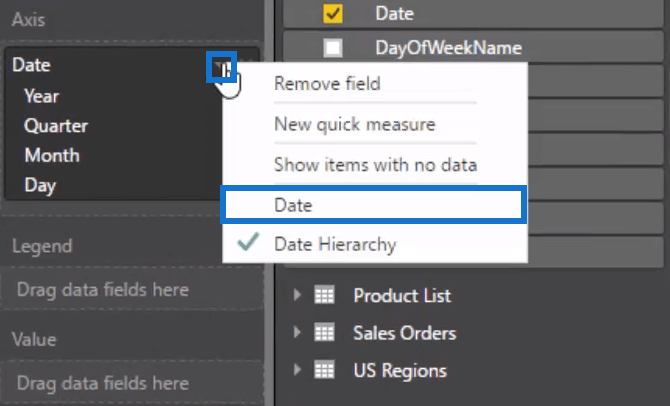
Wenn Sie das in eine Tabelle umwandeln, werden Sie sehen, dass jedes einzelne Datum dieses Format hat, das geändert werden kann, indem Sie zur Datumstabelle und dann zur Modellierung gehen.
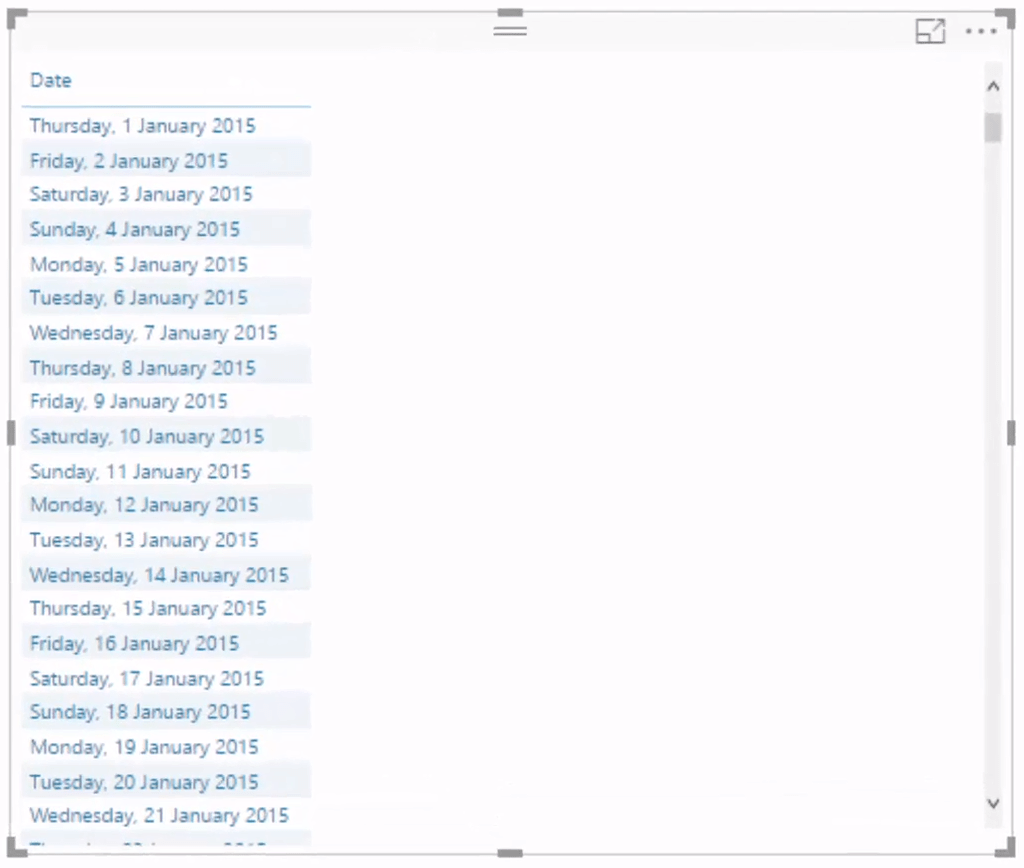
Wenn Sie „Verkäufe“ unter die Registerkarte „Werte“ ziehen und sie in eine Stickleiste umwandeln, können Sie die Trends im Laufe der Zeit sehen. Sie sehen auch, dass bereits mit einer einzigen Kennzahl viel erreicht werden kann, da das Datenmodell der Analyse Kraft verleiht.
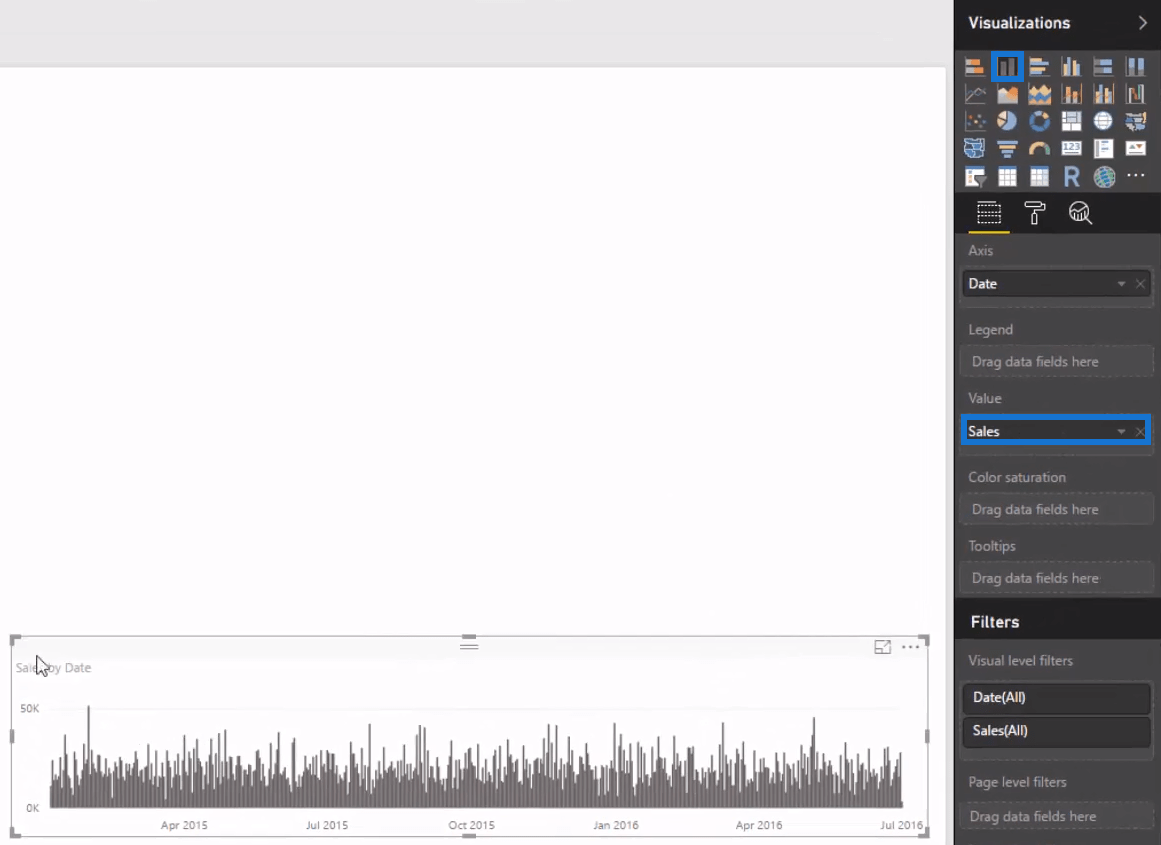
Lassen Sie uns auch die Verkaufszahlen analysieren und daraus eine Schlüsselkennzahl erstellen. Zuerst ziehe ich „Sales“ und verwandle es in eine Karte.

Anschließend analysiere ich die Verkäufe pro Vertriebskanal, über den die Organisation verkauft. Suchen Sie es in der Tabelle „Kundenliste“ und holen Sie es sich von dort. Danach sehen Sie alle Kanäle, über die die Kunden einkaufen.
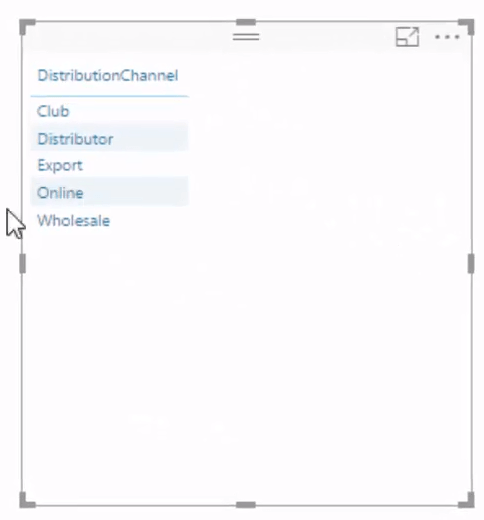
Mehrere Diagramme erstellen
Das Tolle am Datenmodell ist, dass Sie, obwohl die Dimension „Kundenliste“ mit der Dimension „Kundenname“ in der Tabelle „Kundenaufträge“ verknüpft ist, auch den Vertriebskanal erfassen und diese Tabelle filtern können.
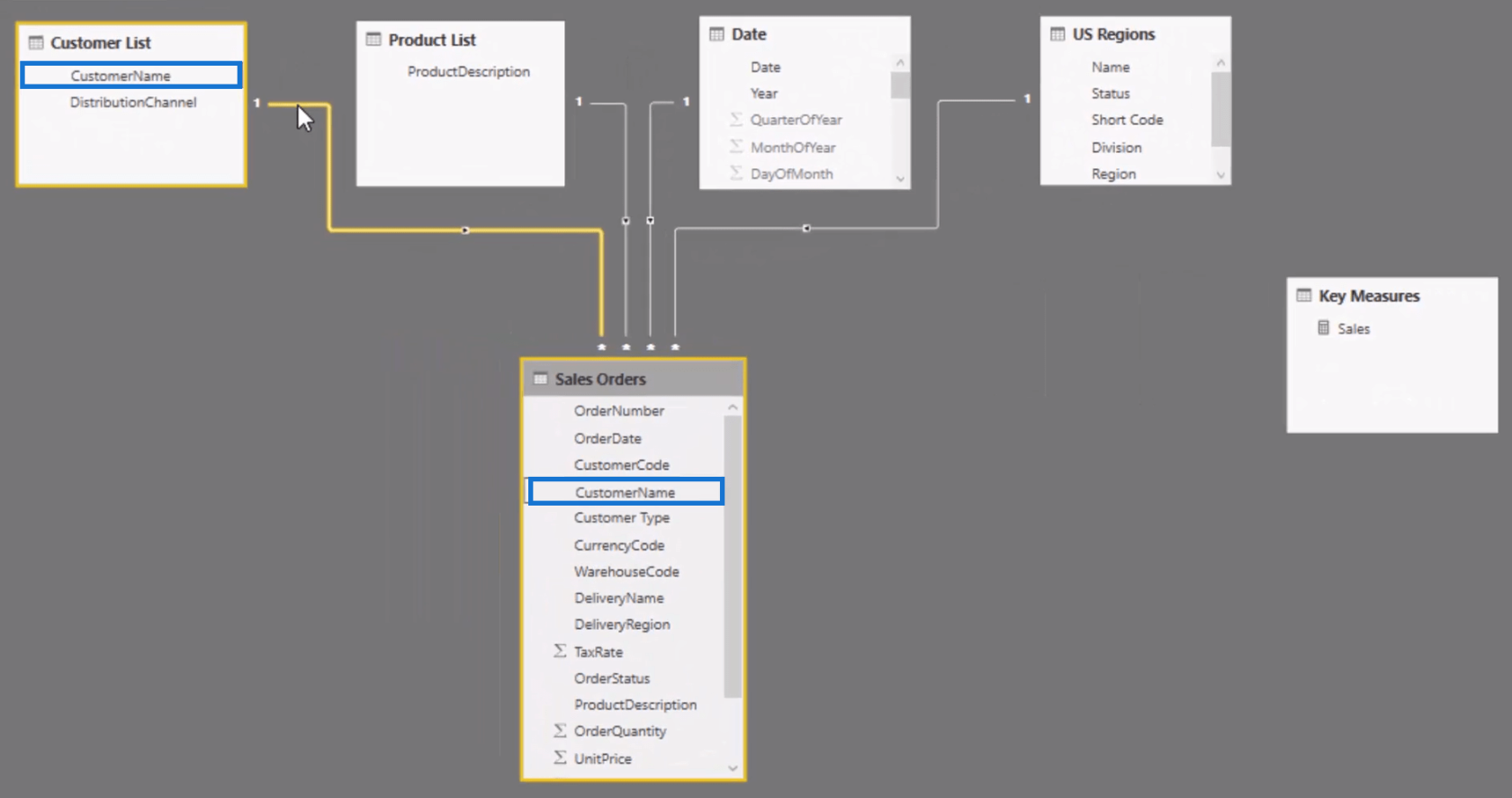
Wenn Sie die Verkäufe in die Registerkarte „Werte“ einfügen und ziehen, kann daraus eine Visualisierung werden, mit der Sie die Sortierreihenfolge ändern können. Durch Kopieren und Einfügen der Visualisierung können Sie auch schnell weitere Erkenntnisse erstellen. Dies beschleunigt die Entwicklung Ihres Verkaufsberichts in LuckyTemplates, insbesondere wenn Sie ähnliche Visualisierungen wie die Donut-Diagramme in diesem Dashboard-Beispiel erstellen.
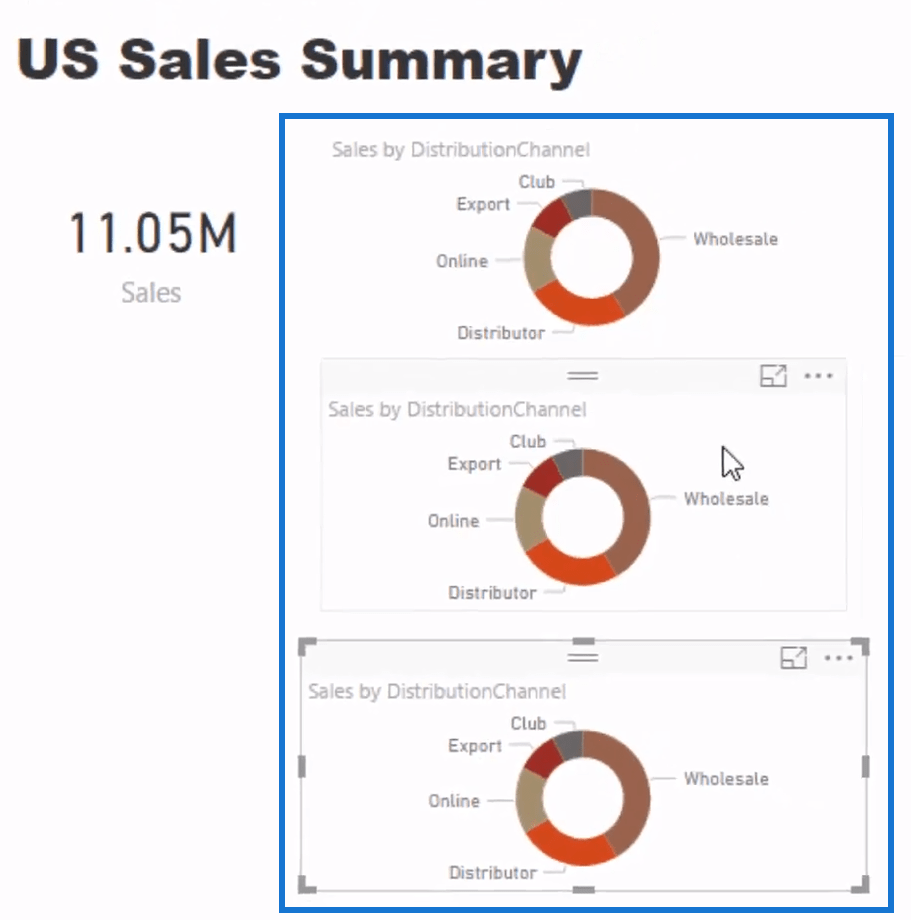
Kommen wir nun zu den anderen Dimensionen, die in diesem Bericht analysiert werden müssen. Fügen wir beispielsweise den Lagercode und die Region hinzu, indem wir sie auf die Registerkarte „Legende“ ziehen, um eigene Visualisierungen zu erhalten.
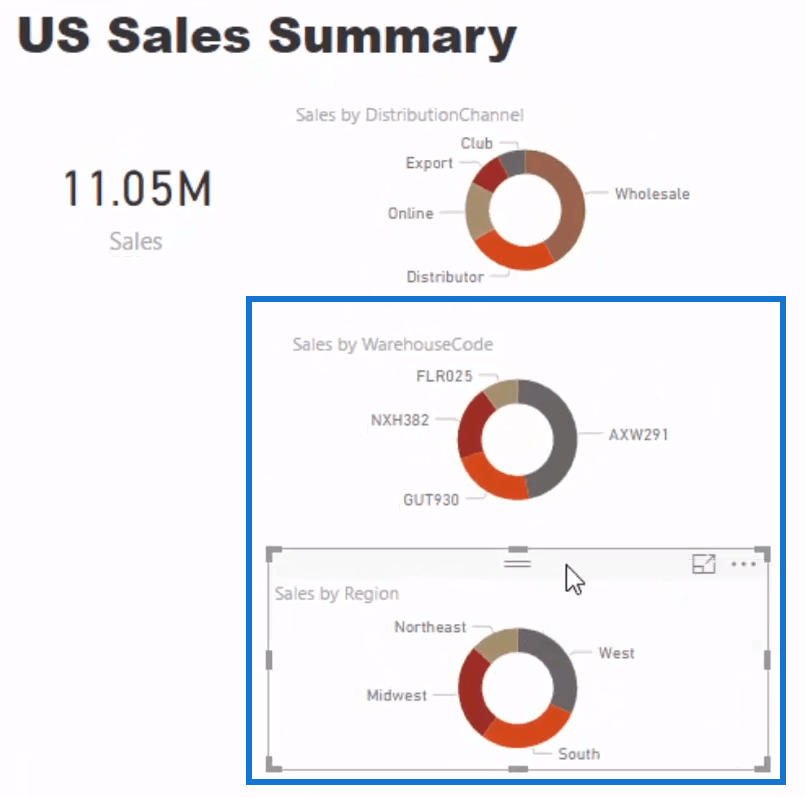
Erstellen der Kartenvisualisierung
Erstellen Sie als Nächstes eine Karte mit der Standardkartenvisualisierung . Die Standorttabelle enthält jedoch keine Daten zum Breiten- und Längengrad. Wenn ich zurück in meine Regionstabelle springe, sehen Sie, dass ich nur den Namen habe, den ich abarbeiten muss.
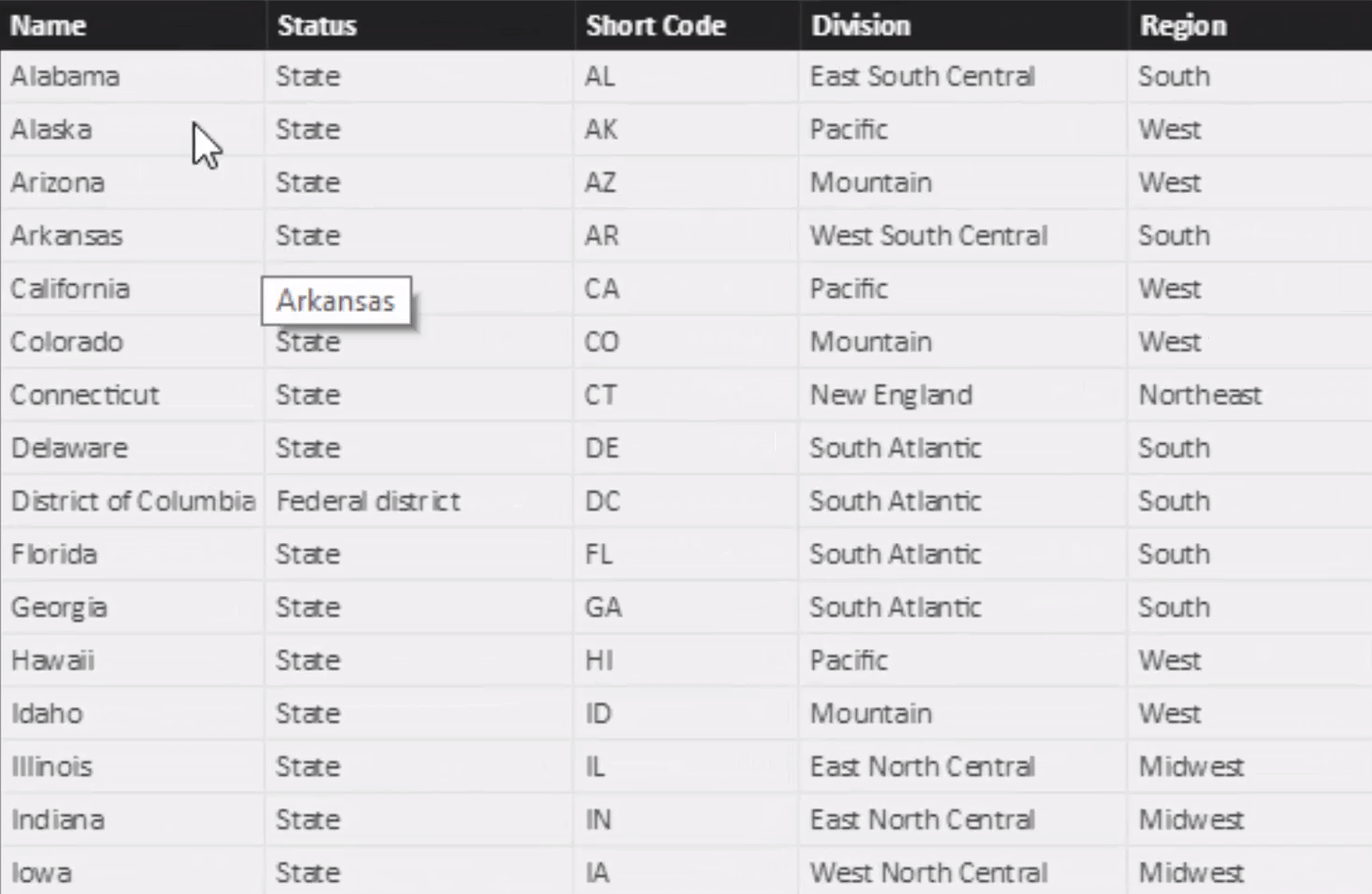
Das Hinzufügen des Namens auf der Registerkarte „Standorte“ funktionierte in diesem Beispiel einwandfrei, in einigen Fällen jedoch nicht. Möglicherweise müssen Sie noch weitere Schritte ausführen. Möglicherweise müssen Sie den vollständigen Namen angeben oder Daten zum Breiten- und Längengrad sichern.
Wenn die Kartenvisualisierung eingerichtet ist, können Sie nun den Gesamtumsatz eintragen und ihn nach Regionen aufschlüsseln.
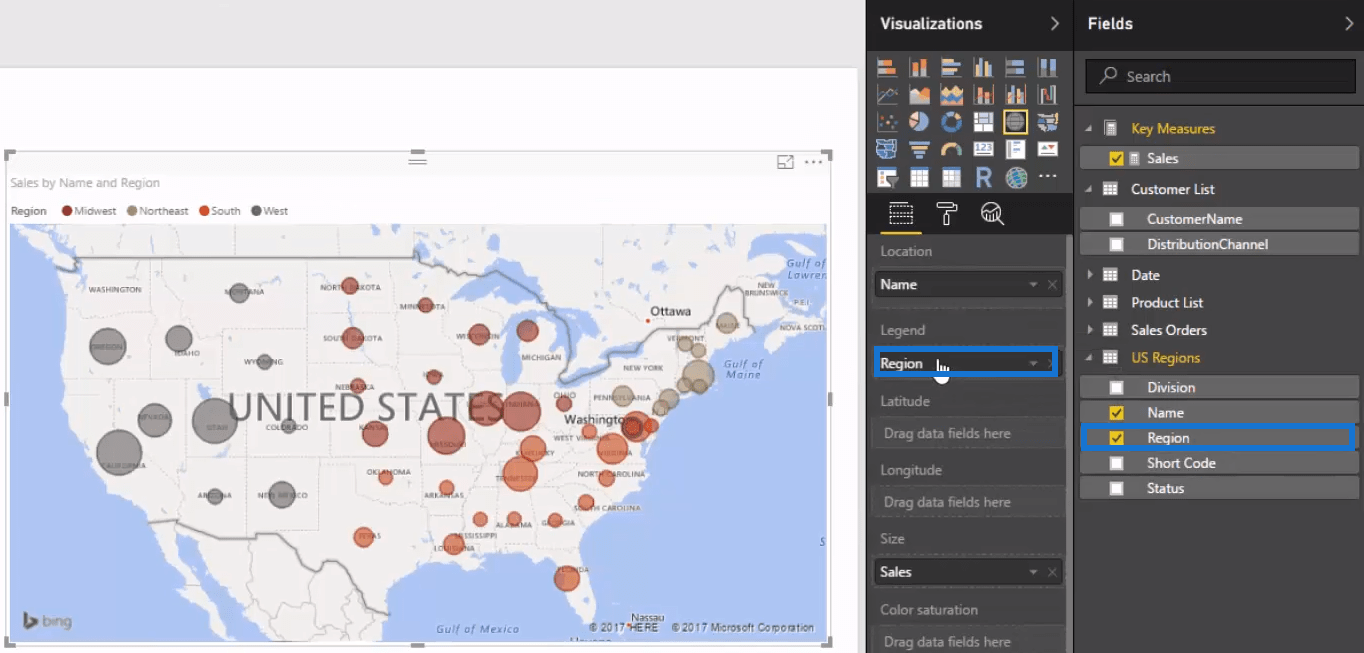
Selbst mit nur diesen beiden Diagrammtypen erhalten Sie bereits überzeugende visuelle Darstellungen. Aber lassen Sie uns dem Bericht weiterhin weitere Erkenntnisse hinzufügen.
Zusammenfassungskarten hinzufügen
Fügen wir drei weitere Metriken an der Seite des Dashboards ein. Dazu müssen Sie weitere Formeln schreiben.
Die erste ist „Gesamt verkaufte Einheiten“, sodass Sie leicht erkennen können, wie viele Einheiten in einem bestimmten Zeitraum verkauft wurden. Erstellen Sie eine weitere Kennzahl und nennen Sie sie Units Sold . Um diesen Wert anzuzeigen, ermitteln Sie die Gesamtsumme der Bestellmenge mithilfe der Funktion und wandeln Sie diese in eine Kartenvisualisierung um.

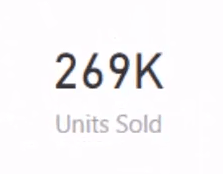
Die nächste Maßnahme sind Unique Orders . Hier wird die tatsächliche Anzahl der eingegangenen Bestellungen angezeigt. Dies ist eine wichtige Erkenntnis, da Sie möglicherweise zwei oder mehr Artikel pro Bestellung verkaufen. Verwenden Sie für diese Kennzahl die Diese zählt die Anzahl der Zeilen, die nach der Einrichtung jedes Filters übrig bleiben.

Nachdem Sie die Kennzahl erstellt haben, wandeln Sie sie in eine Visualisierung um, die der ersten ähnelt.
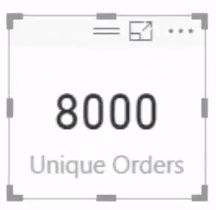
Wenn Sie das Filterzeichen ändern, sehen Sie, wie sich alle anderen Visualisierungen mit dem Filter ändern.
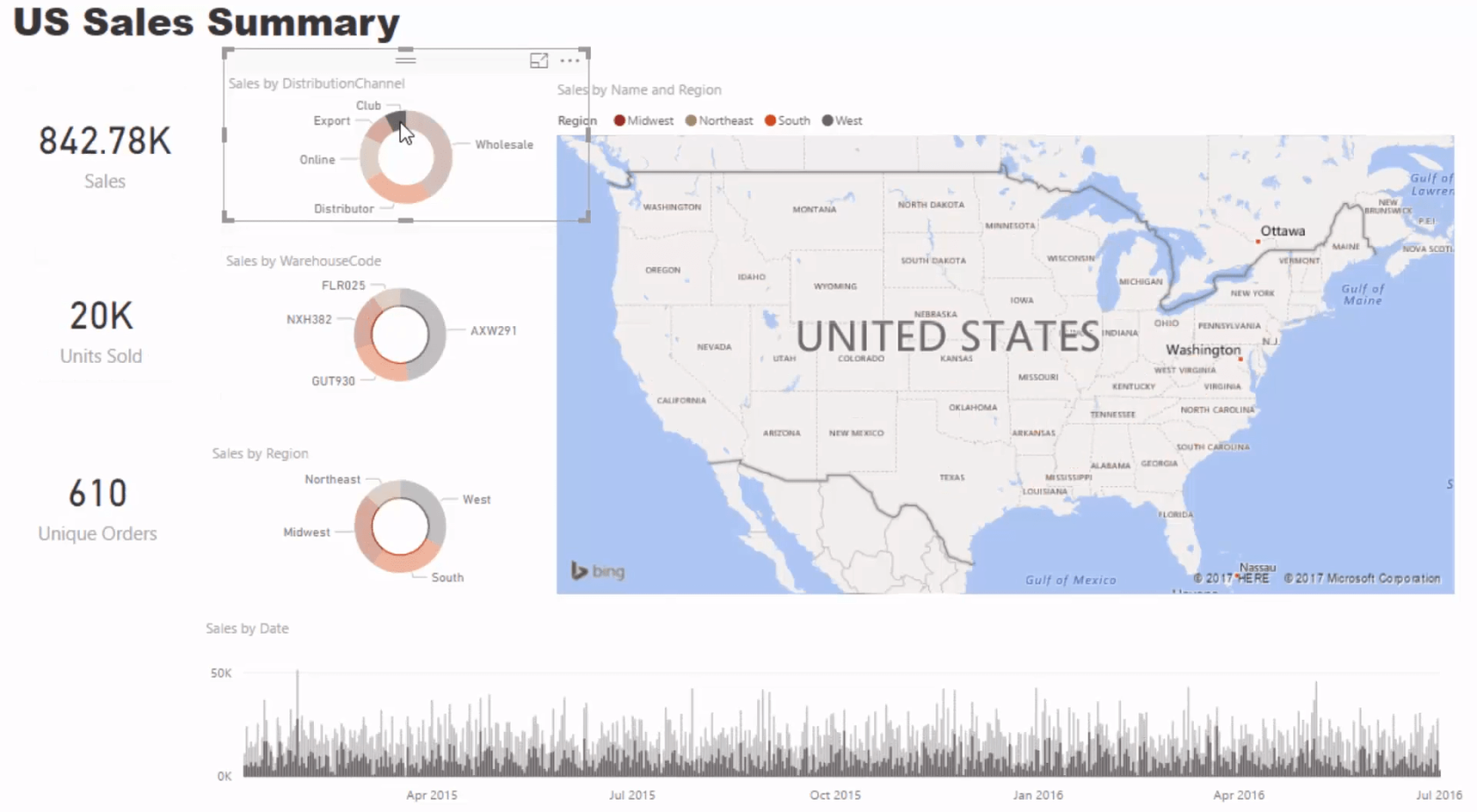
Zum Schluss fügen wir noch eine Kennzahl ein, die den durchschnittlichen Umsatz pro Tag berechnet . Es wird die Iterationsfunktion verwendet . und dann das Datum zu verwenden . Es ist jedoch besser, die Iterationsfunktion zu verwenden. Es zeigt an, wie viel pro Tag im ausgewählten Zeitraum durchschnittlich verkauft wurde.
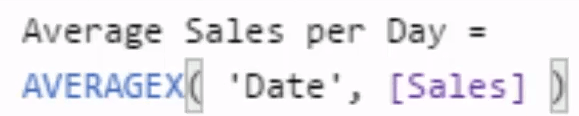
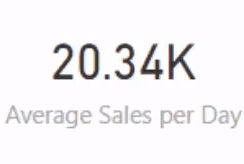
Hinzufügen von Funktionen zum Bericht
Nachdem Sie nun die Erkenntnisse gewonnen haben, ist es an der Zeit, dieses Dashboard überzeugend zu gestalten.
Um die Funktionalität hinzuzufügen, erstellen wir den Datumsschneider.
Ziehen Sie „Year“ in die Leinwand und verwandeln Sie es in einen Slicer. Gehen Sie als Nächstes zu „Allgemein“ und drehen Sie es in die Horizontale, damit es passt. Lassen Sie uns auch den Header entfernen, da er unnötig ist.
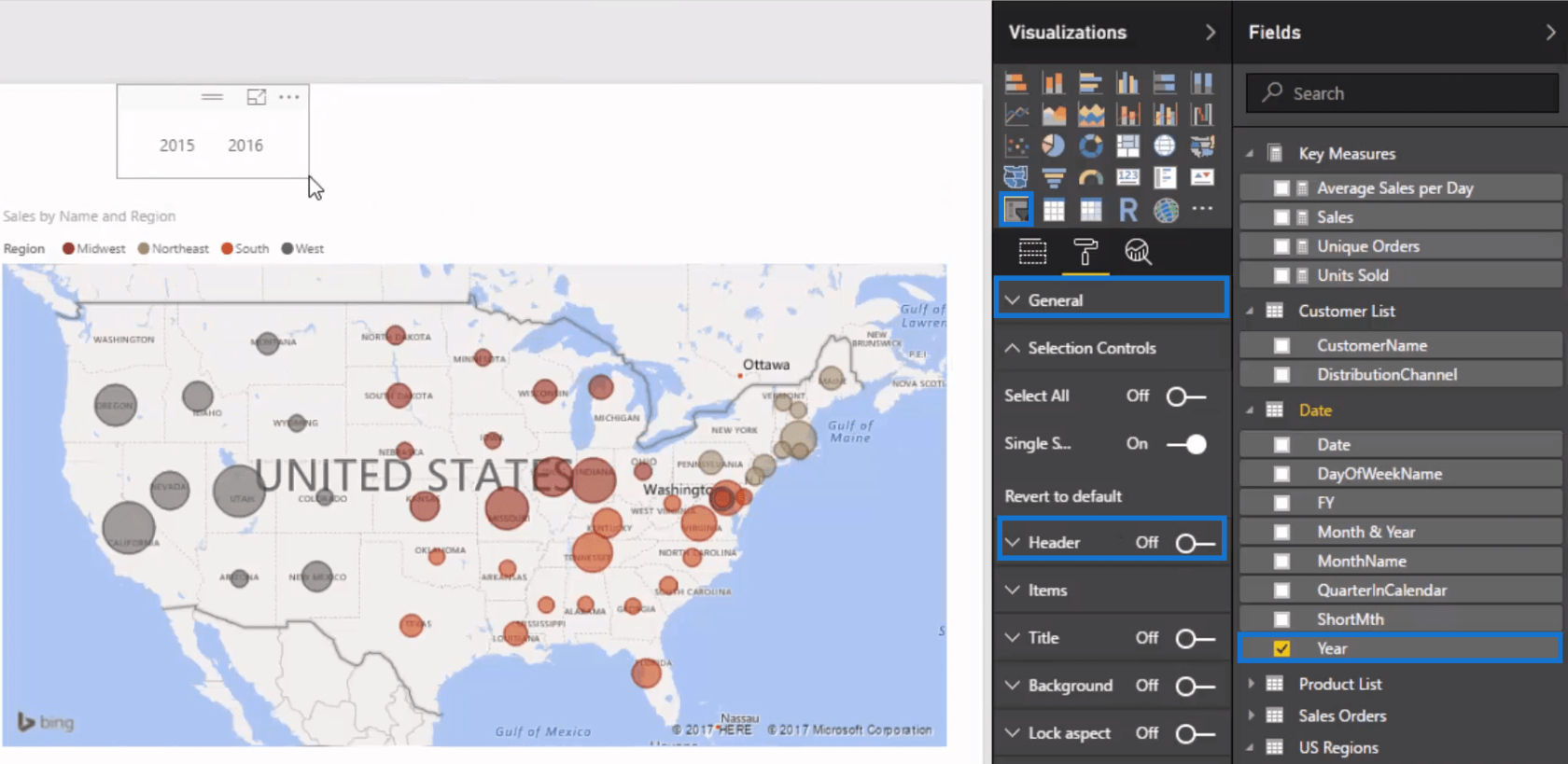
Kopieren Sie diesen Slicer, fügen Sie ihn ein und ändern Sie das Feld der Visualisierung in „Kurzer Monat“. Dadurch können Sie jetzt auch nach jedem beliebigen Monat filtern.
Sie können jedoch jeweils nur einen Monat auswählen. Ändern Sie das, sodass Sie mehrere Monate auswählen können. Jede Auswahl ändert dann, was in den Visualisierungen angezeigt wird.

Abschluss
In diesem Tutorial haben Sie gelernt, wie Sie die Visualisierungen und Funktionen dieses Konsumgüter-Verkaufsberichts in LuckyTemplates erstellen.
Dieser Bericht ist aufgrund seiner Einfachheit ein guter Einstieg für neue LuckyTemplates-Benutzer, um zu lernen, wie man Dashboards erstellt . Sie mussten keine komplexen DAX-Formeln implementieren. Die verwendeten Techniken waren einfach, aber effektiv.
Alles Gute,
In diesem Tutorial erfahren Sie, wie Sie mit Charticulator eine Streudiagramm-Visualisierung für Ihren LuckyTemplates-Bericht erstellen und entwerfen.
Erfahren Sie, wie Sie ein PowerApps-Suchfeld von Grund auf erstellen und es an das Gesamtthema Ihrer App anpassen.
Erlernen Sie ganz einfach zwei komplizierte Power Automate String-Funktionen, die in Microsoft Flows verwendet werden können – die Funktionen substring und indexOf.
Dieses Tutorial konzentriert sich auf die Power Query M-Funktion „number.mod“, um ein abwechselndes 0-1-Muster in der Datumstabelle zu erstellen.
In diesem Tutorial führe ich eine Prognosetechnik durch, bei der ich meine tatsächlichen Ergebnisse mit meinen Prognosen vergleiche und sie kumulativ betrachte.
In diesem Blog erfahren Sie, wie Sie mit Power Automate E-Mail-Anhänge automatisch in SharePoint speichern und E-Mails anschließend löschen.
Erfahren Sie, wie die Do Until Schleifensteuerung in Power Automate funktioniert und welche Schritte zur Implementierung erforderlich sind.
In diesem Tutorial erfahren Sie, wie Sie mithilfe der ALLSELECTED-Funktion einen dynamischen gleitenden Durchschnitt in LuckyTemplates berechnen können.
Durch diesen Artikel erhalten wir ein klares und besseres Verständnis für die dynamische Berechnung einer laufenden oder kumulativen Gesamtsumme in LuckyTemplates.
Erfahren und verstehen Sie die Bedeutung und ordnungsgemäße Verwendung der Power Automate-Aktionssteuerung „Auf jede anwenden“ in unseren Microsoft-Workflows.








