Streudiagramm-Visualisierungen mit Charticulator

In diesem Tutorial erfahren Sie, wie Sie mit Charticulator eine Streudiagramm-Visualisierung für Ihren LuckyTemplates-Bericht erstellen und entwerfen.
Ich zeige Ihnen einen neuen Ansatz zum Erstellen einer Datumstabelle in LuckyTemplates . Sie können sich das vollständige Video dieses Tutorials unten in diesem Blog ansehen.
Ich habe im Laufe der Jahre so viele Tutorials zum Erstellen von Datumstabellen erstellt, aber die neue Methode, die ich jetzt verwende, ist bei weitem die effizienteste Methode, dies zu tun. Dies ist eigentlich ein Ansatz, der von Melissa, einer unserer Experten, entwickelt wurde. Sie beschäftigt sich viel mit M-Codes, die ich für diesen Ansatz verwenden werde.
Dieser Ansatz beschleunigt nicht nur den gesamten Prozess, sondern führt auch zu qualitativ besseren Ergebnissen.
Inhaltsverzeichnis
Datumstabelle M-Code
Als Erstes gehe ich in den Abfrageeditor , wo ich eine neue leere Abfrage erstelle .
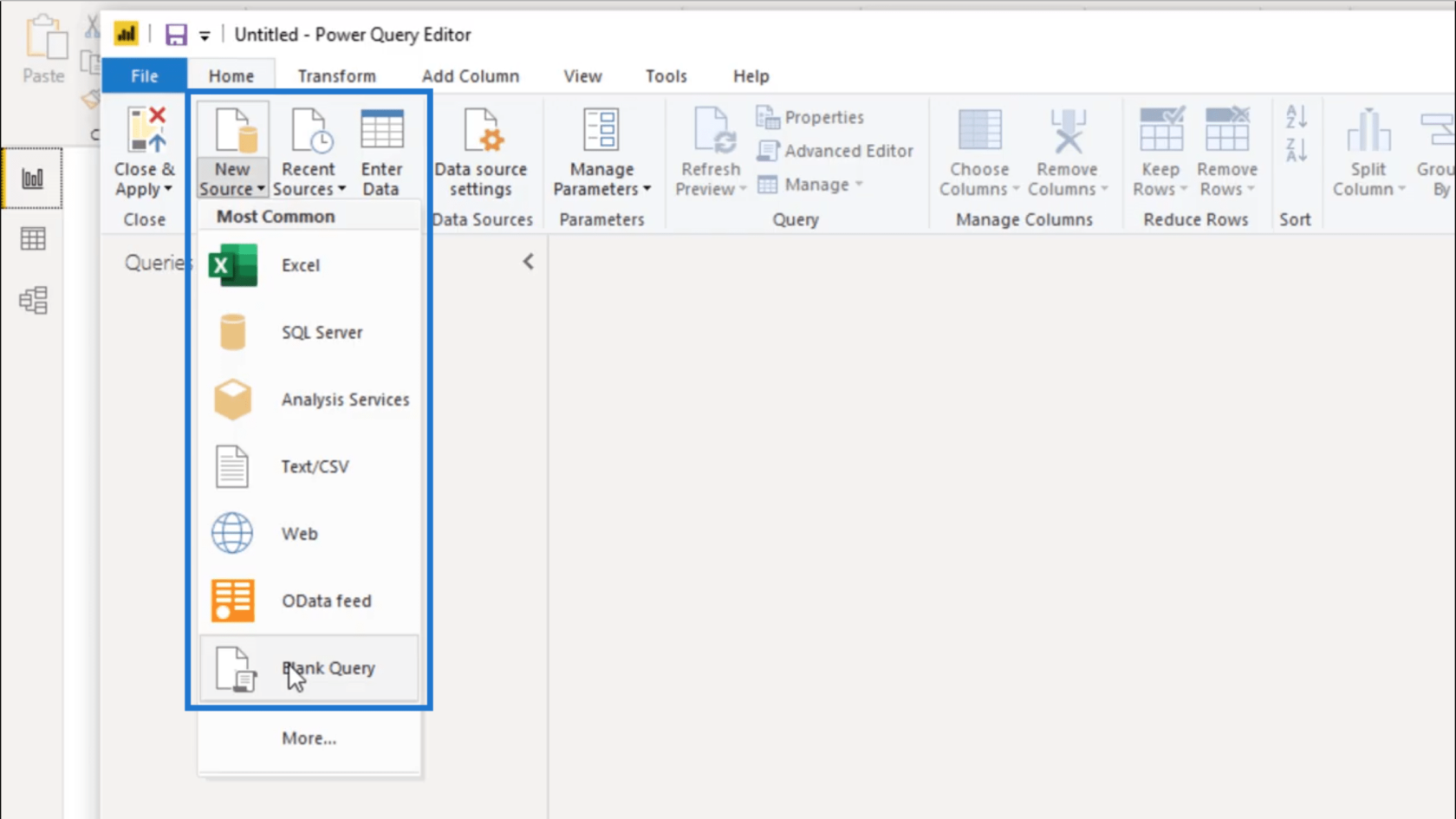
Sobald die leere Abfrage geöffnet wird, lasse ich sie vorübergehend so, wie sie ist.
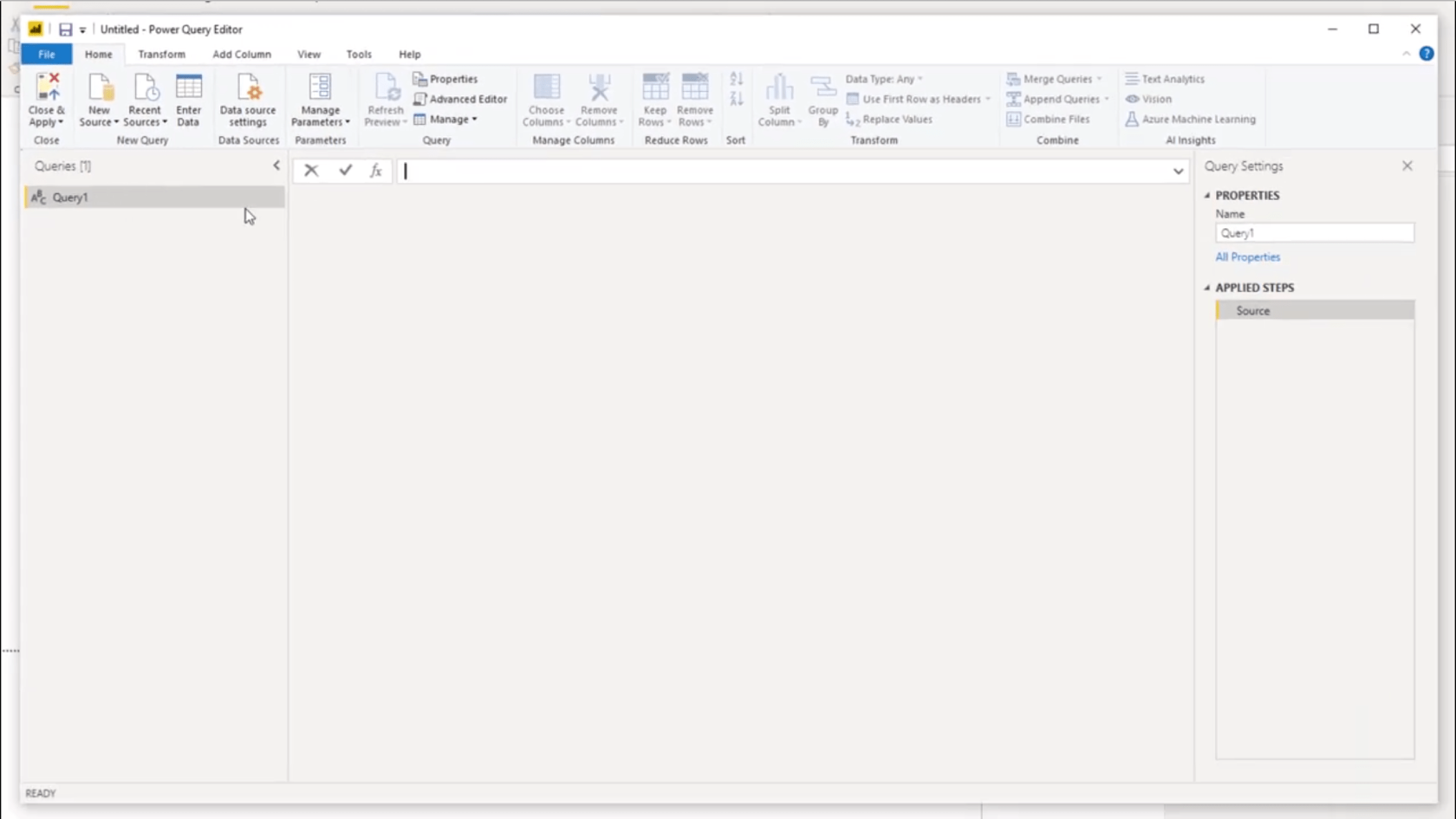
Jetzt gehe ich zum . Jeder kann hier auf die Beiträge zugreifen.
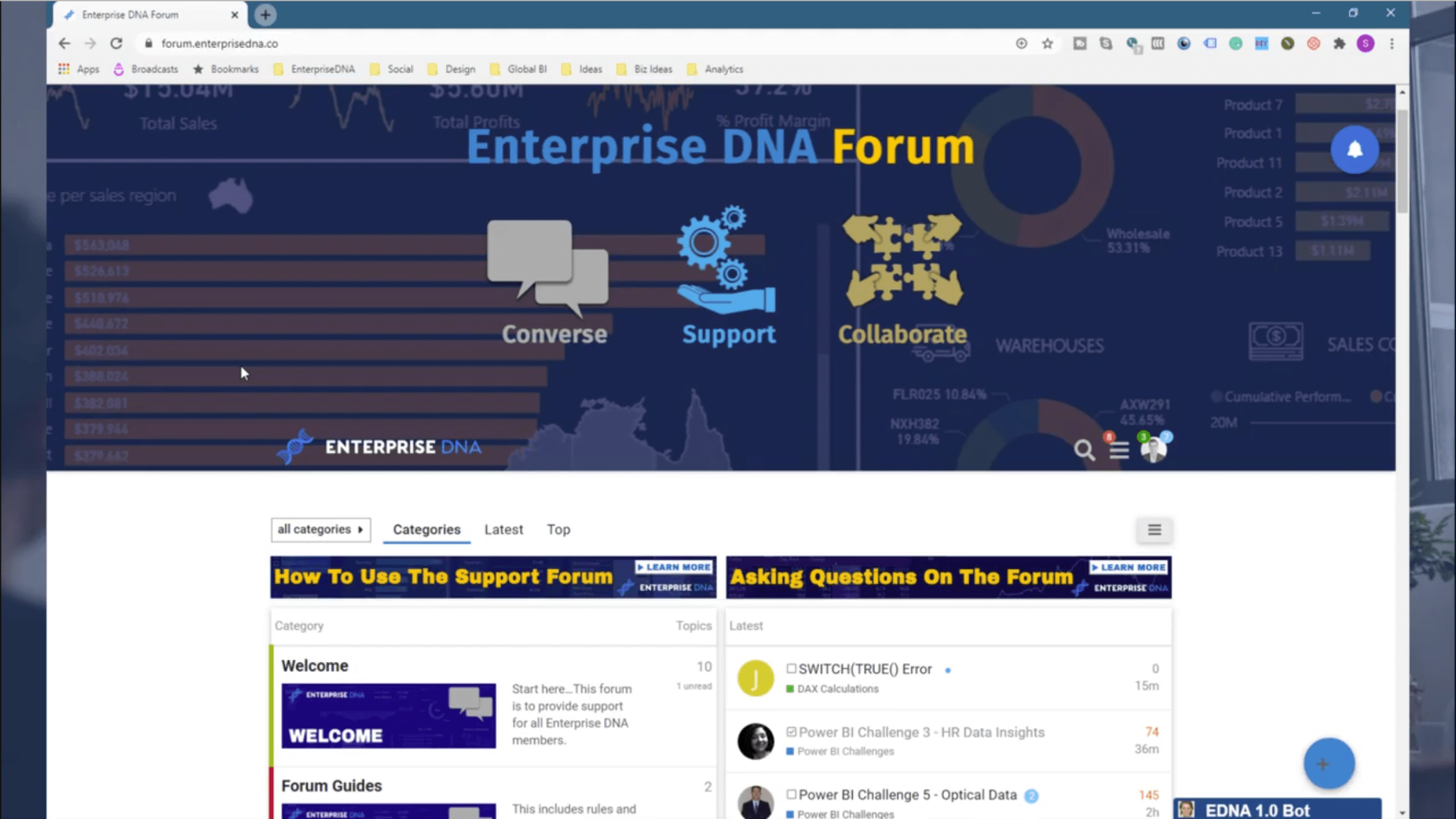
Wenn Sie nach unten scrollen, sehen Sie, dass es einen ganzen Themenkatalog gibt. Was ich brauche, befindet sich im M Code Showcase . M-Codes werden im Abfrageeditor verwendet.
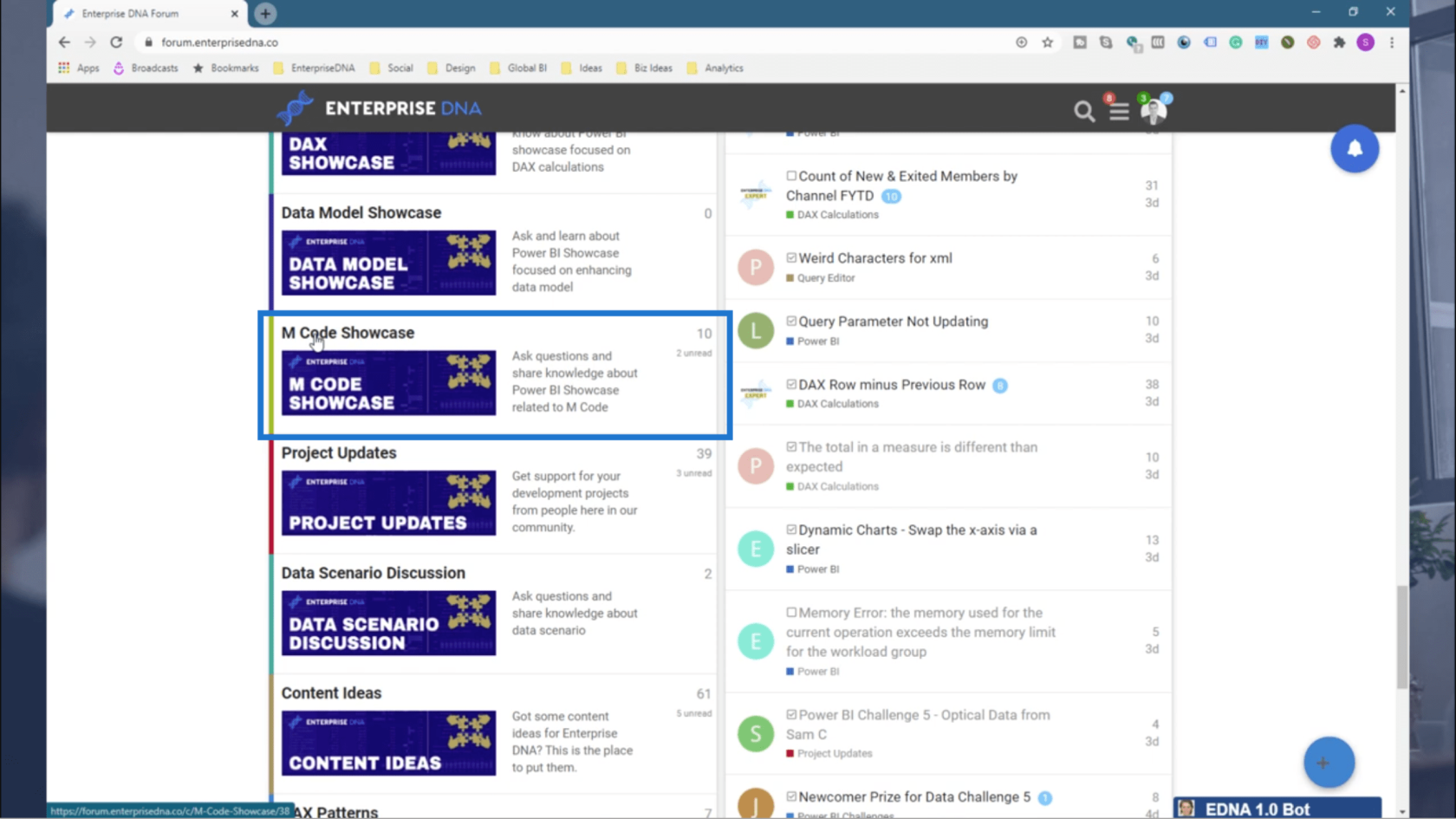
Der Code, den ich benötige, befindet sich im Thema „ Extended Date Table“ .
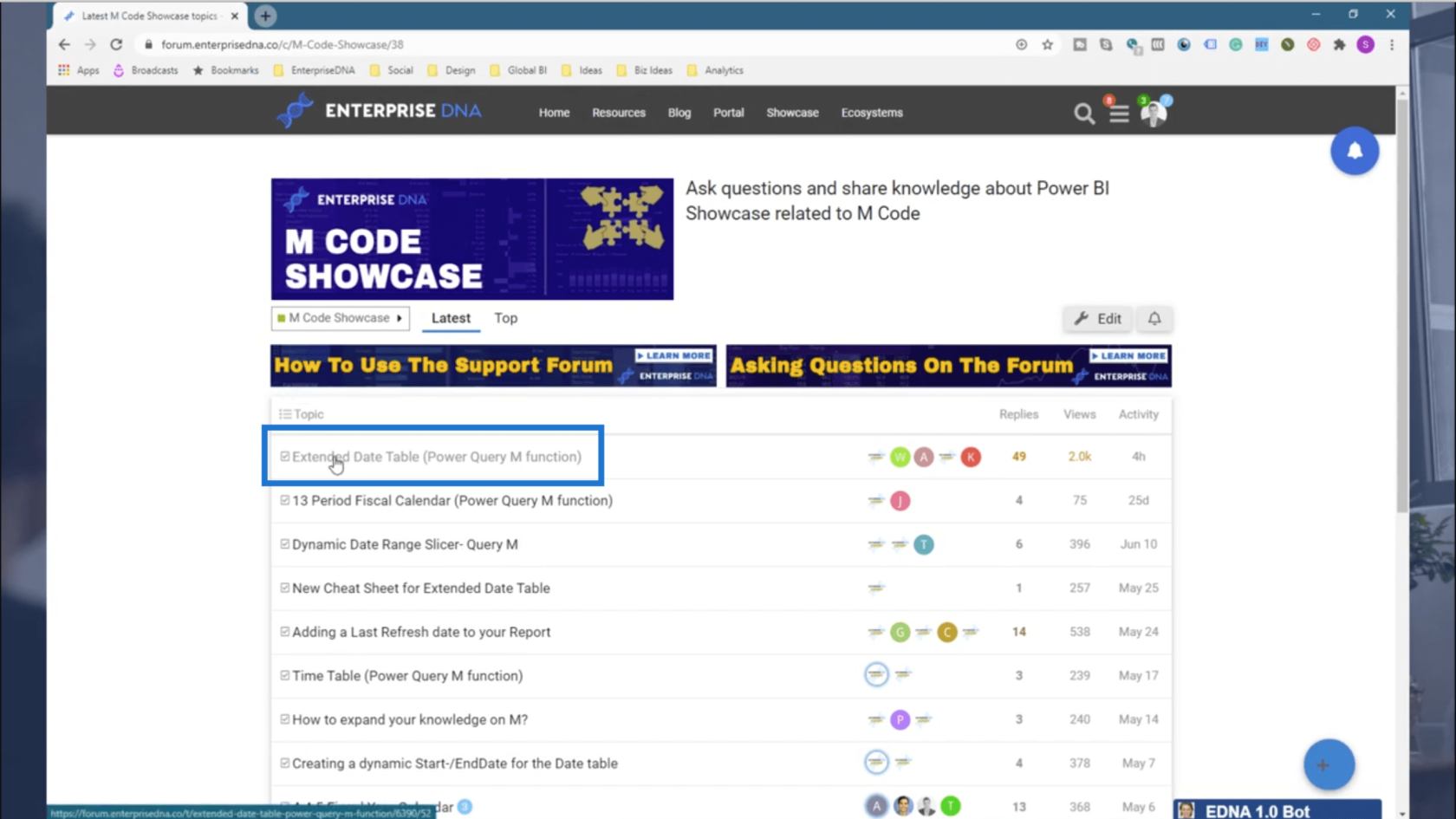
Sobald ich darauf klicke, scrolle ich ganz nach oben. Hier hat Melissa den Code hinterlassen, der mir die umfassendste Datumstabelle liefern wird, die ich bisher gesehen habe.
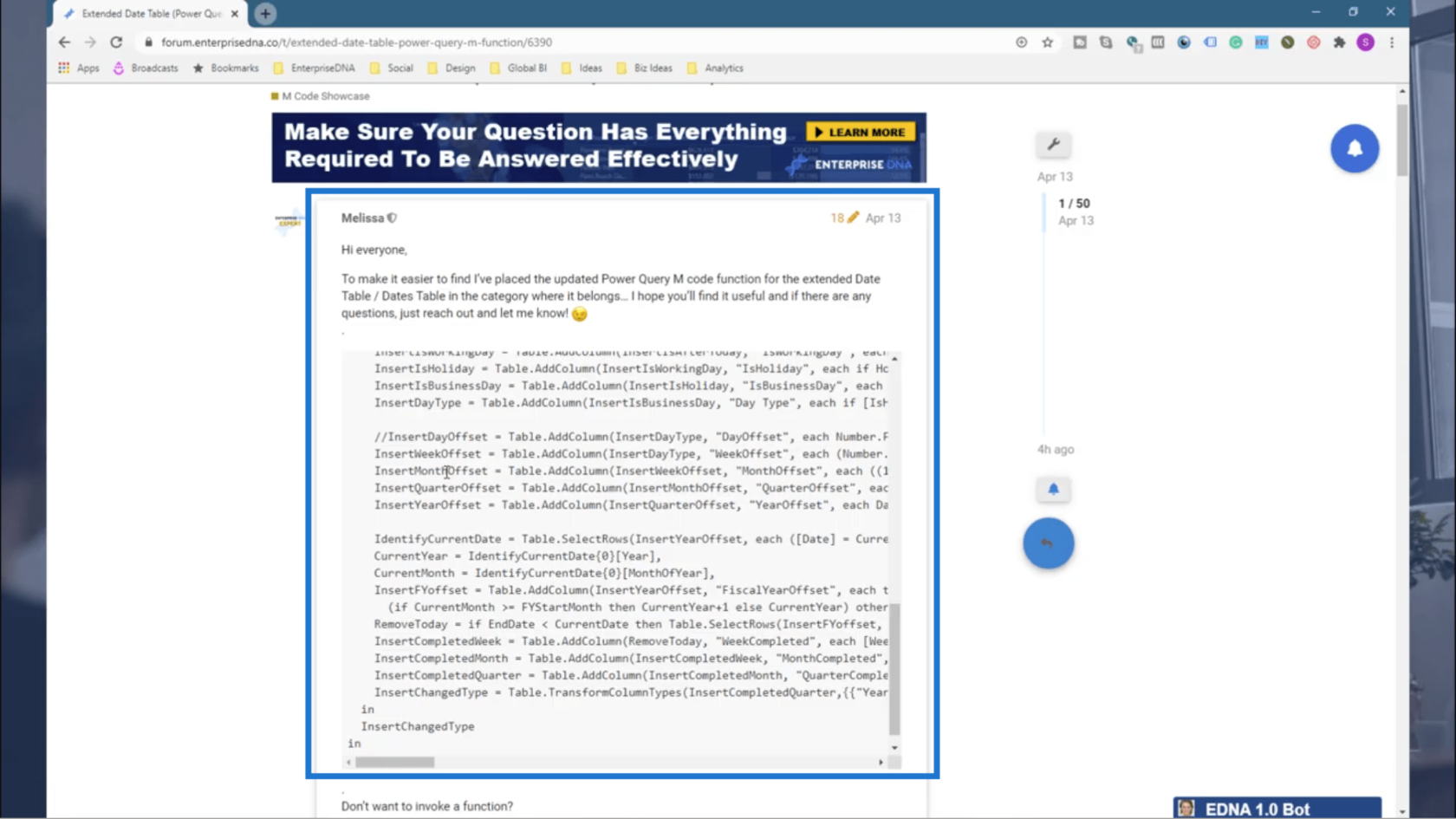
Auch hier hatte ich früher einen eigenen Code, den ich zum Erstellen einer Datumstabelle in LuckyTemplates verwendet habe. Aber was Melissa tat, war, jede nuancierte Verwendung einer Datumstabelle zu studieren und den Code zu entwickeln, um alle benötigten Details zu generieren.
Ich werde also den gesamten Code kopieren und zurück zu LuckyTemplates springen. Ich gehe direkt zum erweiterten Editor .
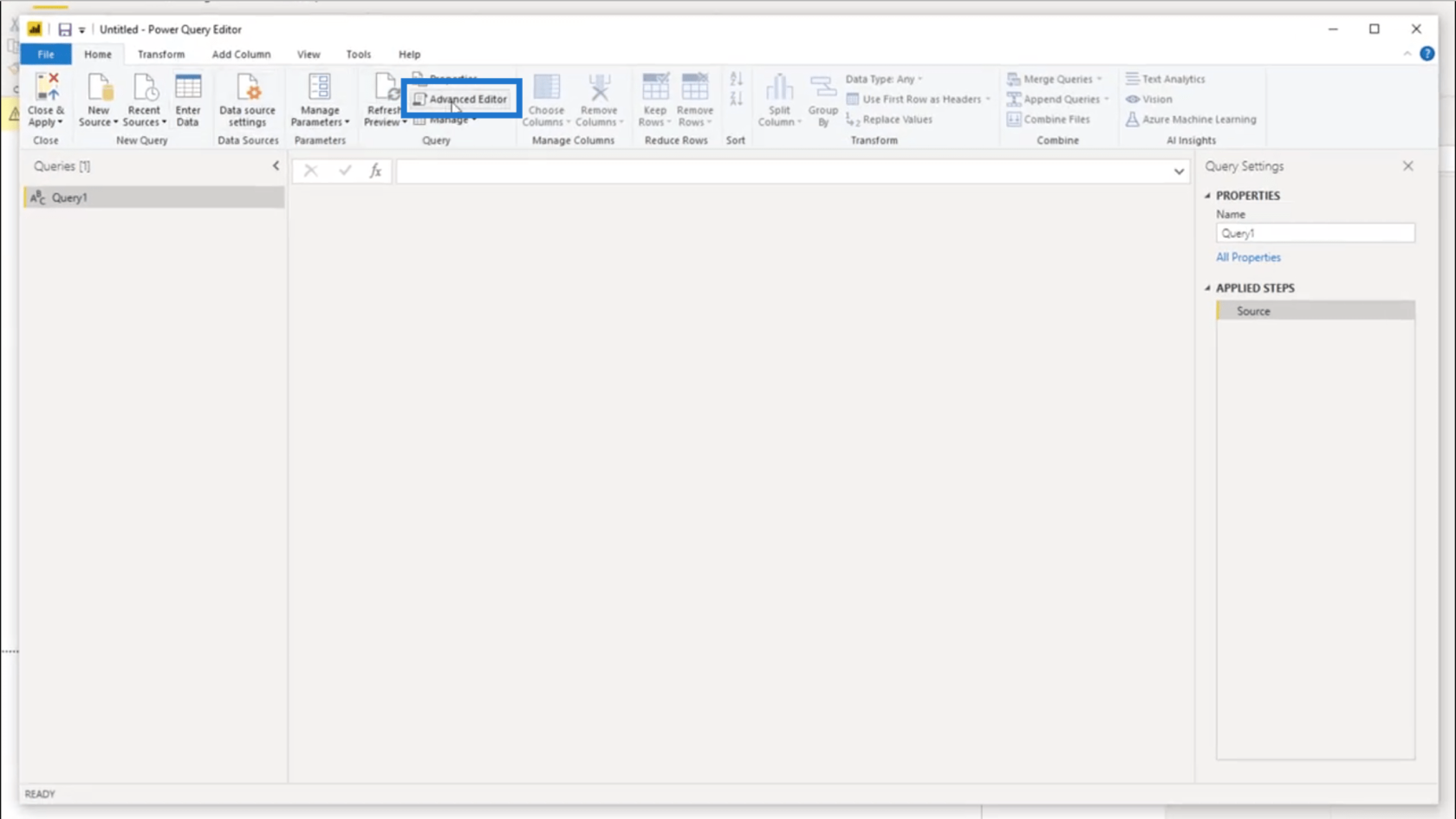
Dann werde ich die darin enthaltenen Standardinformationen hervorheben und alles löschen.
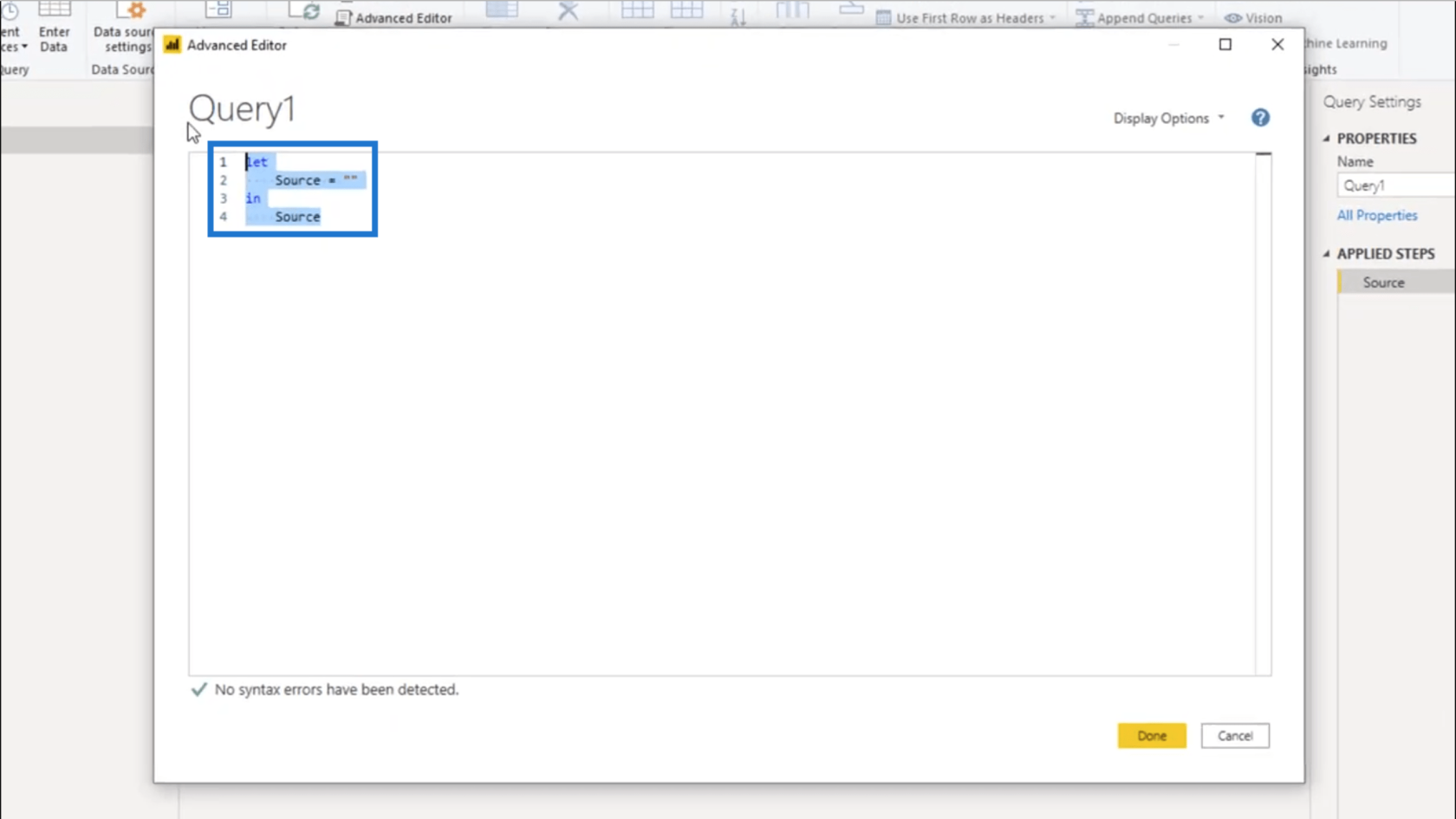
Jetzt werde ich den Code einfügen, den ich aus dem Forum kopiert habe .
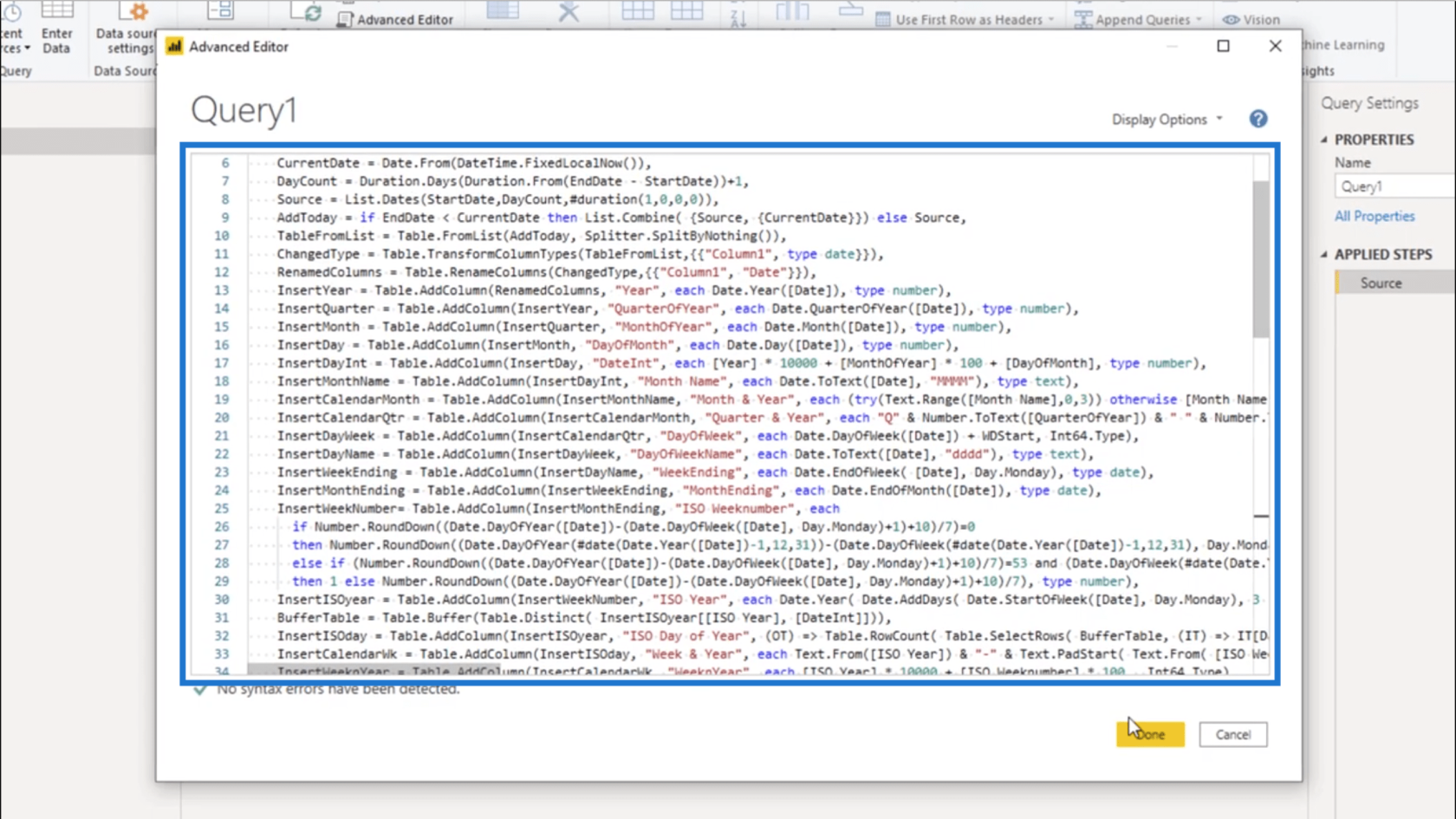
Dann drücke ich auf Fertig .
Parameter hinzufügen
Sobald ich im erweiterten Editor auf „Fertig“ klicke, werde ich aufgefordert, einige Parameter einzugeben .
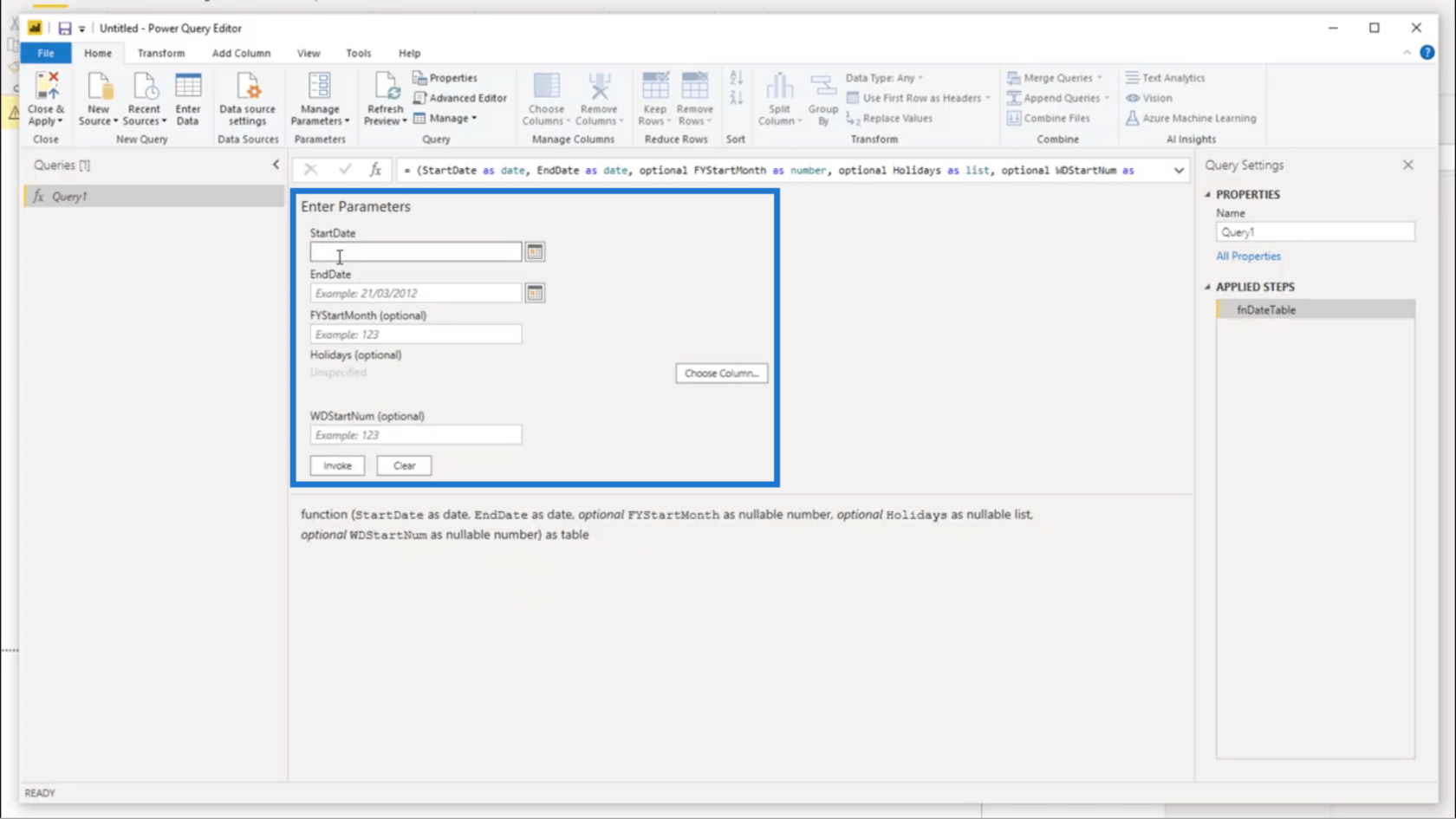
Diese Parameter bestimmen, welche Daten in meine Datumstabelle aufgenommen werden .
Ich verwende den 1. Januar 2018 als Startdatum und den 31. Dezember 2022 als Enddatum .
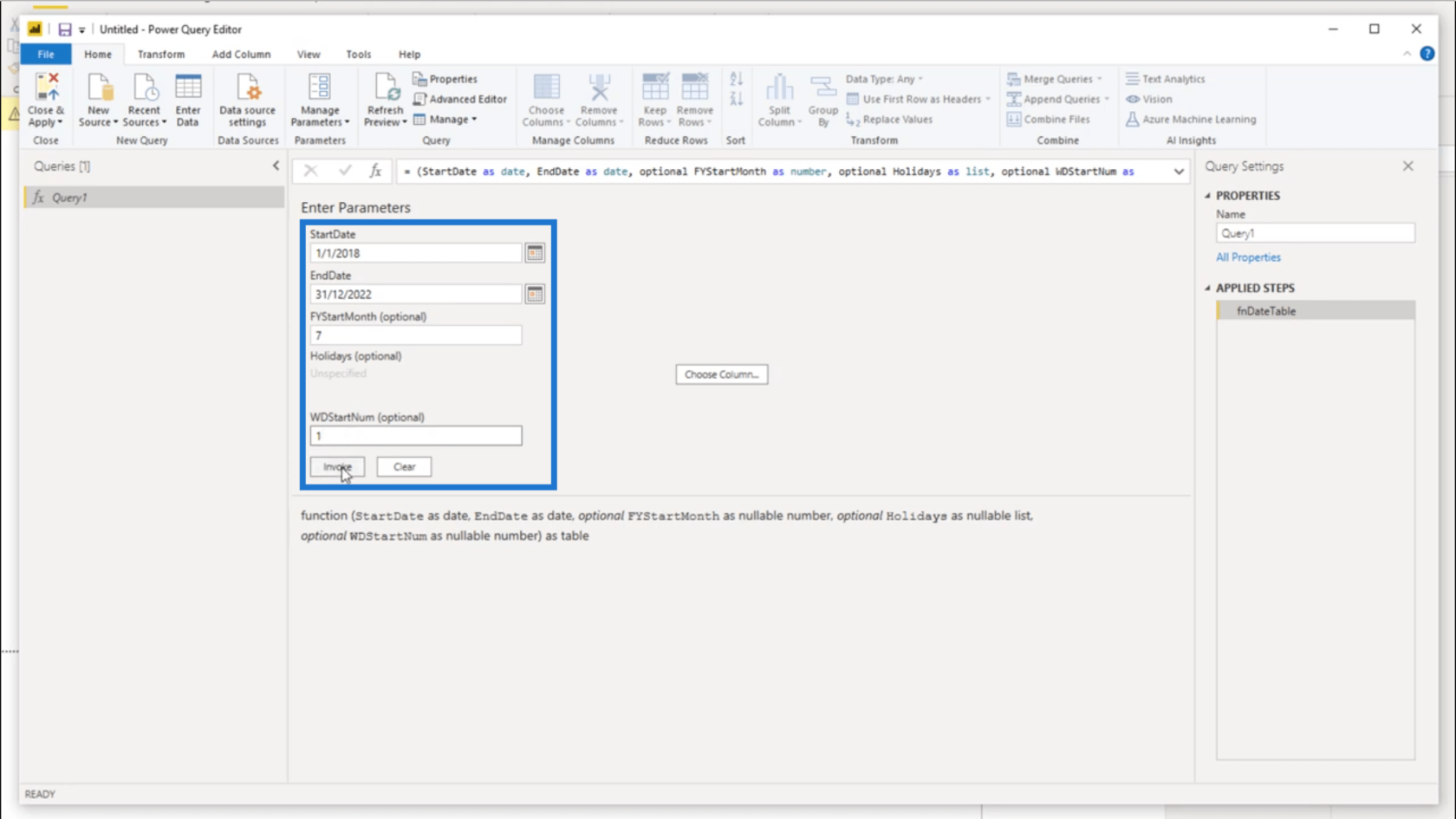
Außerdem kann ich so entscheiden, wann mein Geschäftsjahr beginnt. Unter der Annahme, dass mein Startmonat Juli ist, habe ich 7 unter FYStartMonth eingetragen . Ich werde den Montag auch als Wochenbeginn verwenden, also habe ich 1 unter WDStartNum eingetragen .
Es besteht auch die Möglichkeit, Feiertage hinzuzufügen . Sie müssen lediglich eine benutzerdefinierte Liste mit Feiertagen importieren und schon kann es losgehen. Wie das geht, erklärt Melissa in einem anderen Tutorial.
Sobald ich auf „Aufrufen“ klicke, erhalte ich eine umfassende Datumstabelle, die alle erdenklichen Datumskombinationen oder Datumsmetriken abdeckt .
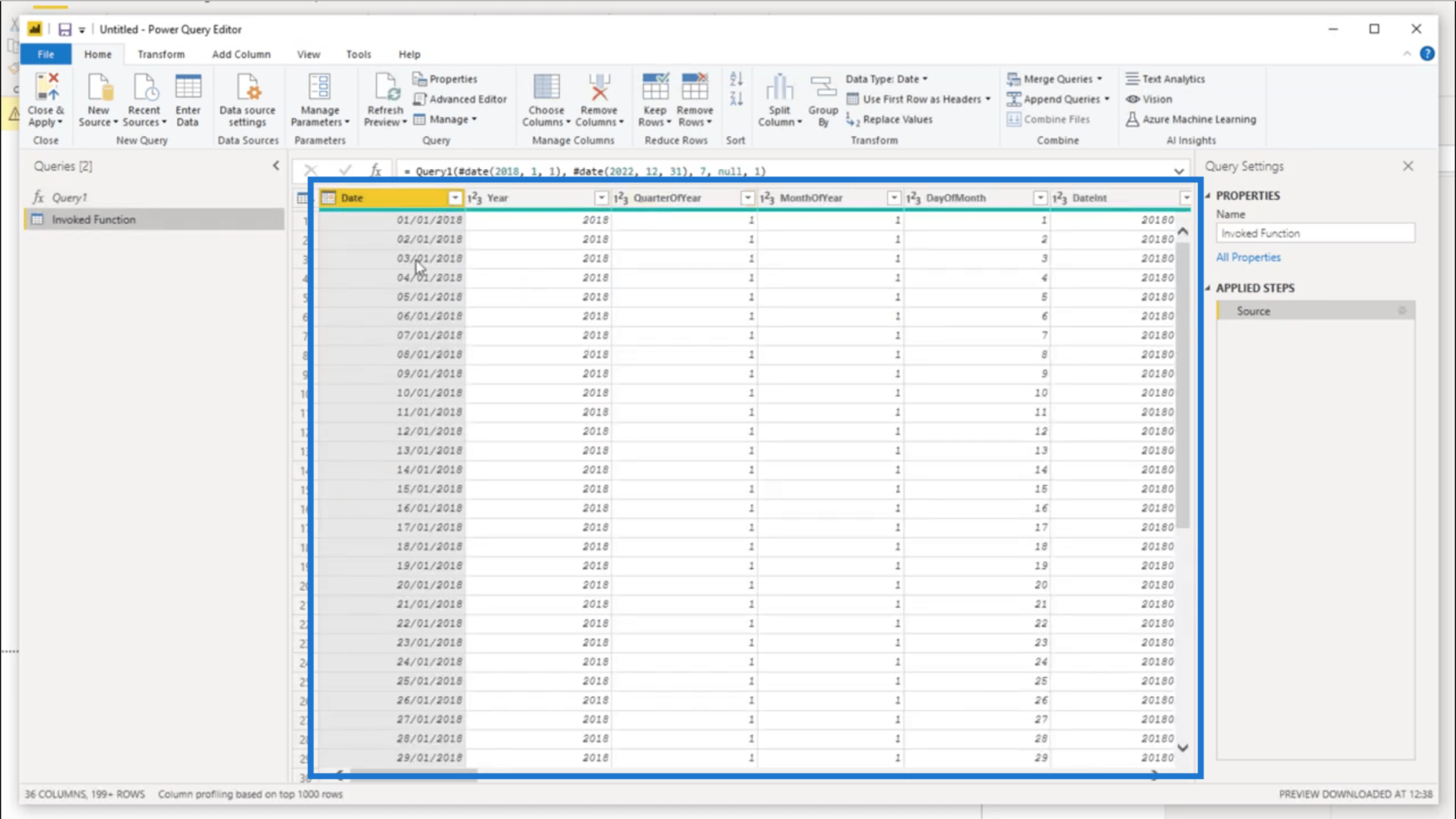
Angesichts des Umfangs dieser Datumstabelle ist die Arbeit an Zeitinformationen mit diesem Ansatz viel einfacher. Dadurch entfällt die Notwendigkeit, zusätzliche Spalten einzugeben, da damit bereits alles abgedeckt ist.
Eine Sache, die LuckyTemplates-Berichte intuitiv macht, ist die Art und Weise, wie Sie alle Elemente benennen. Deshalb werde ich diese Tabelle einfach umbenennen und sie Dates nennen .
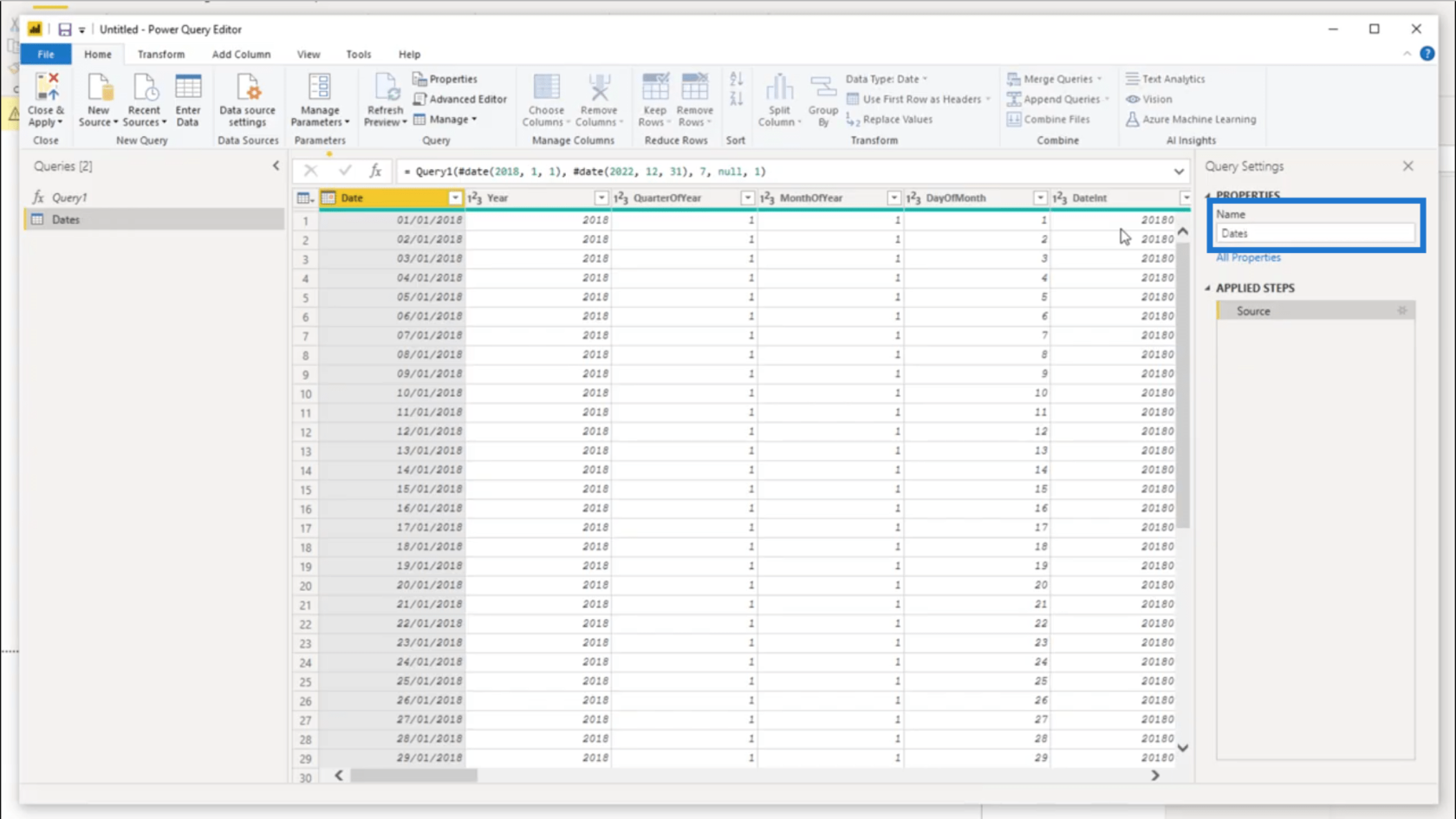
Ich werde auch den Abfragenamen in Dates Query ändern .
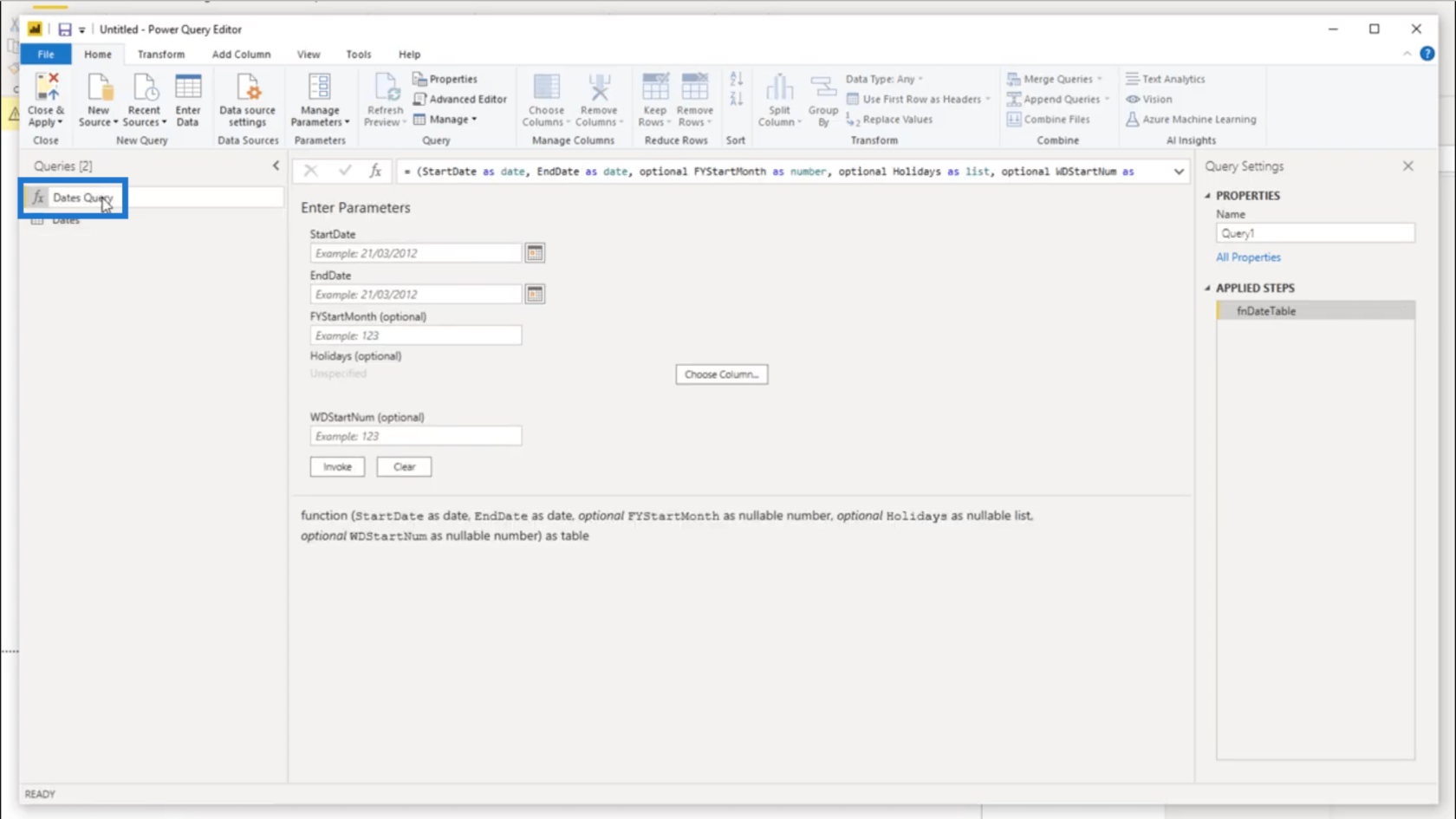
Änderungen an der Datumstabelle vornehmen
Was passiert, wenn ich in meiner Datumstabelle andere Datumsangaben benötige? Alles, was Sie tun müssen, ist, zur Bearbeitungsleiste zu gehen und zu ändern, was geändert werden muss .
Nehmen wir an, ich möchte die Jahre 2018 und 2022 ändern.
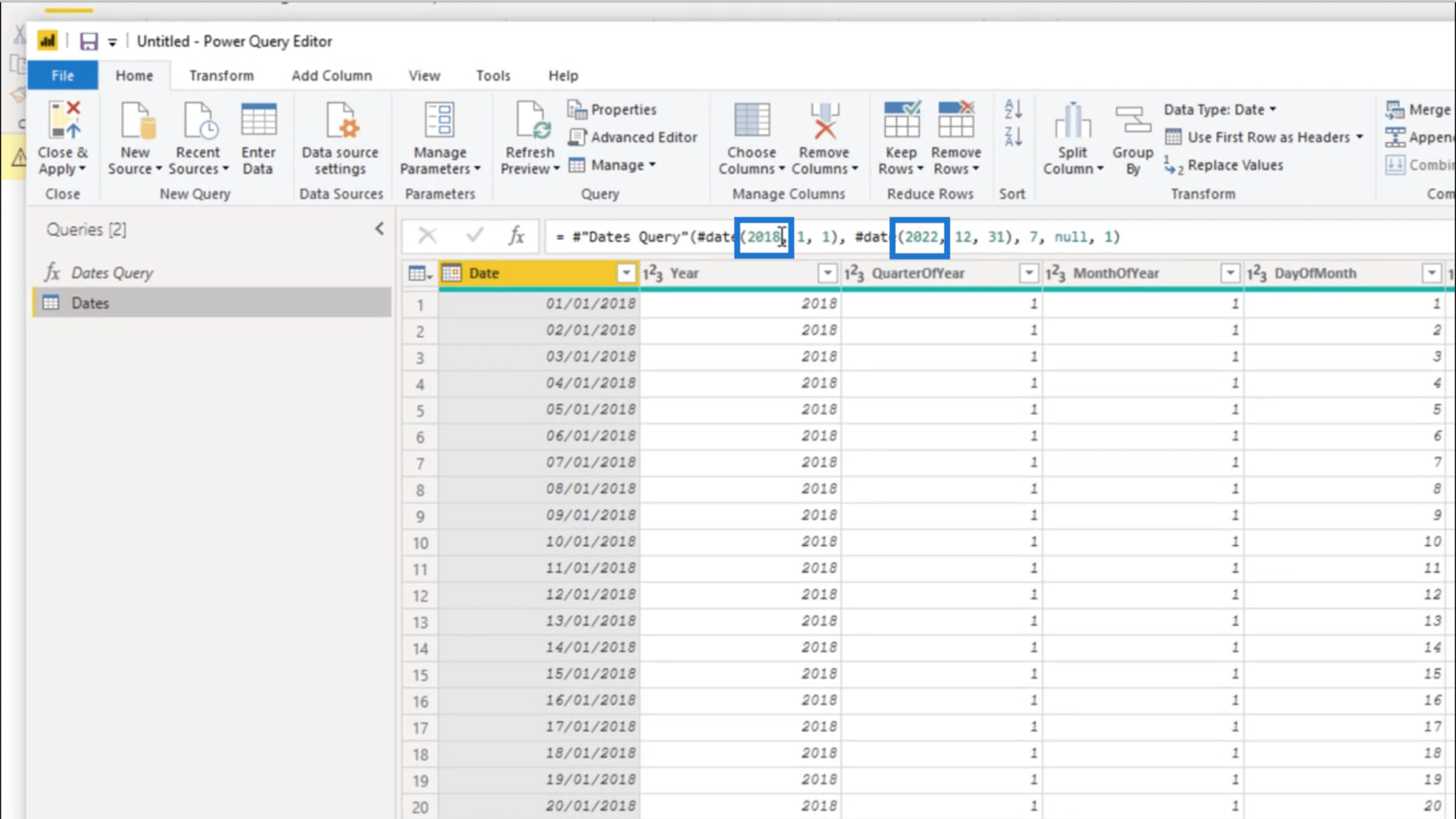
Ich werde das einfach direkt in der Formel ändern. In diesem Fall habe ich 2018 in 2017 und 2022 in 2023 geändert.
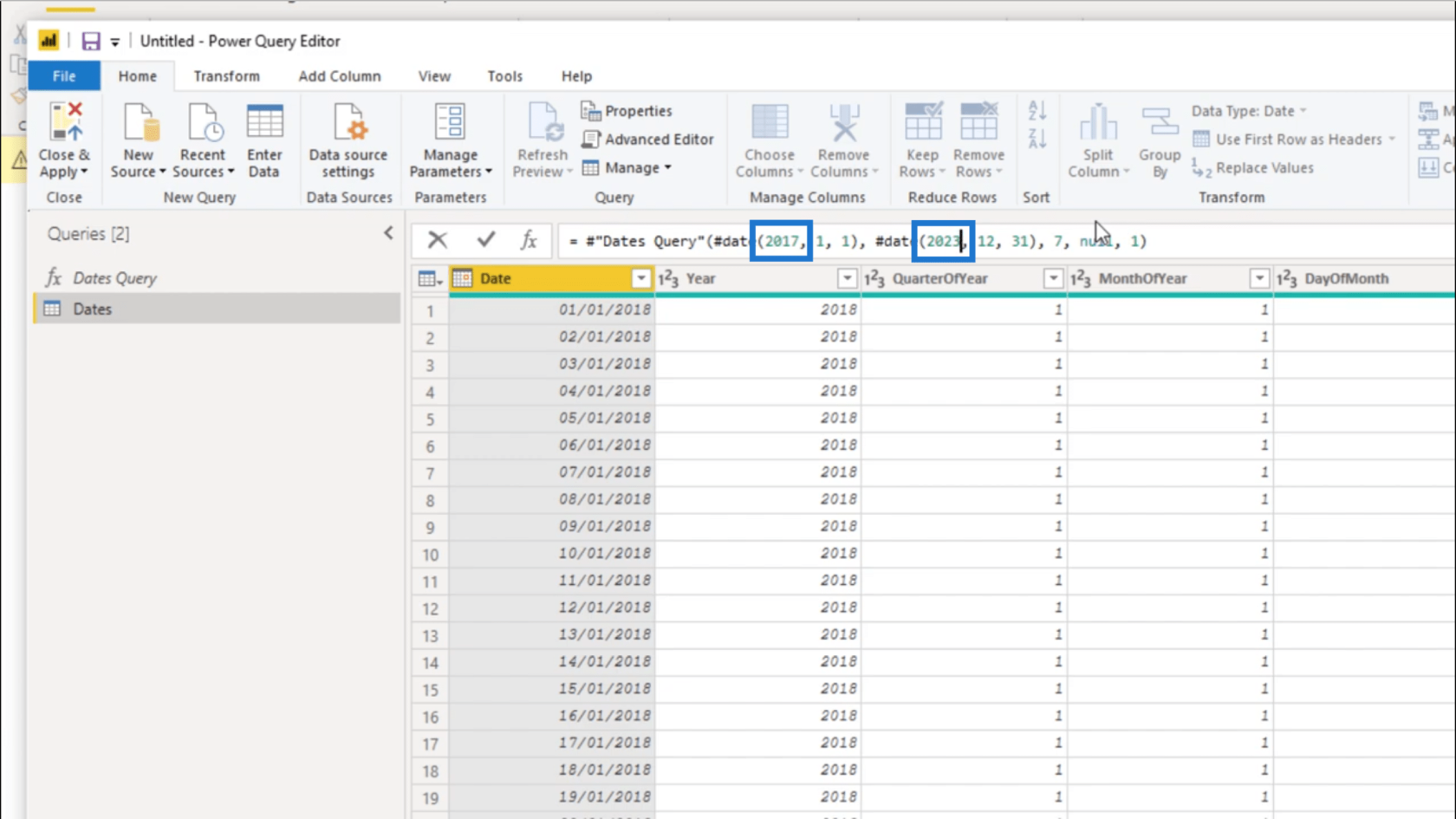
Sobald ich alle Änderungen vorgenommen habe, muss ich nur noch die Eingabetaste drücken.
Auf diese Weise enthält meine Tabelle jetzt die Daten, die ich in die Formel eingegeben habe.
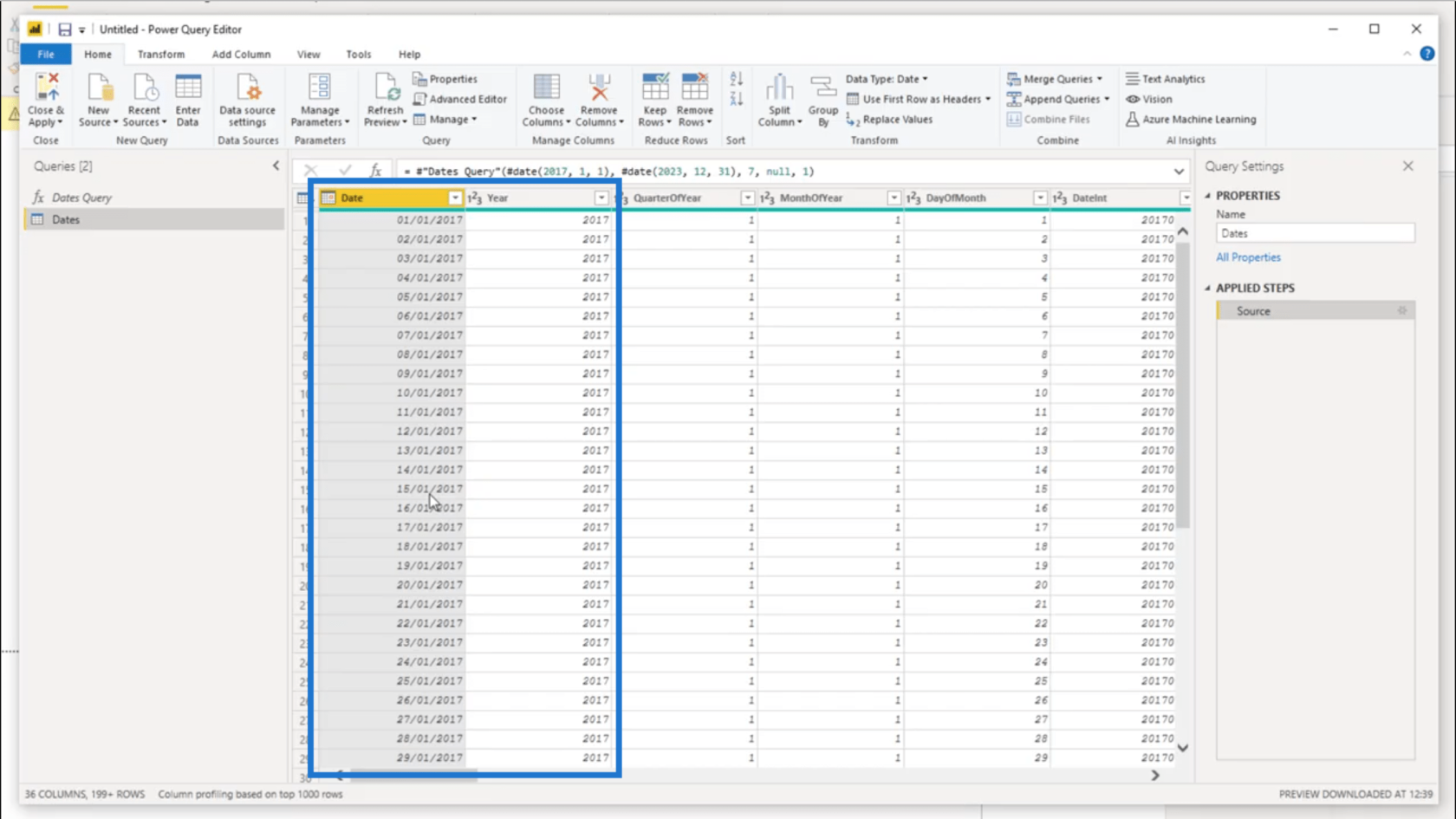
Ich klicke einfach auf „Schließen & Übernehmen“, um diese Änderungen im System zu speichern.
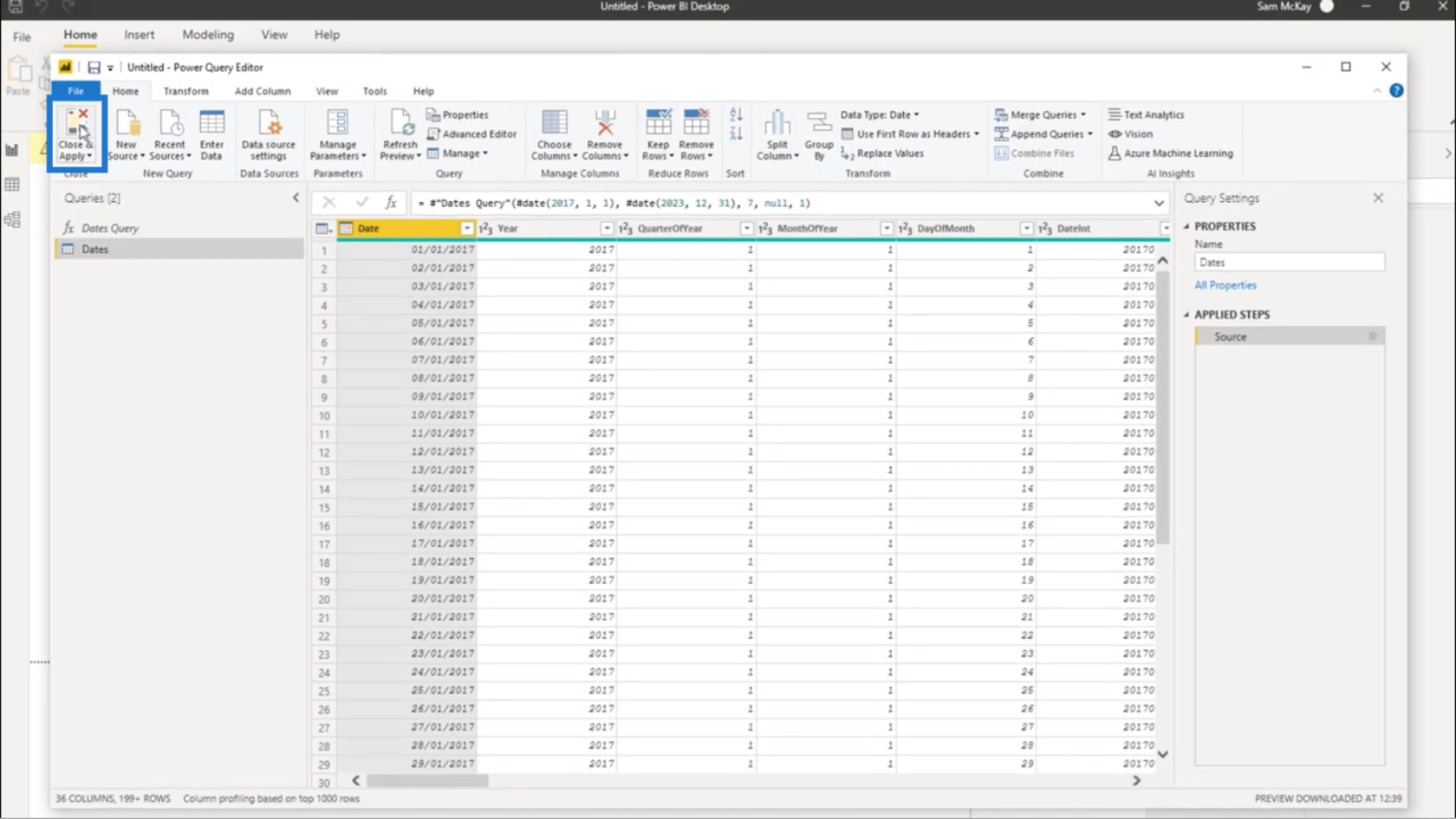
Angesichts aller Schritte, die ich hier angewendet habe, dauert das Erstellen einer Datumstabelle in LuckyTemplates jetzt weniger als 30 Sekunden. Es ist eine Mischung aus Effizienz und Qualität, insbesondere wenn man bedenkt, wie viele Datumsinformationen darin enthalten sind.
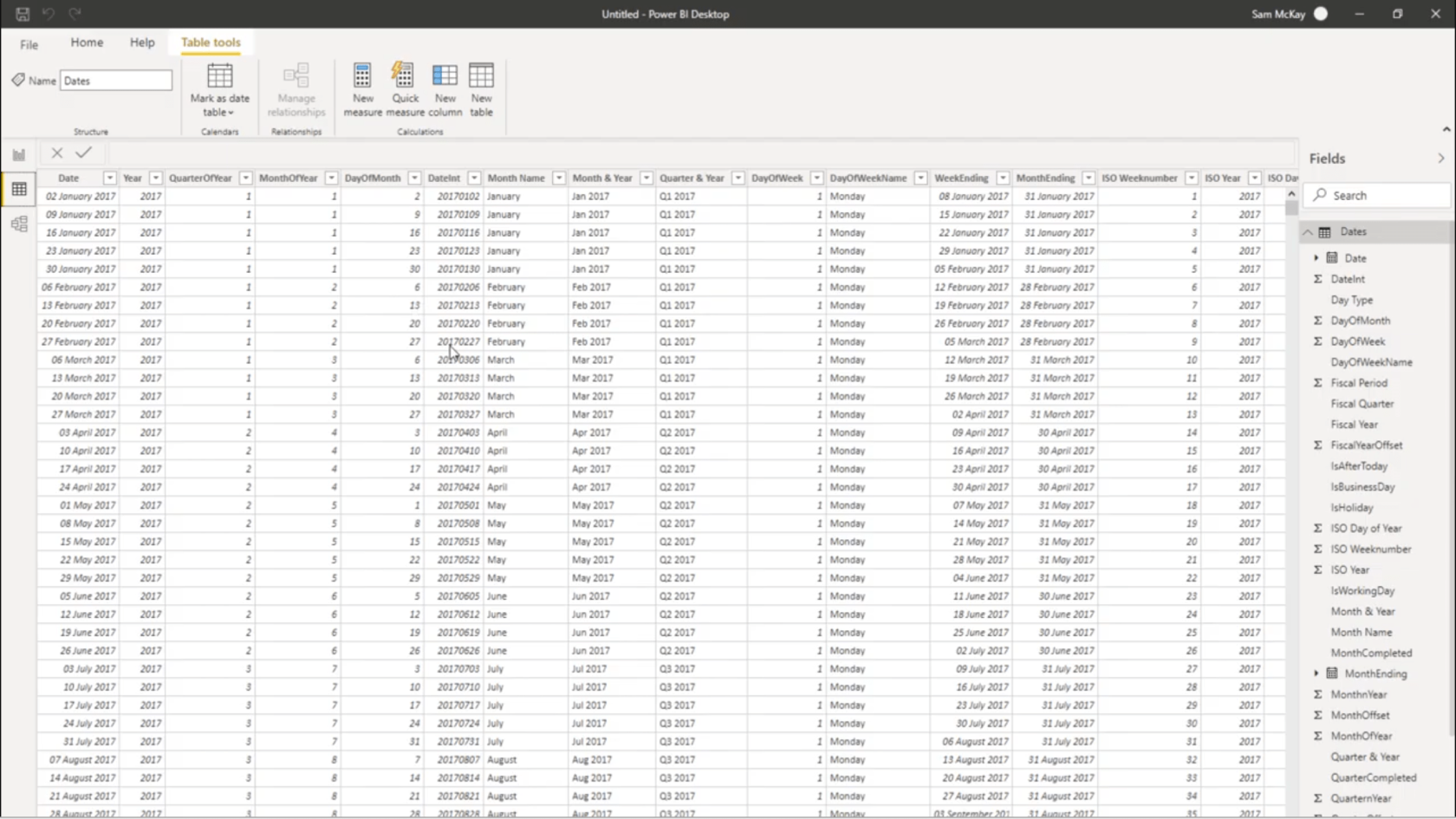
Es wird Zeiten geben, in denen Sie nicht alle Informationen in dieser Tabelle benötigen. Gehen Sie in diesem Fall einfach zurück in den Abfrageeditor und entfernen Sie die nicht benötigten Spalten.
Es ist auch möglich, den Prozess noch schneller zu gestalten. Dies geschieht, indem Sie diese Tabelle als Vorlage speichern .
Gehen Sie einfach zur Datei und klicken Sie auf Speichern unter.
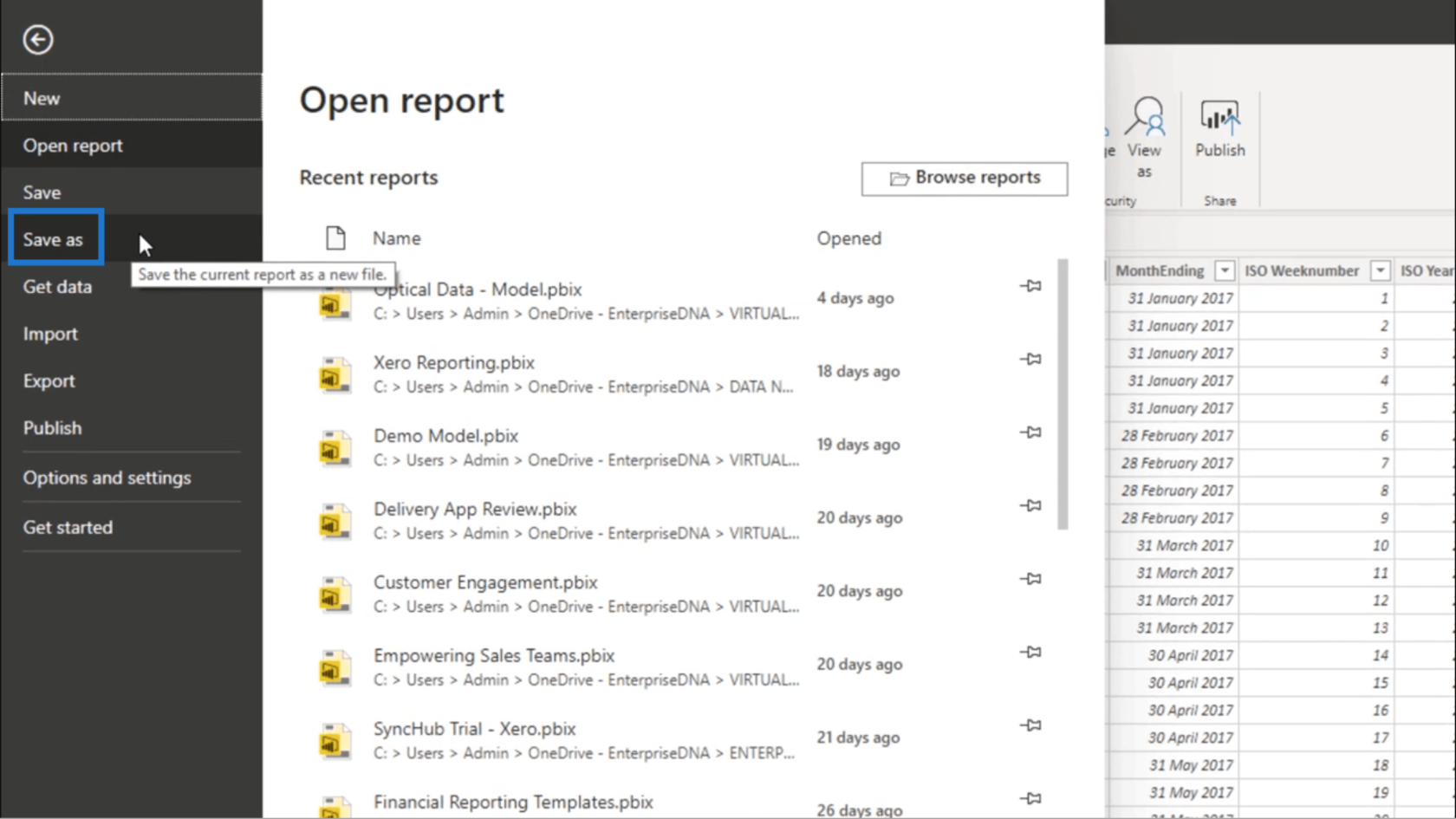
Speichern Sie diese dann als PBIT- Datei.
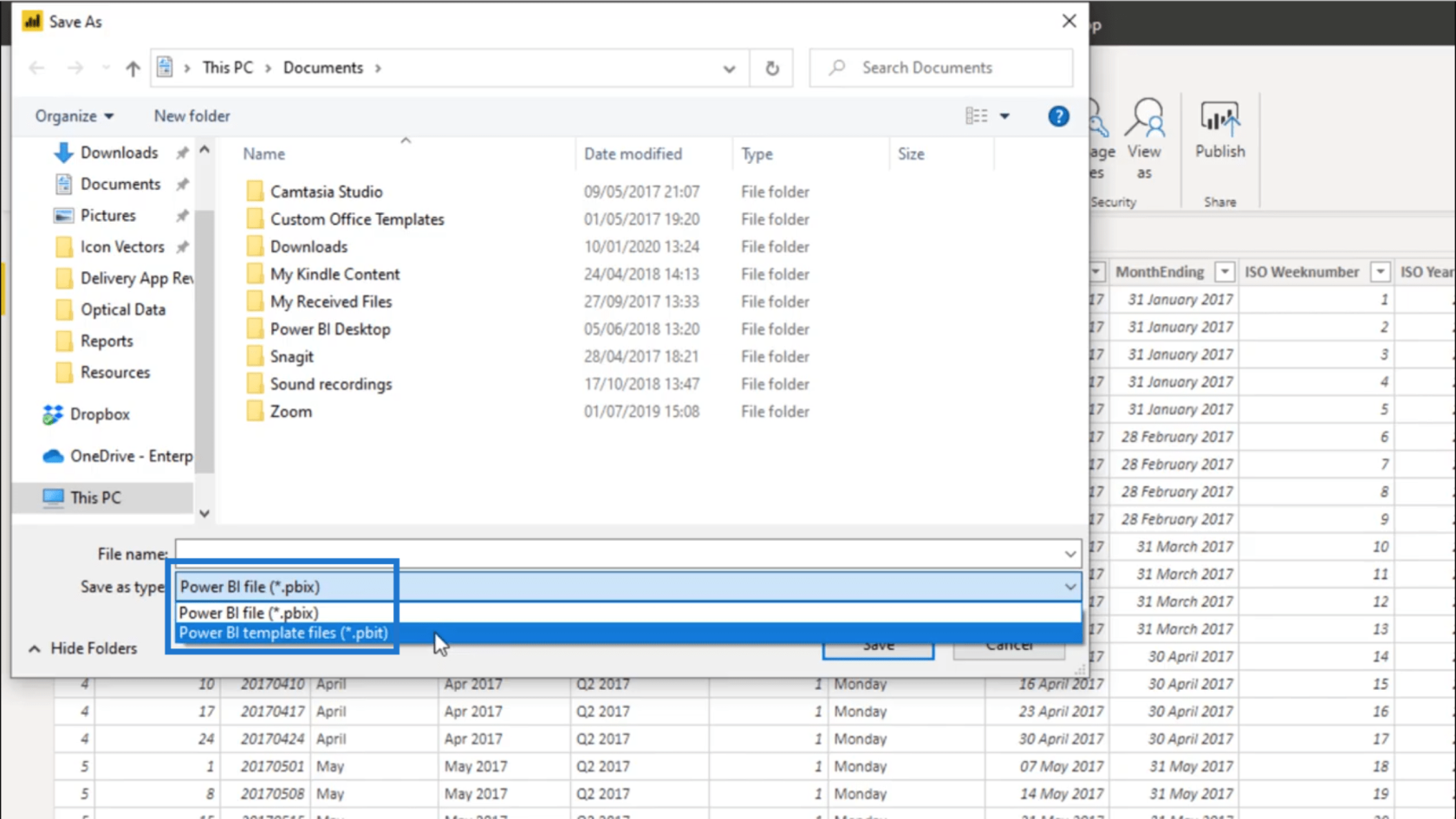
Jetzt können Sie die Vorlage jedes Mal verwenden, wenn Sie eine Datumstabelle benötigen. Anstatt den gesamten Prozess durchlaufen zu müssen, können Sie jedes Mal automatisch mit Ihrer Datumstabelle beginnen.
So arbeiten Sie mit mehreren Datumsangaben in LuckyTemplates.
Zeigen Sie den bisherigen Monat (MTD) bis zum aktuellen Datum in LuckyTemplates mithilfe von DAX an.
Berechnen Sie die Umsätze für das laufende Finanzjahr (FYTD) in LuckyTemplates mithilfe von DAX
Abschluss
Dank des von Melissa erstellten M-Codes ist das Erstellen einer Datumstabelle in LuckyTemplates jetzt effizienter. Das Tolle daran ist, dass Datumstabellen bei verschiedenen Arten von Arbeiten immer wichtig sind, insbesondere wenn ein Zeitelement im Spiel ist.
Sie können sich auch andere Möglichkeiten ansehen, wie dieser M-Code verwendet werden kann. Wie ich bereits erwähnt habe, hat Melissa den Teil über das Einbeziehen von Feiertagen in die Gleichung in einem separaten Tutorial behandelt – das könnte ein guter Anfang sein!
Alles Gute,
In diesem Tutorial erfahren Sie, wie Sie mit Charticulator eine Streudiagramm-Visualisierung für Ihren LuckyTemplates-Bericht erstellen und entwerfen.
Erfahren Sie, wie Sie ein PowerApps-Suchfeld von Grund auf erstellen und es an das Gesamtthema Ihrer App anpassen.
Erlernen Sie ganz einfach zwei komplizierte Power Automate String-Funktionen, die in Microsoft Flows verwendet werden können – die Funktionen substring und indexOf.
Dieses Tutorial konzentriert sich auf die Power Query M-Funktion „number.mod“, um ein abwechselndes 0-1-Muster in der Datumstabelle zu erstellen.
In diesem Tutorial führe ich eine Prognosetechnik durch, bei der ich meine tatsächlichen Ergebnisse mit meinen Prognosen vergleiche und sie kumulativ betrachte.
In diesem Blog erfahren Sie, wie Sie mit Power Automate E-Mail-Anhänge automatisch in SharePoint speichern und E-Mails anschließend löschen.
Erfahren Sie, wie die Do Until Schleifensteuerung in Power Automate funktioniert und welche Schritte zur Implementierung erforderlich sind.
In diesem Tutorial erfahren Sie, wie Sie mithilfe der ALLSELECTED-Funktion einen dynamischen gleitenden Durchschnitt in LuckyTemplates berechnen können.
Durch diesen Artikel erhalten wir ein klares und besseres Verständnis für die dynamische Berechnung einer laufenden oder kumulativen Gesamtsumme in LuckyTemplates.
Erfahren und verstehen Sie die Bedeutung und ordnungsgemäße Verwendung der Power Automate-Aktionssteuerung „Auf jede anwenden“ in unseren Microsoft-Workflows.








