Streudiagramm-Visualisierungen mit Charticulator

In diesem Tutorial erfahren Sie, wie Sie mit Charticulator eine Streudiagramm-Visualisierung für Ihren LuckyTemplates-Bericht erstellen und entwerfen.
Gantt-Diagramme sind ein unverzichtbares Tool für Projektmanager und Teams, um Zeitpläne und Fortschritte in einem leicht verständlichen visuellen Format zu verfolgen. Mit LuckyTemplates Report Builder können Sie diese Visualisierung auf die nächste Ebene heben, indem Sie interaktive, datengesteuerte Elemente integrieren. In diesem Tutorial behandeln wir die Grundlagen der Erstellung eines Gantt-Diagramms im LuckyTemplates Report Builder, einschließlich der Umwandlung von Datumsangaben in Zahlen mithilfe berechneter Felder.
Inhaltsverzeichnis
Fügen Sie einen Titel und einen Untertitel zu einem Gantt-Diagramm im LuckyTemplates Report Builder hinzu
Erstellen Sie eine leere Berichtsseite. Das erste Element, das Sie hinzufügen müssen, ist der Berichtstitel. Verwenden Sie für dieses Beispiel „ Projektaufgaben – GANTT-Diagramm“ .
Sobald Sie mit der Eingabe des Titels fertig sind, können Sie dessen Größe, Position und Stil im Eigenschaftenbereich auf der rechten Seite ändern.
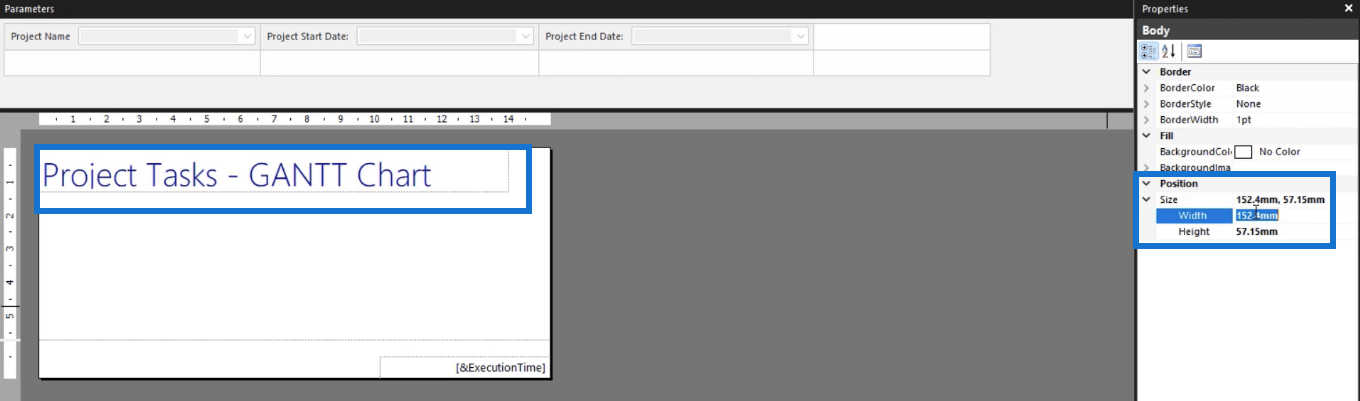
Unterhalb des Berichtstitels können Sie einen dynamischen Untertitel hinzufügen, der sich abhängig von den im Bericht angezeigten Daten ändert.
Schreiben Sie den Anfangssatz und ziehen Sie dann das gewünschte Feld per Drag & Drop aus dem Berichtsdatenbereich in den Untertitel .
Da der Bericht ein Gantt-Diagramm darstellt, zeigt der Untertitel den Diagrammbereich der Projektstart- und -enddaten. Sie können das Diagrammbereichsformat mithilfe der Option „Format“ im Eigenschaftenbereich ändern .
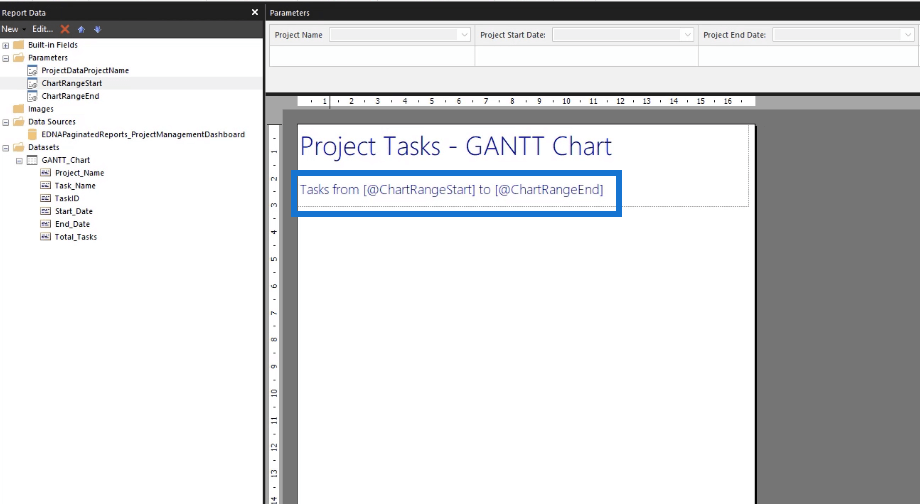
Wenn Sie den Bericht ausführen, sehen Titel und Untertitel so aus.
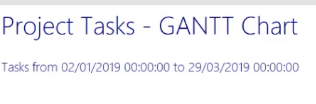
Der Untertitel ändert sich automatisch abhängig von den von Ihnen eingestellten Parametern.
Erstellen Sie ein berechnetes Feld, um Datumsangaben in Zahlen umzuwandeln
Um ein Gantt-Diagramm im Report Builder zu erstellen, verwenden Sie ein Messdiagramm. Dieser Diagrammtyp funktioniert jedoch nicht mit Datumsangaben. Sie müssen also ein berechnetes Feld erstellen, mit dem Sie die Daten in Zahlen umwandeln können.
Um ein berechnetes Feld zu erstellen, klicken Sie auf Ihren Datensatz und wählen Sie Berechnetes Feld hinzufügen aus .
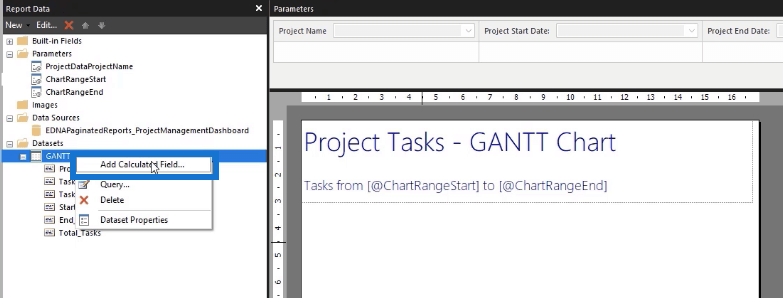
Dadurch wird das Fenster „Datensatzeigenschaften“ geöffnet . Vor allem müssen Sie die Formatierung der Parameter klären.
Klicken Sie auf „Berechnungsfeld hinzufügen“ und geben Sie den Feldnamen ein . In diesem Fall ist es StartDateFormat . Klicken Sie dann auf die FX- Schaltfläche.
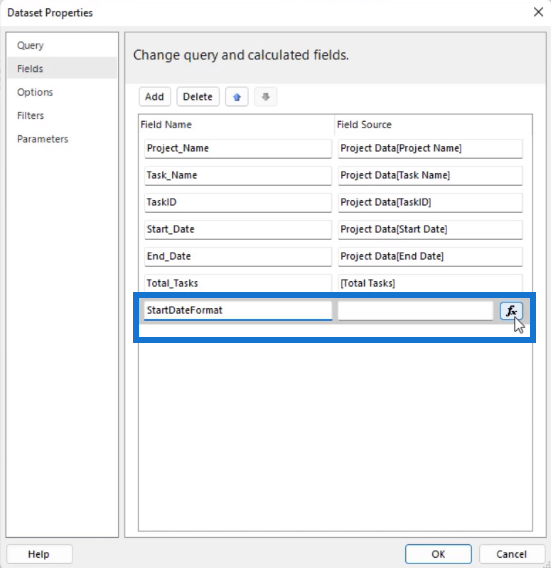
Befolgen Sie im Expression Builder das folgende Format:
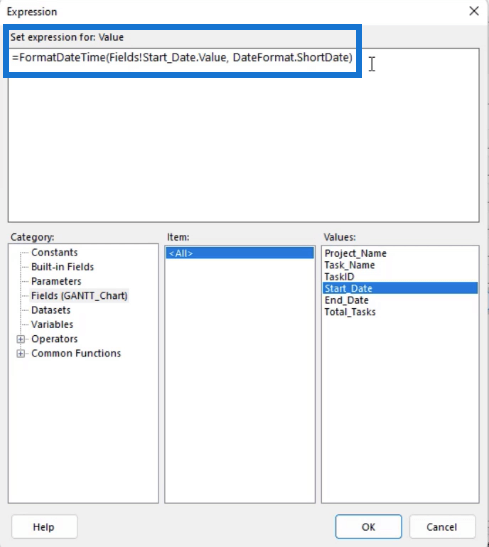
Kopieren Sie dann diesen Code und fügen Sie ihn in ein neues berechnetes Feld ein . In diesem Beispiel heißt das neue berechnete Feld EndDateFormat . Im Expression Builder müssen Sie nur das im Ausdruck verwendete Feld ändern.
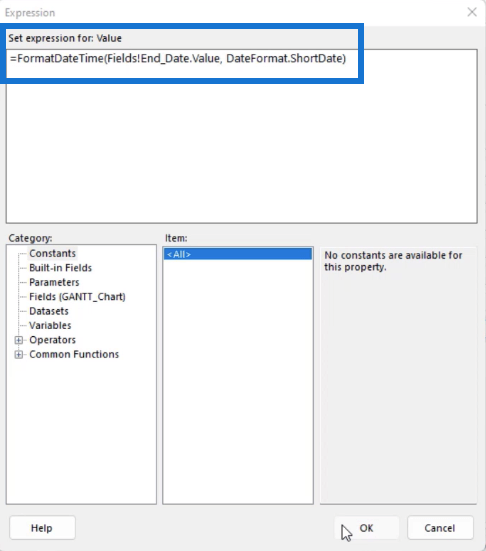
Nachdem Sie auf OK geklickt haben , müssen Sie sicherstellen, dass die Parameter die von Ihnen erstellten berechneten Felder verwenden. Gehen Sie also zum Berichtsbereich , klicken Sie mit der rechten Maustaste auf den ChartRangeStar und wählen Sie Parametereigenschaften aus .
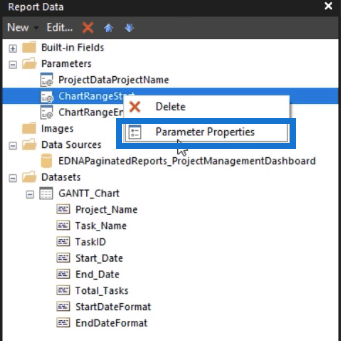
Gehen Sie im Assistenten für Berichtsparametereigenschaften zur Registerkarte „Verfügbare Werte“ . Legen Sie das von Ihnen erstellte berechnete Feld als Beschriftungsfeld fest .
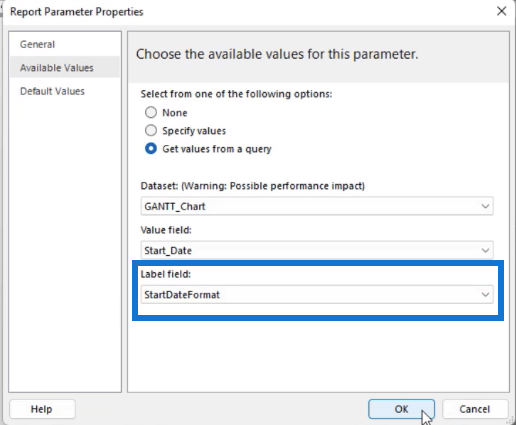
Machen Sie dasselbe für den ChartRangeEnd-Parameter.
Wenn Sie den Bericht ausführen, werden die Parameter „Projektstartdatum“ und „Projektenddatum“ in einem leichter lesbaren Format angezeigt.
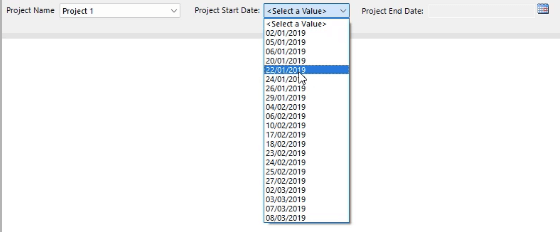
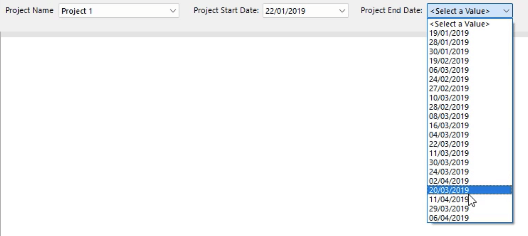
Startnummer und Endnummer in einem Gantt-Diagramm im LuckyTemplates Report Builder
Um die Datumsparameter von einem Datums- in ein Zahlenformat zu ändern, müssen Sie neue berechnete Felder erstellen. In diesem Beispiel nennen wir sie StartNumber und EndNumber .
Erstellen Sie im Expression Builder ein Feld, das die Anzahl der Tage zwischen den Start- und Endwerten des Diagrammbereichs zählt . Das Messgerät zeigt dann den Unterschied an.
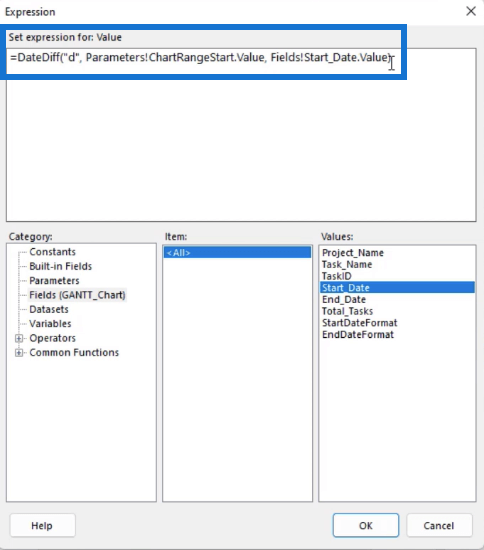
Tun Sie dies für die Felder „Start“ und „Ende“. Vergessen Sie nicht, die Felder entsprechend Ihren Anforderungen zu ändern. Verwenden Sie für StartNumber den Parameter ChartRangeStart und den Wert Start_Date .
Verwenden Sie andererseits den Parameter ChartRangeEnd und den Wert End_Date für EndNumber .
Erstellen eines Gantt-Diagramms in LuckyTemplates mit dem Matrix
Report Builder in LuckyTemplates: Formatieren von Objekten und Visualisierungen
. Deklarative Visualisierung von LuckyTemplates
Abschluss
Ein Gantt-Diagramm erleichtert die Verfolgung jeder Aufgabe in einem Projekt. Wenn Sie dies in Ihren paginierten Bericht einfügen, können Endbenutzer über laufende und ausstehende Aufgaben informiert werden.
Das Tolle an Report Builder ist, wie einfach es ist, einen dynamischen Bericht zu erstellen. Obwohl es nicht die Möglichkeit gibt, automatisch ein Gantt-Diagramm zu erstellen, können Sie stattdessen ein Gauge-Diagramm verwenden.
Alles Gute,
Sue Bayes
In diesem Tutorial erfahren Sie, wie Sie mit Charticulator eine Streudiagramm-Visualisierung für Ihren LuckyTemplates-Bericht erstellen und entwerfen.
Erfahren Sie, wie Sie ein PowerApps-Suchfeld von Grund auf erstellen und es an das Gesamtthema Ihrer App anpassen.
Erlernen Sie ganz einfach zwei komplizierte Power Automate String-Funktionen, die in Microsoft Flows verwendet werden können – die Funktionen substring und indexOf.
Dieses Tutorial konzentriert sich auf die Power Query M-Funktion „number.mod“, um ein abwechselndes 0-1-Muster in der Datumstabelle zu erstellen.
In diesem Tutorial führe ich eine Prognosetechnik durch, bei der ich meine tatsächlichen Ergebnisse mit meinen Prognosen vergleiche und sie kumulativ betrachte.
In diesem Blog erfahren Sie, wie Sie mit Power Automate E-Mail-Anhänge automatisch in SharePoint speichern und E-Mails anschließend löschen.
Erfahren Sie, wie die Do Until Schleifensteuerung in Power Automate funktioniert und welche Schritte zur Implementierung erforderlich sind.
In diesem Tutorial erfahren Sie, wie Sie mithilfe der ALLSELECTED-Funktion einen dynamischen gleitenden Durchschnitt in LuckyTemplates berechnen können.
Durch diesen Artikel erhalten wir ein klares und besseres Verständnis für die dynamische Berechnung einer laufenden oder kumulativen Gesamtsumme in LuckyTemplates.
Erfahren und verstehen Sie die Bedeutung und ordnungsgemäße Verwendung der Power Automate-Aktionssteuerung „Auf jede anwenden“ in unseren Microsoft-Workflows.








