Streudiagramm-Visualisierungen mit Charticulator

In diesem Tutorial erfahren Sie, wie Sie mit Charticulator eine Streudiagramm-Visualisierung für Ihren LuckyTemplates-Bericht erstellen und entwerfen.
Histogramme sind Diagramme, die es uns ermöglichen, die Verteilung eines Datensatzes leicht zu verstehen und zu visualisieren. Sie werden mit kontinuierlichen Daten verwendet, um Muster und Ausreißer zu identifizieren, die in Rohdaten nicht sofort sichtbar sind. In LuckyTemplates sind Histogramme im Allgemeinen schwer zu erstellen, aber mit R Visual und ggplot2 müssen Sie nur ein paar Codezeilen schreiben, um sie zu erstellen.
In diesem Tutorial erfahren Sie, wie Sie mit dem R-Visual von LuckyTemplates und dem ggplot2-Paket von RStudio ein Histogramm erstellen . Wir werden einen vorgefertigten Bericht verwenden, um ein Histogramm zu erstellen und die Verteilung zwischen zwei Datengruppen zu vergleichen. Sie können diesen Bericht herunterladen, indem Sie auf den Kurs „
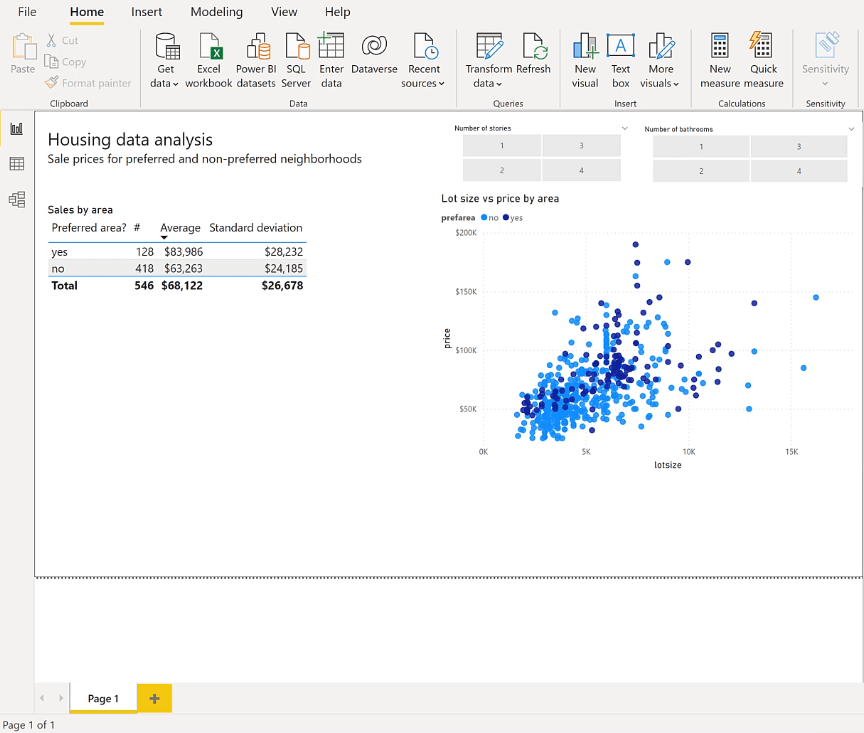
Inhaltsverzeichnis
Erstellen Sie das R-Visual in LuckyTemplates
Öffnen Sie den vorgefertigten Bericht in LuckyTemplates. Klicken Sie dann im Bereich „Visualisierungen“ auf das R-Skript-Visual . Wenn ein Popup-Assistent angezeigt wird, wählen Sie Aktivieren aus .
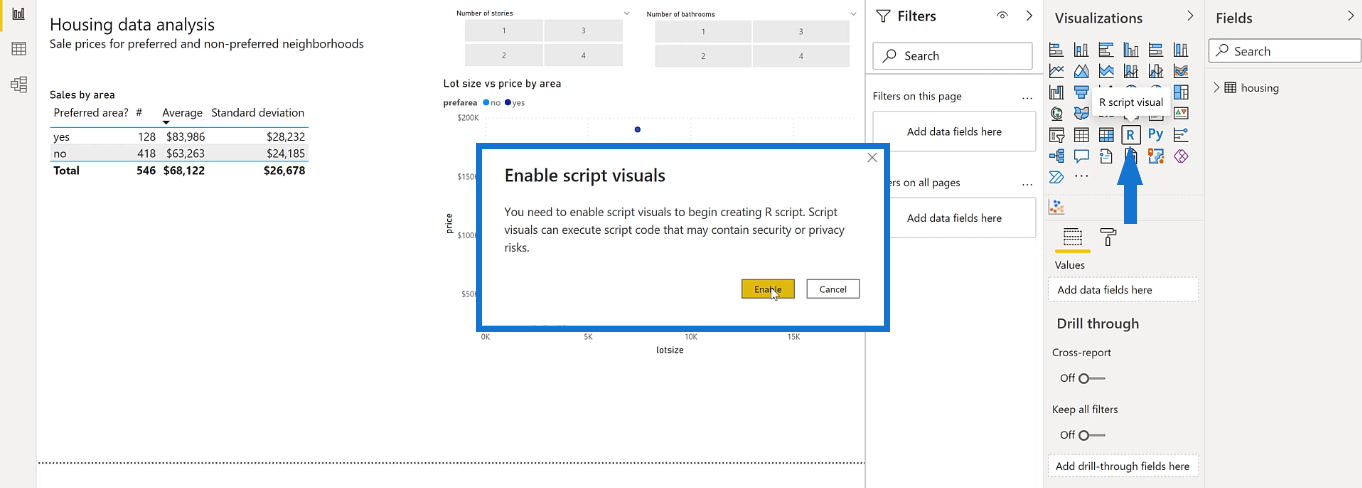
Ziehen Sie die Ränder des R-Skript-Visuals an die Stelle, an der Sie es in Ihrem Bericht platzieren möchten, und passen Sie sie an. Überprüfen Sie im Bereich „Felder“ die Variablen, die Sie im Visual anzeigen möchten.
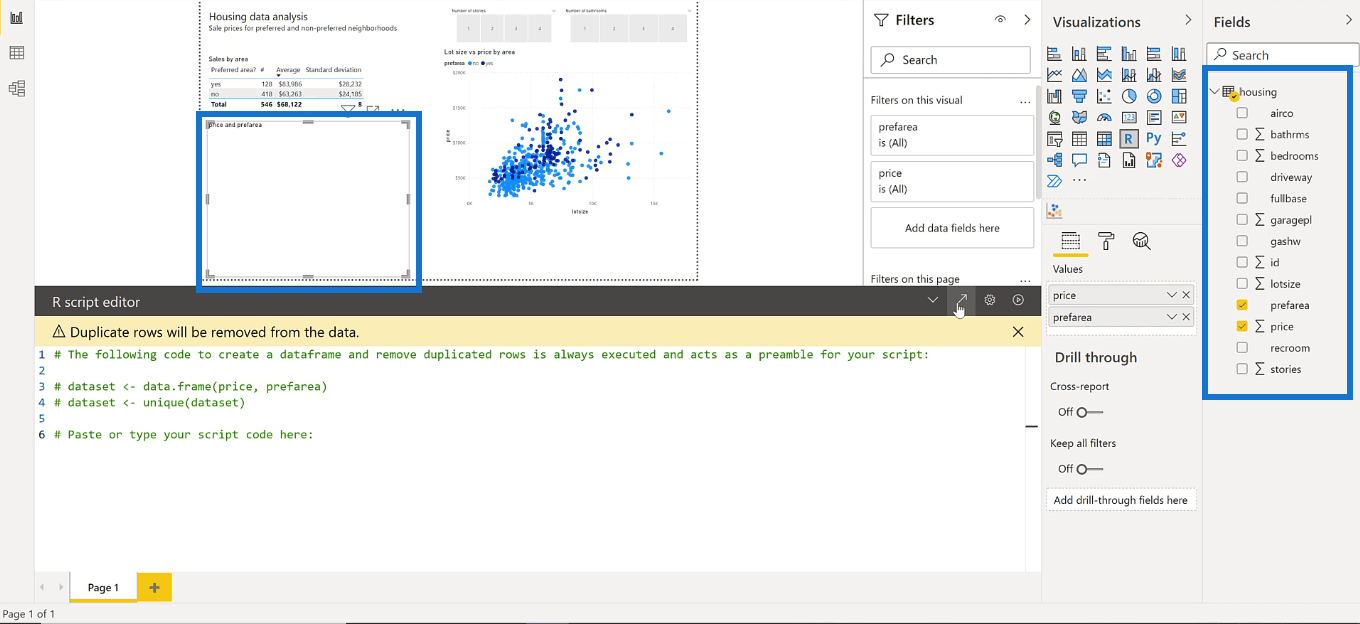
In diesem Beispiel zeigt das Histogramm einen Vergleich zwischen der Verteilung der Preise für jedes Haus im Datensatz. Die benötigten Variablen sind Preis und bevorzugte Gegend.
Erweitern Sie den R-Skripteditor im unteren Teil Ihres Bildschirms. Sie müssen die Tidyverse- Bibliothek aktivieren, damit Sie das ggplot2- Paket verwenden können. Sie können sie mit den Befehlen „library“ (tidyverse) und „ggplot()“ aktivieren .
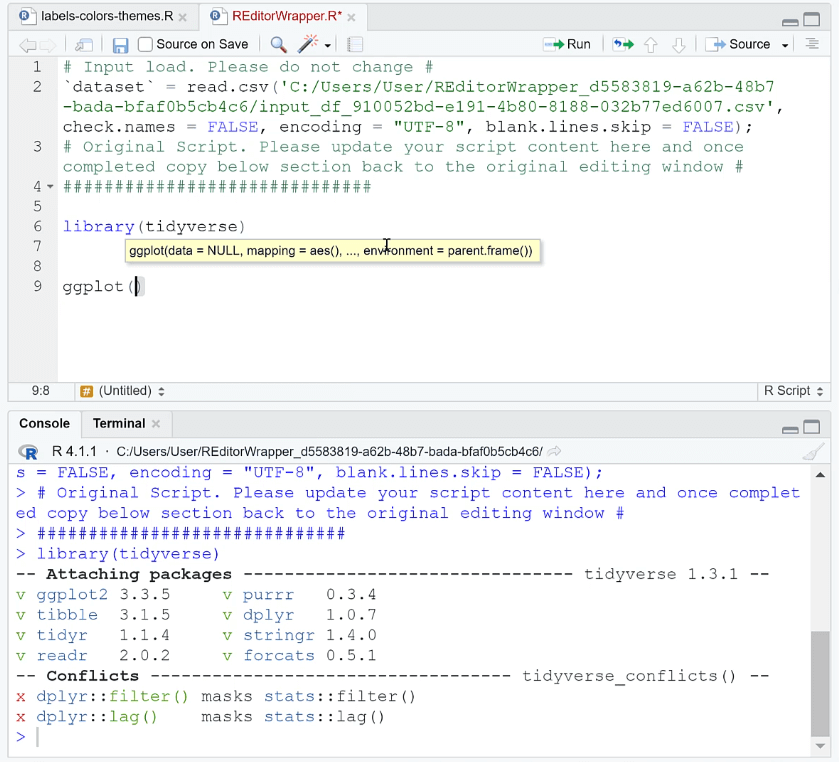
Das Diagramm in diesem Beispiel zeigt den Preis auf der X-Achse und die bevorzugte Fläche auf der Y-Achse. Um das Diagramm in ein Histogramm umzuwandeln, verwenden Sie die Funktion geom_histogram() .
Der nächste Schritt besteht darin, Formatierungsänderungen am Diagramm vorzunehmen. Verwenden Sie die Funktion „scale_fill_brewer ()“ , um die Farbe der Daten zu ändern.
Sie können das Thema auch nach Ihren Wünschen ändern. In diesem Fall verwenden wir ein minimalistisches Thema. Denken Sie daran, dass es wichtig ist, Ihr Diagrammformat anzupassen, um sicherzustellen, dass es dem Thema Ihres LuckyTemplates-Berichts entspricht.
Um Beschriftungen hinzuzufügen, verwenden Sie die Funktion labs ( ) und geben Sie dann die Beschriftungsnamen an, die im R-Visual angezeigt werden sollen. Sie können das Etikettenformat in Ihren Bildern auch ändern, indem Sie das Scale-Paket verwenden. In diesem Beispiel wird die Funktion „scale_x_continuous()“ verwendet, da die Preise in Dollar angegeben sind.
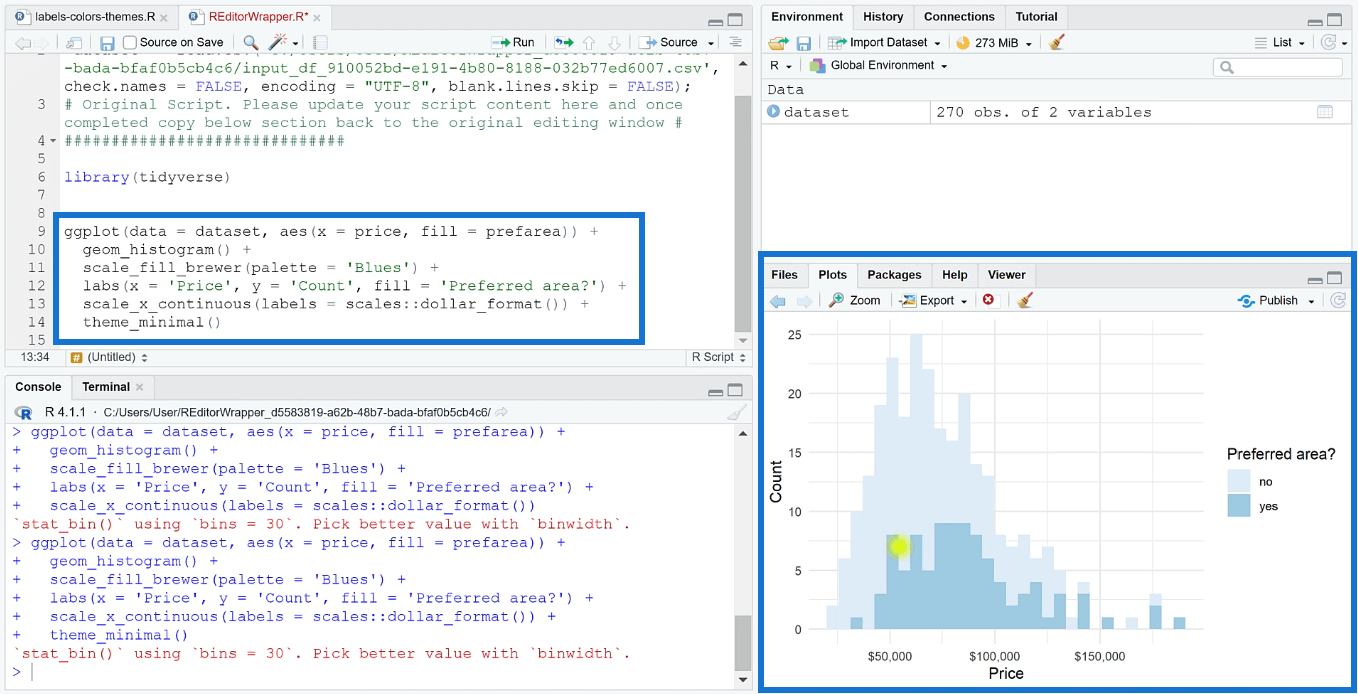
Führen Sie den Code im LuckyTemplates-Bericht aus
Wenn Sie fertig sind, kopieren Sie den Code und fügen Sie ihn im R-Skript-Editor in Ihren LuckyTemplates-Bericht ein. Wenn Sie den Code ausführen, wird das Histogramm im visuellen R-Element angezeigt.
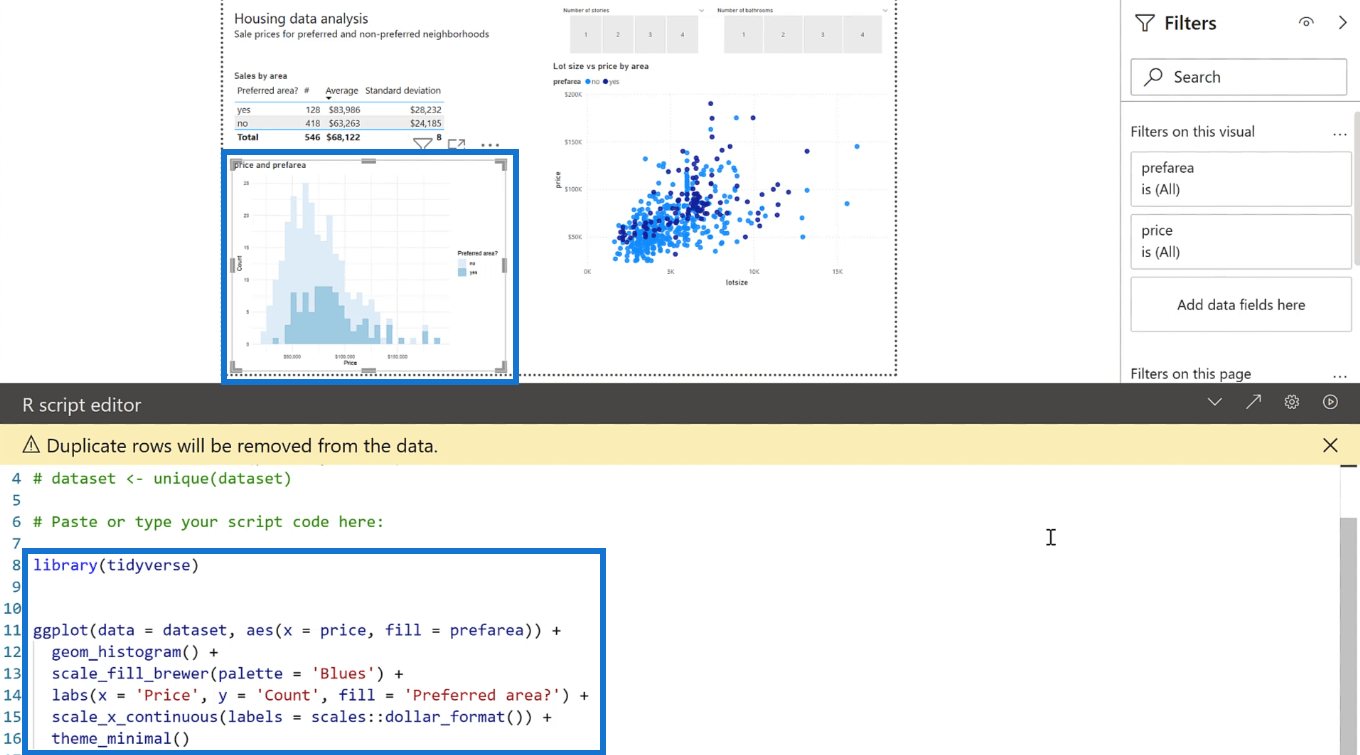
Das R-Visual passt dann automatisch die angezeigten Daten an, abhängig von den ausgewählten Filtern im Bericht.
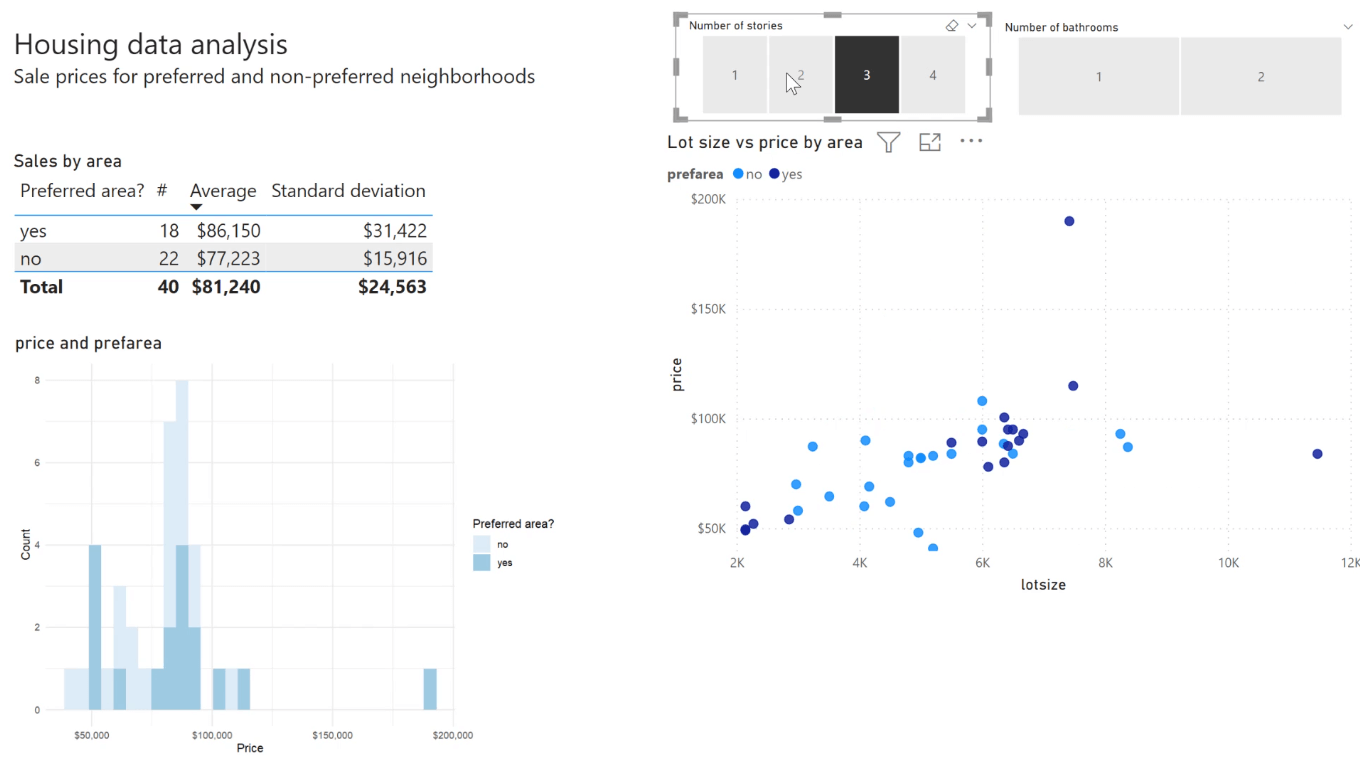
Sie können den Bericht formatieren, indem Sie einen Berichtstitel und einzelne Diagrammtitel hinzufügen.
Sobald Sie das Histogramm haben, können Sie in Ihren Bericht weitere inferenzielle und beschreibende statistische Informationen einbeziehen. Dies wird im Tutorial „So führen Sie einen T-Test in RStudio durch“ erläutert .
Abschluss
Ein Histogramm ist ein hervorragendes Visualisierungstool, wenn Sie die Häufigkeitsverteilung eines bestimmten Datensatzes anzeigen möchten. Es ist eine gute Ergänzung zu Ihrem LuckyTemplates-Bericht, wenn Sie Endbenutzern statistische Informationen präsentieren möchten.
Allerdings ist die Erstellung dieses Diagramms in LuckyTemplates eine anspruchsvolle Aufgabe. Aber mit der Verwendung der R-Visual-Option können Sie mit dem ggplot2-Paket in RStudio ganz einfach ein Histogramm erstellen.
Alles Gute,
George Mount
In diesem Tutorial erfahren Sie, wie Sie mit Charticulator eine Streudiagramm-Visualisierung für Ihren LuckyTemplates-Bericht erstellen und entwerfen.
Erfahren Sie, wie Sie ein PowerApps-Suchfeld von Grund auf erstellen und es an das Gesamtthema Ihrer App anpassen.
Erlernen Sie ganz einfach zwei komplizierte Power Automate String-Funktionen, die in Microsoft Flows verwendet werden können – die Funktionen substring und indexOf.
Dieses Tutorial konzentriert sich auf die Power Query M-Funktion „number.mod“, um ein abwechselndes 0-1-Muster in der Datumstabelle zu erstellen.
In diesem Tutorial führe ich eine Prognosetechnik durch, bei der ich meine tatsächlichen Ergebnisse mit meinen Prognosen vergleiche und sie kumulativ betrachte.
In diesem Blog erfahren Sie, wie Sie mit Power Automate E-Mail-Anhänge automatisch in SharePoint speichern und E-Mails anschließend löschen.
Erfahren Sie, wie die Do Until Schleifensteuerung in Power Automate funktioniert und welche Schritte zur Implementierung erforderlich sind.
In diesem Tutorial erfahren Sie, wie Sie mithilfe der ALLSELECTED-Funktion einen dynamischen gleitenden Durchschnitt in LuckyTemplates berechnen können.
Durch diesen Artikel erhalten wir ein klares und besseres Verständnis für die dynamische Berechnung einer laufenden oder kumulativen Gesamtsumme in LuckyTemplates.
Erfahren und verstehen Sie die Bedeutung und ordnungsgemäße Verwendung der Power Automate-Aktionssteuerung „Auf jede anwenden“ in unseren Microsoft-Workflows.








