Streudiagramm-Visualisierungen mit Charticulator

In diesem Tutorial erfahren Sie, wie Sie mit Charticulator eine Streudiagramm-Visualisierung für Ihren LuckyTemplates-Bericht erstellen und entwerfen.
Ich zeige Ihnen, wie Sie mit Power Query eine durch Trennzeichen getrennte Liste erstellen.
Ich bin im auf diese Frage gestoßen , wo ein Mitglied eine Liste der Produkte erstellen wollte, die jeder einzelne Kunde gekauft hat. Dies kann ganz einfach über die Power Query erfolgen. Sie können sich das vollständige Video dieses Tutorials unten in diesem Blog ansehen.
Inhaltsverzeichnis
So erstellen Sie eine durch Trennzeichen getrennte Liste
In Power Query ist die einzige verfügbare Tabelle die Sales-Tabelle.
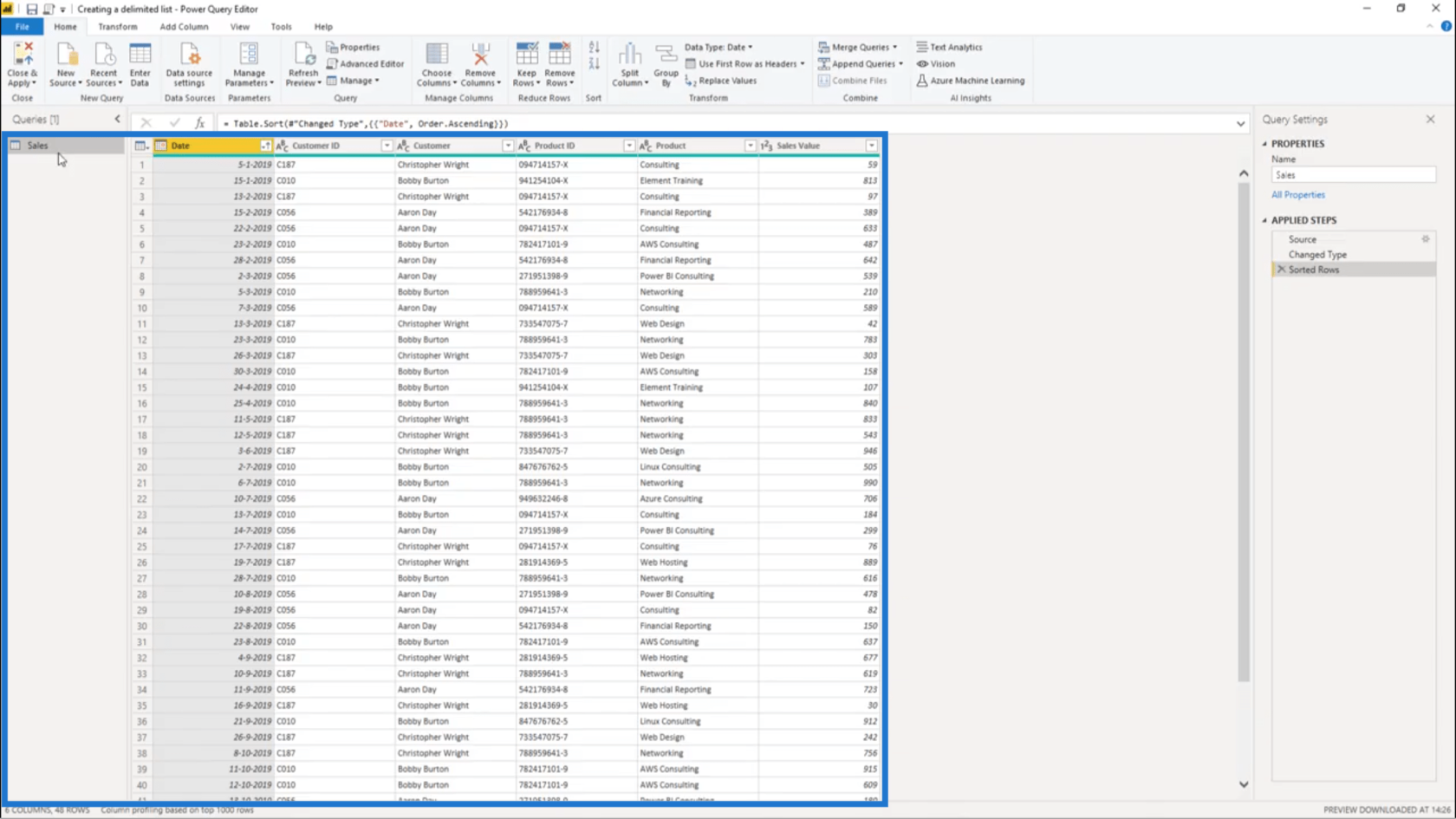
Ich werde darauf verweisen, indem ich mit der rechten Maustaste auf den Tabellennamen im rechten Bereich klicke und „Referenz“ auswähle.
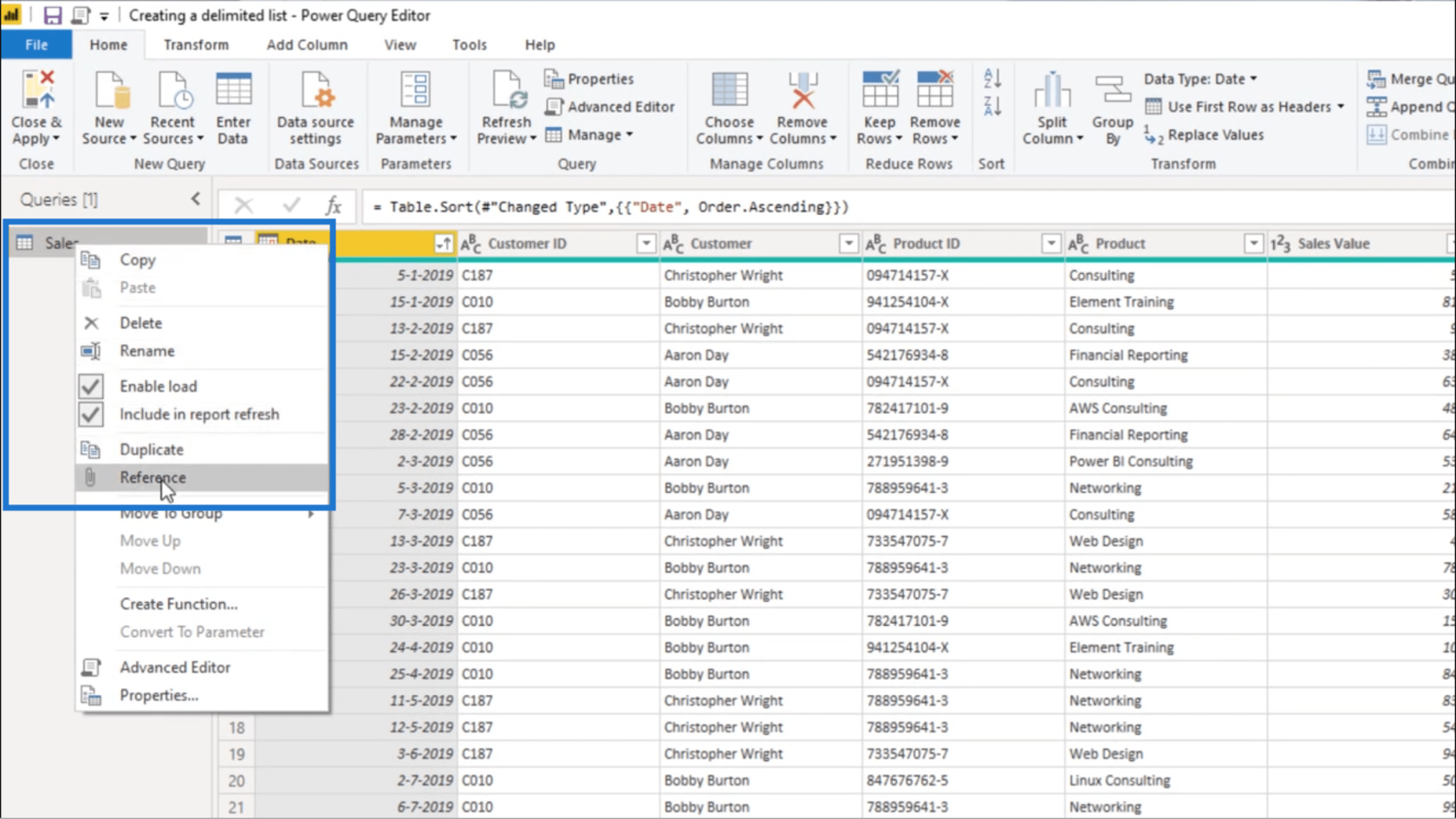
Wenn ich auf die Verkaufstabelle verweise, erhalte ich eine exakte Kopie der Originaltabelle.
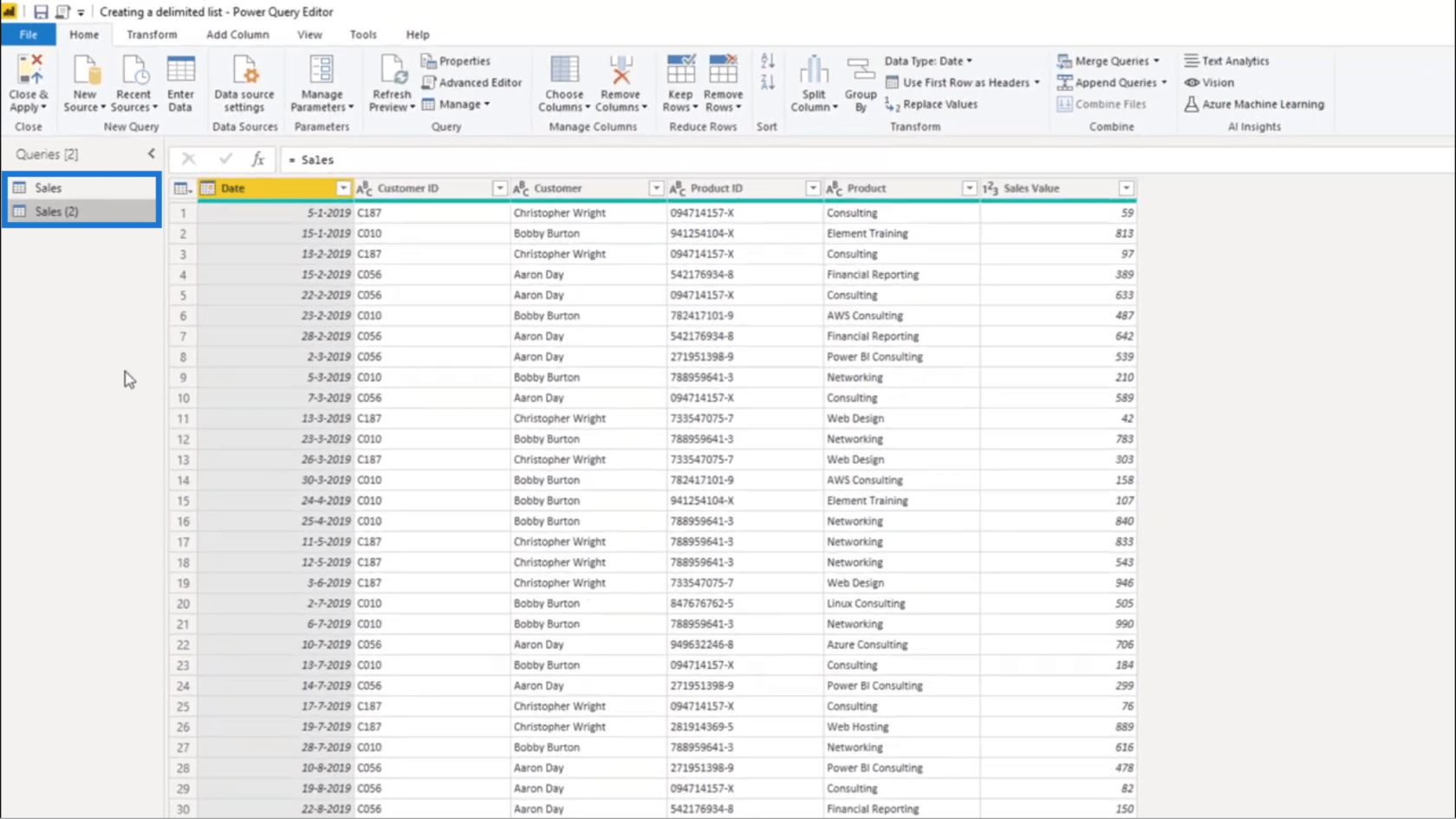
Von diesem Duplikat benötige ich nur die Spalte „Kunde“ und die Spalte „Produkt“.
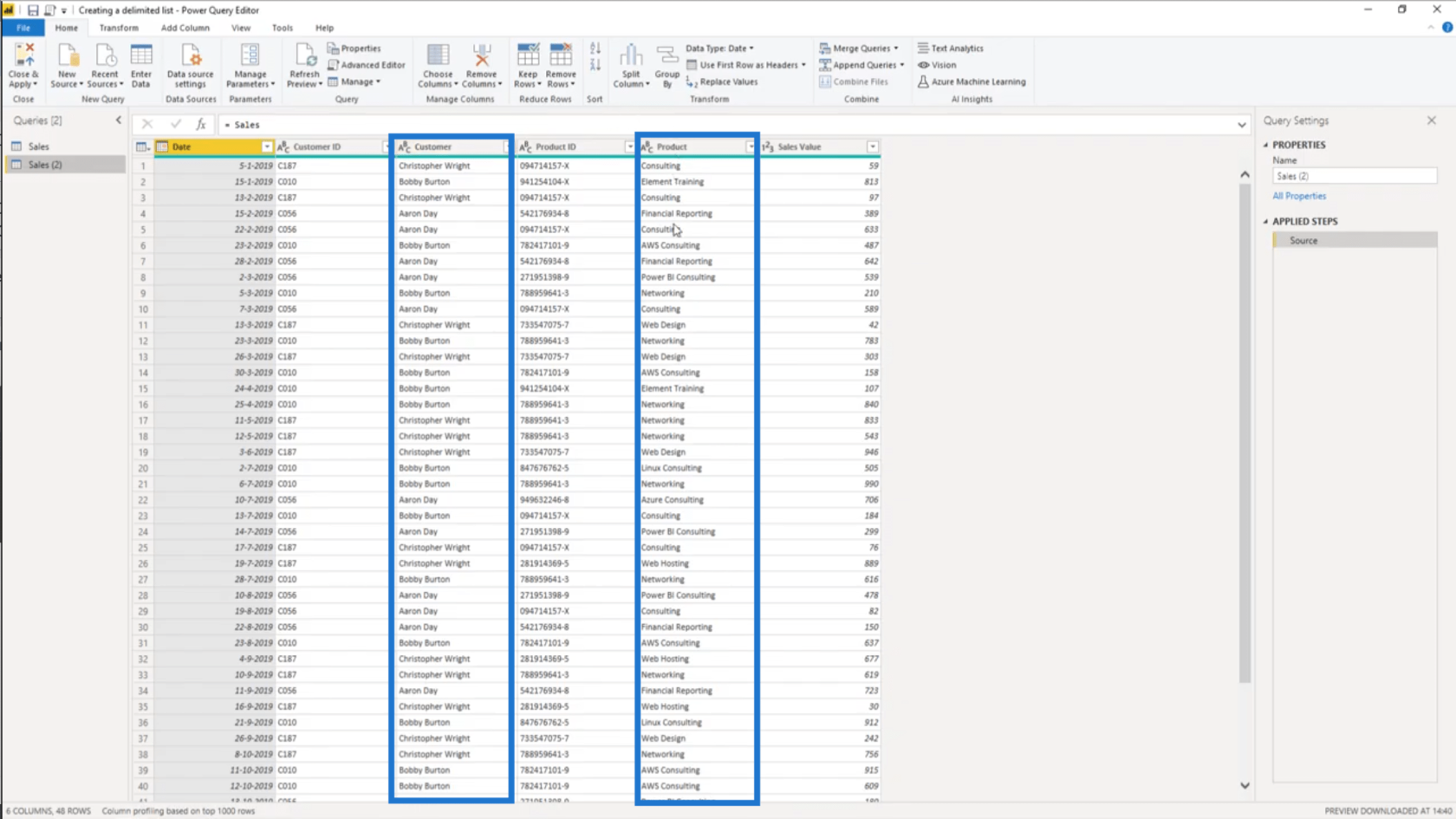
Deshalb werde ich in meiner Messung auf diese beiden Tabellen in eckigen Klammern verweisen.
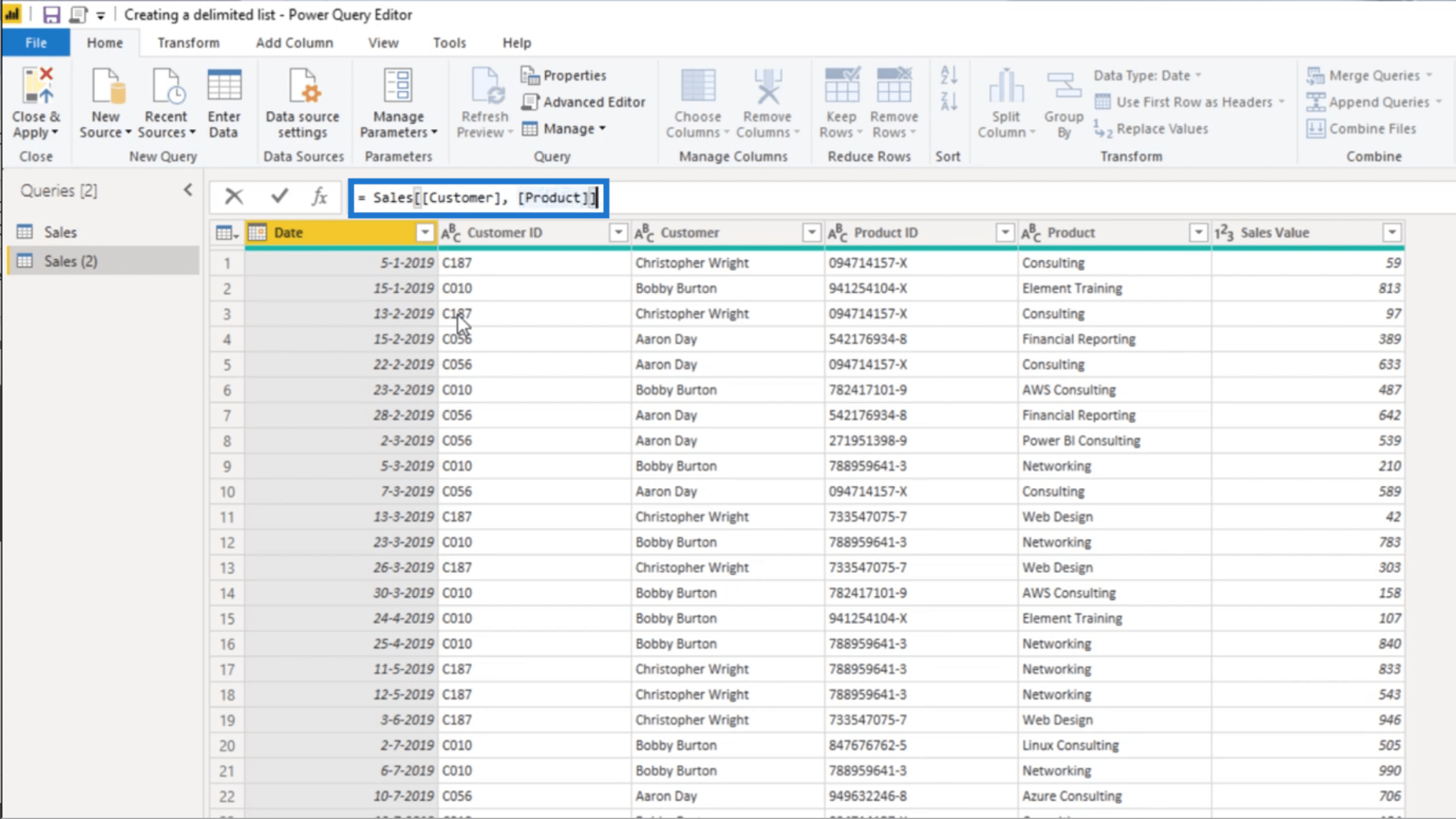
Sobald ich die Eingabetaste drücke, erhalte ich eine Tabelle, die nur diese beiden Spalten enthält.
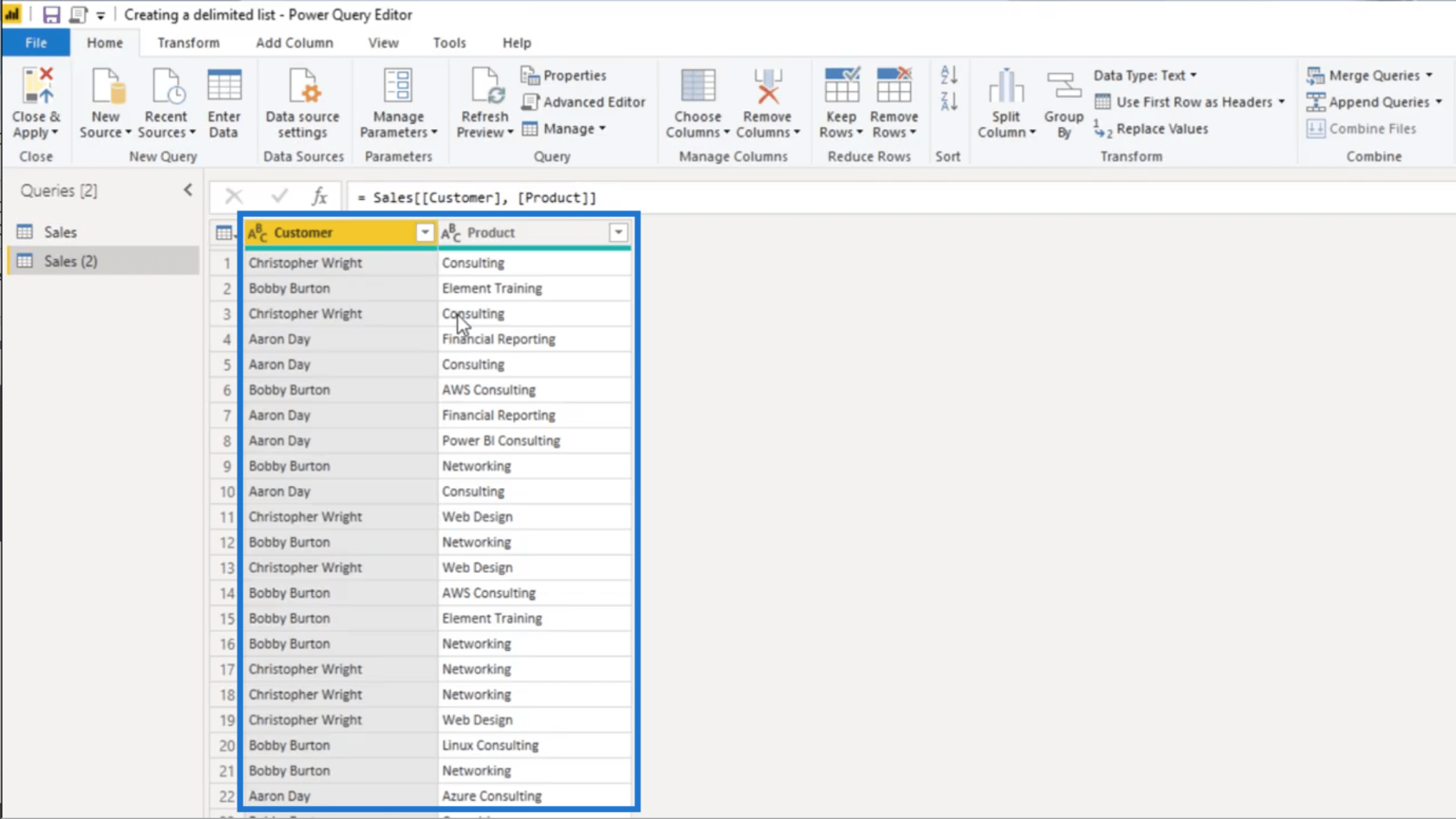
Da diese Spalten doppelte Werte enthalten, füge ich „Tabelle“ hinzu. Unterscheidet sich nach meinem Maß. Das bedeutet, dass in meiner Tabelle nur unterschiedliche Werte angezeigt werden sollen.
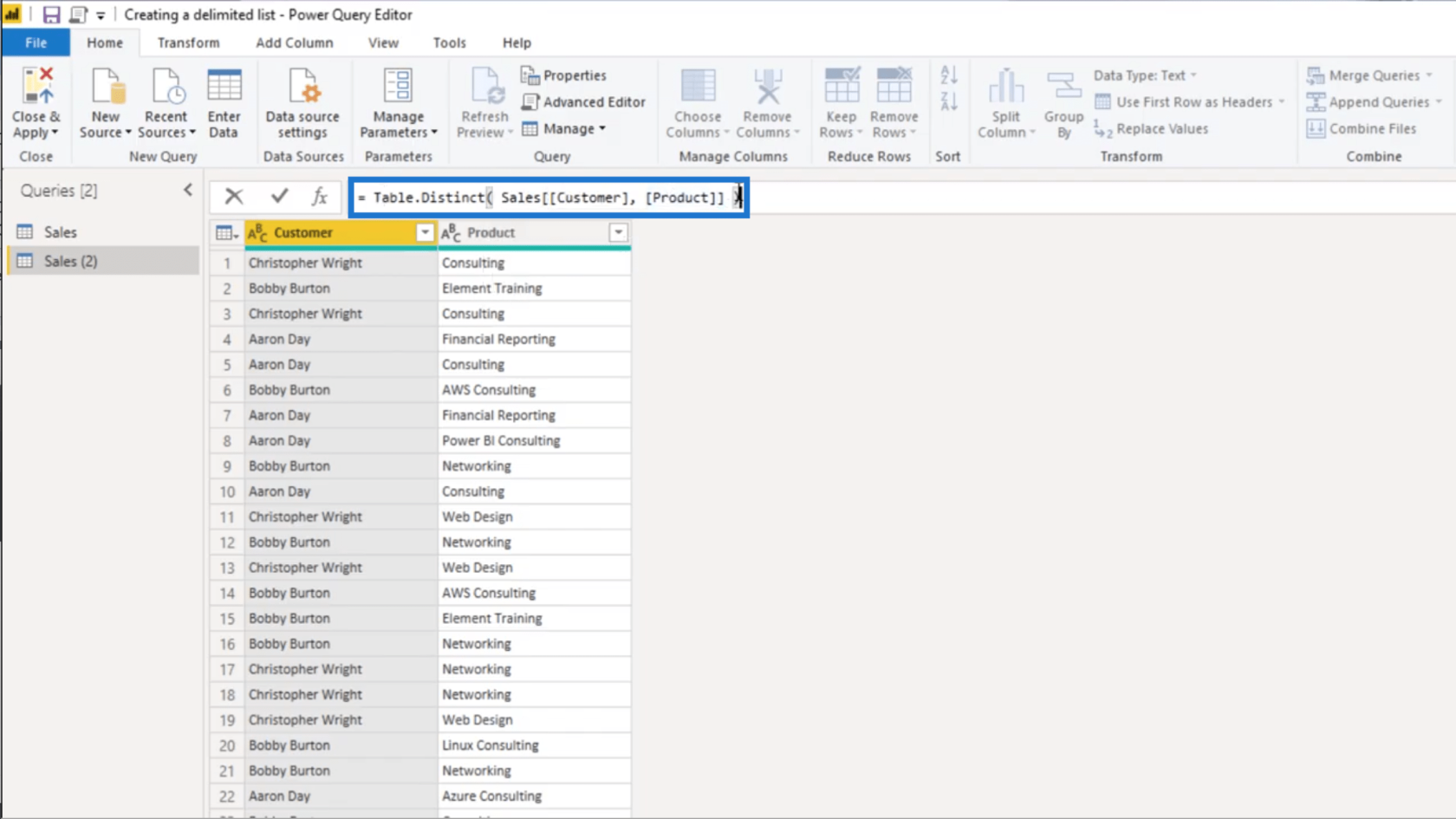
Dadurch habe ich eine viel kleinere Tabelle, die nur eine eindeutige Kombination jedes Kunden und Produkts zeigt.
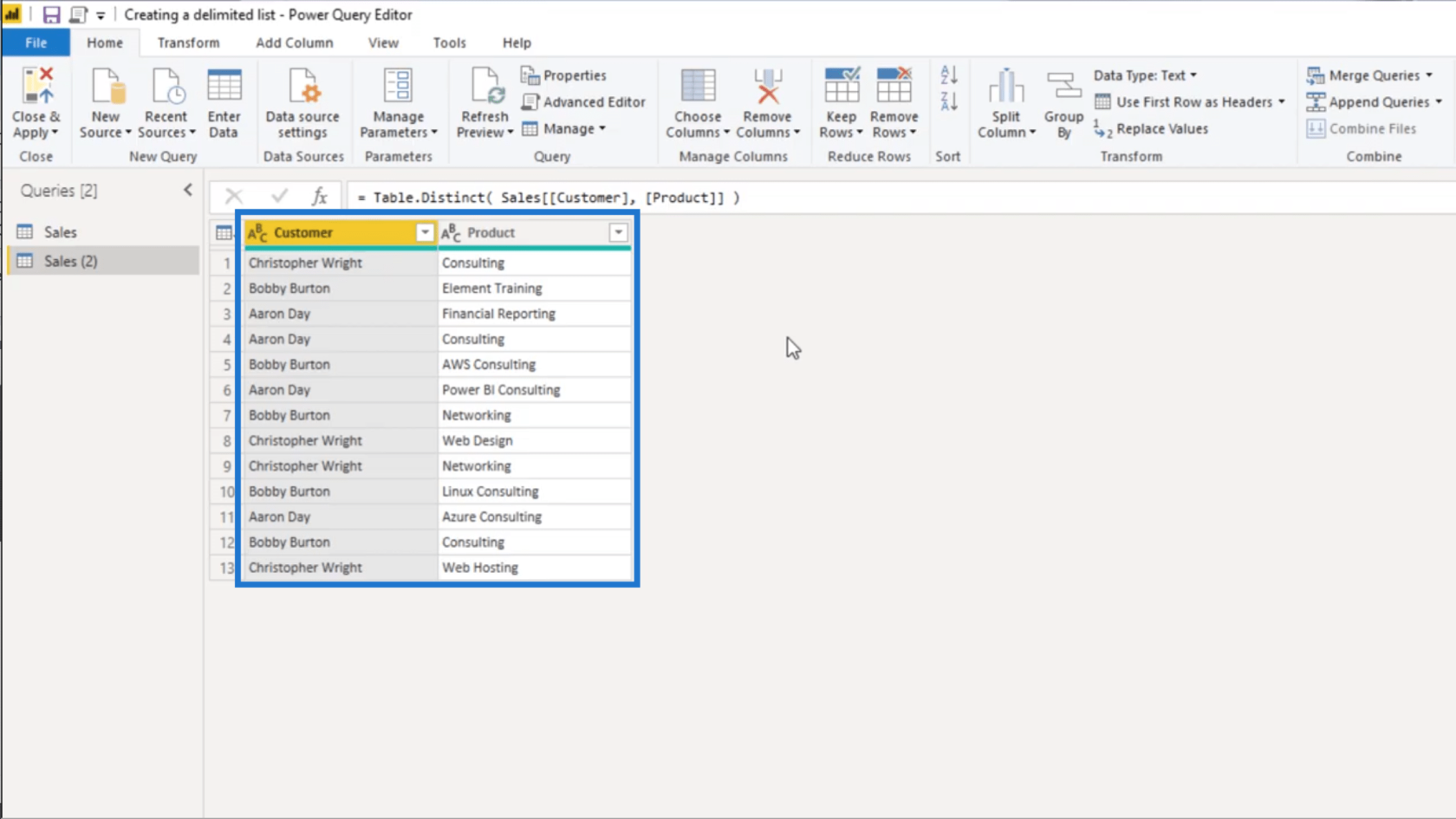
Um eine Produktliste nach Kunden zu erstellen, klicke ich auf die Spalte „Kunde“, um sie hervorzuheben, und klicke dann auf „Gruppieren nach“ im Menüband „Startseite“.
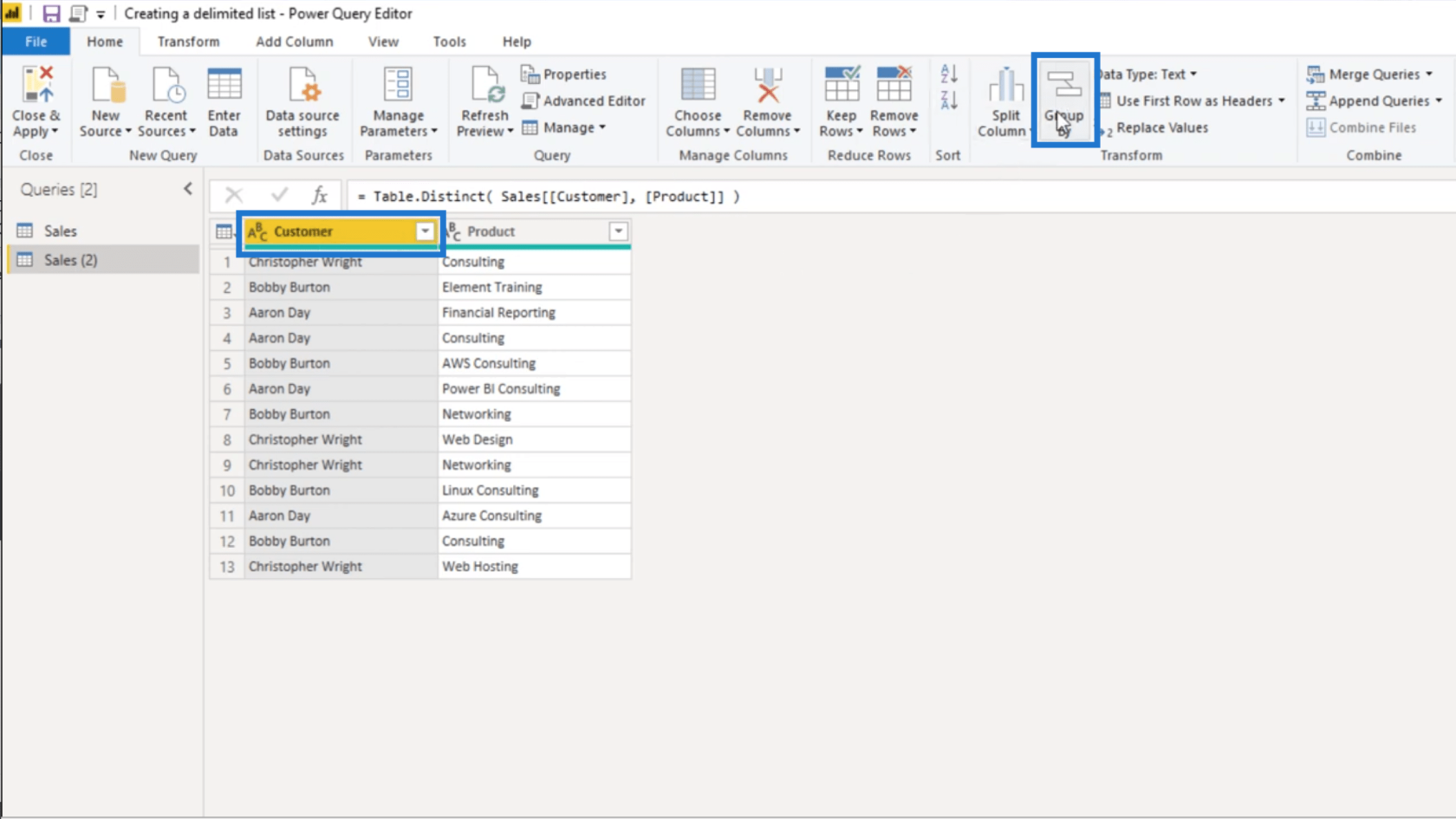
Da ich die Spalte „Kunde“ hervorgehoben habe, wird diese automatisch in der Dropdown-Tabelle angezeigt. Ich wähle „Alle Zeilen“ unter „Operation“ aus und benenne diese neue Spalte dann „AllRows“.
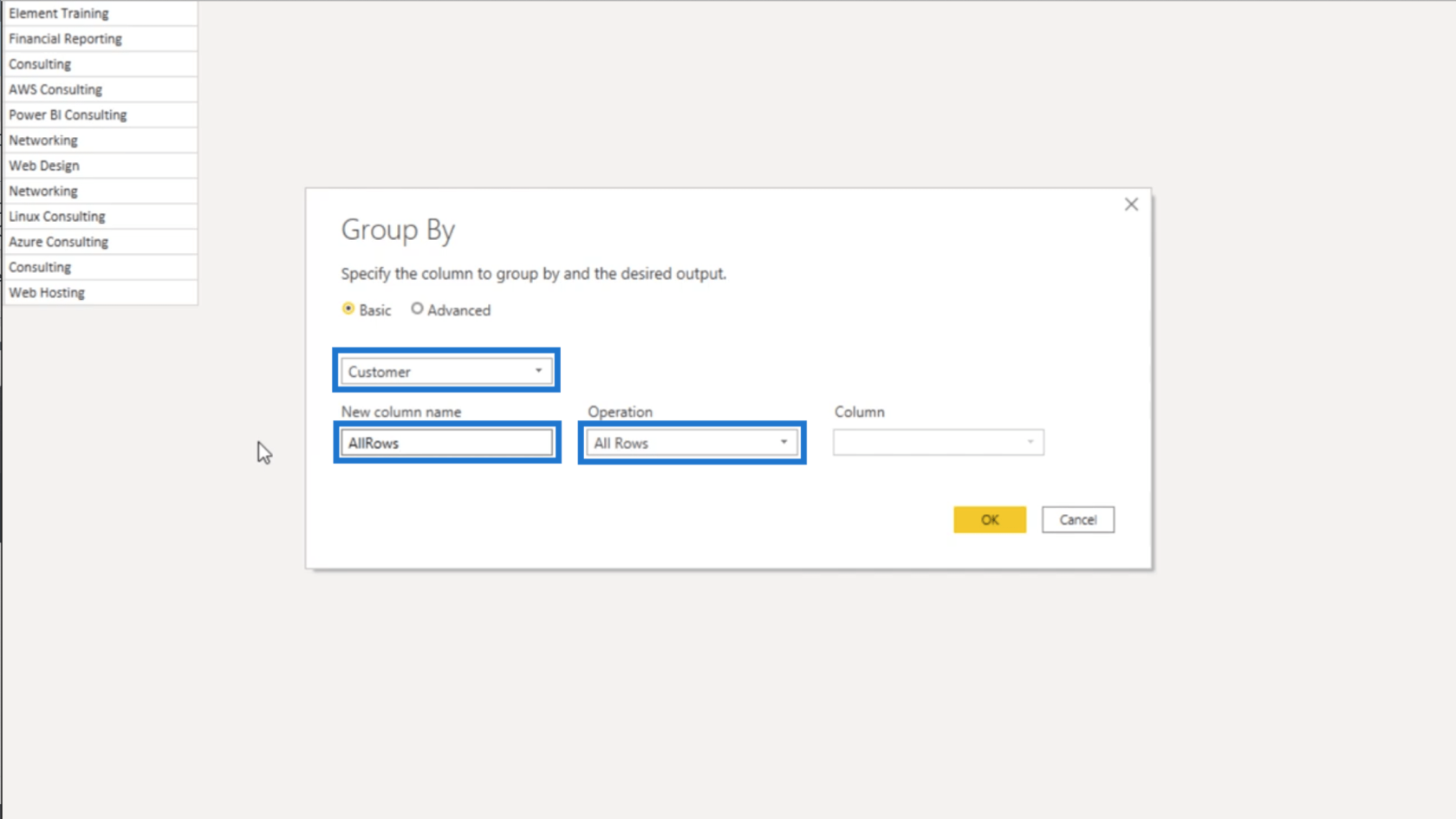
Sobald ich OK drücke, erhalte ich diese verschachtelte Tabelle.
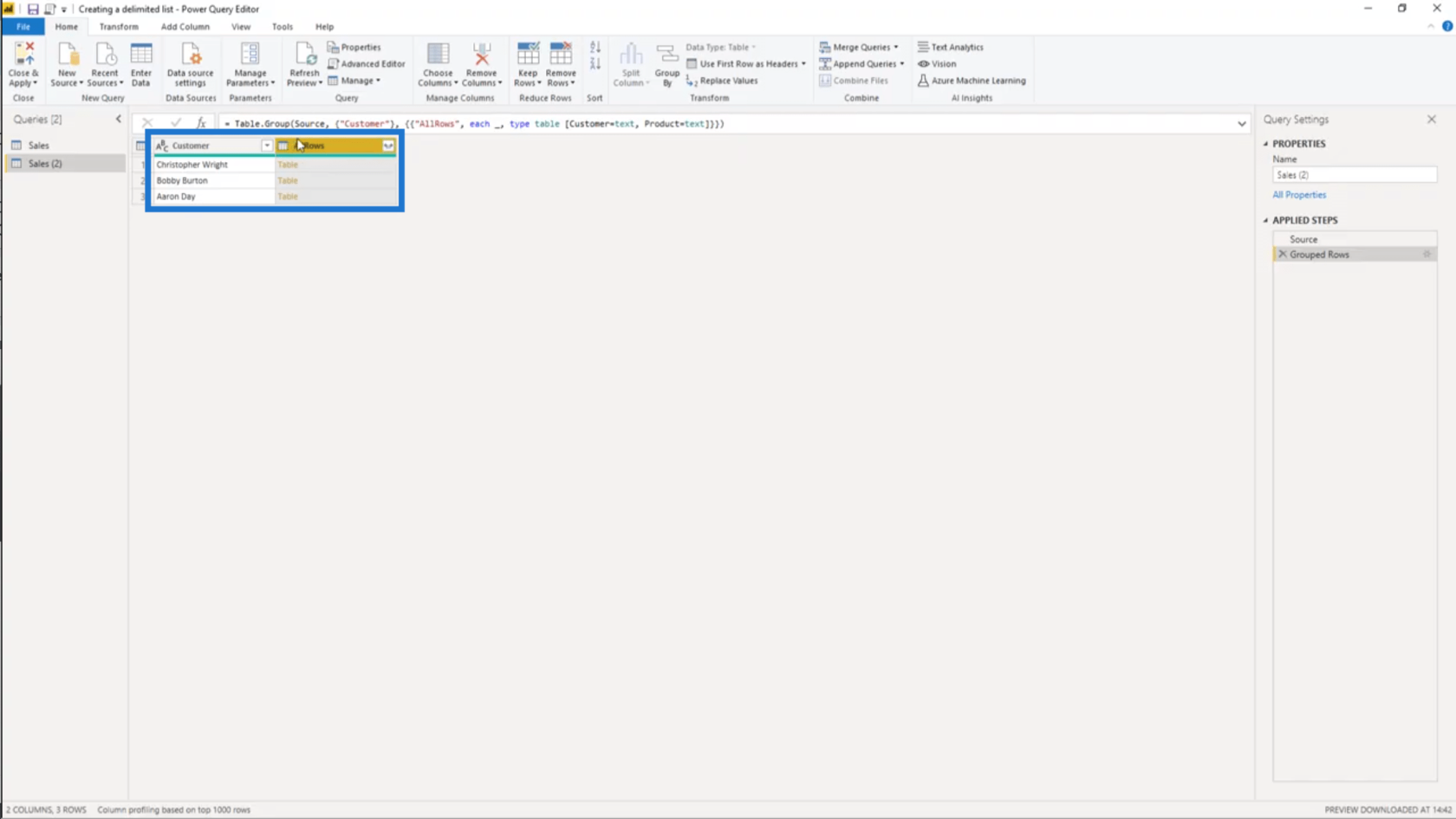
Eine verschachtelte Tabelle bedeutet, dass ich eine Tabelle innerhalb einer Tabelle habe. Wenn ich also auf eines der Leerzeichen unter der Spalte „AllRows“ klicke (und nicht auf das Tabellenobjekt selbst), kann ich eine Vorschau der Tabelle sehen, auf die verwiesen wird.
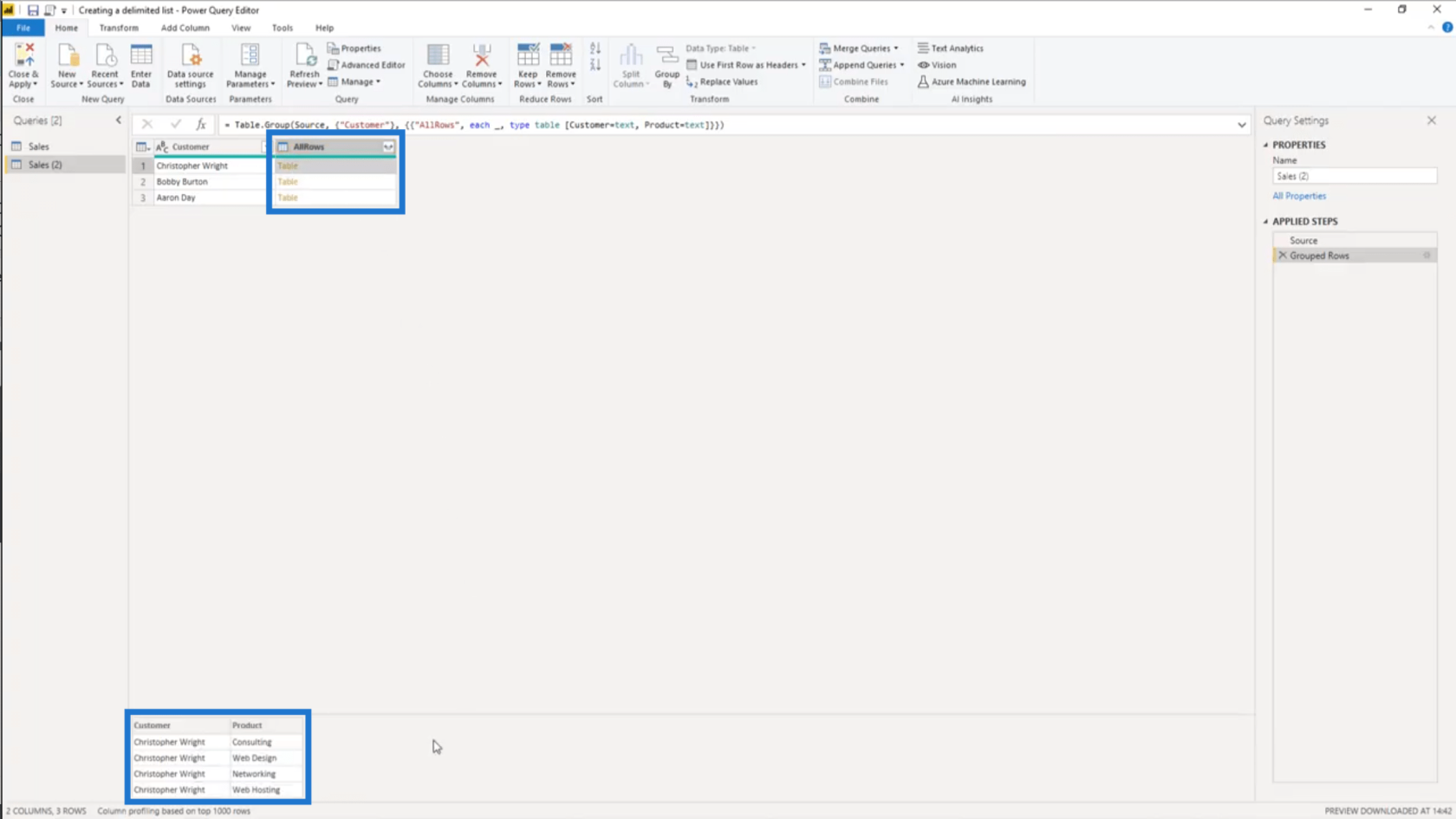
Da ich nun eine begrenzte Tabelle für meine einzelnen Kunden habe, extrahiere ich die Werte aus der Produktspalte.
Deshalb füge ich eine benutzerdefinierte Spalte hinzu.
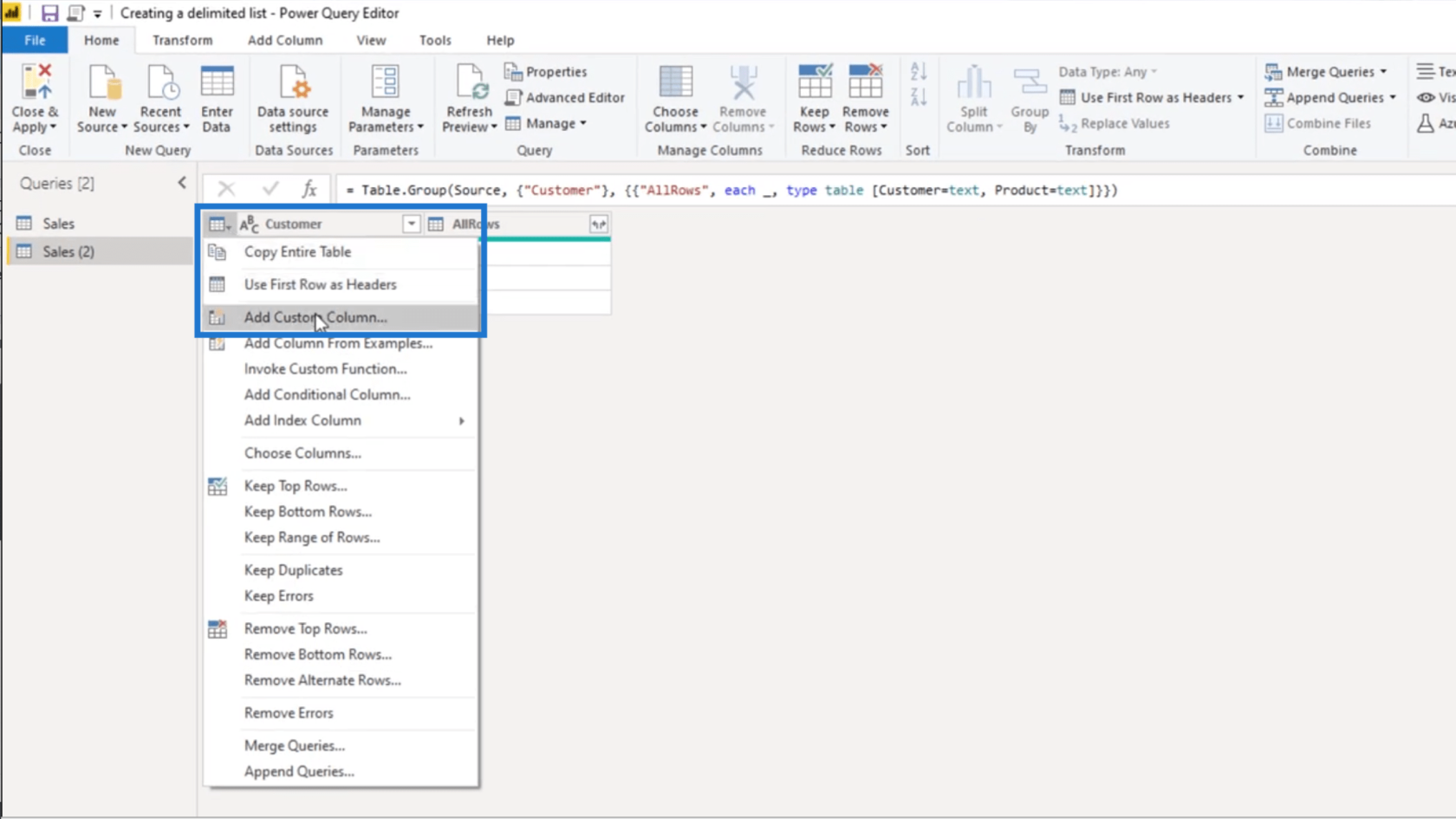
Ich werde diese benutzerdefinierte Spalte in „Produkte“ umbenennen.
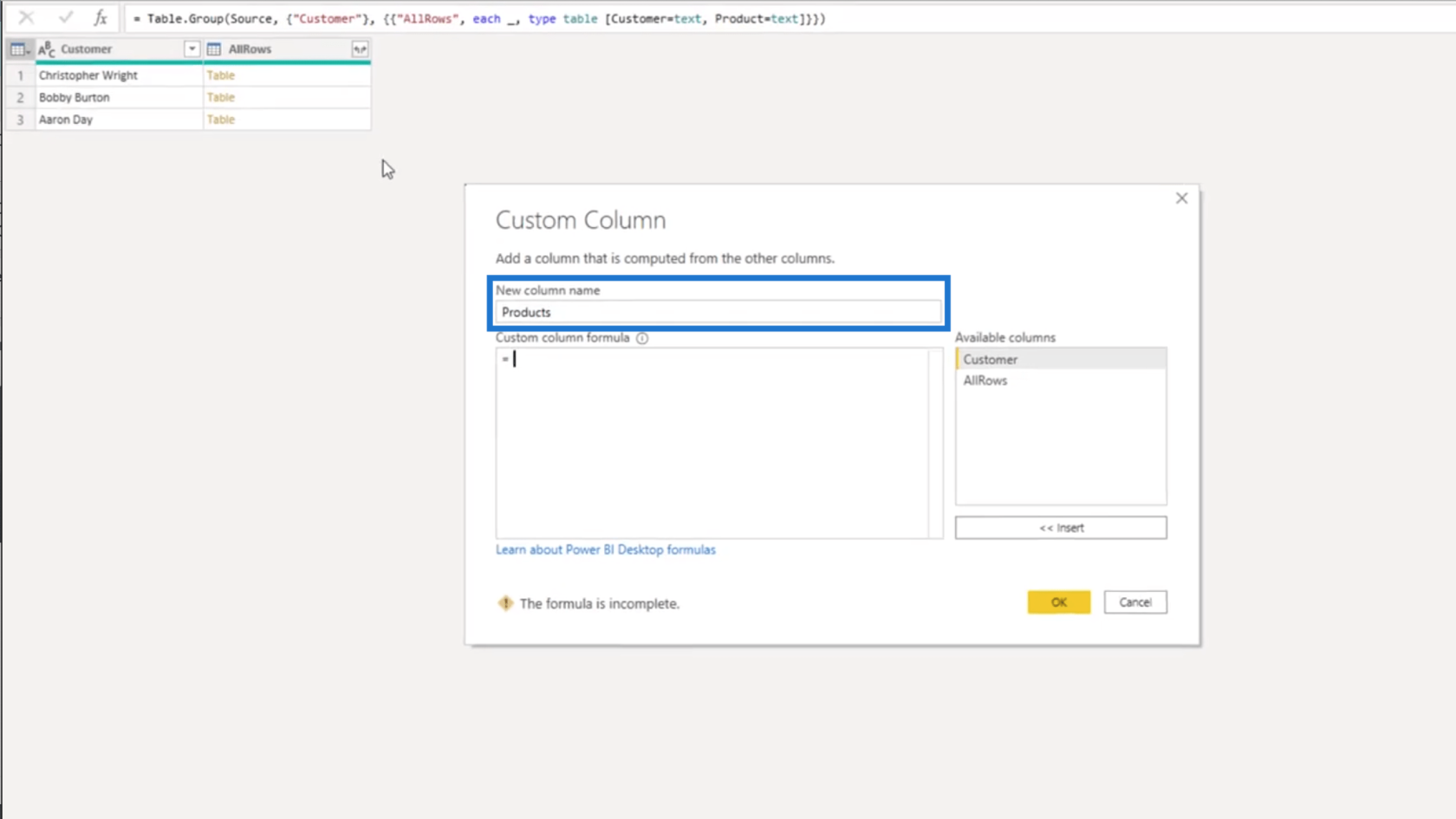
Als Nächstes verweise ich auf die Spalte „AllRows“, indem ich sie rechts in der Liste der verfügbaren Spalten auswähle. Dadurch wird die verschachtelte Tabelle automatisch in meiner benutzerdefinierten Spaltenformel angezeigt.
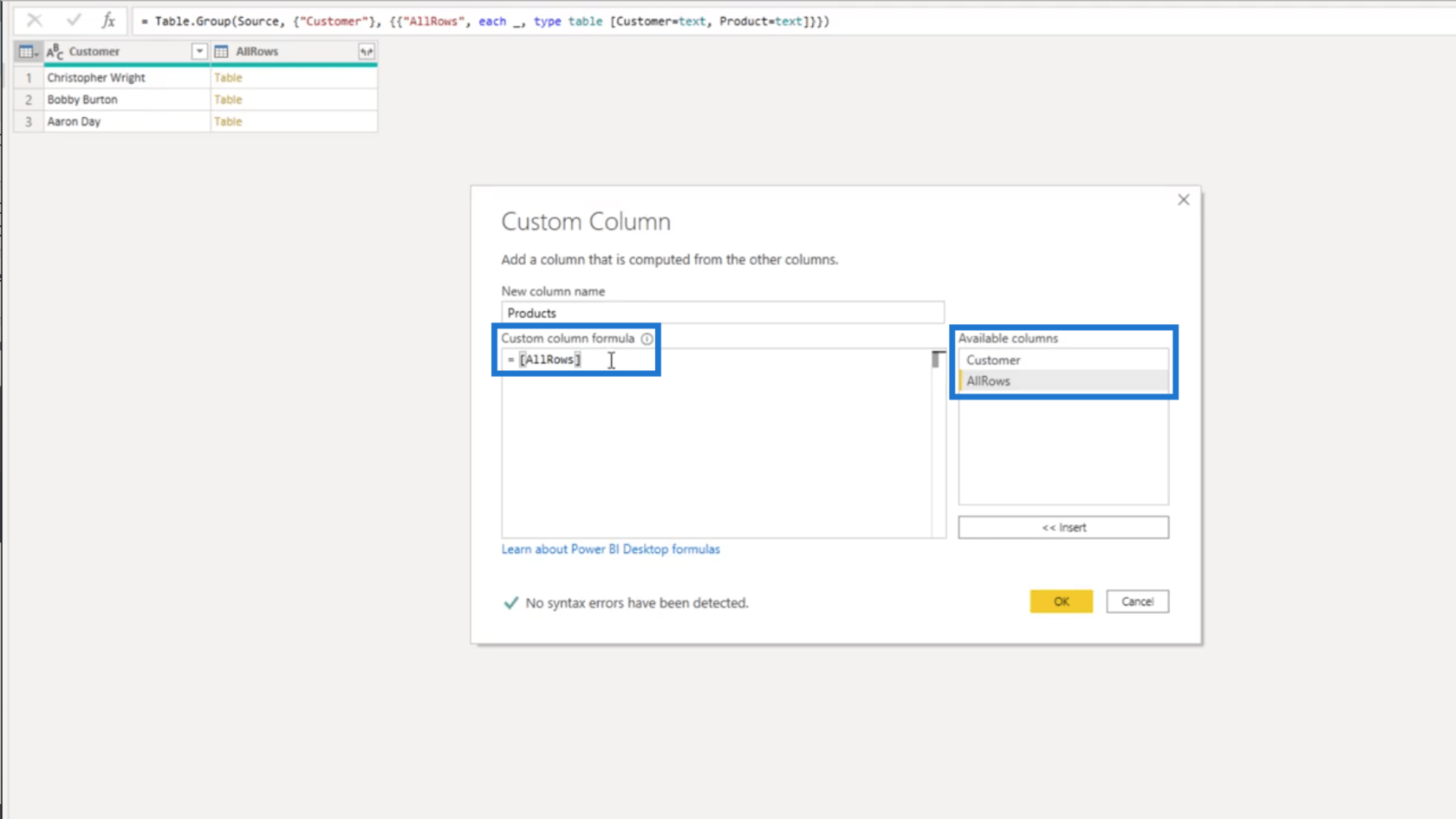
Da ich nur meine Produktspalte aus dieser verschachtelten Tabelle benötige, füge ich diese in eckigen Klammern ein.
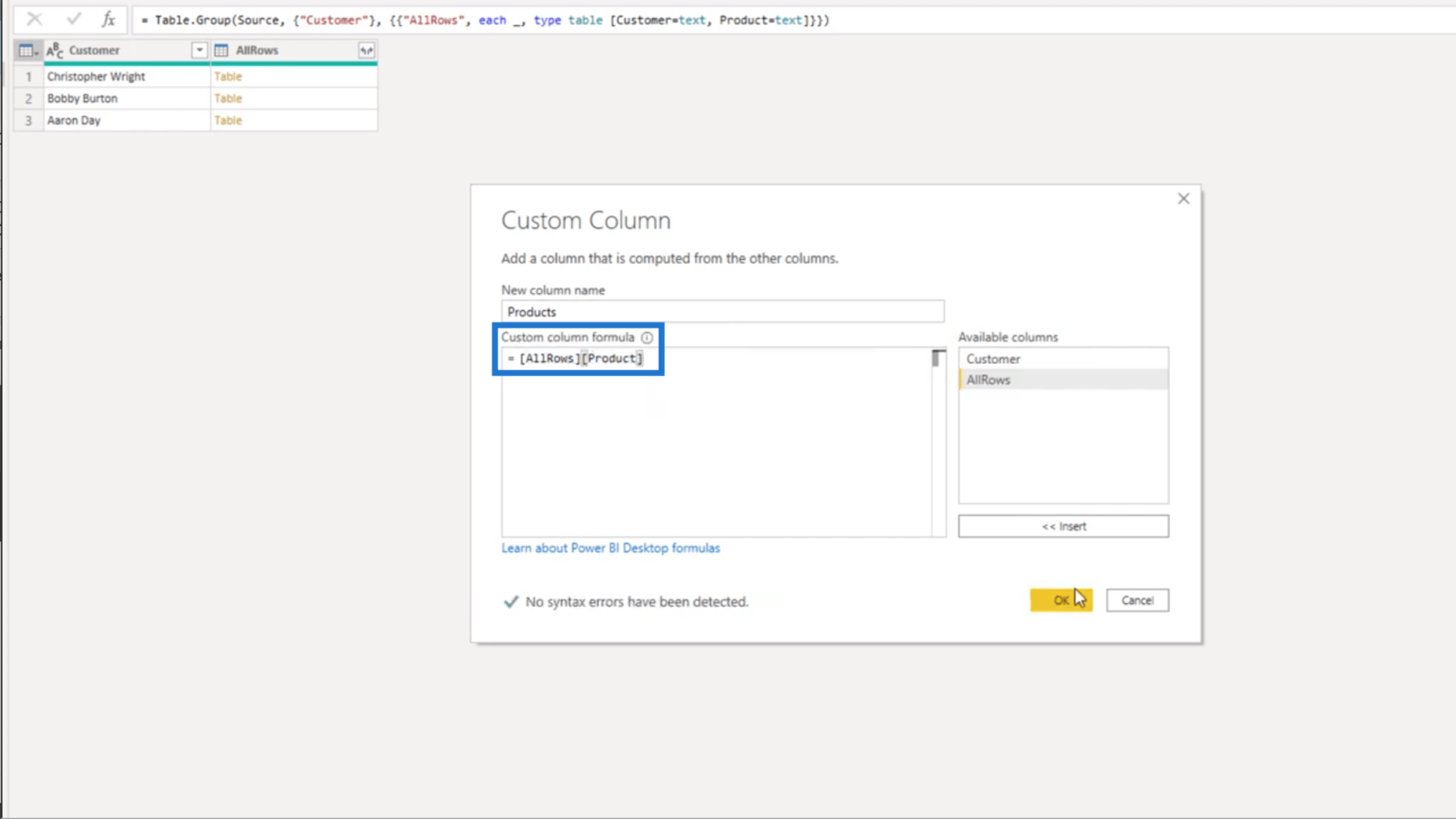
Sobald ich auf „OK“ drücke, wird die Spalte als Listenobjekt in meiner Tabelle angezeigt. Es wird als Listenobjekt und nicht als Tabellenobjekt angezeigt, da ich hier nur eine einzelne Spalte ausgewählt habe.
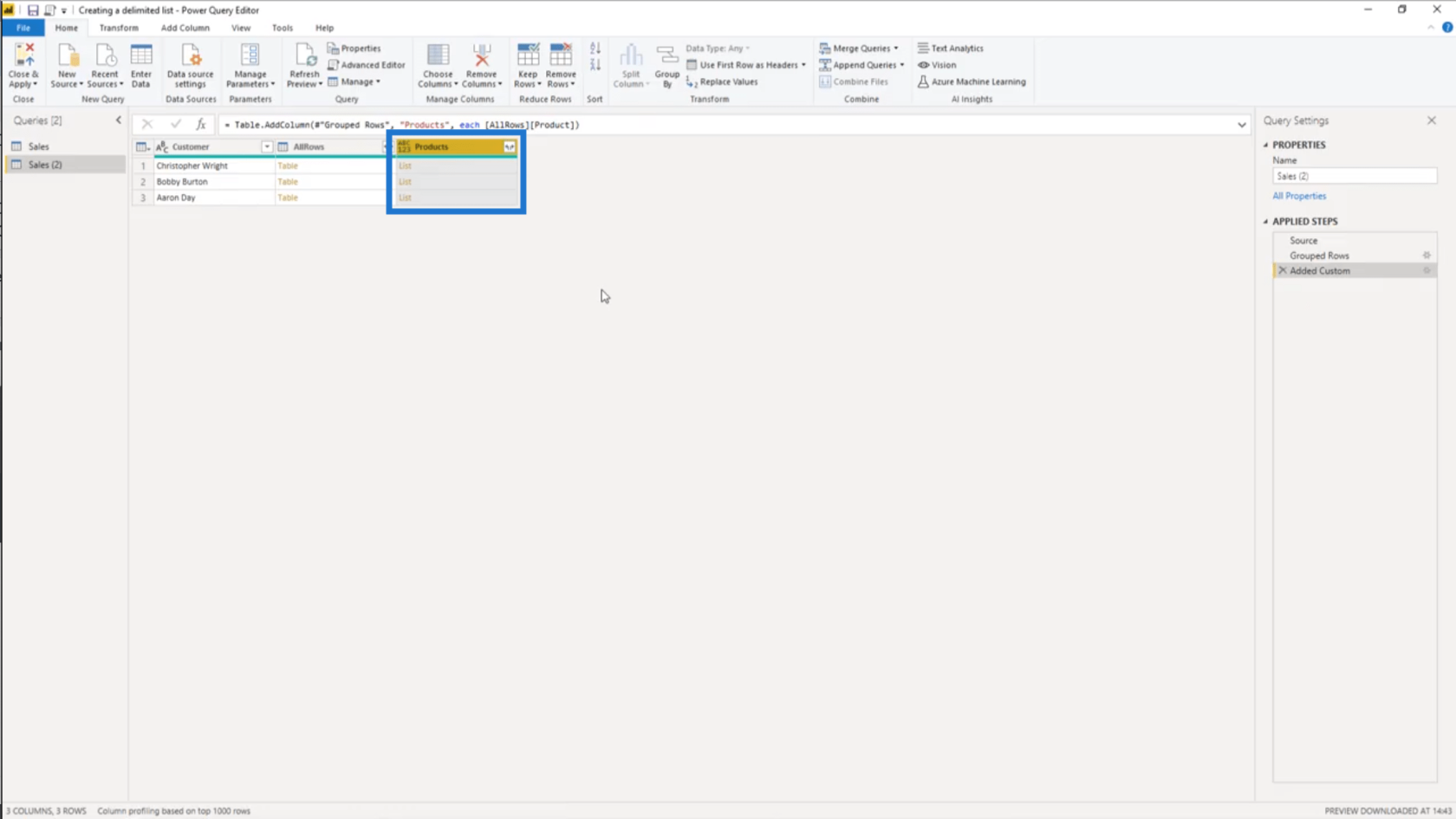
Wenn ich wie bei der Spalte „AllRows“ zuvor auf eines der Leerzeichen in der Spalte „Produkte“ klicke, wird unten eine Vorschau der Produktliste angezeigt.
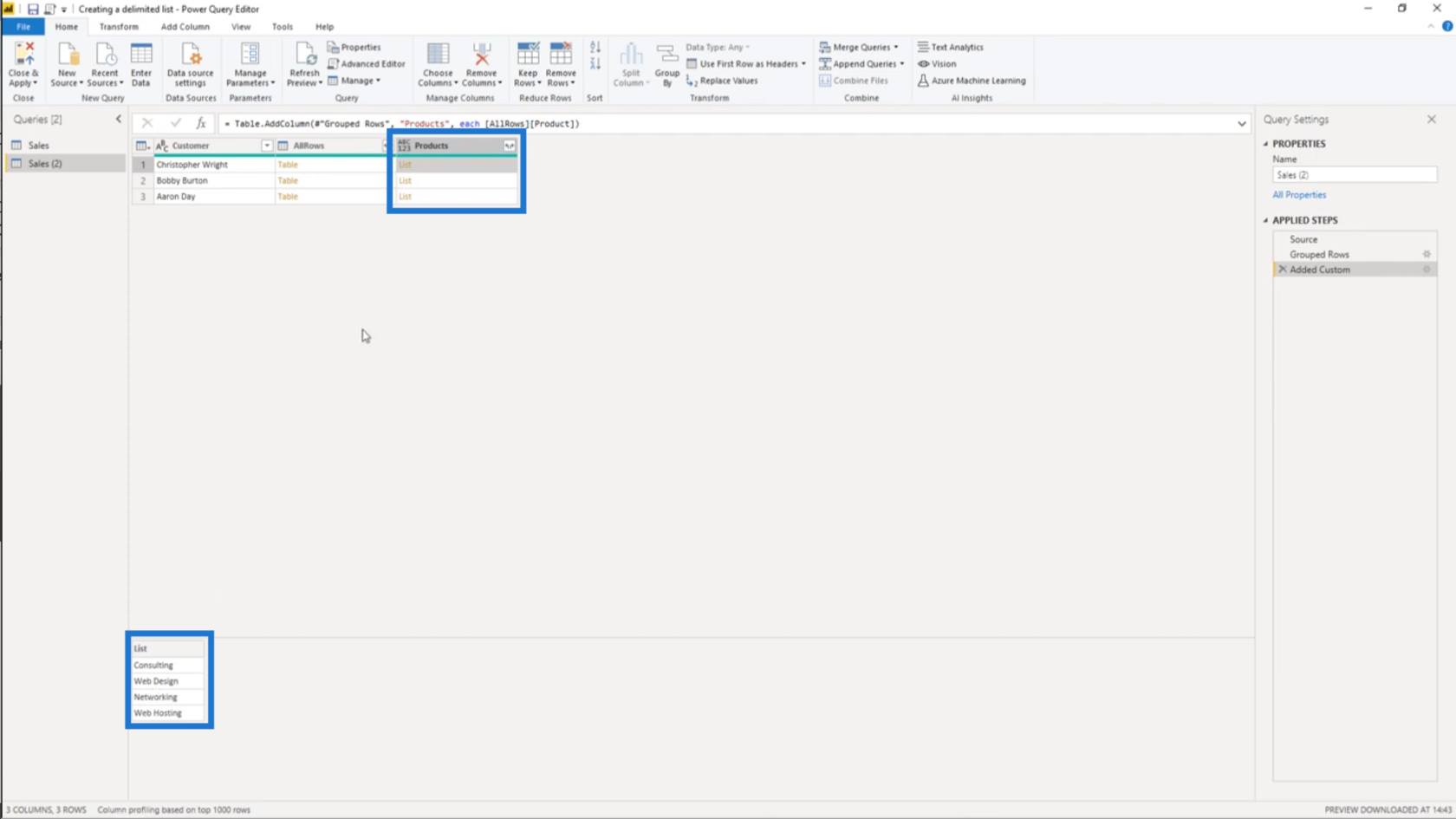
Sehen Sie sich nun den Spaltennamen für die Spalte „Produkte“ an. Wenn ich auf diese seitlichen Pfeile klicke, erhalte ich zwei Optionen.
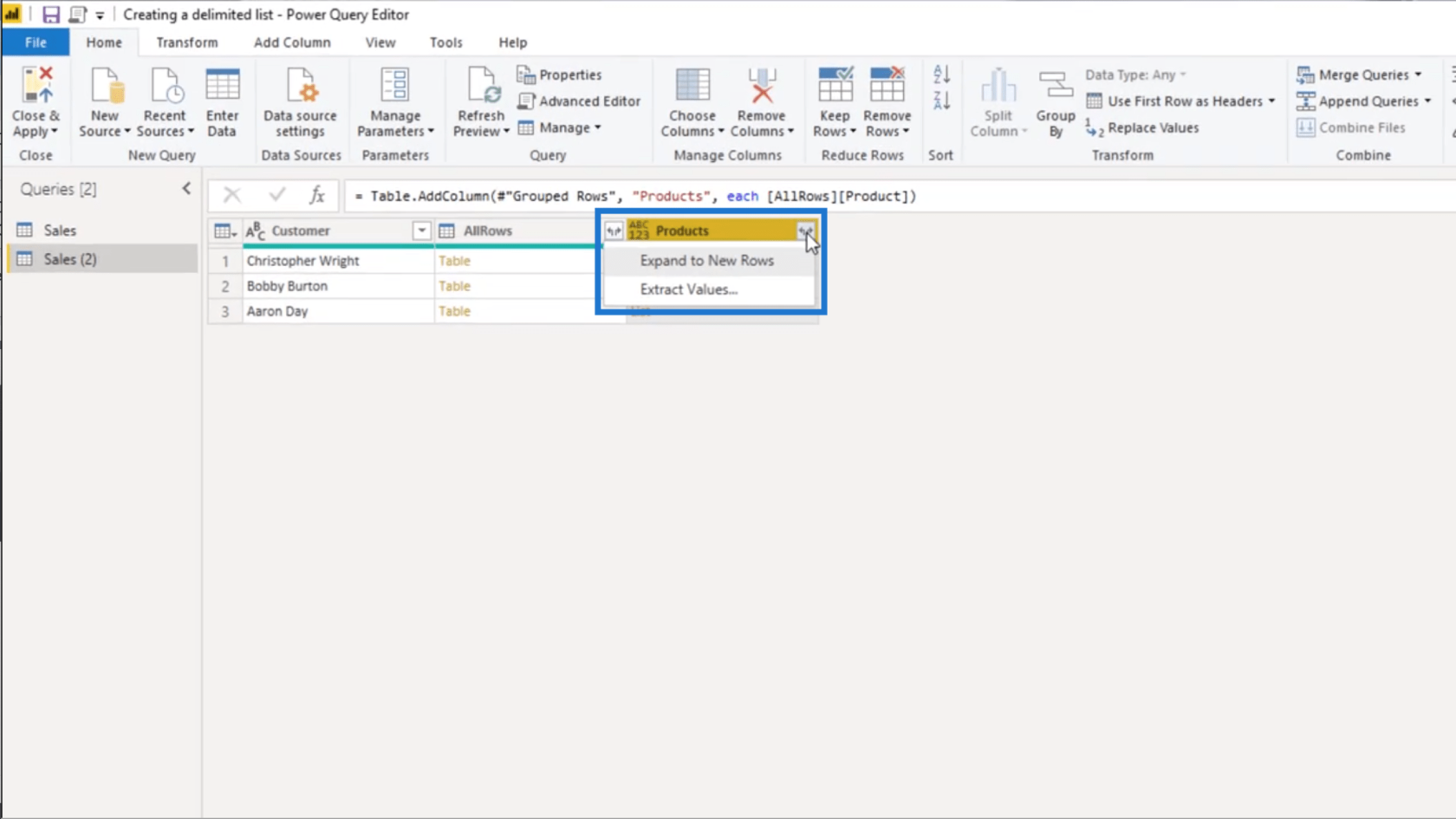
Die erste Option lautet „Auf neue Zeilen erweitern“. Dadurch komme ich nur wieder dorthin zurück, wo ich angefangen habe, da dadurch nur für jedes Produkt auf meiner Liste ein neuer Datensatz in meiner Tabelle hinzugefügt wird, und das möchte ich nicht.
Daher wähle ich „Werte extrahieren“ aus. Hier kann ich ein Trennzeichen auswählen. In diesem Szenario wähle ich „Benutzerdefiniert“ aus.
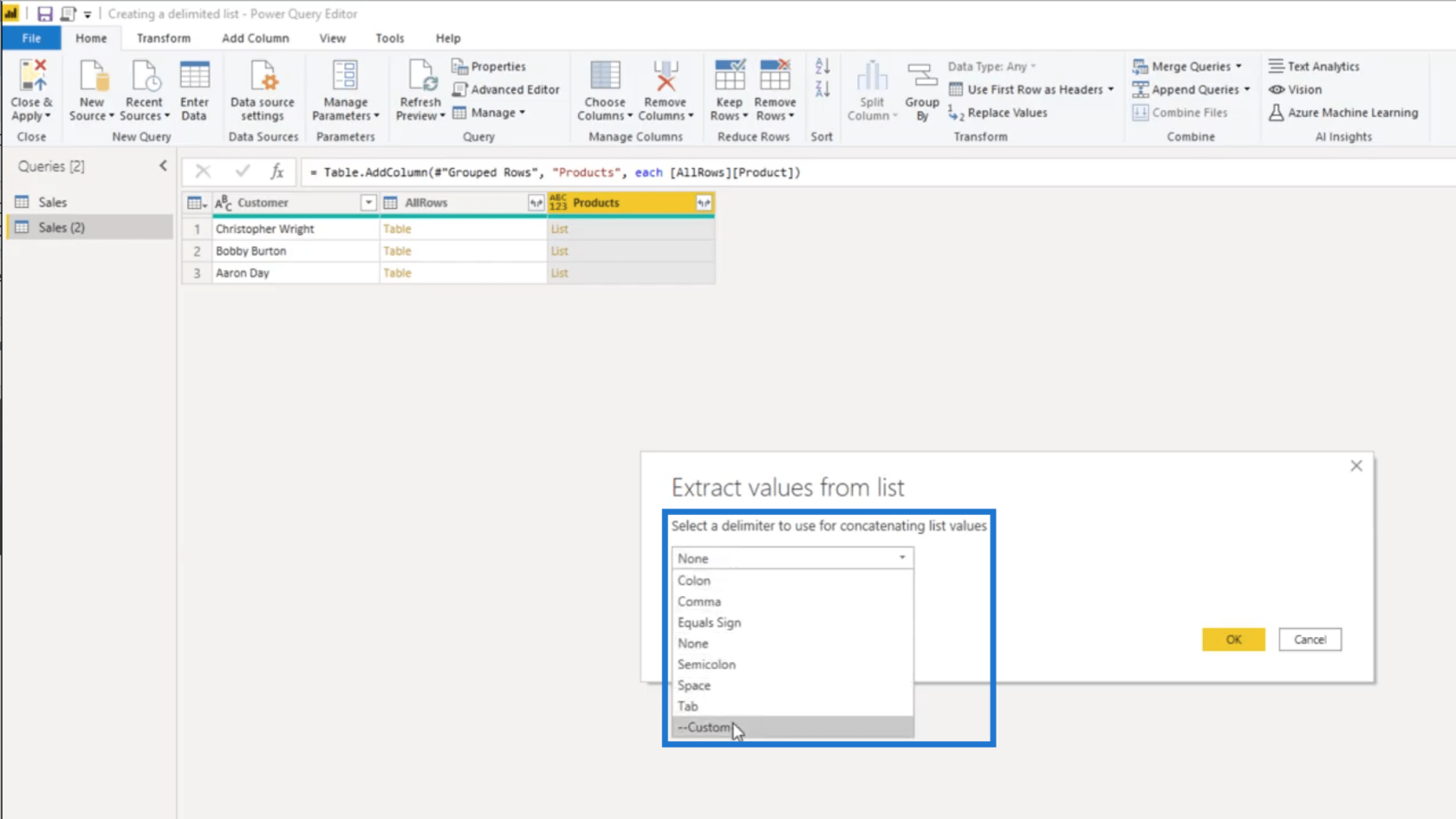
Als benutzerdefiniertes Trennzeichen gebe ich einfach ein Komma und ein Leerzeichen ein.
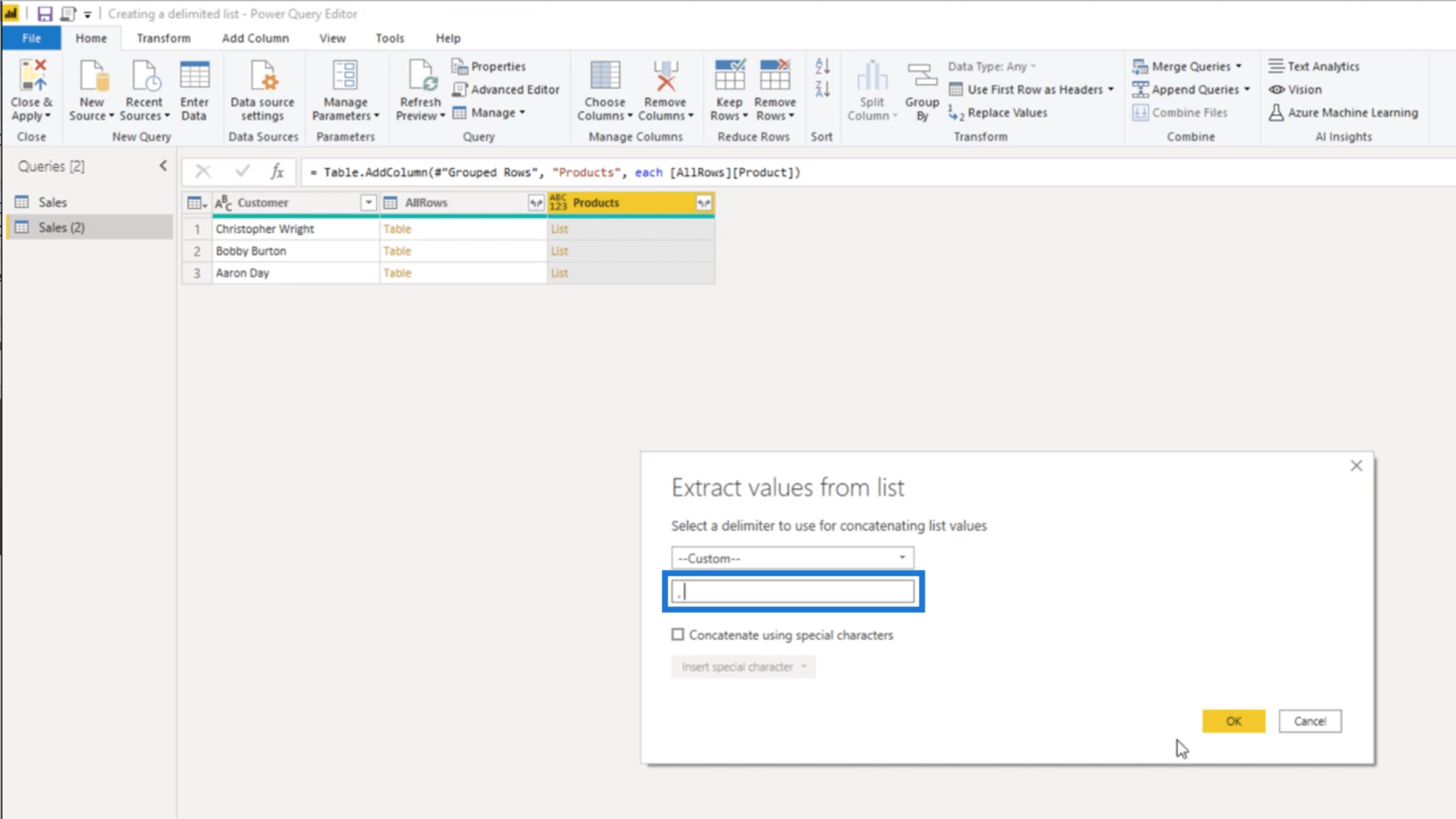
Sobald ich auf „OK“ drücke, erhalte ich eine Liste der von jedem Kunden gekauften Produkte.
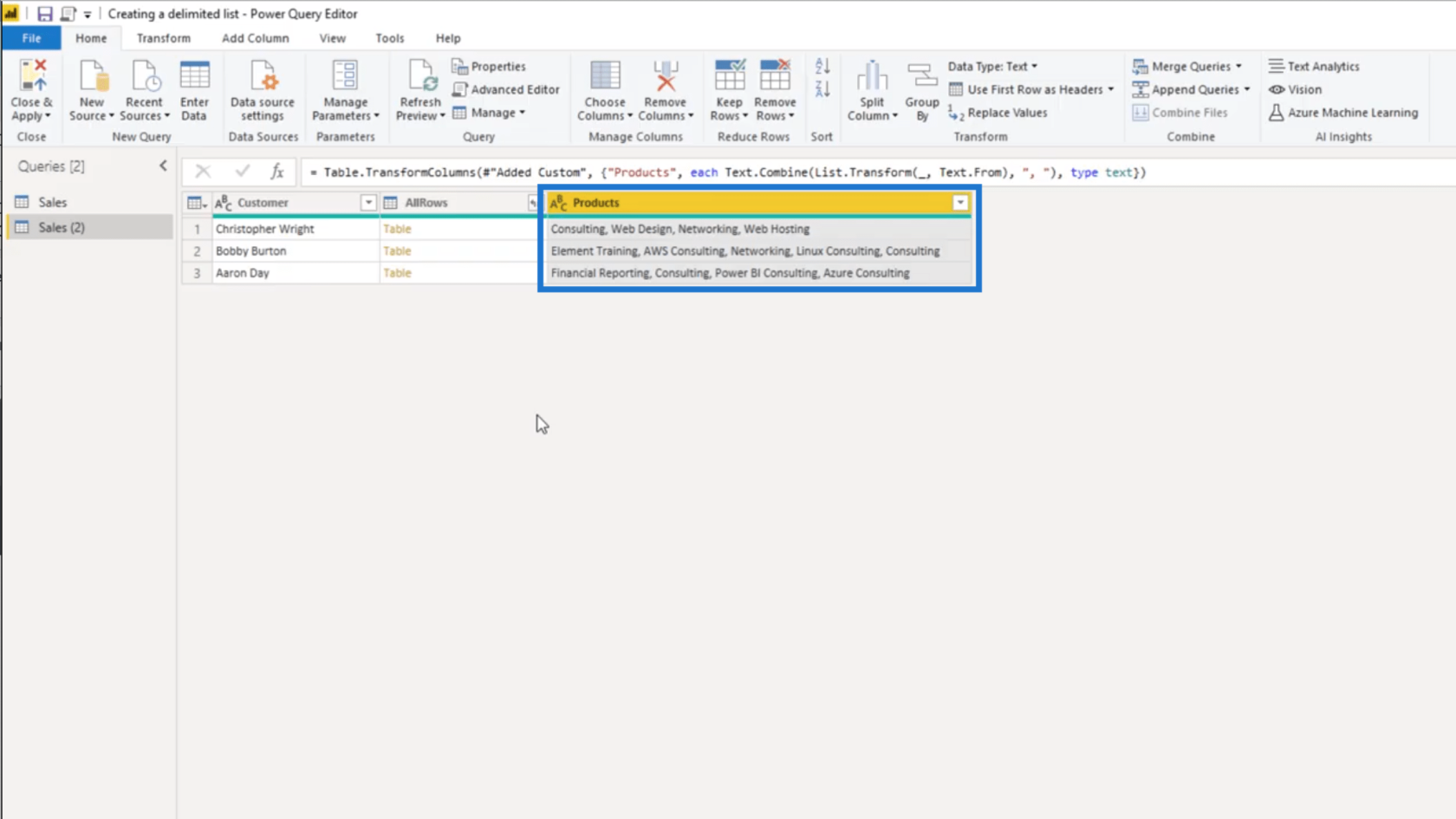
3 Möglichkeiten, Werte mithilfe von DAX in LuckyTemplates zu kombinieren.
LuckyTemplates-Kundensegmentierung: Darstellung der Gruppenbewegung im Laufe der Zeit.
LuckyTemplates-Abfrageparameter: Optimierung von Tabellen
Abschluss
Eine durch Trennzeichen getrennte Liste ist eine hervorragende Möglichkeit, Werte auf einfache Weise anzuzeigen. Der Schlüssel hier ist zu wissen, welche Art von Trennzeichen verwendet werden muss, um sicherzustellen, dass die Werte richtig angezeigt werden.
Dies zeigt nur, wie flexibel Sie innerhalb von LuckyTemplates sein können, insbesondere wenn Sie Power Query verwenden.
Alles Gute,
Melissa
In diesem Tutorial erfahren Sie, wie Sie mit Charticulator eine Streudiagramm-Visualisierung für Ihren LuckyTemplates-Bericht erstellen und entwerfen.
Erfahren Sie, wie Sie ein PowerApps-Suchfeld von Grund auf erstellen und es an das Gesamtthema Ihrer App anpassen.
Erlernen Sie ganz einfach zwei komplizierte Power Automate String-Funktionen, die in Microsoft Flows verwendet werden können – die Funktionen substring und indexOf.
Dieses Tutorial konzentriert sich auf die Power Query M-Funktion „number.mod“, um ein abwechselndes 0-1-Muster in der Datumstabelle zu erstellen.
In diesem Tutorial führe ich eine Prognosetechnik durch, bei der ich meine tatsächlichen Ergebnisse mit meinen Prognosen vergleiche und sie kumulativ betrachte.
In diesem Blog erfahren Sie, wie Sie mit Power Automate E-Mail-Anhänge automatisch in SharePoint speichern und E-Mails anschließend löschen.
Erfahren Sie, wie die Do Until Schleifensteuerung in Power Automate funktioniert und welche Schritte zur Implementierung erforderlich sind.
In diesem Tutorial erfahren Sie, wie Sie mithilfe der ALLSELECTED-Funktion einen dynamischen gleitenden Durchschnitt in LuckyTemplates berechnen können.
Durch diesen Artikel erhalten wir ein klares und besseres Verständnis für die dynamische Berechnung einer laufenden oder kumulativen Gesamtsumme in LuckyTemplates.
Erfahren und verstehen Sie die Bedeutung und ordnungsgemäße Verwendung der Power Automate-Aktionssteuerung „Auf jede anwenden“ in unseren Microsoft-Workflows.








