Streudiagramm-Visualisierungen mit Charticulator

In diesem Tutorial erfahren Sie, wie Sie mit Charticulator eine Streudiagramm-Visualisierung für Ihren LuckyTemplates-Bericht erstellen und entwerfen.
In diesem Tutorial erfahren Sie, wie Sie eine Matrix im LuckyTemplates Report Builder erstellen und formatieren . Eine Matrix, auch „Raster“ oder „Kreuztabelle“ genannt, ist ein leistungsstarkes Visualisierungstool zum Vergleichen und Gegenüberstellen von Daten über mehrere Dimensionen hinweg. Mit LuckyTemplates Report Builder können Sie das Erscheinungsbild Ihrer Matrix anpassen, um sie optisch ansprechender und informativer zu gestalten.
Im Report Builder funktioniert eine Matrix ähnlich wie eine Pivot-Tabelle in Excel . Es kann gruppierte Daten entweder in Zeilen- und/oder Spaltengruppen anzeigen. Es kann auch Informationen zusammenfassen und Zwischensummen und Gesamtsummen anzeigen.
Inhaltsverzeichnis
Erstellen einer Matrix im Report Builder
Gehen Sie im Report Builder zur Registerkarte „Einfügen“ . Klicken Sie auf die Option „Matrix“ und wählen Sie „Matrix-Assistent“ aus .
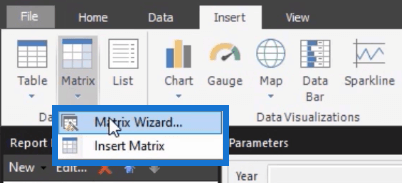
Sie können entweder einen vorhandenen Datensatz auswählen oder einen neuen erstellen. In diesem Fall wird der QueryBuilder- Datensatz verwendet. Wenn Sie fertig sind, klicken Sie auf Weiter .
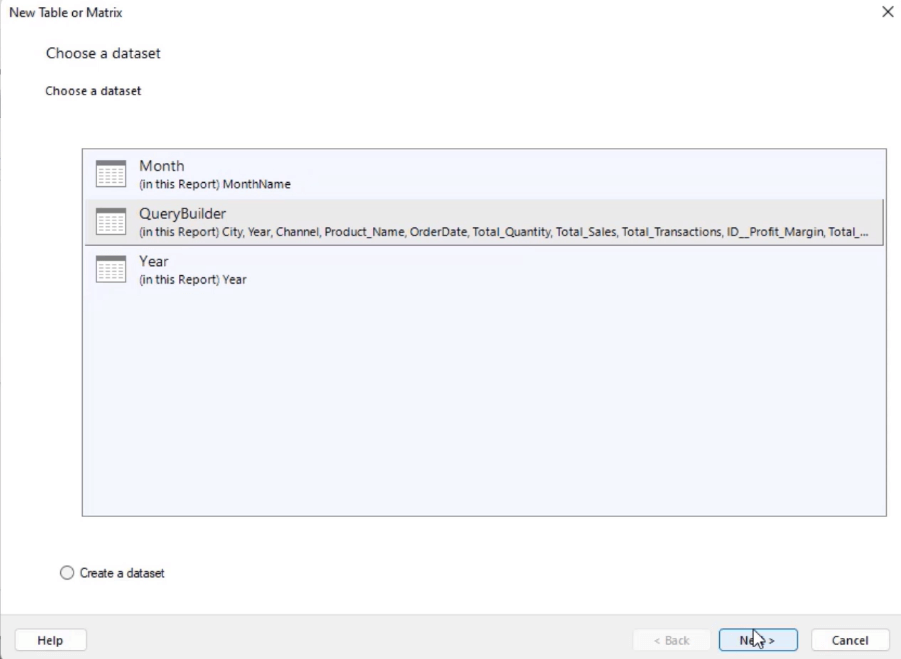
Ordnen Sie die Felder an und ordnen Sie sie den gewünschten Gruppen zu. Die Reihenfolge, in der Sie die Felder in die Gruppen einordnen, bestimmt die Hierarchie.
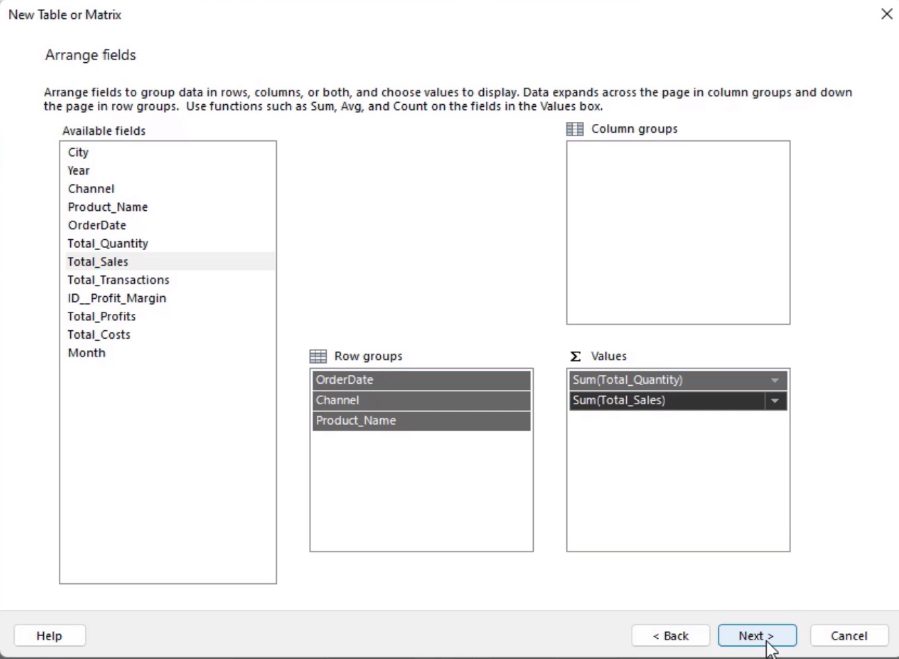
Auf der nächsten Seite wird Ihnen eine Vorschau angezeigt, wie die Matrix aussehen wird, sobald sie in den Bericht eingefügt wird. Sie können das Layout ändern und die Zwischensummen und Gesamtsummen formatieren.
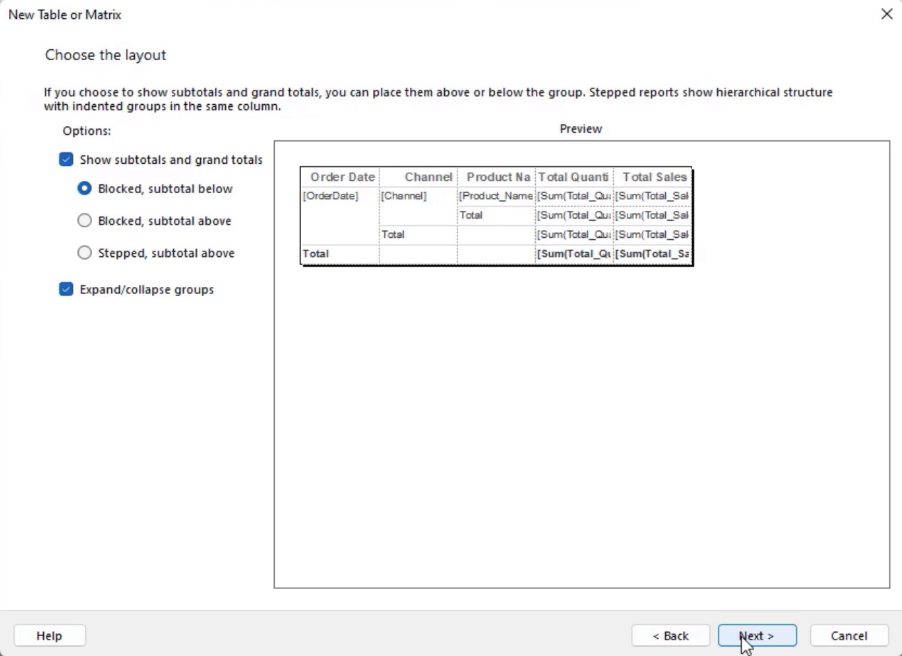
Wenn Sie mit dem Aussehen der Matrix zufrieden sind, klicken Sie auf Fertig stellen .
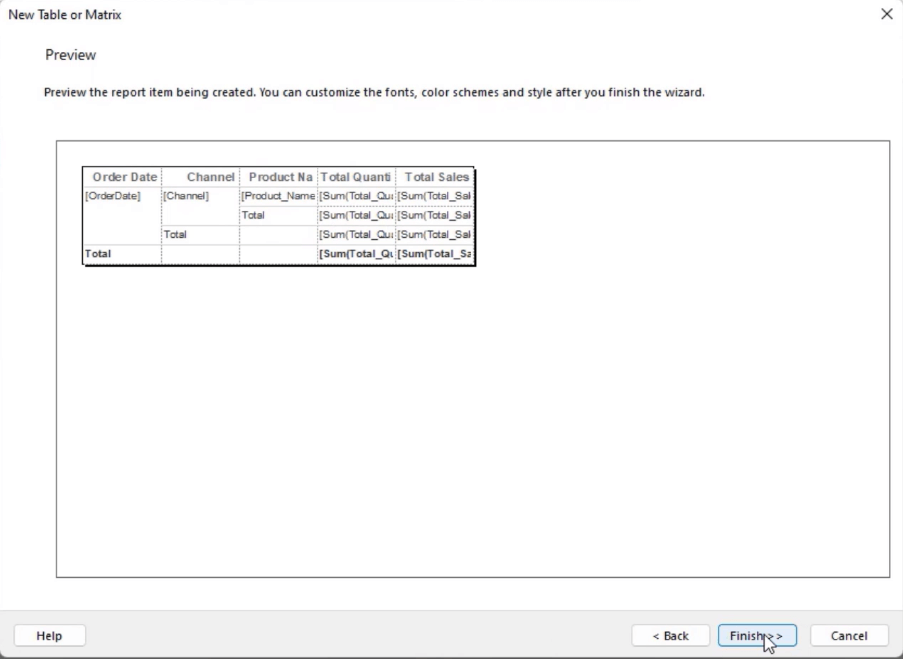
So sollte es in der Designansicht Ihres paginierten Berichts aussehen.
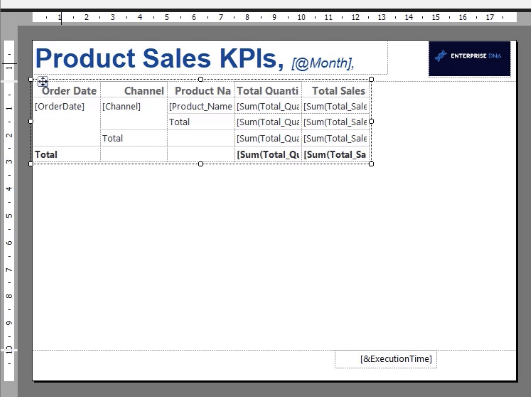
Die Matrix sollte so aussehen, wenn Sie auf Ausführen klicken . Sie können auf die kleinen Plus-/Minuszeichen klicken, um Ihre Tabelleneinträge zu erweitern oder zu reduzieren.
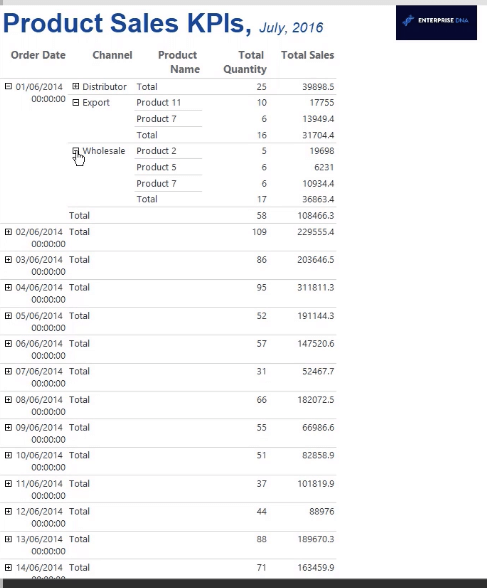
Wenn Sie auf die Option „Drucklayout“ klicken , wird angezeigt, wie der Bericht aussehen wird, nachdem er als Text- oder PDF-Datei exportiert wurde.
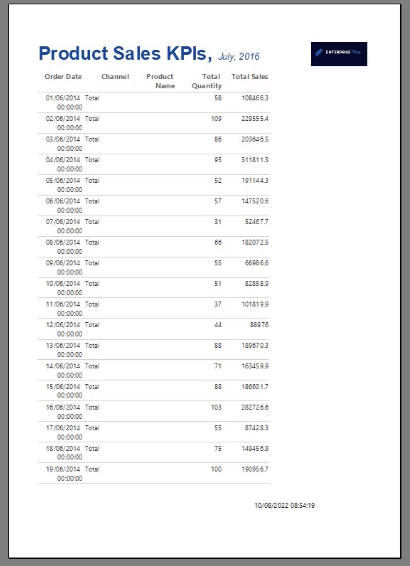
Formatieren der Matrixdaten im LuckyTemplates Report Builder
Sobald Sie mit den in der Matrix angezeigten Daten zufrieden sind, müssen Sie sie als Nächstes formatieren.
Sie können das Textformat jeder Spalte mithilfe der Option „Platzhaltereigenschaften“ ändern . Sie können auf den Assistenten für Platzhaltereigenschaften zugreifen , indem Sie mit der rechten Maustaste auf den Eintrag klicken, den Sie bearbeiten möchten, und dann Platzhaltereigenschaften auswählen .
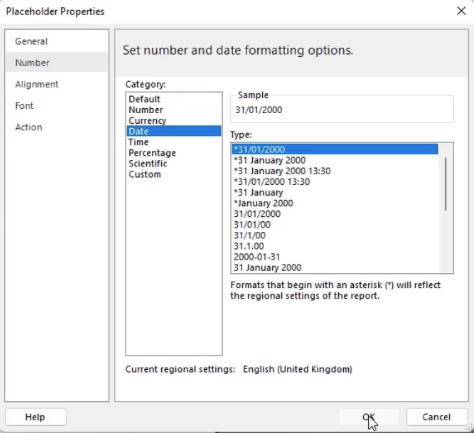
Sie können die Sprache über den Eigenschaftenbereich auf der rechten Seite des LuckyTemplates Report Builder festlegen. Sie können Zahlen auch in eine Währung formatieren, indem Sie C0 in das Textfeld „Zahlenformat“ eingeben.
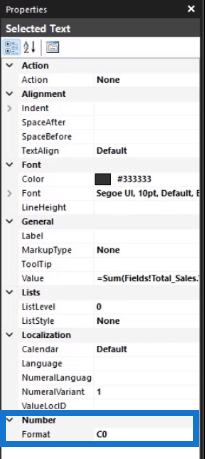
Formatierungsänderungen können außerdem an der Hintergrundfarbe sowie an der Schriftfarbe, dem Stil und der Größe vorgenommen werden.
Die Optionen zum Erweitern und Reduzieren sind in der Drucklayoutansicht nicht verfügbar. Sie können jedoch auf sie zugreifen, wenn Sie Ihren paginierten Bericht im LuckyTemplates-Dienst veröffentlichen .
Sie können auch den erweiterten Modus der Zeilen- und Spaltengruppen öffnen und auswählen, welche Felder angezeigt oder ausgeblendet werden sollen.

Klicken Sie mit der rechten Maustaste auf ein Feld und wählen Sie Gruppeneigenschaften aus .
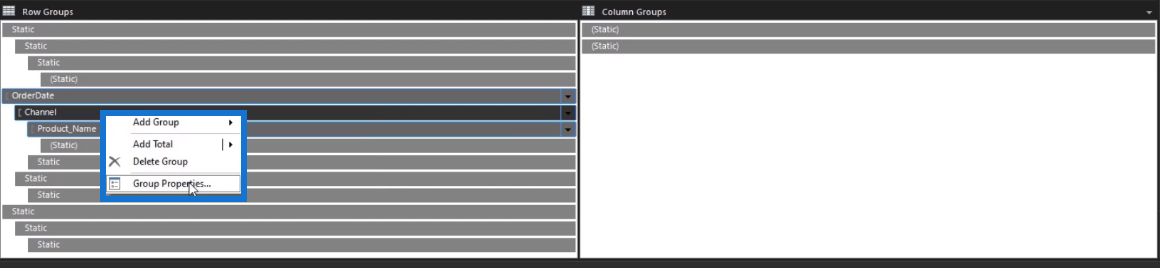
Sie können dann auswählen, welche Felder beim Ausführen des Berichts angezeigt oder ausgeblendet werden sollen.
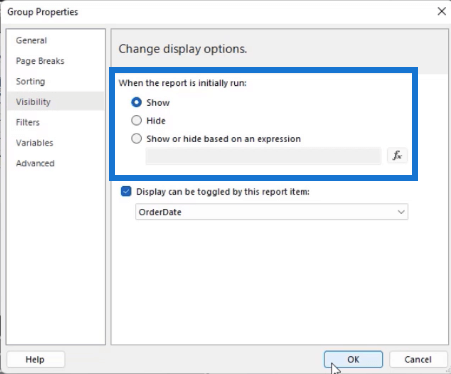
So sieht der fertige Bericht aus:
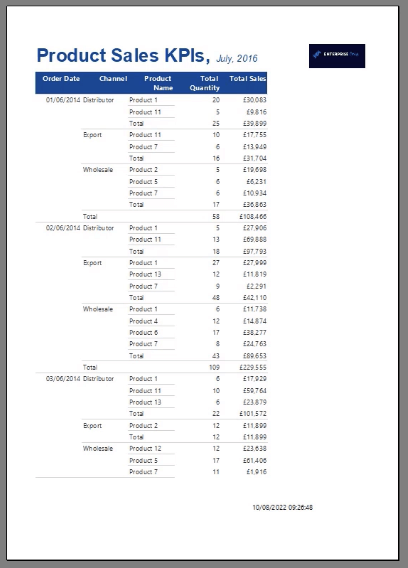
Sie können Ihren Bericht auch im LuckyTemplates-Dienst veröffentlichen und entscheiden, ob Benutzer die Optionen zum Erweitern oder Reduzieren verwenden können.
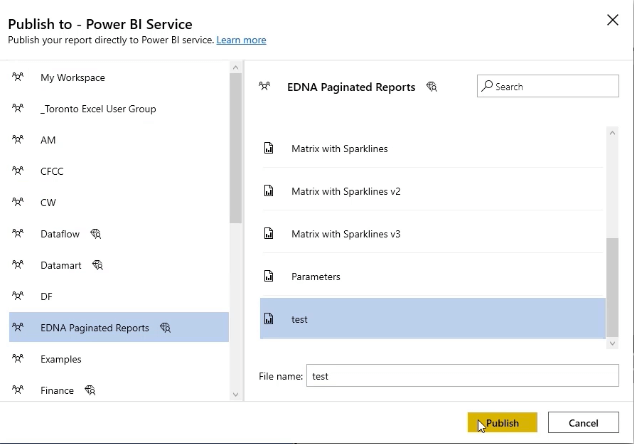
Matrixvisualisierung in LuckyTemplates
Matrix in LuckyTemplates mithilfe von Berechnungsgruppen
Report Builder in LuckyTemplates: Formatieren von Objekten und Visualisierungen
Abschluss
Eine Matrix ist eines der leistungsstärksten Werkzeuge im Report Builder. Für Anfänger mag die Erstellung etwas herausfordernd sein, aber es wird relativ einfacher, wenn man sich mit dem Prozessablauf vertraut gemacht hat.
Darüber hinaus besteht die Erstellung einer Matrix nicht nur darin, Daten zu gruppieren. Es ist auch wichtig, darauf zu achten, dass es benutzerfreundlich und ansehnlich ist. Nachdem Sie Ihre Matrixdaten erstellt haben, entwickeln Sie sie weiter und nehmen Sie Formatierungsänderungen vor, die das Erlebnis für den Endbenutzer verbessern.
Alles Gute,
Sue Bayes
In diesem Tutorial erfahren Sie, wie Sie mit Charticulator eine Streudiagramm-Visualisierung für Ihren LuckyTemplates-Bericht erstellen und entwerfen.
Erfahren Sie, wie Sie ein PowerApps-Suchfeld von Grund auf erstellen und es an das Gesamtthema Ihrer App anpassen.
Erlernen Sie ganz einfach zwei komplizierte Power Automate String-Funktionen, die in Microsoft Flows verwendet werden können – die Funktionen substring und indexOf.
Dieses Tutorial konzentriert sich auf die Power Query M-Funktion „number.mod“, um ein abwechselndes 0-1-Muster in der Datumstabelle zu erstellen.
In diesem Tutorial führe ich eine Prognosetechnik durch, bei der ich meine tatsächlichen Ergebnisse mit meinen Prognosen vergleiche und sie kumulativ betrachte.
In diesem Blog erfahren Sie, wie Sie mit Power Automate E-Mail-Anhänge automatisch in SharePoint speichern und E-Mails anschließend löschen.
Erfahren Sie, wie die Do Until Schleifensteuerung in Power Automate funktioniert und welche Schritte zur Implementierung erforderlich sind.
In diesem Tutorial erfahren Sie, wie Sie mithilfe der ALLSELECTED-Funktion einen dynamischen gleitenden Durchschnitt in LuckyTemplates berechnen können.
Durch diesen Artikel erhalten wir ein klares und besseres Verständnis für die dynamische Berechnung einer laufenden oder kumulativen Gesamtsumme in LuckyTemplates.
Erfahren und verstehen Sie die Bedeutung und ordnungsgemäße Verwendung der Power Automate-Aktionssteuerung „Auf jede anwenden“ in unseren Microsoft-Workflows.








