Streudiagramm-Visualisierungen mit Charticulator

In diesem Tutorial erfahren Sie, wie Sie mit Charticulator eine Streudiagramm-Visualisierung für Ihren LuckyTemplates-Bericht erstellen und entwerfen.
In diesem Blogbeitrag zeige ich Ihnen, wie Sie in LuckyTemplates eine neue Tabelle erstellen, die ausschließlich auf historischen Informationen basiert, und diese automatisch vervollständigen können. Sie können sich das vollständige Video dieses Tutorials unten in diesem Blog ansehen.
Wenn Sie Budgets und Prognosen erstellen, müssen Sie manchmal einen sehr umfassenden Prozess durchlaufen. Ich werde hier eine einfachere und effizientere Methode demonstrieren.
Außerdem zeige ich Ihnen, wie Sie mit Ihren Daten automatische Budgets erstellen können.
Anstatt diese in Excel generieren zu müssen, können Sie mithilfe der bereits vorhandenen historischen Informationen einige Budget-/Prognosedaten erstellen.
Inhaltsverzeichnis
So erstellen Sie eine neue Tabelle in LuckyTemplates
Wir werden besprechen, wie Sie die Tabellenfunktion in LuckyTemplates verwenden können, um Tabellen automatisch zu generieren und ihnen dann etwas Logik hinzuzufügen.
Zuerst klicken wir auf das Datentabellensymbol, um die tatsächlichen Gesamtergebnisse anzuzeigen.
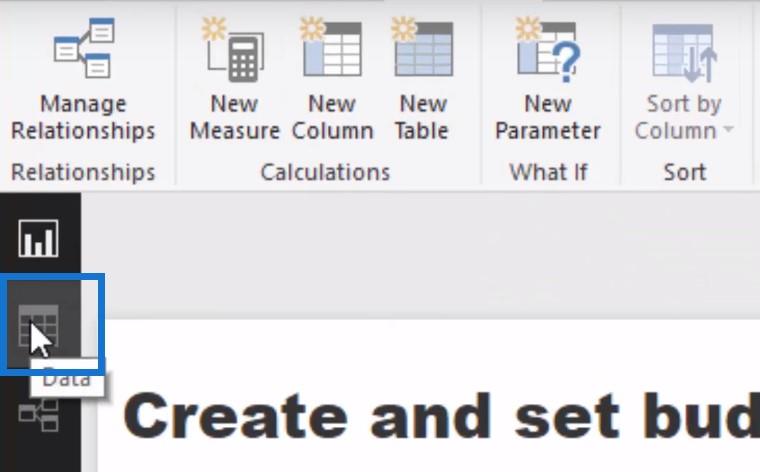
Wir klicken dann auf „Neue Tabelle“ und benennen sie als „Regionalbudget“ .
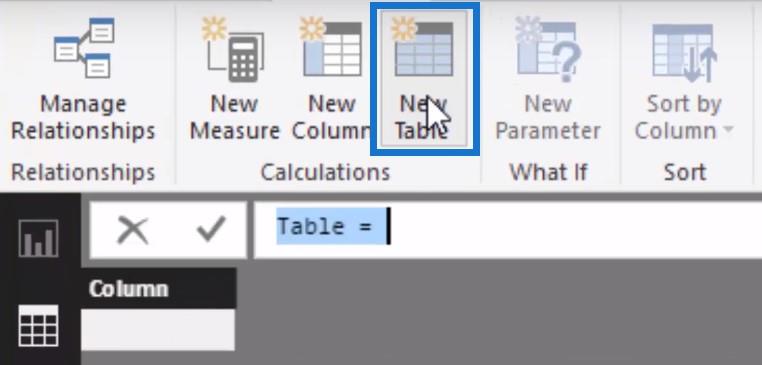
Denken Sie daran, dass eine Tabellenfunktion eine Tabellenformel haben muss . Wir versuchen, Budgets zu erstellen, aber wir müssen die Budgets auch durch etwas teilen. In diesem Fall werden wir es nach Bundesstaat aufteilen.
1. Erstellen einer Tabelle mit ADDCOLUMNS
Wir werden eine Tabellenfunktion namens ADDCOLUMNS verwenden , die uns dann nach einer TABELLE, einem NAMEN und einem AUSDRUCK fragt.
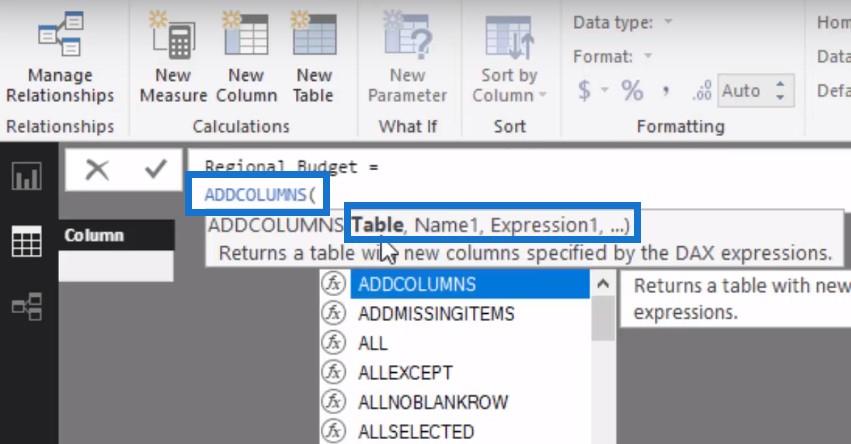
Für den Tabellenparameter verwenden wir unsere State-Dimension . Wir verwenden hier die Funktion VALUES, sodass wir in der Spalte „State“ eine Spalte für jeden Bundesstaat erhalten, auf den verwiesen wird.
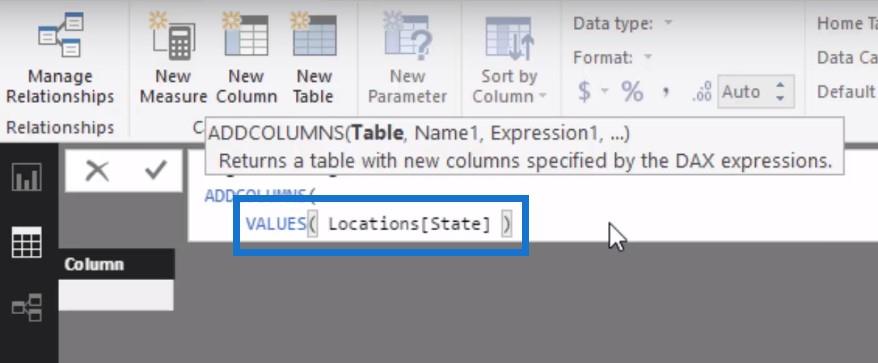
Was den Namensparameter betrifft, verwenden wir Budgets. Wir können unsere Budgets auf verschiedene Weise erhalten, oder? Aber in diesem Fall werden wir die Haushaltszahlen für 2016 mithilfe dieser Formel ermitteln:
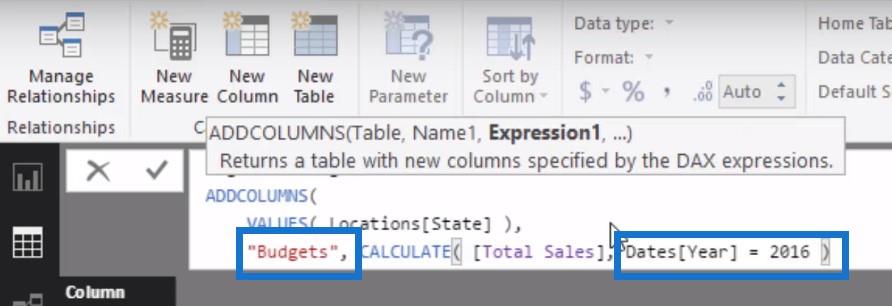
Nehmen wir also an, wir werden unseren Umsatz ab 2016 steigern. Wir sind ehrgeizig und ein wachsendes Unternehmen, also werden wir unseren Umsatz ab 2016 für jeden Bundesstaat um 7 % steigern.
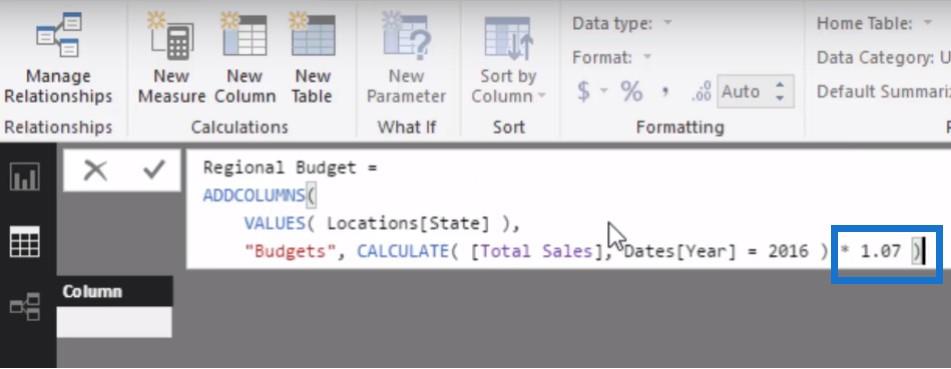
Sobald wir auf „OK“ klicken, sehen wir die statischen Zahlen, die aus den Ergebnissen von 2016 extrapoliert wurden, jedoch mit einem zusätzlichen Faktor (prozentualer Anstieg), nachdem wir sie um einen bestimmten Betrag erhöht haben.
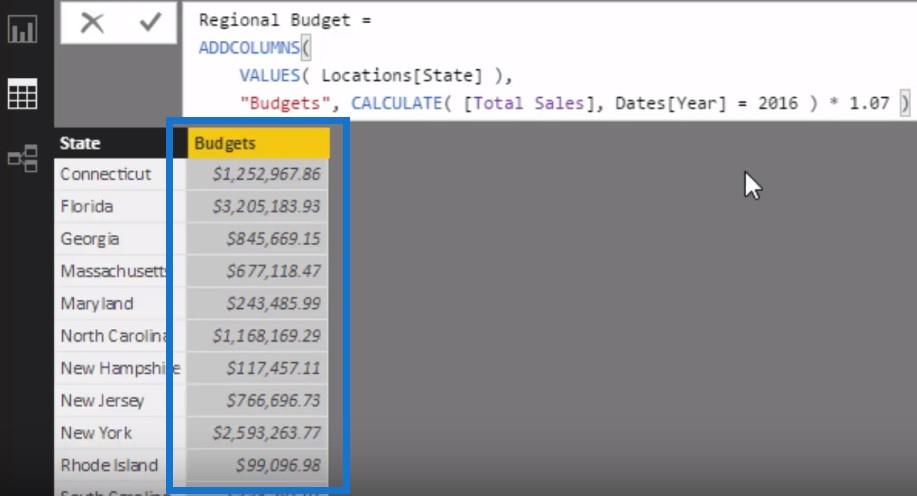
Da nun unsere regionale Budgettabelle erstellt wurde, können wir sie nun zusammen mit den übrigen Daten visualisieren.
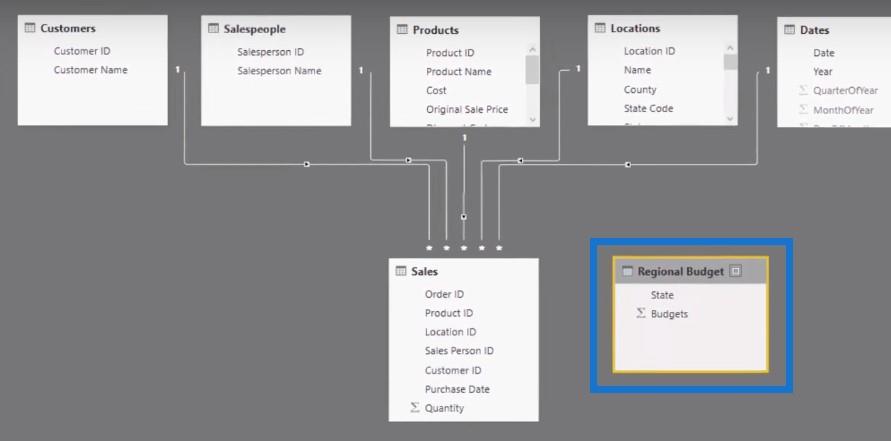
Früher hätten Sie diese Daten wahrscheinlich aus Ihrer Datenbank oder Excel abgerufen, aber mit LuckyTemplates können Sie sie jetzt automatisch generieren.
2. Erstellen einer Tabelle mit CROSSJOIN
Einige von Ihnen sagen vielleicht: „Mein Budget ist viel komplexer.“ Meistens sind sie tatsächlich viel komplizierter, deshalb zeige ich Ihnen, wie Sie Ihre Budgets oder Prognosen komplexer gestalten können.
Nehmen wir an, wir haben unsere Umsatzinformationen analysiert und müssen die Zahlen für 2016 im Feld unten auf ein ganzes Jahr verteilen.
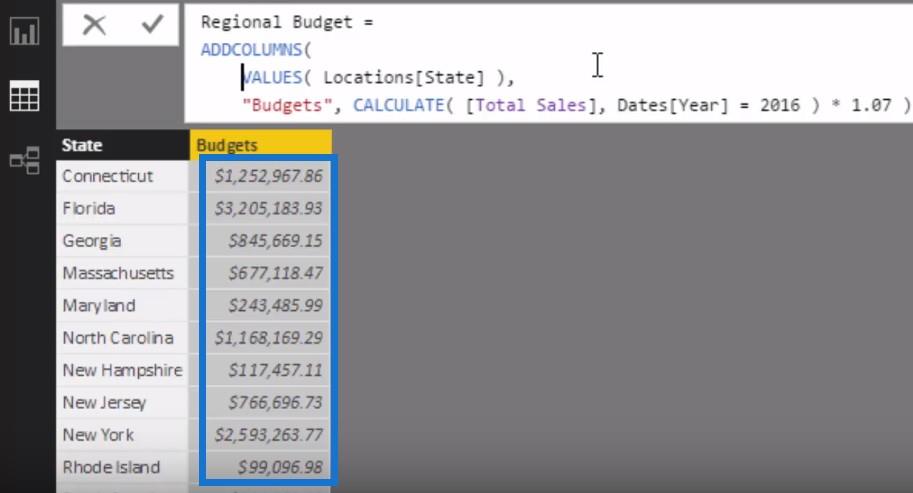
Wenn Sie etwas verkaufen, sind die Zahlen immer von einer gewissen Saisonalität abhängig. Wir wollen also die Jahresbudgets pro Staat, aufgeschlüsselt nach Monaten.
Wie erreichen wir das? Wir können eine Tabelle erstellen und ihr dann etwas Logik hinzufügen.
Deshalb werden wir diese Funktion namens CROSSJOIN verwenden , die die ursprüngliche Tabelle etwas anders macht.
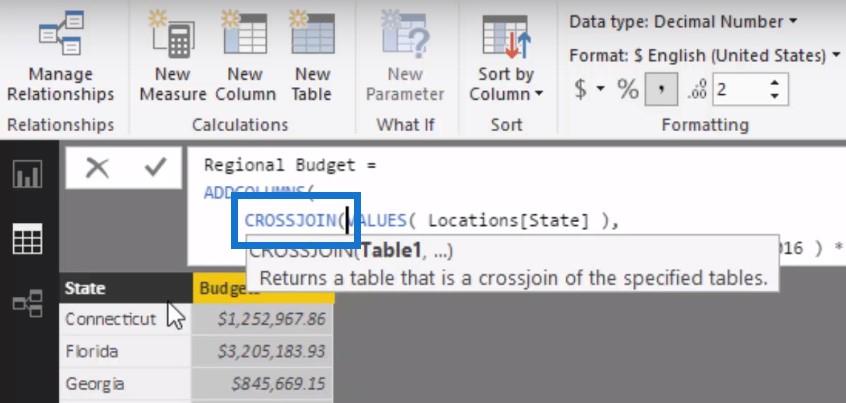
Dann fügen wir hier die Spalten VALUES und [MonthName] hinzu.
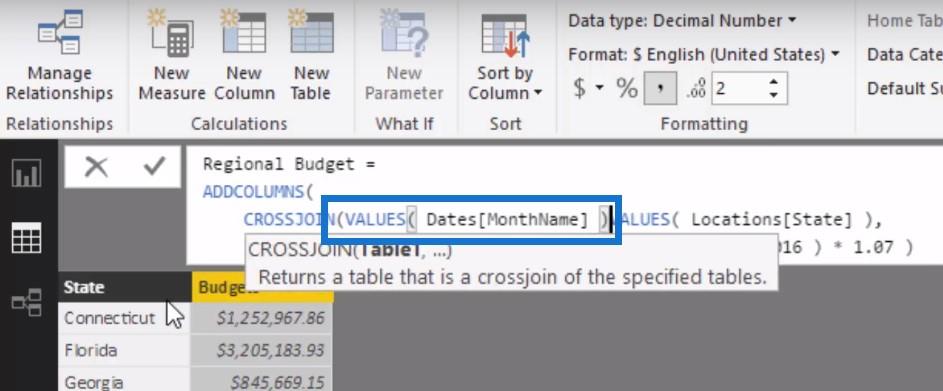
Was CROSSJOIN tun wird, ist, mir eine Zeile für jede Kombination zu geben, die mit diesen beiden bestimmten Spalten möglich ist: Monat und Staat .
Daher ist die anfängliche Tabelle jetzt größer. Es wird immer noch ein Budget erstellt, das auf der Logik basiert, die wir zuvor angewendet haben, aber es werden auch alle möglichen Kombinationen zwischen diesen beiden Spalten erstellt.
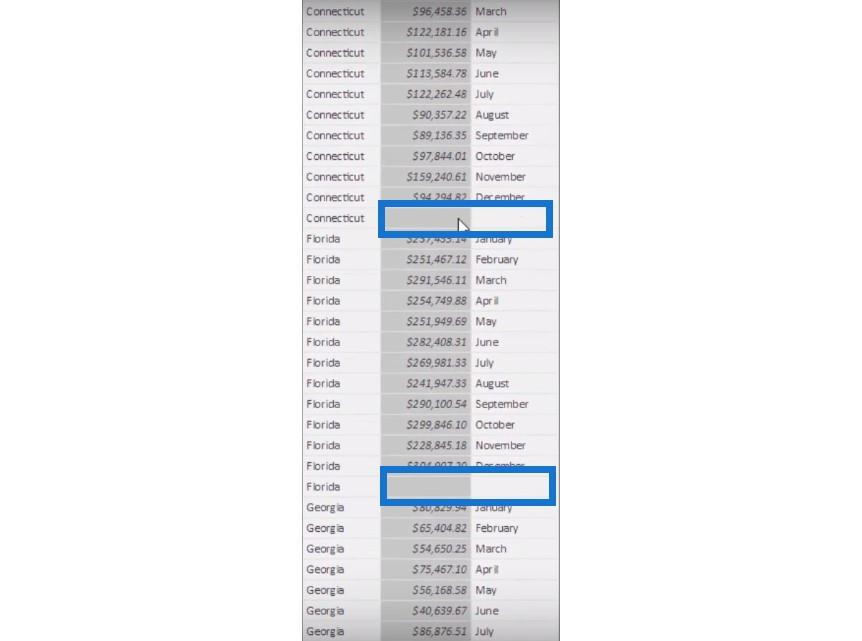
3. Den leeren Wert loswerden
Sie werden feststellen, dass es hier noch ein Problem gibt. Die Leerzeichen zwischen den Monaten haben etwas mit der Spalte [MonthName] zu tun.
VALUES gibt manchmal einen leeren Wert zurück, den wir also entfernen können, indem wir ihn durch die Funktion DISTINCT ersetzen. Dadurch werden die leeren Werte entfernt und wir erhalten eine viel sauberere Tabelle.
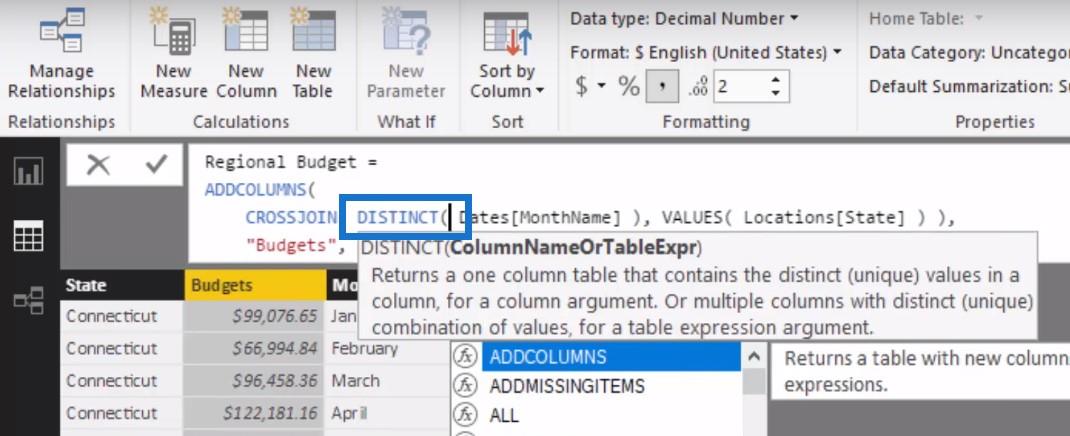
Wir können jetzt sehen, dass jede Region und jeder Monat ein individuelles Budget hat. Wir können auch die saisonalen Auswirkungen der verschiedenen Regionen, in die wir verkaufen, deutlich erkennen.
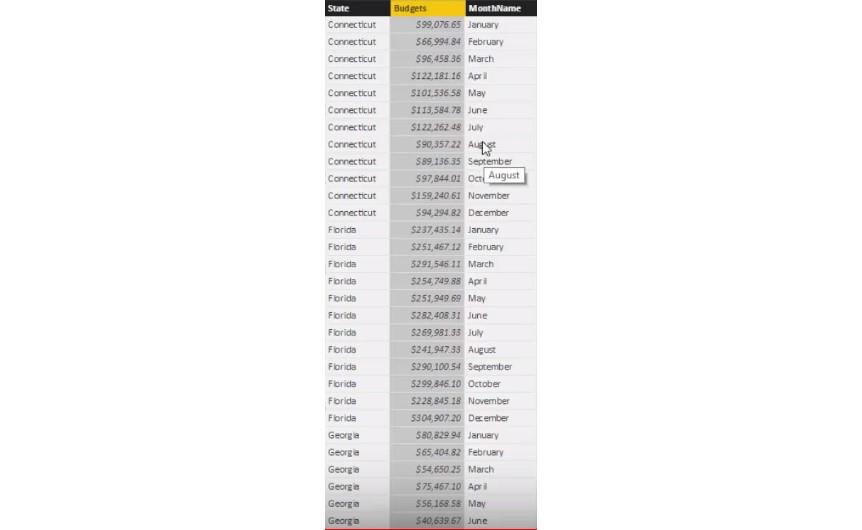
Abschluss
Abschließend haben wir besprochen, wie wir in LuckyTemplates eine Tabelle erstellen können . Wir haben auch besprochen, wie man durch die Generierung neuer Tabellen mithilfe von Tabellenfunktionen die Komplexität erhöhen kann .
Anstatt zu Excel zu gehen, um eine Tabelle zu erstellen und die Budgets ausfüllen zu müssen, können wir sie einfach aus LuckyTemplates basierend auf den Zahlen generieren, die wir bereits haben.
Das Tolle daran ist, dass es automatisiert ablaufen wird. Wir können einfach aktualisieren und dann können wir die Budgetinformationen extrahieren.
Es gibt viele verschiedene Möglichkeiten, diese Funktionen zu nutzen. Es muss nicht unbedingt etwas mit Budgets zu tun haben; Es können Prognosen, Benchmarks und viele andere Dinge sein.
Weitere Budgetierungs- und Prognosetechniken sowie Tipps zur Verwendung in LuckyTemplates finden Sie im folgenden Modul auf . Dieses eine Modul ist vollgepackt mit Inhalten, die nahezu alle potenziellen Szenarios abdecken, mit denen Sie sich in LuckyTemplates zu diesen Themen befassen müssen
Genießen,
In diesem Tutorial erfahren Sie, wie Sie mit Charticulator eine Streudiagramm-Visualisierung für Ihren LuckyTemplates-Bericht erstellen und entwerfen.
Erfahren Sie, wie Sie ein PowerApps-Suchfeld von Grund auf erstellen und es an das Gesamtthema Ihrer App anpassen.
Erlernen Sie ganz einfach zwei komplizierte Power Automate String-Funktionen, die in Microsoft Flows verwendet werden können – die Funktionen substring und indexOf.
Dieses Tutorial konzentriert sich auf die Power Query M-Funktion „number.mod“, um ein abwechselndes 0-1-Muster in der Datumstabelle zu erstellen.
In diesem Tutorial führe ich eine Prognosetechnik durch, bei der ich meine tatsächlichen Ergebnisse mit meinen Prognosen vergleiche und sie kumulativ betrachte.
In diesem Blog erfahren Sie, wie Sie mit Power Automate E-Mail-Anhänge automatisch in SharePoint speichern und E-Mails anschließend löschen.
Erfahren Sie, wie die Do Until Schleifensteuerung in Power Automate funktioniert und welche Schritte zur Implementierung erforderlich sind.
In diesem Tutorial erfahren Sie, wie Sie mithilfe der ALLSELECTED-Funktion einen dynamischen gleitenden Durchschnitt in LuckyTemplates berechnen können.
Durch diesen Artikel erhalten wir ein klares und besseres Verständnis für die dynamische Berechnung einer laufenden oder kumulativen Gesamtsumme in LuckyTemplates.
Erfahren und verstehen Sie die Bedeutung und ordnungsgemäße Verwendung der Power Automate-Aktionssteuerung „Auf jede anwenden“ in unseren Microsoft-Workflows.








