Streudiagramm-Visualisierungen mit Charticulator

In diesem Tutorial erfahren Sie, wie Sie mit Charticulator eine Streudiagramm-Visualisierung für Ihren LuckyTemplates-Bericht erstellen und entwerfen.
In diesem Tutorial erfahren Sie, wie Sie ganz einfach eine Visualisierung in LuckyTemplates neu erstellen und Ihr Dashboard so organisieren, dass es ansprechender aussieht.
Die in diesem Blog besprochenen Methoden helfen Ihnen zu verstehen, wie Sie zukünftige Berichte angehen, die Sie in erstellen .
Inhaltsverzeichnis
Visualisierungen kopieren und einfügen
Bereinigen Sie zunächst ein paar Dinge in Ihren Bildern.
Entfernen Sie die x-Achse der gestapelten Balkendiagramme, um in jeder Visualisierung etwas Platz zu schaffen. Fügen Sie dann zusätzliche Informationen in das Donut-Diagramm ein.

Wenn Sie einen Zeitrahmen und eine Metrik auswählen, können Sie diese Änderungen nun in Ihren Visualisierungen sehen.
Nachdem Sie mit den Formeln und Designs fertig sind, kopieren Sie alle Visualisierungen zweimal und fügen Sie sie in die nächsten beiden Zeilen ein.
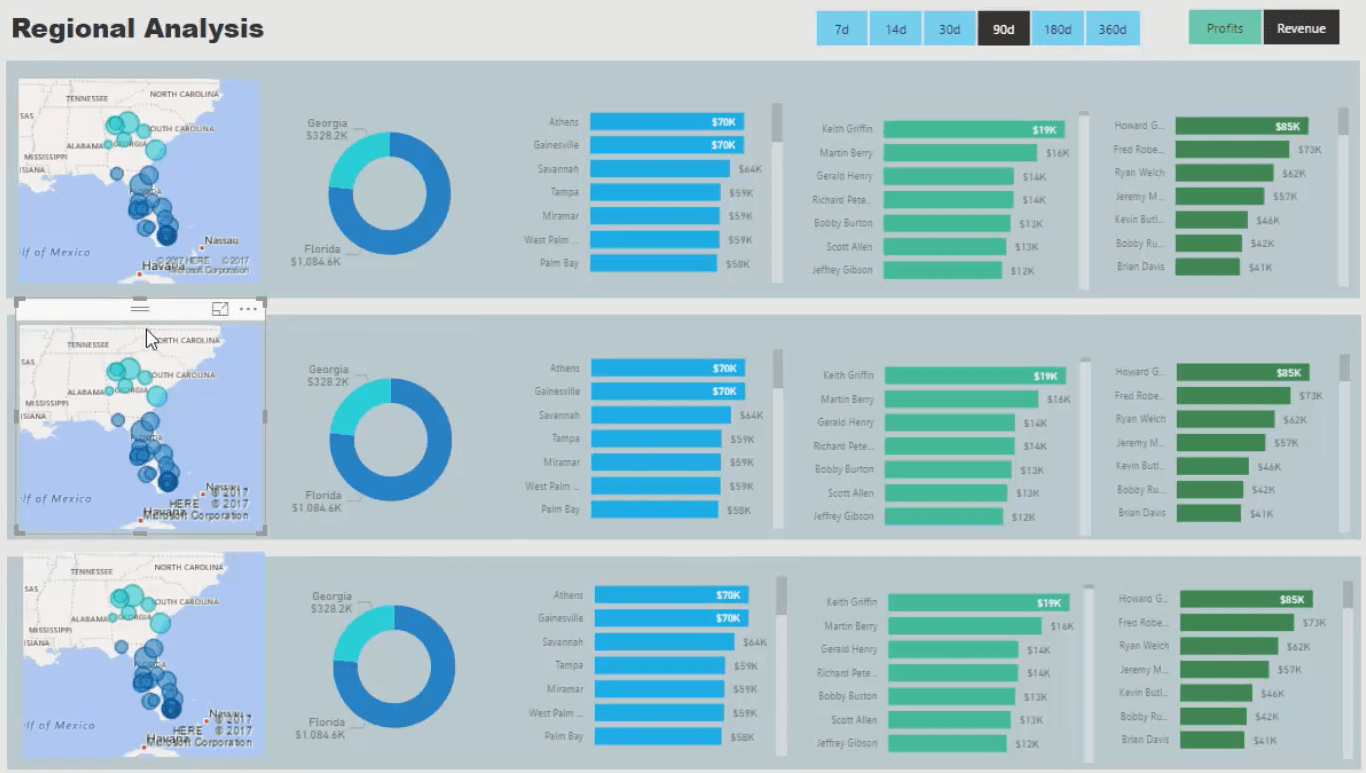
Ändern Sie den Inhalt der Visualisierungen
Jetzt müssen Sie nur noch den Inhalt jeder Visualisierung ändern.
Gehen Sie zu den Filterfeldern und ändern Sie den Bundesstaat durch neue Bundesstaaten. Für die zweite Bildreihe sind die Bundesstaaten Maryland, North Carolina, South Carolina und Virginia. In der letzten Zeile sind die Bundesstaaten: Connecticut, Massachusetts, New Hampshire, New Jersey, New York und Rhode Island.
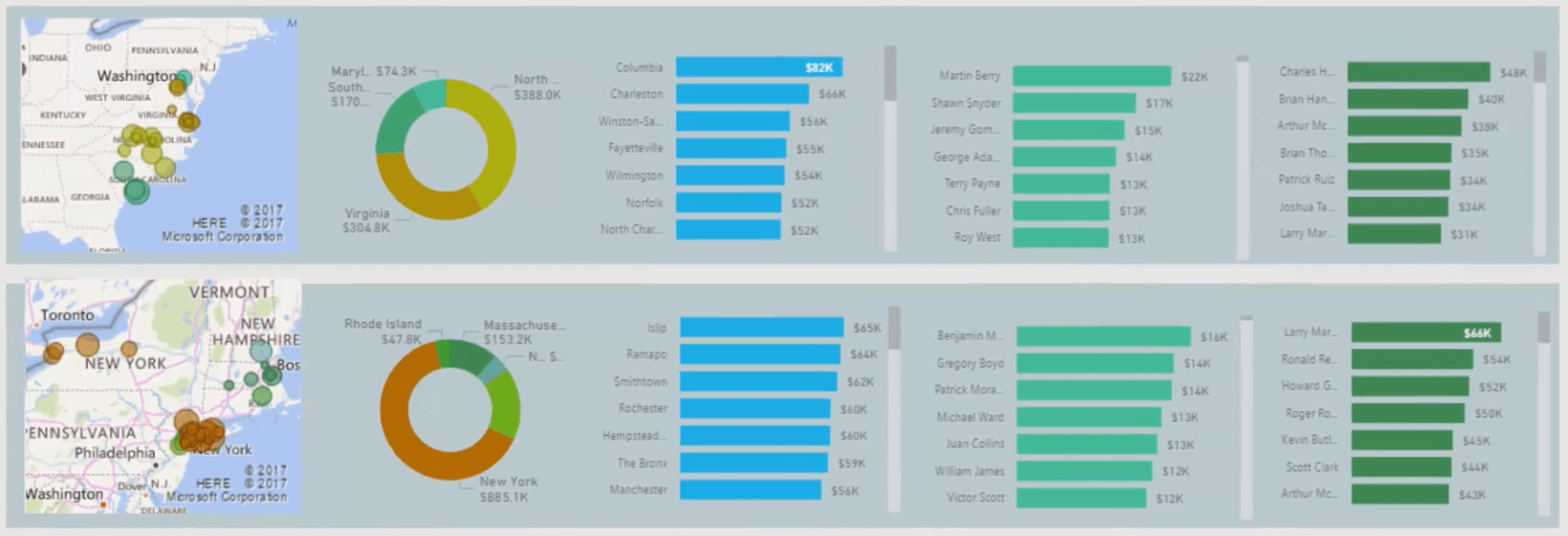
Auf diese Weise können Sie Informationen herausschlüsseln und bequem betrachten.
Fügen Sie Titel und Beschriftungen hinzu
Um Ihr Dashboard besser aussehen zu lassen, müssen Sie außerdem Titel zu den Visualisierungen hinzufügen. Nehmen Sie also ein Textfeld und platzieren Sie es über den Bildern. Benennen Sie sie dann einzeln um.
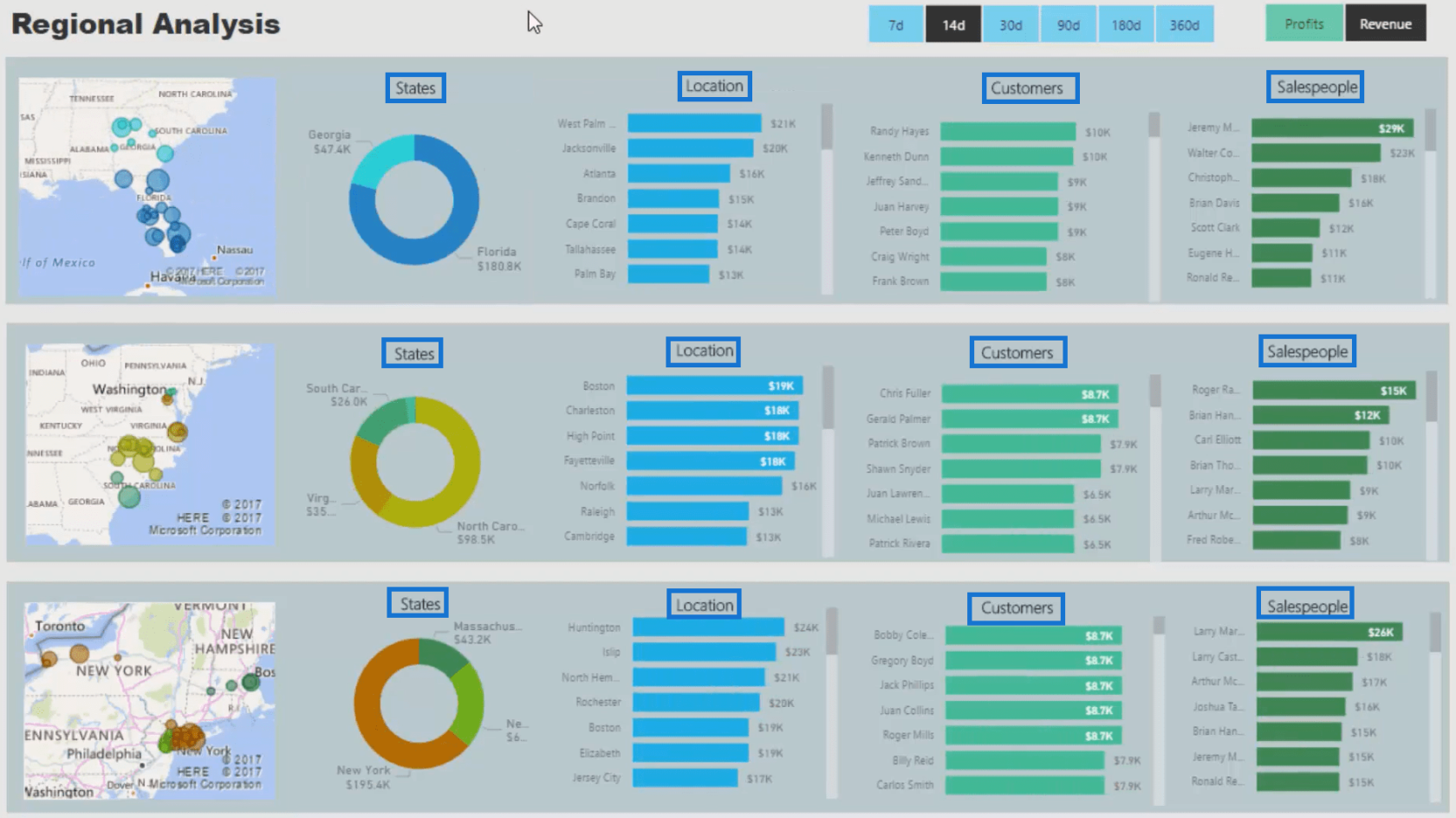
Wenn Sie nun versuchen, Florida auszuwählen, werden Sie feststellen, dass dadurch alle Visualisierungen in Ihrem Bericht geändert werden. Und das ist nicht gut, denn nur die Zeile, in der sich diese Visualisierung befindet, sollte sich ändern.
Bearbeiten Sie die Interaktionen
Um dieses Problem zu lösen, müssen Sie die Interaktionen Ihrer visuellen Elemente ändern. Gehen Sie zu Format und klicken Sie dann auf Interaktionen bearbeiten . Filtern Sie als Nächstes die Visuals innerhalb der Zeile der ausgewählten Visualisierung. Klicken Sie auf das Symbol „Keine“ für diejenigen, die nicht Teil der Zeile sind.
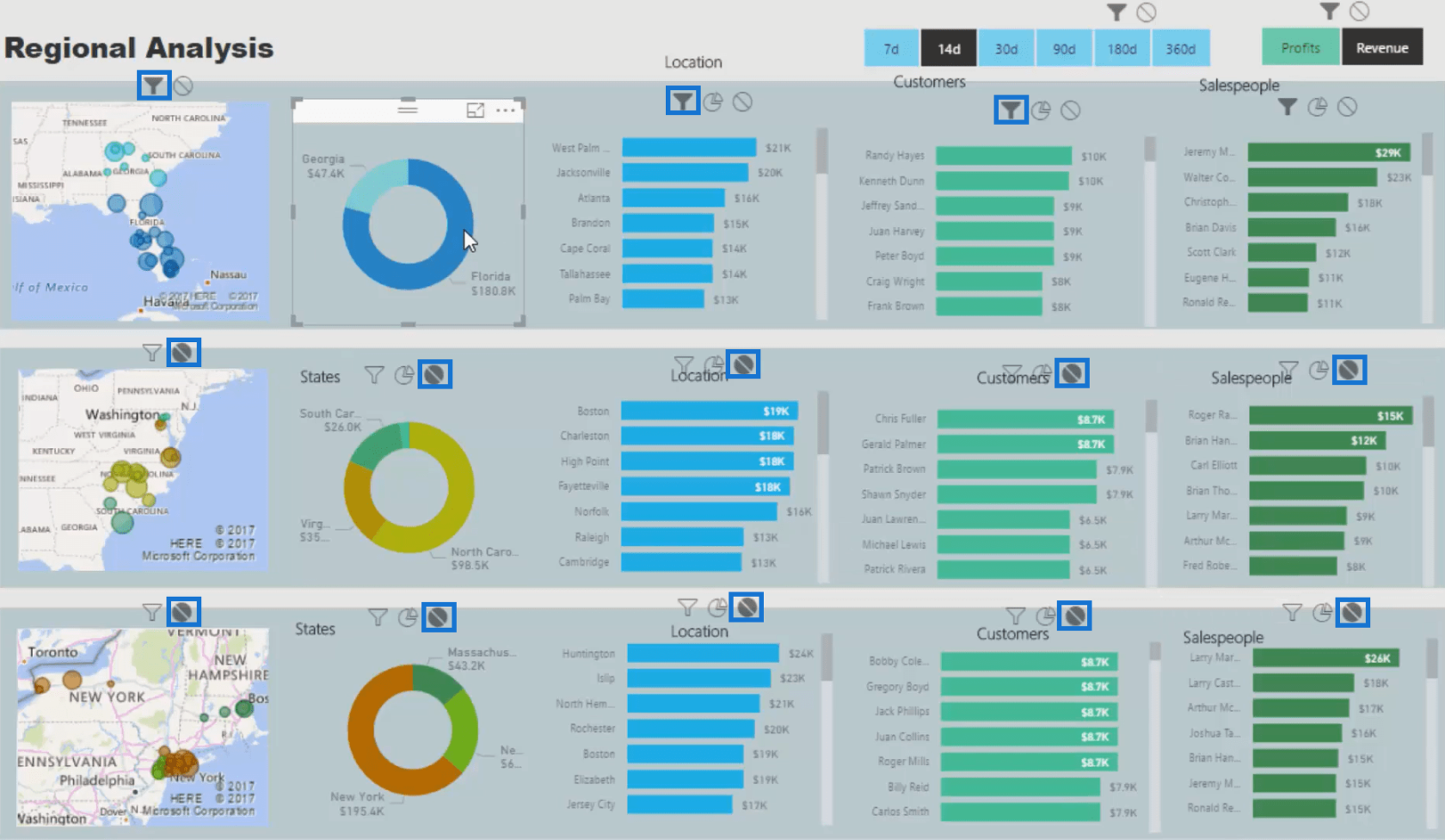
Wiederholen Sie dies für alle Visuals, damit sie entsprechend ihrer Zeile funktionieren. Sobald Sie damit fertig sind, können Sie sehen, dass sich nur die Visualisierungen in dieser Zeile ändern, wenn Sie einen Wert in einer Zeile auswählen.
Es wird dringend empfohlen, die Interaktionen so zu ändern, dass Ihre visuellen Elemente segmentiert sind.
Damit ist Ihr Dashboard fertig und bereit, Ihnen und Ihren Kunden wertvolle Erkenntnisse zu liefern. Sie können jetzt auf ein beliebiges Einzelhandelsgeschäft klicken und neben vielen anderen wertvollen Informationen auch die Leistung Ihrer Verkäufer sehen.
Wenn Sie es noch besser machen möchten, können Sie die Farben des Hintergrunds und sogar die Größe der Berichtsseite anpassen. Die Ästhetik liegt ganz bei Ihnen.
So steuern Sie die Interaktionen Ihrer Visuals in LuckyTemplates.
So fügen Sie benutzerdefinierte Symbole zu Ihren LuckyTemplates-Berichten hinzu.
Benutzerdefinierte bedingte Formatierungstechniken in LuckyTemplates
Abschluss
Die in diesem Tutorial eingeführte Methode zum Kopieren und Einfügen beschleunigt Ihre Arbeit beim Neuerstellen einer Visualisierung in einem LuckyTemplates-Dashboard .
Wenn Sie dasselbe Bild mit einem anderen Inhalt haben möchten, können Sie diese Methode verwenden. Allerdings werden dabei die Interaktionen der einzelnen Visuals verwechselt.
Denken Sie also immer daran, die Interaktionen so zu bearbeiten, dass sie keine Auswirkungen auf andere Visuals haben, die nicht mit ihnen gruppiert sind.
Alles Gute,
In diesem Tutorial erfahren Sie, wie Sie mit Charticulator eine Streudiagramm-Visualisierung für Ihren LuckyTemplates-Bericht erstellen und entwerfen.
Erfahren Sie, wie Sie ein PowerApps-Suchfeld von Grund auf erstellen und es an das Gesamtthema Ihrer App anpassen.
Erlernen Sie ganz einfach zwei komplizierte Power Automate String-Funktionen, die in Microsoft Flows verwendet werden können – die Funktionen substring und indexOf.
Dieses Tutorial konzentriert sich auf die Power Query M-Funktion „number.mod“, um ein abwechselndes 0-1-Muster in der Datumstabelle zu erstellen.
In diesem Tutorial führe ich eine Prognosetechnik durch, bei der ich meine tatsächlichen Ergebnisse mit meinen Prognosen vergleiche und sie kumulativ betrachte.
In diesem Blog erfahren Sie, wie Sie mit Power Automate E-Mail-Anhänge automatisch in SharePoint speichern und E-Mails anschließend löschen.
Erfahren Sie, wie die Do Until Schleifensteuerung in Power Automate funktioniert und welche Schritte zur Implementierung erforderlich sind.
In diesem Tutorial erfahren Sie, wie Sie mithilfe der ALLSELECTED-Funktion einen dynamischen gleitenden Durchschnitt in LuckyTemplates berechnen können.
Durch diesen Artikel erhalten wir ein klares und besseres Verständnis für die dynamische Berechnung einer laufenden oder kumulativen Gesamtsumme in LuckyTemplates.
Erfahren und verstehen Sie die Bedeutung und ordnungsgemäße Verwendung der Power Automate-Aktionssteuerung „Auf jede anwenden“ in unseren Microsoft-Workflows.








