Streudiagramm-Visualisierungen mit Charticulator

In diesem Tutorial erfahren Sie, wie Sie mit Charticulator eine Streudiagramm-Visualisierung für Ihren LuckyTemplates-Bericht erstellen und entwerfen.
In diesem Tutorial erfahren Sie, wie Sie mit LuckyTemplates Report Builder einen leeren paginierten Bericht erstellen und Datensätze filtern.
Mit paginierten Berichten können Sie druckbare Berichte aus einem LuckyTemplates-Datensatz erstellen. Sie werden mit Report Builder erstellt, der kostenlos heruntergeladen und installiert werden kann .
Inhaltsverzeichnis
Erstellen Sie paginierte Berichte in LuckyTemplates
Öffnen Sie Report Builder.
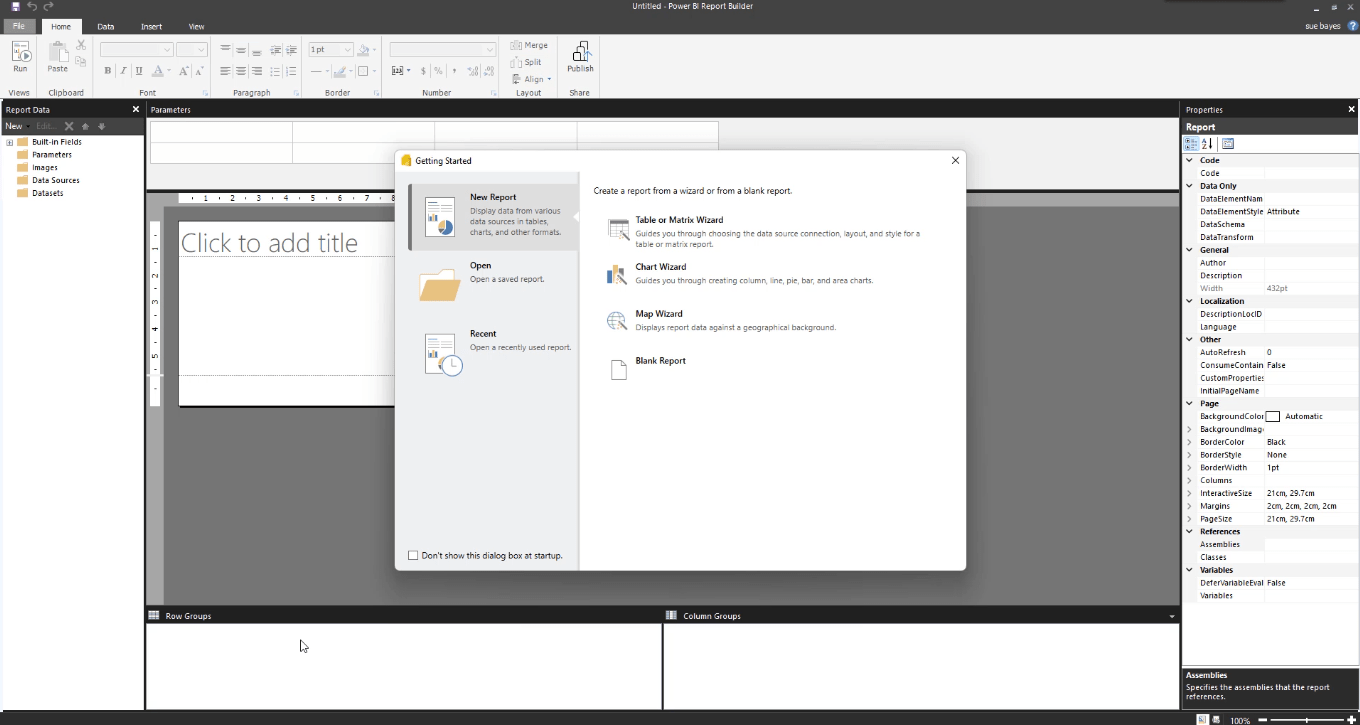
Wählen Sie im Popup-Fenster „Neuer Bericht“ und dann „Leerer Bericht“ aus .
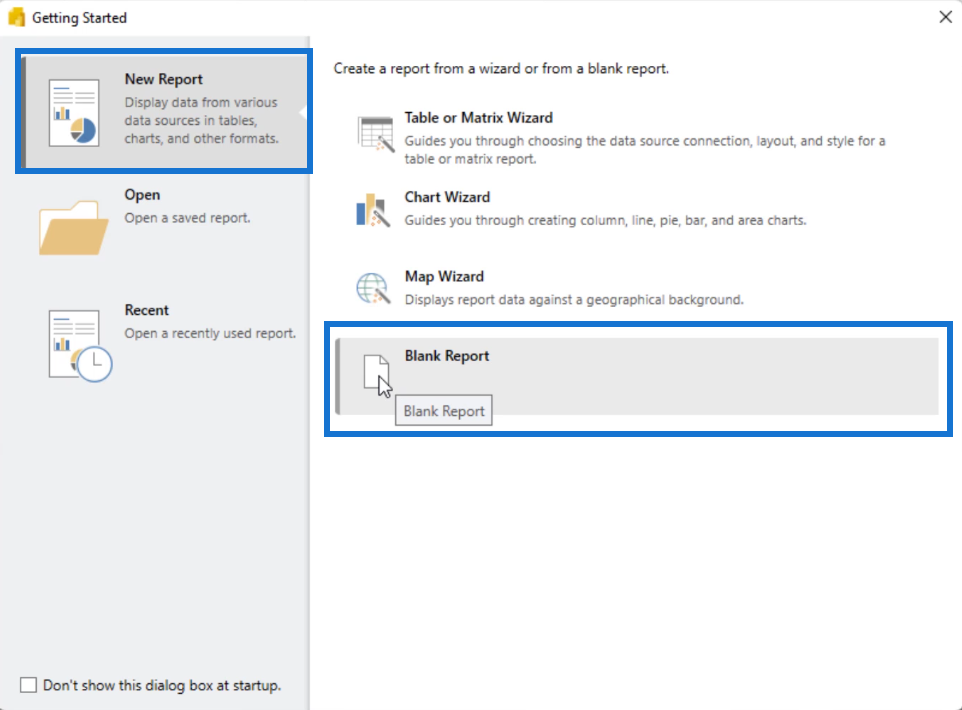
Klicken Sie oben rechts neben dem Fragezeichen darauf, um sich bei Ihrer LuckyTemplates-Dienstanwendung anzumelden. Dadurch können Sie auf den LuckyTemplates-Dienst zugreifen, während Sie Report Builder verwenden.
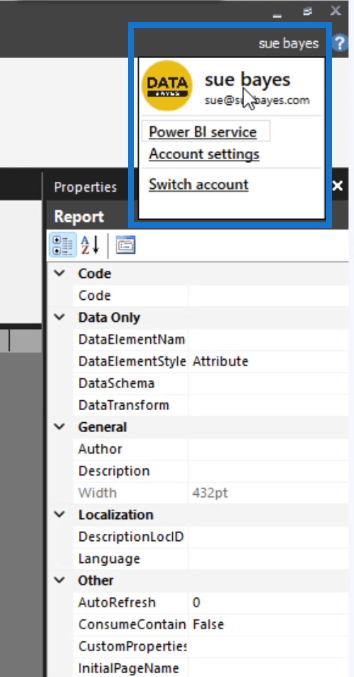
Wenn Sie die Option „Leerer Bericht“ wählen, enthalten Ihre Datenquellen oder Datensätze nichts. Es gibt zwei Möglichkeiten, Datensätze hinzuzufügen. Zuerst können Sie auf die Registerkarte „Daten“ klicken und dann „LuckyTemplates-Datensatz“ auswählen . Die zweite Möglichkeit besteht darin, auf den Ordner „Datenquellen“ zu klicken und dann „LuckyTemplates-Datensatzverbindung hinzufügen“ auszuwählen .
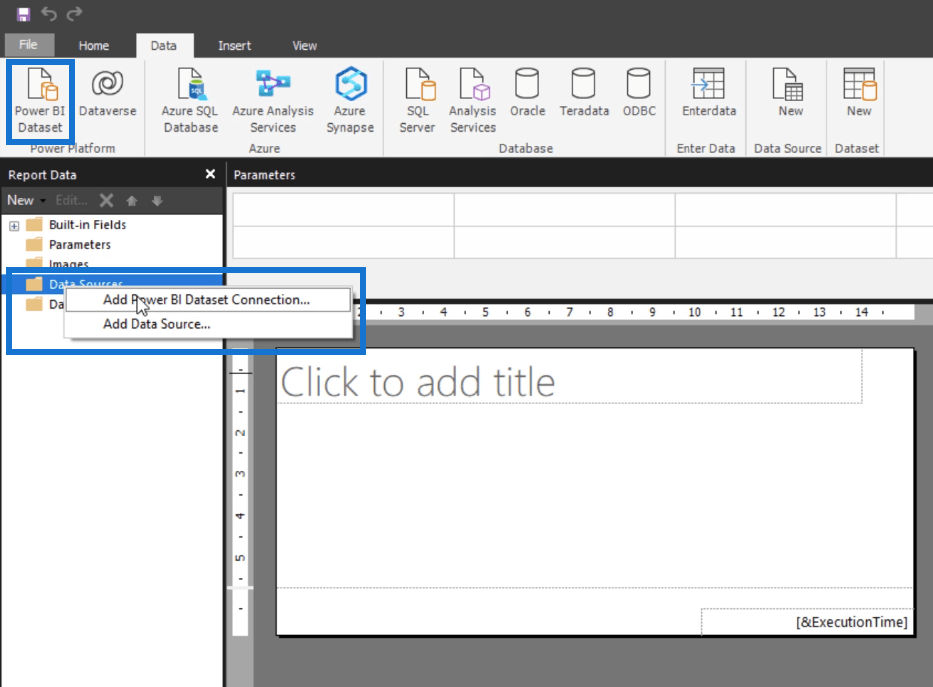
Nachdem Sie eine der beiden Optionen ausgewählt haben, werden Sie direkt zu Ihren Arbeitsbereichen in Ihrem LuckyTemplates-Dienst weitergeleitet. Nachdem Sie einen Datensatz ausgewählt haben, klicken Sie auf „Auswählen“ .
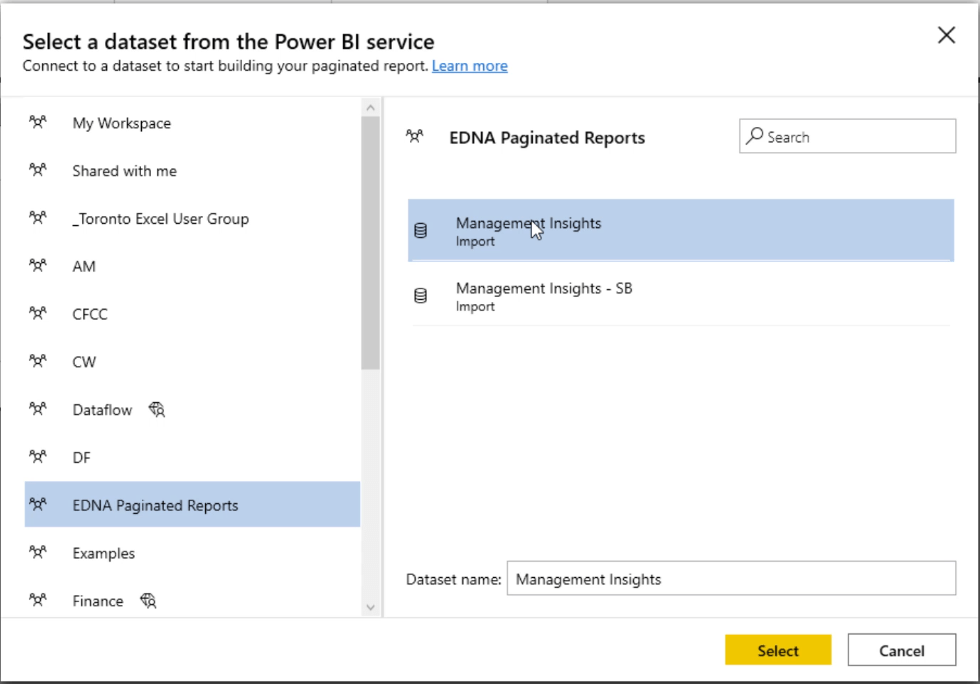
Beachten Sie, dass Sie keine Premium-Lizenz benötigen, um eine Verbindung zu einem Datensatz herzustellen. Dies ist jedoch erforderlich, wenn Sie Ihre Arbeit wieder im LuckyTemplates-Dienst veröffentlichen möchten. Neben Datensätzen mit Premium-Lizenzen wird ein Rautensymbol angezeigt.
Nachdem Sie nun eine Datenquelle hinzugefügt haben, klicken Sie auf den Ordner „Datensätze“ und wählen Sie „Datensatz hinzufügen“ aus .
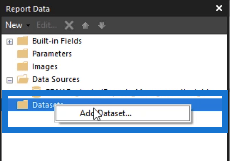
Es erscheint ein Popup-Fenster. Geben Sie den gewünschten Namen ein und wählen Sie die Datenquelle aus. Klicken Sie dann auf Abfrage-Designer .
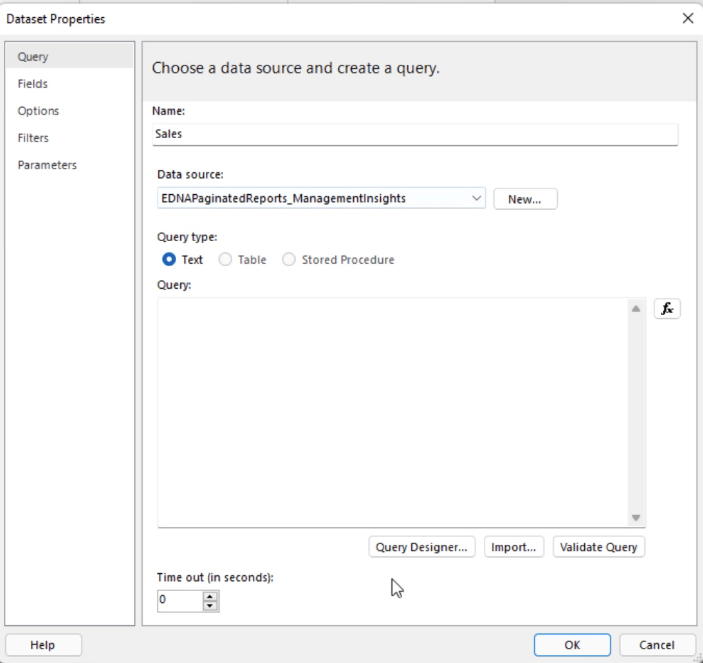
Dadurch können Sie die benötigten Tabellen in Ihren paginierten Bericht einfügen. Ziehen Sie die benötigten Daten aus dem Kennzahlgruppenbereich in den leeren Bereich.
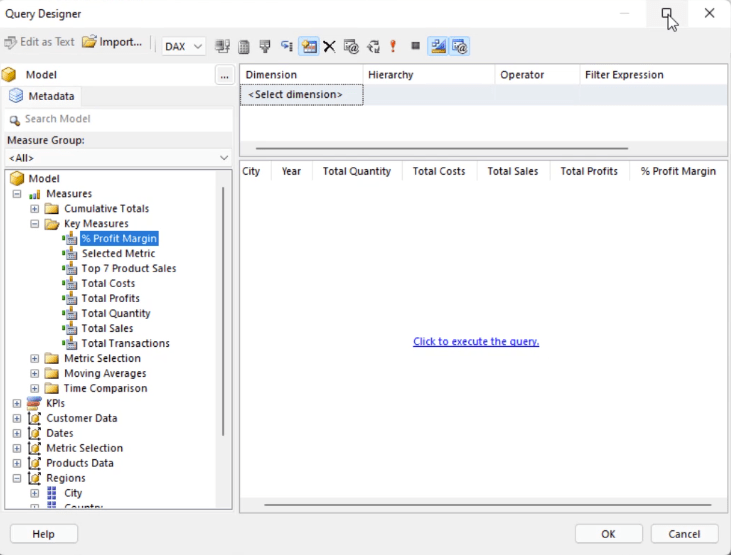
Wenn Sie fertig sind, wählen Sie „Klicken, um die Abfrage auszuführen“ aus . So wird es aussehen:
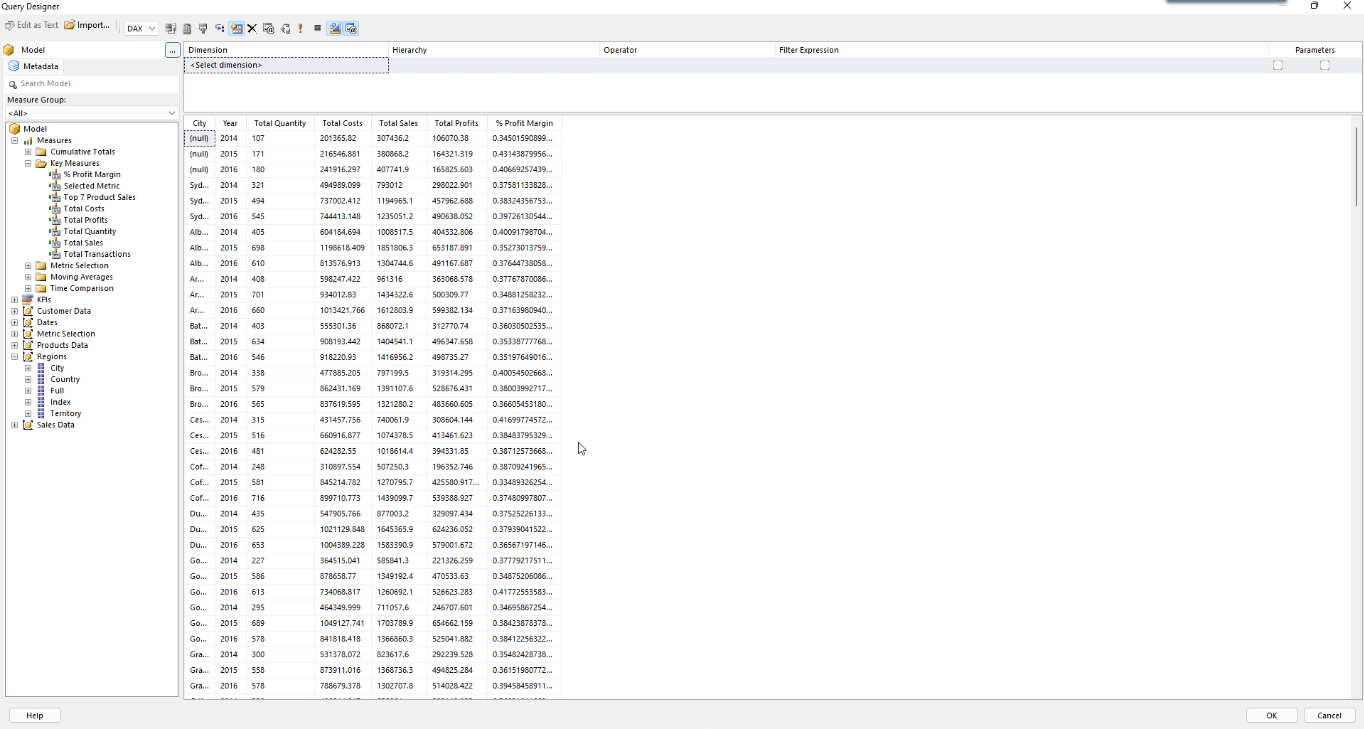
Filtern Sie Daten mit dem LuckyTemplates Report Builder
Als Nächstes können Sie den Datensatz in Ihrem paginierten Bericht filtern. Ziehen Sie dazu die Daten oder Kennzahlen in den leeren Bereich oben.
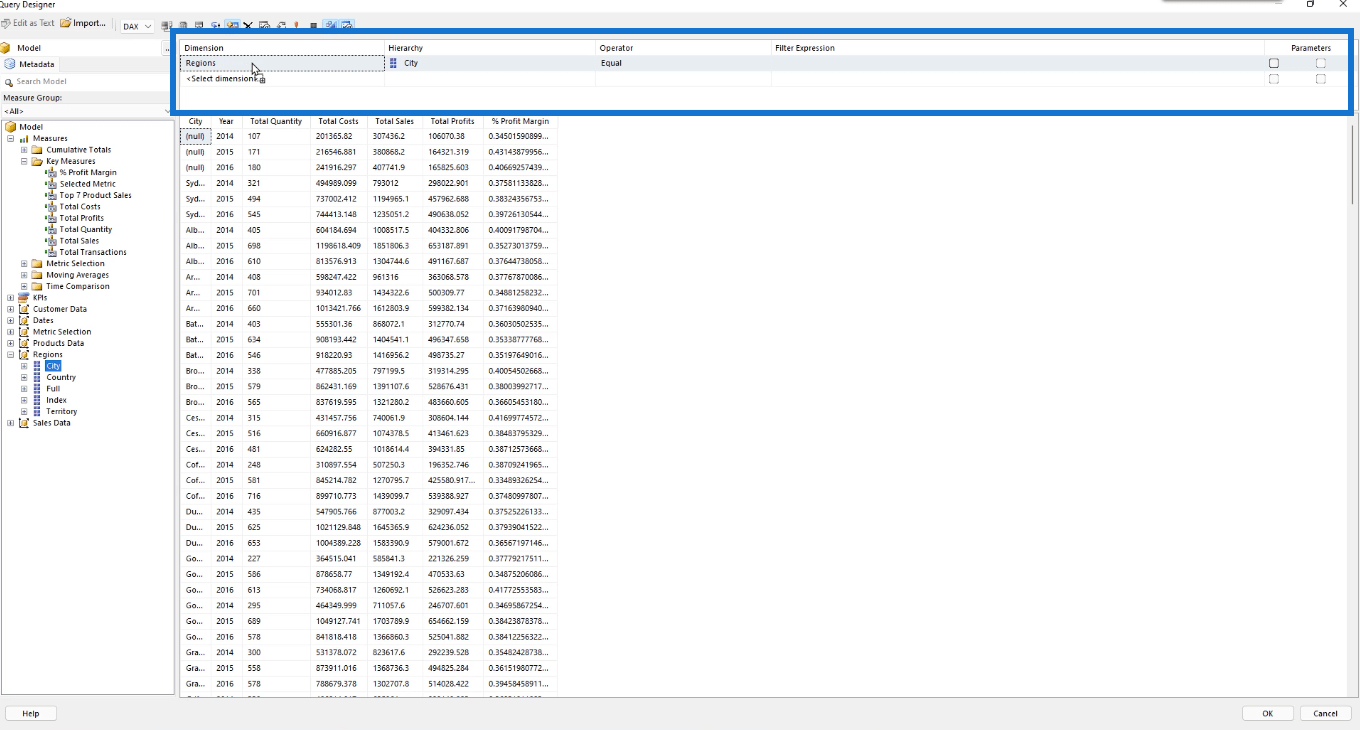
Beachten Sie, dass in diesem Beispiel die Spalte „Stadt“ Nullwerte aufweist. Um sie zu entfernen, müssen Sie die Spalten „Operator“ und „Filterausdruck“ konfigurieren.
Wählen Sie in diesem Fall „Ungleich“ als Operator und „Leer“ als Filterausdruck. Wenn Sie Änderungen vornehmen, werden Sie aufgefordert, die Abfrage erneut auszuführen. Wählen Sie also „Klicken, um die Abfrage auszuführen“ aus . Anschließend sehen Sie die Änderungen in Ihrem paginierten Bericht.
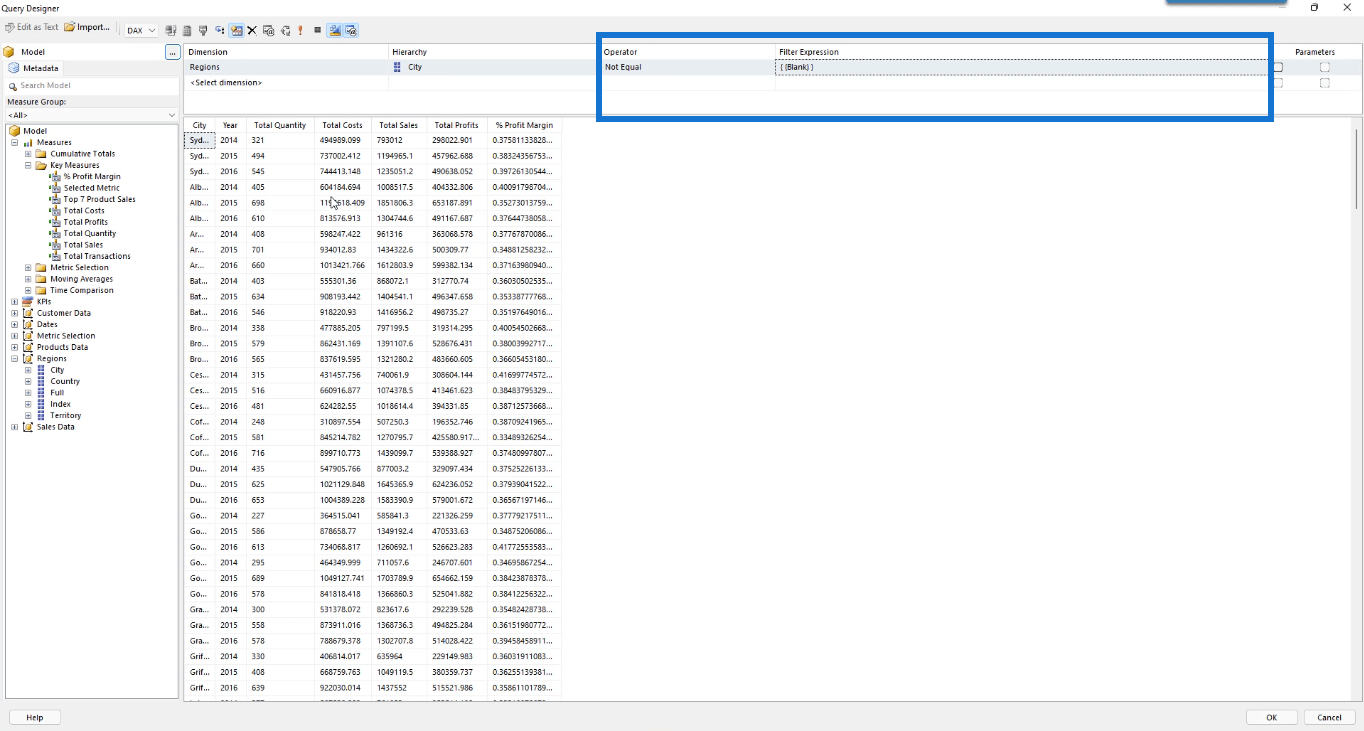
Wenn Sie mit Ihrer Arbeit zufrieden sind, klicken Sie auf OK. Anschließend werden die Daten in Ihrem Datensatzordner angezeigt.
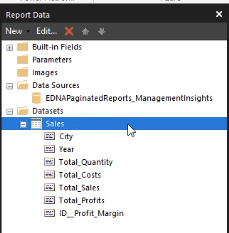
Überprüfung mit Dax Studio
Bevor Sie auf „OK“ klicken, wird im leeren Bereich für „Abfrage“ eine Textversion des Codes angezeigt.
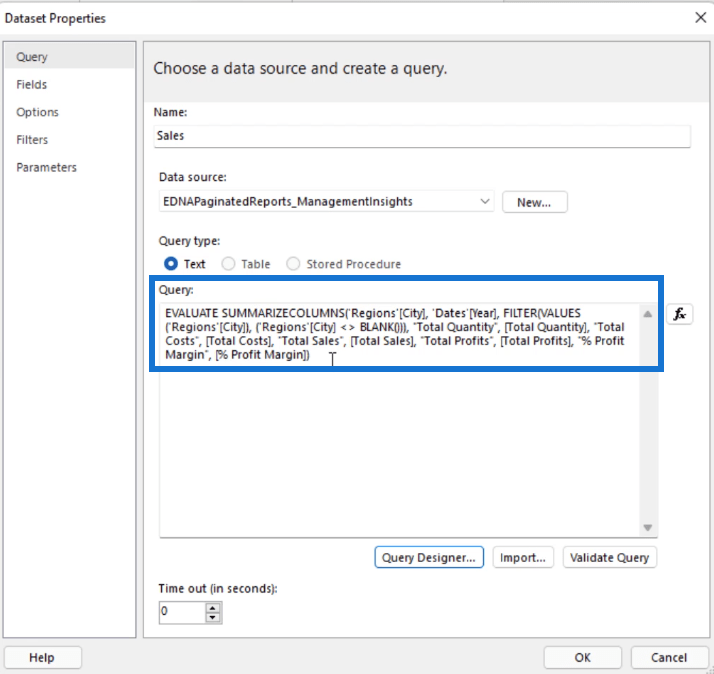
Wenn Sie dies in DAX Studio kopieren und formatieren, sehen Sie, dass die Abfrage über die Funktionen und verfügt .
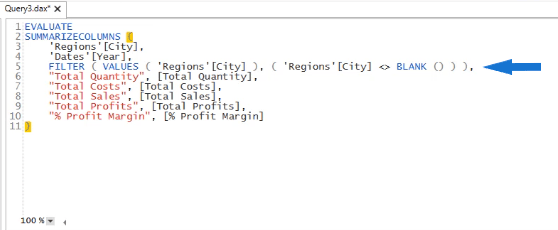
Das bedeutet, dass beim Erstellen Ihres paginierten Berichts automatisch ein DAX-Code erstellt wird, der den von Ihnen hinzugefügten Daten und Filtern entspricht. Das Erstellen eines Datensatzes in paginierten Berichten ähnelt dem Erstellen einer Abfrage.
Anpassen von Datensätzen im LuckyTemplates Report Builder
Zurück zum Report Builder: Es gibt weitere Optionen, mit denen Sie Ihren paginierten Bericht anpassen können.
In der Option „Felder“ können Sie den Namen der Spalten-/Zeilenüberschriften ändern. Sie können auch Feldnamen und Quellen hinzufügen oder löschen.
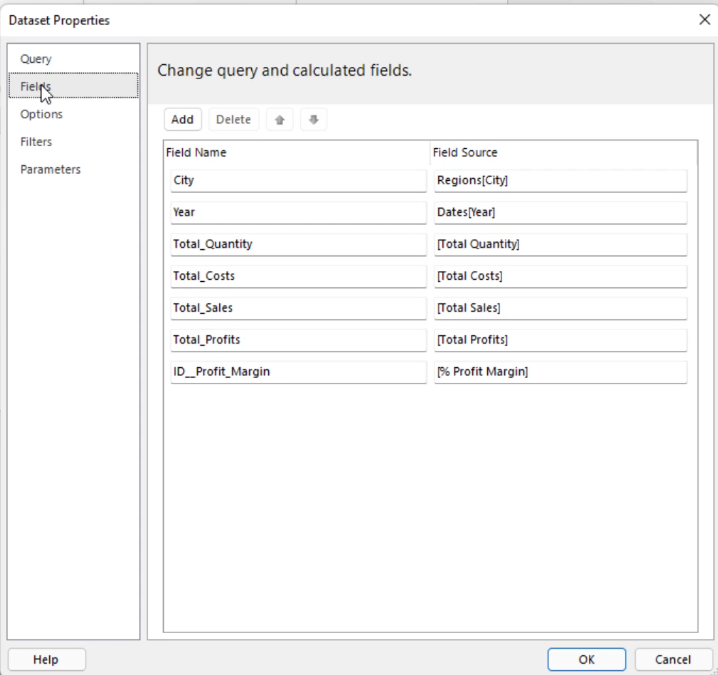
Unter Optionen können Sie zwischen den einzelnen Einstellungen entsprechend Ihren gewünschten Anforderungen wechseln.
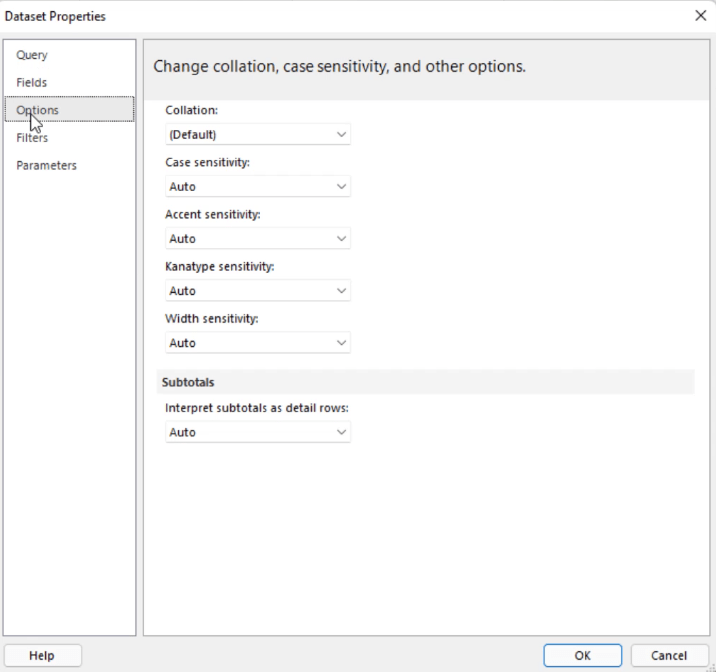
Die Option „Filter“ ist eine weitere Möglichkeit, Ihren Datensatz zu filtern.
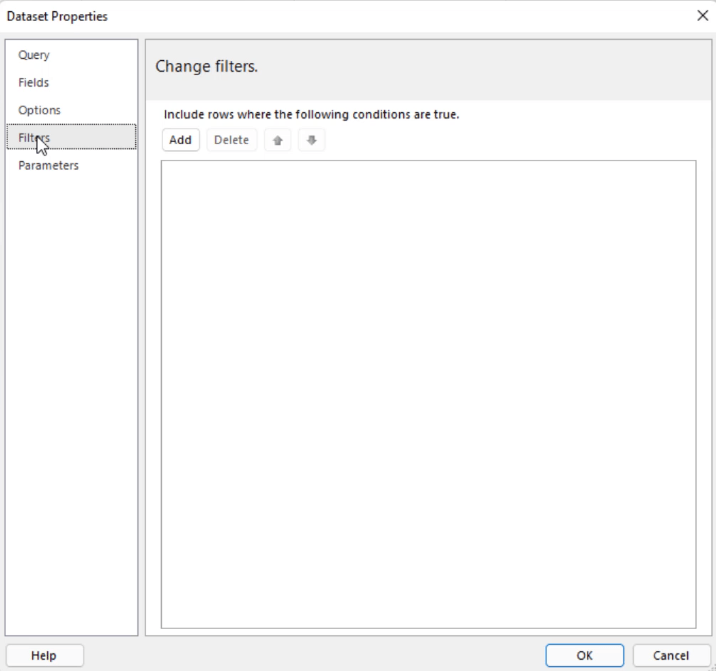
Und schließlich können Sie mit Parametern Parameter hinzufügen oder löschen.
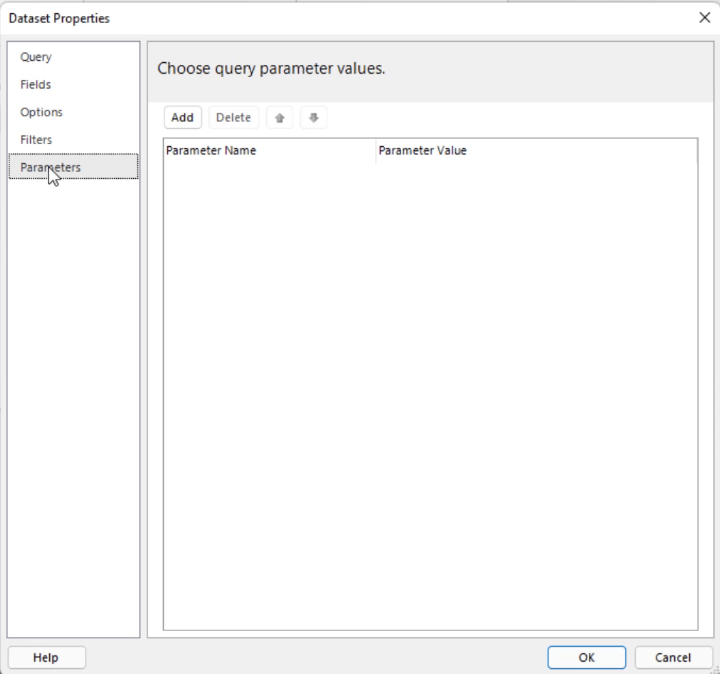
Abschluss
Das Erstellen eines leeren paginierten Berichts mit Report Builder ist einfach. Denken Sie daran, Ihren LuckyTemplates-Dienst zu verbinden, bevor Sie beginnen. Nutzen Sie die Funktionen von Report Builder voll aus und erstellen Sie schnell Tabellen und Filter, ohne Codezeilen ausführen zu müssen.
Bleiben Sie über zukünftige Tutorials auf dem Laufenden, um zu erfahren, wie Sie paginierte Berichte erstellen und diese als druckbare Dokumente exportieren können.
Verklagen
In diesem Tutorial erfahren Sie, wie Sie mit Charticulator eine Streudiagramm-Visualisierung für Ihren LuckyTemplates-Bericht erstellen und entwerfen.
Erfahren Sie, wie Sie ein PowerApps-Suchfeld von Grund auf erstellen und es an das Gesamtthema Ihrer App anpassen.
Erlernen Sie ganz einfach zwei komplizierte Power Automate String-Funktionen, die in Microsoft Flows verwendet werden können – die Funktionen substring und indexOf.
Dieses Tutorial konzentriert sich auf die Power Query M-Funktion „number.mod“, um ein abwechselndes 0-1-Muster in der Datumstabelle zu erstellen.
In diesem Tutorial führe ich eine Prognosetechnik durch, bei der ich meine tatsächlichen Ergebnisse mit meinen Prognosen vergleiche und sie kumulativ betrachte.
In diesem Blog erfahren Sie, wie Sie mit Power Automate E-Mail-Anhänge automatisch in SharePoint speichern und E-Mails anschließend löschen.
Erfahren Sie, wie die Do Until Schleifensteuerung in Power Automate funktioniert und welche Schritte zur Implementierung erforderlich sind.
In diesem Tutorial erfahren Sie, wie Sie mithilfe der ALLSELECTED-Funktion einen dynamischen gleitenden Durchschnitt in LuckyTemplates berechnen können.
Durch diesen Artikel erhalten wir ein klares und besseres Verständnis für die dynamische Berechnung einer laufenden oder kumulativen Gesamtsumme in LuckyTemplates.
Erfahren und verstehen Sie die Bedeutung und ordnungsgemäße Verwendung der Power Automate-Aktionssteuerung „Auf jede anwenden“ in unseren Microsoft-Workflows.








