Streudiagramm-Visualisierungen mit Charticulator

In diesem Tutorial erfahren Sie, wie Sie mit Charticulator eine Streudiagramm-Visualisierung für Ihren LuckyTemplates-Bericht erstellen und entwerfen.
Nachdem die Daten in den Report Builder übernommen wurden, besteht der nächste Schritt darin, sie in einen Bericht umzuwandeln. In diesem Tutorial erfahren Sie, wie Sie einen paginierten Bericht erstellen . Konkret erfahren Sie, wie Sie Texte und Bilder hinzufügen und Ihren Bericht anschließend in verschiedene Dokumentformate exportieren.
Inhaltsverzeichnis
Der Eigenschaftenbereich im Report Builder
Im Report Builder befindet sich der Eigenschaftenbereich auf der rechten Seite.
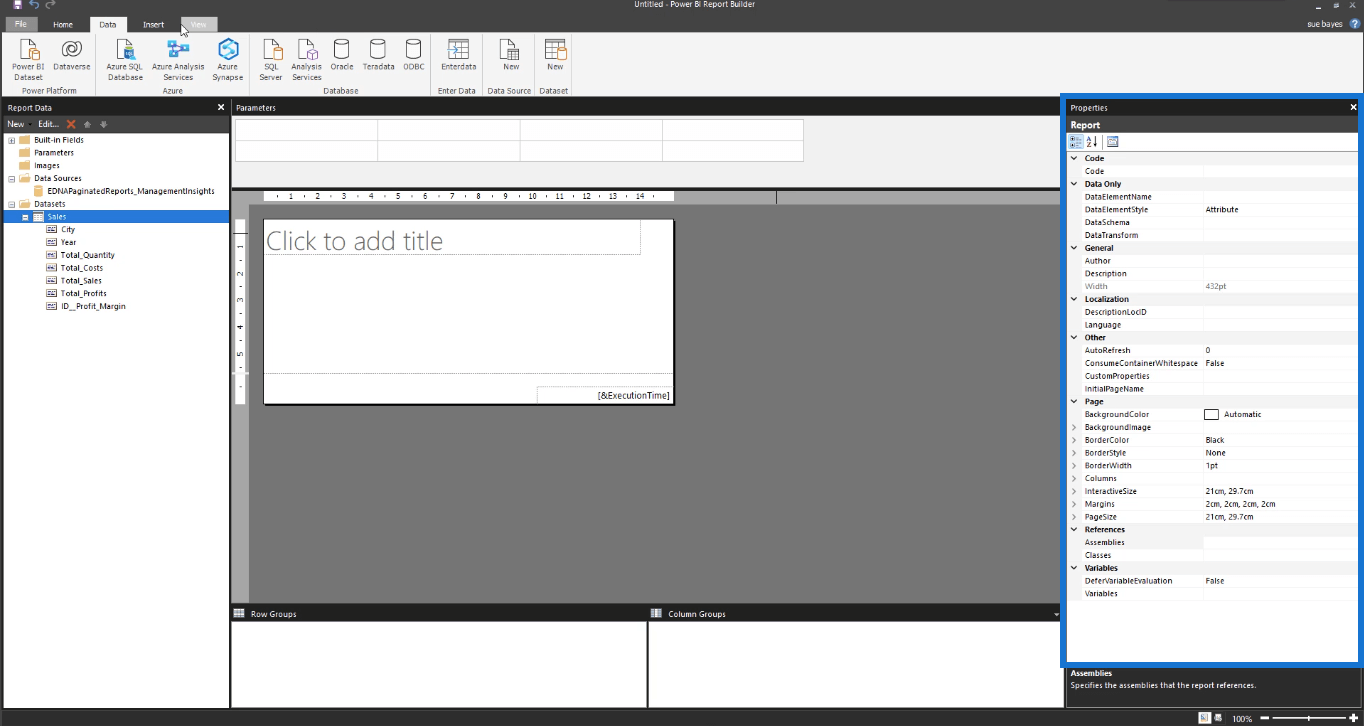
Wenn es nicht vorhanden ist, gehen Sie zur Registerkarte „Ansicht“ und klicken Sie auf „Eigenschaften“ .
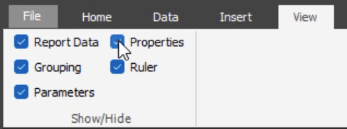
Mit den anderen Kontrollkästchen unter der Registerkarte „Ansicht“ können Sie zwischen dem Ein- und Ausblenden verschiedener Bereiche im Report Builder umschalten.
Andererseits können Sie über die Registerkarte „Einfügen“ Tabellen, Matrizen, Listen und andere visuelle Elemente einfügen, die Sie in Ihrem Bericht benötigen.

Im Eigenschaftenbereich können Sie verschiedene Einstellungen in Ihrem Bericht anpassen. Sie können unter anderem die Seitengrößen und Seitenränder ändern.
Im oberen Teil des Eigenschaftenbereichs befinden sich drei Schaltflächen. Die dritte Schaltfläche sind die Eigenschaftenseiten .
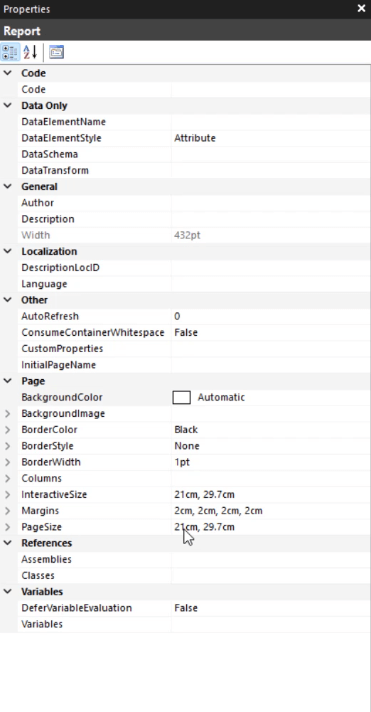
Wenn Sie darauf klicken, erscheint ein Popup-Fenster.
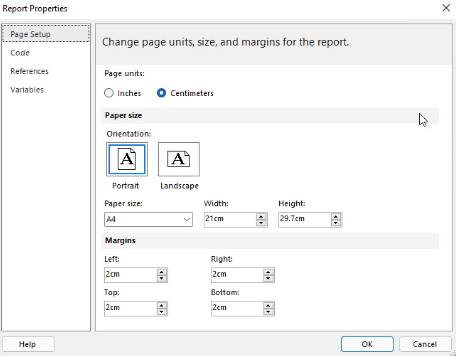
Es zeigt die Grundeinstellungen, die Sie ändern können, um Ihre Berichtsseite anzupassen.
Wenn Sie auf Ihre leere Seite klicken, werden im Eigenschaftenbereich die Körpereigenschaften angezeigt .
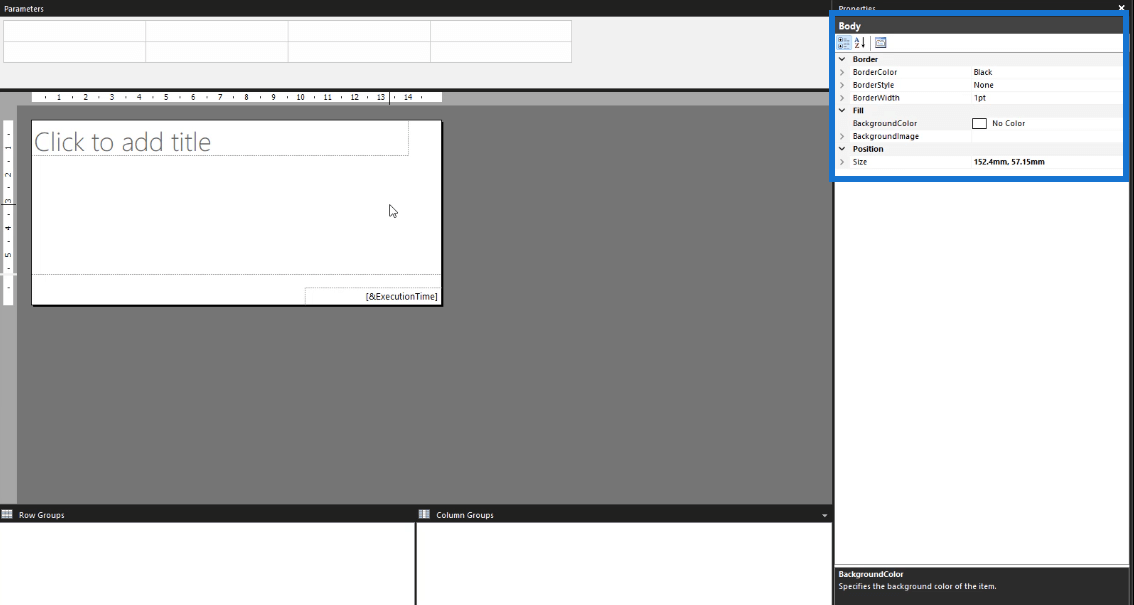
Sie können darauf auch zugreifen, indem Sie mit der rechten Maustaste auf die leere Seite klicken und Körpereigenschaften auswählen . Es erscheint ein Popup-Fenster, in dem Sie verschiedene Einstellungen Ihres aktuellen Berichts anpassen können. Es gibt Optionen zum Anpassen des Hintergrunds oder zum Hinzufügen von Rändern.
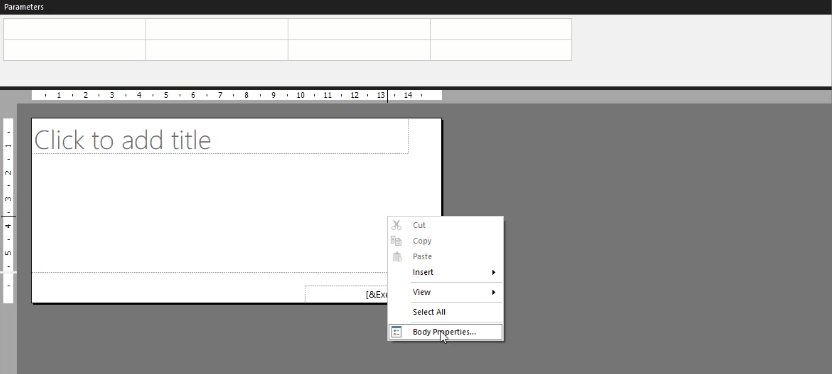
Erstellen von Kopfzeilen in einem paginierten Bericht
Um Ihrem Bericht eine Kopfzeile hinzuzufügen, klicken Sie auf die Registerkarte „Einfügen“ und wählen Sie dann „ Kopfzeile hinzufügen“ aus .

Sie werden dann sehen, dass der obere Abschnitt Ihrer leeren Berichtsseite der Kopfzeile gewidmet ist.
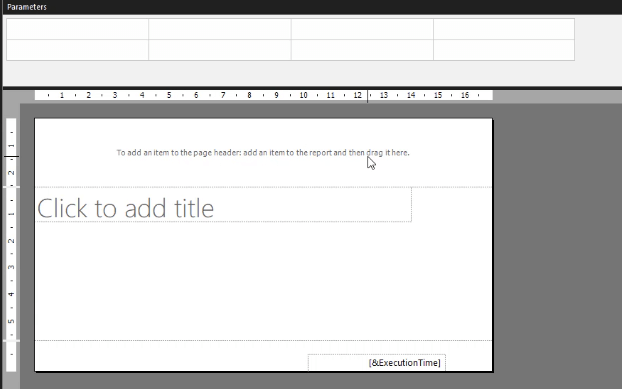
Um eine Kopfzeile hinzuzufügen, ziehen Sie ein Element in den oberen Abschnitt. Sie können beispielsweise das Textfeld ziehen und dann den gewünschten Titel für Ihren Bericht eingeben.
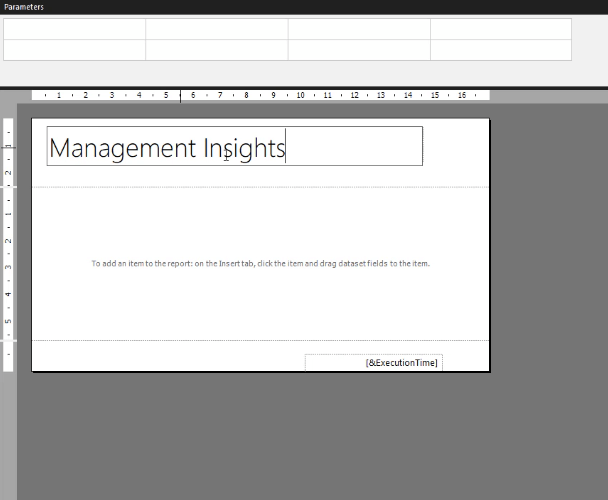
Achten Sie darauf, Ihre Überschriften mit Bedacht auszuwählen. Auf jeder Seite wird eine Kopfzeile wiederholt. Sie können nicht auswählen, auf welchen Seiten es angezeigt werden soll. Wenn Sie für jede Seite unterschiedliche Kopfzeilen oder Titel wünschen, fügen Sie keine Kopfzeile hinzu.
Ein Textfeld im Report Builder ähnelt Textfeldern in anderen Microsoft-Programmen. Sie können es verschieben oder seine Größe ändern. Über den Eigenschaftenbereich können Sie unter anderem auch Hintergrundfarben hinzufügen und die Schriftart ändern.
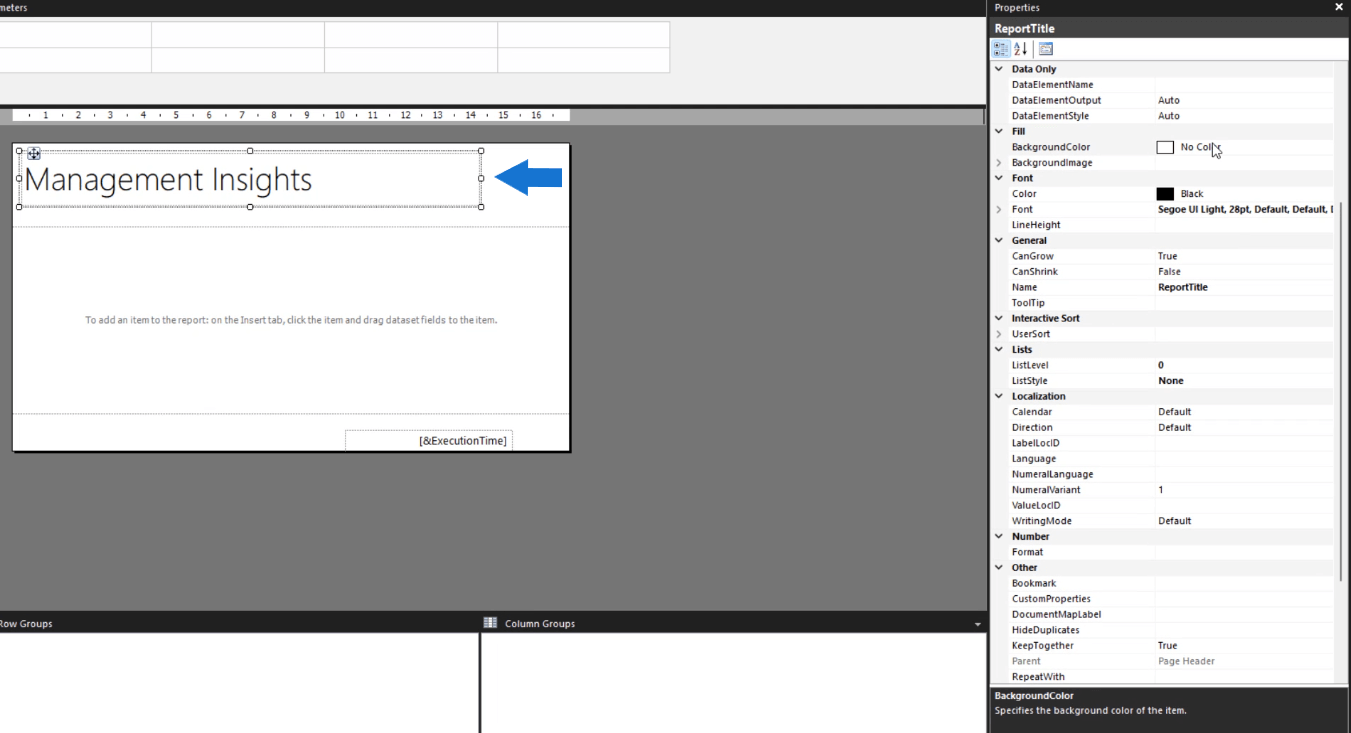
Wenn Sie auf den Dropdown-Pfeil der Farbeinstellung klicken, wird eine Option für Ausdruck angezeigt.
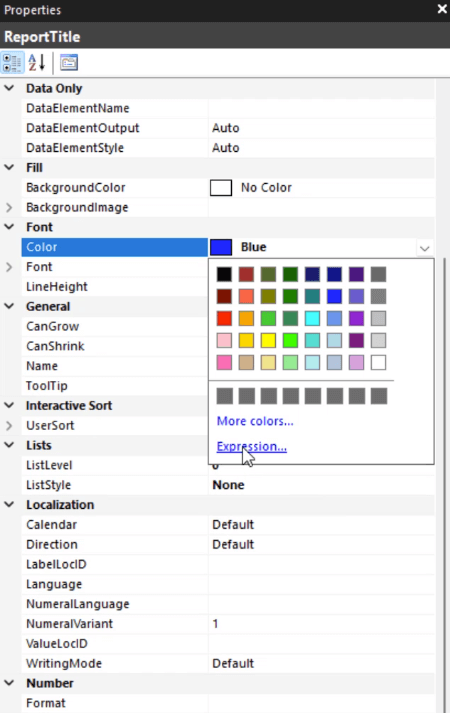
Wenn Sie darauf klicken, erscheint ein Popup-Fenster.
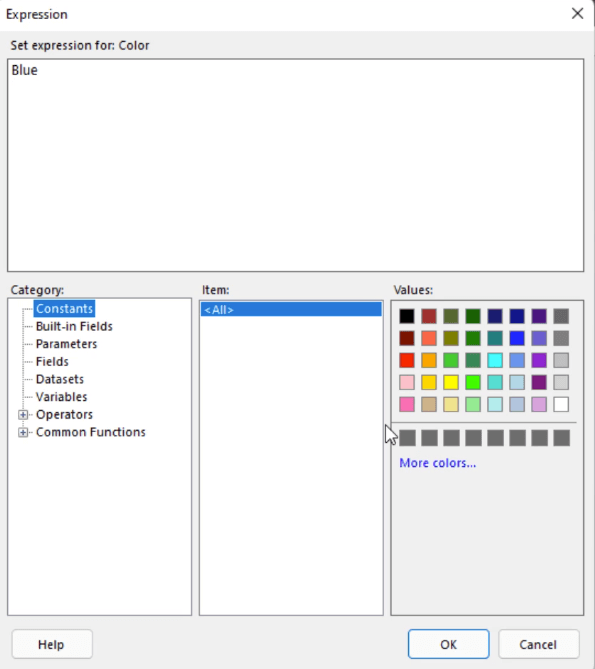
Mit Ausdruck können Sie die Farbe jeder Zelle oder Visualisierung in Ihrem paginierten Bericht steuern. Wenn Sie beispielsweise eine bestimmte Farbe wünschen, die nicht in der Standardoption in Report Builder enthalten ist, können Sie den Hex-Code kopieren und in Expressions einfügen. Ähnlich wie bei Textfeldern in Word müssen Sie die Wörter markieren, deren Farbe Sie ändern möchten.
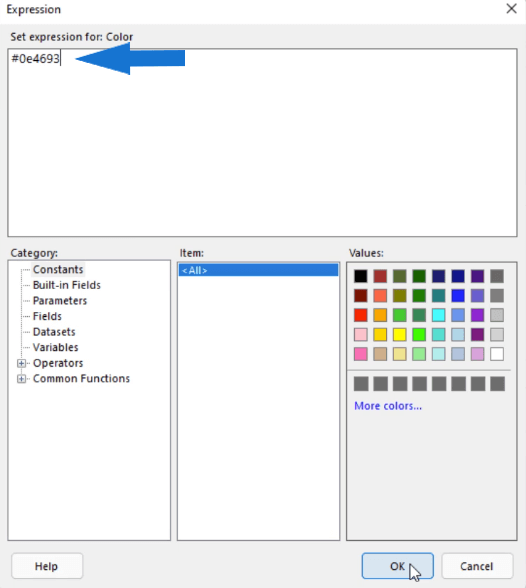
Die Positionsoption im Report Builder
Wenn Sie die Platzierung von Textfeldern und anderen Objekten im Report Builder genau festlegen möchten, verwenden Sie die Option „Position“ im Eigenschaftenbereich.
Auf diese Weise können Sie die Position und Größe der Objekte in Ihrem Bericht anhand tatsächlicher Zahlen angeben, anstatt sich auf die visuelle Darstellung zu verlassen.
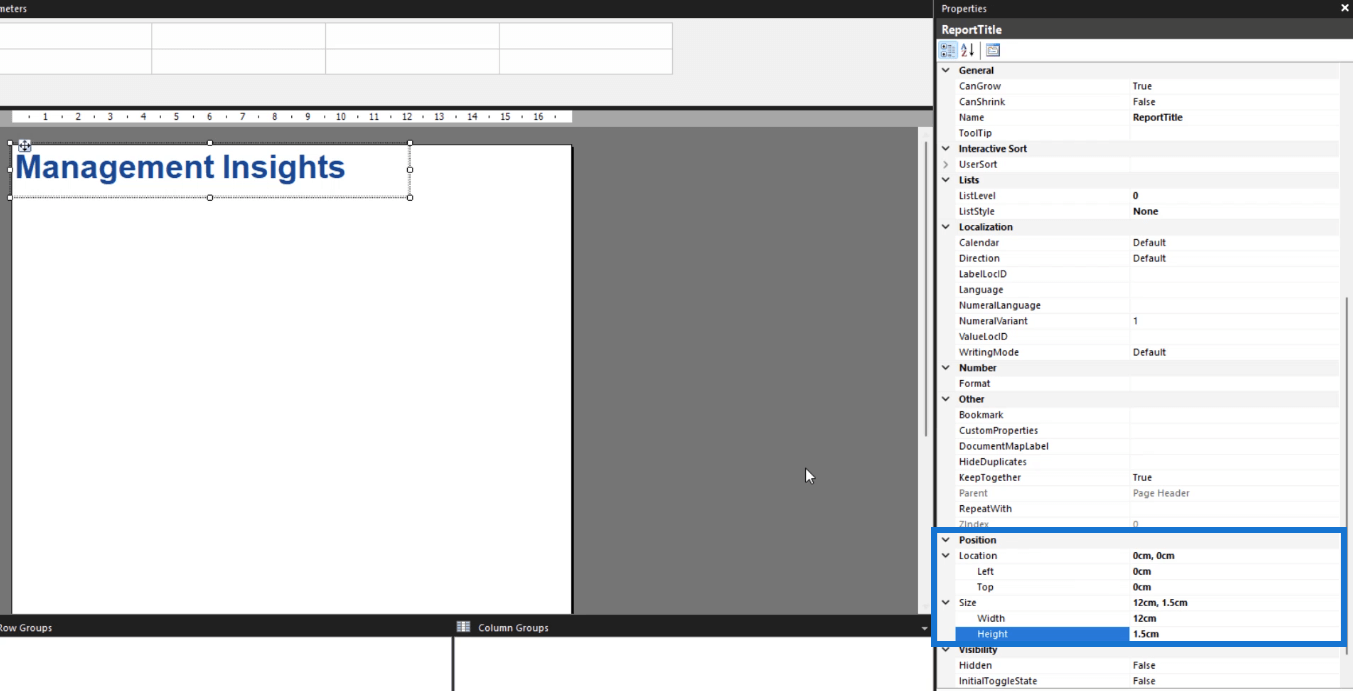
Die Position bezieht sich auf die Position des Objekts vom oberen und linken Rand der Seite. Die Größe bezieht sich auf die Breite und Höhe des Objekts. In diesem Beispiel werden die Breite und Höhe des Textfelds geändert.
Wenn die Größe Ihres Objekts die der Seite überschreitet, wird die Größe der Seite automatisch an die Größe des Objekts angepasst.
Wenn Sie beispielsweise versehentlich ein Objekt größer machen als gewünscht und die Seite länger wird, können Sie die Seitengröße mithilfe der Optionen „Text“ bearbeiten.
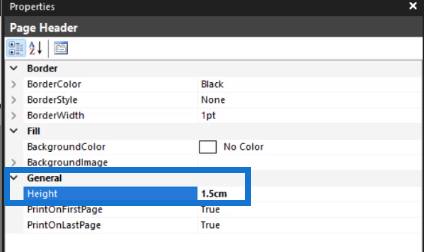
Bilder in einem paginierten Bericht erstellen
Um ein Bild in Report Builder einzufügen, klicken Sie mit der rechten Maustaste auf den Bereich, in dem es platziert werden soll, klicken Sie auf Einfügen und dann auf Bild .
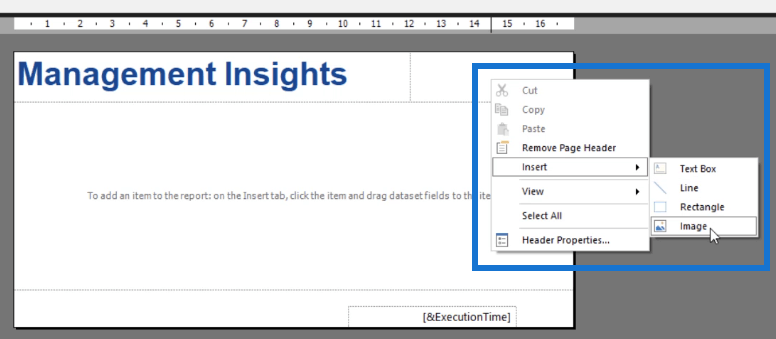
Das Feld „Bildeigenschaften“ wird dann angezeigt.
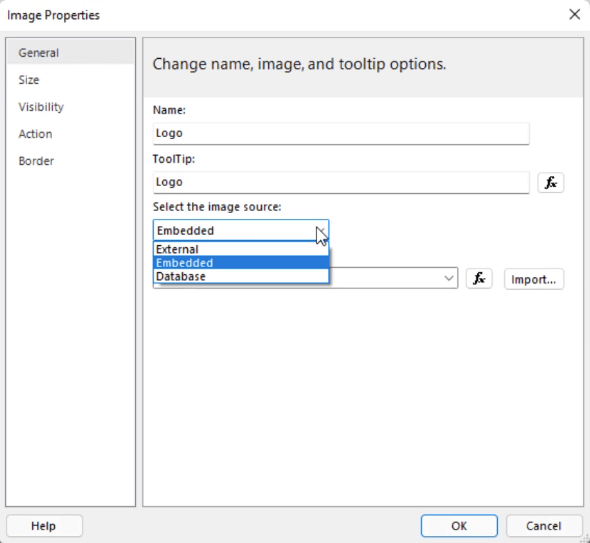
Es empfiehlt sich, alles richtig zu benennen, damit Sie Objekte leichter finden können, falls Sie Änderungen vornehmen möchten. Für die Bildquelle gibt es drei Optionen: Extern, Eingebettet und Datenbank. In diesem Fall wird das Bild in den Bericht eingebettet.
Wenn Sie mit diesen Schritten fertig sind, klicken Sie auf Importieren . Wählen Sie aus Ihren Dateien das gewünschte Bild aus. Wenn Sie fertig sind, klicken Sie auf Öffnen .
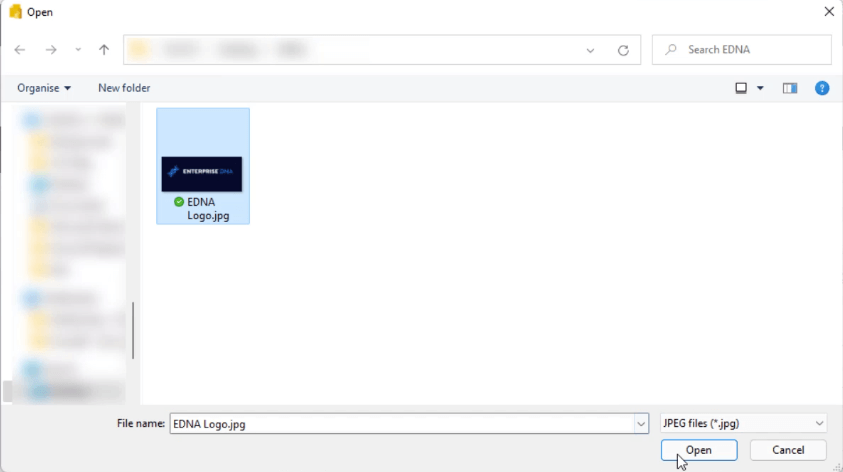
Bevor Sie auf „OK“ klicken, überprüfen Sie unbedingt die anderen Optionen.
Auf der Registerkarte „Größe“ können Sie die Größe des Bildes anhand bestimmter Optionen ändern. Es gibt auch Polsterungsoptionen, die Sie anpassen können.
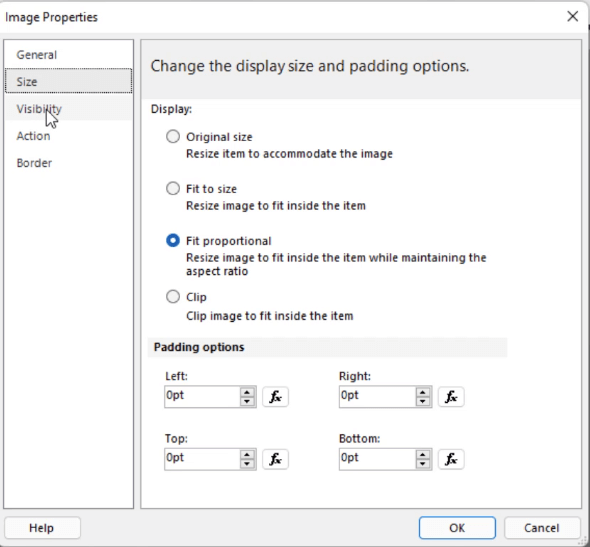
Auf der Registerkarte „Sichtbarkeit“ können Sie auswählen, wie das Bild angezeigt wird, sobald der Bericht zum ersten Mal ausgeführt wird. Mit der dritten Option können Sie eine bedingte Formatierung für das Bild erstellen. Sie können auch entscheiden, ob das Bild von einem anderen Berichtselement ein- oder ausgeschaltet werden soll.
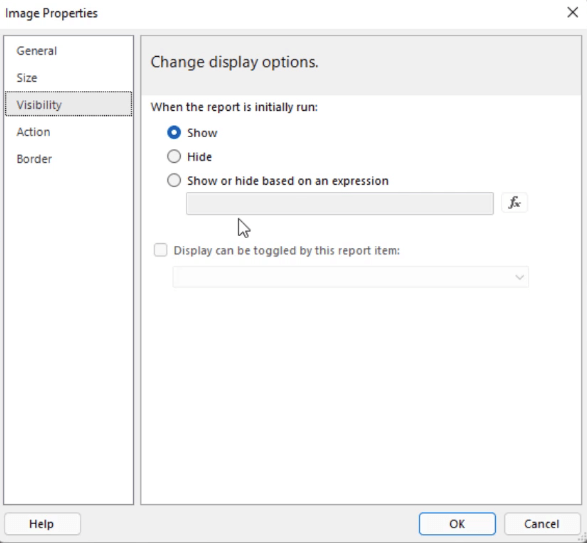
Auf der Registerkarte „Aktion“ können Sie ein Bild als Aktion aktivieren. Sie können damit ein Lesezeichen erstellen oder damit zu einer bestimmten URL wechseln.
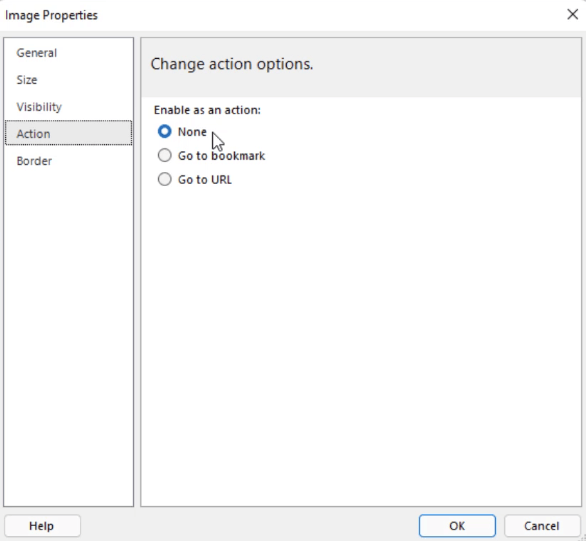
Auf der Registerkarte „Rand“ können Sie Ränder um Ihr Bild festlegen.
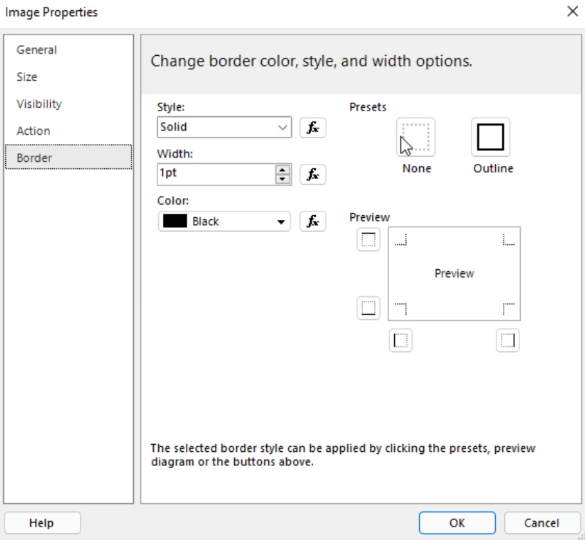
Sobald Sie alle Bildeigenschaften angepasst haben, können Sie nun auf „OK“ klicken, um zu Ihrer Berichtsseite zurückzukehren. Auch hier können Sie die Größe und Position Ihres Bildes mithilfe der Option „Position“ im Eigenschaftenbereich ändern.
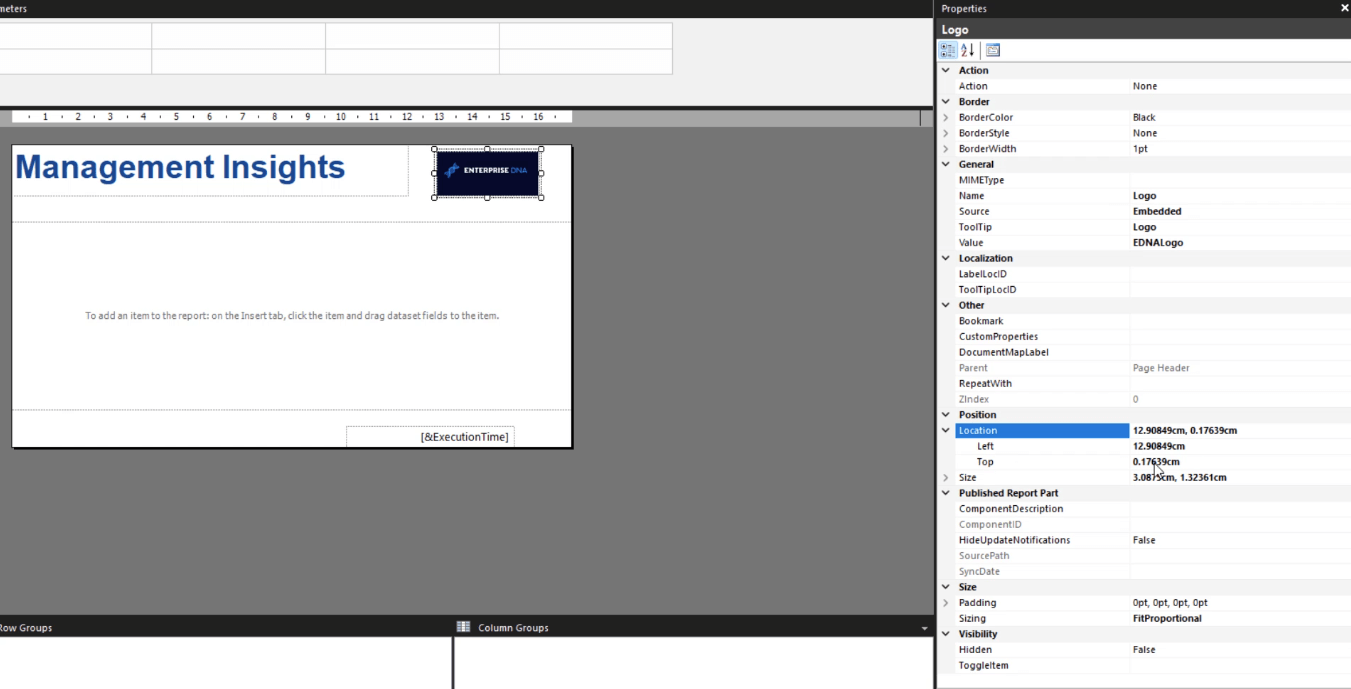
Ausführen des paginierten Berichts
Stellen Sie sicher, dass Sie Ihre Arbeit von Zeit zu Zeit speichern. Sobald Sie alle gewünschten Objekte hinzugefügt haben und mit Ihrem Bericht zufrieden sind, können Sie ihn ausführen, um zu sehen, wie er aussehen wird, wenn er in einen paginierten Bericht gerendert wird.
Klicken Sie auf der Registerkarte „ Startseite“ auf „Ausführen“ .

Anschließend sehen Sie die gerenderte Version Ihres Berichts.
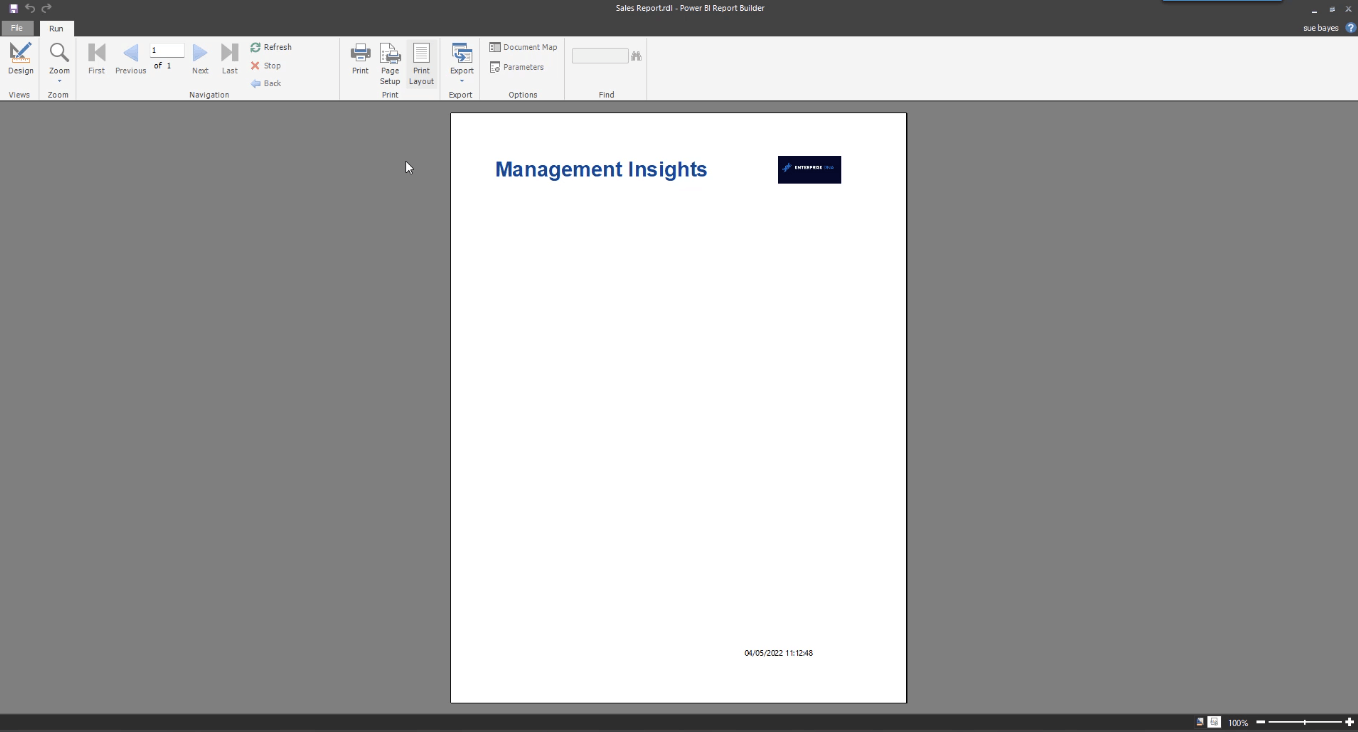
Sie können zwischen der Entwurfsansicht und der Drucklayoutansicht wechseln, indem Sie auf die Schaltfläche „Drucklayout“ klicken .
Wenn Sie mit dem Ergebnis zufrieden sind, können Sie Ihren Bericht in das gewünschte Format exportieren, indem Sie auf die Schaltfläche „Exportieren“ klicken .
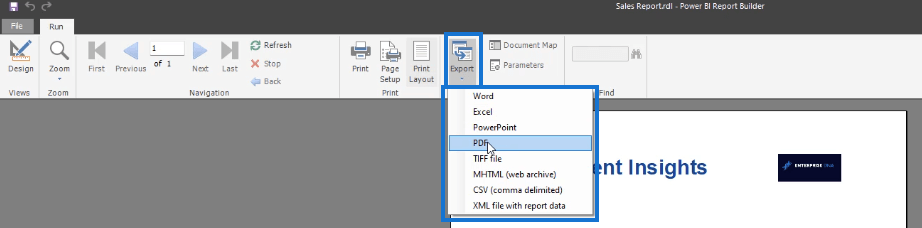
Sie können Ihren paginierten Bericht auf Ihrem Computer speichern. Das bedeutet, dass Sie Ihren Bericht nicht im LuckyTemplates-Dienst veröffentlichen müssen.
Abschluss
In diesem Tutorial werden die Grundlagen zum Erstellen eines paginierten Berichts behandelt. Das Hinzufügen von Texten und Bildern ist sehr intuitiv. Der Prozess ähnelt dem anderer Microsoft-Produkte, was Report Builder zu einem großartigen Tool macht.
Das Highlight dieses Tutorials ist der Eigenschaftenbereich. Es handelt sich um eine Funktion, die die Bearbeitung und Formatierung im Report Builder vereinfacht. Im Bereich „Eigenschaften“ stehen Ihnen weitere Optionen zur Verfügung, mit denen Sie einen gut gestalteten paginierten Bericht erstellen können.
Verklagen
In diesem Tutorial erfahren Sie, wie Sie mit Charticulator eine Streudiagramm-Visualisierung für Ihren LuckyTemplates-Bericht erstellen und entwerfen.
Erfahren Sie, wie Sie ein PowerApps-Suchfeld von Grund auf erstellen und es an das Gesamtthema Ihrer App anpassen.
Erlernen Sie ganz einfach zwei komplizierte Power Automate String-Funktionen, die in Microsoft Flows verwendet werden können – die Funktionen substring und indexOf.
Dieses Tutorial konzentriert sich auf die Power Query M-Funktion „number.mod“, um ein abwechselndes 0-1-Muster in der Datumstabelle zu erstellen.
In diesem Tutorial führe ich eine Prognosetechnik durch, bei der ich meine tatsächlichen Ergebnisse mit meinen Prognosen vergleiche und sie kumulativ betrachte.
In diesem Blog erfahren Sie, wie Sie mit Power Automate E-Mail-Anhänge automatisch in SharePoint speichern und E-Mails anschließend löschen.
Erfahren Sie, wie die Do Until Schleifensteuerung in Power Automate funktioniert und welche Schritte zur Implementierung erforderlich sind.
In diesem Tutorial erfahren Sie, wie Sie mithilfe der ALLSELECTED-Funktion einen dynamischen gleitenden Durchschnitt in LuckyTemplates berechnen können.
Durch diesen Artikel erhalten wir ein klares und besseres Verständnis für die dynamische Berechnung einer laufenden oder kumulativen Gesamtsumme in LuckyTemplates.
Erfahren und verstehen Sie die Bedeutung und ordnungsgemäße Verwendung der Power Automate-Aktionssteuerung „Auf jede anwenden“ in unseren Microsoft-Workflows.








