Streudiagramm-Visualisierungen mit Charticulator

In diesem Tutorial erfahren Sie, wie Sie mit Charticulator eine Streudiagramm-Visualisierung für Ihren LuckyTemplates-Bericht erstellen und entwerfen.
In diesem LuckyTemplates Report Builder-Tutorial erfahren Sie, wie Sie Ihrem paginierten Bericht ein Sparkline-Diagramm hinzufügen. Ein Sparkline-Diagramm ist ein kleines Diagramm, das eine visuelle Darstellung eines bestimmten Datensatzes bietet. Es zeigt Trends oder Fortschritte im Zeitverlauf an .
Inhaltsverzeichnis
Gruppeneigenschaften für LuckyTemplates Sparkline-Diagramm
Klicken Sie auf Ihre Matrix und wählen Sie Spalte einfügen . Klicken Sie dann auf Außerhalb der Gruppe – Rechts . Dadurch wird rechts neben Ihrer Matrix eine neue Spalte erstellt.
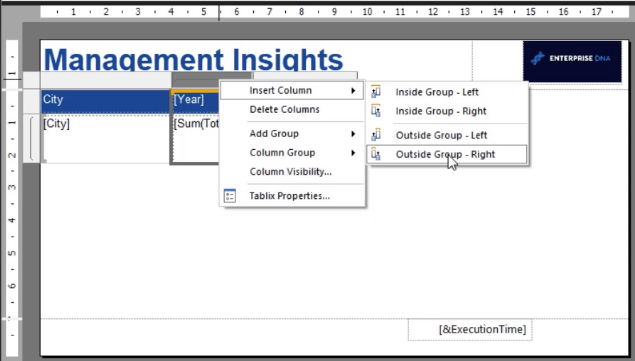
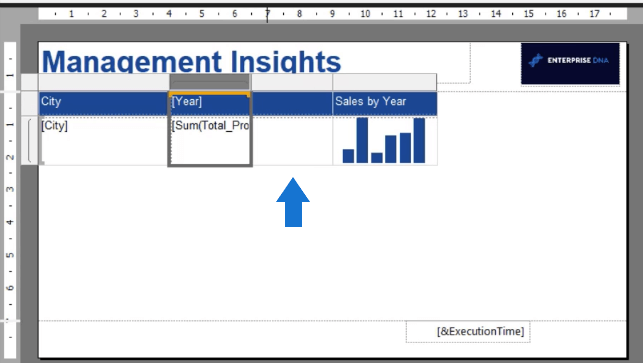
Unten im Report Builder sehen Sie zwei Tabellen, die die Zeilen- und Spaltengruppen enthalten. Diese definieren die Granularität der Daten. In diesem Beispiel ist die Zeilengruppe „Stadt“ und die Spaltengruppe „Jahr“.

Die Daten zur Summe des Gesamtgewinns sind nach Jahr gruppiert. Wenn Sie den Bericht ausführen, werden diese Daten in die Anzahl der Jahre im Datenmodell aufgeteilt.
Die neue Spalte wird außerhalb der Spaltengruppe gruppiert, gehört aber innerhalb der Zeilengruppe. Wenn Sie auf den Dropdown-Pfeil eines Elements in der Gruppe klicken, können Sie die Option „Gruppeneigenschaften“ auswählen.

Dadurch wird das Fenster „Gruppeneigenschaften“ geöffnet , in dem Sie eine Gruppe nach Ihren Wünschen formatieren können. Sie können den Gruppenausdruck ändern. Dadurch können Sie auch einen Seitenumbruch zwischen den einzelnen Gruppeninstanzen festlegen.
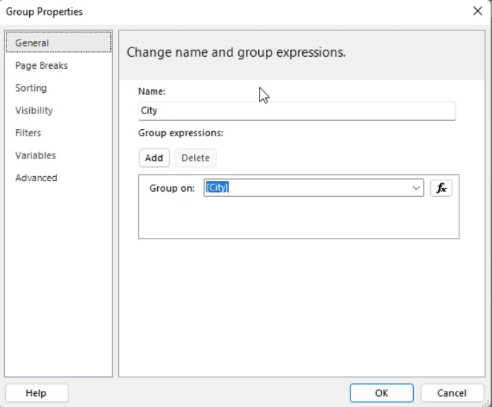
Sie können auch die Optionen „Sortieren nach“ und „Filtern nach“ ändern .
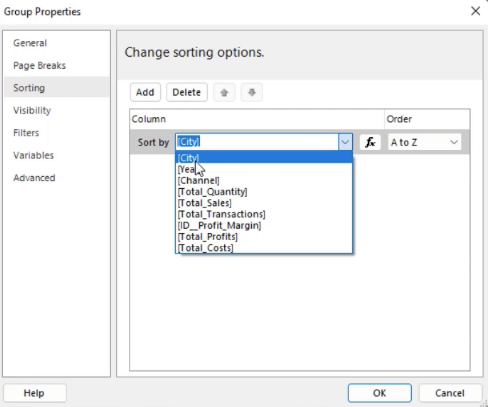
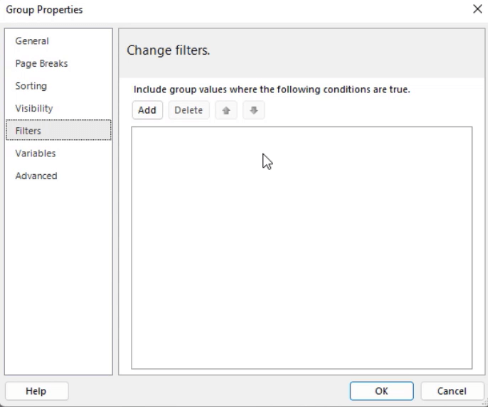
Fügen Sie ein LuckyTemplates-Sparkline-Diagramm hinzu und formatieren Sie es
Um Ihrem Bericht Sparklines hinzuzufügen, klicken Sie mit der rechten Maustaste auf Ihre Leinwand und wählen Sie „ Sparklines einfügen“ aus .
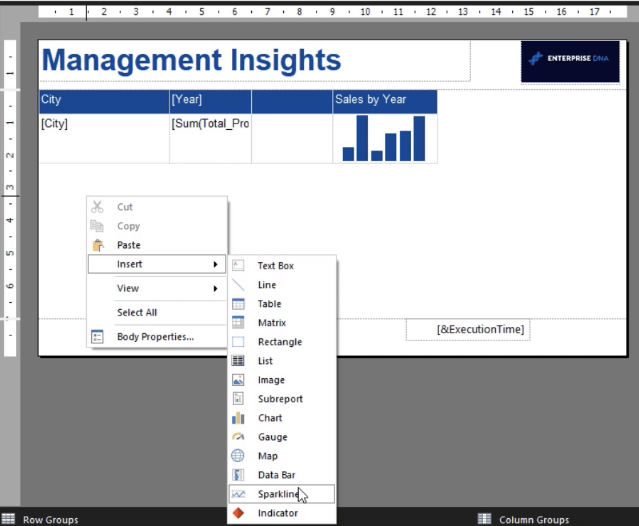
Sie können zwischen fünf Arten von Sparklines wählen: Spalte, Linie, Fläche, Form und Bereich . In diesem Beispiel wird eine Sparkline mit glatter Linie verwendet.
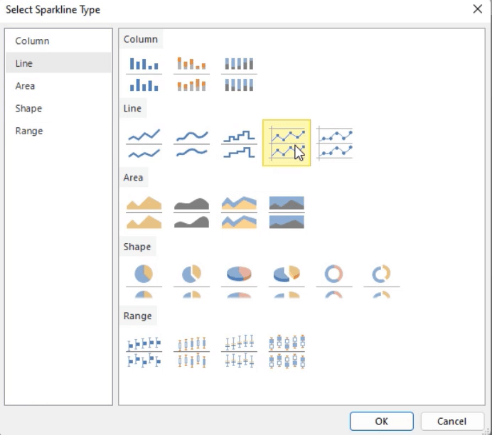
Es wird empfohlen, die Sparkline-Visualisierung zunächst zu formatieren, bevor Sie sie in die Matrix einfügen. Klicken Sie darauf, um das Diagrammdatenfenster zu öffnen. Wählen Sie dann die Werte, Kategoriegruppen und Reihengruppen aus, die Sie in der Visualisierung wünschen.
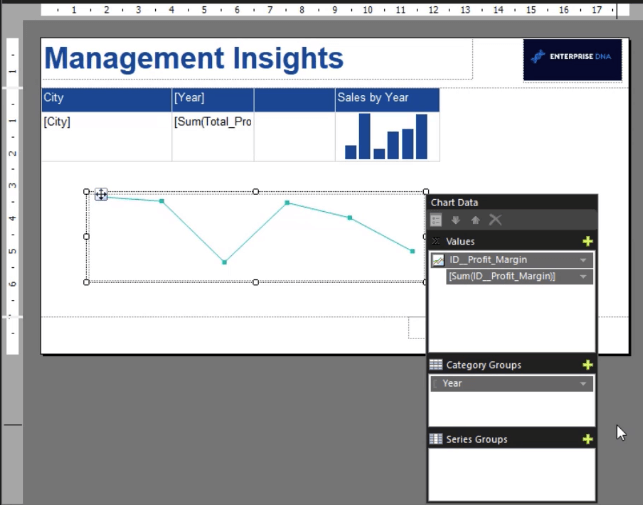
Der nächste Schritt besteht darin, die Sparkline-Visualisierung zu formatieren. Klicken Sie darauf und passen Sie dann die im Eigenschaftenbereich gefundenen Optionen an Ihre Anforderungen an.
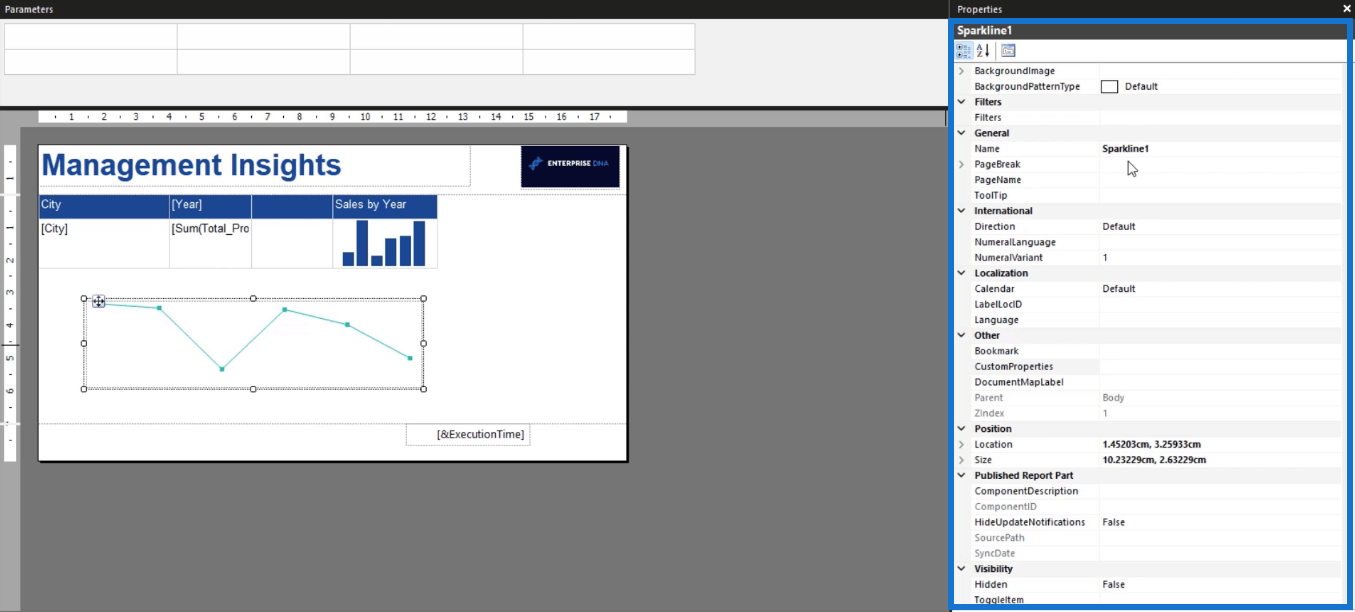
Sie können den Namen und die physische Formatierung ändern. Es hat sich bewährt, jedem Objekt in Ihrem paginierten Bericht geeignete und eindeutige Namen zu geben. Dies macht es einfacher, sie zu finden, falls Sie in Zukunft jemals Änderungen vornehmen müssen.
Außerdem akzeptiert Report Builder keine Leerzeichen in Objektnamen. Sie können entweder einen Unterstrich verwenden oder die Leerzeichen zwischen den Wörtern einfach weglassen.
Sie können einen bestimmten Hex-Code als Hauptfarbe in Ihrem Bericht festlegen . Sie können diesen Hex-Code als Hintergrundfarbe oder als Linienfarbe in Ihre Sparkline-Visualisierung einfügen.
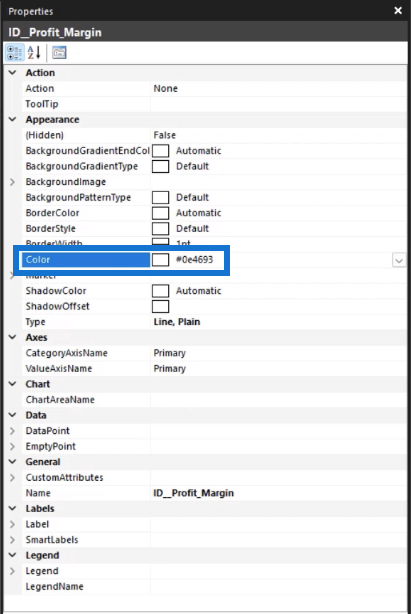
Ändern Sie die Größe eines Sparkline-Diagramms
Ändern Sie die Größe der Sparkline-Visualisierung, sodass sie in die neue Spalte passt, die Sie zuvor erstellt haben.
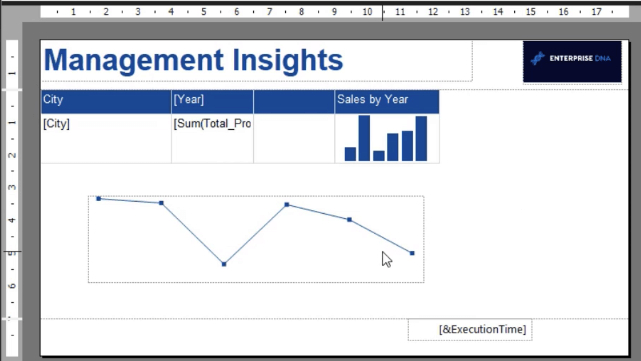
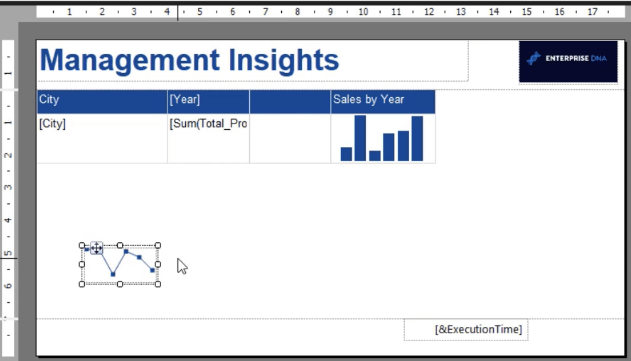
Wählen Sie dann die Visualisierung aus und drücken Sie STRG + X. Klicken Sie auf die leere Spalte und fügen Sie sie mit dem Befehl STRG + V ein . Und schließlich geben Sie dieser neuen Spalte einen Namen. In diesem Fall handelt es sich um die Gewinnspanne pro Jahr.
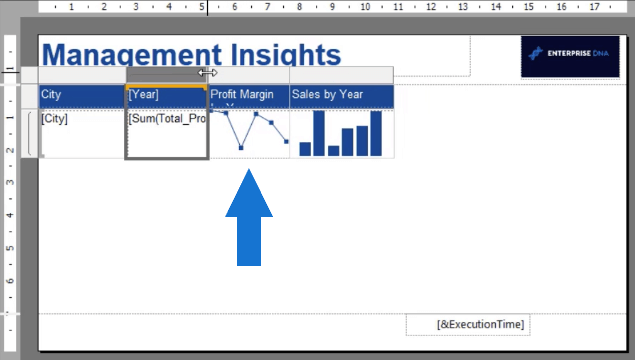
Wenn Sie den Bericht ausführen, werden Sie sehen, wie eine Sparkline-Visualisierung ihm viel Tiefe verleiht.
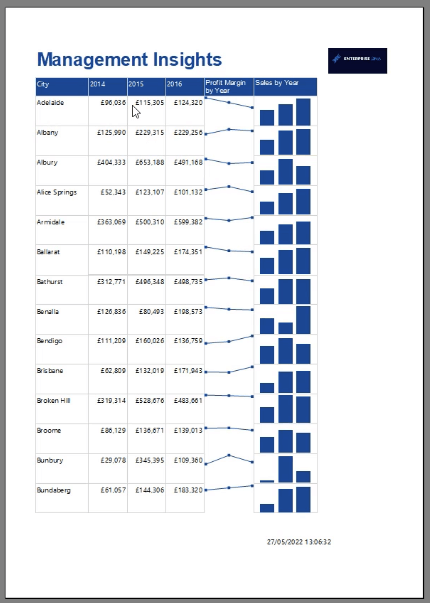
Nehmen Sie weiterhin Formatierungsänderungen vor, wenn Sie Bereiche in Ihrem Bericht finden, die verbessert werden müssen.
Verschiedene Balkendiagramme in LuckyTemplates zur Verbesserung Ihrer Berichte.
Formatieren Sie Diagramme bedingt mit dem Charticulator
. Paginierter Bericht in LuckyTemplates: Eine Einführung
Abschluss
Das Hinzufügen eines Sparkline-Diagramms zu Ihrem paginierten Bericht verleiht ihm mehr Tiefe und bietet einen guten visuellen Einblick in Ihre Zeilendaten.
In diesem Tutorial wurde gezeigt, wie Sie für jede Zeile in Ihrer Tabelle oder Matrix eine Visualisierung einbetten. Es unterscheidet sich von der Erstellung eines separaten Liniendiagramms am Ende Ihres Berichts.
Mithilfe eines Sparkline-Diagramms können Sie den Trend aller Daten in Ihrem Bericht einfach anzeigen und mit anderen Datenzeilen vergleichen.
Sue Bayes
In diesem Tutorial erfahren Sie, wie Sie mit Charticulator eine Streudiagramm-Visualisierung für Ihren LuckyTemplates-Bericht erstellen und entwerfen.
Erfahren Sie, wie Sie ein PowerApps-Suchfeld von Grund auf erstellen und es an das Gesamtthema Ihrer App anpassen.
Erlernen Sie ganz einfach zwei komplizierte Power Automate String-Funktionen, die in Microsoft Flows verwendet werden können – die Funktionen substring und indexOf.
Dieses Tutorial konzentriert sich auf die Power Query M-Funktion „number.mod“, um ein abwechselndes 0-1-Muster in der Datumstabelle zu erstellen.
In diesem Tutorial führe ich eine Prognosetechnik durch, bei der ich meine tatsächlichen Ergebnisse mit meinen Prognosen vergleiche und sie kumulativ betrachte.
In diesem Blog erfahren Sie, wie Sie mit Power Automate E-Mail-Anhänge automatisch in SharePoint speichern und E-Mails anschließend löschen.
Erfahren Sie, wie die Do Until Schleifensteuerung in Power Automate funktioniert und welche Schritte zur Implementierung erforderlich sind.
In diesem Tutorial erfahren Sie, wie Sie mithilfe der ALLSELECTED-Funktion einen dynamischen gleitenden Durchschnitt in LuckyTemplates berechnen können.
Durch diesen Artikel erhalten wir ein klares und besseres Verständnis für die dynamische Berechnung einer laufenden oder kumulativen Gesamtsumme in LuckyTemplates.
Erfahren und verstehen Sie die Bedeutung und ordnungsgemäße Verwendung der Power Automate-Aktionssteuerung „Auf jede anwenden“ in unseren Microsoft-Workflows.








