Streudiagramm-Visualisierungen mit Charticulator

In diesem Tutorial erfahren Sie, wie Sie mit Charticulator eine Streudiagramm-Visualisierung für Ihren LuckyTemplates-Bericht erstellen und entwerfen.
In diesem Tutorial erfahren Sie, wie Sie mit dem Tabular Editor 3 Kennzahlen in LuckyTemplates erstellen . Außerdem erfahren Sie, wie Sie die Kennzahlen in den LuckyTemplates Desktop laden und Visualisierungen erstellen. Auch die IntelliSense-Funktion des Tabular Editors wird gezeigt und besprochen.
Inhaltsverzeichnis
Erstellen Sie Kennzahlen in LuckyTemplates
Um eine Kennzahl zu erstellen, klicken Sie mit der rechten Maustaste auf eine Tabelle und wählen Sie Erstellen. Wählen Sie dann „Messen“ aus .
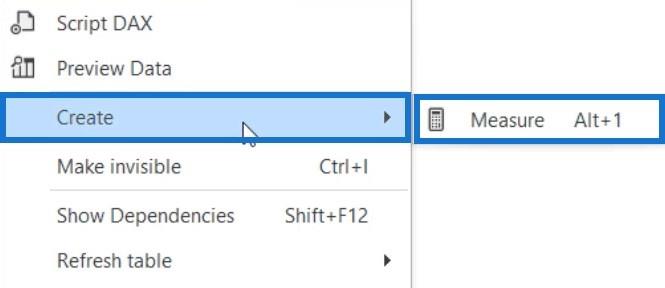
In diesem Beispiel wird die Sales-Tabelle zum Erstellen einer Kennzahl verwendet. Sie können die Umsatztabelle öffnen, um zu sehen, welche Spalte in der Kennzahl verwendet werden kann. Klicken Sie mit der rechten Maustaste auf die Tabelle „Sales“ und wählen Sie „Datenvorschau“.
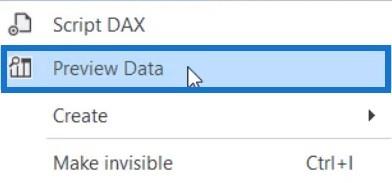
Platzieren Sie die Verkaufstabelle auf der rechten Seite des Bildschirms. Ihr Arbeitsbereich sieht dann so aus.
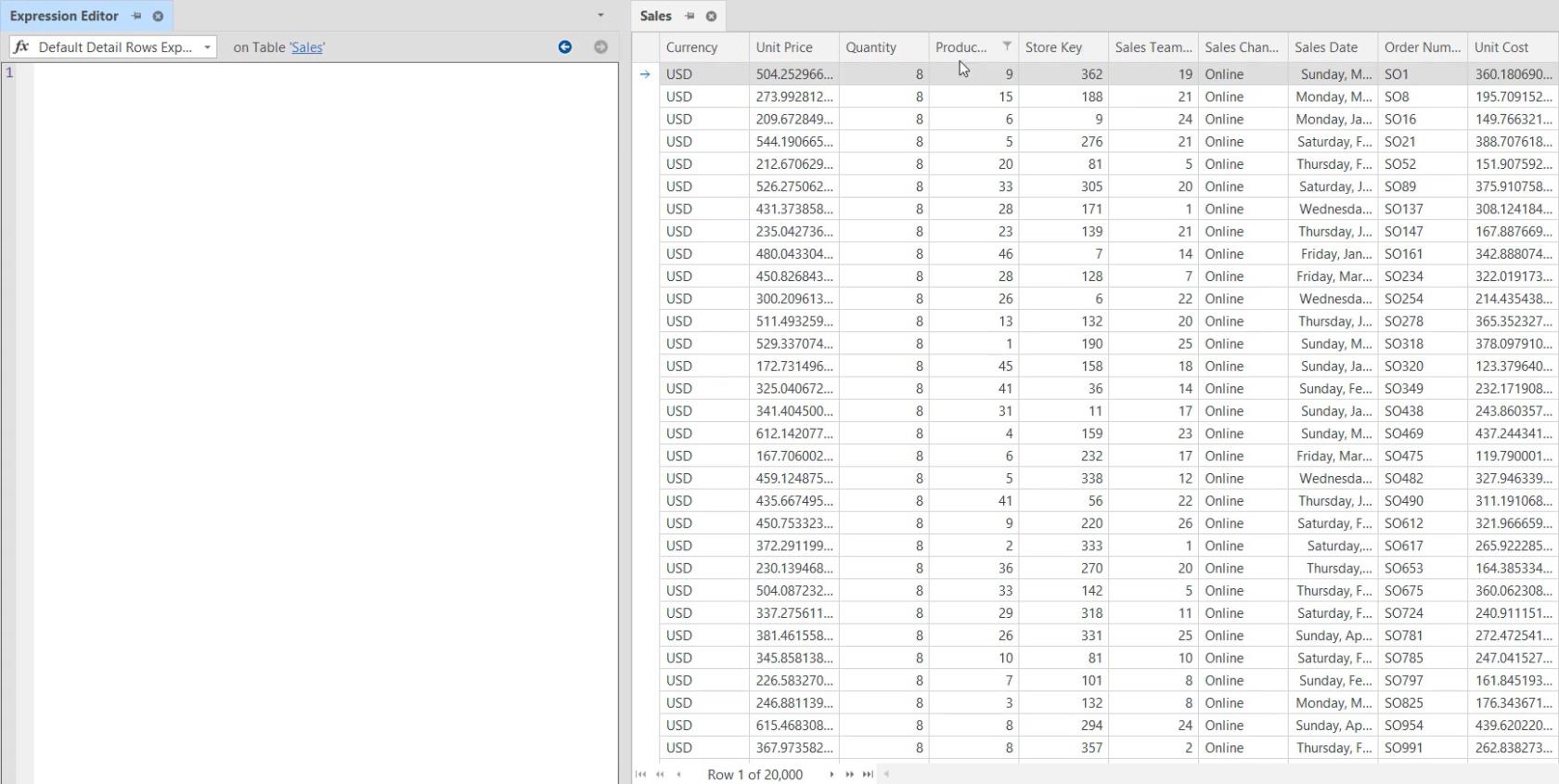
Für die Kennzahl werden die Spalten Stückpreis, Menge und Stückkosten verwendet. Diese Spalten können unter anderem in Funktionen wie , , Die übrigen Spalten können in Funktionen wie und verwendet werden .
Maximieren Sie die IntelliSense-Funktion
Wenn Sie im Ausdruckseditor ein Schlüsselwort einer Funktion eingeben, wird ein Vorschlagsfeld angezeigt. Die Box enthält alle Funktionen mit dem angegebenen Schlüsselwort. In diesem Beispiel sehen Sie die Funktionen, die sich auf das Schlüsselwort SUM beziehen.
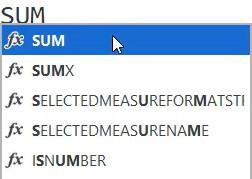
Wenn Sie die Initialen einer Tabelle oder Spalte schreiben, findet der Tabelleneditor die Tabelle oder Spalte, die den Initialen entspricht. In diesem Beispiel sehen Sie, dass der Umsatz[Stückpreis] mit dem Schlüsselwort SUP vorgeschlagen wird.
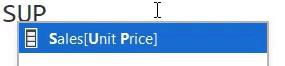
Verwenden Sie für diese Kennzahl die SUMX- Funktion, um den Gesamtumsatz zu ermitteln. Wenn Sie SUMX eingeben , erscheint eine öffnende und schließende Klammer. Sie können auch eine Vorschlagsbox zur verwendeten Funktion sehen.

Das Feld zeigt, dass die Funktion ein Iterator ist. Es informiert Sie auch darüber, dass das erste und zweite zu verwendende Argument eine Tabelle bzw. ein Ausdruck sein sollte.
Die für das erste Argument verwendete Tabelle ist die Verkaufstabelle. Für das zweite Argument wird die Menge mit dem Stückpreis multipliziert.
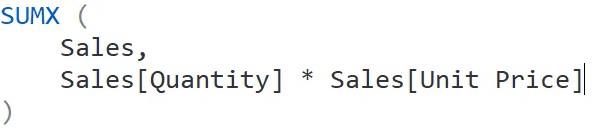
Ändern Sie den Namen der Kennzahl in „Gesamtumsatz“.
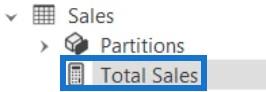
Wenn Sie nun zu LuckyTemplates zurückkehren und die Tabelle „Umsätze“ öffnen, sehen Sie, dass die Kennzahl „Gesamtumsatz“ nicht vorhanden ist.
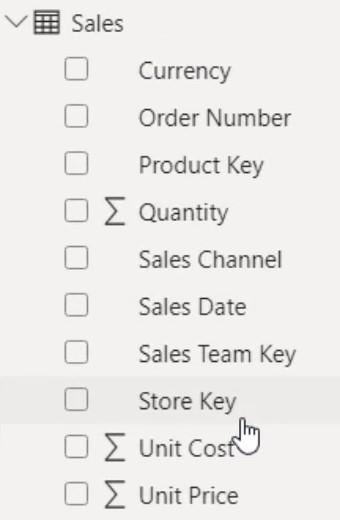
Laden von Kennzahlen in LuckyTemplates
Um die Kennzahl in LuckyTemplates zu laden, kehren Sie zum Tabelleneditor zurück und drücken Sie STRG + S. Anschließend wird die Maßnahme nun in LuckyTemplates bereitgestellt.
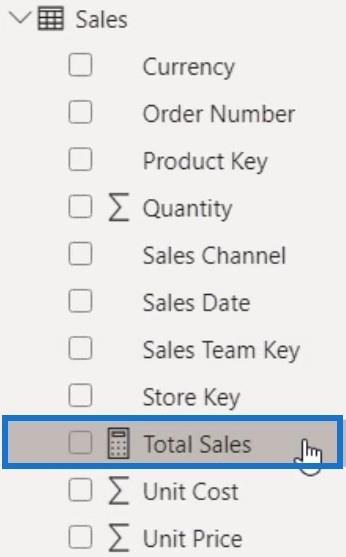
Erstellen Sie eine Visualisierung
Ziehen Sie anschließend die Kennzahl in die Berichtsansicht und verwandeln Sie sie in eine Kartenvisualisierung.
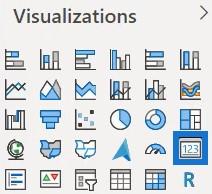
Anschließend können Sie den Gesamtumsatz der Tabelle sehen.
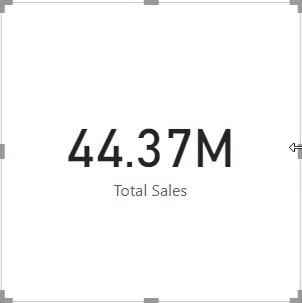
Erstellen Sie Kennzahlen für Gesamtkosten und Gesamtgewinn
Verwenden Sie für die nächste Kennzahl erneut die SUMX- Funktion und geben Sie die Umsatztabelle als erstes Argument ein. Für das zweite Argument wird die Menge mit den Stückkosten multipliziert.
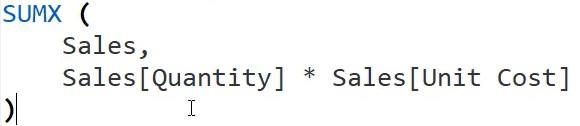
Benennen Sie dann die Kennzahl „Gesamtkosten“. Wenn Sie fertig sind, drücken Sie STRG + S , um die Kennzahl in LuckyTemplates zu laden.
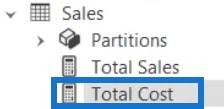
Ziehen Sie als Nächstes die Kennzahl in die Berichtsansicht und verwandeln Sie sie in eine Kartenvisualisierung. Anschließend können Sie die Gesamtkosten sehen.

Erstellen Sie nun eine weitere Kennzahl, die die Gesamtkosten vom Gesamtumsatz subtrahiert. Benennen Sie die Kennzahl „Total Profit“ und drücken Sie dann STRG + S, um sie in LuckyTemplates zu laden.

Wenn Sie fertig sind, ziehen Sie die Kennzahl und wandeln Sie sie in eine Kartenvisualisierung um. Anschließend können Sie den Gesamtgewinn der Verkäufe in der Tabelle sehen.
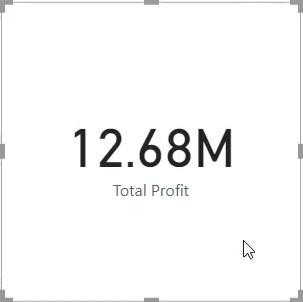
Eine weitere interessante Sache im Tabelleneditor ist, dass Sie unten vier Filteroptionen sehen, wenn Sie die Kennzahl „Gesamtumsatz“ öffnen und die QuickInfo auf dem Bildschirm anzeigen lassen.
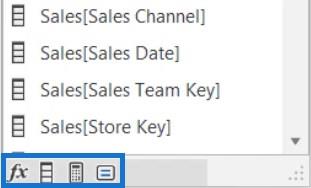
Wenn Sie nur die erste Option auswählen, handelt es sich bei den Vorschlägen, die Sie im Tooltip erhalten, nur um Funktionen.
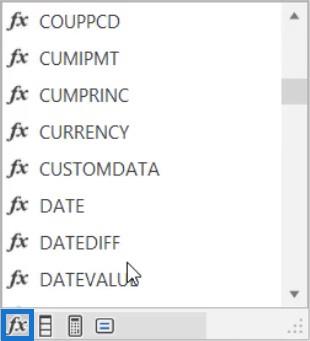
Die zweite Option zeigt Ihnen nur die Spalten der Sales-Tabelle.
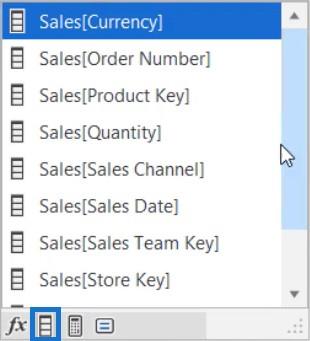
Die dritte Option zeigt Ihnen die Maßnahmen, die Sie nutzen können.
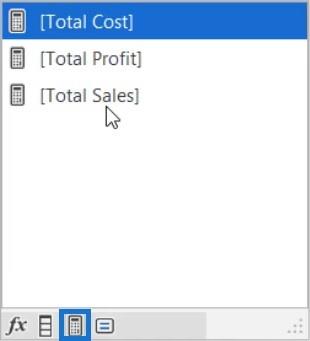
Und die vierte Option zeigt Ihnen die Schlüsselwörter.
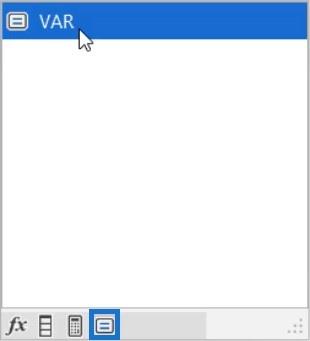
Der Tabelleneditor bietet auch die Möglichkeit, die IntelliSense-Option anzuzeigen. Wenn Sie das Tooltip-Feld versehentlich geschlossen haben, können Sie, anstatt das Ausdruckszeichen zu löschen und erneut zu schreiben, einfach STRG und die Leertaste drücken, um es sichtbar zu machen.
Erstellen von LuckyTemplates-Berichten: Organisieren von DAX-Kennzahlen und Seitenentwicklung.
LuckyTemplates-Tabelleneditor 3: Automatisieren mit einem Skript
Abschluss
Mit dem Tabelleneditor 3 können Sie bequem Kennzahlen erstellen. Sie können DAX-Codes erstellen , während Sie eine Tabelle oder Daten als Referenz im Editor selbst öffnen. Es verfügt außerdem über die IntelliSense-Funktion, die Ihnen hilft, Funktionen einfach hervorzuheben und zu verwenden.
In diesem Tutorial erfahren Sie, wie Sie mit Charticulator eine Streudiagramm-Visualisierung für Ihren LuckyTemplates-Bericht erstellen und entwerfen.
Erfahren Sie, wie Sie ein PowerApps-Suchfeld von Grund auf erstellen und es an das Gesamtthema Ihrer App anpassen.
Erlernen Sie ganz einfach zwei komplizierte Power Automate String-Funktionen, die in Microsoft Flows verwendet werden können – die Funktionen substring und indexOf.
Dieses Tutorial konzentriert sich auf die Power Query M-Funktion „number.mod“, um ein abwechselndes 0-1-Muster in der Datumstabelle zu erstellen.
In diesem Tutorial führe ich eine Prognosetechnik durch, bei der ich meine tatsächlichen Ergebnisse mit meinen Prognosen vergleiche und sie kumulativ betrachte.
In diesem Blog erfahren Sie, wie Sie mit Power Automate E-Mail-Anhänge automatisch in SharePoint speichern und E-Mails anschließend löschen.
Erfahren Sie, wie die Do Until Schleifensteuerung in Power Automate funktioniert und welche Schritte zur Implementierung erforderlich sind.
In diesem Tutorial erfahren Sie, wie Sie mithilfe der ALLSELECTED-Funktion einen dynamischen gleitenden Durchschnitt in LuckyTemplates berechnen können.
Durch diesen Artikel erhalten wir ein klares und besseres Verständnis für die dynamische Berechnung einer laufenden oder kumulativen Gesamtsumme in LuckyTemplates.
Erfahren und verstehen Sie die Bedeutung und ordnungsgemäße Verwendung der Power Automate-Aktionssteuerung „Auf jede anwenden“ in unseren Microsoft-Workflows.








