Streudiagramm-Visualisierungen mit Charticulator

In diesem Tutorial erfahren Sie, wie Sie mit Charticulator eine Streudiagramm-Visualisierung für Ihren LuckyTemplates-Bericht erstellen und entwerfen.
In diesem Tutorial sprechen wir über den dritten Variablentyp namens Sammlungen. Sammlungen sind hilfreich, wenn Sie in Power Apps Variablen erstellen möchten, die umfassender sind als kontextbezogene und globale Variablen.
Wir haben in einem anderen Tutorial über kontextbezogene und globale Variablen gesprochen .
Kontextvariablen sind einfache Variablen, auf die nur über einen einzigen Bildschirm zugegriffen werden kann, während auf globale Variablen über verschiedene Bildschirme hinweg zugegriffen werden kann. Sammlungsvariablen eignen sich perfekt für fortgeschrittenere Anwendungen.
Lassen Sie uns herausfinden, was anders ist, wenn wir Variablen in Power Apps mithilfe von Sammlungsvariablen erstellen.
Inhaltsverzeichnis
Was sind Sammlungsvariablen?
Sammlungen sind komplizierter als kontextbezogene und globale Variablen.
Globale und kontextbezogene Variablen können jeweils nur ein Element speichern, während Sammlungen die Möglichkeit haben, verschiedene Elemente gleichzeitig zu speichern.
Stellen Sie sich Sammlungsvariablen ähnlich wie Datenquellen vor . Sie könnten unterschiedliche Informationsspalten für unterschiedliche Datensätze enthalten, was der Funktionsweise einer Excel- Datei ähnelt. Wenn Sie sich eine Excel-Datei ansehen, zählt jeder Datensatz als Element, während jede Spalte als Feld zählt. So funktionieren auch Sammlungen.
So erstellen Sie Sammlungsvariablen
Um eine Sammlungsvariable zu erstellen, beginnen wir mit dem Hinzufügen einer Schaltfläche. Wir können dies tun, indem wir auf die Schaltfläche unter dem Menüband „Einfügen“ klicken.
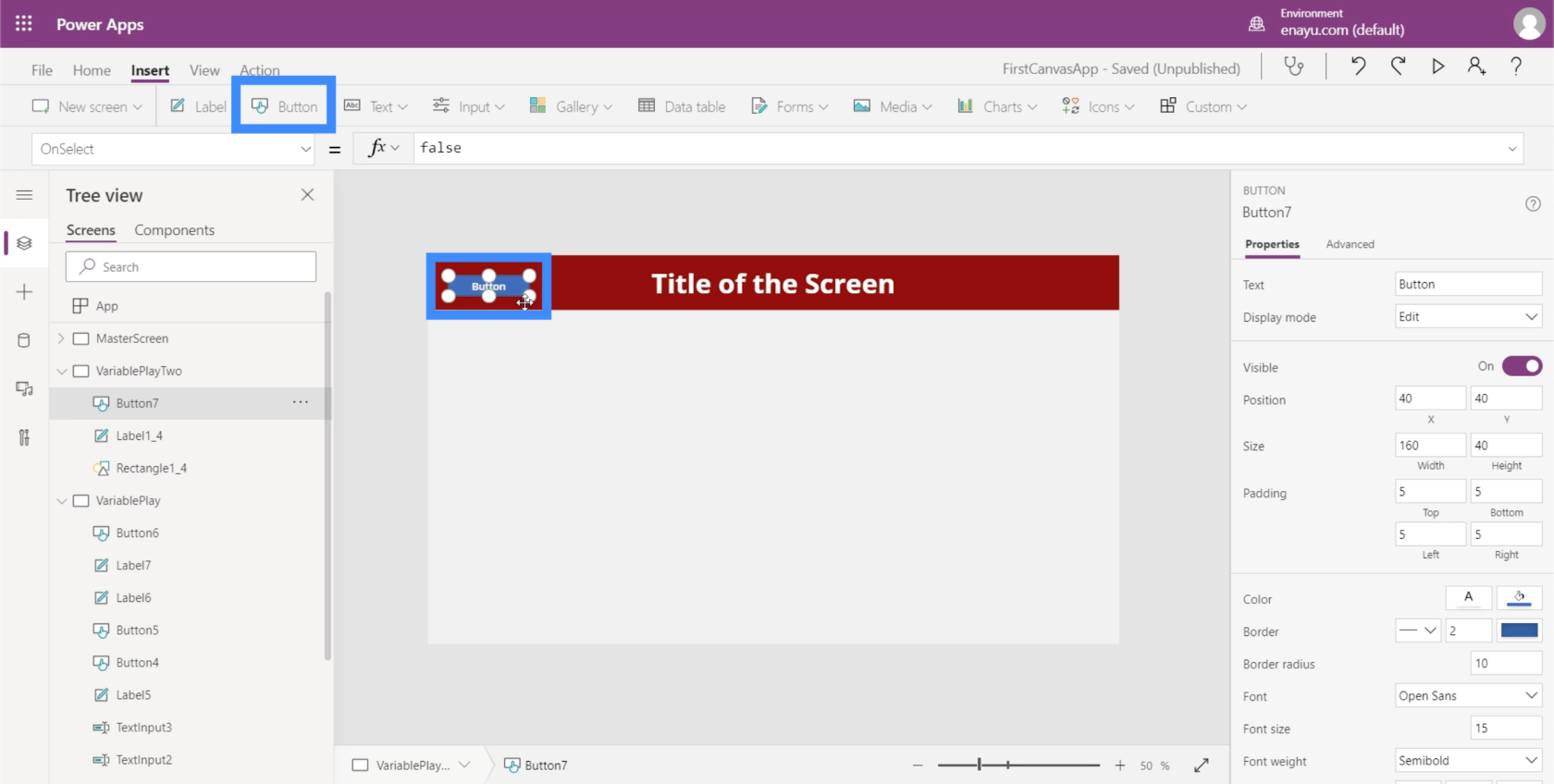
Wie jedes andere Element in Power Apps können wir die Schaltfläche an eine beliebige Stelle auf dem Bildschirm ziehen.
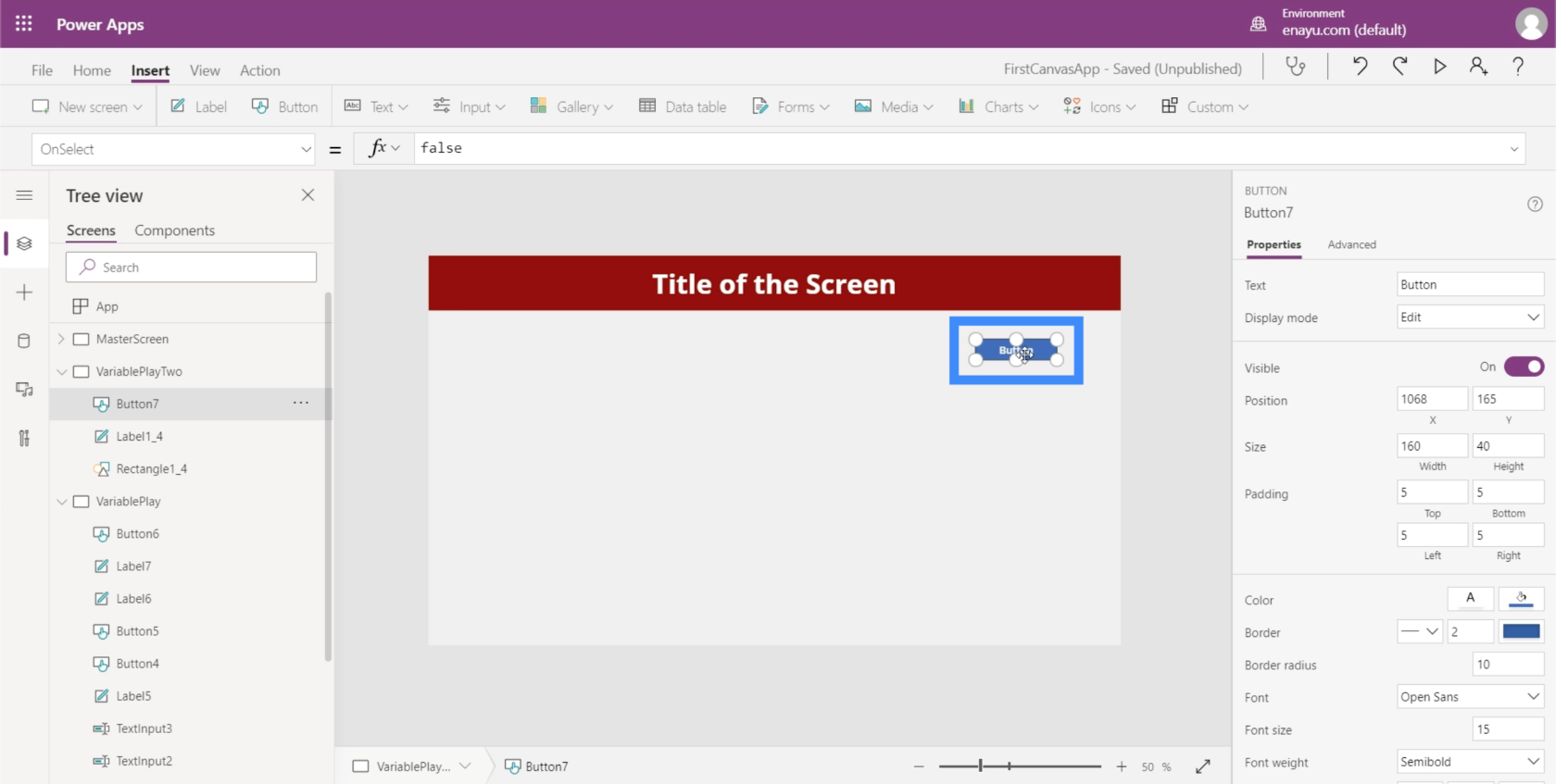
Was wir hier tun wollen, ist, Variablen zu erstellen, wenn wir auf die Schaltfläche klicken. Da wir eine Sammelvariable erstellen möchten, beginnen wir mit der Funktion „Sammeln“ in der Bearbeitungsleiste.
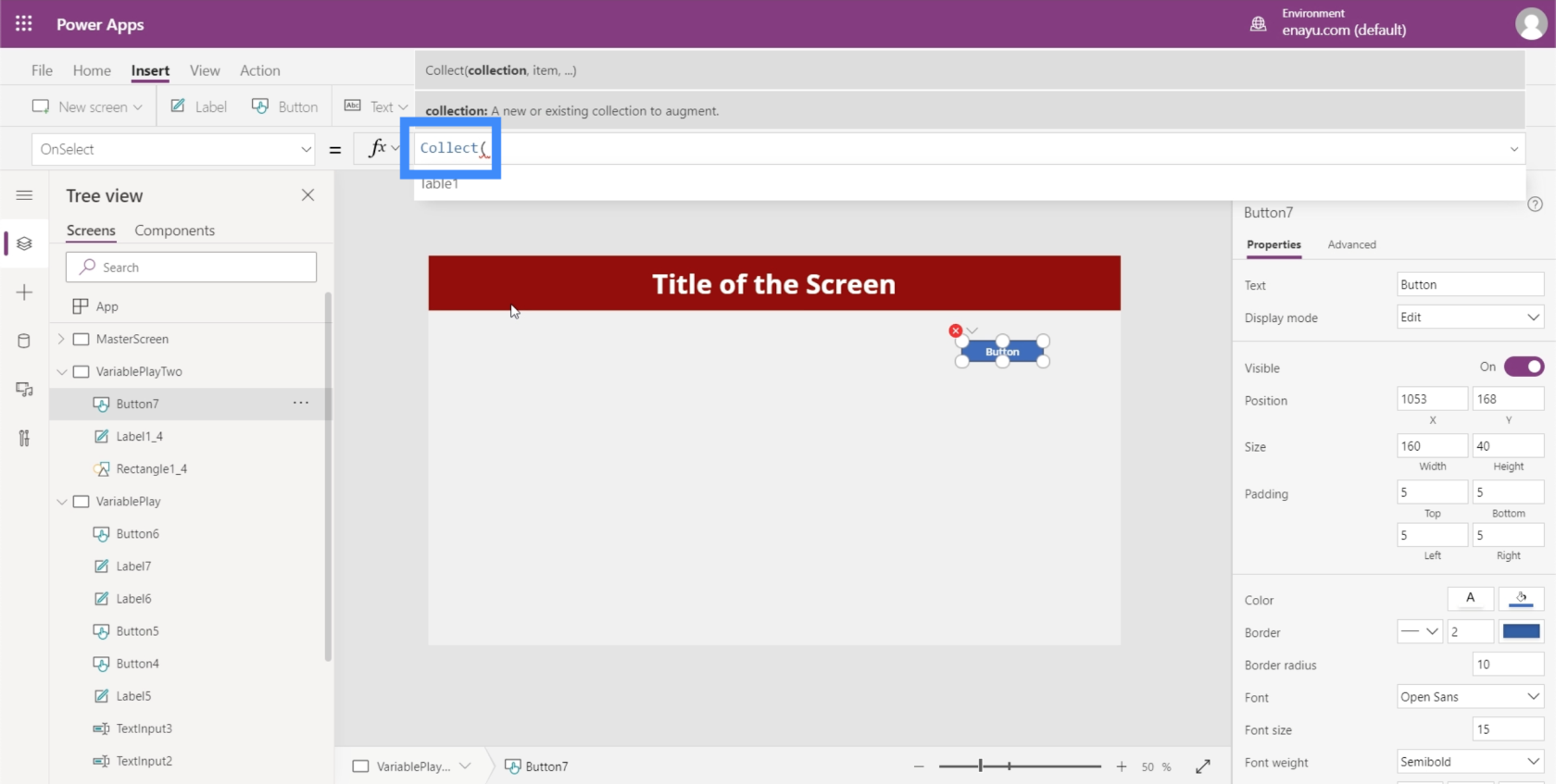
Die Collect-Funktion übernimmt den Namen der Sammlung, also nennen wir sie OurCollection.
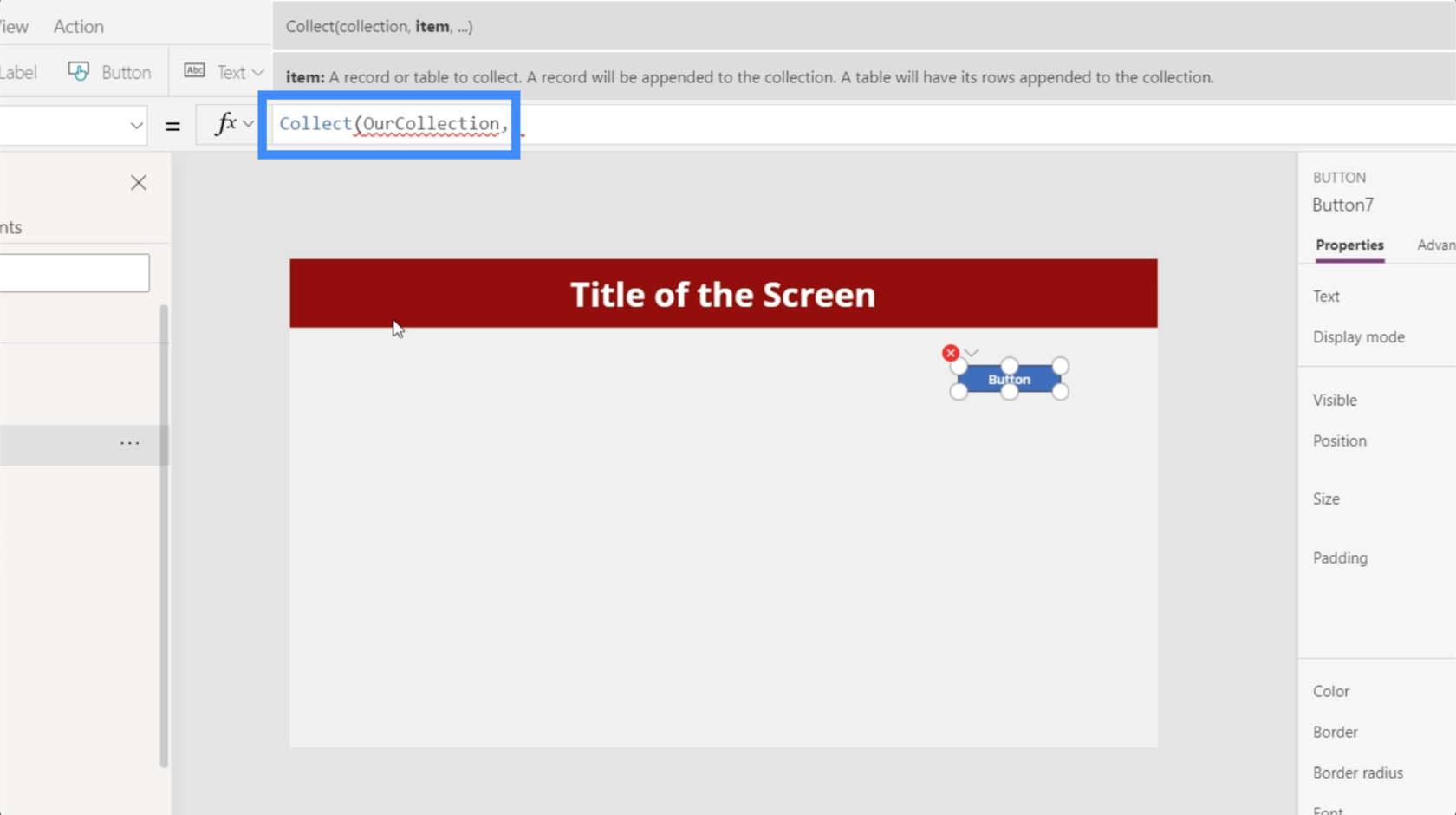
Dann braucht es ein Element, das im Grunde ein Wörterbuch verschiedener Dinge ist. Um auf die benötigten Elemente zu verweisen, verwenden wir geschweifte Klammern und definieren dann eine Spalte.
Rufen wir die erste Spalte „First“ auf und verweisen dann auf einen Datensatz für Ben. Dann fügen wir eine zweite Spalte mit dem Namen „Second“ hinzu und verweisen auf den Datensatz „Dover“.
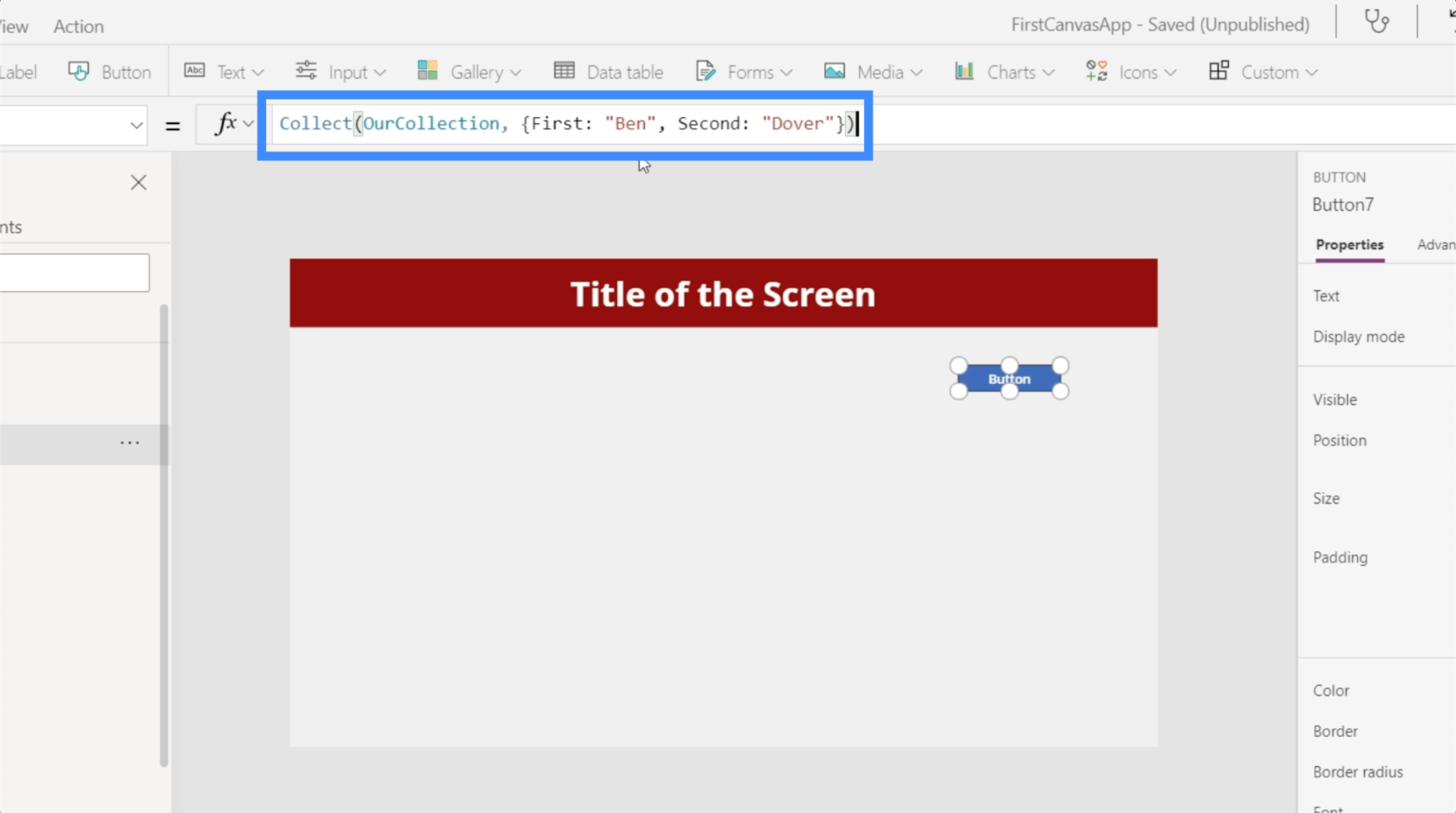
Klicken wir auf die Eingabetaste, damit diese Formel aktiviert wird. Das bedeutet, dass wir jedes Mal, wenn wir auf die Schaltfläche klicken, eine neue Sammlungsvariable einrichten.
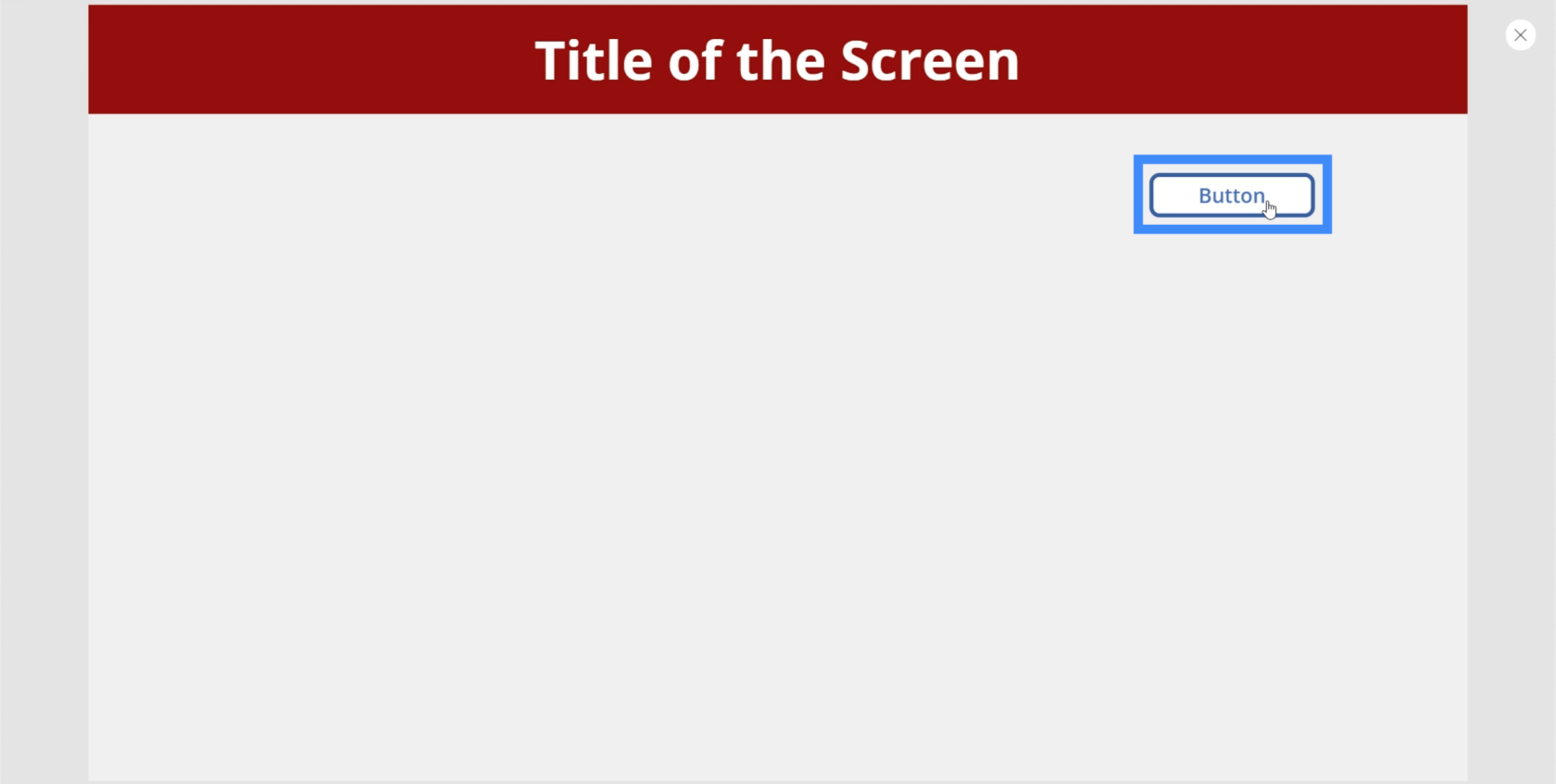
Erstellen Sie Variablen in einer Galerie
Sehen wir uns nun an, wie Sammlungen dargestellt werden.
Sammlungen sind für zwei Dinge sehr nützlich: Datentabellen und Galerien. Lassen Sie uns zunächst an der Verwendung von Variablen in einer Galerie arbeiten. Klicken Sie einfach auf die Schaltfläche „Galerie“ unter dem Menüband „Einfügen“.
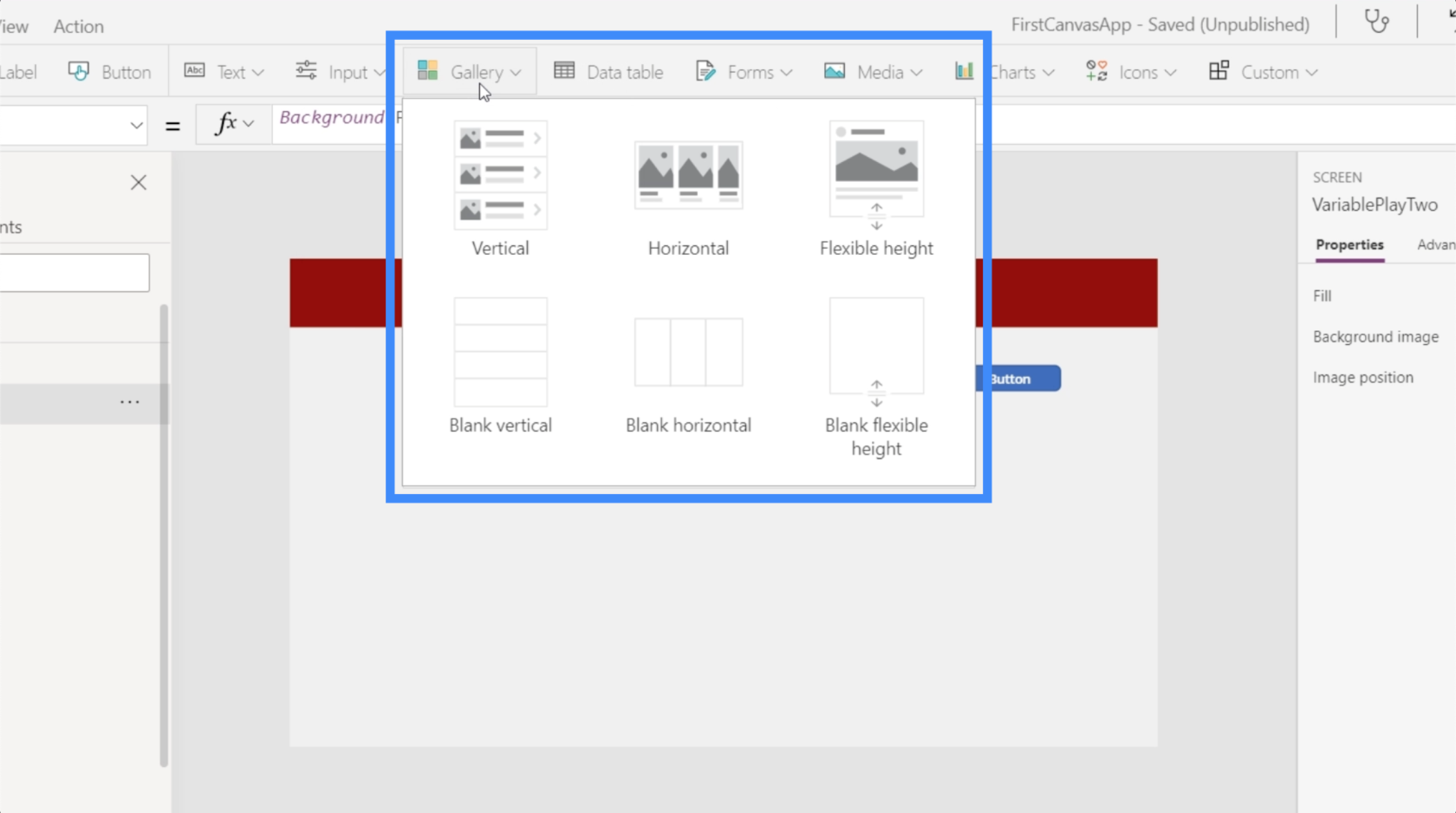
Dazu verwenden wir eine vertikale Galerie.
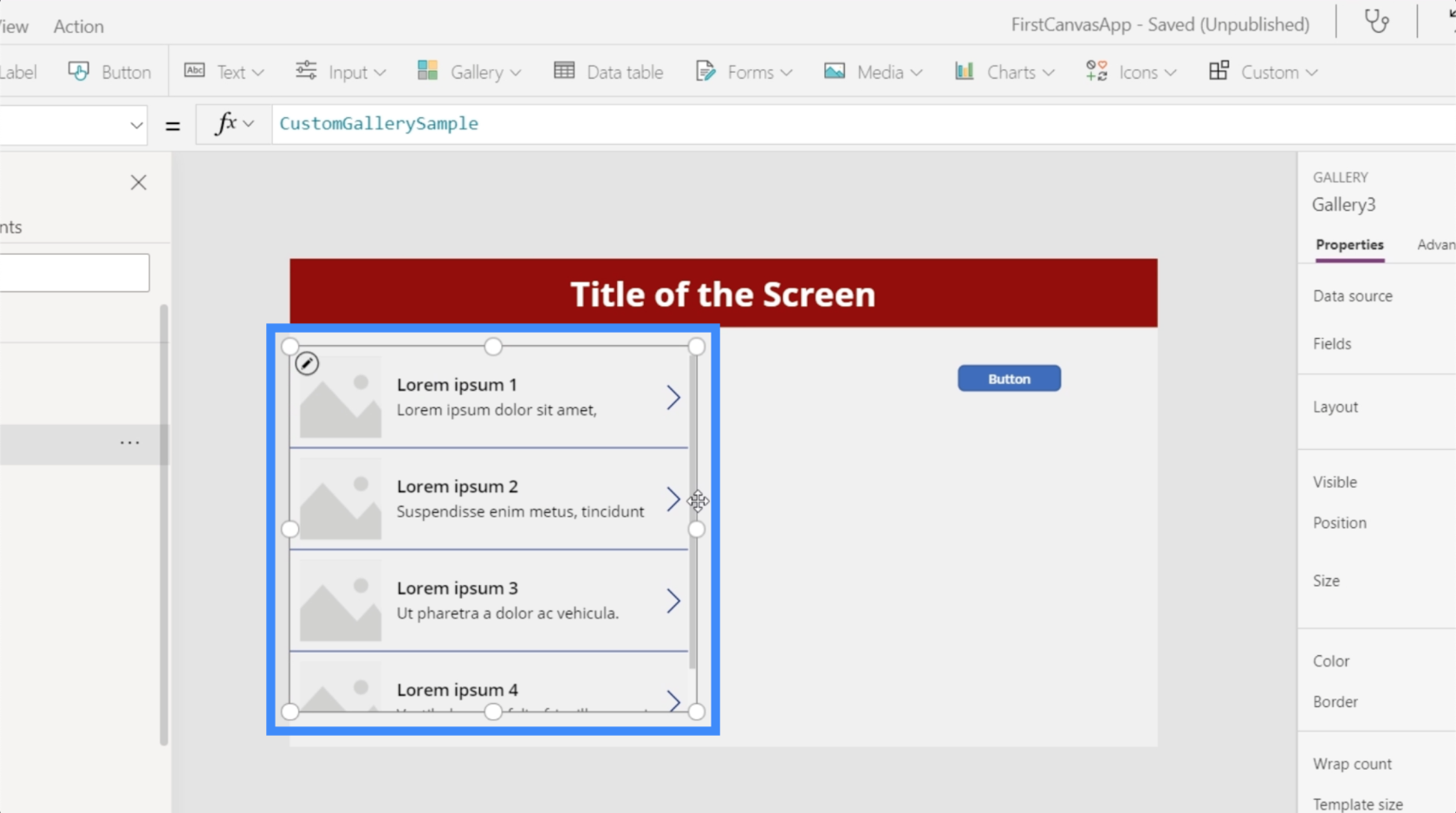
Wenn Sie unser Tutorial zu Galerien gesehen haben, werden Sie sich daran erinnern, dass wir eine Datenquelle benötigen, aus der unsere Galerie die anzuzeigenden Daten abrufen kann. Wenn wir also die Datenquelle der Galeere überprüfen, können Sie sehen, dass Tabelle1 in den Optionen enthalten ist. Dies ist eine Tabelle, die wir zuvor mit dieser App verbunden haben, als wir mit der Arbeit daran begonnen haben.
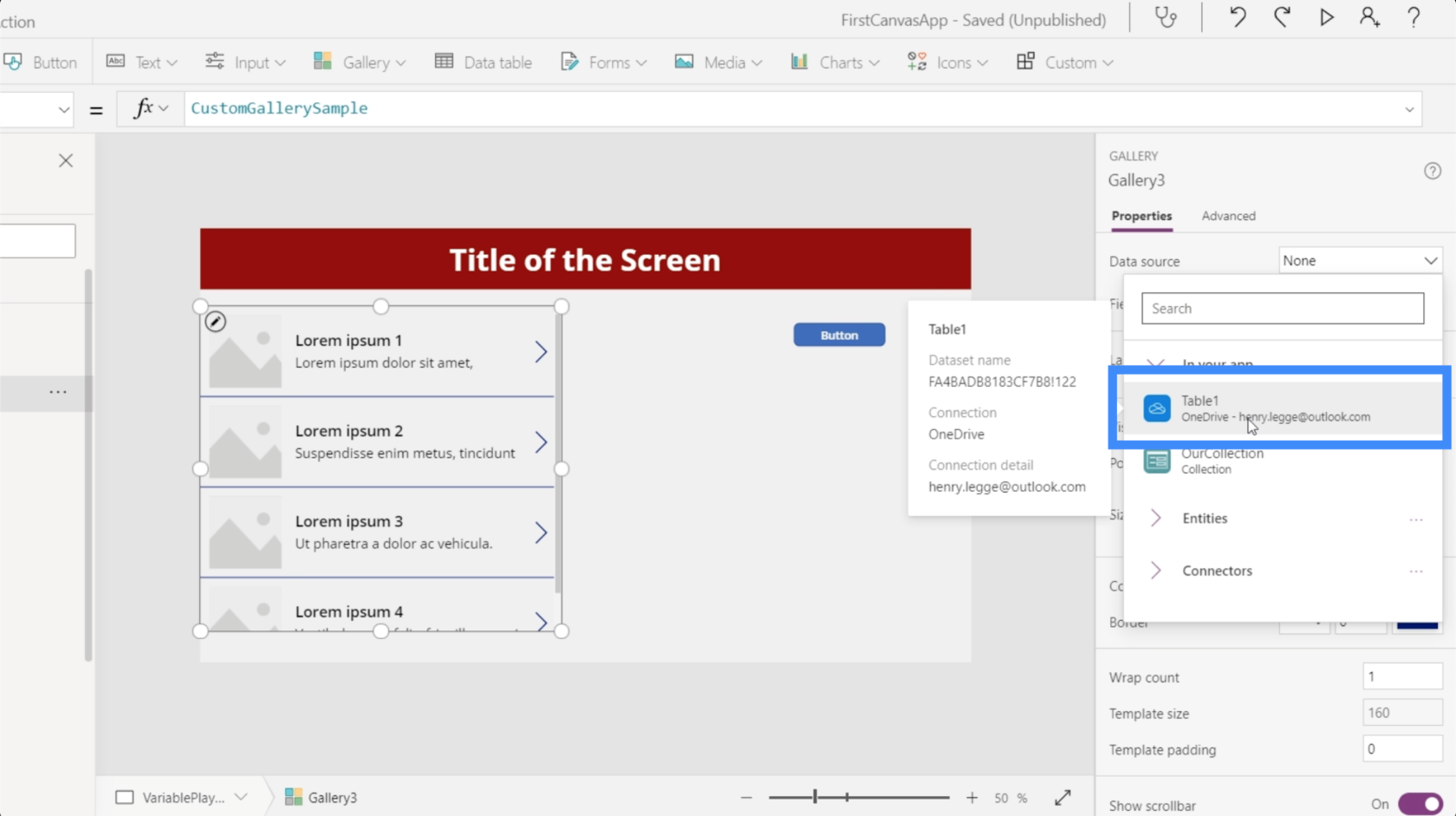
Aber wir haben bereits erwähnt, dass Sammlungen genauso funktionieren wie Datenquellen. Deshalb werden unsere Sammlungen auch unter Datenquellen angezeigt. Dies ist die Variable, die wir gerade erstellt haben.
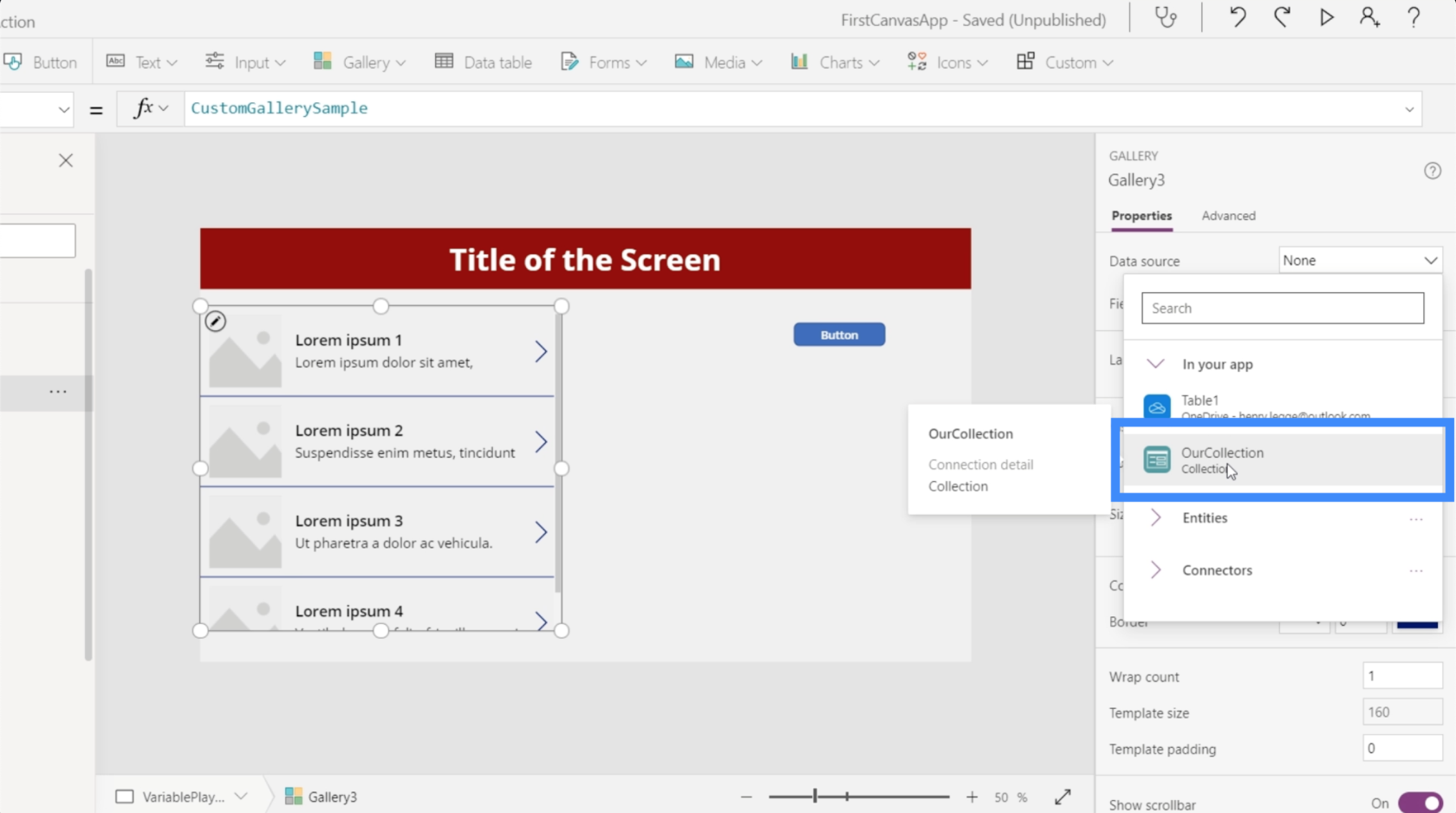
Wenn wir das auswählen, sehen Sie, dass in der Galerie jetzt der Eintrag angezeigt wird, den wir zuvor für Ben Dover erstellt haben.
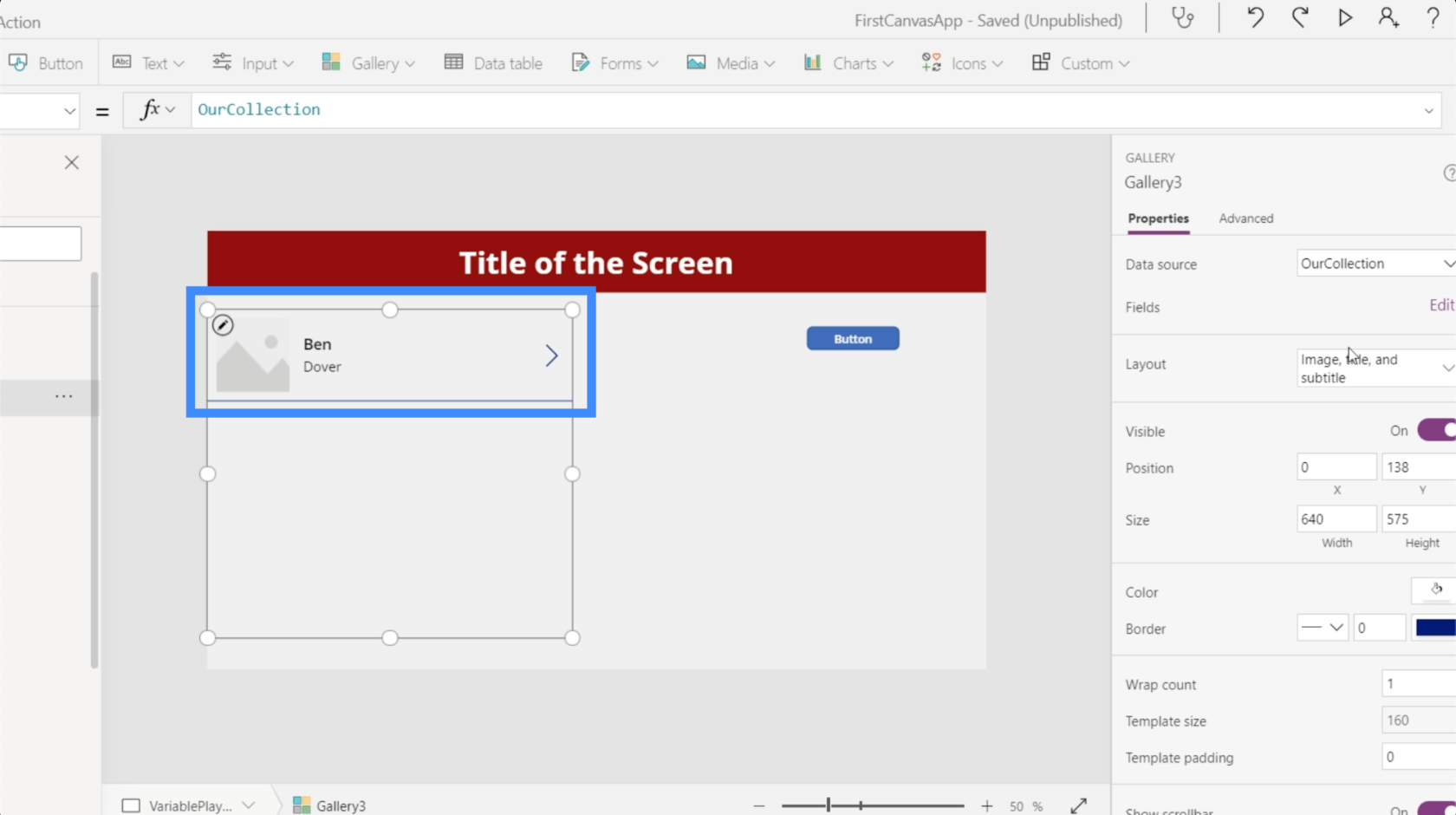
Wenn wir auf der Registerkarte „Eigenschaften“ im rechten Fensterbereich „Felder“ überprüfen, sehen Sie auch die von uns erstellten Spalten – „Erste“ und „Zweite“. Der erste wird jetzt als Titel angezeigt, während der zweite als Untertitel angezeigt wird.
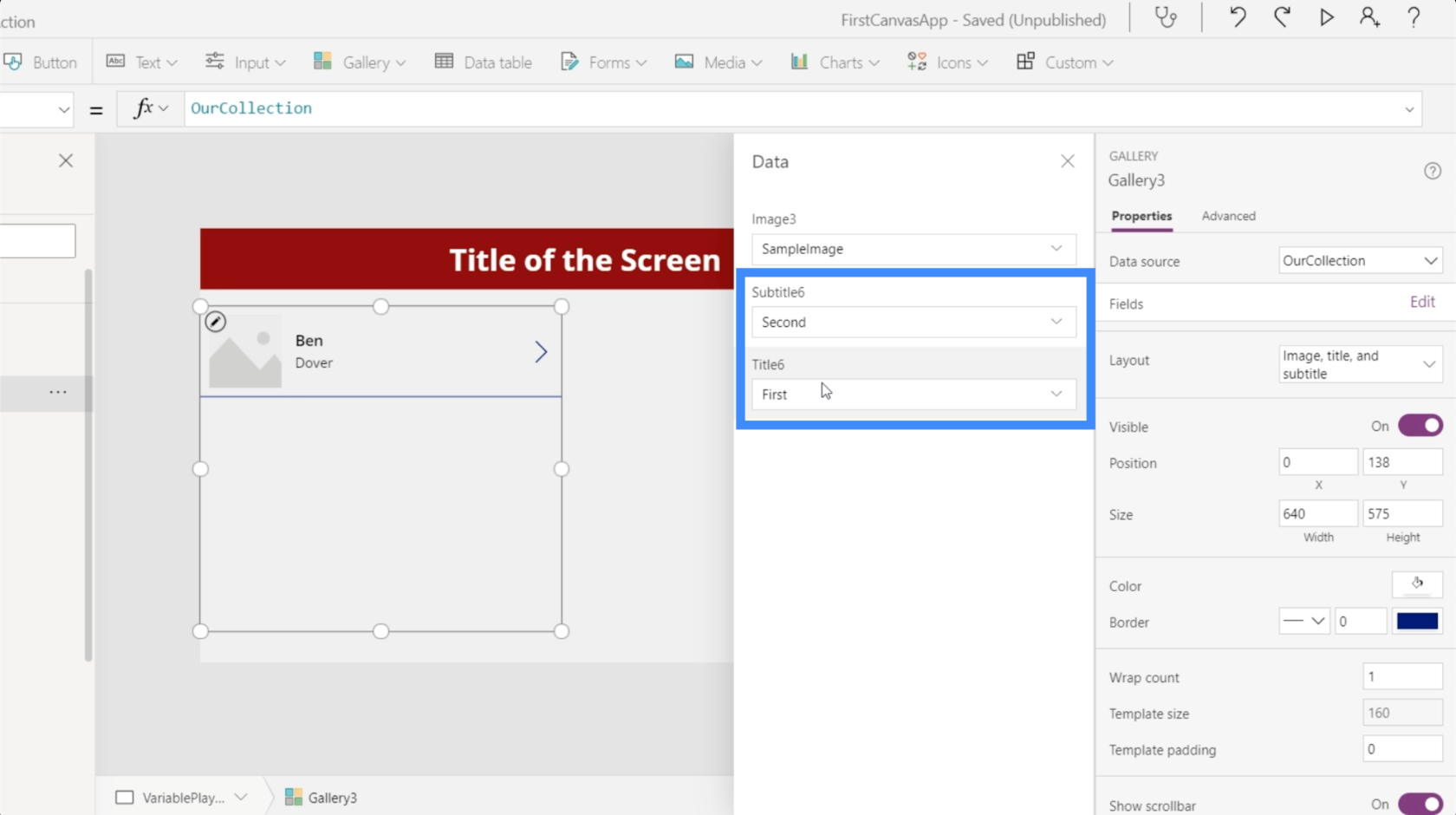
Sie werden auch feststellen, dass unsere Galerie ein Bild enthält. Da wir im Moment keine Bilder zur Verwendung haben, können wir das Layout der Galerie so ändern, dass sie nur einen Titel und einen Untertitel enthält.
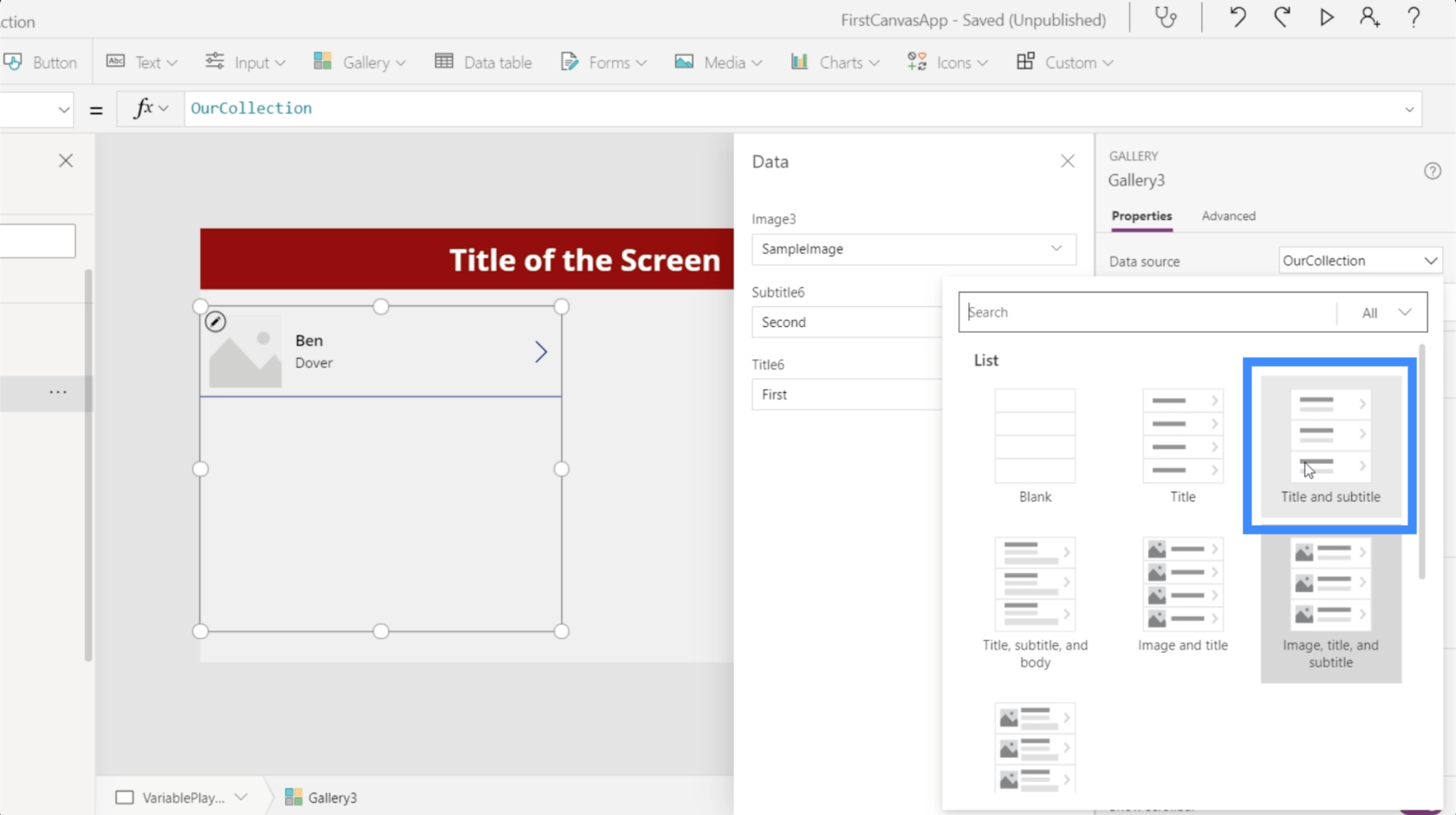
Sobald wir das tun, bleiben nur noch zwei Felder übrig.
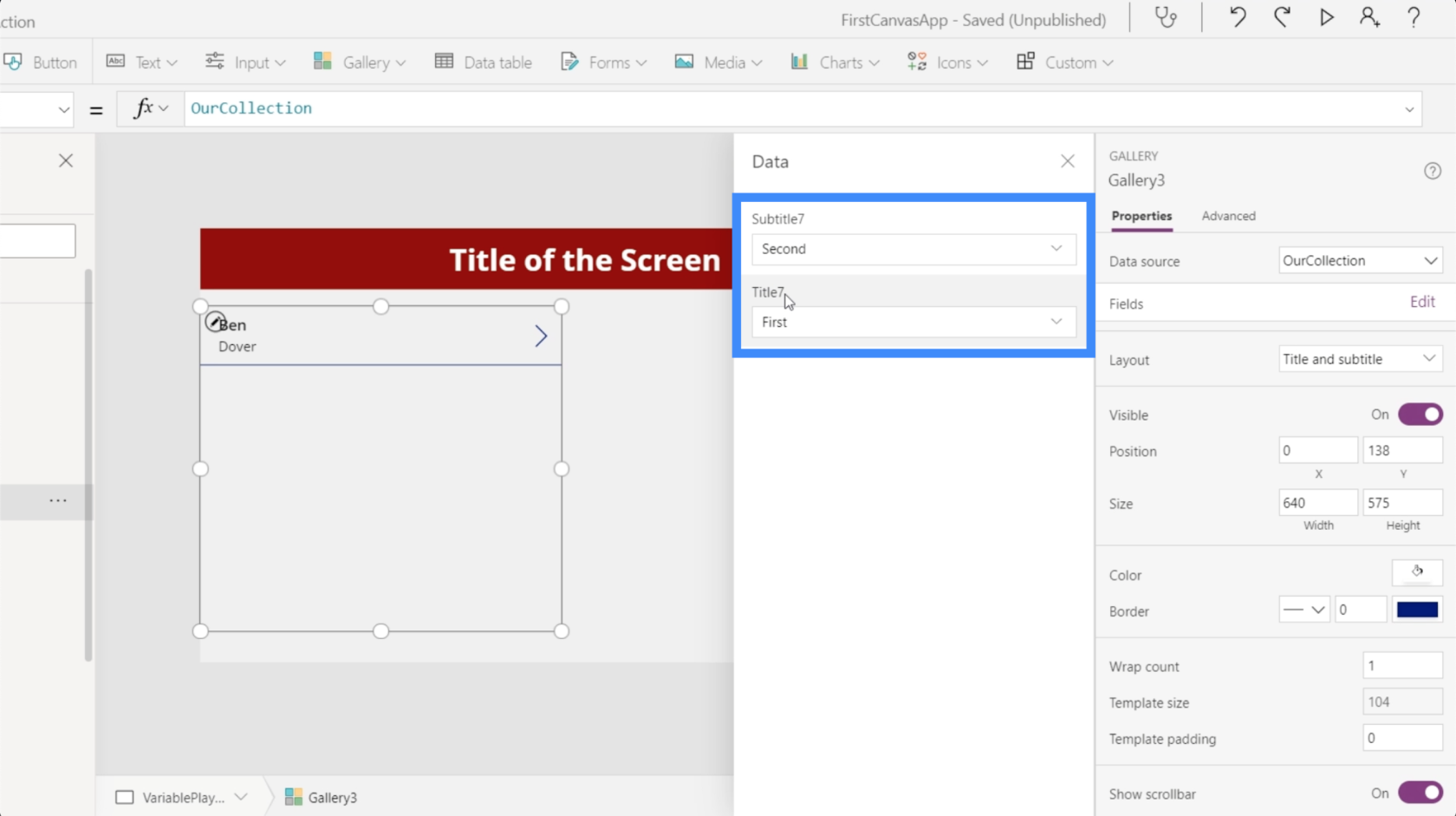
Jetzt fügen wir jedes Mal, wenn wir auf die Schaltfläche klicken, den Datensatz für Ben Dover hinzu.
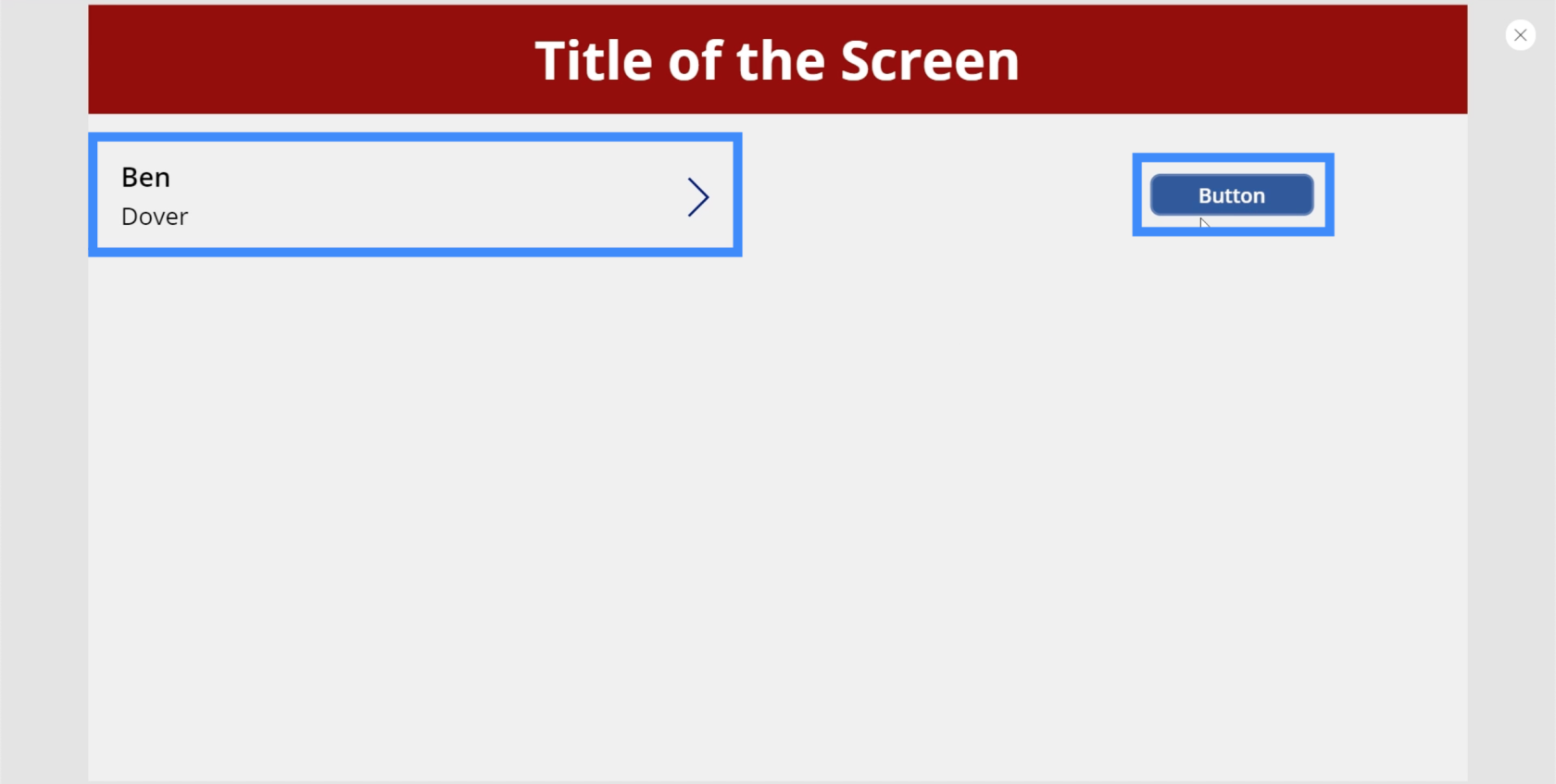
Wenn wir also ein zweites Mal auf die Schaltfläche klicken, erstellen wir eine weitere Sammlungsvariable, die einen weiteren Datensatz für Ben Dover hinzufügt.
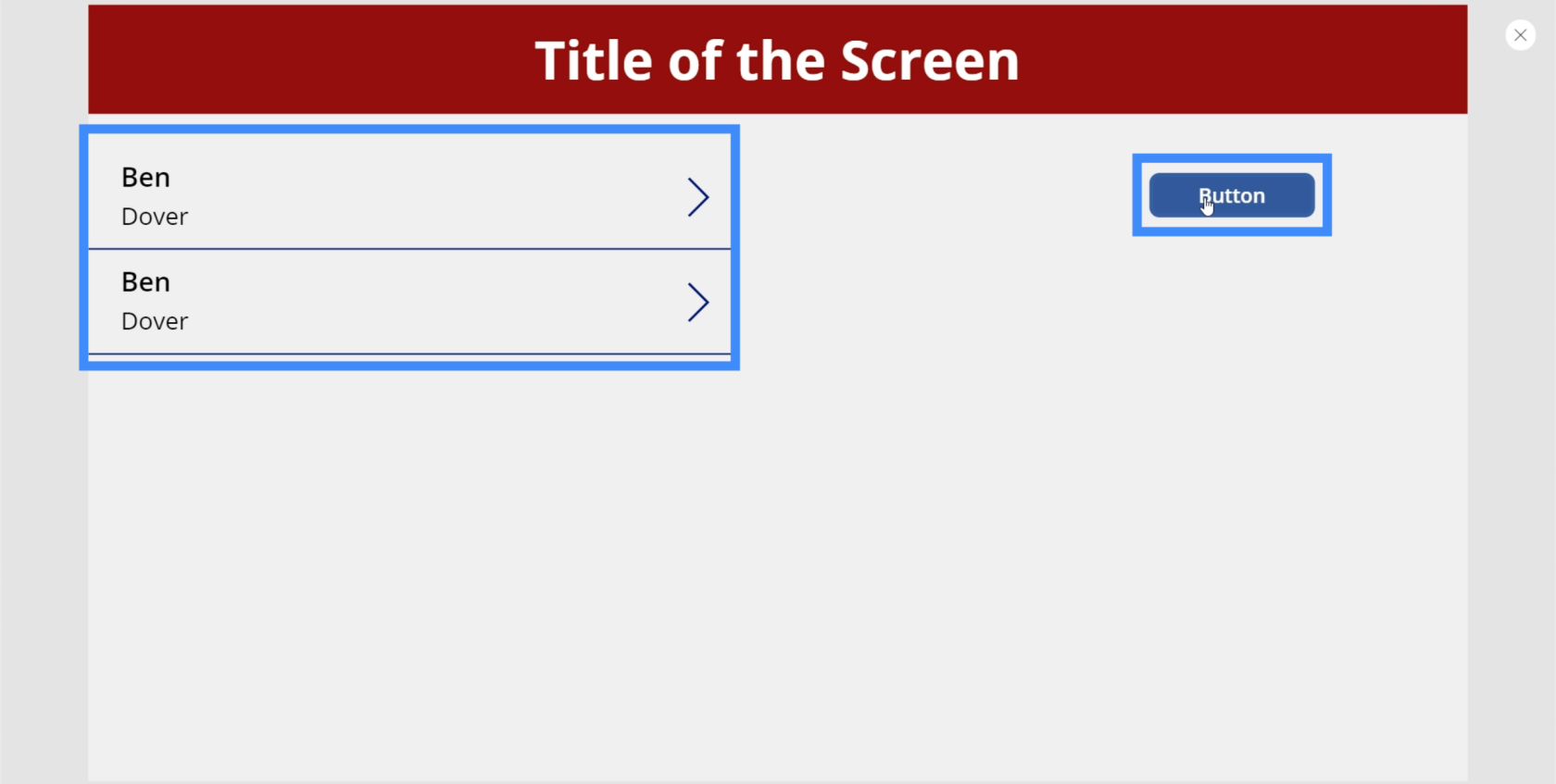
Sammlungsvariablen dynamisch machen
Im Moment erstellt unsere Schaltfläche immer wieder denselben Datensatz. Machen wir also unsere Variable dynamisch, damit wir auch andere Datensätze hinzufügen können. Fügen wir dazu Texteingaben hinzu.
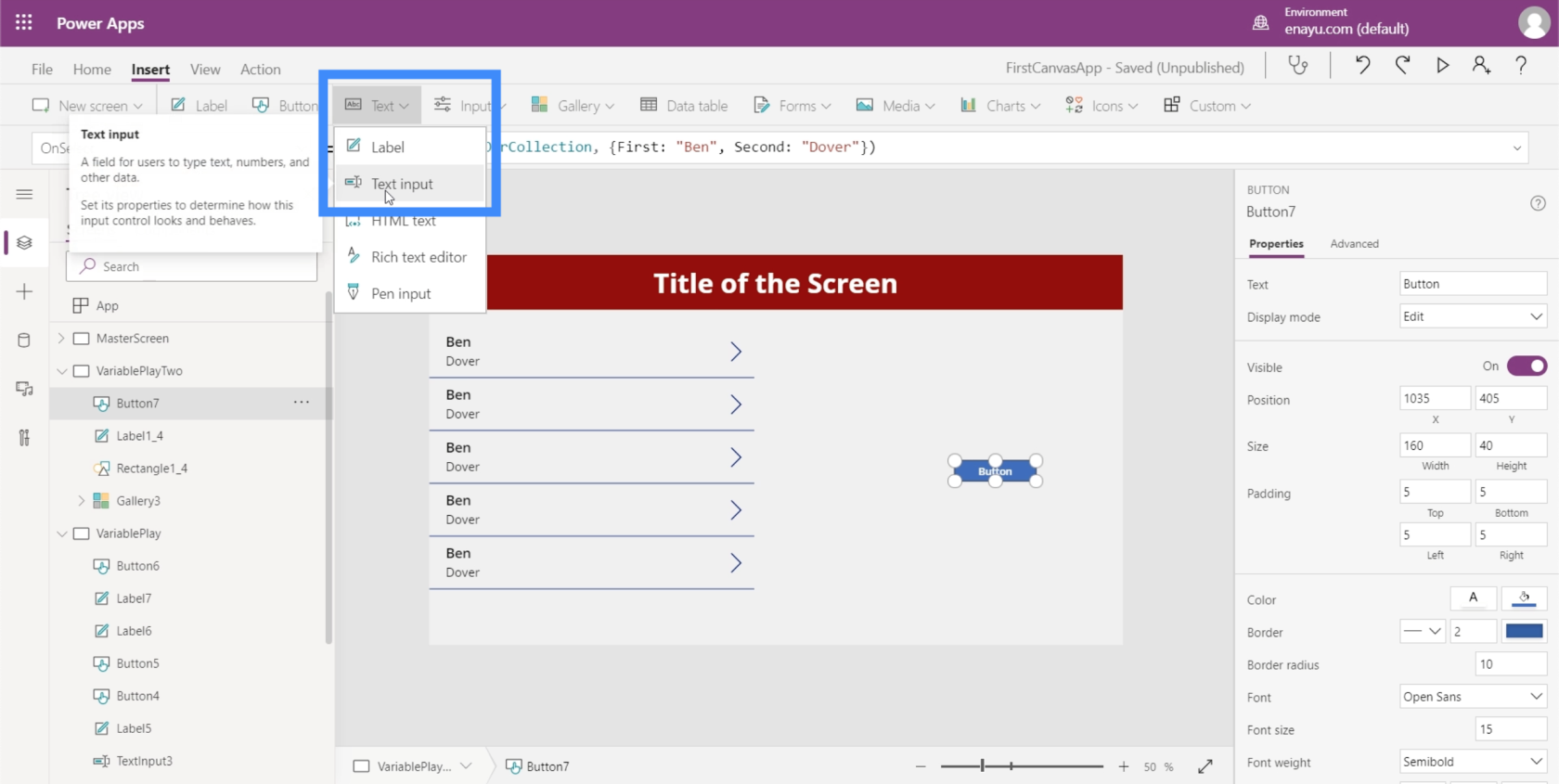
Wir benötigen zwei Texteingaben für unsere Variable. Sie werden sehen, dass diese beiden Textfelder TextInput4 und TextInput5 entsprechen.
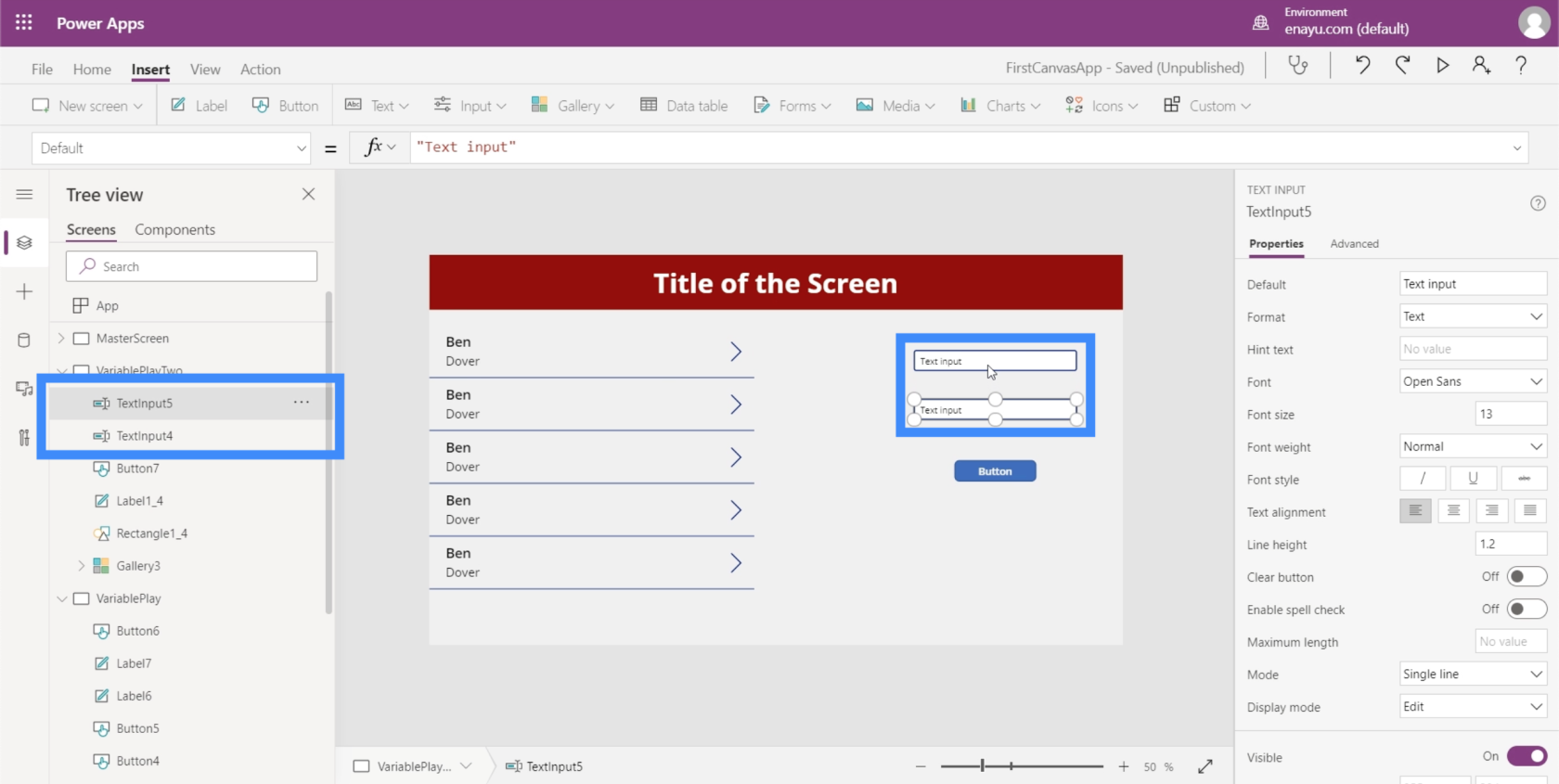
Zurück zur Bearbeitungsleiste müssen wir Ben in TextInput4.Text ändern. Das bedeutet, dass alles, was wir in TextInput4 eingeben, übernommen wird.
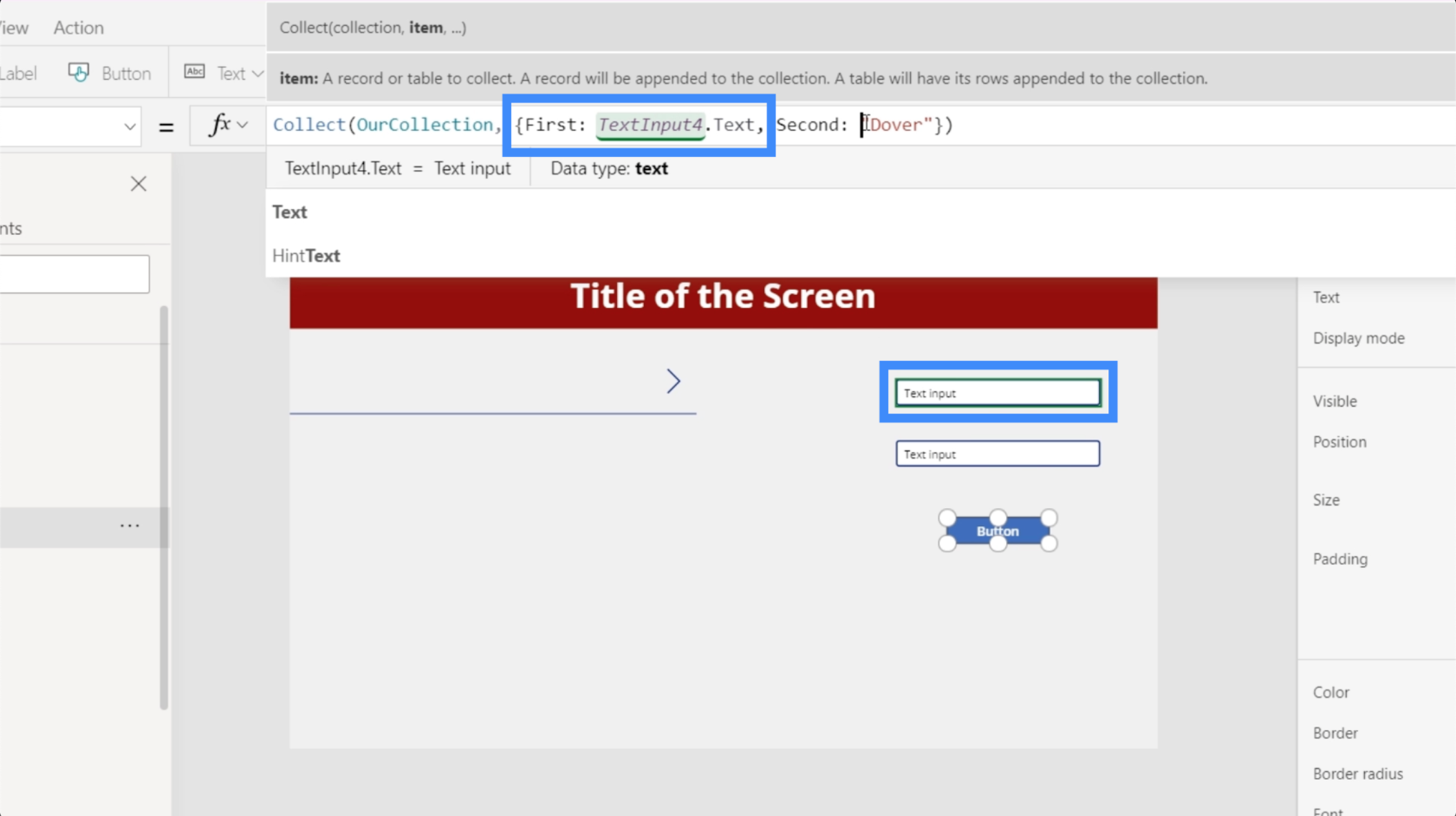
Dann ändern wir auch den zweiten Datensatz und machen ihn zu TextInput5.
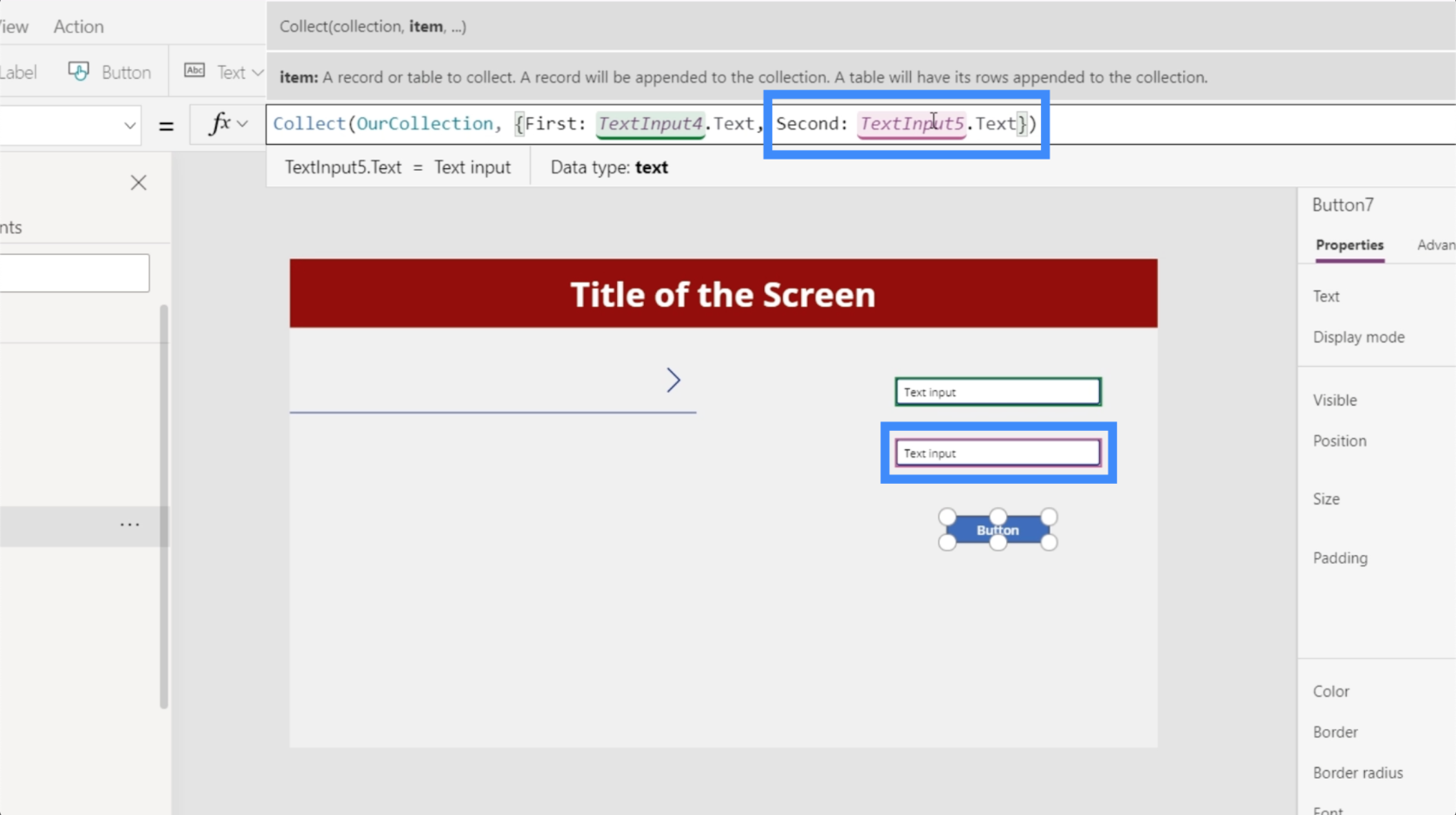
Schauen wir uns nun an, wie es funktioniert. Wenn wir im ersten Textfeld „Alfred“ eingeben, im zweiten „Pennyworth“ eingeben und auf die Schaltfläche klicken, wird ein neuer Datensatz für „Alfred Pennyworth“ erstellt.
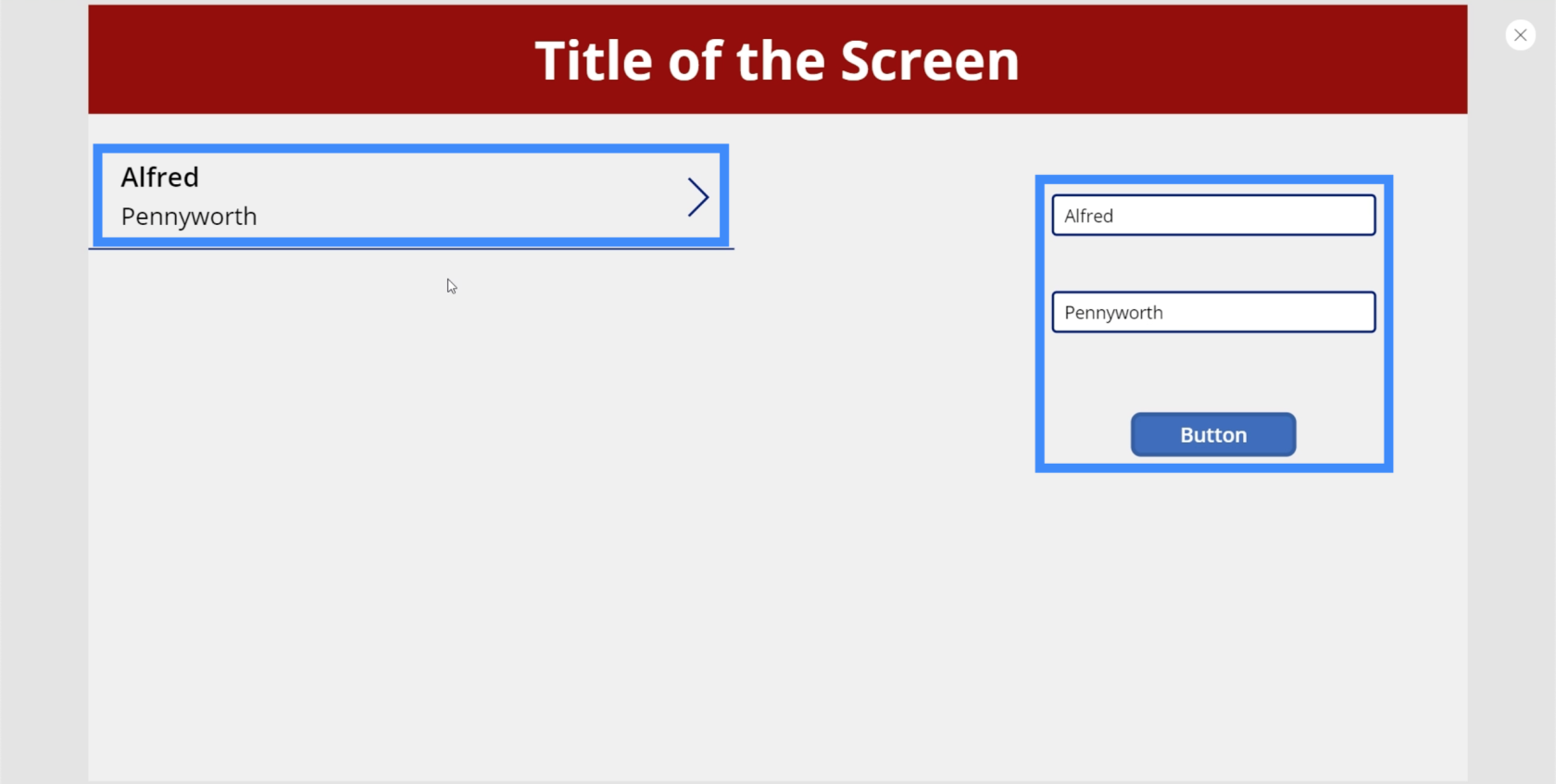
Wir können einen weiteren Datensatz erstellen, indem wir erneut einen anderen Namen in die Textfelder eingeben. Nehmen wir dieses Mal Bruce Wayne.
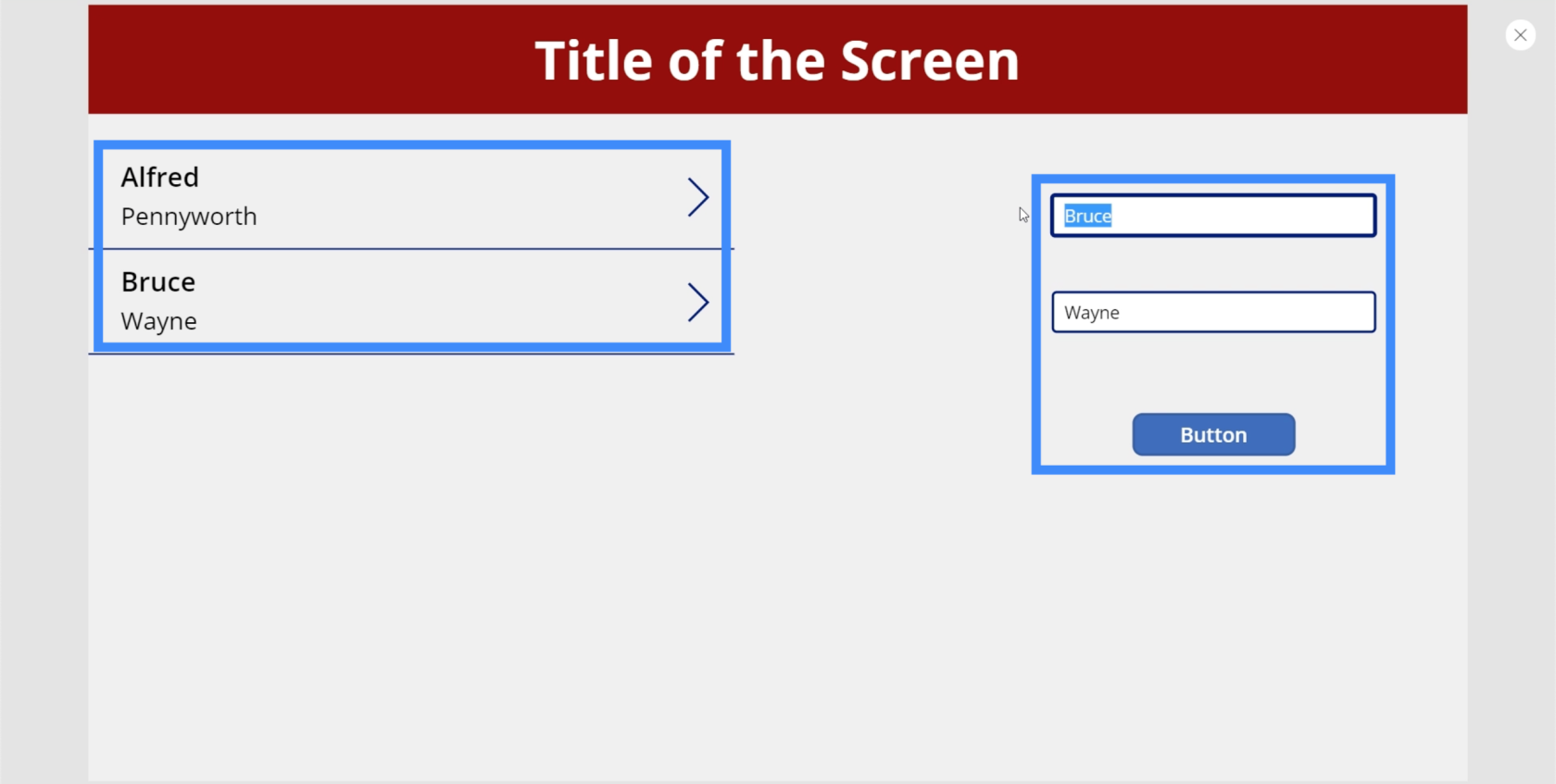
Wir können hier so viele Datensätze hinzufügen, wie wir möchten. Fügen wir einen dritten Rekord für Christian Bale hinzu.
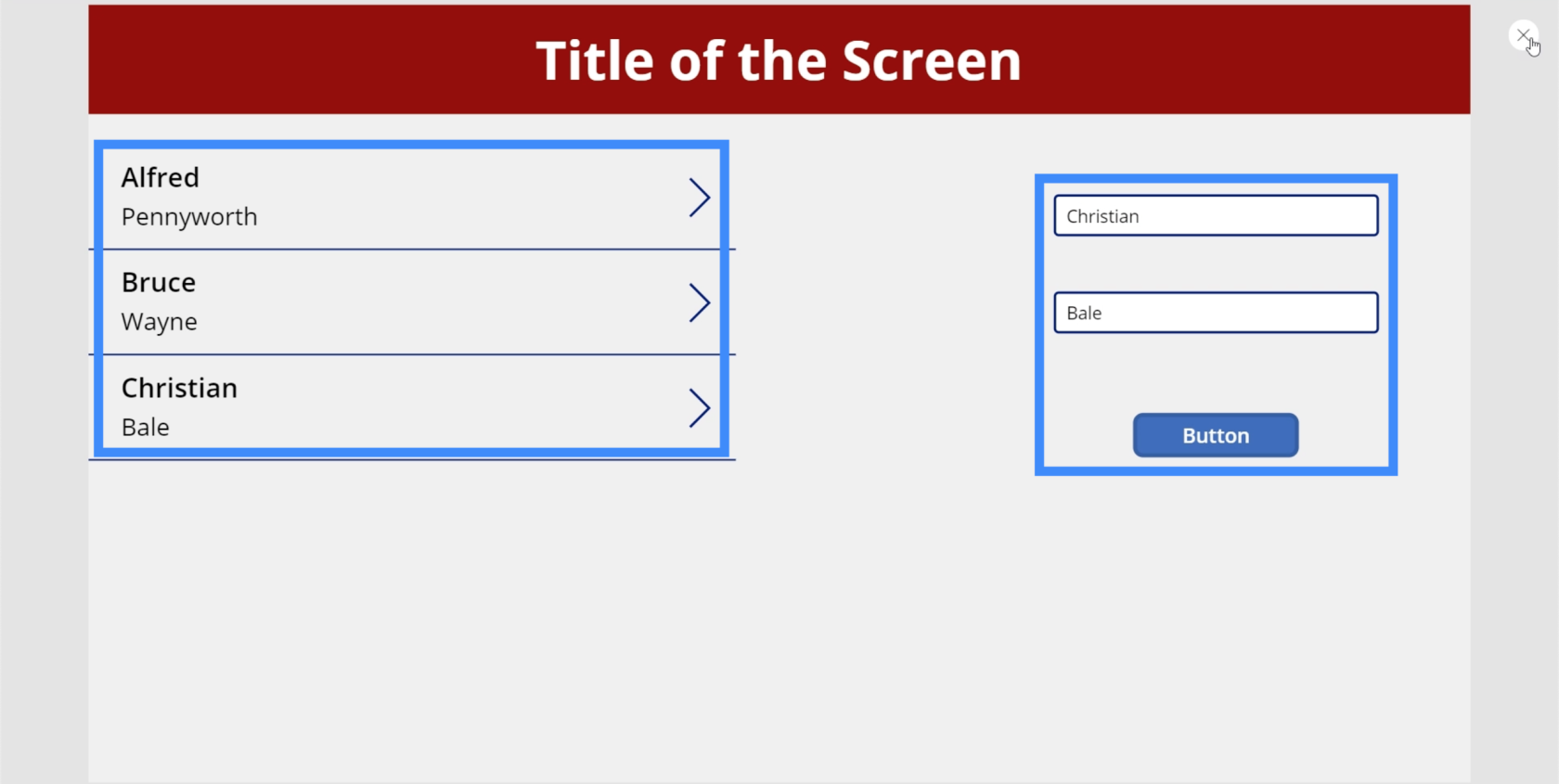
So entfernen Sie Datensätze aus der Galerie
Nachdem wir nun erfolgreich Elemente zu unserer Galerie hinzugefügt haben, sehen wir uns an, wie wir Elemente entfernen können.
Fügen wir das Symbol „Löschen“ zu unserer Galerie hinzu, indem wir auf das Dropdown-Menü „Symbol“ unter dem Menüband „Einfügen“ klicken.
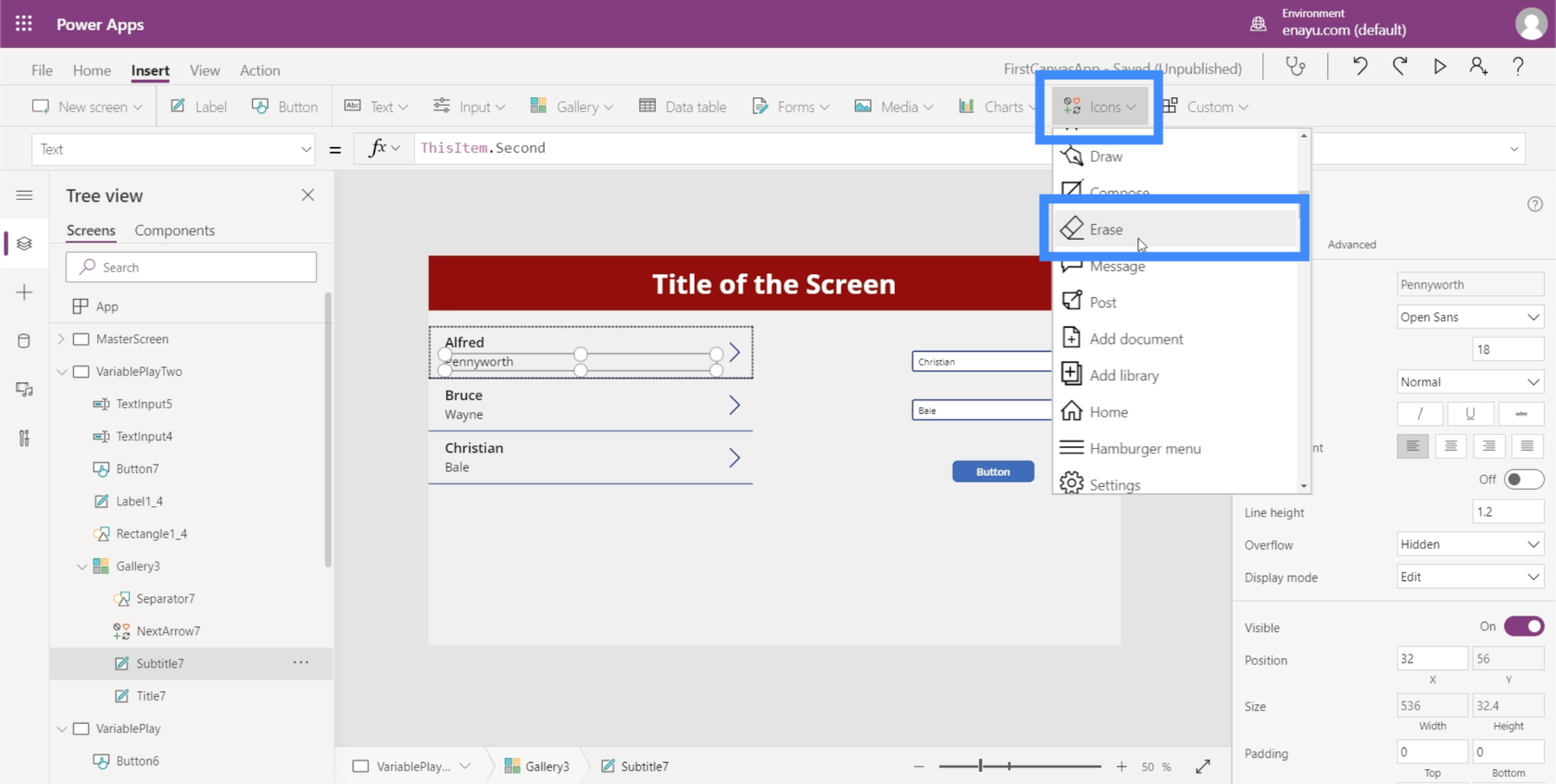
Verschieben wir es auf die rechte Seite jedes Datensatzes.
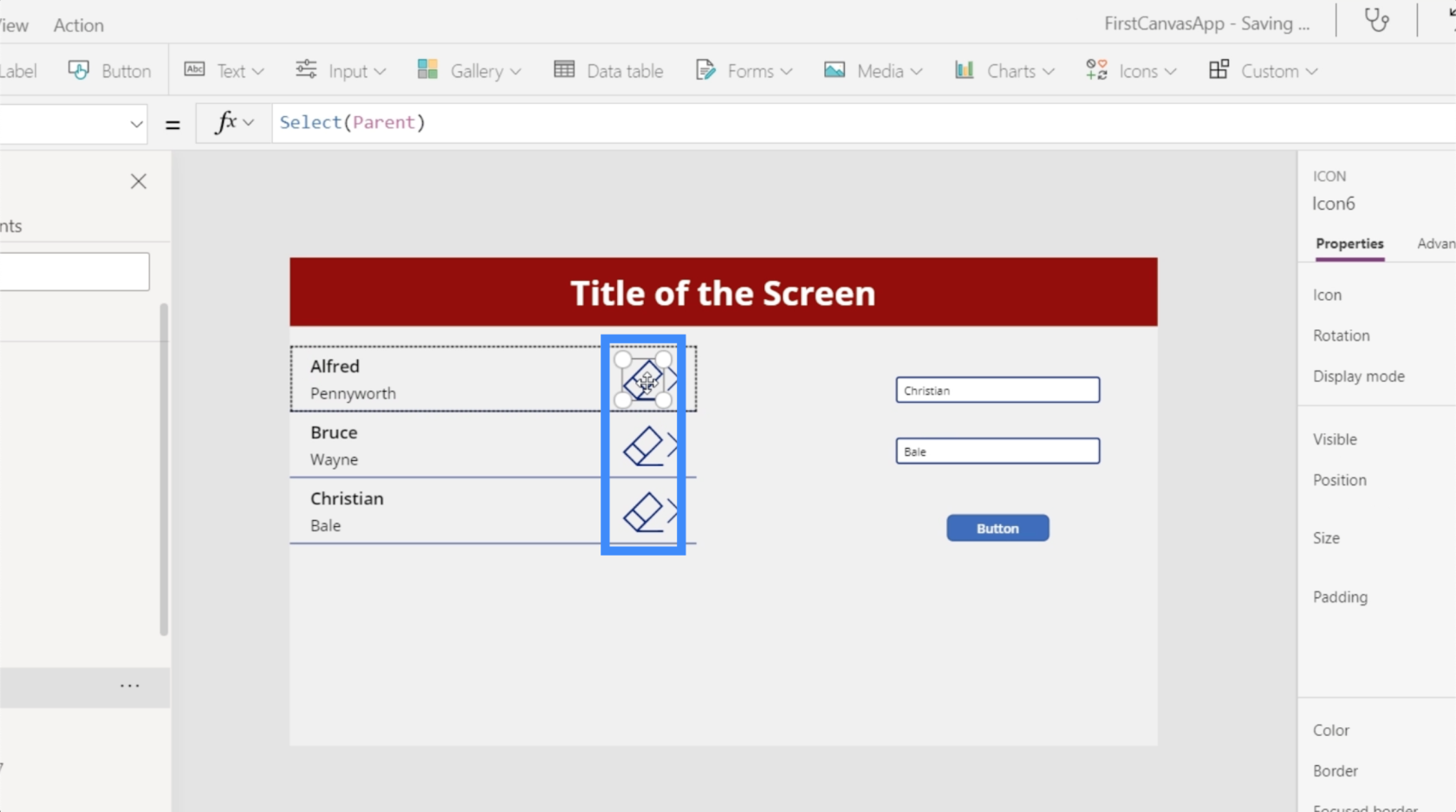
Dann verwenden wir unter „OnSelect“ die Funktion „Entfernen“.
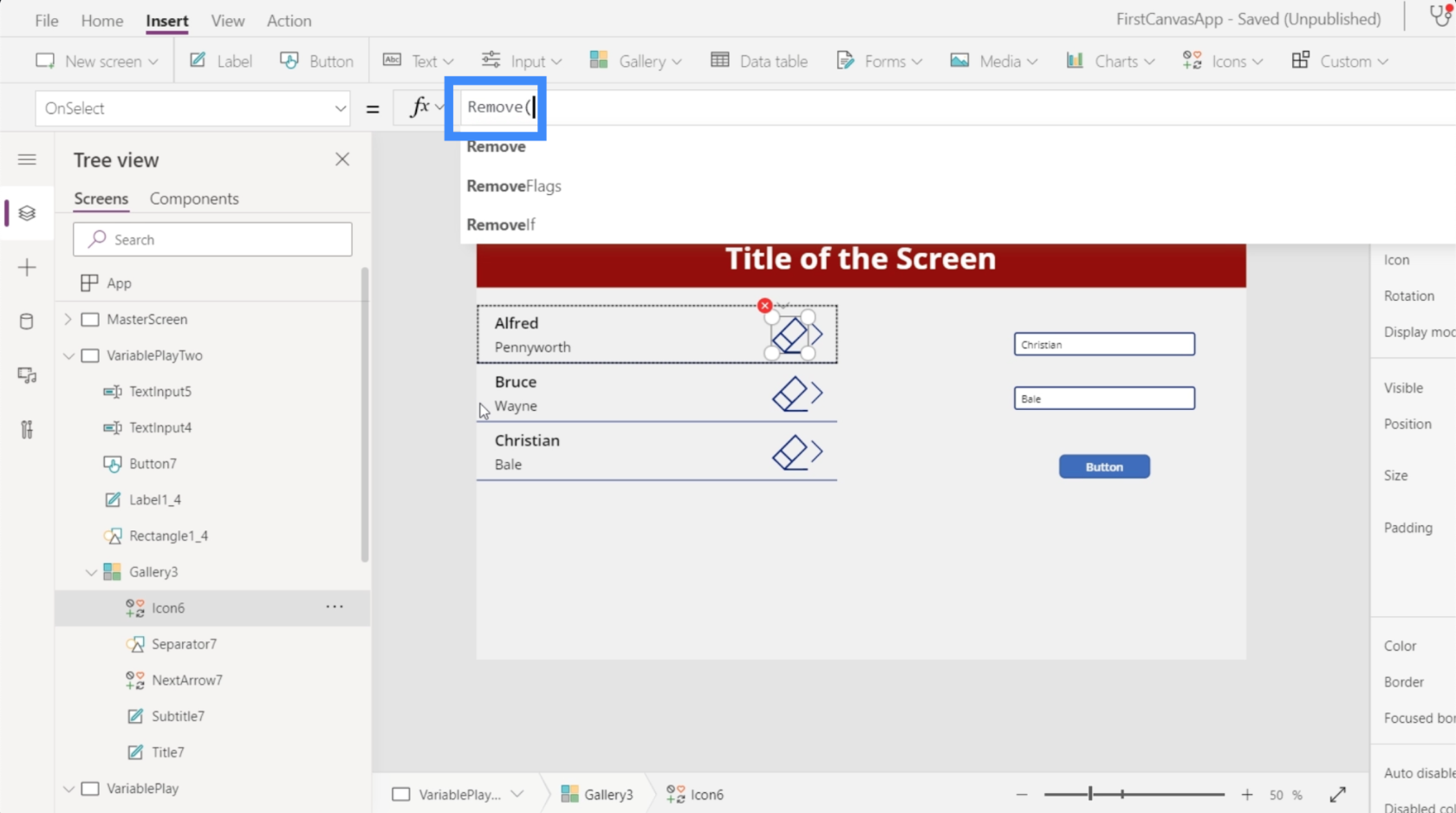
Die Remove-Funktion benötigt zwei Argumente. Zuerst müssen wir die Sammlung angeben, die wir entfernen möchten. In diesem Fall werden zwei Datenquellen angezeigt – unsere Sammlung und Tabelle1.
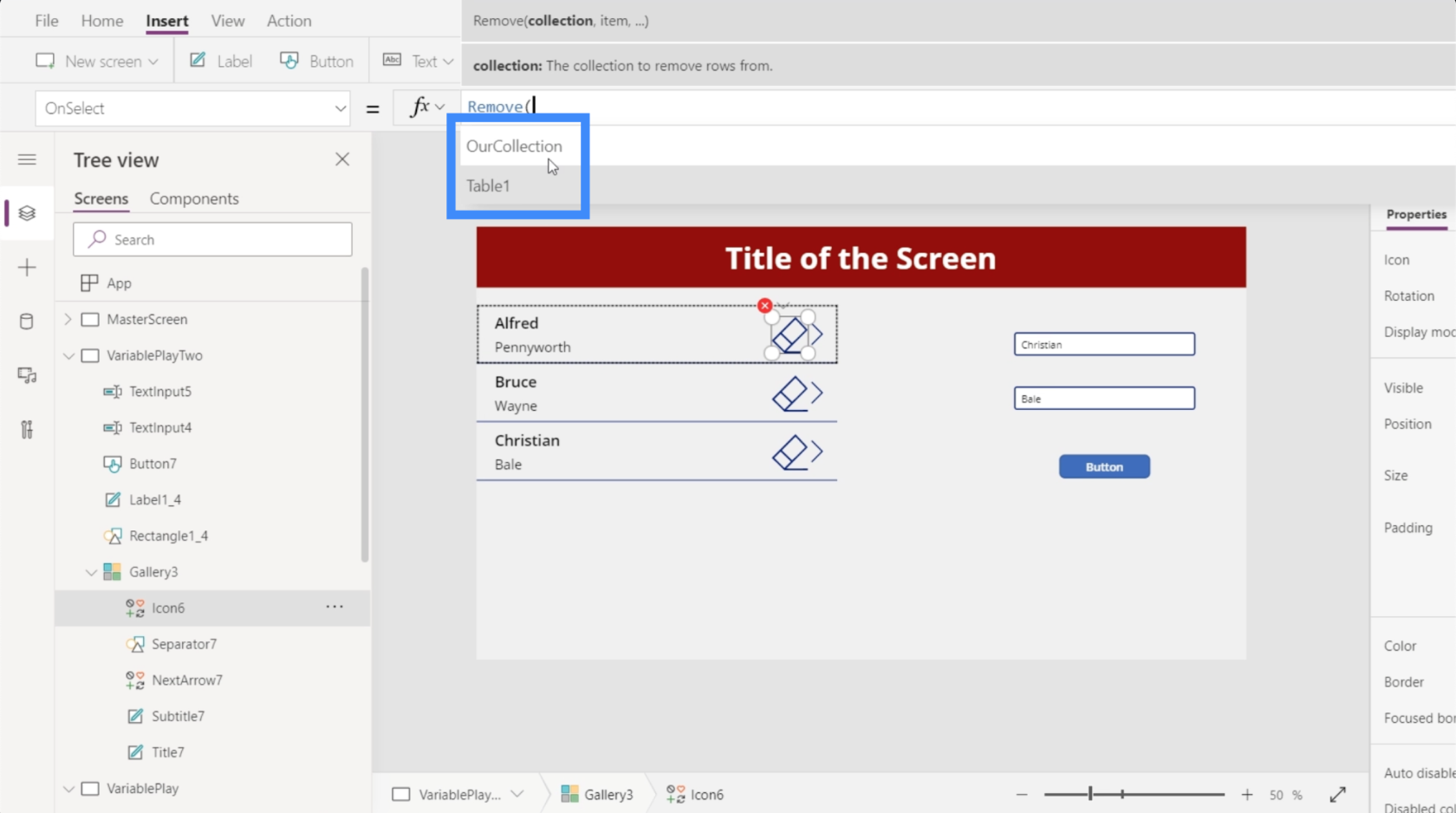
Da sich der Datensatz, den wir entfernen möchten, in OurCollection befindet, wählen wir diesen aus.
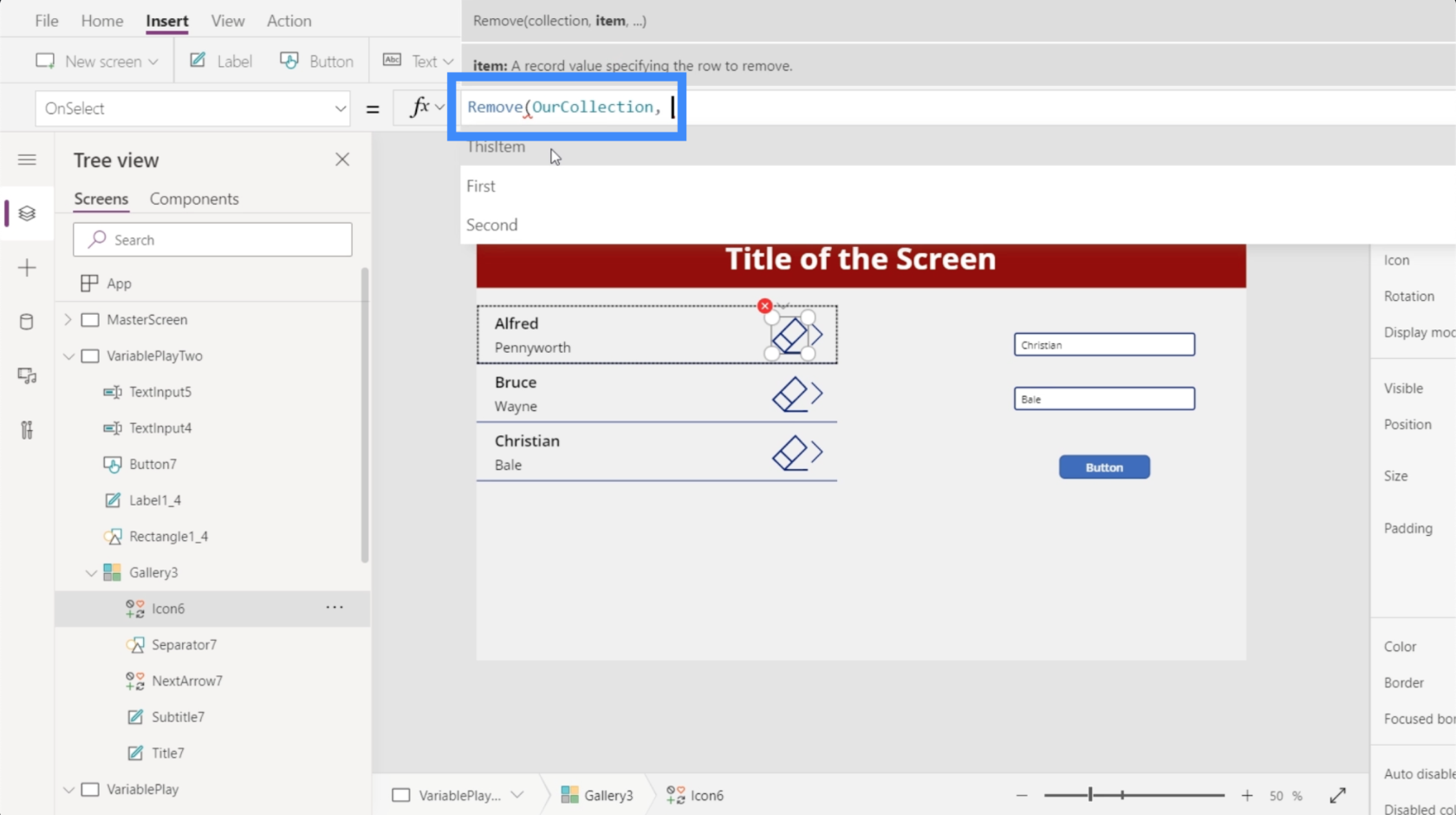
Das zweite Argument sucht nach dem Element, das wir entfernen möchten. Obwohl wir dadurch entweder das erste oder das zweite Feld entfernen können, können wir mit diesem Element auch den gesamten Datensatz entfernen.
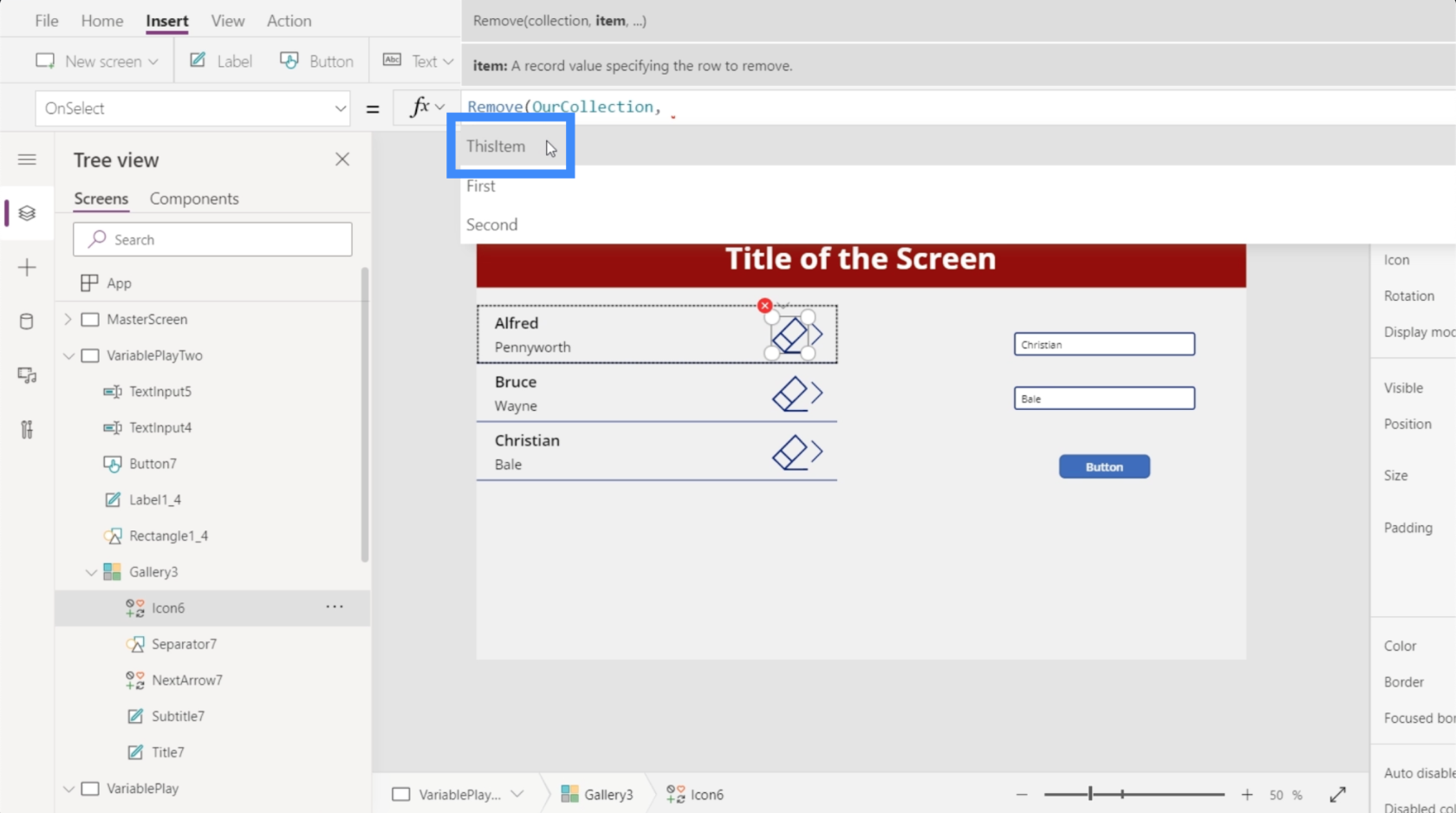
Wenn wir ThisItem verwenden, ist Power Apps intuitiv genug, um zu erkennen, welche Schaltfläche welchem Element entspricht. Wenn wir in diesem Fall Christian Bale entfernen möchten, müssen wir nur auf das Symbol daneben klicken.
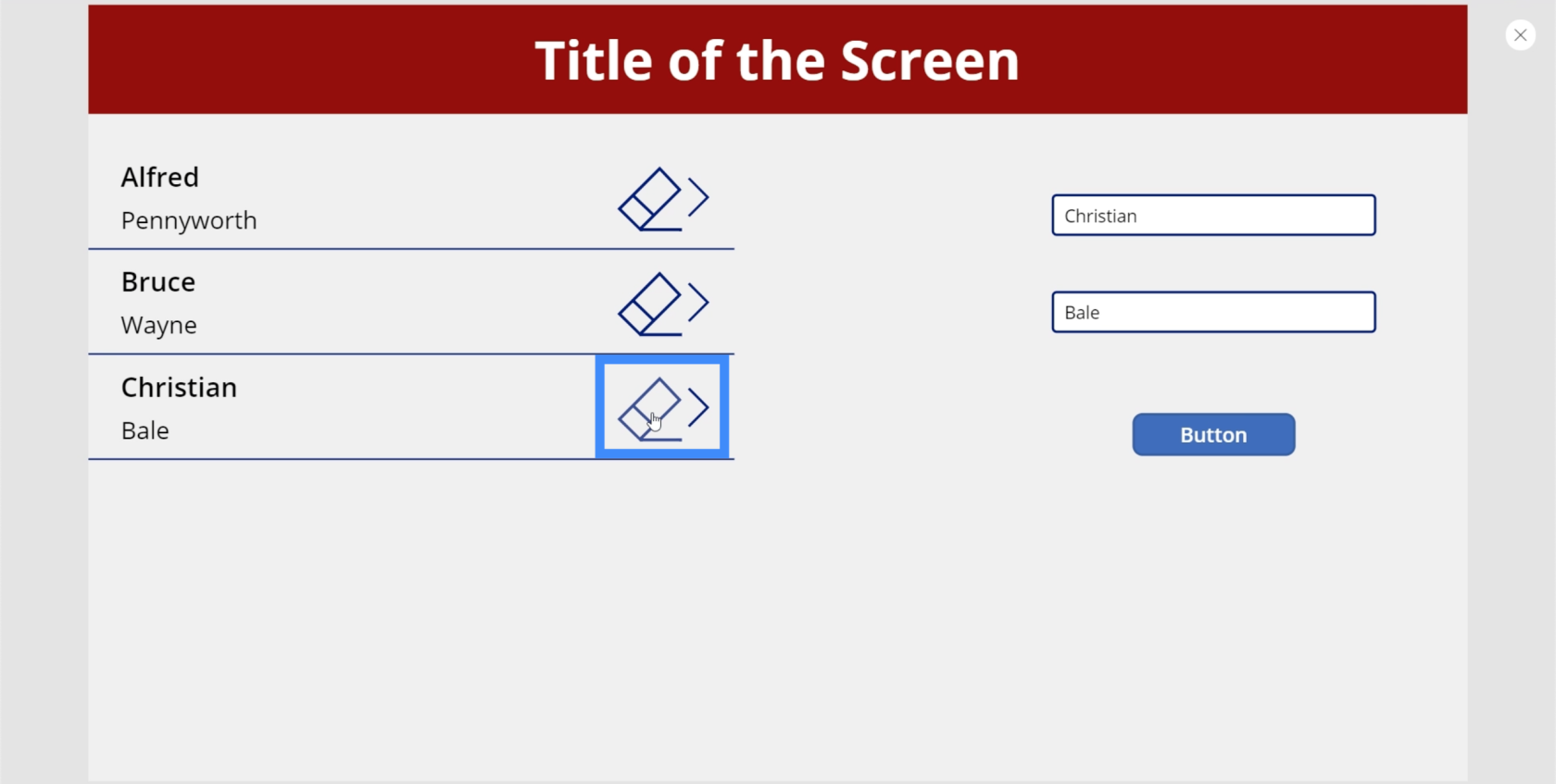
Sobald wir das tun, wird dieser spezifische Datensatz entfernt, während alles andere an seinem Platz bleibt.
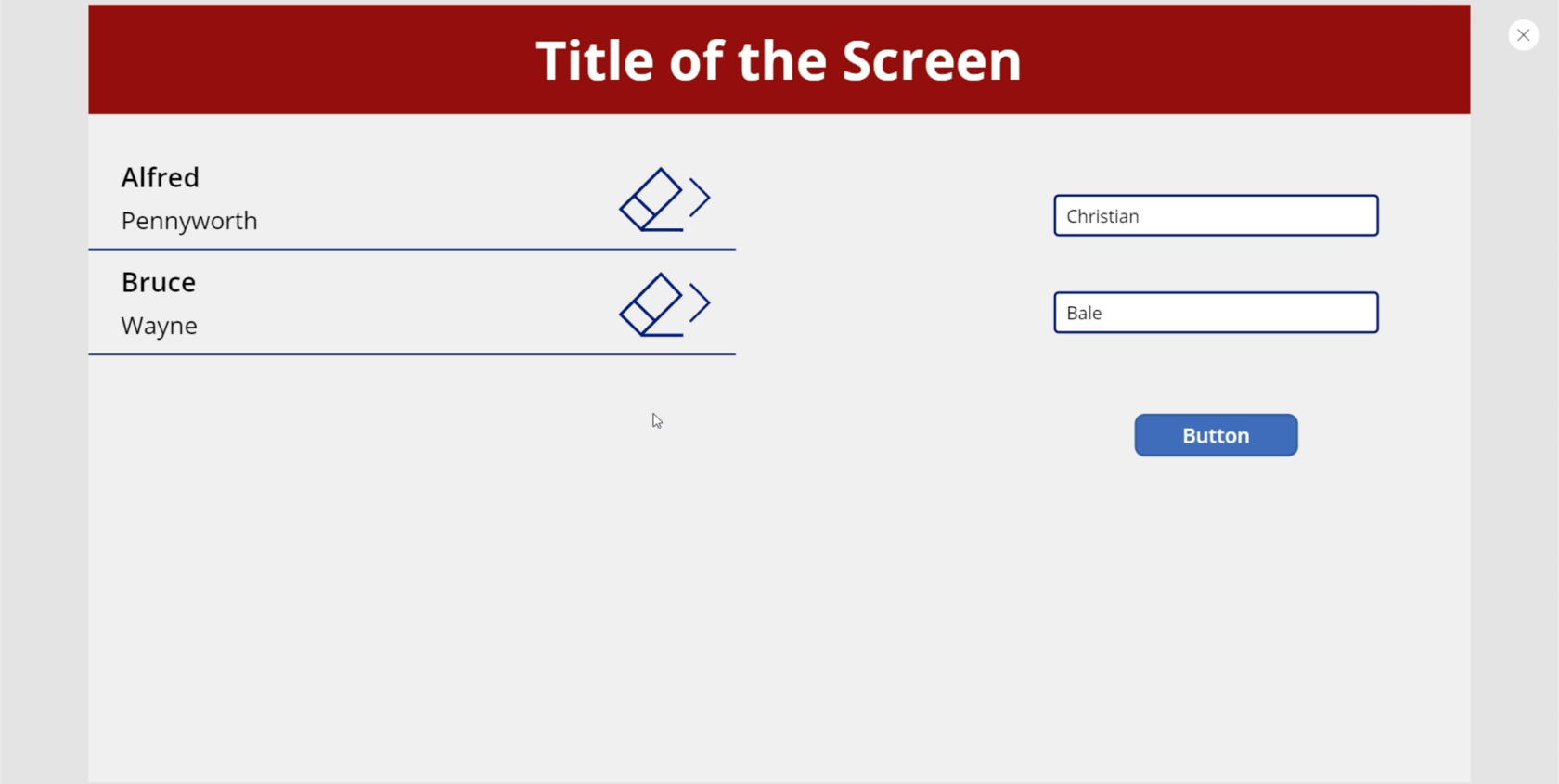
Power Apps-Einführung: Definition, Features, Funktionen und Bedeutung
Power Apps-Umgebungen: Die App-Elemente richtig einrichten
Power Apps Canvas: So erstellen Sie eine App von Grund auf
Abschluss
Wenn Sie Variablen in Power Apps erstellen, bieten Sie Benutzern weitere Möglichkeiten, mit den bereitgestellten Daten herumzuspielen. Insbesondere bei Sammlungsvariablen haben wir festgestellt, dass dadurch mehr Möglichkeiten für Benutzer geschaffen werden, mit der von uns erstellten App zu interagieren.
Dies ist nur eine Möglichkeit, wie Sammlungsvariablen hilfreich sein können. Je tiefer wir in Power Apps eintauchen, desto mehr Anwendungen werden Sie auf jeden Fall finden, abhängig von der Art der Ausgabe, die Sie suchen.
Alles Gute,
Henry
In diesem Tutorial erfahren Sie, wie Sie mit Charticulator eine Streudiagramm-Visualisierung für Ihren LuckyTemplates-Bericht erstellen und entwerfen.
Erfahren Sie, wie Sie ein PowerApps-Suchfeld von Grund auf erstellen und es an das Gesamtthema Ihrer App anpassen.
Erlernen Sie ganz einfach zwei komplizierte Power Automate String-Funktionen, die in Microsoft Flows verwendet werden können – die Funktionen substring und indexOf.
Dieses Tutorial konzentriert sich auf die Power Query M-Funktion „number.mod“, um ein abwechselndes 0-1-Muster in der Datumstabelle zu erstellen.
In diesem Tutorial führe ich eine Prognosetechnik durch, bei der ich meine tatsächlichen Ergebnisse mit meinen Prognosen vergleiche und sie kumulativ betrachte.
In diesem Blog erfahren Sie, wie Sie mit Power Automate E-Mail-Anhänge automatisch in SharePoint speichern und E-Mails anschließend löschen.
Erfahren Sie, wie die Do Until Schleifensteuerung in Power Automate funktioniert und welche Schritte zur Implementierung erforderlich sind.
In diesem Tutorial erfahren Sie, wie Sie mithilfe der ALLSELECTED-Funktion einen dynamischen gleitenden Durchschnitt in LuckyTemplates berechnen können.
Durch diesen Artikel erhalten wir ein klares und besseres Verständnis für die dynamische Berechnung einer laufenden oder kumulativen Gesamtsumme in LuckyTemplates.
Erfahren und verstehen Sie die Bedeutung und ordnungsgemäße Verwendung der Power Automate-Aktionssteuerung „Auf jede anwenden“ in unseren Microsoft-Workflows.








