Streudiagramm-Visualisierungen mit Charticulator

In diesem Tutorial erfahren Sie, wie Sie mit Charticulator eine Streudiagramm-Visualisierung für Ihren LuckyTemplates-Bericht erstellen und entwerfen.
Sobald Sie mit der Erstellung von Maßnahmen in LuckyTemplates beginnen, müssen Sie lernen, wie Sie alles organisieren. Das Erstellen von Kennzahlgruppen ist eine der besten Möglichkeiten, um sicherzustellen, dass alles an seinem richtigen Platz ist. Sie können sich das vollständige Video dieses Tutorials unten in diesem Blog ansehen.
Kennzahlengruppen sind wie Ordner, in denen Sie ähnliche Kennzahlen zusammenfassen. Sie tragen dazu bei, den gesamten Prozess reibungslos zu gestalten, unabhängig davon, ob Sie einfache Berechnungen durchführen oder an komplexeren Berichten arbeiten.
Inhaltsverzeichnis
So erstellen Sie Kennzahlgruppen
Wenn Sie mit DAX arbeiten und zu komplexeren Berichten übergehen, werden sich Ihre Messwerte schnell ansammeln. Dies könnte Sie am Ende überfordern und verwirren, insbesondere wenn Sie diese Maßnahmen nicht von Anfang an organisieren.
Aus diesem Grund ist es wichtig, diesen Bereich auf der rechten Seite zu organisieren, damit Sie beim Durcharbeiten Ihrer Berichte leicht die richtigen Maßnahmen finden können.
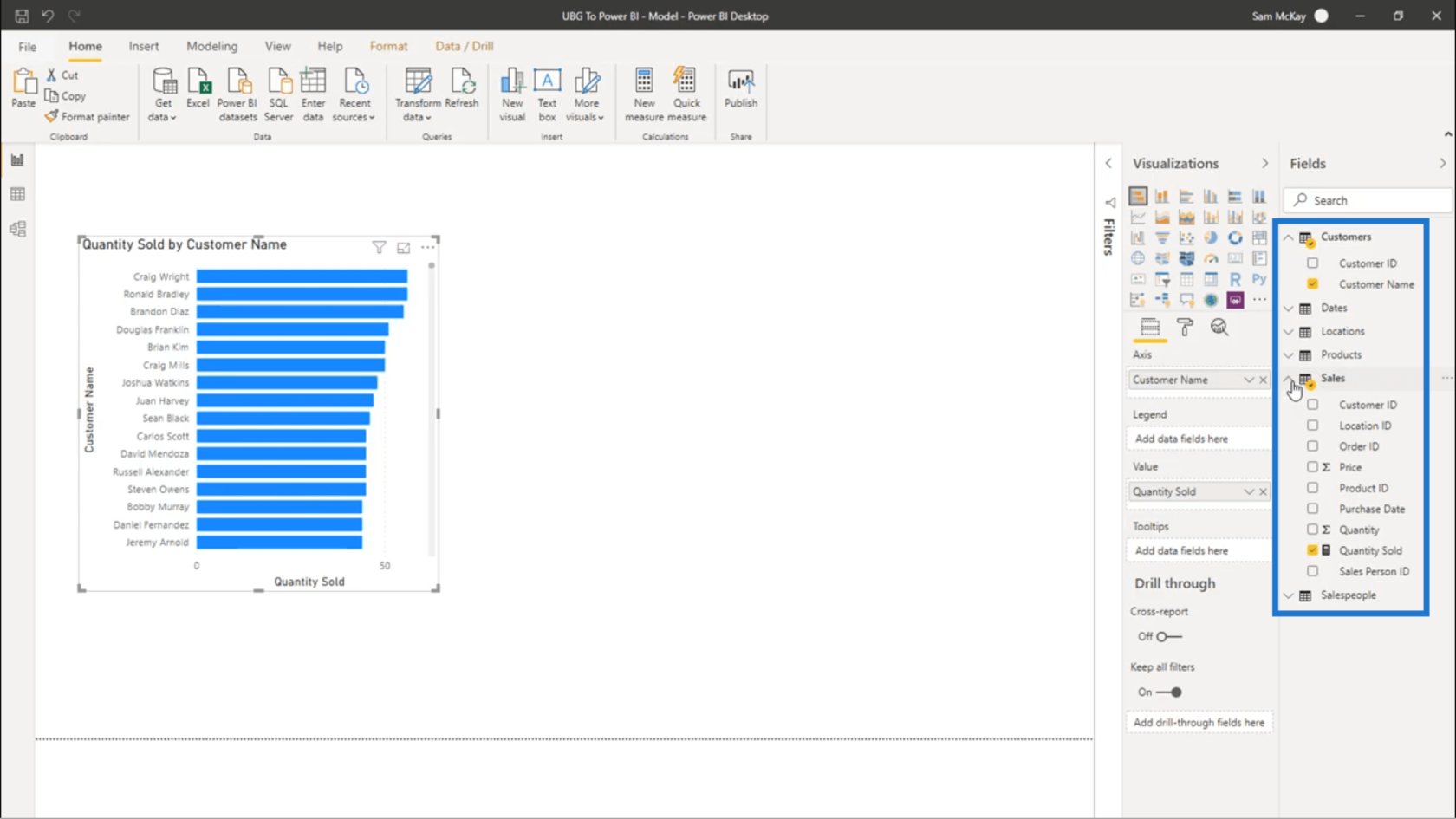
Kennzahlgruppen (oder Kennzahltabellen, wie andere sie nennen würden) machen es wirklich einfach, die benötigten Kennzahlen zu finden, während Sie sie erstellen. Ich zeige Ihnen, wie Sie eines erstellen.
Der erste Schritt beim Erstellen einer Kennzahlengruppe ist das Erstellen einer Dummy-Tabelle . Ich mache das, indem ich hier oben im Menüband „Startseite“ auf das Symbol „ Daten eingeben“ klicke.
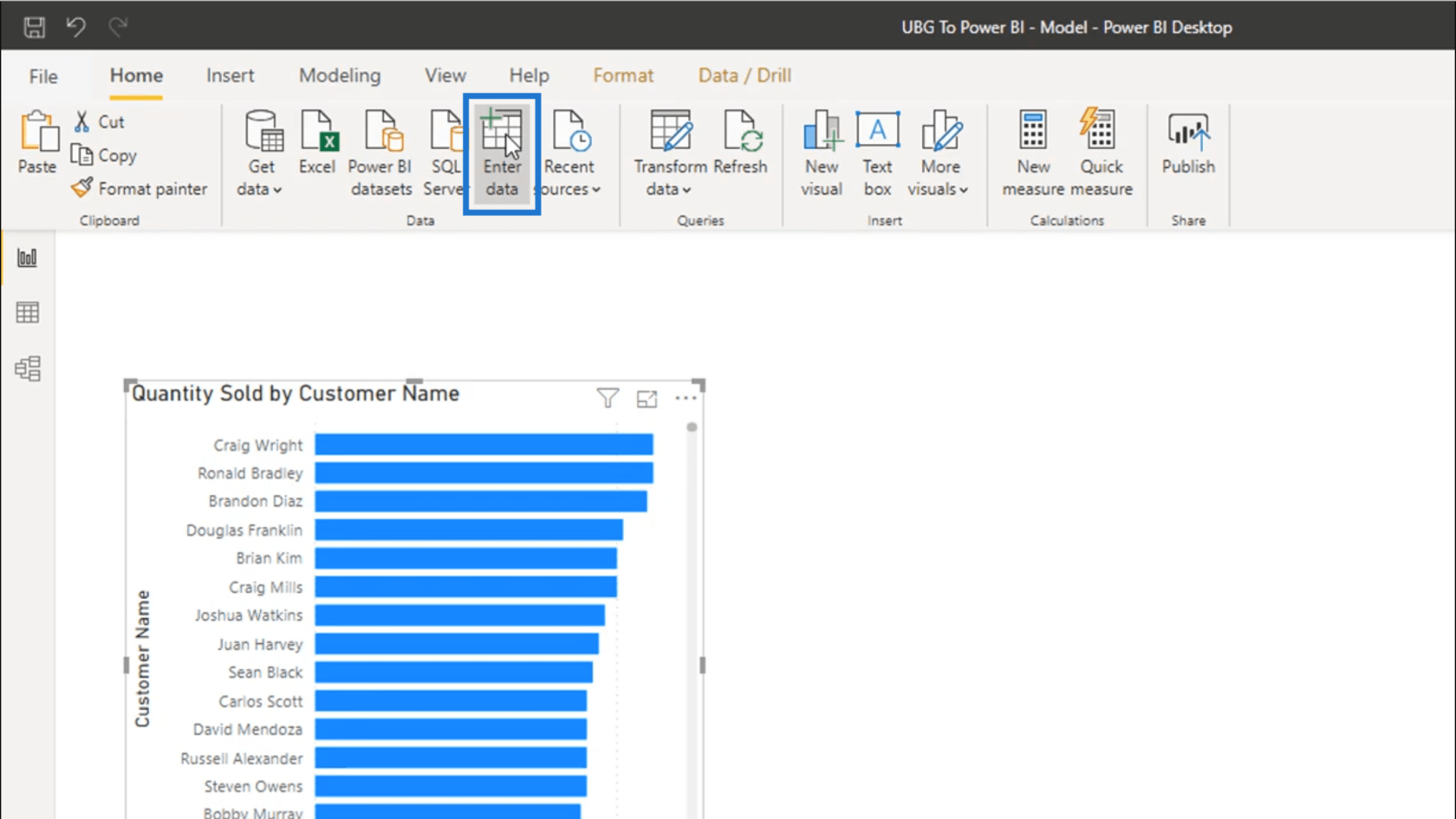
Es öffnet sich ein neues Fenster, in dem ich eine neue Tabelle erstellen kann. Es ist nicht nötig, etwas in die Tabelle einzutragen. Ich muss nur der Gruppe einen Namen geben. Ich werde dies Schlüsselmaßnahmen nennen .
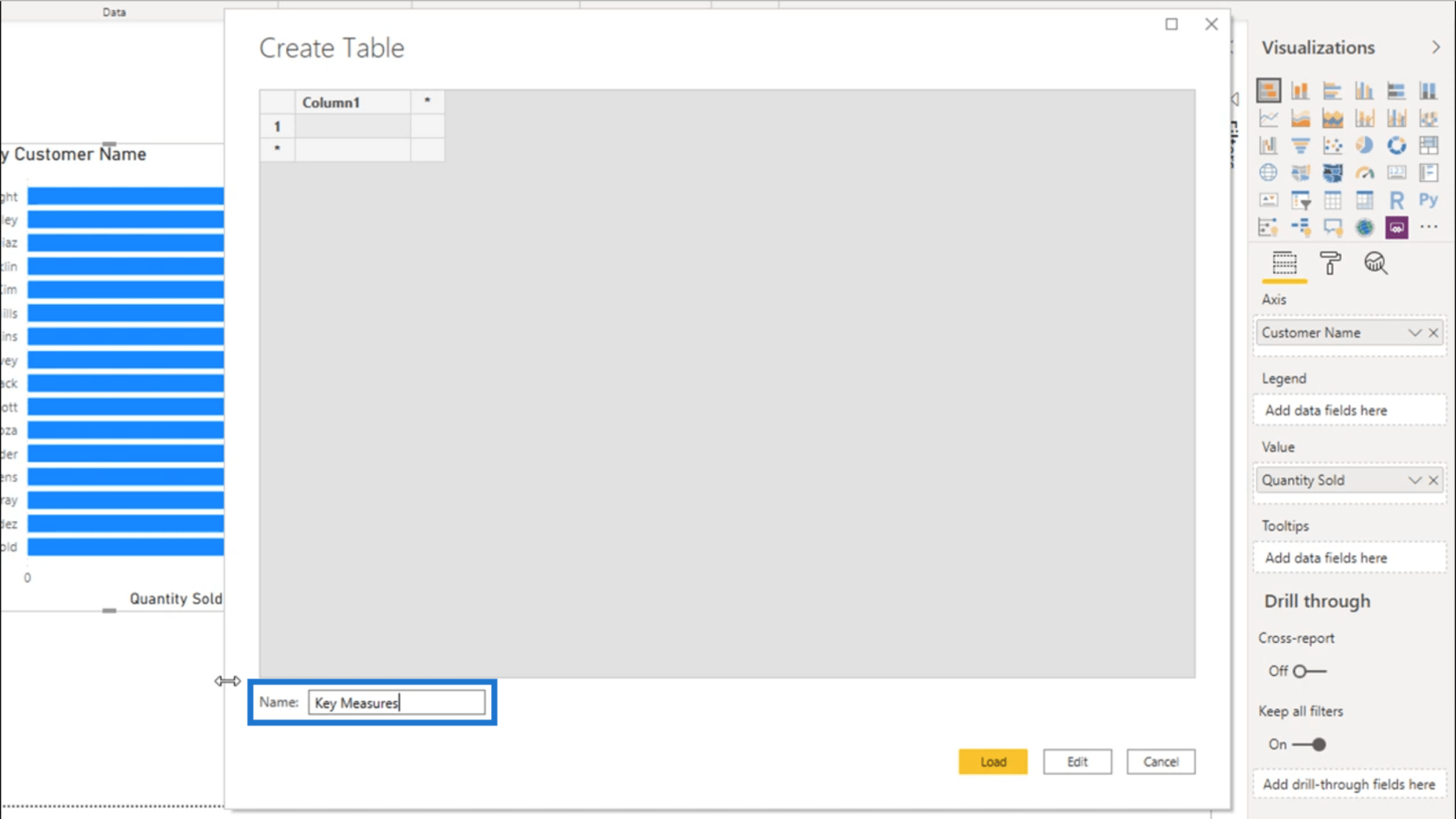
Stellen Sie sicher, dass Ihre erste Kennzahlengruppe immer einen generischen Namen hat, z. B. „Schlüsselkennzahlen“ oder „Kernkennzahlen“. Dadurch kann jeder, der später an Ihren Berichten arbeitet, leicht erkennen, was er benötigt.
Sobald das geladen ist, erhalte ich eine leere Tabelle mit dem Namen „ Schlüsselkennzahlen“ im Abschnitt „Felder“ .
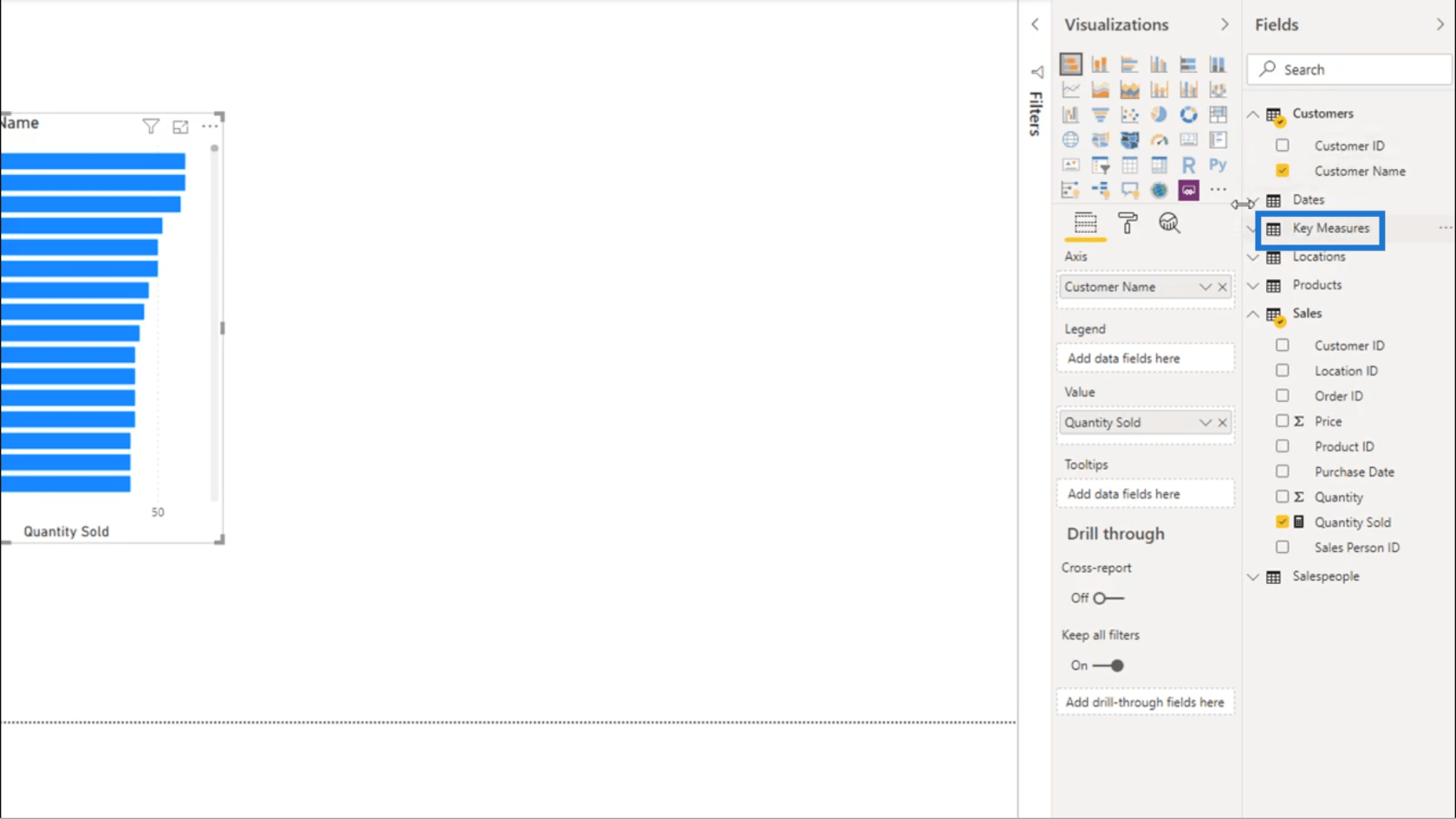
Als Nächstes verschiebe ich die Kennzahl „ Verkaufte Menge“ in diese Dummy-Tabelle.
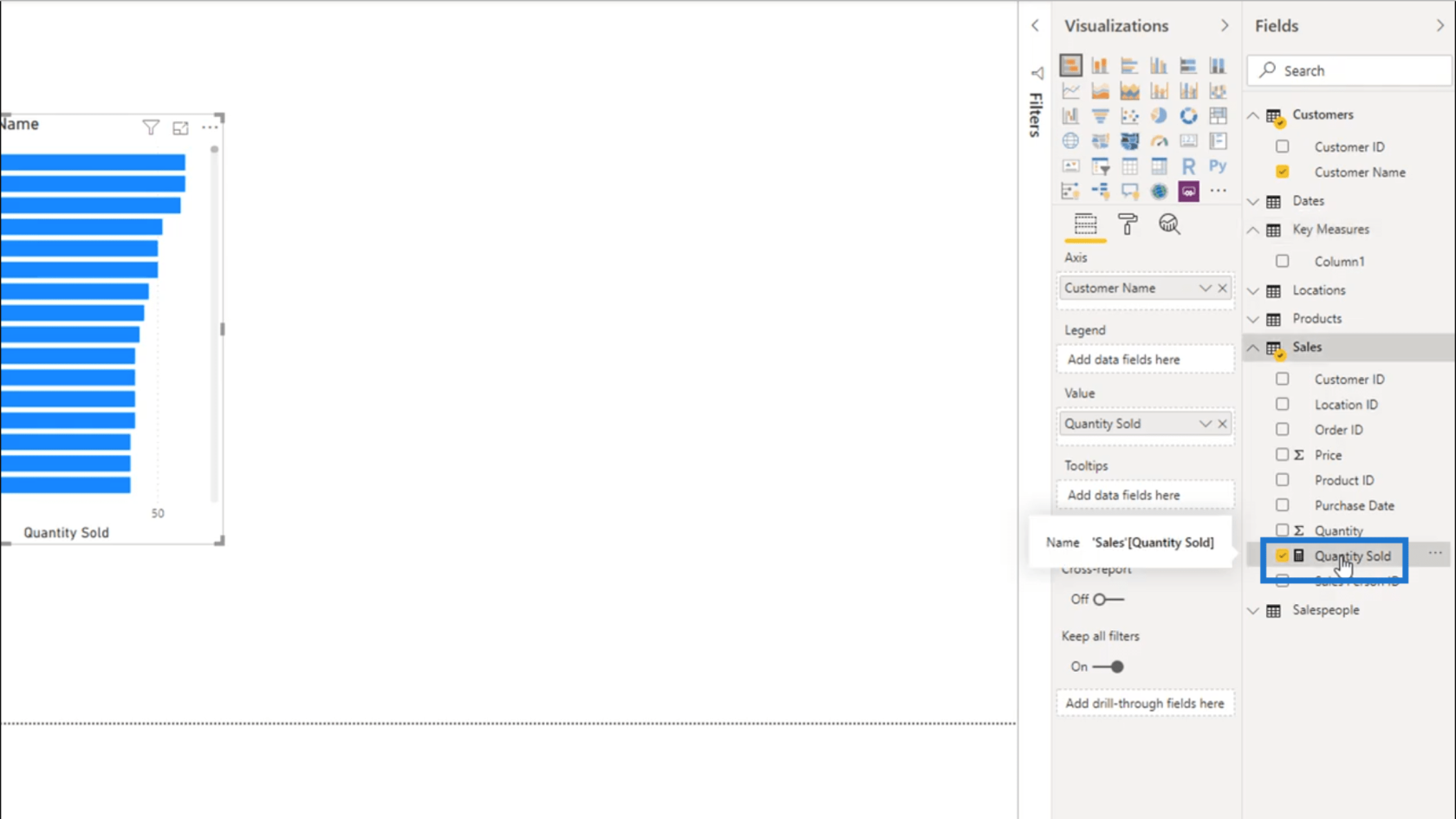
Dazu gehe ich zu Measure Tools . Da ich bereits auf „Verkaufte Menge“ geklickt habe, bevor ich hierher gekommen bin, werden Sie sehen, dass diese automatisch im Feld „Name“ angezeigt wird . Ich wähle einfach „Key Measures“ im Feld „Home Table“ darunter aus.
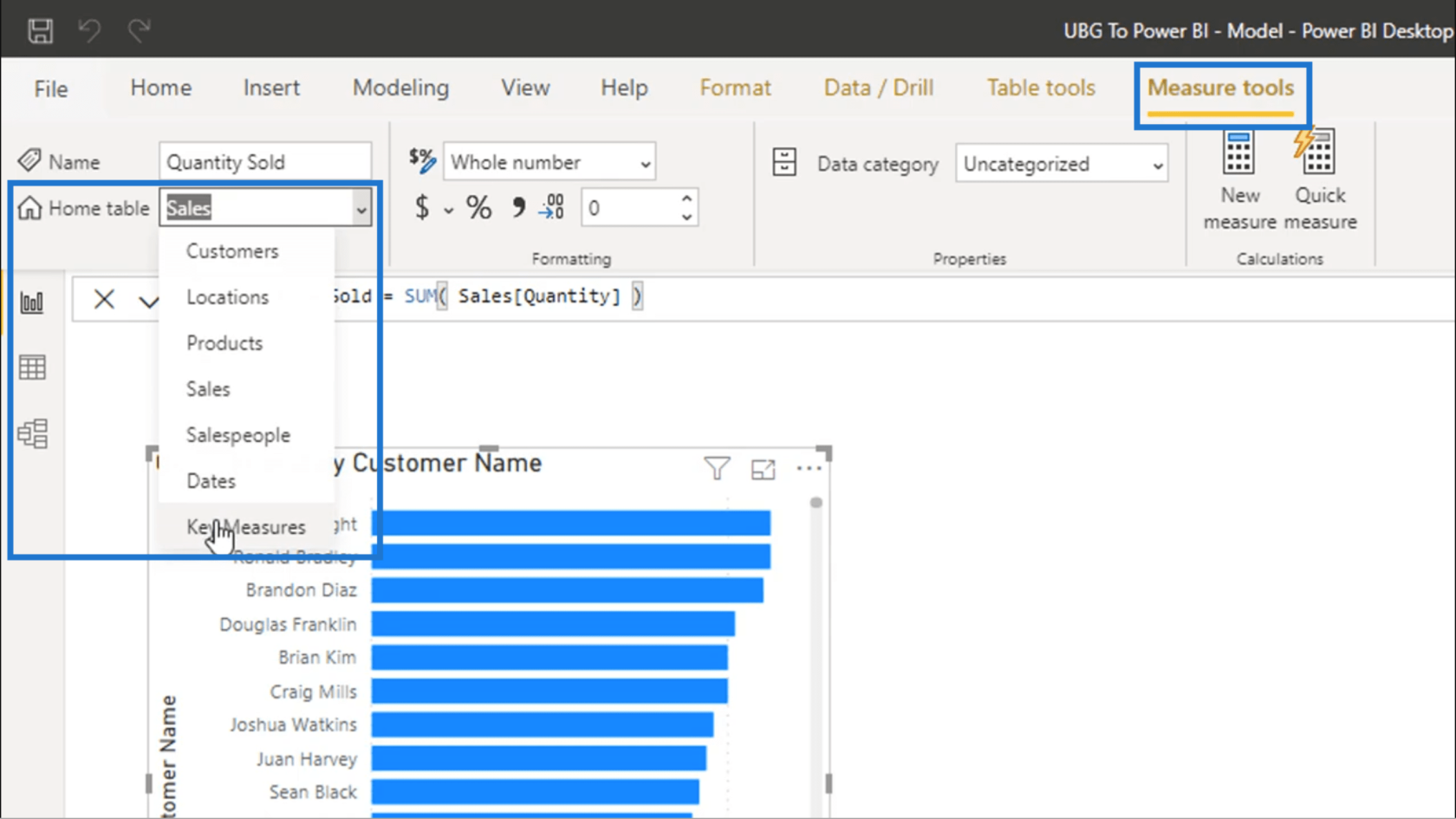
Sobald dies erledigt ist, sehen Sie, dass sich die verkaufte Menge jetzt in meiner Gruppe „Schlüsselkennzahlen“ befindet .
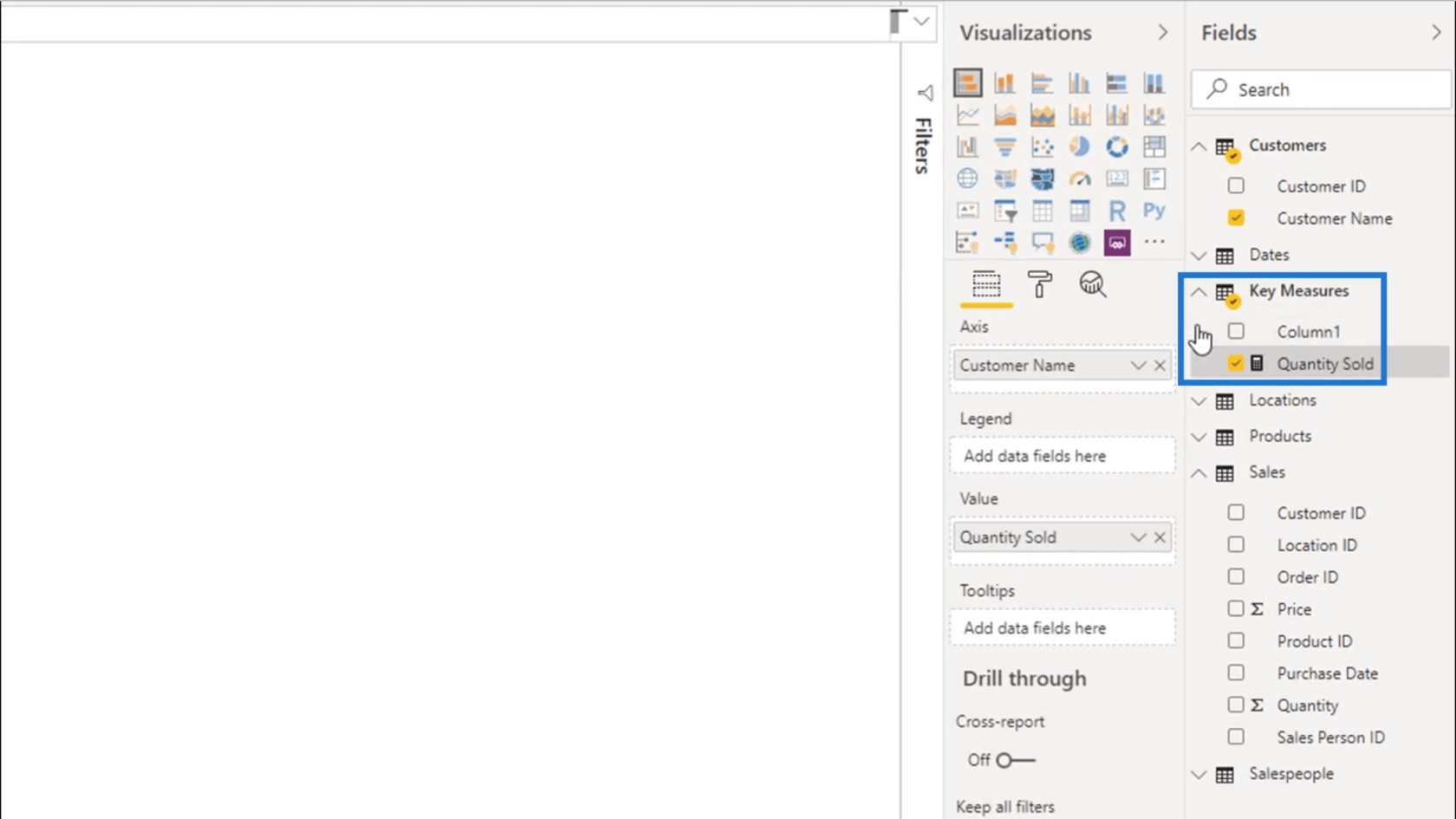
Ich kann hier jetzt die leere Spalte löschen, da ich unter dem Feld „Key Measures“ bereits etwas habe .
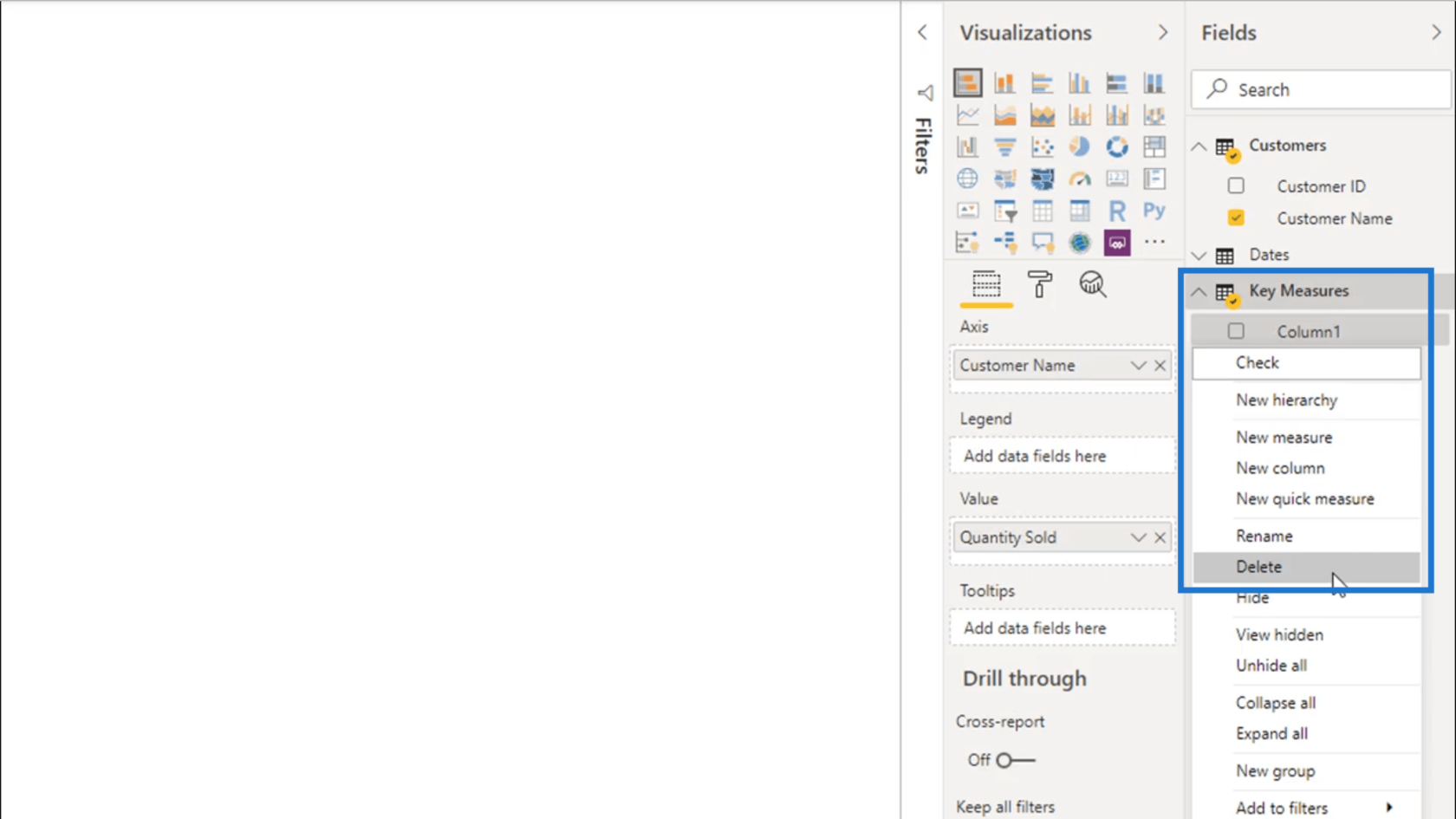
Jetzt habe ich nur noch eine Kennzahl in dieser Gruppe.
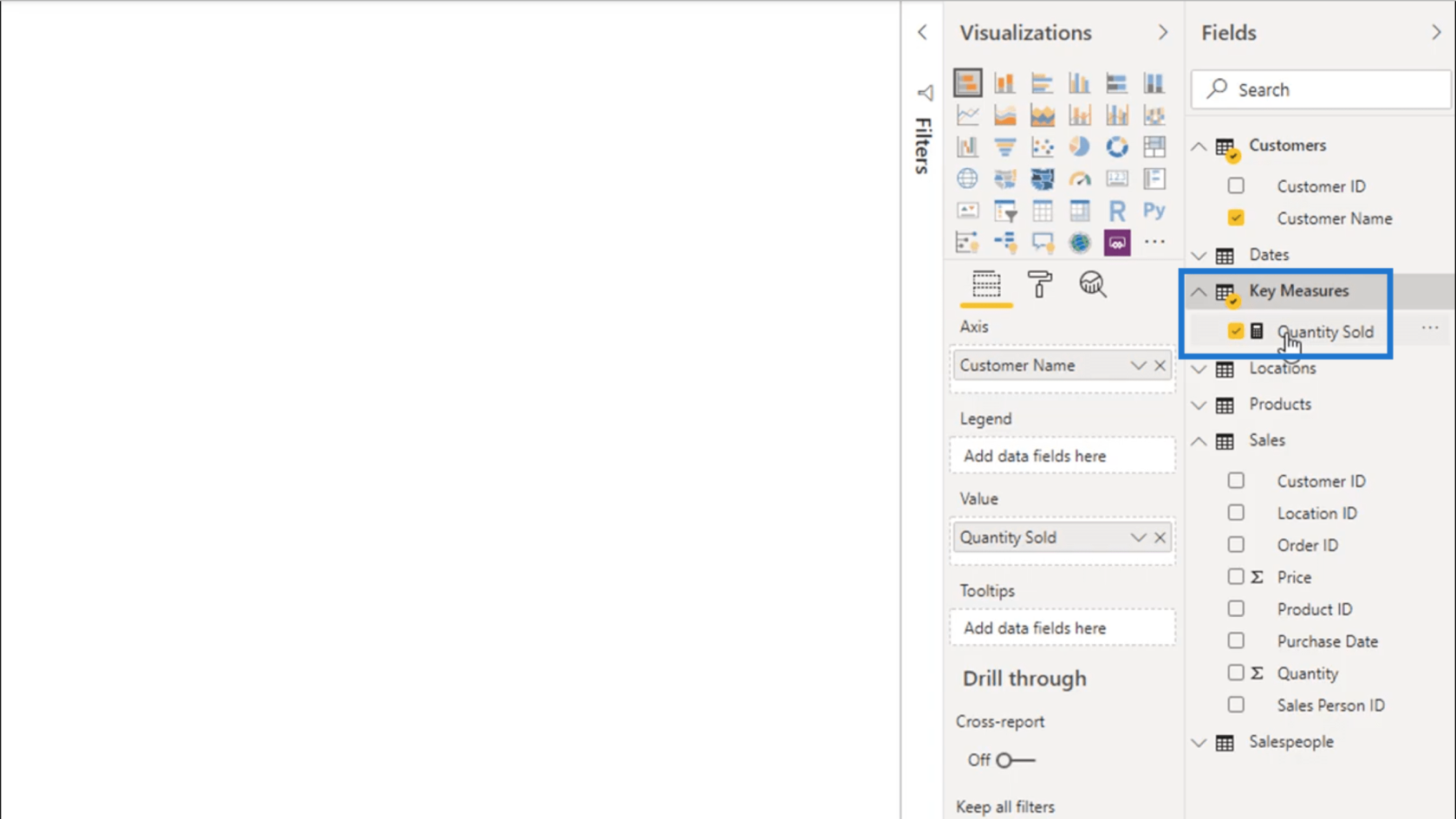
Ich muss nur auf den Pfeil ganz rechts im Bereich „Felder“ klicken , um ihn auszublenden.
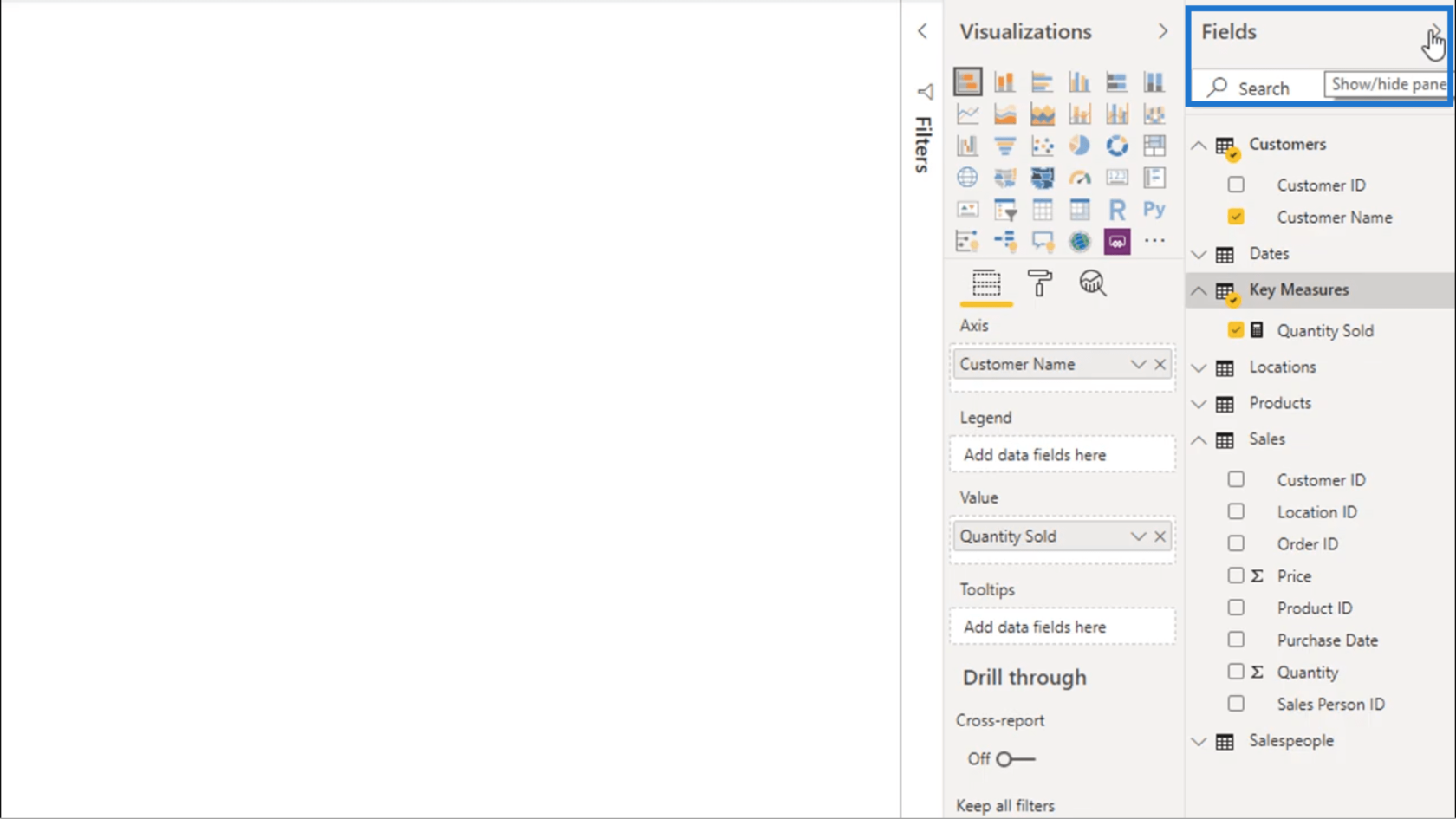
Und dann klicke ich erneut auf den Pfeil, um den Bereich anzuzeigen.
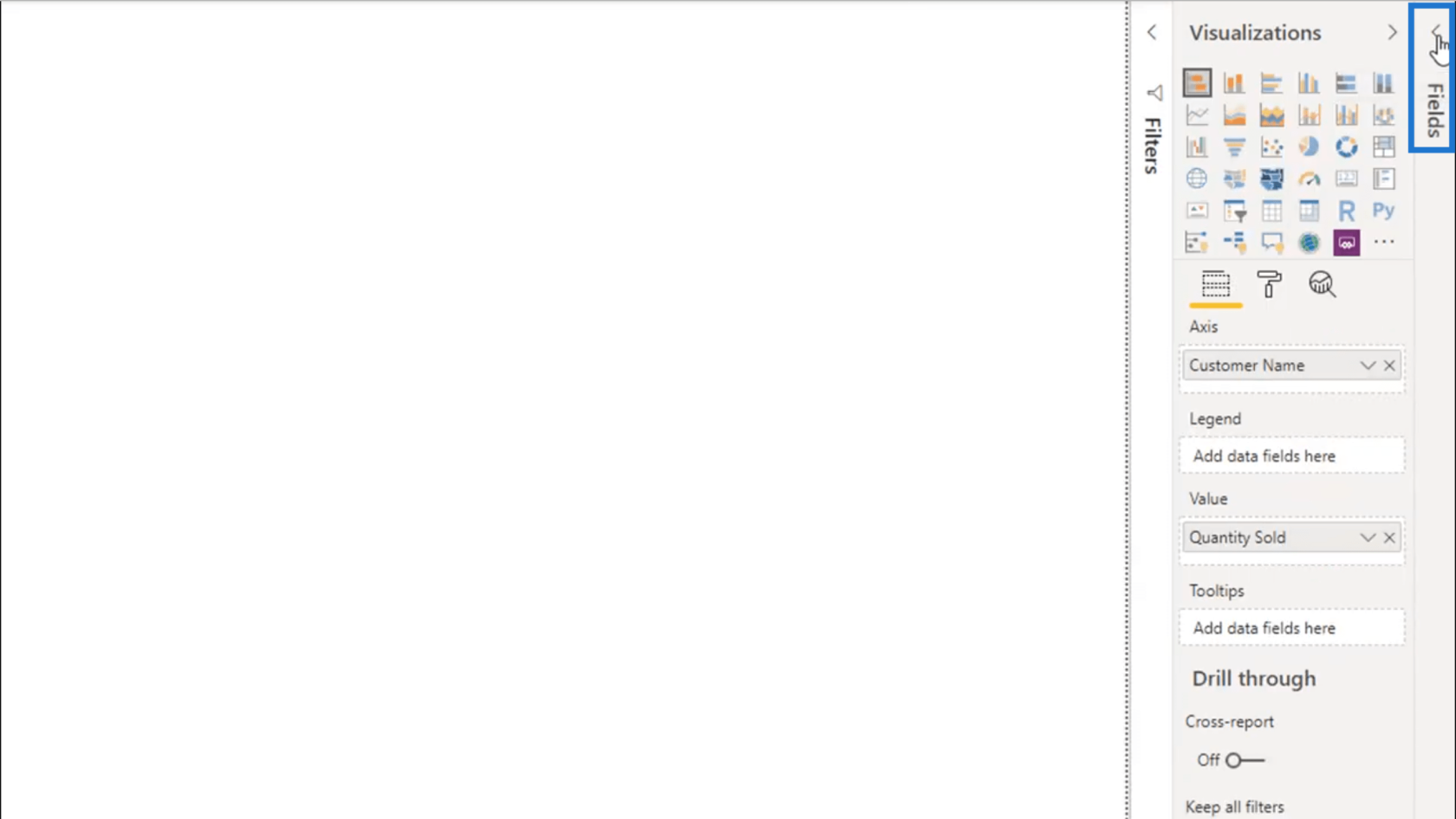
Sobald der Bereich angezeigt wird, sind meine Schlüsselkennzahlen jetzt oben. Dadurch habe ich einfachen Zugriff auf die wichtigsten Kennzahlen, die ich bei der Arbeit an meinen Berichten verwenden werde.
Sie werden auch feststellen, dass sich das Logo neben „Key Measures“ jetzt geändert hat, was zeigt, dass es sich nicht mehr nur um eine bloße Tabelle handelt.
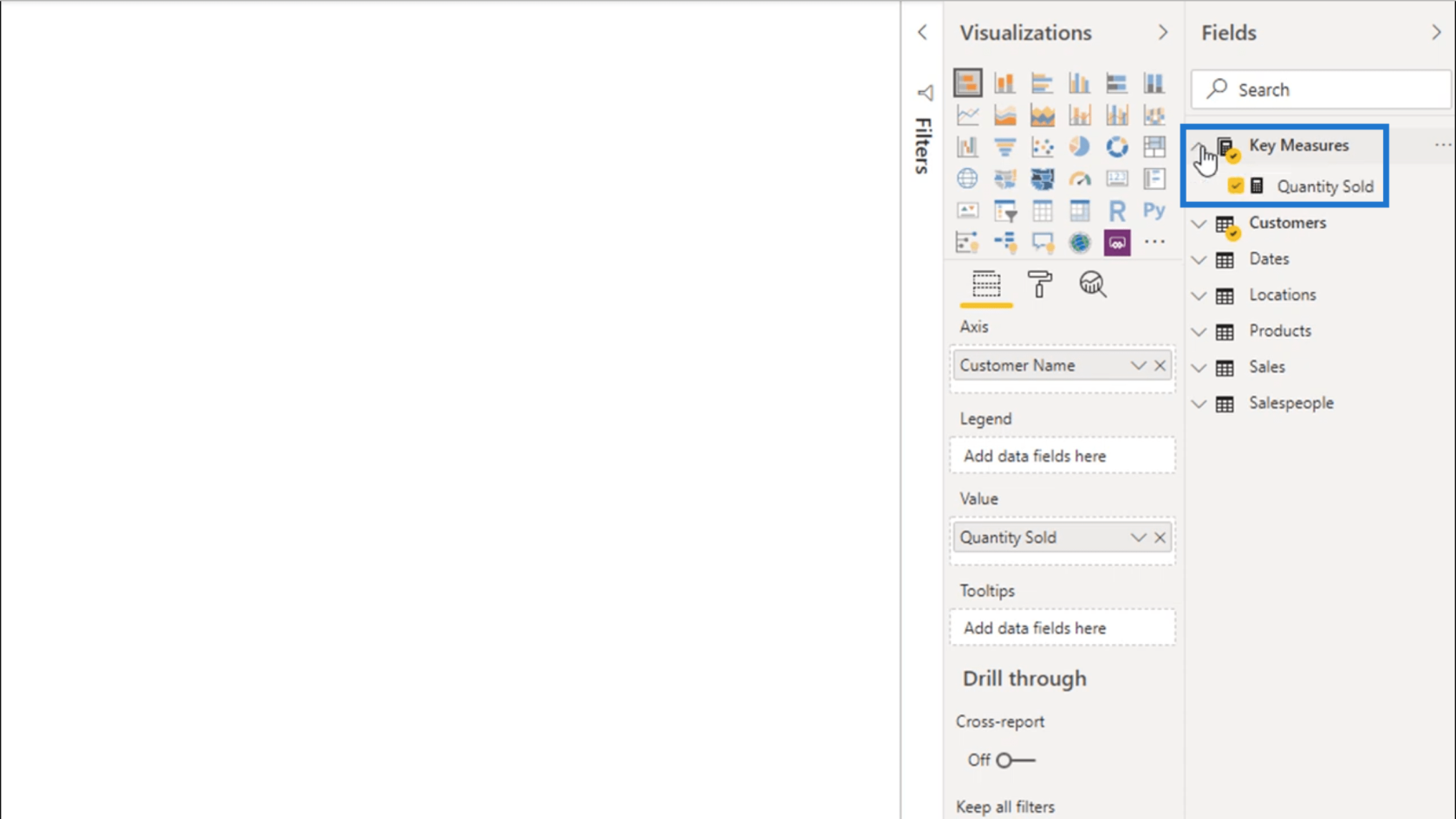
Wenn ich weitere Kennzahlen erstelle, kann ich diese entweder zu dieser Gruppe hinzufügen, wenn sie als Schlüsselkennzahl gelten, oder je nach Fall eine neue Gruppe für sie erstellen.
Wenn ich mir beispielsweise Kennzahlen ausdenke, die ich für Zeitvergleiche, gleitende Durchschnitte oder kumulative Gesamtwerte benötige, kann ich jede Gruppe entsprechend benennen.
Andere zu organisierende Bereiche
Beachten Sie, dass diese Kennzahlgruppen neben dem Abschnitt „Felder“ auch im Modellierungsbereich angezeigt werden.
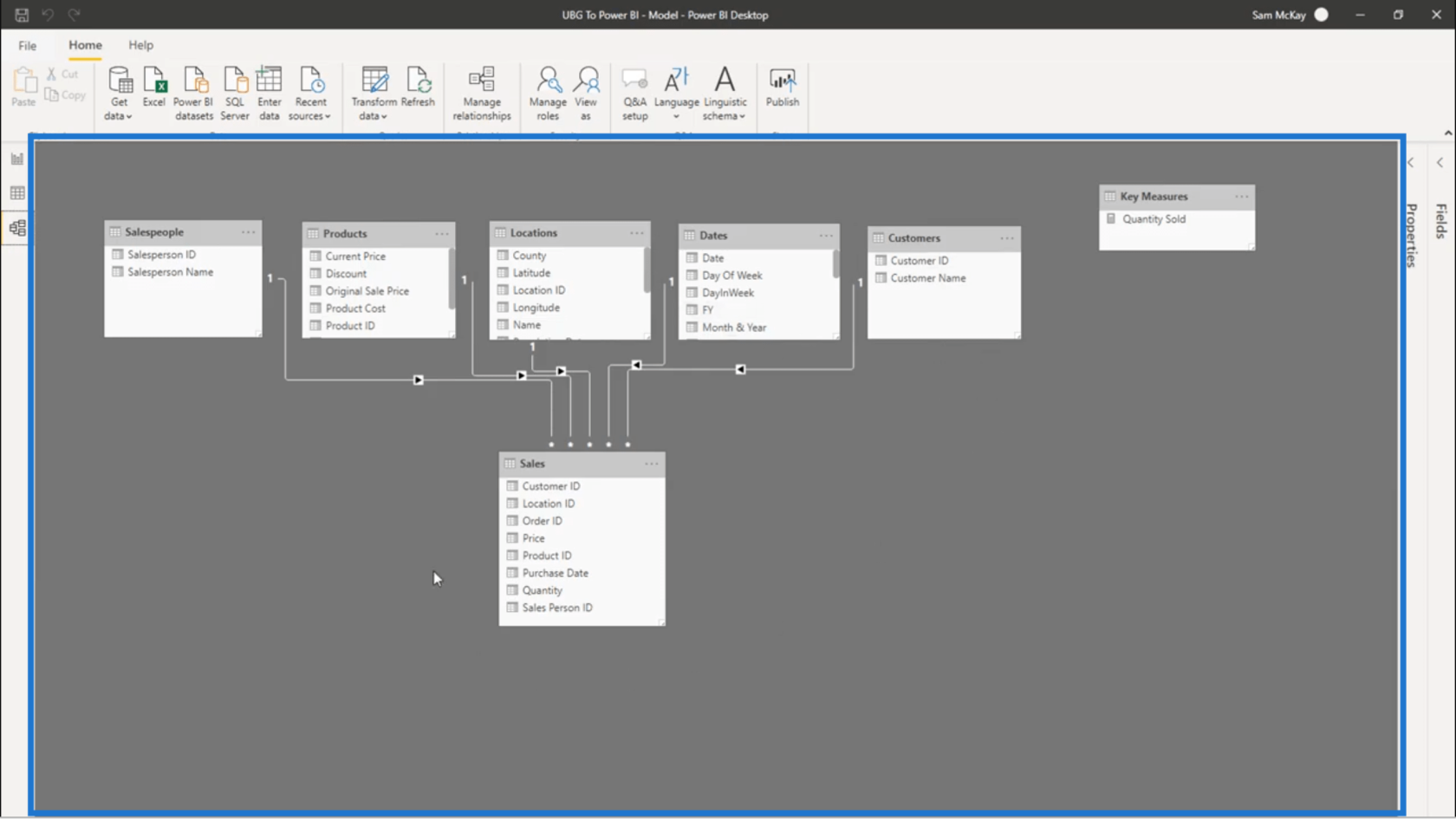
Ich lege diese im Allgemeinen auf einer Seite abseits meines Modells ab, da sie nur dazu dienen, Berechnungen durchzuführen. Sie werden beim Aufbau von Beziehungen zwischen den verschiedenen Tabellen nicht benötigt.
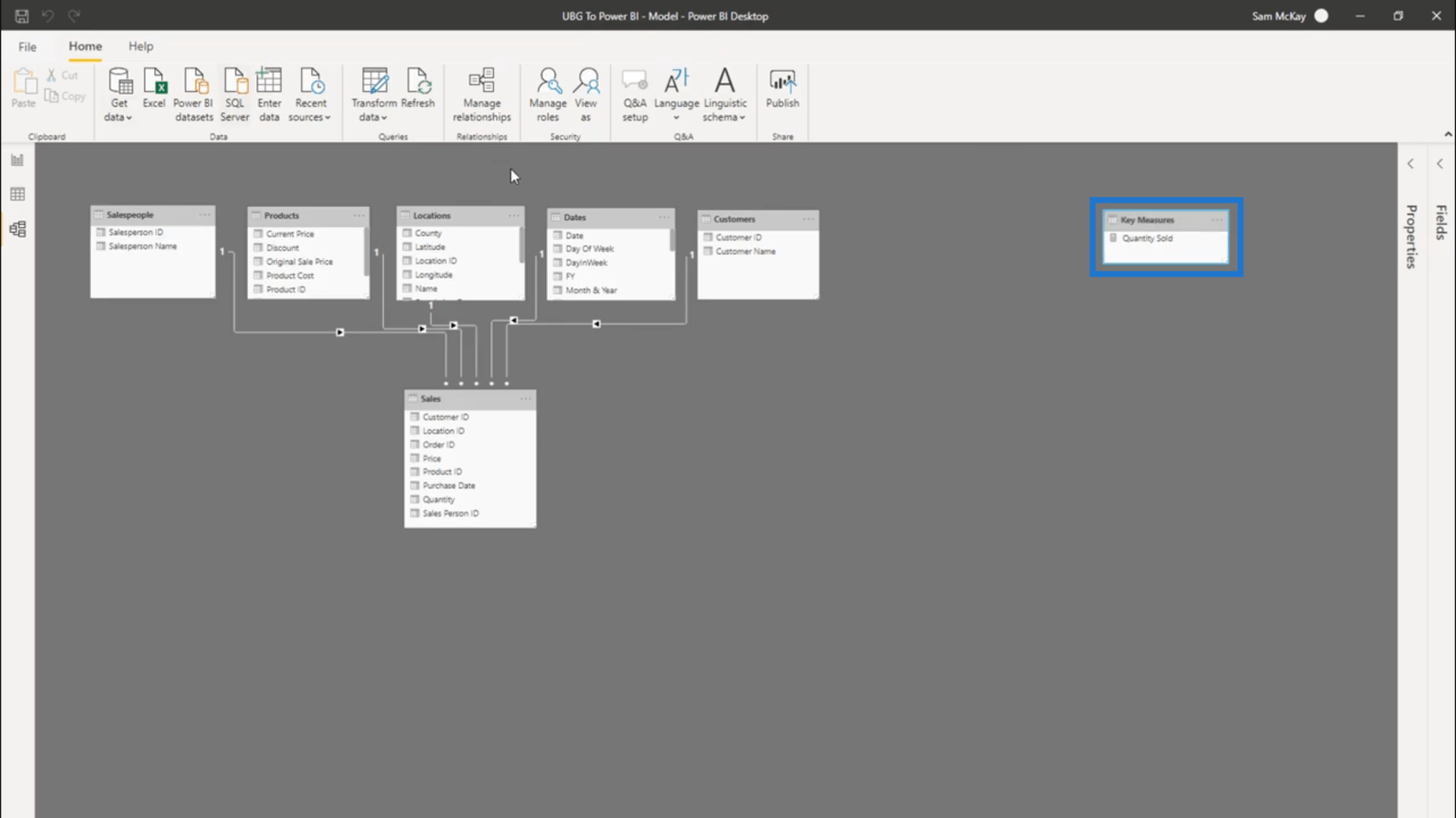
Kennzahlgruppen werden auch im Abfrageeditor erstellt . Aus diesem Grund ist es auch wichtig, diesen Abschnitt zu organisieren, um sicherzustellen, dass Sie dort die richtigen Gruppen sortiert haben.
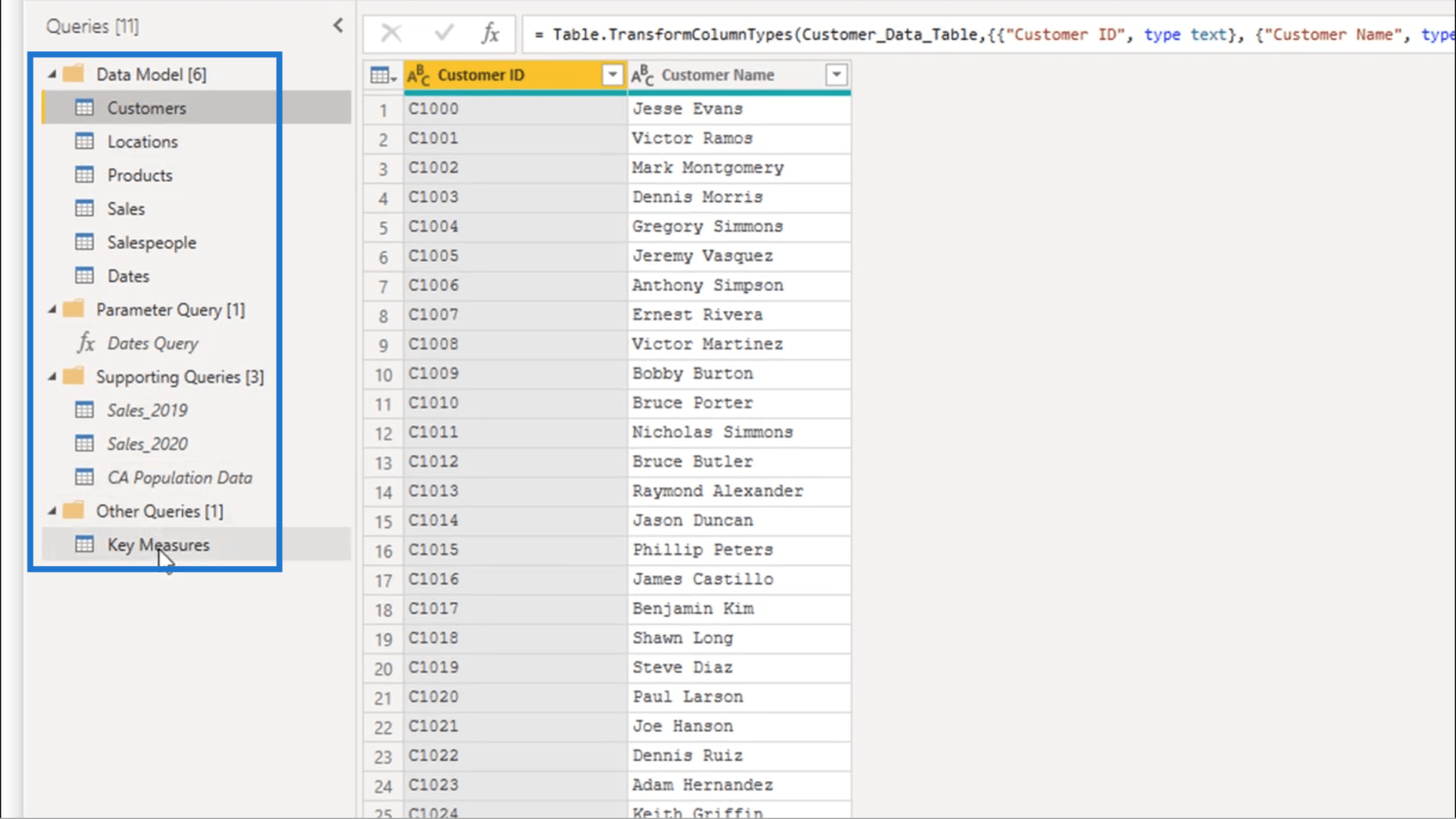
Für meine Gruppe „Schlüsselkennzahlen“ füge ich diese einfach zu einer neuen Gruppe hinzu, indem ich mit der rechten Maustaste klicke und „ In Gruppe verschieben“ wähle .
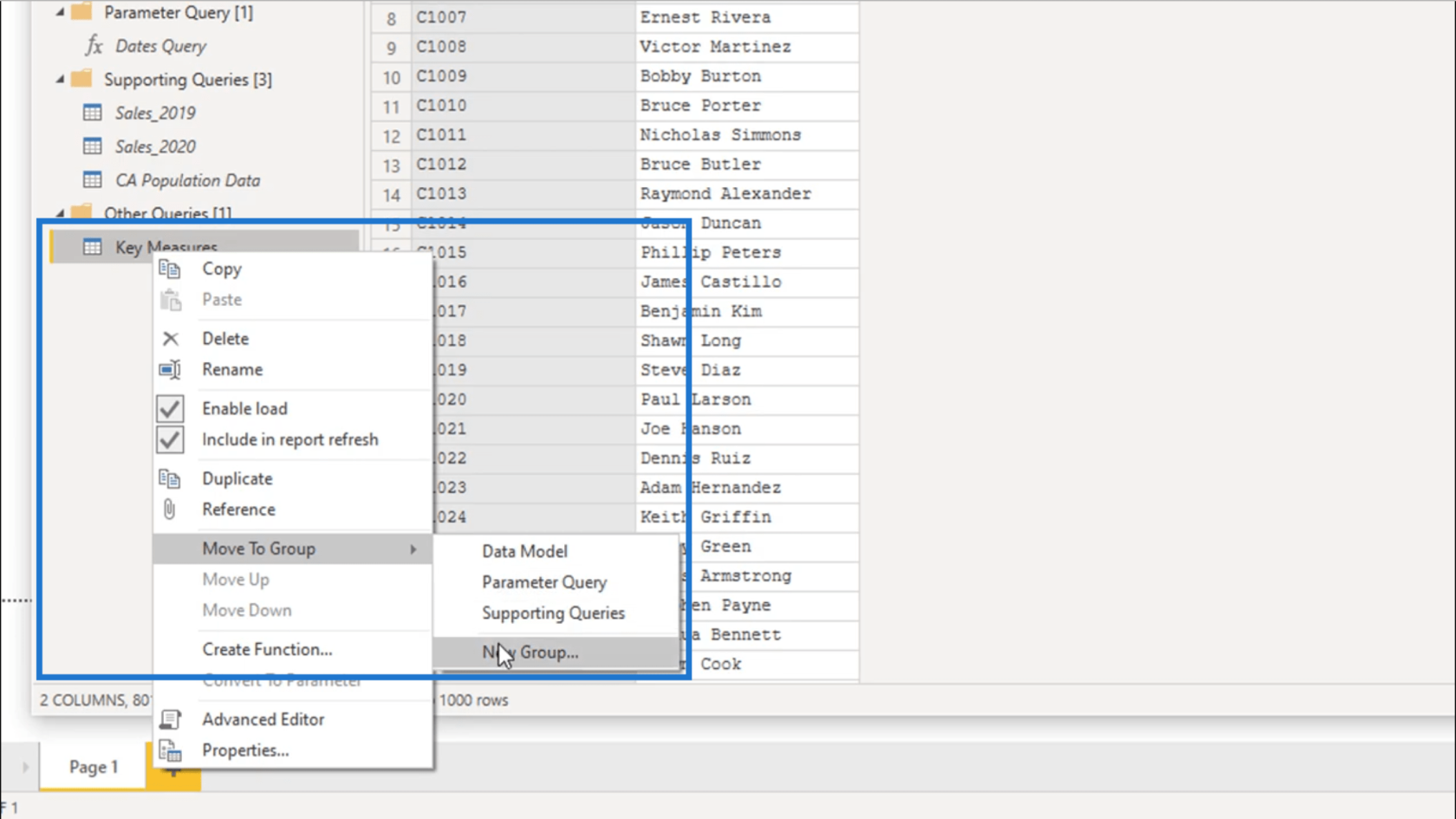
Ich werde dies „Measure Groups“ nennen .
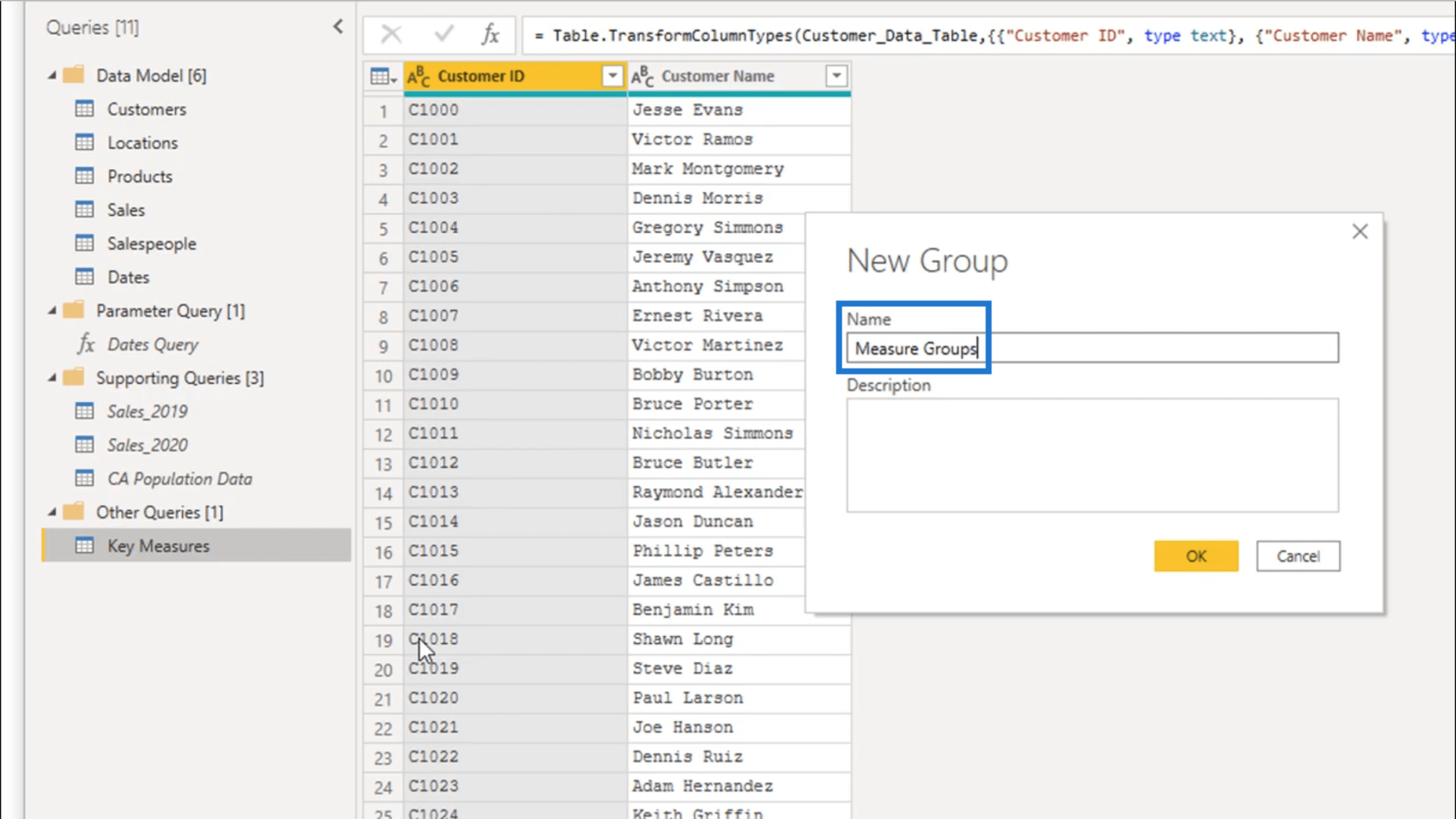
Sobald ich diesen Ordner habe, kann ich alle Kennzahlgruppen darin platzieren.
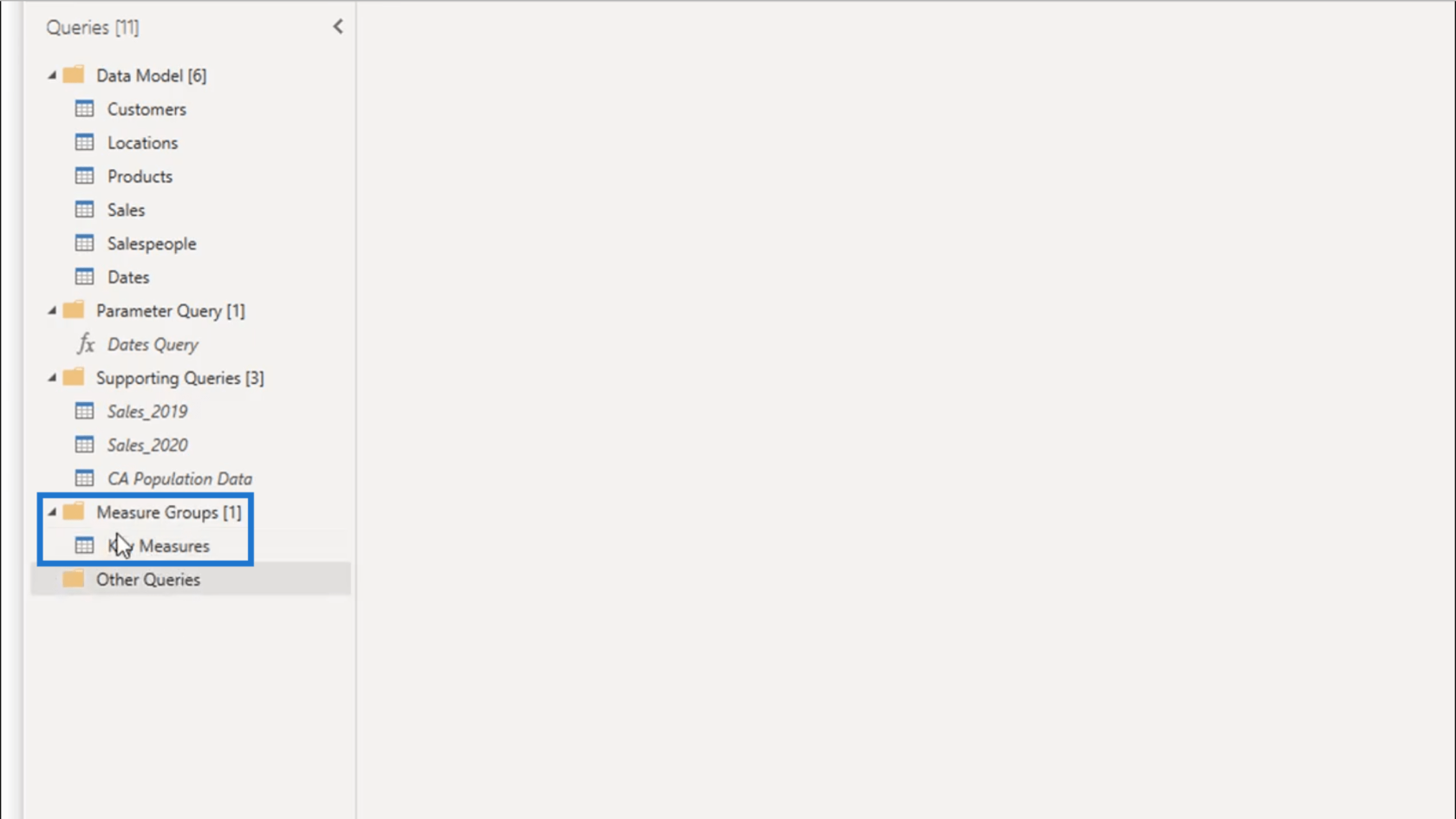
Ich klicke einfach auf „Schließen & Übernehmen“, um alle von mir vorgenommenen Änderungen zu speichern, und alle Änderungen werden im Backend aktualisiert.
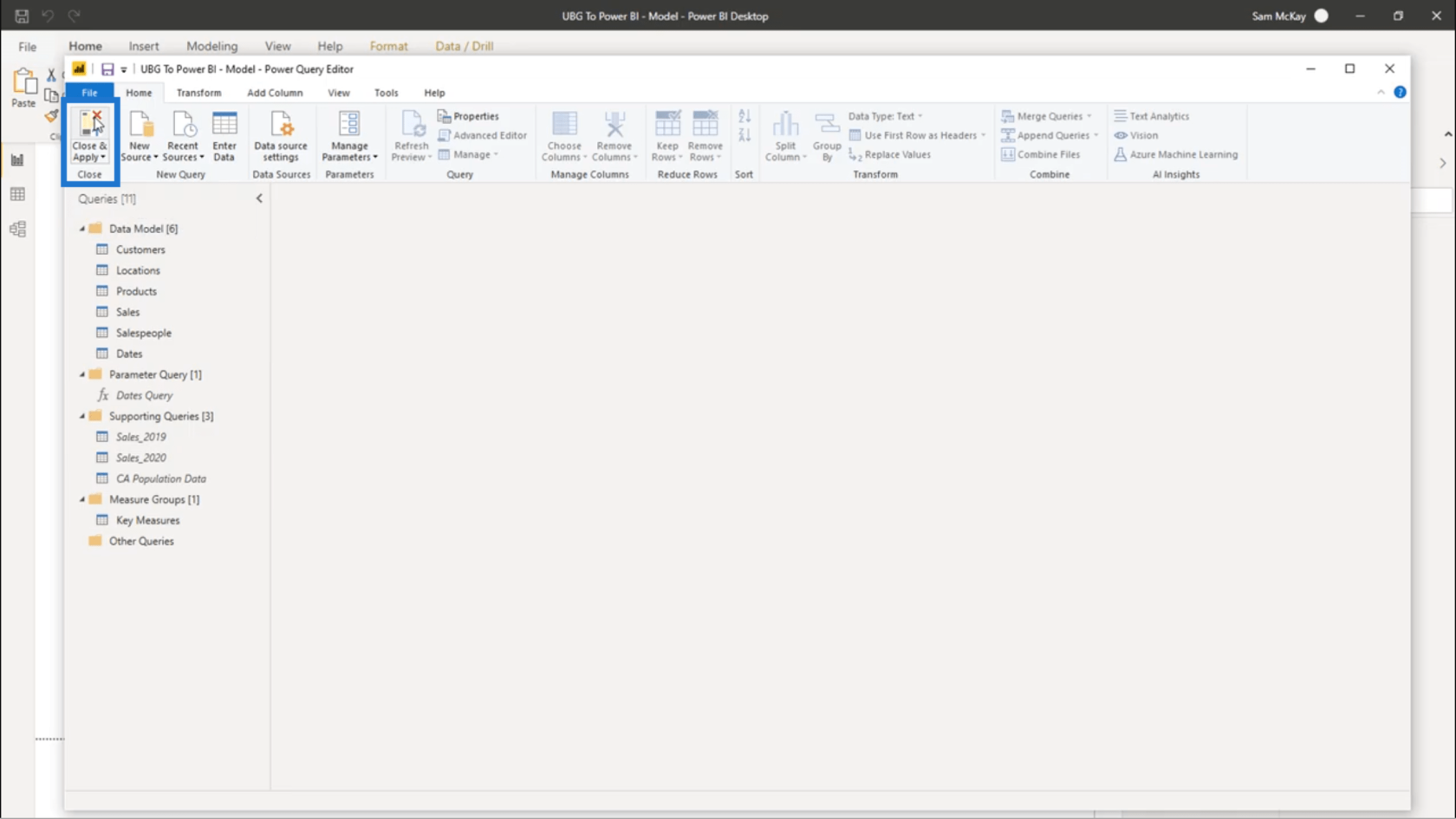
Implementieren von DAX-Measure-Gruppen in Ihre Berichte – Ein Überblick über die LuckyTemplates-Modellierung. Die
drei besten Best Practices zum Organisieren Ihrer LuckyTemplates-Modelle.
Measure Branching: LuckyTemplates-Entwicklungsstrategie
Abschluss
Mithilfe von Kennzahlgruppen ist die Skalierung in größere Analysen, Berichte und Visualisierungen einfacher. Dies schafft eine solide Grundlage für alles, was Sie erstellen möchten.
Es ist wichtig, dass dies zur Standardpraxis wird, damit Sie viel mehr Maßnahmen erstellen können. Von hier aus fällt es Ihnen leichter, zu fortgeschritteneren Dingen überzugehen.
Alles Gute,
In diesem Tutorial erfahren Sie, wie Sie mit Charticulator eine Streudiagramm-Visualisierung für Ihren LuckyTemplates-Bericht erstellen und entwerfen.
Erfahren Sie, wie Sie ein PowerApps-Suchfeld von Grund auf erstellen und es an das Gesamtthema Ihrer App anpassen.
Erlernen Sie ganz einfach zwei komplizierte Power Automate String-Funktionen, die in Microsoft Flows verwendet werden können – die Funktionen substring und indexOf.
Dieses Tutorial konzentriert sich auf die Power Query M-Funktion „number.mod“, um ein abwechselndes 0-1-Muster in der Datumstabelle zu erstellen.
In diesem Tutorial führe ich eine Prognosetechnik durch, bei der ich meine tatsächlichen Ergebnisse mit meinen Prognosen vergleiche und sie kumulativ betrachte.
In diesem Blog erfahren Sie, wie Sie mit Power Automate E-Mail-Anhänge automatisch in SharePoint speichern und E-Mails anschließend löschen.
Erfahren Sie, wie die Do Until Schleifensteuerung in Power Automate funktioniert und welche Schritte zur Implementierung erforderlich sind.
In diesem Tutorial erfahren Sie, wie Sie mithilfe der ALLSELECTED-Funktion einen dynamischen gleitenden Durchschnitt in LuckyTemplates berechnen können.
Durch diesen Artikel erhalten wir ein klares und besseres Verständnis für die dynamische Berechnung einer laufenden oder kumulativen Gesamtsumme in LuckyTemplates.
Erfahren und verstehen Sie die Bedeutung und ordnungsgemäße Verwendung der Power Automate-Aktionssteuerung „Auf jede anwenden“ in unseren Microsoft-Workflows.








