Streudiagramm-Visualisierungen mit Charticulator

In diesem Tutorial erfahren Sie, wie Sie mit Charticulator eine Streudiagramm-Visualisierung für Ihren LuckyTemplates-Bericht erstellen und entwerfen.
In diesem Tutorial sprechen wir darüber, wie man eine Common Data Service-Entität erstellt. Dies zu erstellen ist wichtig, wenn ein gemeinsamer Datendienst erstellt wird, der zum Aufbau eines Geschäftsprozessflusses benötigt wird.
Common Data Service (CDS) ist ein Datenspeichersystem, ähnlich einer Datenbank. Es speichert Daten in Form von Tabellen, auch Entitäten genannt.
Denken Sie daran, dass wir zunächst eine neue Umgebung mit der Erlaubnis erstellen müssen, eine Entität zu erstellen. Wir haben dies in einem separaten Tutorial besprochen. Stellen Sie auch hier sicher, dass wir in einer neuen Umgebung arbeiten. Unsere aktuelle Umgebung können wir hier sehen.
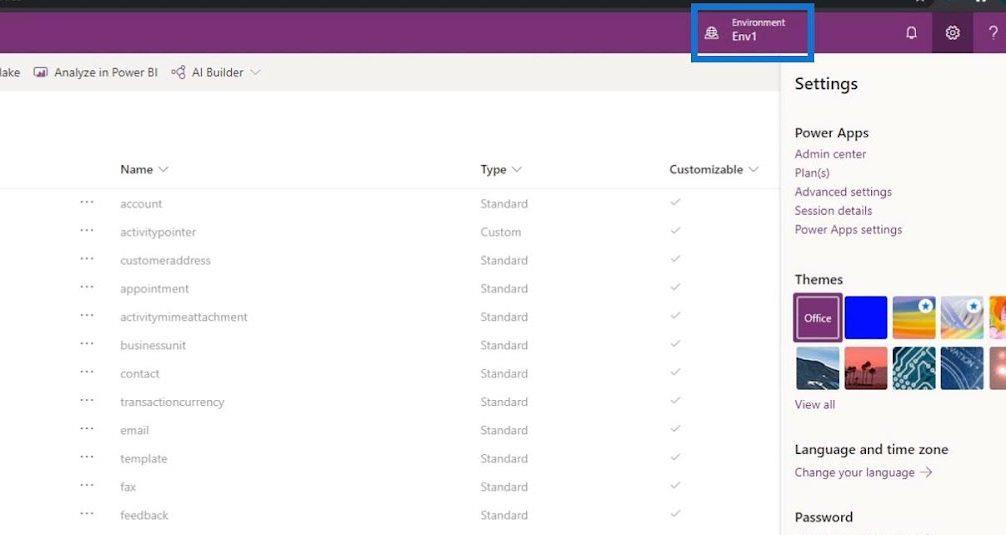
Inhaltsverzeichnis
Erstellen einer gemeinsamen Datendiensteinheit
Da wir bereits zuvor eine Umgebung erstellt haben, können wir nun mit der Erstellung unserer Common Data Service-Entität fortfahren. Klicken Sie zunächst unter Daten auf die Entitäten .
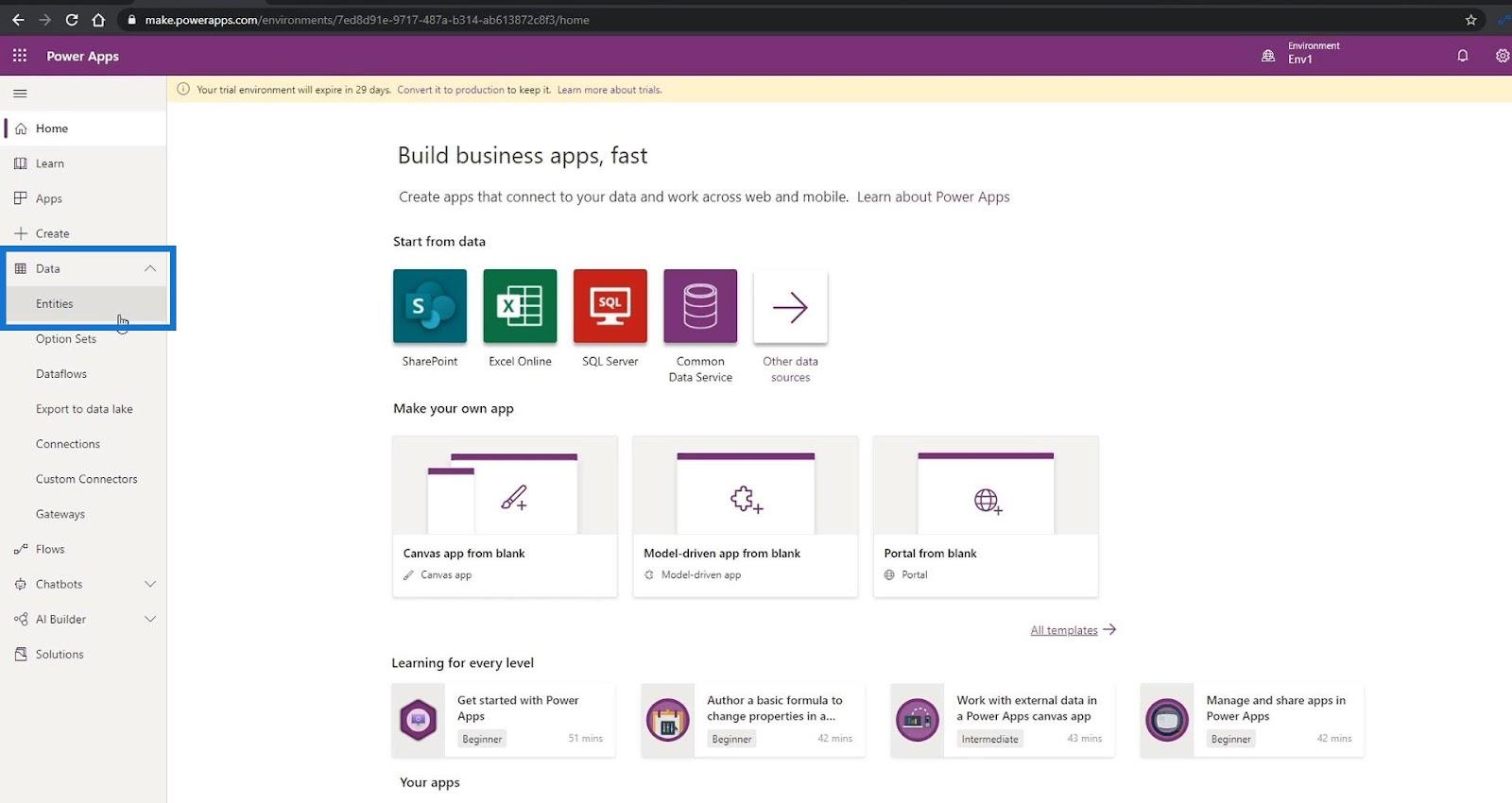
Stellen Sie sicher, dass wir uns auf der Seite „Power Apps- Entitäten“ befinden .
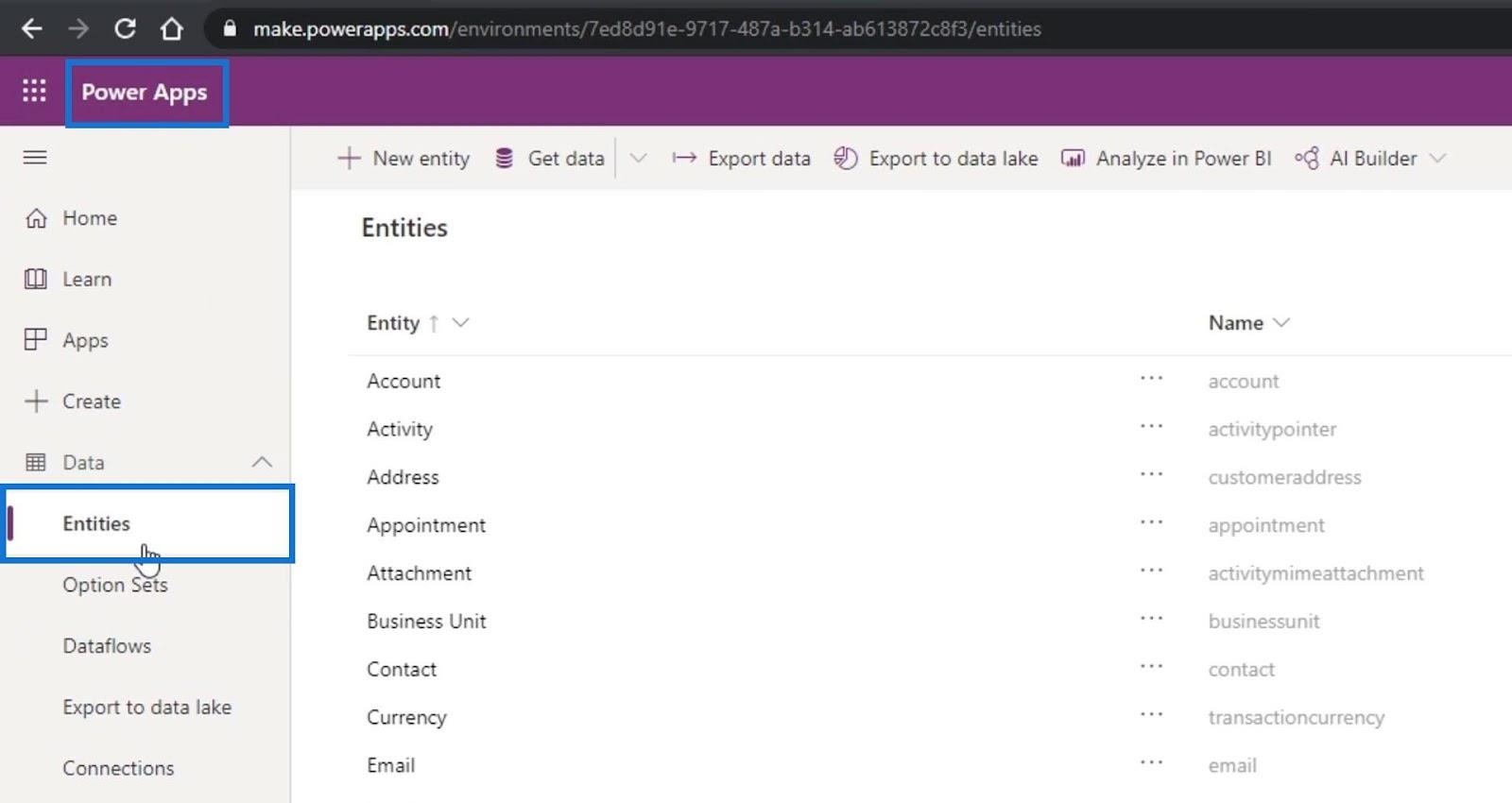
Klicken Sie dann auf die Option Neue Entität .
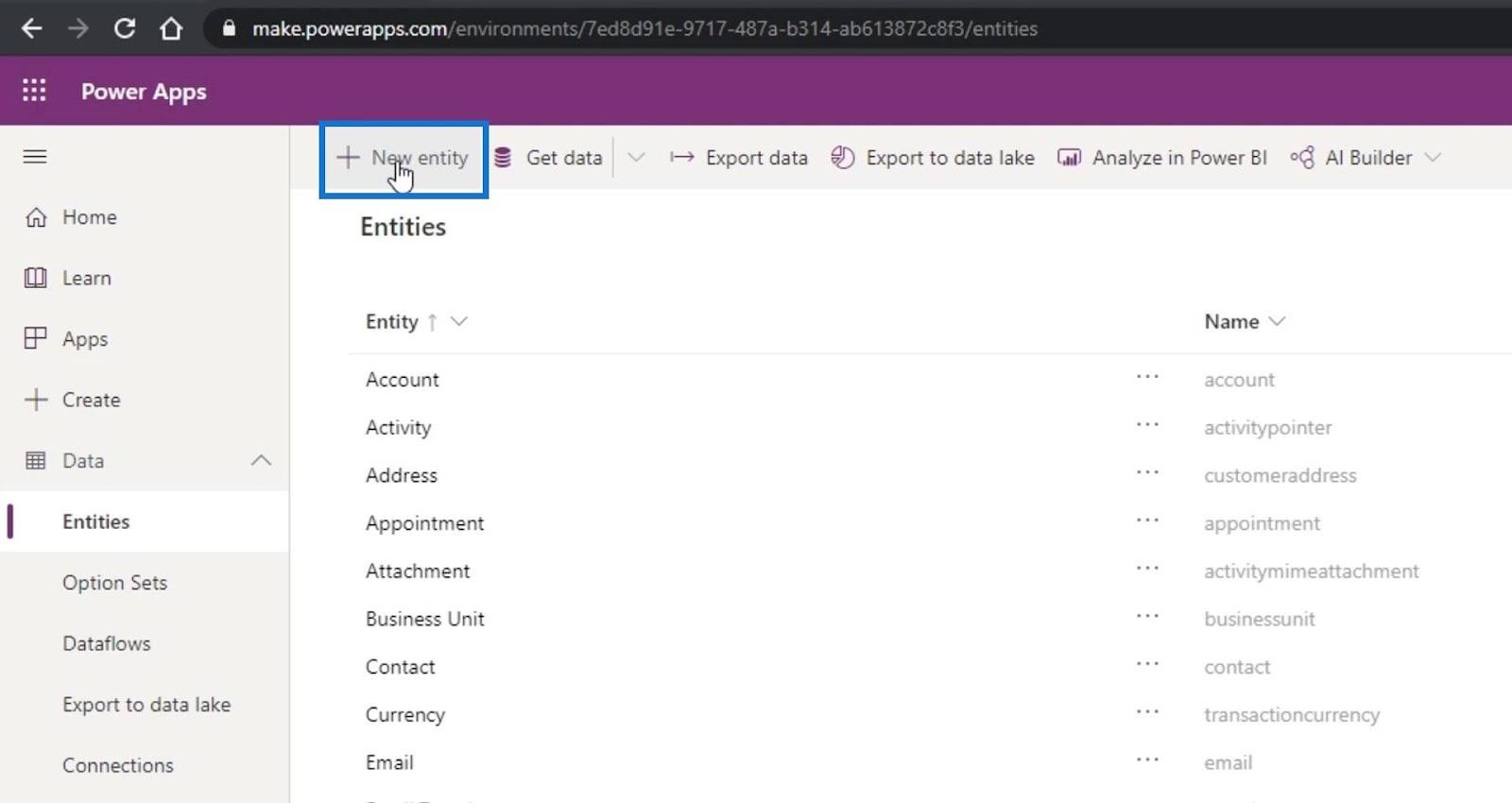
Für dieses Beispiel legen wir den Anzeigenamen auf NewEmployee fest . Nachdem Sie NewEmployee als unseren Anzeigenamen eingegeben haben , werden die Werte für den Plural-Anzeigenamen und die Textfelder „Name“ automatisch generiert.
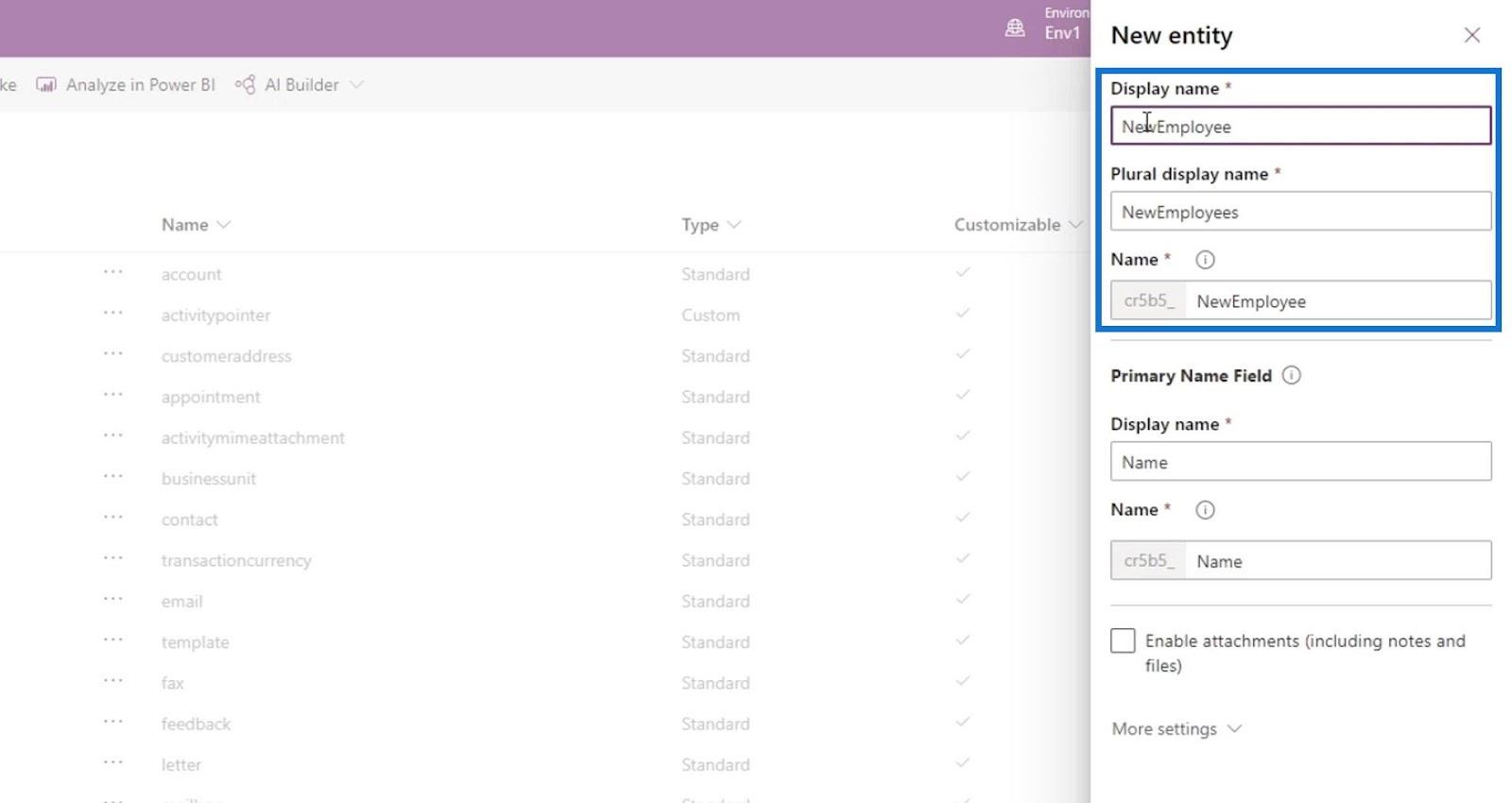
Legen Sie den Anzeigenamen unter dem Feld „Primärer Name“ auf „EmployeeID“ fest . Auch hier wird der Textfeldwert „Name“ automatisch generiert.
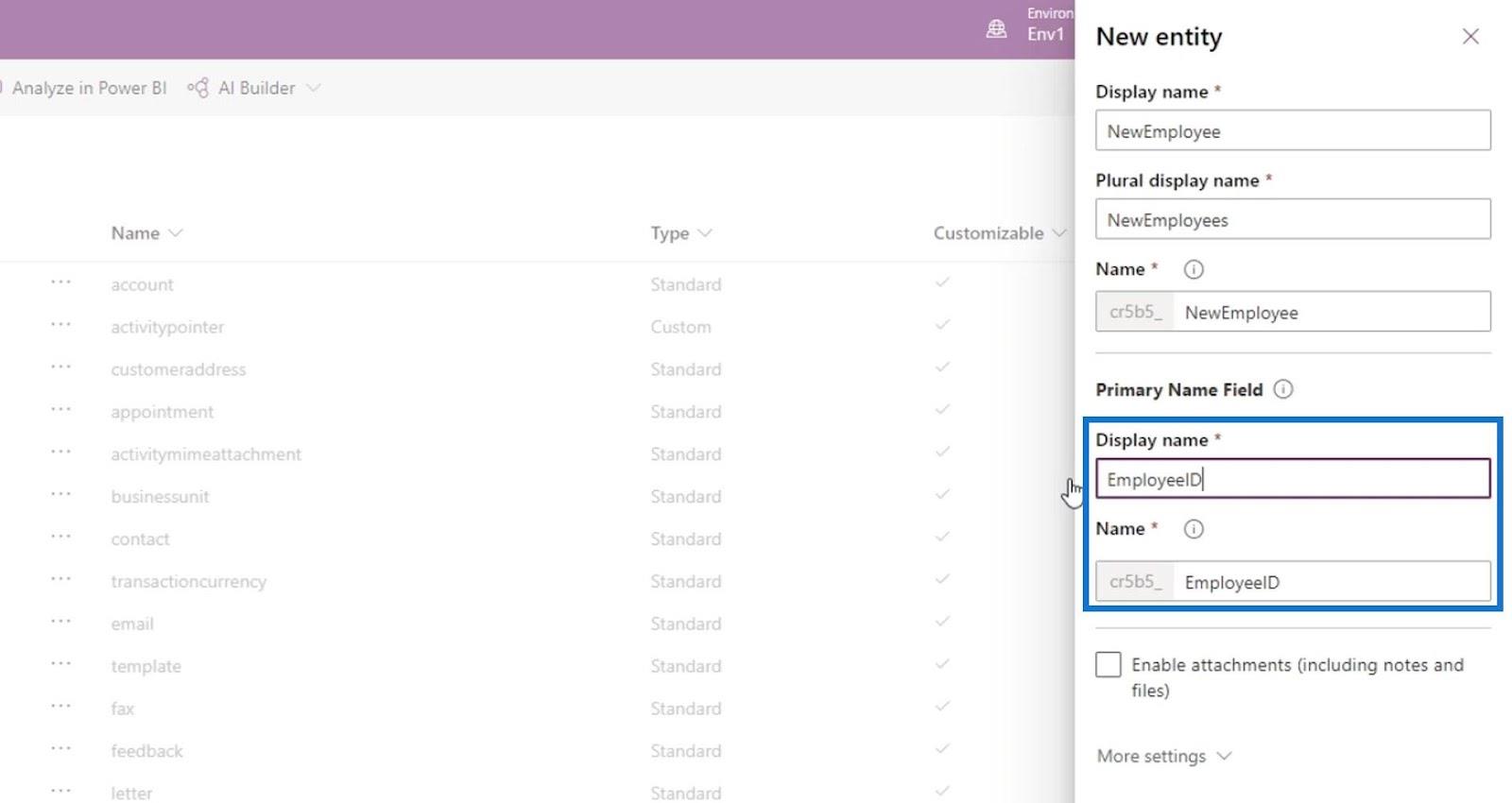
Klicken Sie dann auf die Schaltfläche „Fertig“ .
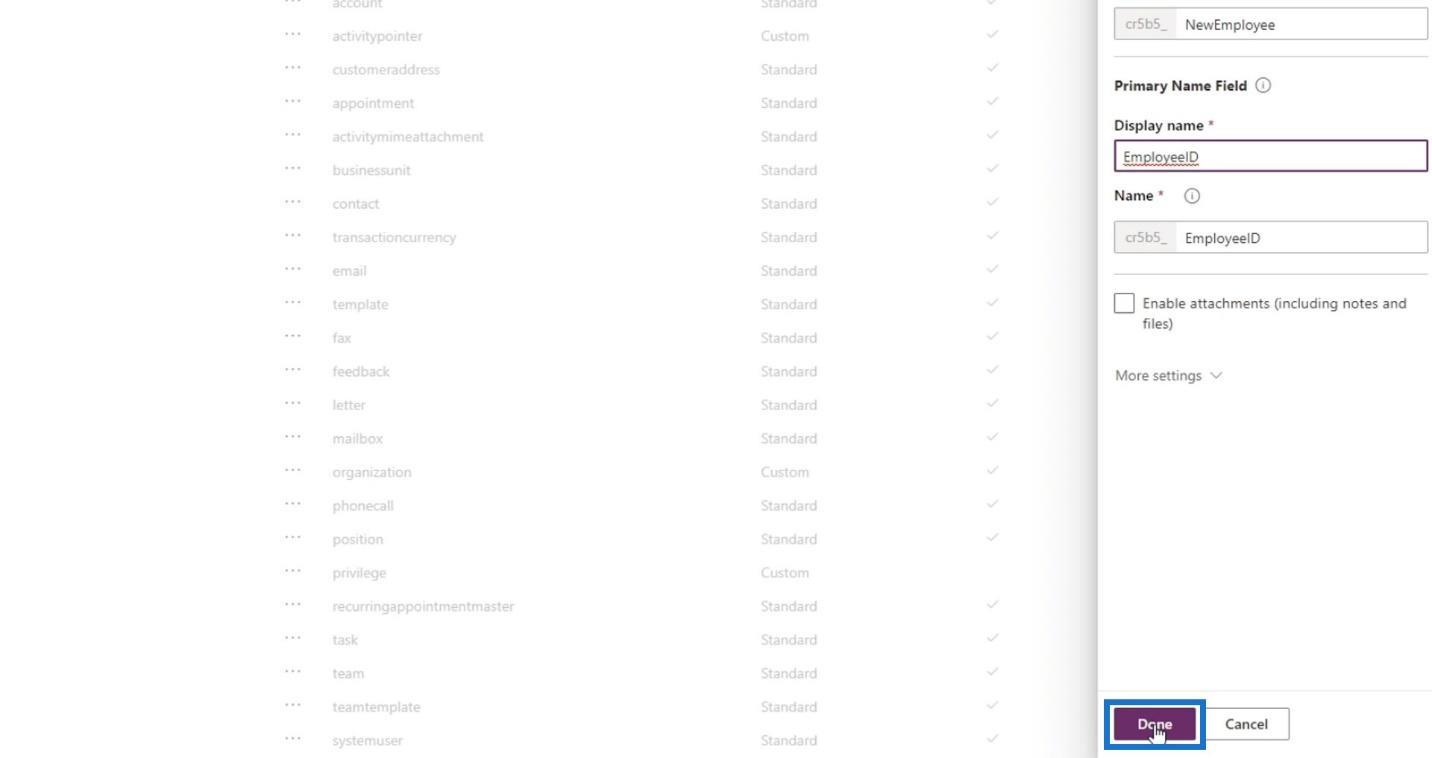
Danach wird unsere Entität nun wie angegeben im Hintergrund bereitgestellt. Außerdem wurde ein Feld „EmployeeID“ aufgeführt .
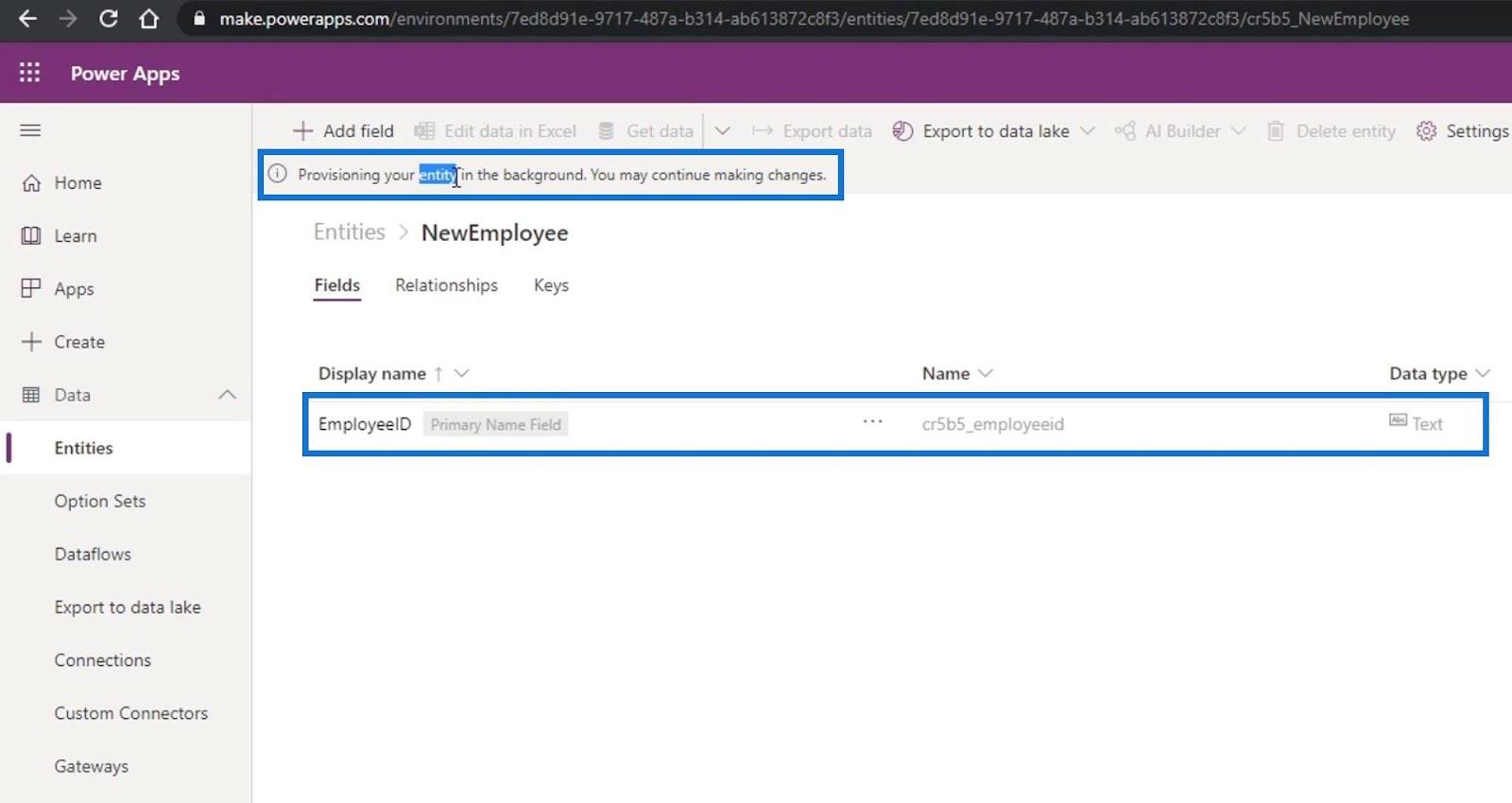
Nach der erfolgreichen Bereitstellung unserer Common Data Service-Entität werden auch viele andere Felder hinzugefügt. Bei der Erstellung dieser Datenbank müssen alle erstellten Tabellen eine bestimmte Anzahl von Spalten aufweisen. Das liegt daran, dass wir die Datenbank so eingerichtet haben, dass unabhängig davon, welche Tabelle oder Entität erstellt wird, diese zusätzlichen Spalten immer hinzugefügt werden.
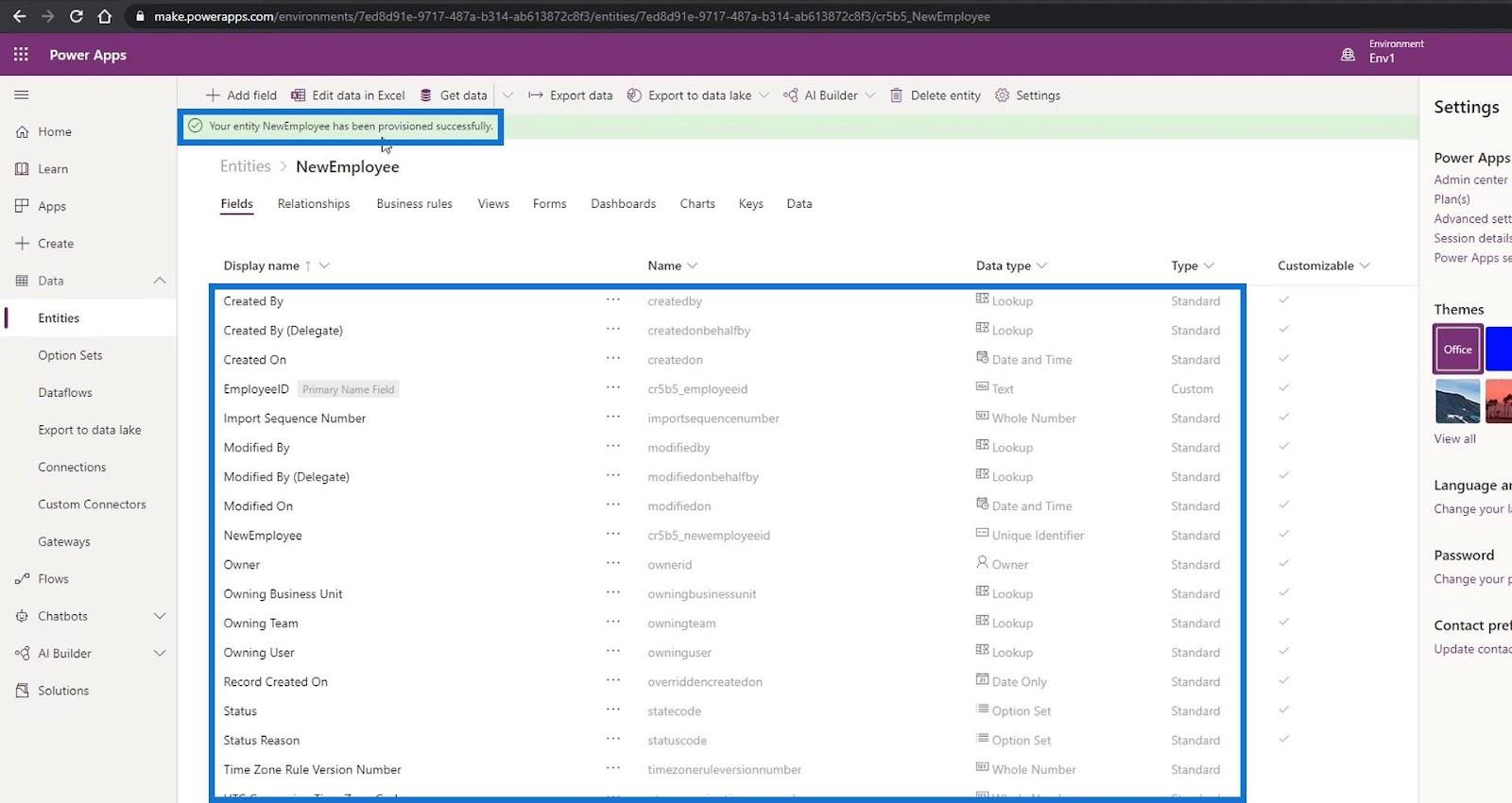
Hinzufügen grundlegender Felder zur Common Data Service-Entität
Fügen wir nun auch unsere eigenen Spalten hinzu. Dies sind die Felder, die wir erfassen möchten, wenn wir einen neuen Mitarbeiter in unseren Geschäftsprozessablauf integrieren.
Klicken wir zunächst auf das Feld „Hinzufügen“ .
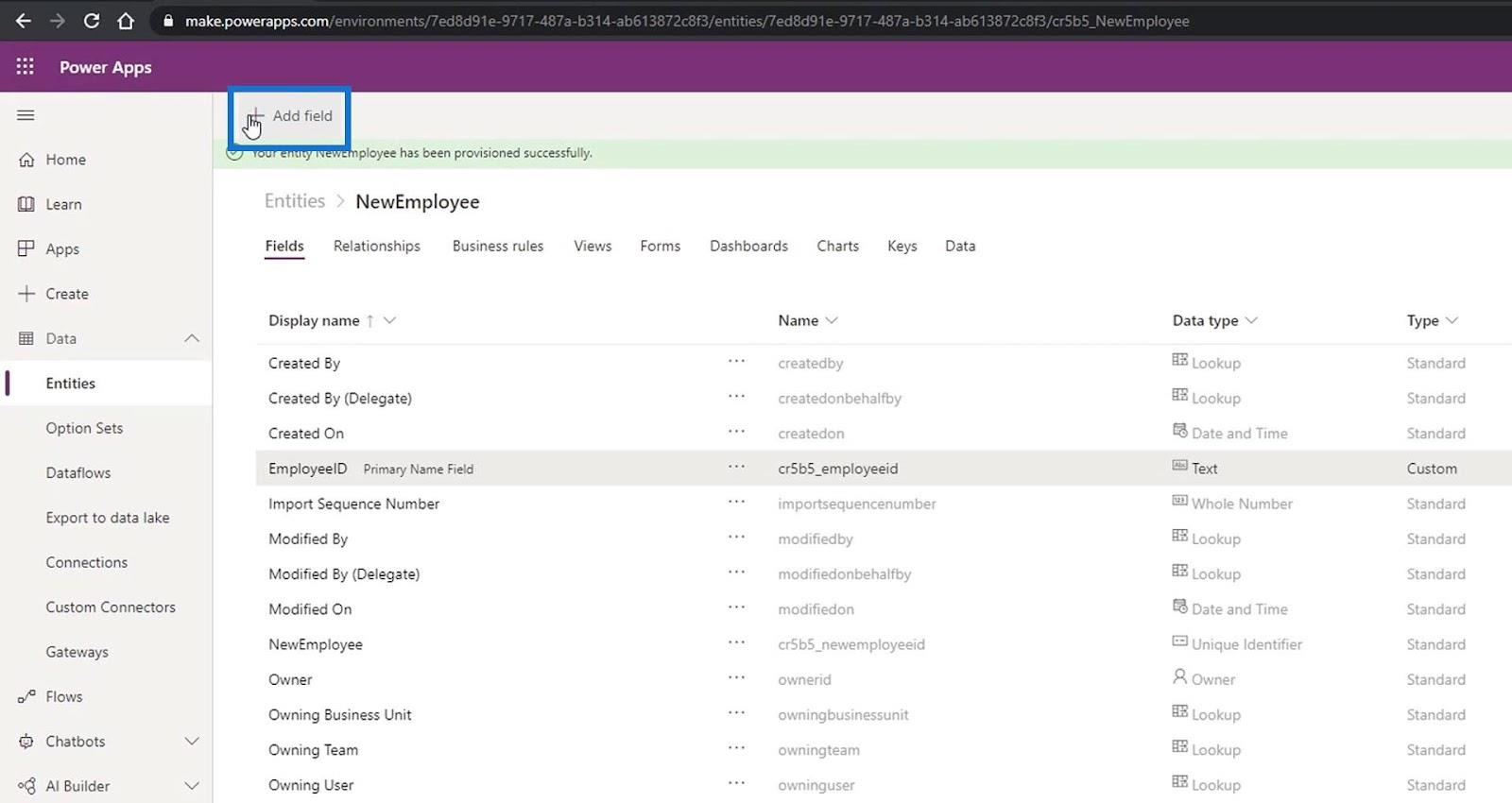
Legen Sie dann den Anzeigenamen auf FirstName fest . Der Textfeldwert „Name“ wird ebenfalls automatisch generiert.
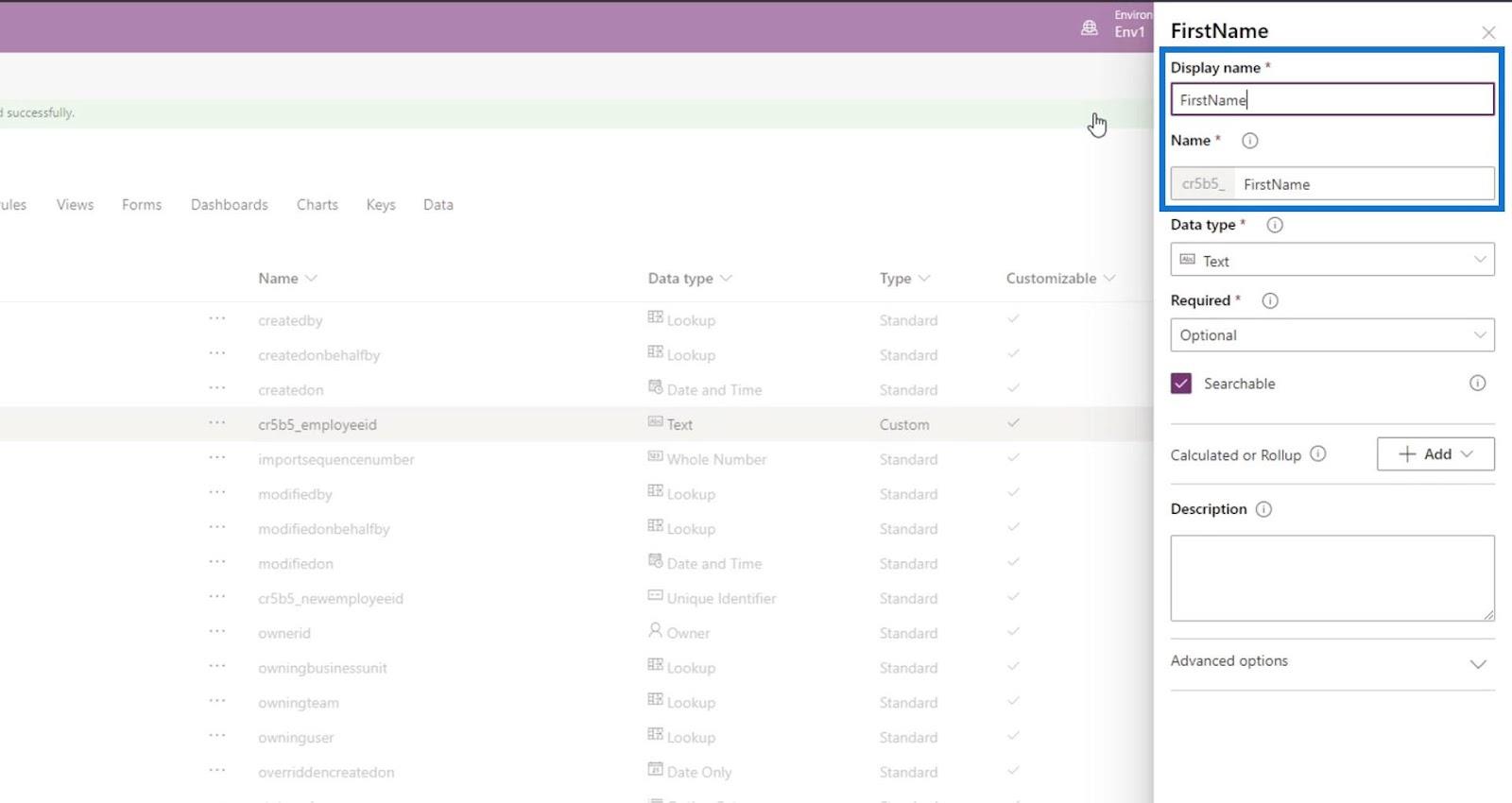
Stellen Sie anschließend den Datentyp auf Text ein .
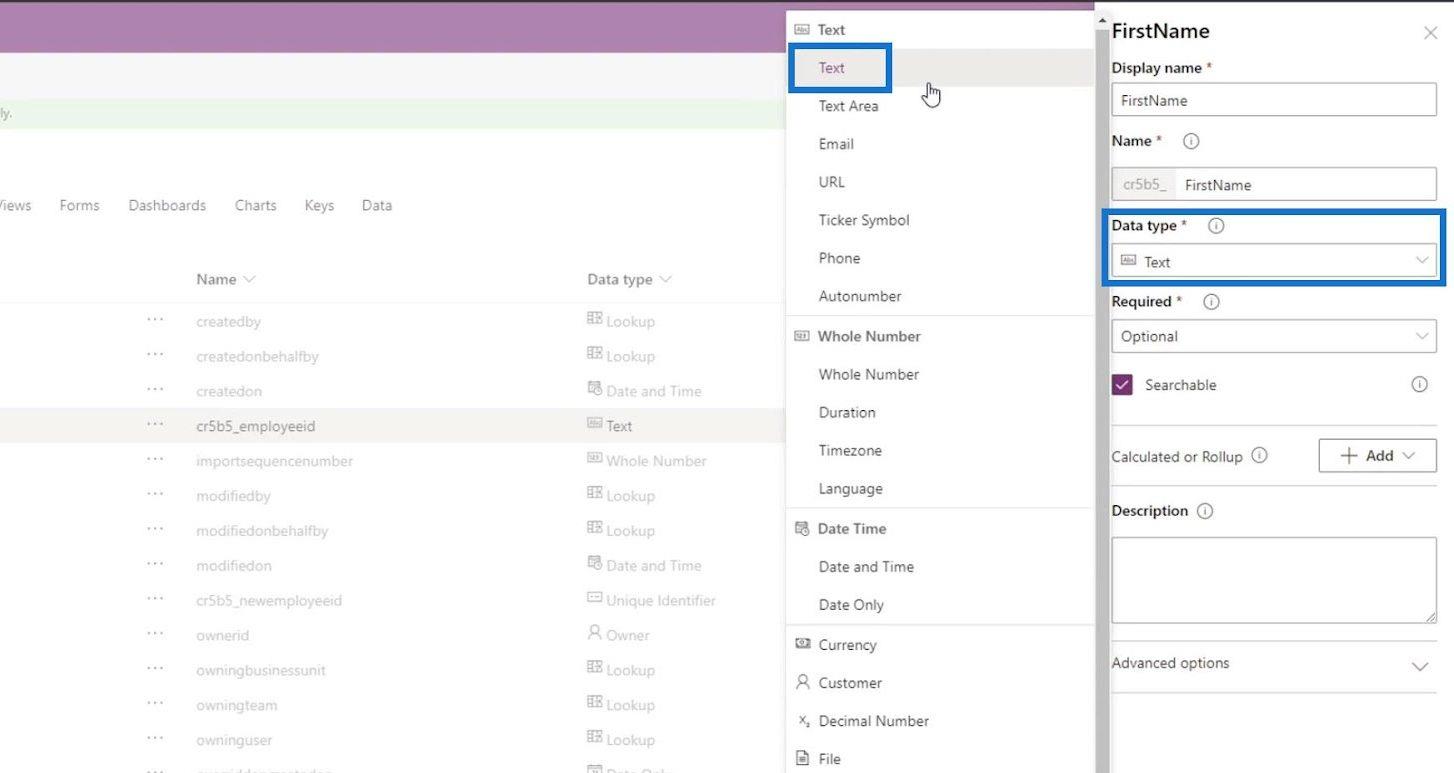
Machen wir dieses Feld zu einem Pflichtfeld . Dies bedeutet, dass die Benutzer ihren Vornamen angeben müssen.
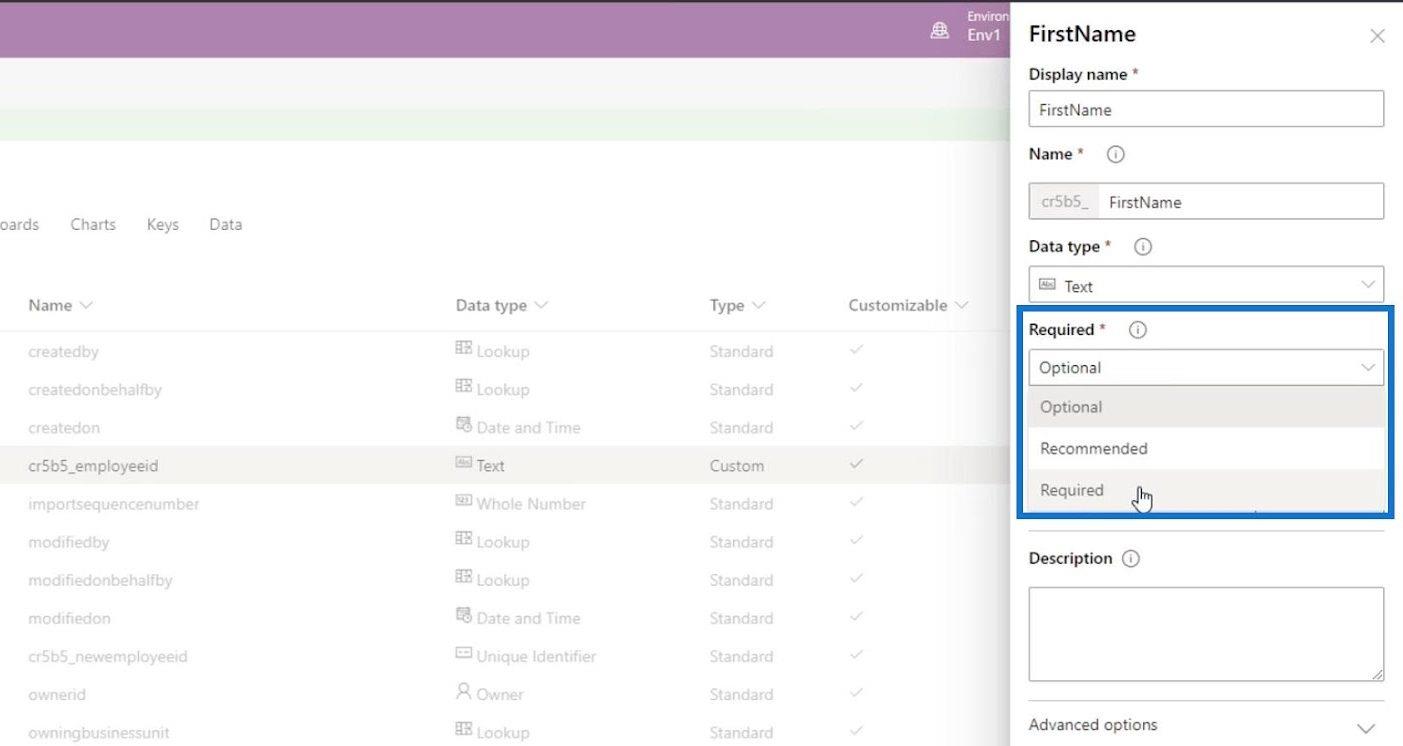
Klicken Sie dann auf die Schaltfläche „Fertig“ .
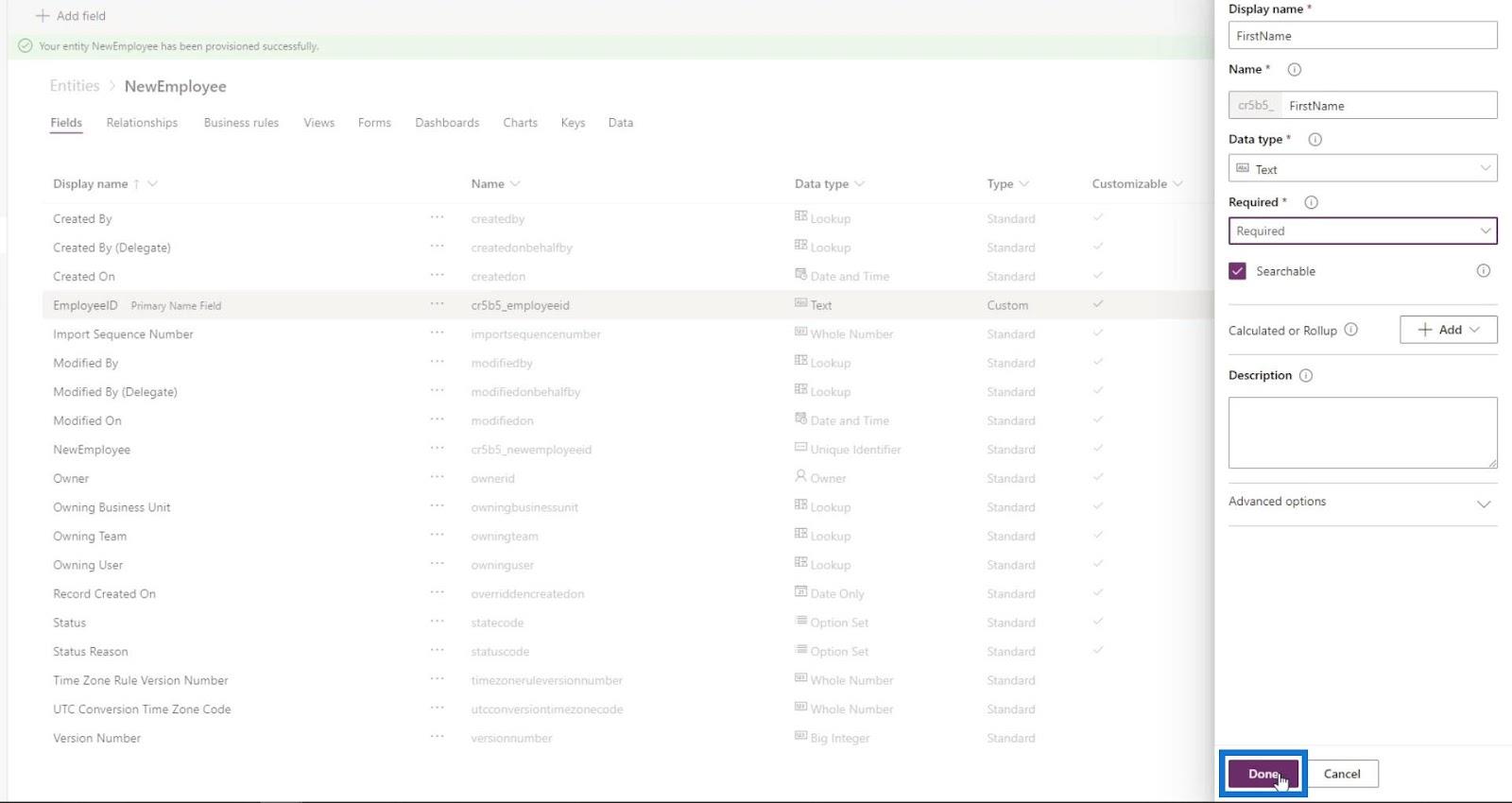
Wir können jetzt das Feld „Vorname“ in der Liste sehen .
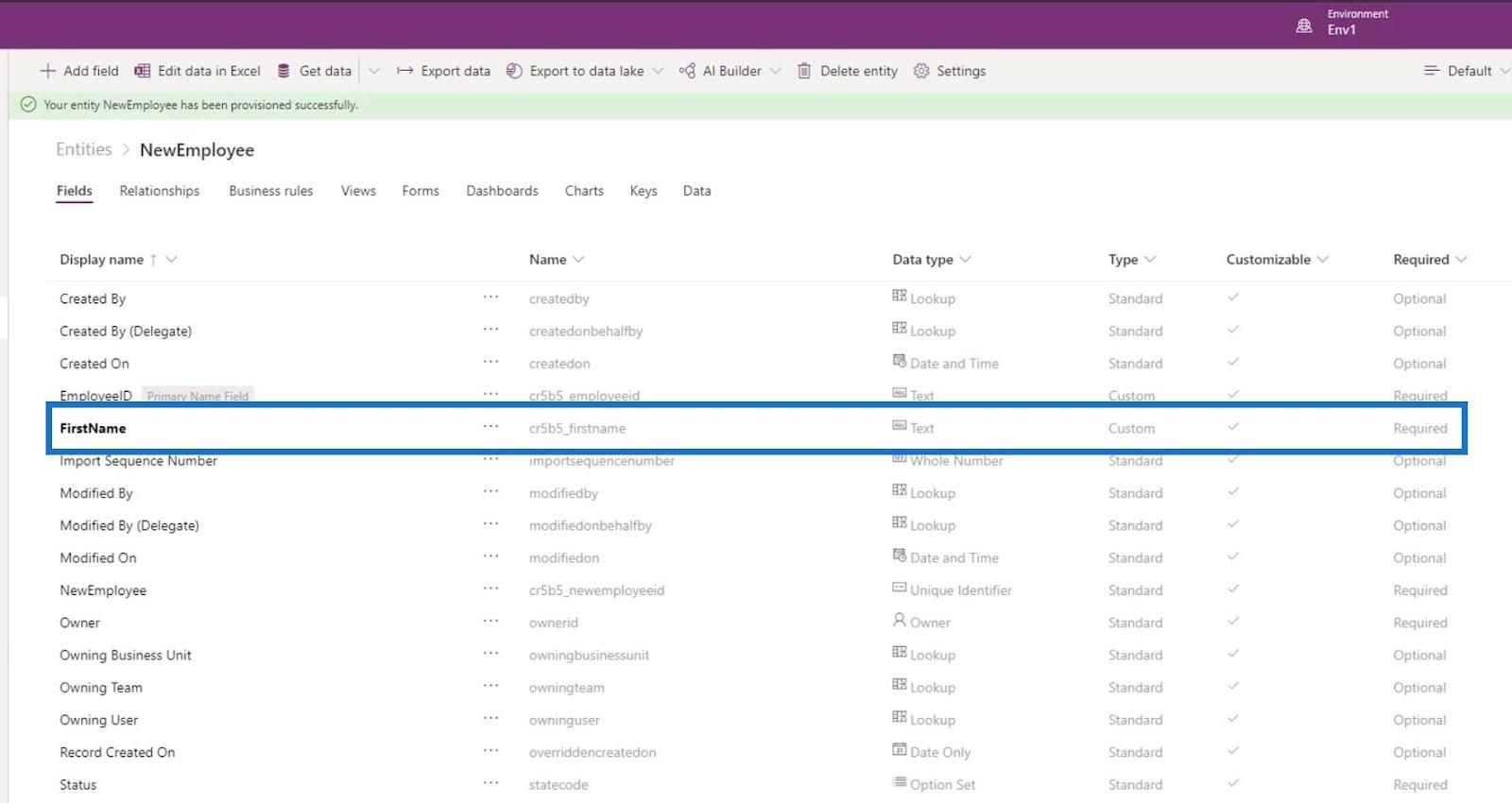
Fügen wir ein weiteres Feld für den Nachnamen hinzu. Klicken Sie dazu erneut auf das Feld „Hinzufügen“ .
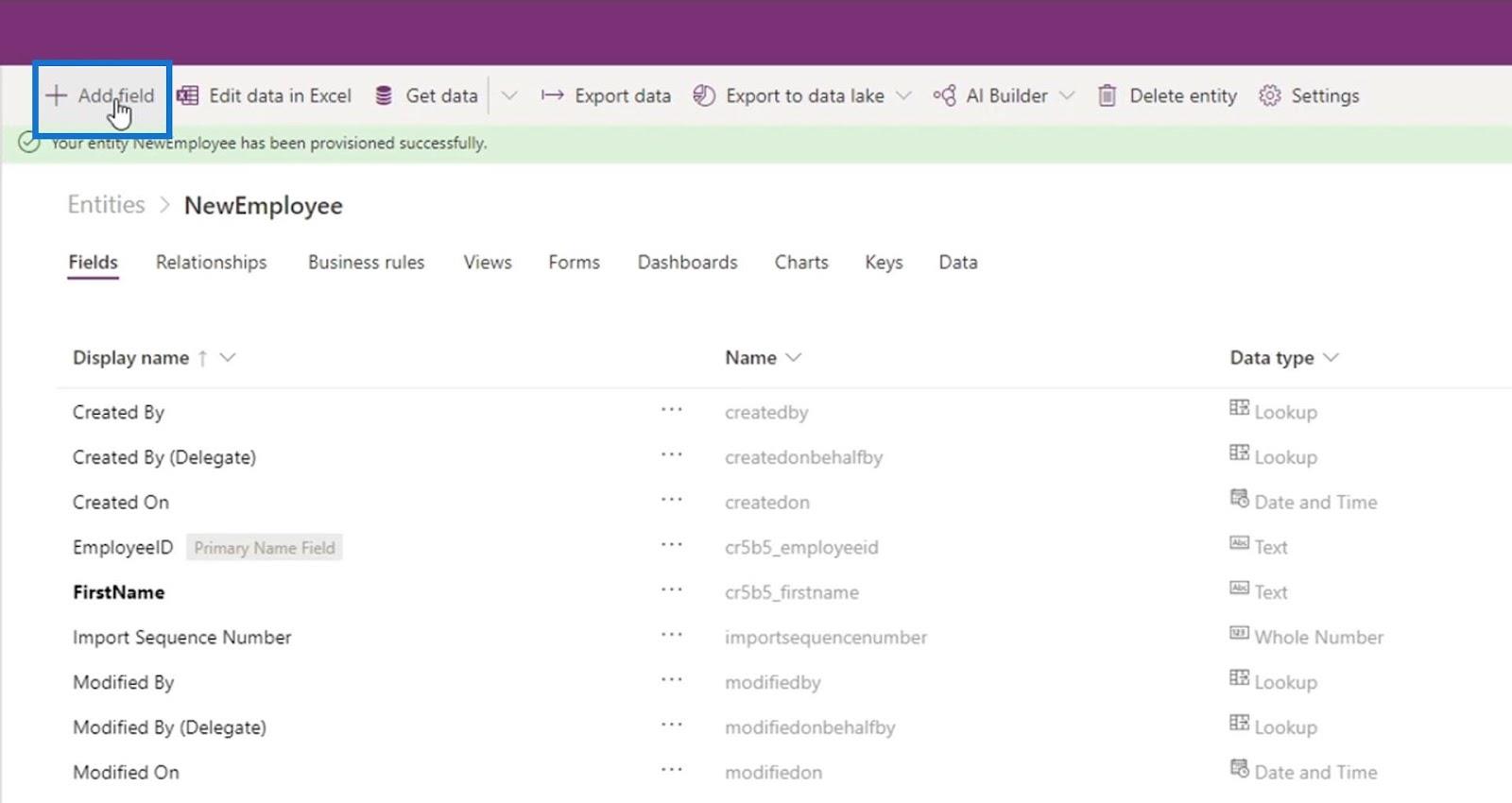
Legen Sie den Anzeigenamen auf LastName fest , legen Sie den Datentyp auf Text fest , machen Sie ihn zu Required und klicken Sie auf die Schaltfläche Fertig .
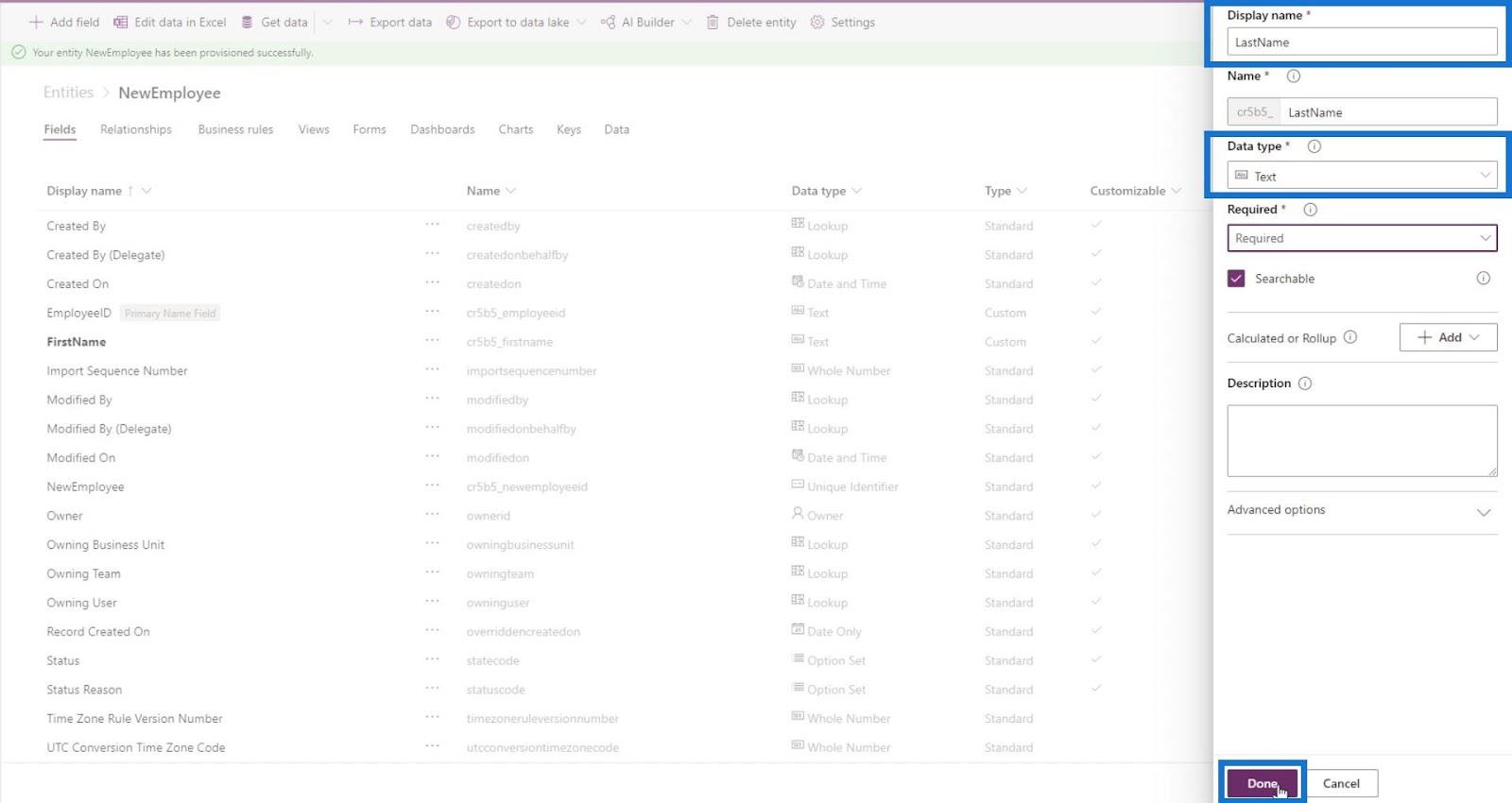
Als nächstes fügen Sie ein Telefonnummernfeld hinzu. Benennen Sie es als „PhoneNumber“ , legen Sie den Datentyp auf „Phone“ fest , machen Sie es zu einem optionalen Feld und klicken Sie dann auf die Schaltfläche „Fertig“ .
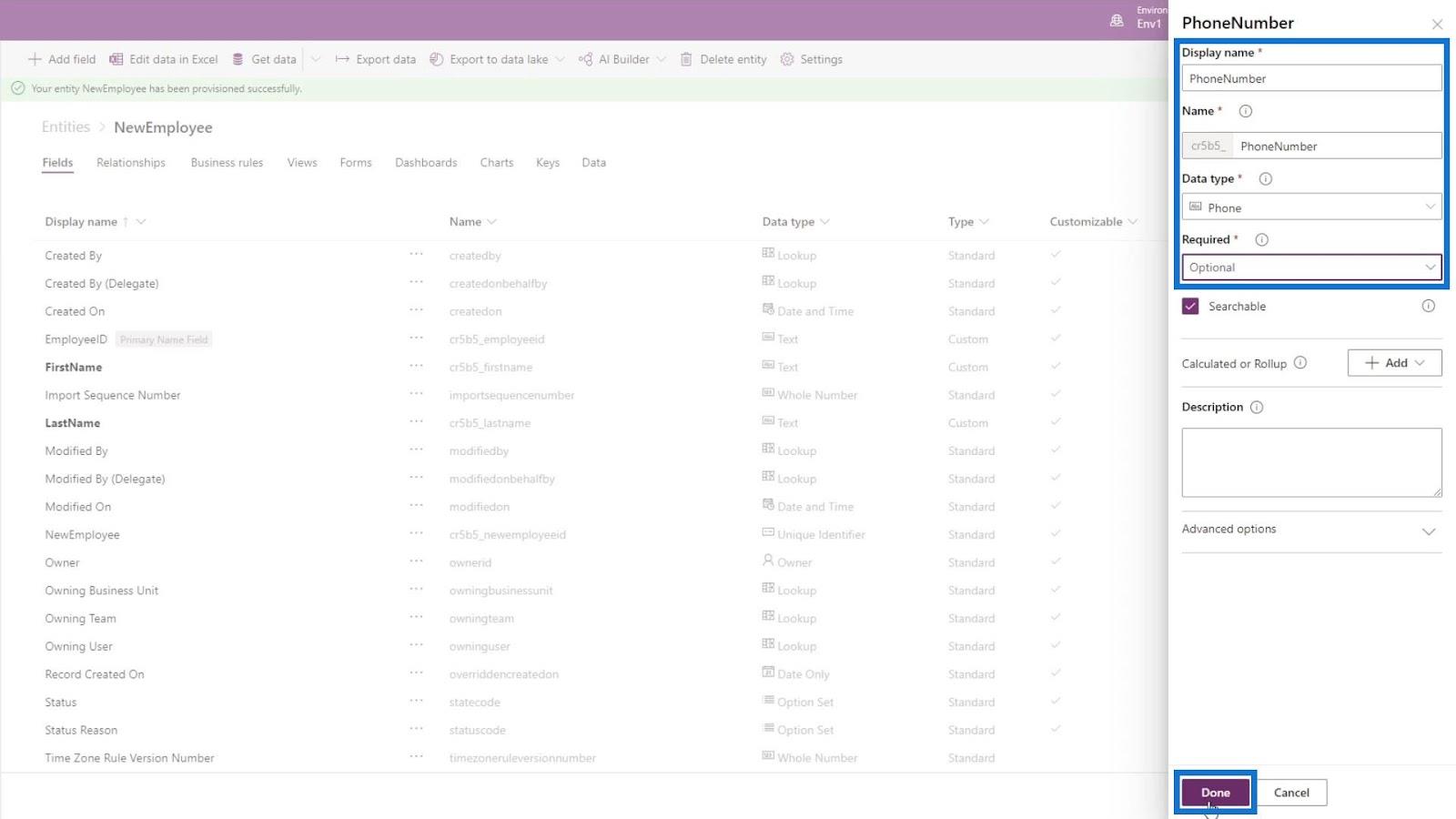
Fügen wir außerdem ein Feld für das Geburtsdatum des Mitarbeiters hinzu. Nennen Sie es DOB . Der Datentyp sollte Date Only sein . Machen Sie dieses Feld zu einem Pflichtfeld und klicken Sie auf die Schaltfläche „Fertig“ .
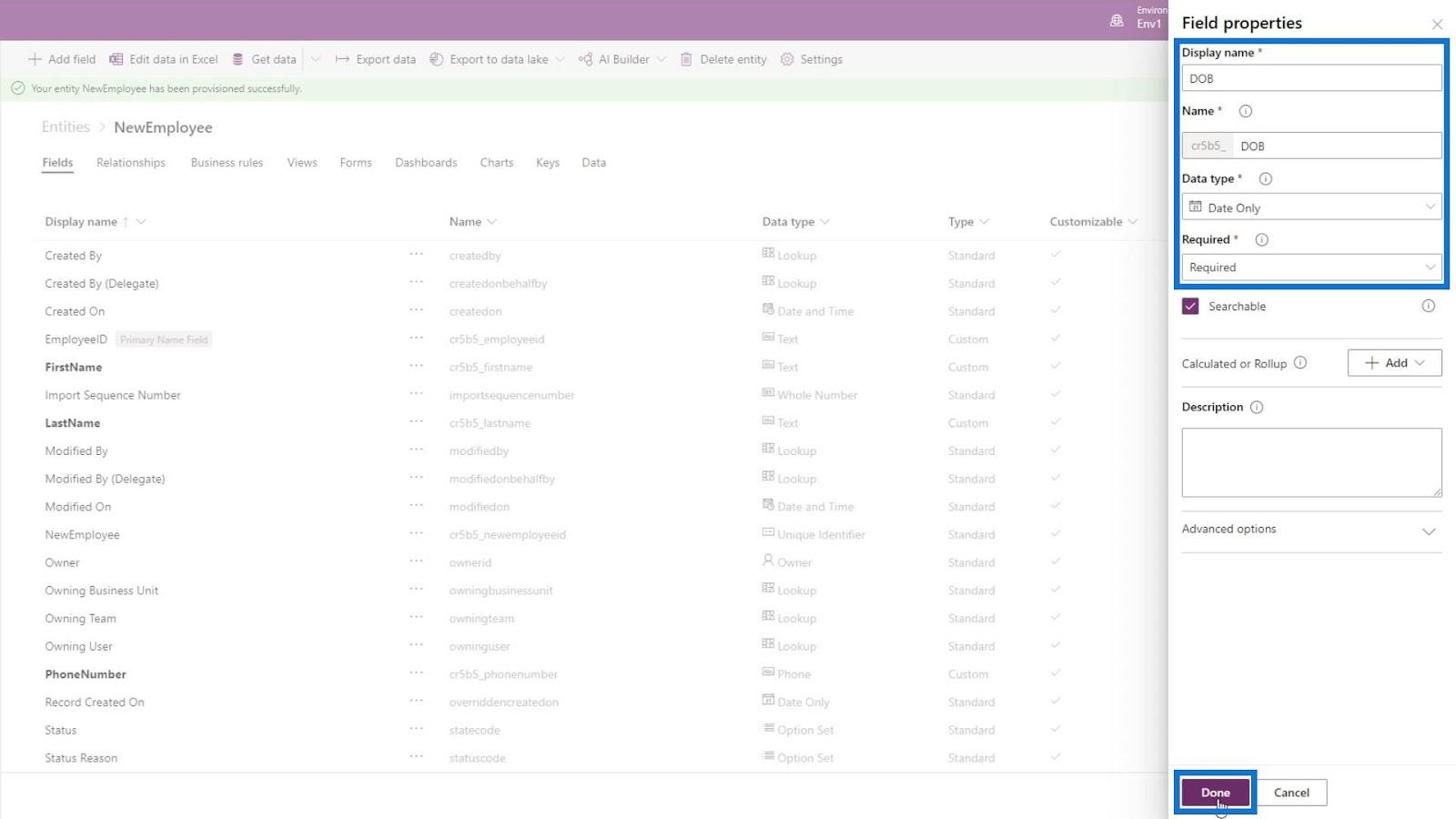
Als Nächstes müssen Sie ein Mitarbeiterpositionsfeld hinzufügen. Nennen wir dies Position .
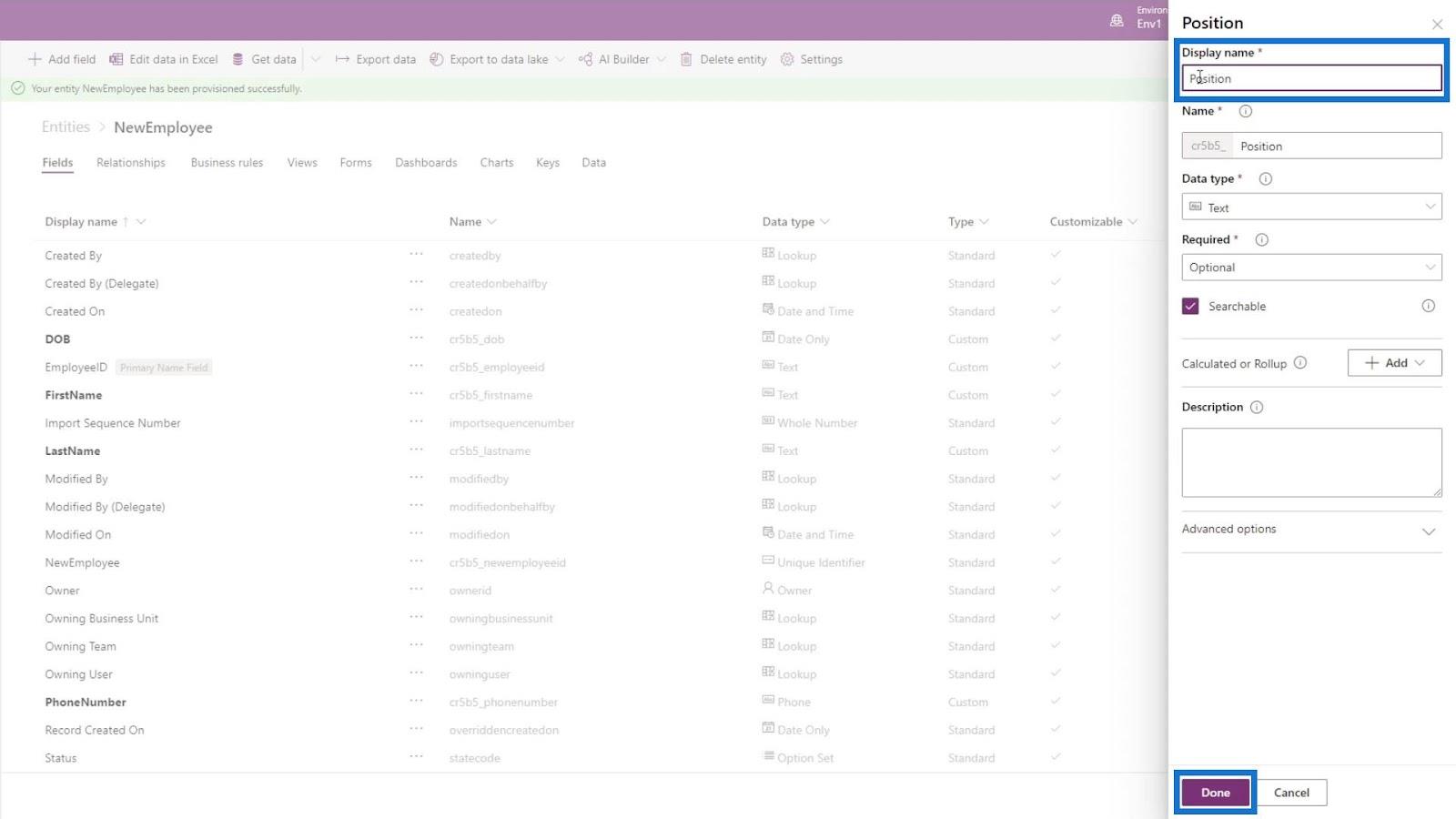
Um dieses Feld interessanter zu gestalten, legen wir den Datentyp auf „Multi Select Option Set“ fest . Dadurch können wir aus mehreren Optionen wählen.
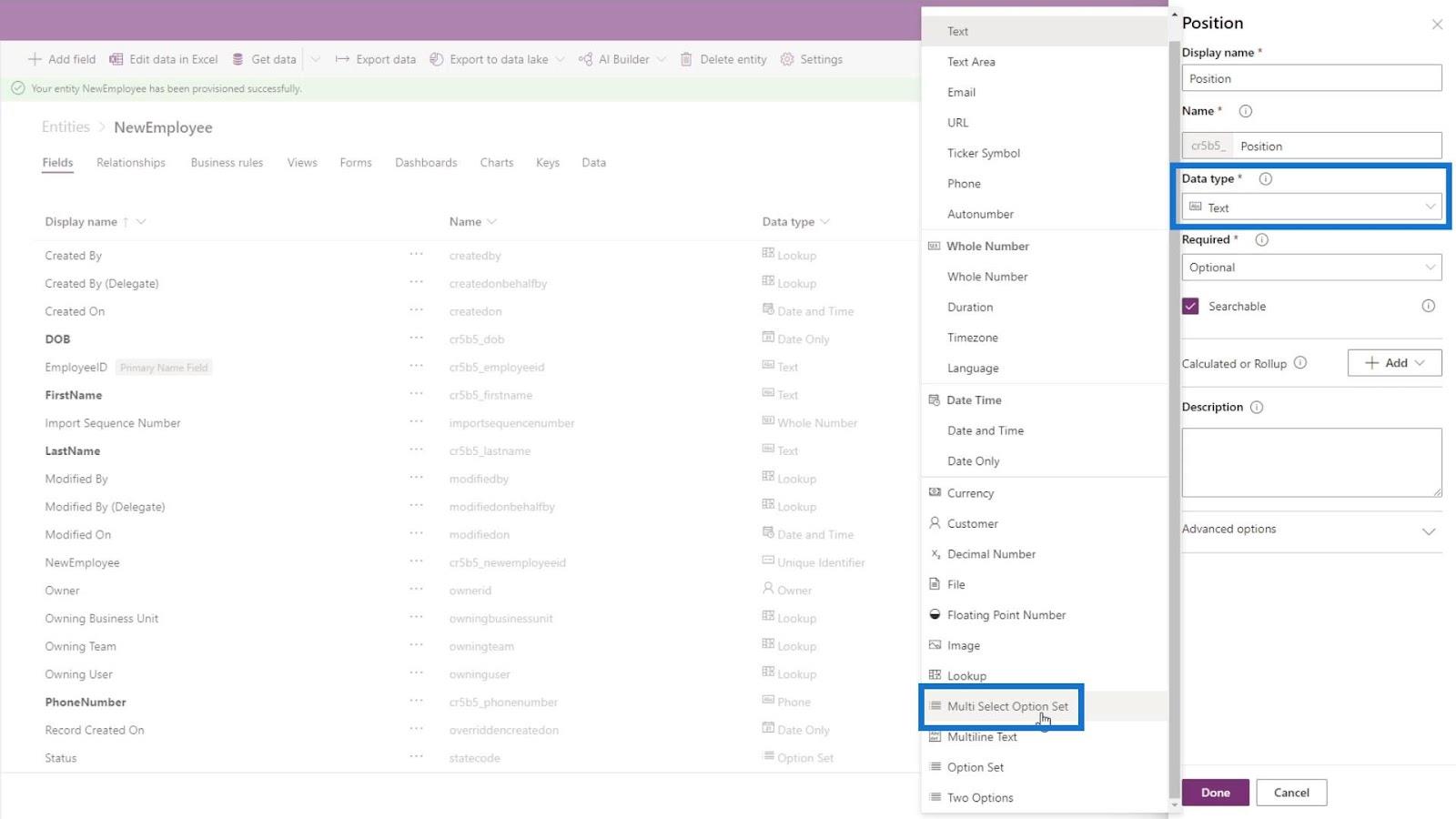
Klicken Sie dann auf den Optionssatz und wählen Sie Neuer Optionssatz .
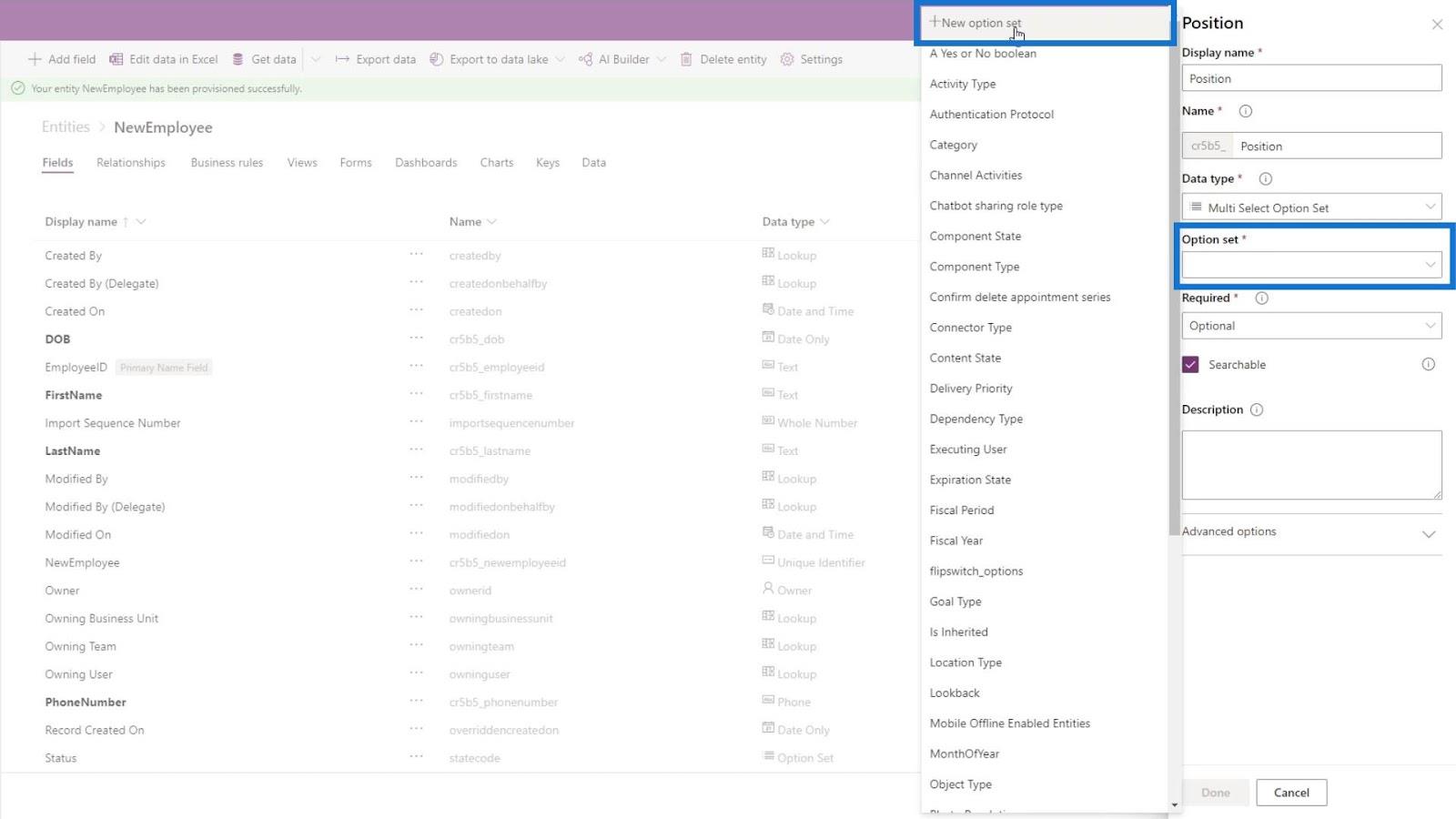
Danach fügen wir Developer und Tester als zwei Optionen hinzu.
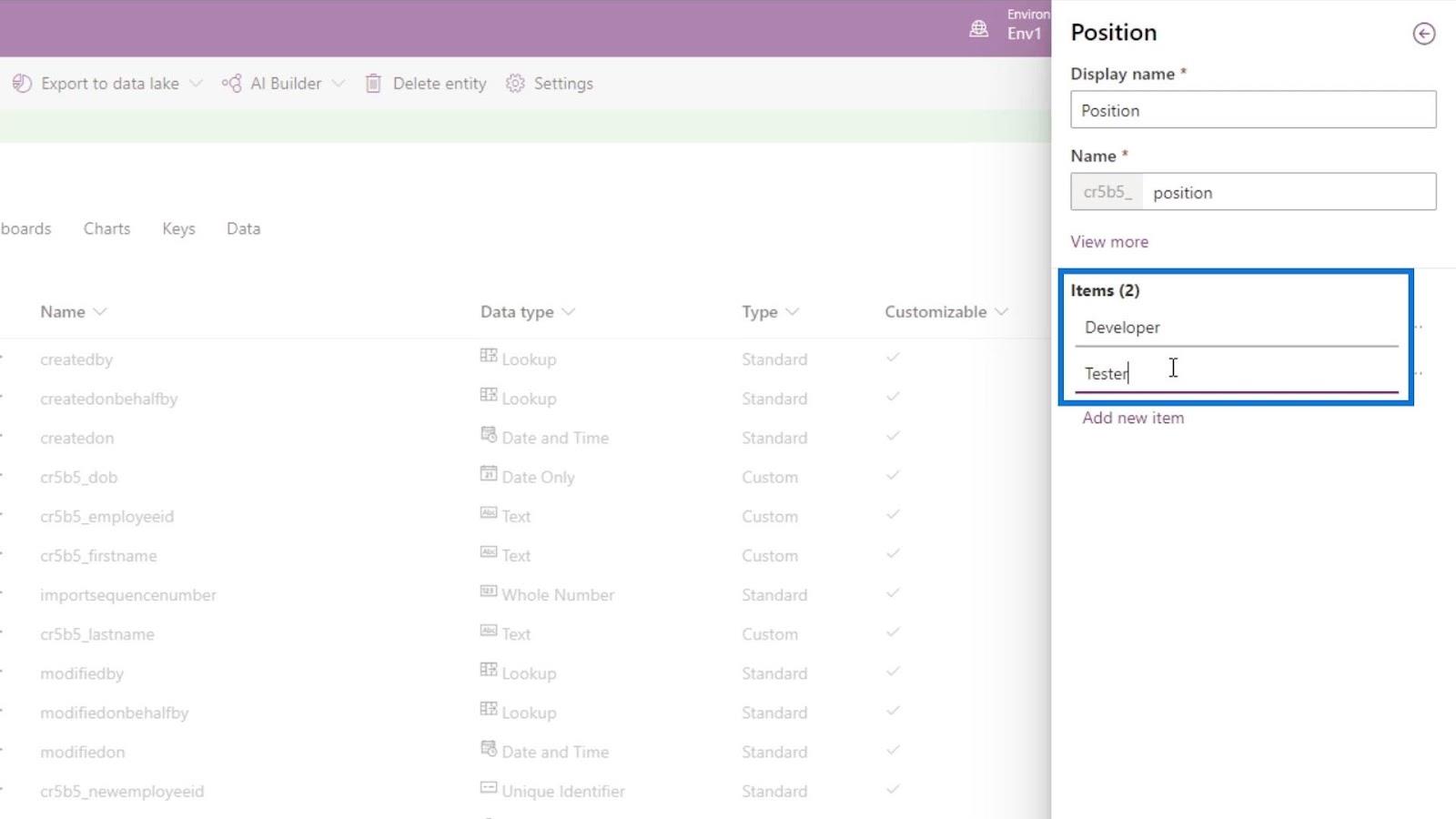
Klicken Sie dann auf die Schaltfläche Speichern .
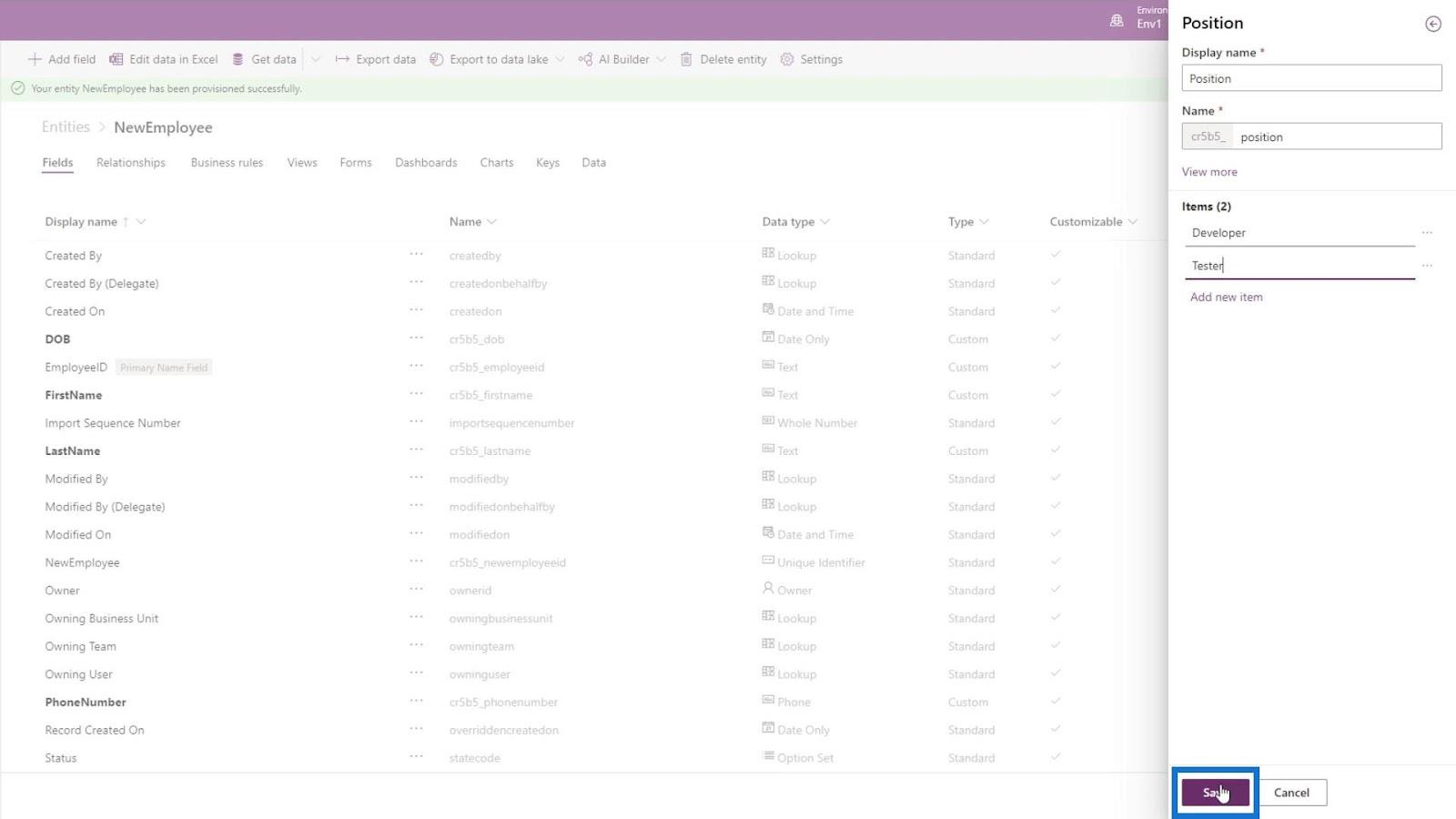
Machen wir auch dieses Feld zu einem Pflichtfeld , da wir wissen möchten, ob der Mitarbeiter ein Entwickler oder ein Tester ist. Klicken Sie dann auf die Schaltfläche „Fertig“ .
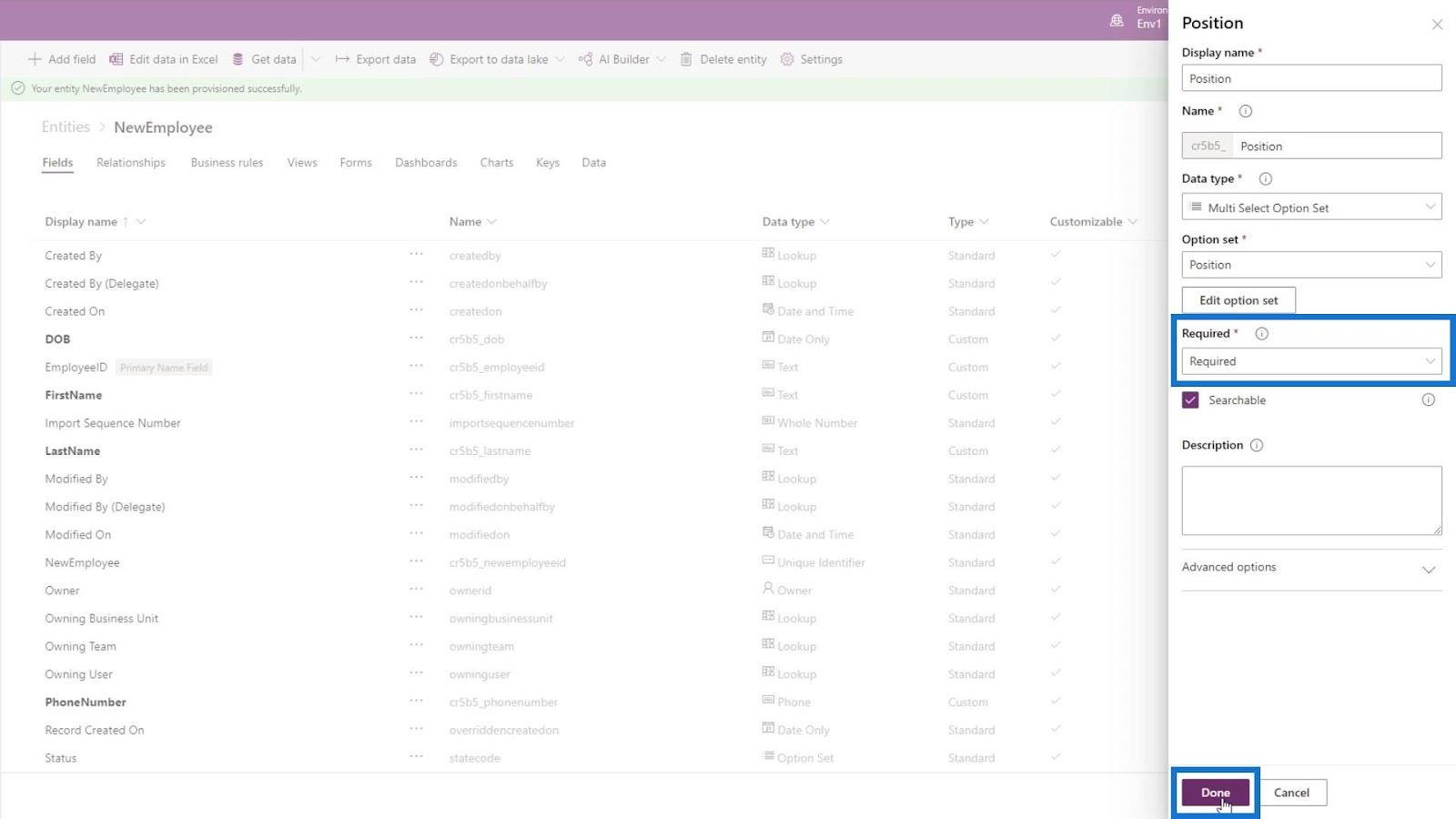
Felder für zusätzliche Informationen erstellen
Fügen wir außerdem ein Feld mit den Details ihrer Position hinzu. Wenn sie beispielsweise Entwickler sind, möchten wir wissen, in welcher Umgebung sie arbeiten. Nennen wir dies also DeveloperEnvironment . Der Datentyp sollte Text sein . Legen wir dieses Feld auf „Optional“ fest , denn als Tester benötigen sie dieses Feld nicht. Klicken Sie dann auf die Schaltfläche „Fertig“ .
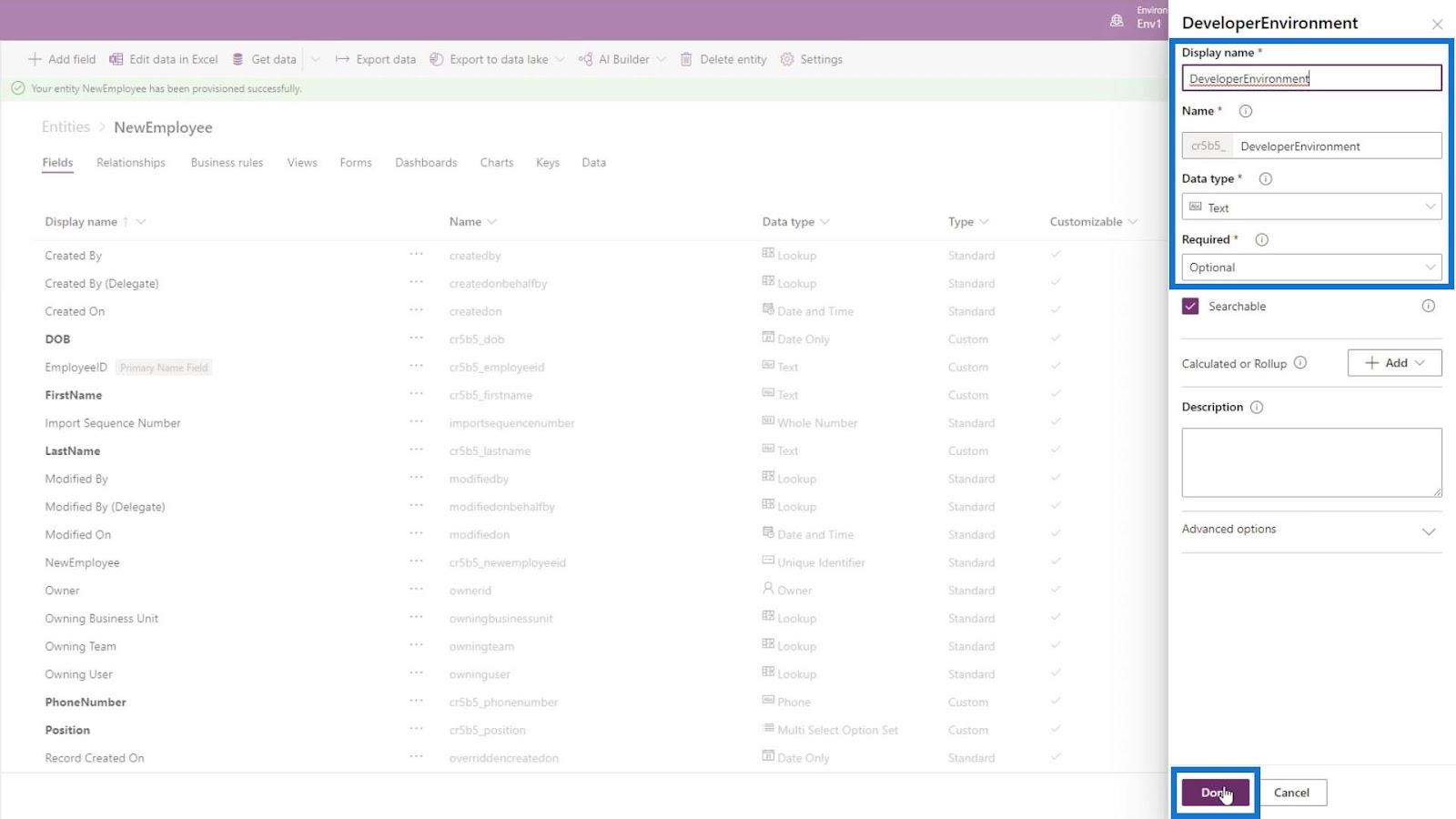
Wenn sie nun ein Tester sind , müssen sie ein Produkt zum Testen haben. Fügen wir also ein neues Feld hinzu und nennen es TesterProduct . Der Datentyp sollte Text sein und ist optional , da die Entwickler dies nicht benötigen. Klicken Sie dann auf „Fertig“ .
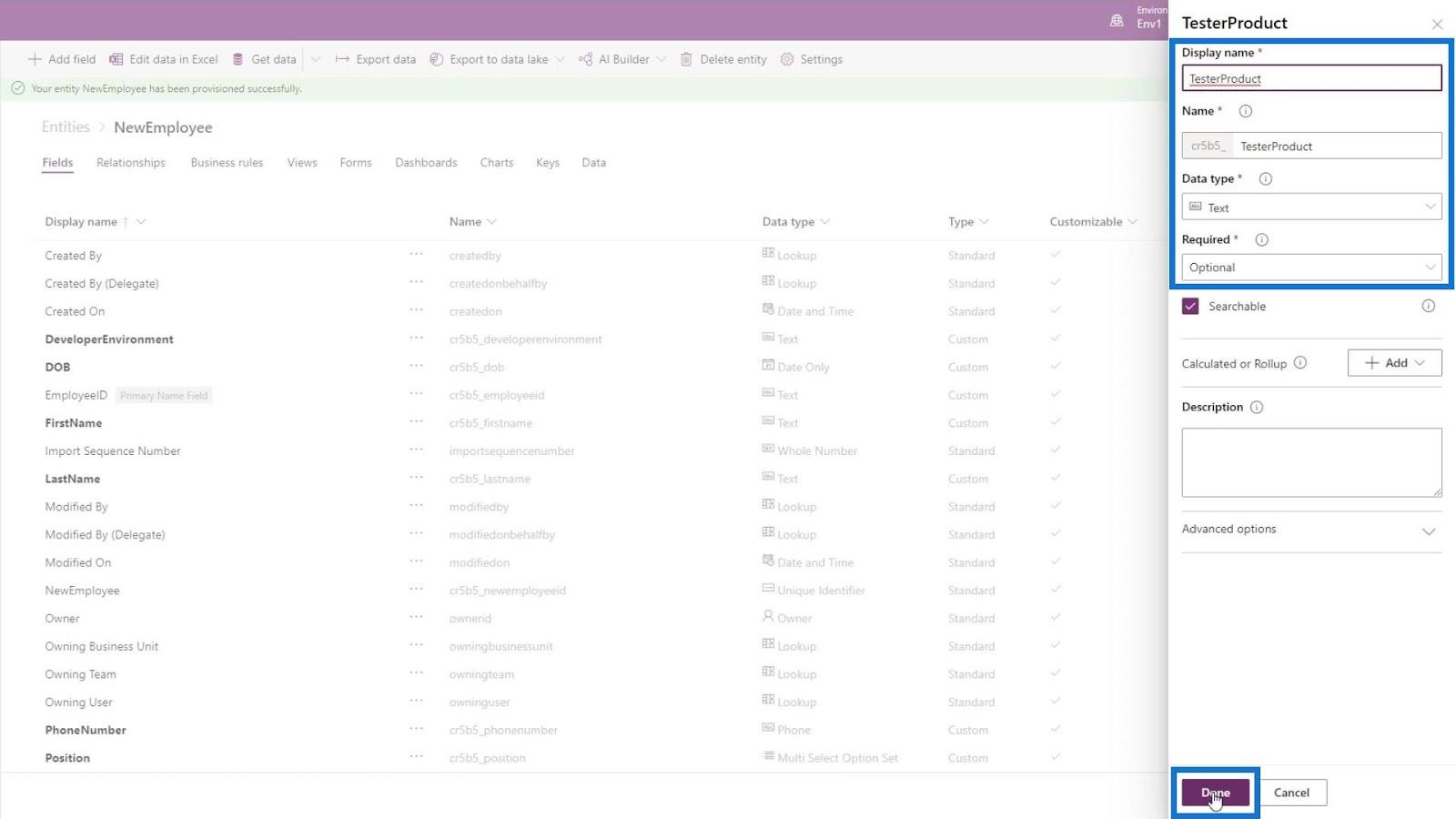
Fügen wir außerdem ein Feld für ihren Berichtsmanager hinzu. Benennen Sie dies als ReportingManager und legen Sie den Datentyp auf Text fest . Machen Sie dieses Feld zu einem Pflichtfeld und klicken Sie auf die Schaltfläche „Fertig“ .
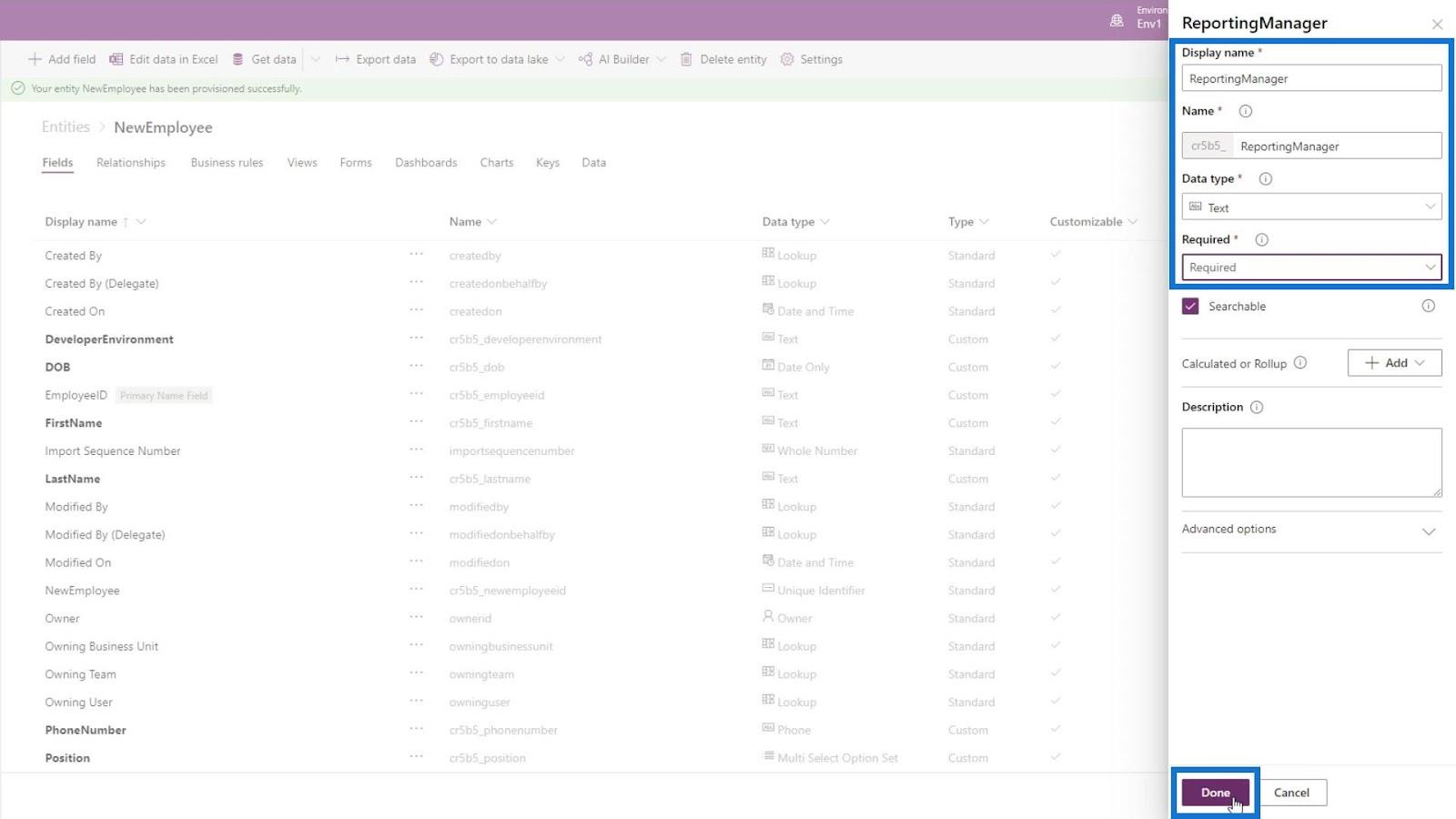
Zum Schluss fügen wir noch ein Feld für ihr Anfangsgehalt hinzu. Benennen Sie dieses Feld als StartingPay und legen Sie den Datentyp auf Whole Number fest . Machen Sie das Feld zu einem Pflichtfeld und klicken Sie auf die Schaltfläche „Fertig“ .
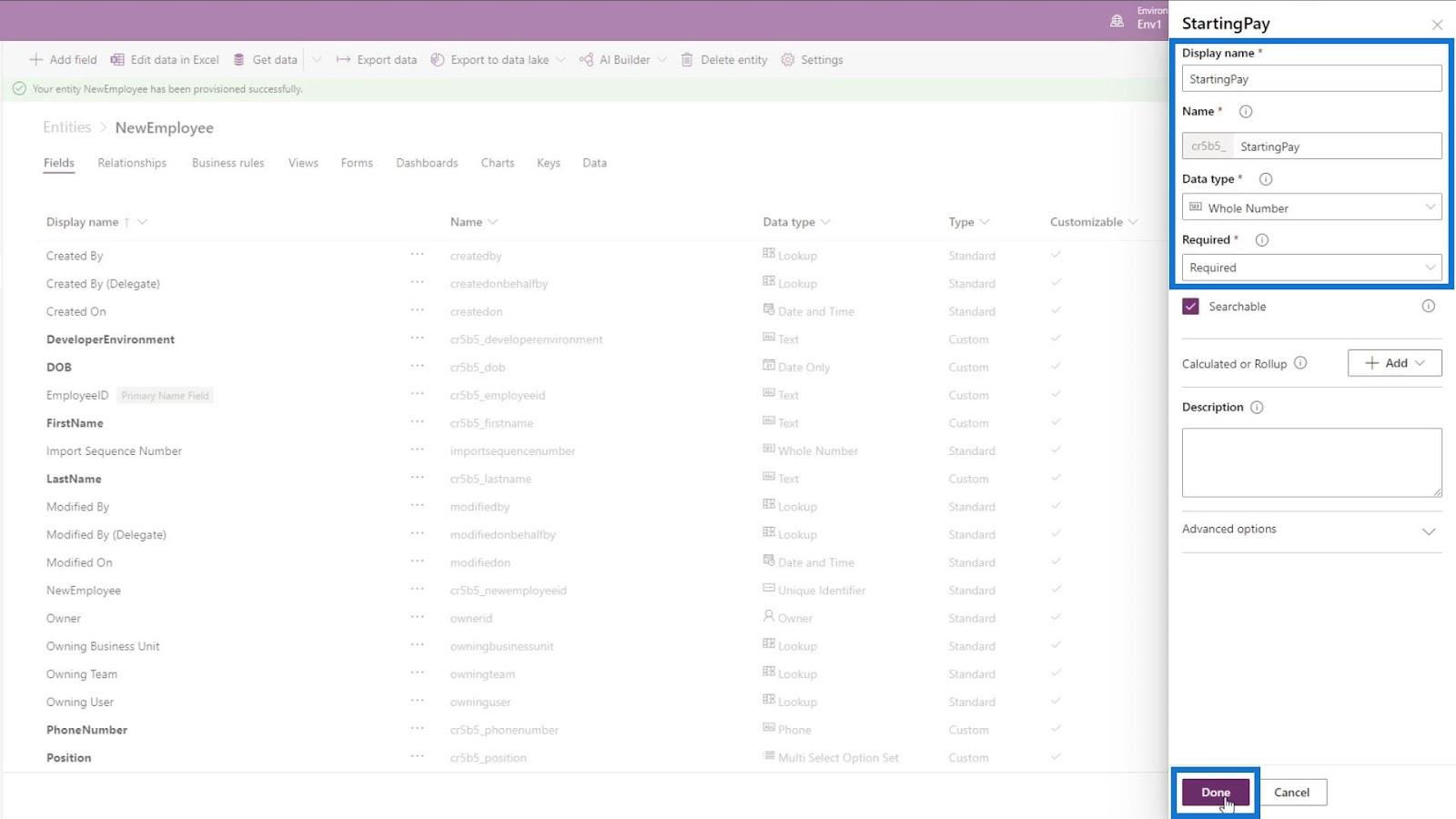
Nachdem wir alle diese Felder oder Spalten hinzugefügt haben, können wir sehen, dass sie hier aufgelistet und fett gedruckt sind.
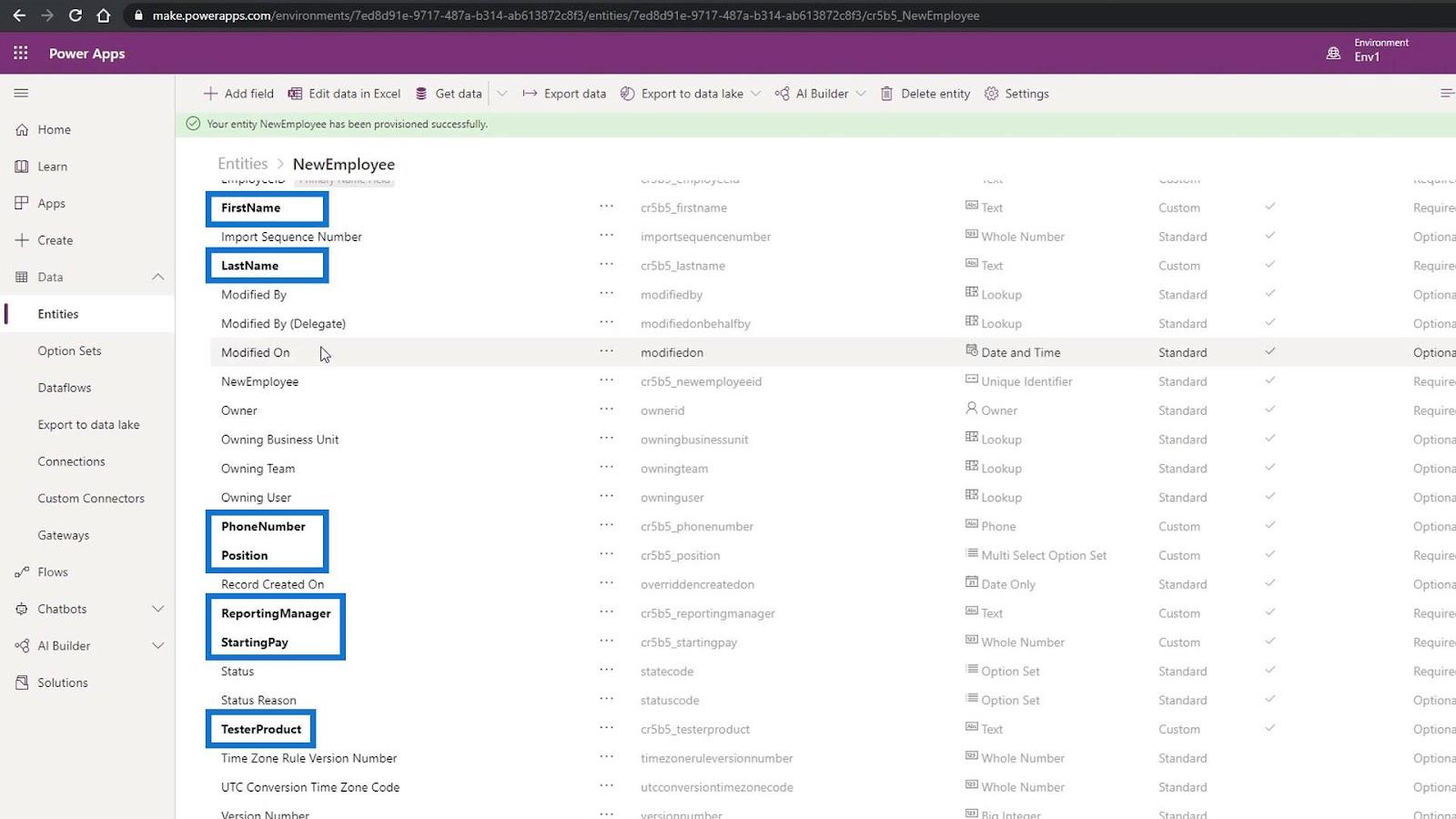
Klicken Sie abschließend auf die Schaltfläche „Entität speichern“ , um diese Änderungen abzuschließen.
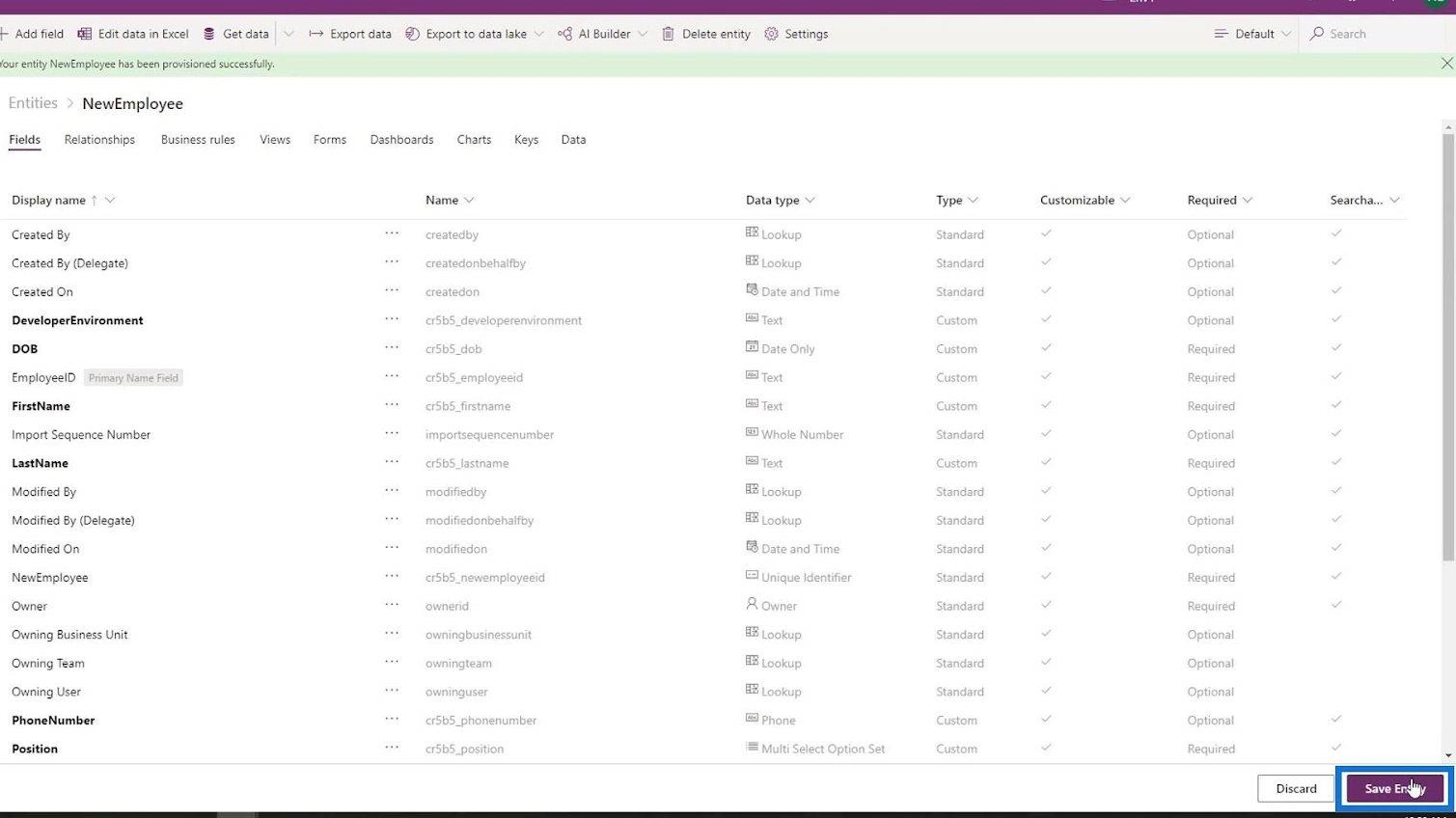
Geschäftsprozessflussintegration in Power Automate
Geschäftsprozessflüsse in Microsoft Power Automate
Automatisierter Fluss in Microsoft Power Automate
Abschluss
Zusammenfassend lässt sich sagen, dass wir die Verwendung und Bedeutung einer Common Data Service-Entität verstehen können. CDS ist ein kostenloser Datenbankdienst in Power Apps , der Entitäten zum Speichern von Daten verwendet.
Wir konnten auch eine Entität in unserer Umgebung erstellen und haben gelernt, wie einfach es ist, Felder für unsere Entität hinzuzufügen. Indem Sie zunächst Ihre CDS-Entität fertigstellen, können Sie ganz einfach mit der Erstellung von Geschäftsprozessabläufen in Power Automate beginnen.
Alles Gute,
Henry
In diesem Tutorial erfahren Sie, wie Sie mit Charticulator eine Streudiagramm-Visualisierung für Ihren LuckyTemplates-Bericht erstellen und entwerfen.
Erfahren Sie, wie Sie ein PowerApps-Suchfeld von Grund auf erstellen und es an das Gesamtthema Ihrer App anpassen.
Erlernen Sie ganz einfach zwei komplizierte Power Automate String-Funktionen, die in Microsoft Flows verwendet werden können – die Funktionen substring und indexOf.
Dieses Tutorial konzentriert sich auf die Power Query M-Funktion „number.mod“, um ein abwechselndes 0-1-Muster in der Datumstabelle zu erstellen.
In diesem Tutorial führe ich eine Prognosetechnik durch, bei der ich meine tatsächlichen Ergebnisse mit meinen Prognosen vergleiche und sie kumulativ betrachte.
In diesem Blog erfahren Sie, wie Sie mit Power Automate E-Mail-Anhänge automatisch in SharePoint speichern und E-Mails anschließend löschen.
Erfahren Sie, wie die Do Until Schleifensteuerung in Power Automate funktioniert und welche Schritte zur Implementierung erforderlich sind.
In diesem Tutorial erfahren Sie, wie Sie mithilfe der ALLSELECTED-Funktion einen dynamischen gleitenden Durchschnitt in LuckyTemplates berechnen können.
Durch diesen Artikel erhalten wir ein klares und besseres Verständnis für die dynamische Berechnung einer laufenden oder kumulativen Gesamtsumme in LuckyTemplates.
Erfahren und verstehen Sie die Bedeutung und ordnungsgemäße Verwendung der Power Automate-Aktionssteuerung „Auf jede anwenden“ in unseren Microsoft-Workflows.








