Streudiagramm-Visualisierungen mit Charticulator

In diesem Tutorial erfahren Sie, wie Sie mit Charticulator eine Streudiagramm-Visualisierung für Ihren LuckyTemplates-Bericht erstellen und entwerfen.
Heute erfahren Sie, wie Sie Ihre perfekte LuckyTemplates-Vorlagendatei erstellen, die Ihren Vorlieben und Einstellungen entspricht. Dadurch sparen Sie bei jedem Start eines LuckyTemplates-Berichts 20 bis 30 Minuten und sorgen dafür, dass LuckyTemplates genau so funktioniert, wie Sie es möchten. Das vollständige Video dieses Tutorials können Sie unten in diesem Blog ansehen.
Inhaltsverzeichnis
Ein Farbthema auswählen
Beginnen wir mit einem Farbthema. Um ein benutzerdefiniertes LuckyTemplates-Farbdesign zu verwenden, gehen Sie zu Ansicht und dann nach Designs suchen .
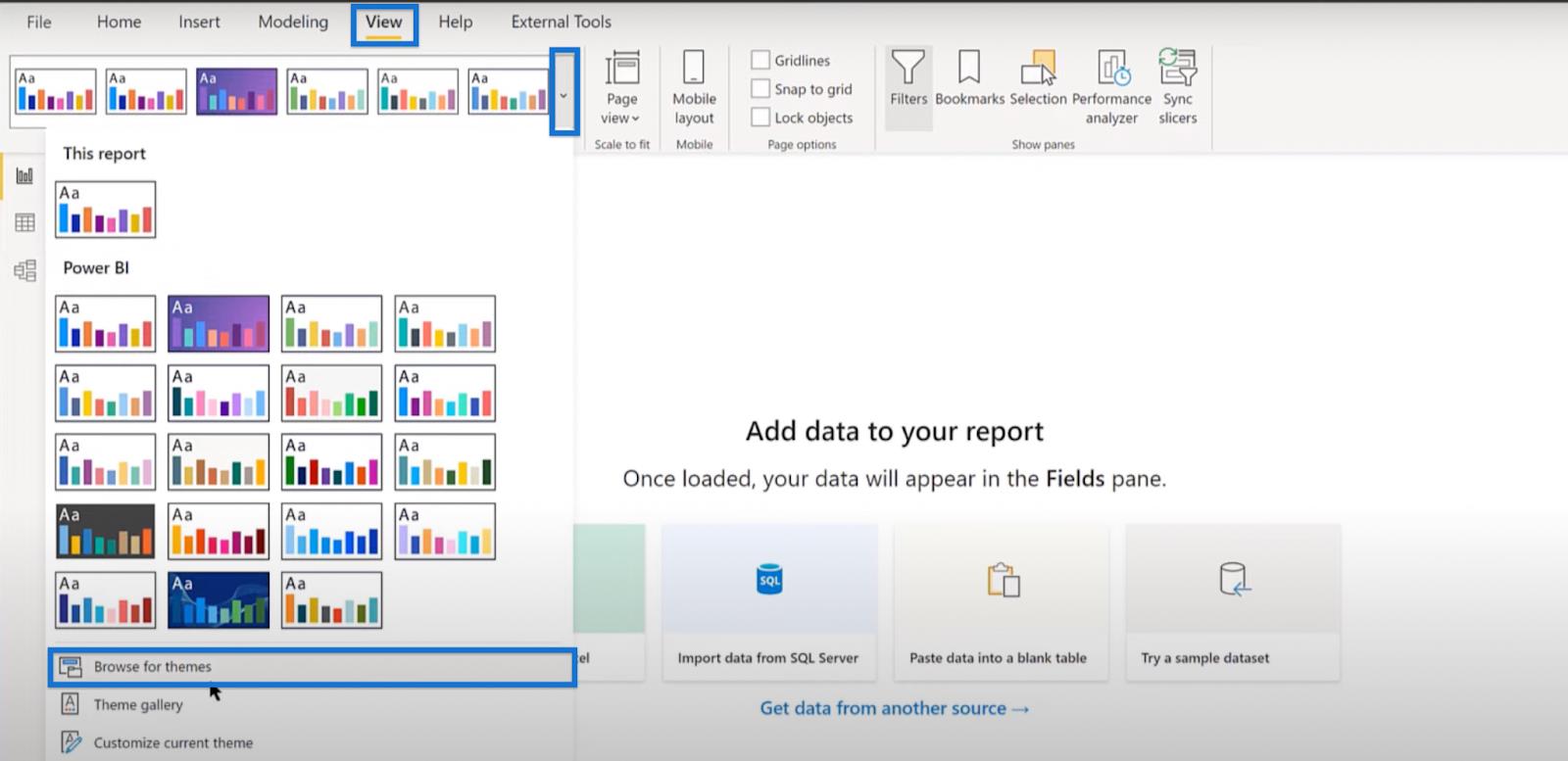
Suchen Sie nach der Datei eDNA.json und klicken Sie auf „Öffnen“, um das Design erfolgreich zu importieren.
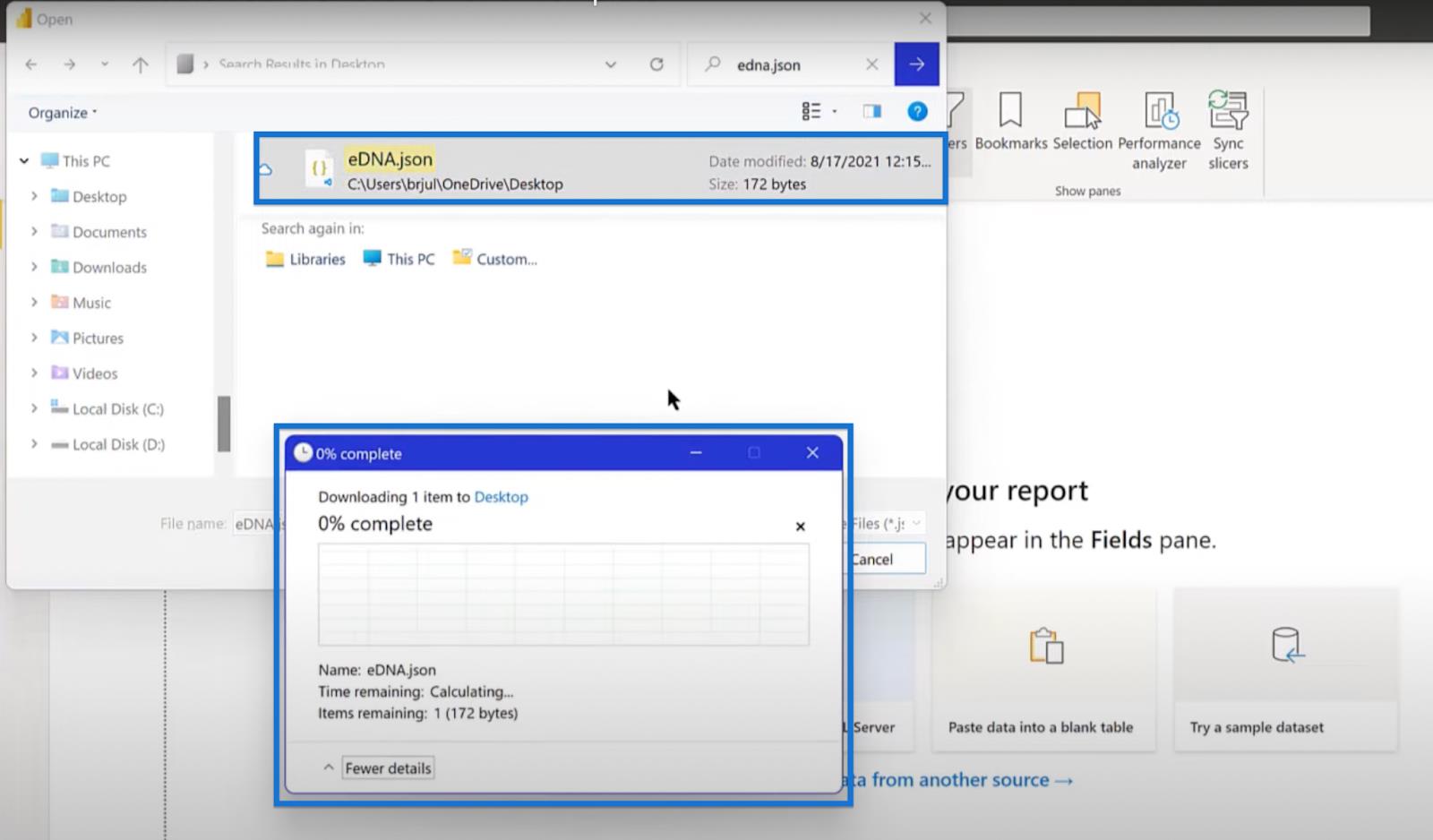
Erstellen einer Tabelle mit Schlüsselkennzahlen
Ich trage meine Maße immer gerne in einer Maßtabelle ein. Um eine Tabelle mit Schlüsselkennzahlen zu erstellen, klicken Sie auf „Startseite“ und geben Sie Daten ein .

Benennen Sie die Tabelle im angezeigten Dialogfeld um. Geben Sie „Key Measures Table“ in das Namensfeld ein und klicken Sie auf „Load“. Dadurch wird der Bereich „Felder“ geöffnet.

Einstellen der Datumstabelle
Der nächste Schritt besteht darin, eine Datumstabelle zu erstellen. Ich empfehle immer die Verwendung der erweiterten Datumstabelle von Melissa de Korte , aber mir gefällt eine bestimmte Version, die zusätzlich zu allen von ihr integrierten Feldern einen Tagesversatz verwendet.
Ich habe diese Version im Analysten-Hub veröffentlicht, auf den Sie zugreifen können, indem Sie zu „ Externe Tools“ gehen und auf „Analyst Hub“ klicken.

Gehen Sie im Analyst Hub zu Community und öffnen Sie EDNA Extended Date Table mit DayOffset .
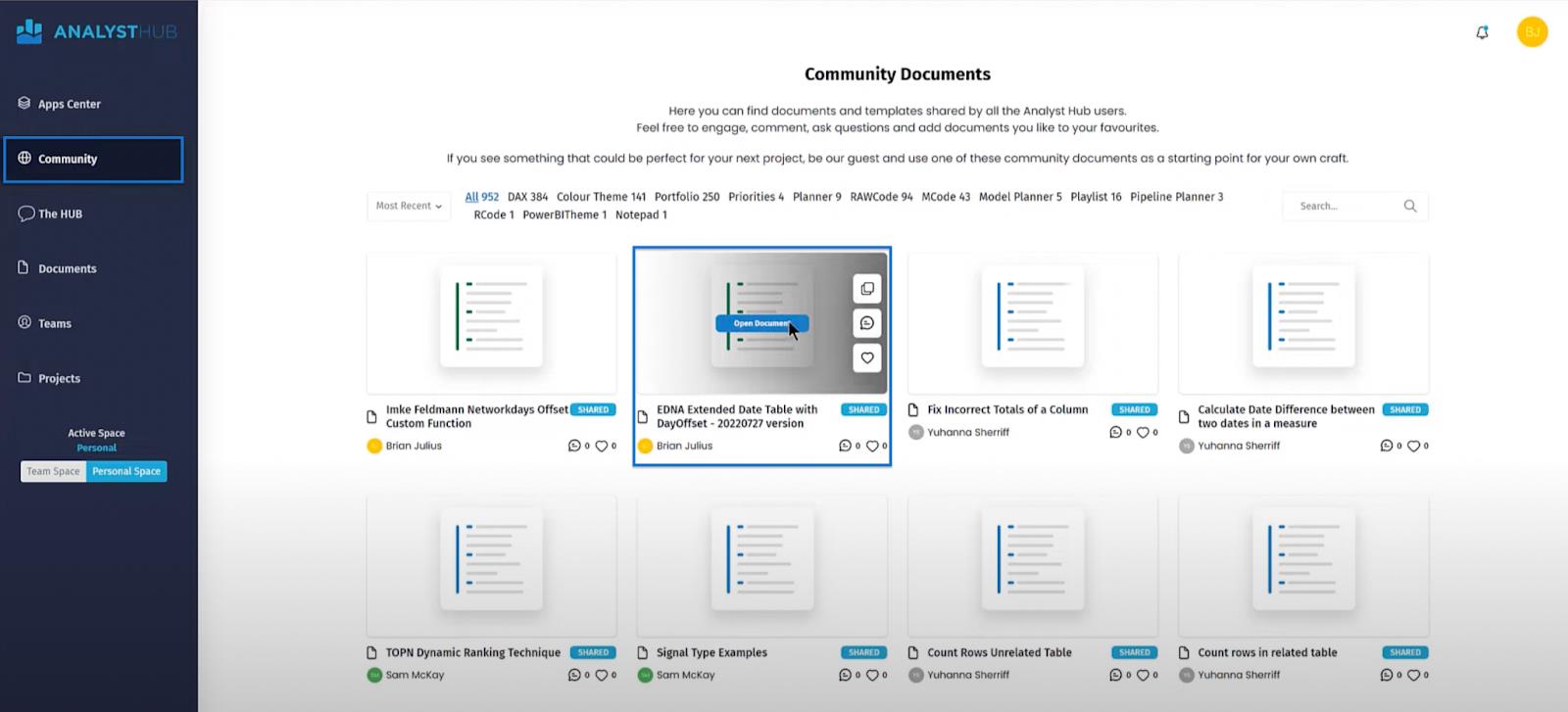
Öffnen Sie die Datei und klicken Sie auf Code kopieren .
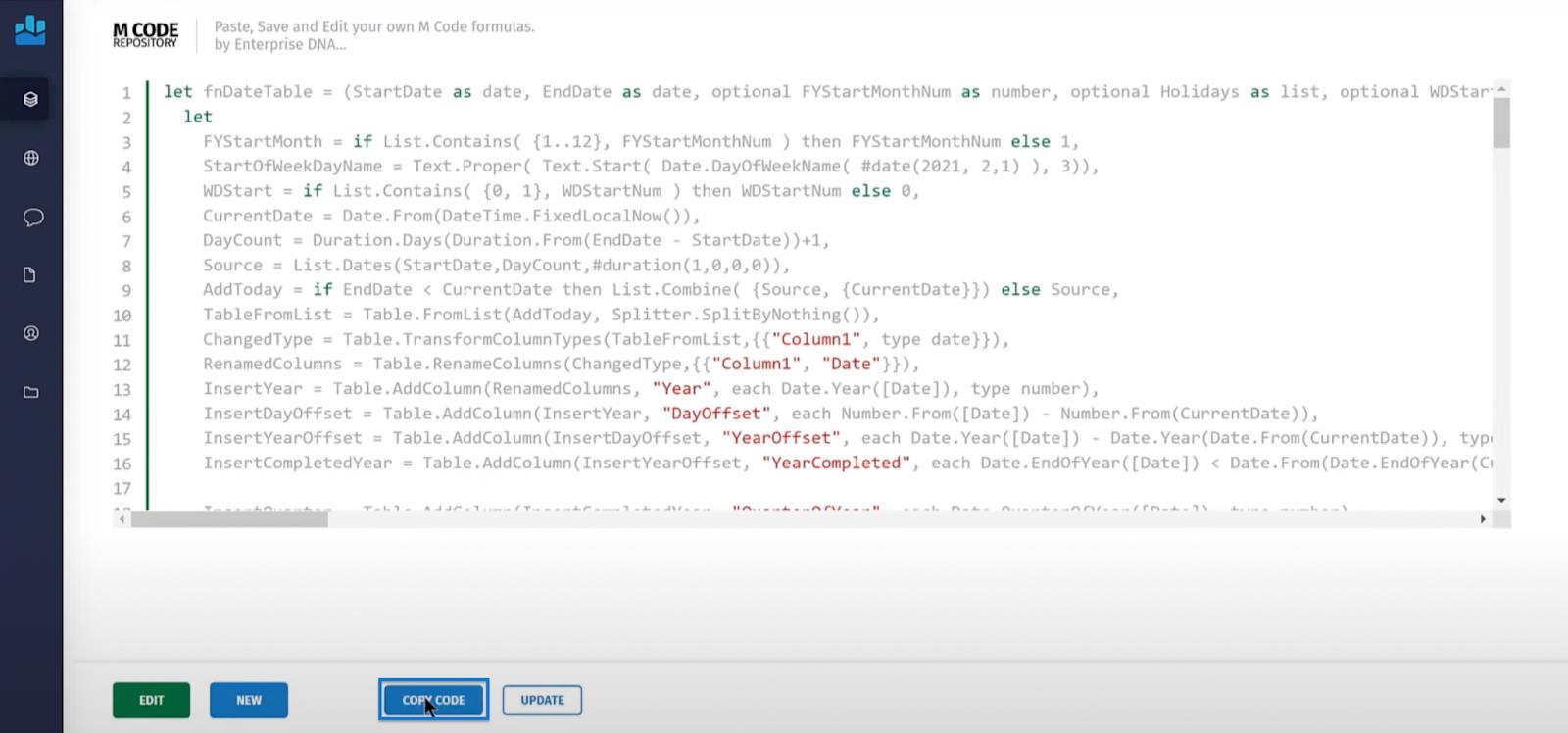
Öffnen Sie dann LuckyTemplates und wechseln Sie zu Power Query, indem Sie auf „ Daten transformieren“ klicken.

Klicken Sie auf „Neue Quelle“ und wählen Sie im Dropdown-Menü „Leere Abfrage“ aus. Öffnen Sie dann den erweiterten Editor.
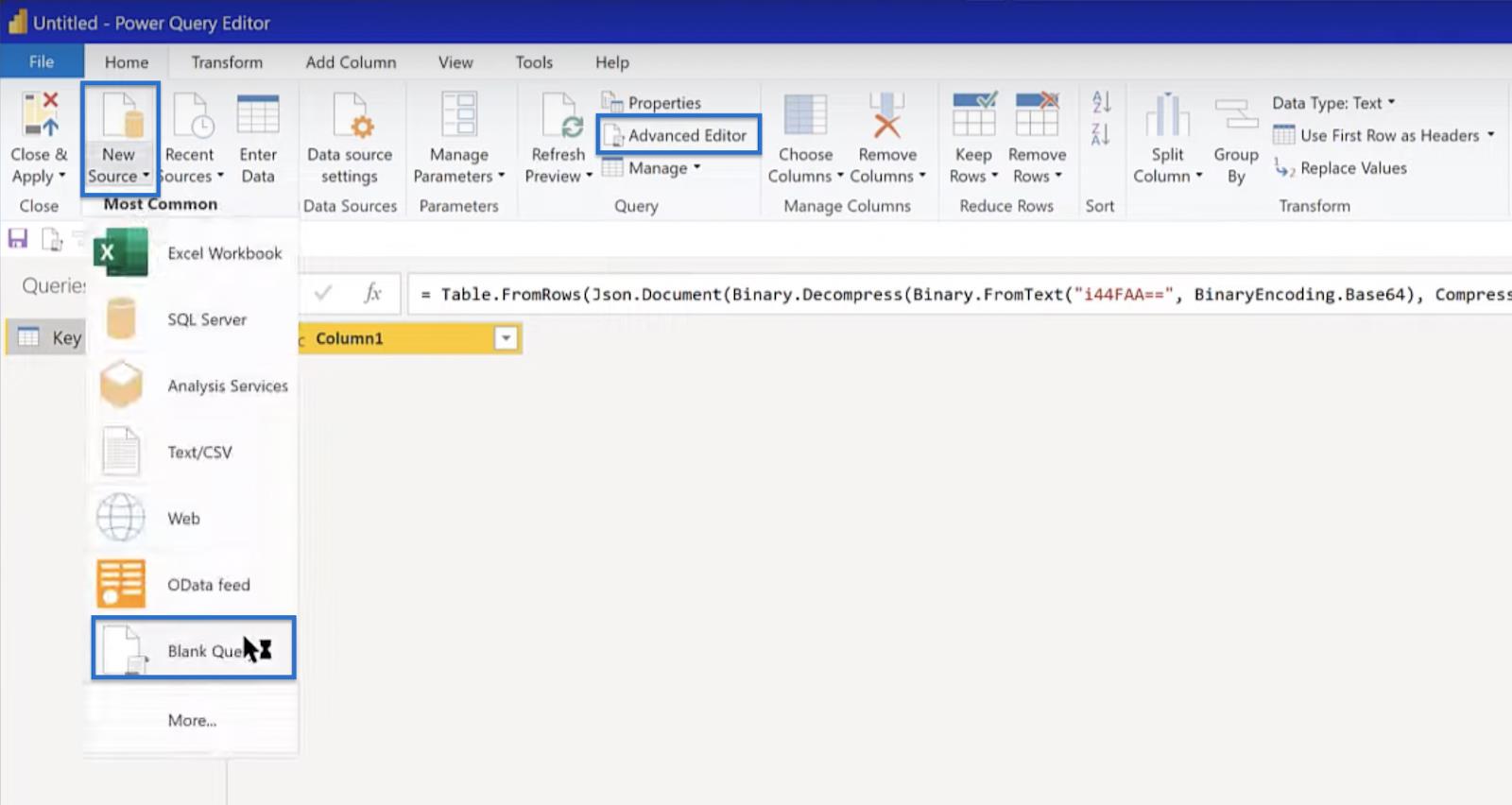
Ein erster Code wird angezeigt. Löschen Sie diesen Code und fügen Sie den kopierten Code ein. Klicken Sie auf „Fertig“, wenn kein Syntaxfehler vorliegt.
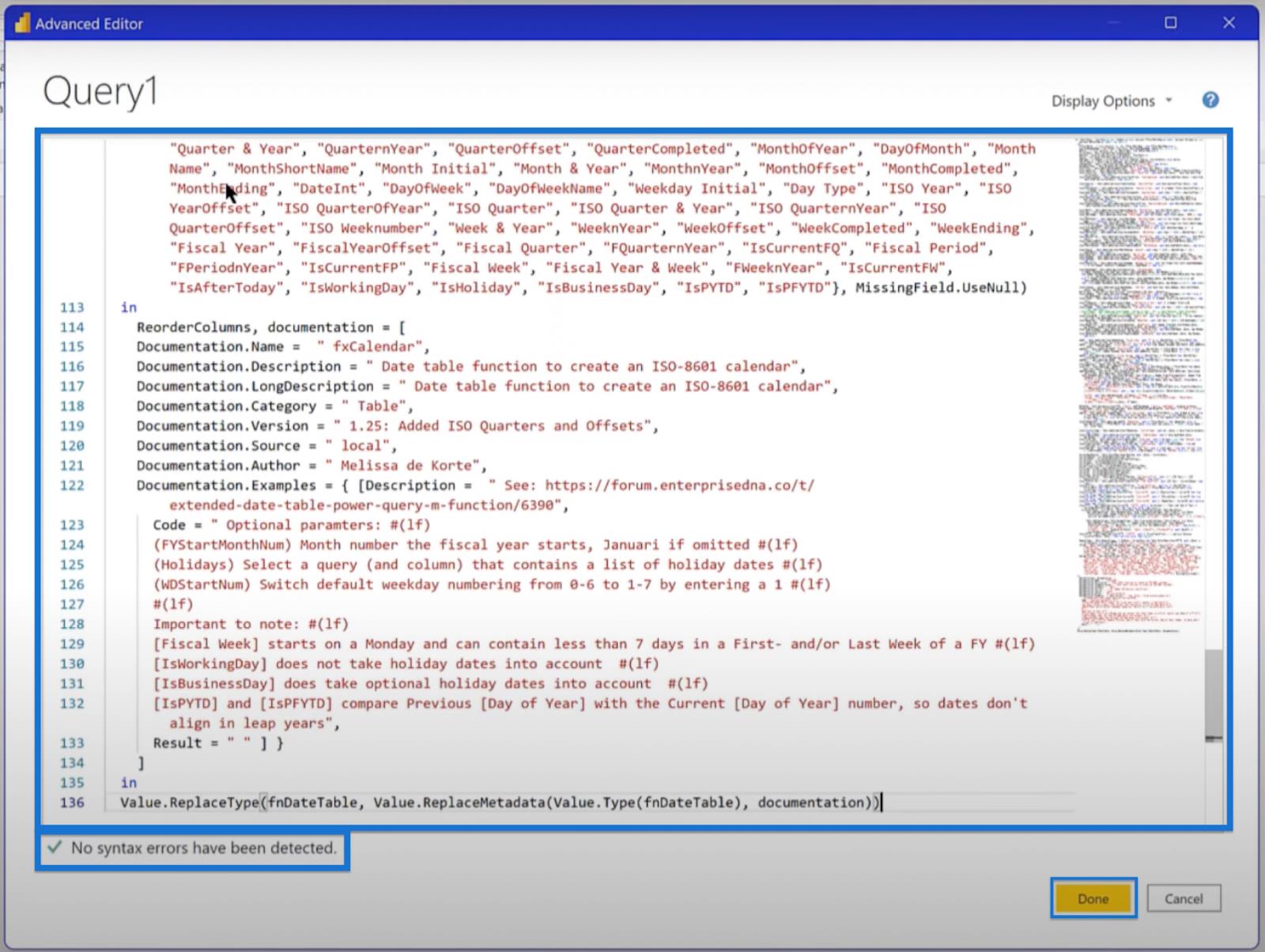
Sie können nicht genau wissen, welches Start- und Enddatum für jeden Bericht, den Sie erstellen werden, ist. Sie können also eine Dreijahrestabelle erstellen, die mit dem Vorjahr (1. Januar) beginnt, mit dem nächsten Jahr (31. Dezember) endet und mit dem Geschäftsjahr beginnt, das im Juli beginnt. Klicken Sie dann auf „Aufrufen“.
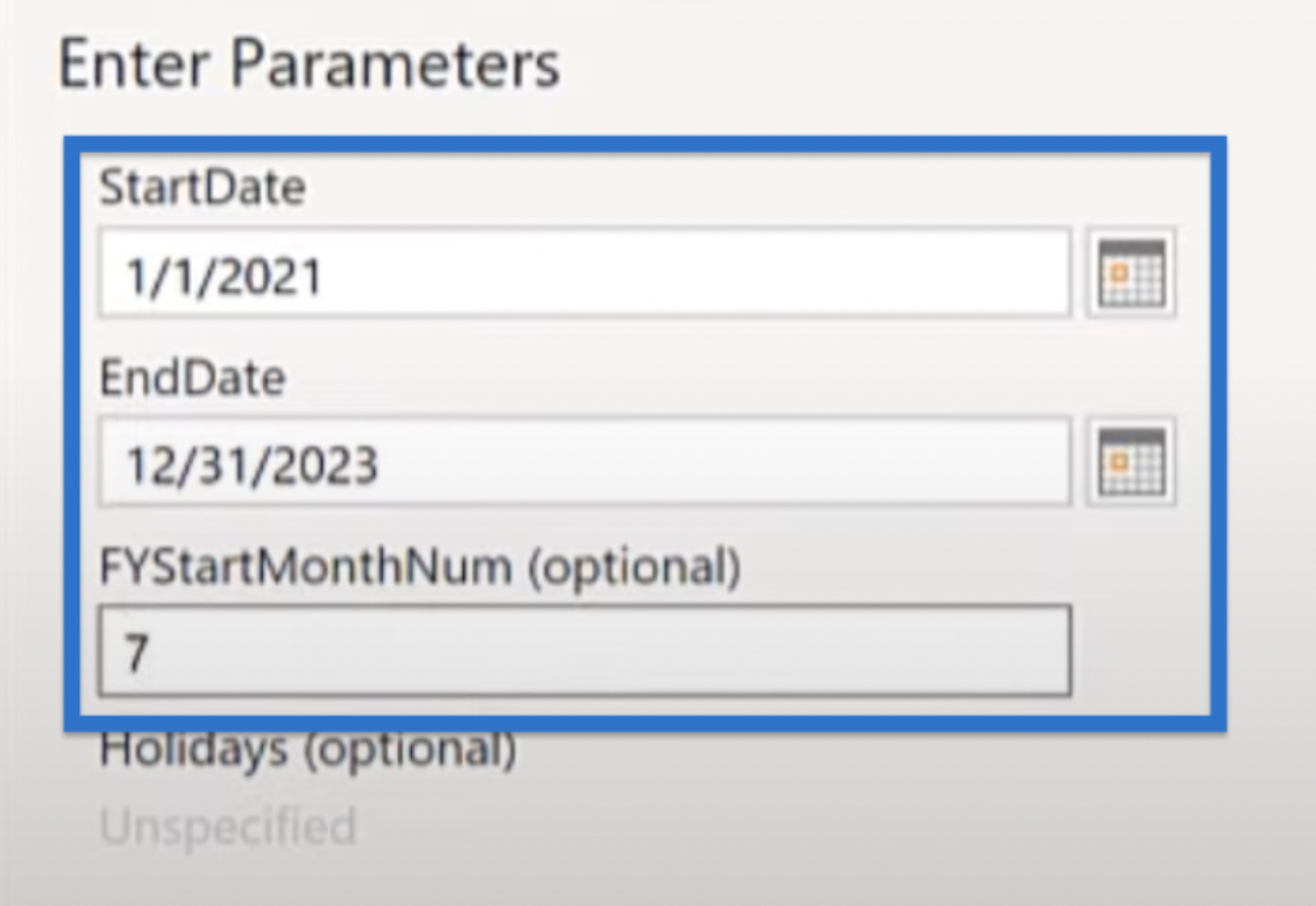
Sie können die Parameter in der Bearbeitungsleiste jederzeit schnell erweitern oder verkürzen. Sie ändern es einfach in eine Datumstabelle, wie im Bild unten gezeigt.
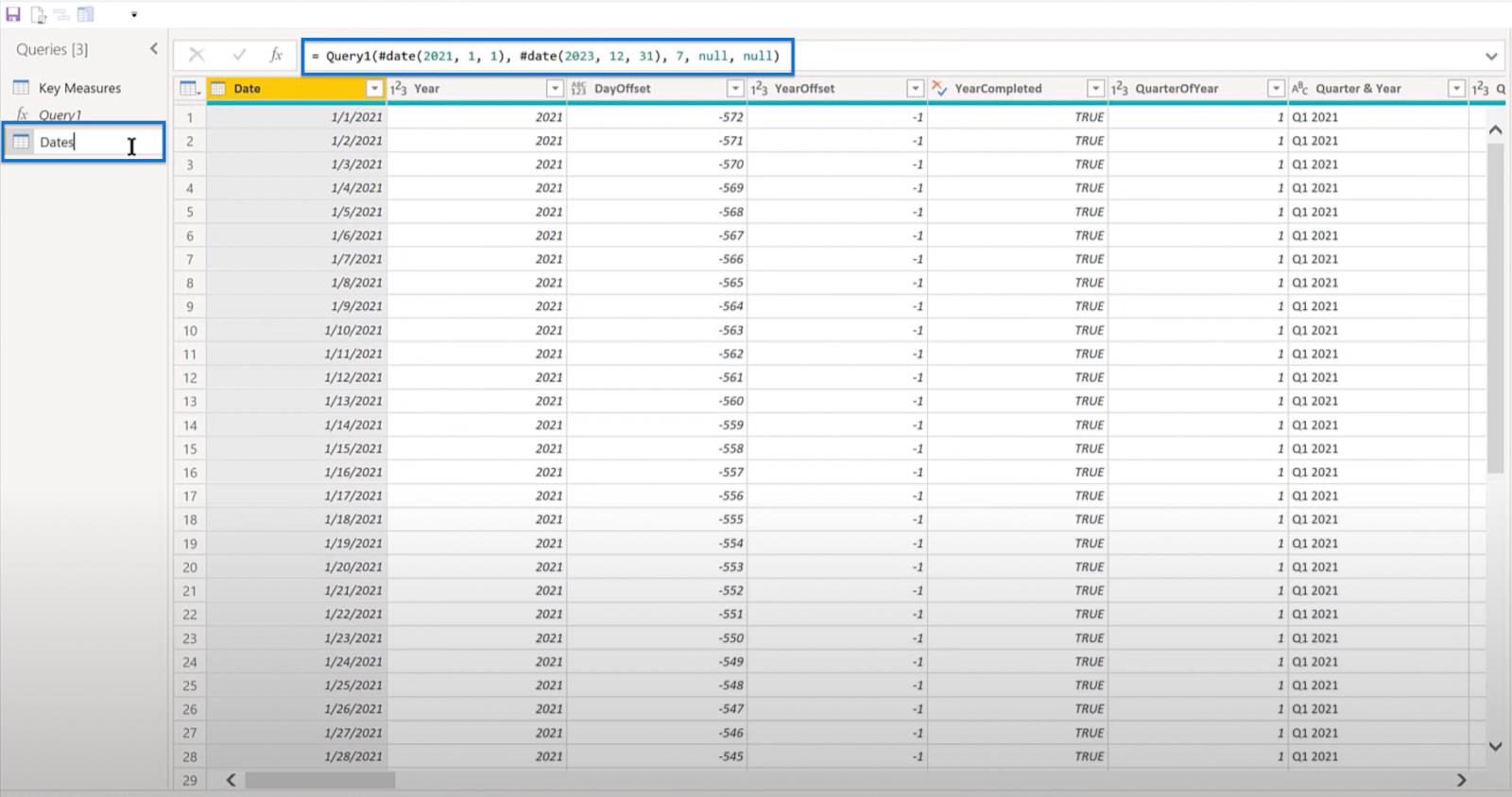
Obwohl LuckyTemplates eine NETWORKDAYS- Funktion hinzugefügt hat, empfehle ich die Version, die Imke Feldmann entwickelt hat. Seine Version wird als Offset direkt in LuckyTemplates integriert.
Um diese Version zu verwenden, kehren Sie zum Analyst Hub zurück und gehen Sie zum Community- Repository. Suchen Sie nach „Imke Feldmann Networkdays Offset Custom Function“ und öffnen Sie die Datei.
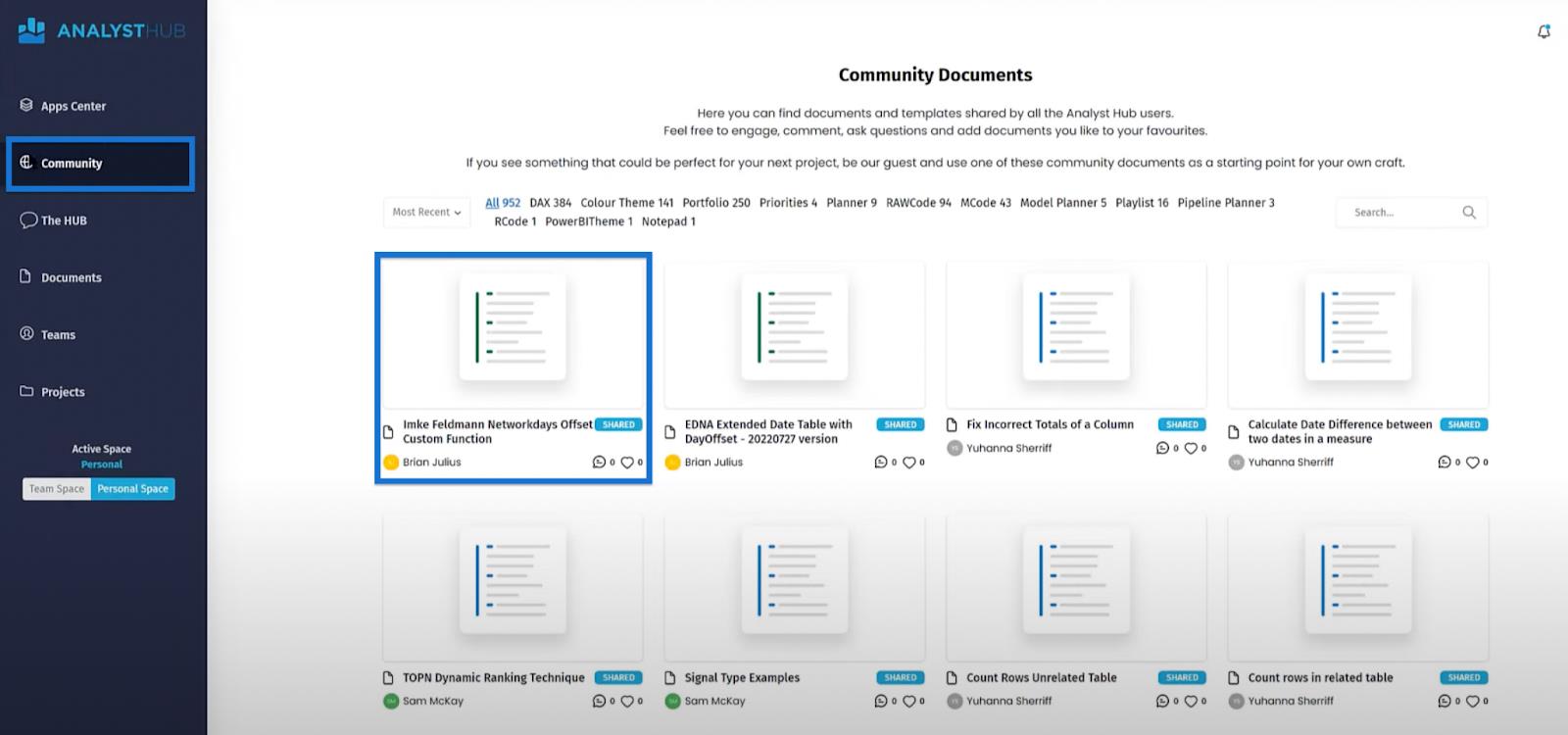
Kopieren Sie den Code zurück nach Power Query.
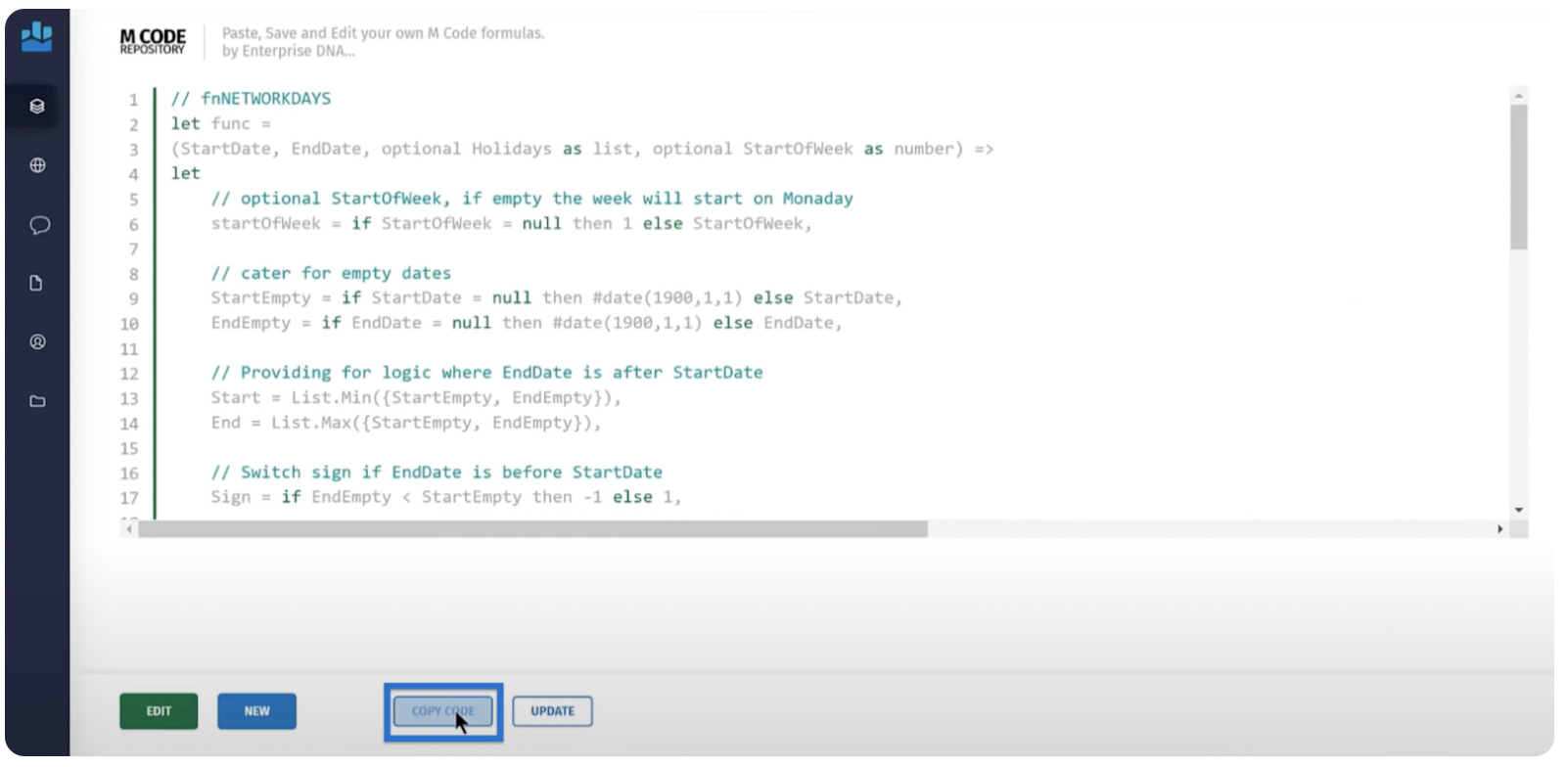
Erstellen Sie eine weitere leere Abfrage, indem Sie mit der rechten Maustaste auf den linken Seitenbereich klicken und „ Neue Abfrage“ und dann „Leere Abfrage“ auswählen .
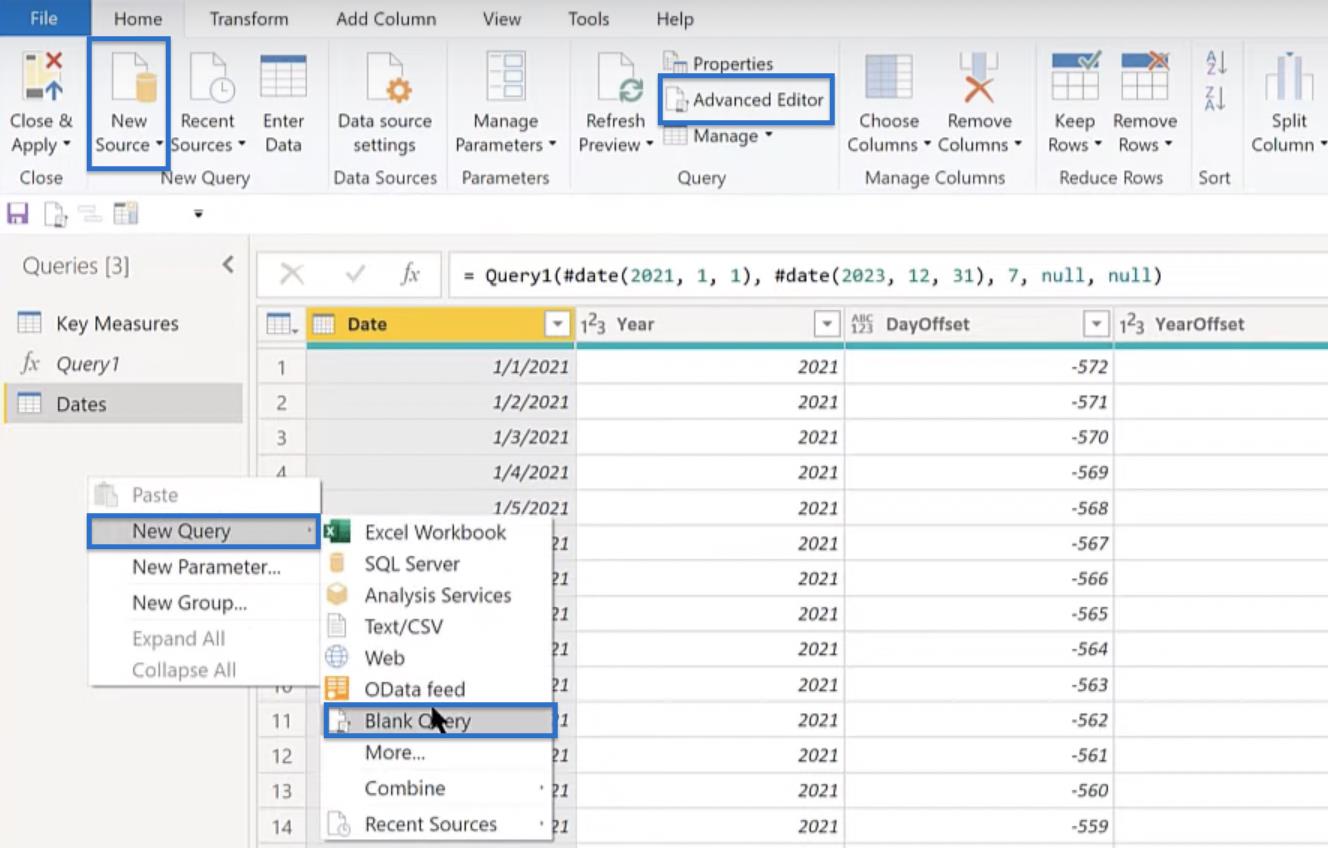
Öffnen Sie als Nächstes den erweiterten Editor und fügen Sie die Funktion ein.
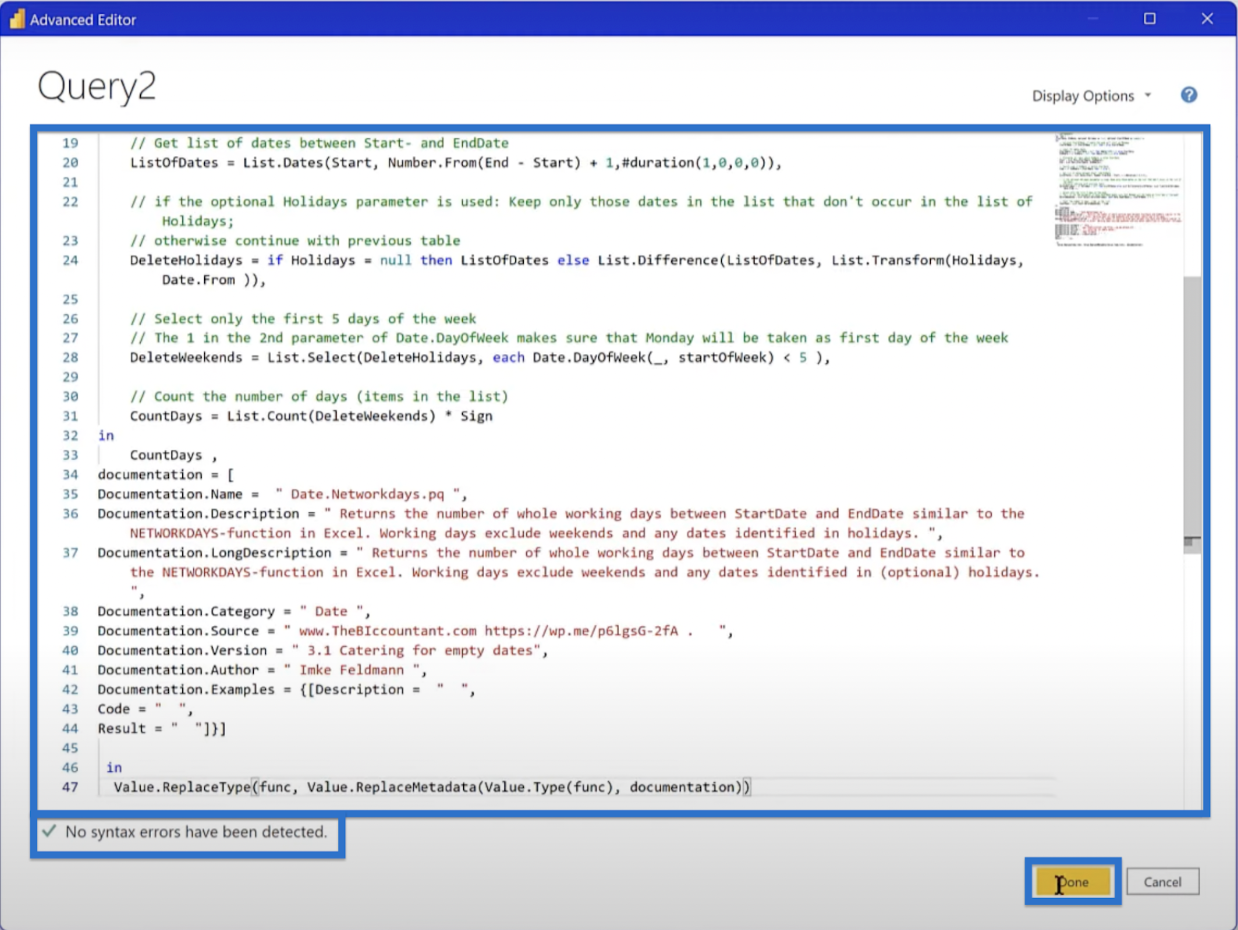
Benennen Sie es in fxNetworkday um .
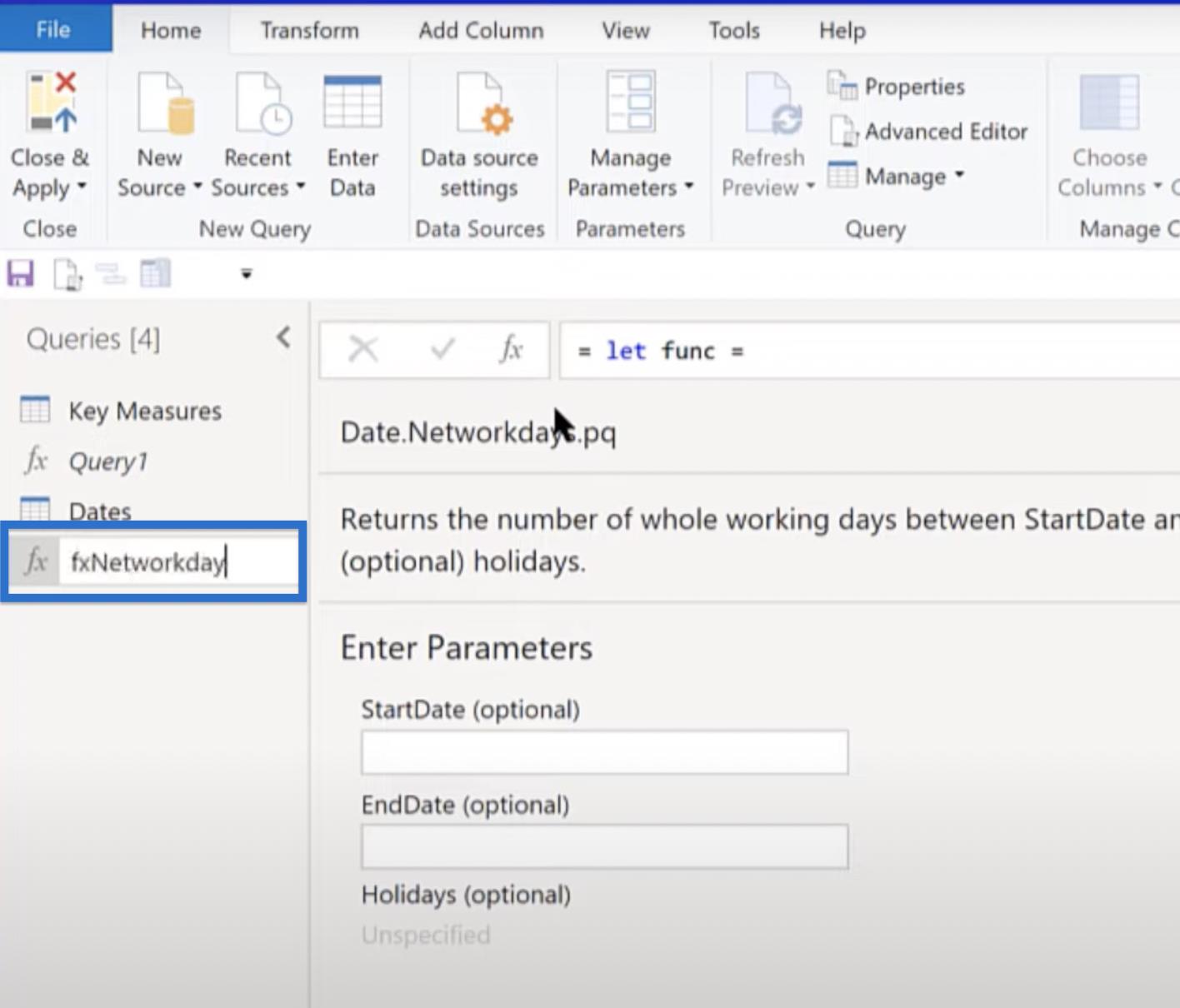
Der nächste Schritt besteht darin, zu Ihrer Datumstabelle zu gehen, eine Spalte hinzuzufügen und eine benutzerdefinierte Funktion aufzurufen .
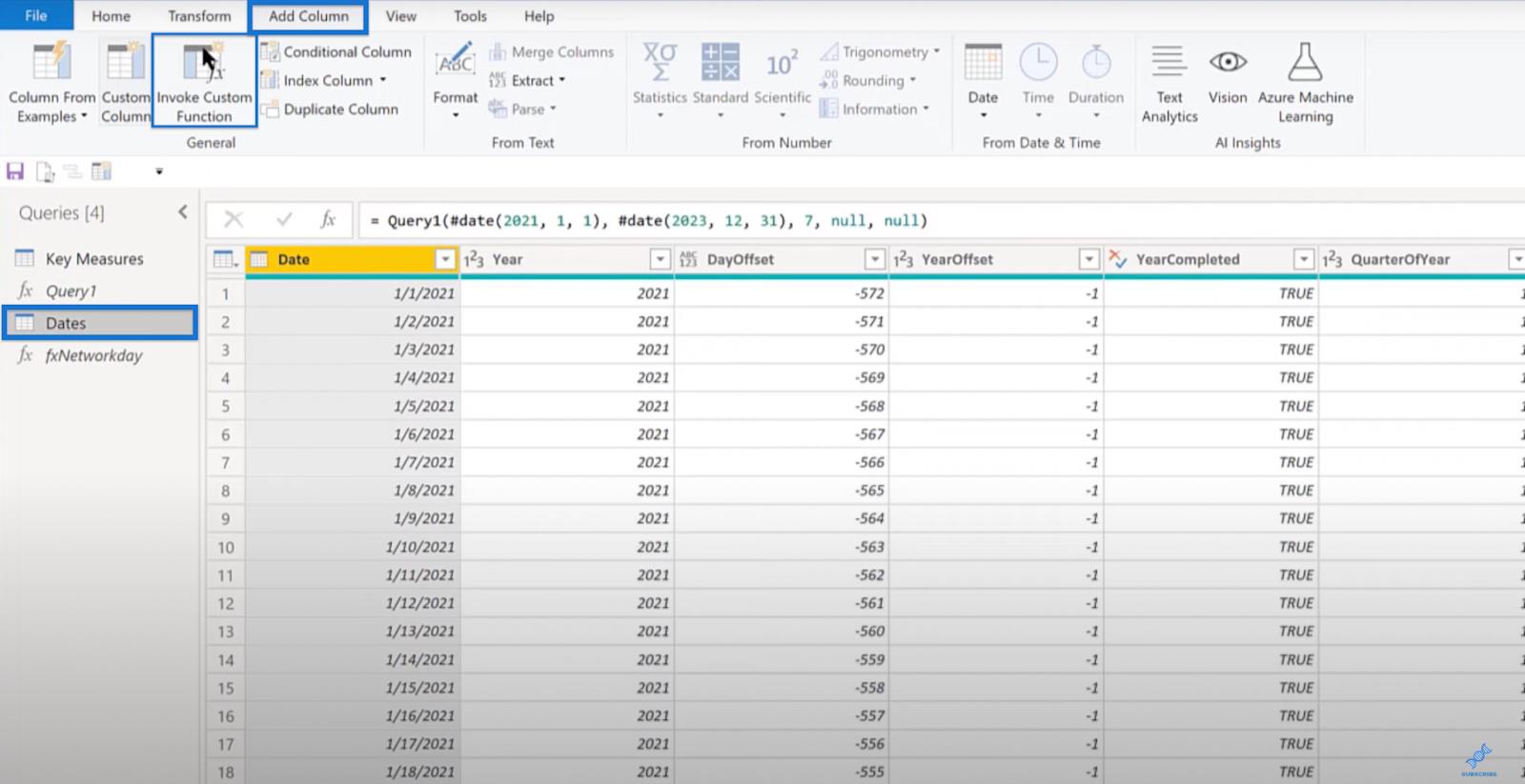
Rufen Sie dann fxNetworkday auf , erstellen Sie eine Spalte mit dem Namen Networkday Offset und klicken Sie auf OK . Ihr Networkday Offset sollte betriebsbereit sein.
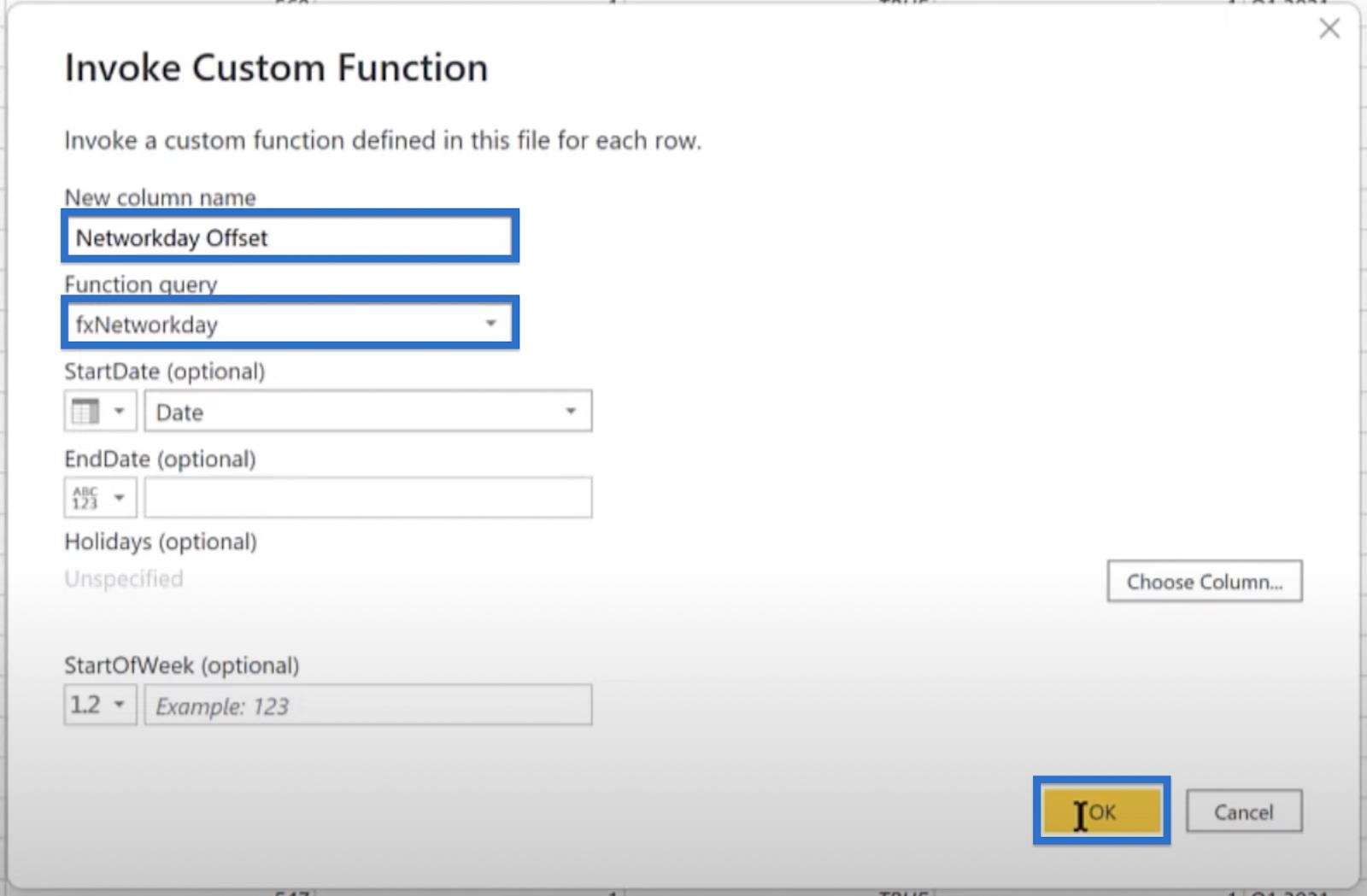
Wenn Sie diesen Teil erreicht haben, machen Sie gute Fortschritte bei Ihrer LuckyTemplates-Vorlage. Um fortzufahren, richten Sie die Schlüsselkennzahlen als neue Gruppe ein, indem Sie zu Schlüsselkennzahlen , In Gruppe verschieben und dann Neue Gruppe scrollen . Rufen Sie für dieses Tutorial die neue Gruppe „ Datenmodell“ auf und klicken Sie auf „OK“ .
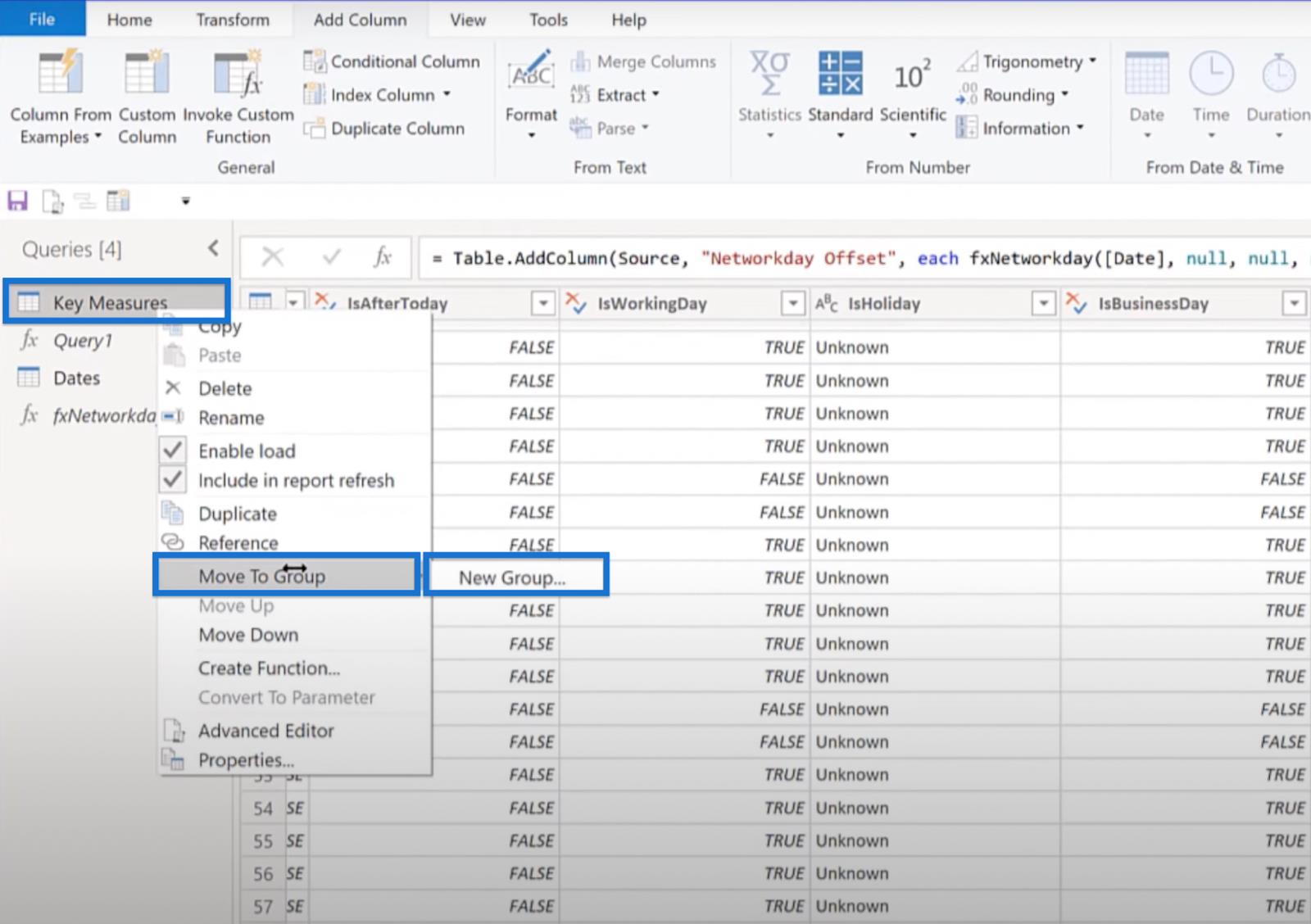
Verschieben Sie die Datumstabelle (Daten) in das Modell. Dies gilt für Power Query , sodass Sie jetzt Close & Apply ausführen können .
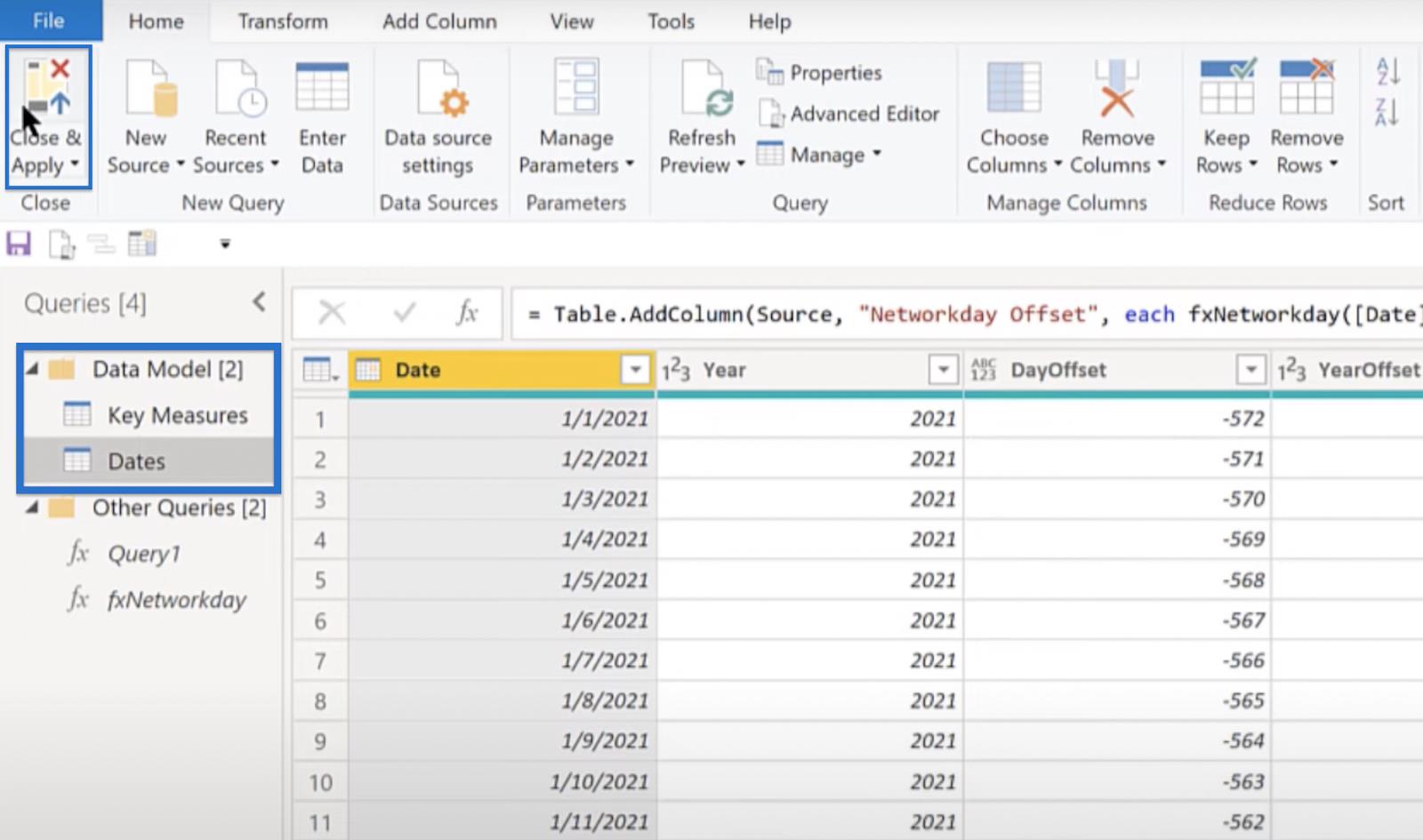
An dieser Stelle sollte der Ladevorgang Ihrer Datumstabelle beginnen. Denken Sie immer daran, Ihre Datumstabelle zu markieren, indem Sie auf „Datum“, „Als Datumstabelle markieren“ klicken und unser Datumsfeld auswählen , wie im Bild unten gezeigt. Dies ist notwendig, damit Ihre Zeitintelligenzfunktionen ordnungsgemäß funktionieren.
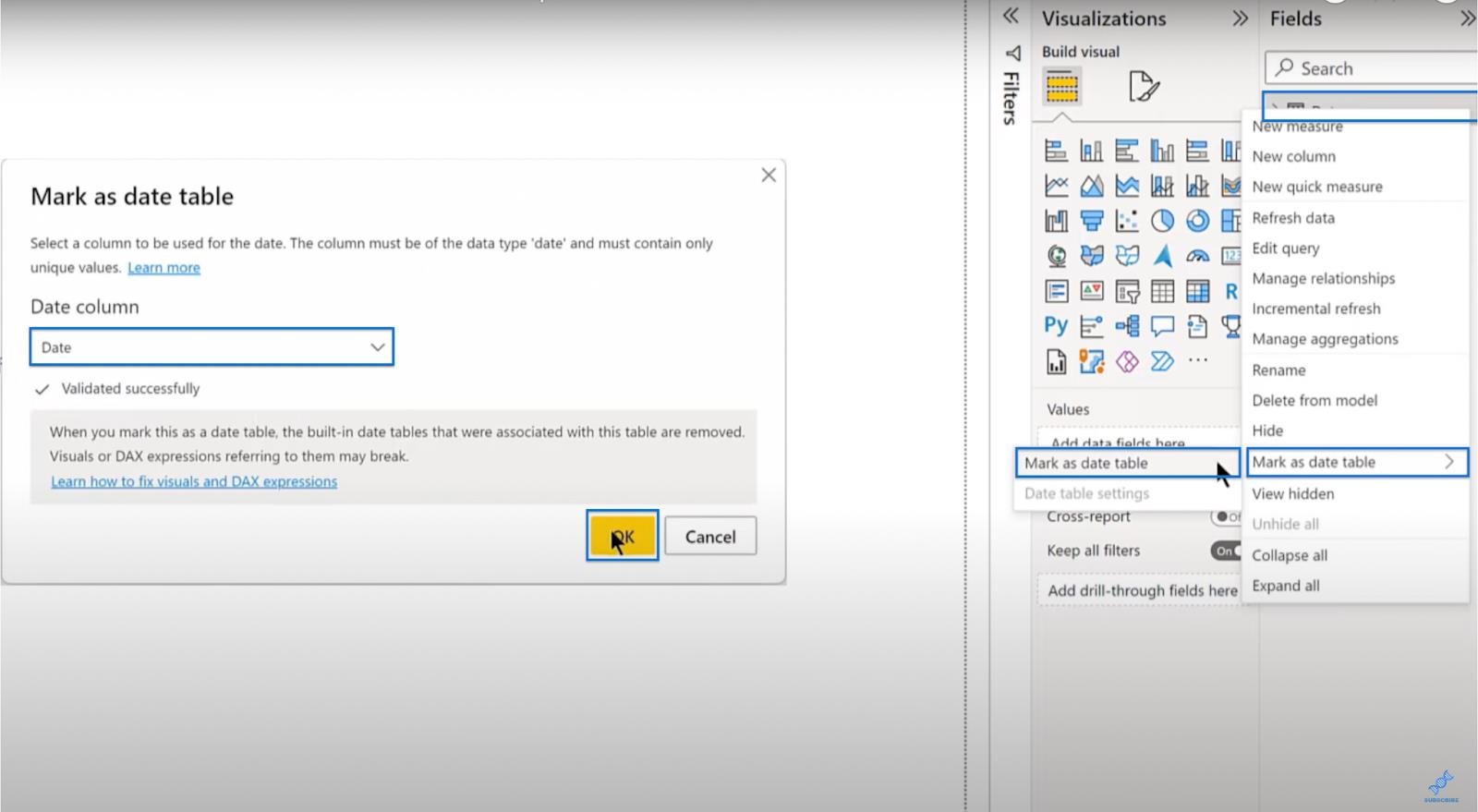
Verfeinerung der Optionen
Um die Optionen zu bearbeiten, gehen Sie zur Registerkarte „Datei“ und öffnen Sie „Optionen und Einstellungen“ .
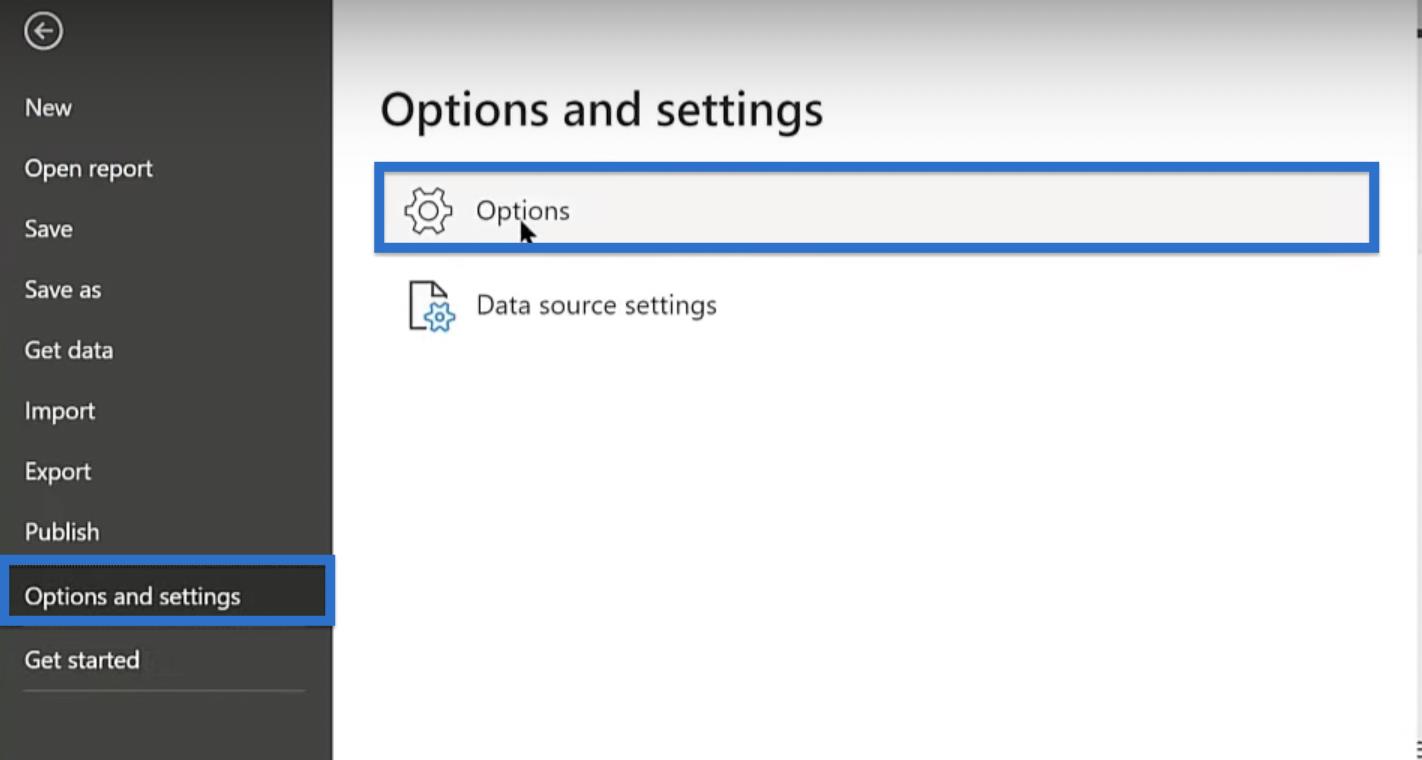
Es gibt eine Reihe von Optionen, die ich zum Ausschalten empfehle. Ich verabscheue die automatische Erkennung neuer Beziehungen nach dem Laden der Daten, da sie eine Menge Probleme mit dem Modell verursacht.
Deaktivieren Sie außerdem „Beziehungen aus Datenquellen beim ersten Laden importieren“. Diese Optionen finden Sie unter „Aktuelle Datei“ und dann im linken Bereich unter „Daten laden“ .
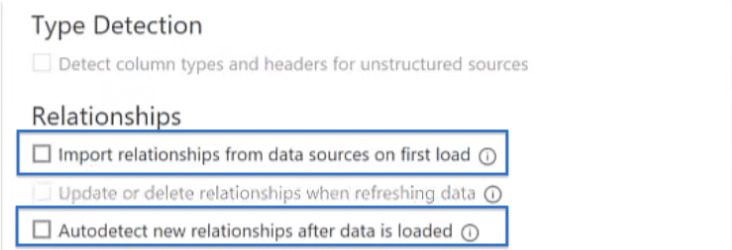
Aktivieren Sie in den Berichtseinstellungen die Option „Standardmäßige visuelle Interaktion von Kreuzhervorhebung zu Kreuzfilterung ändern“ und „Moderne visuelle Tooltips mit Drill-Aktionen und aktualisiertem Stil verwenden“ .
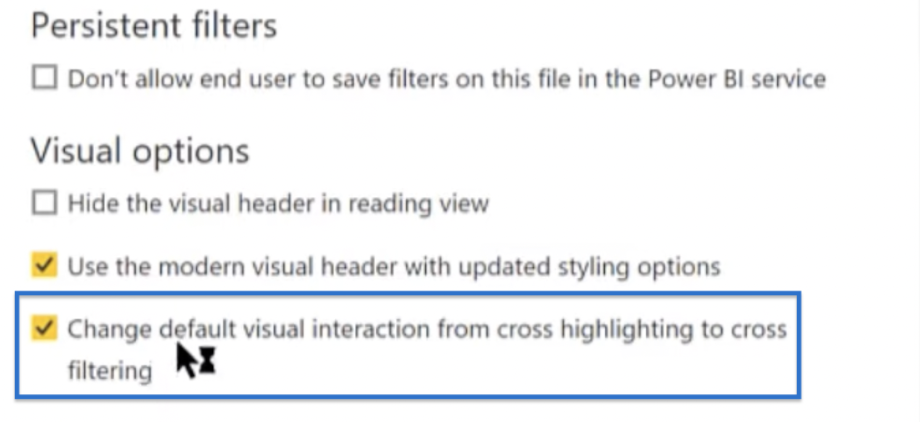
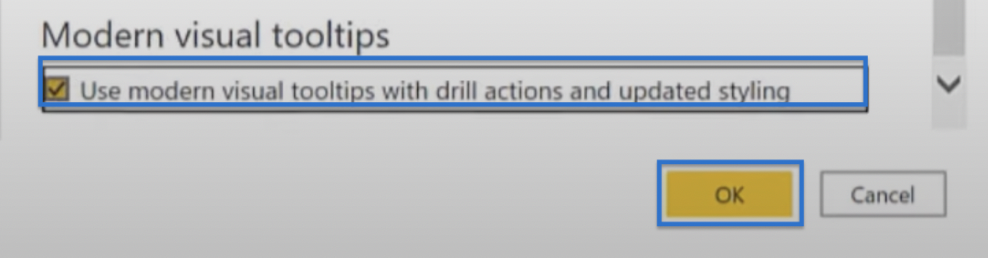
Verwendung externer Tools
LuckyTemplates stellt zahlreiche externe Tools zur Verfügung. In diesem Tutorial verwenden Sie einige der benutzerdefinierten externen Tools von LuckyTemplates.
Nachdem Sie die Optionen geändert haben, müssen Sie als Nächstes externe Tools verwenden, um Ihre Datumstabelle weiter zu ändern. Gehen Sie also zu Externe Tools und beginnen Sie mit Power Sort Pro .
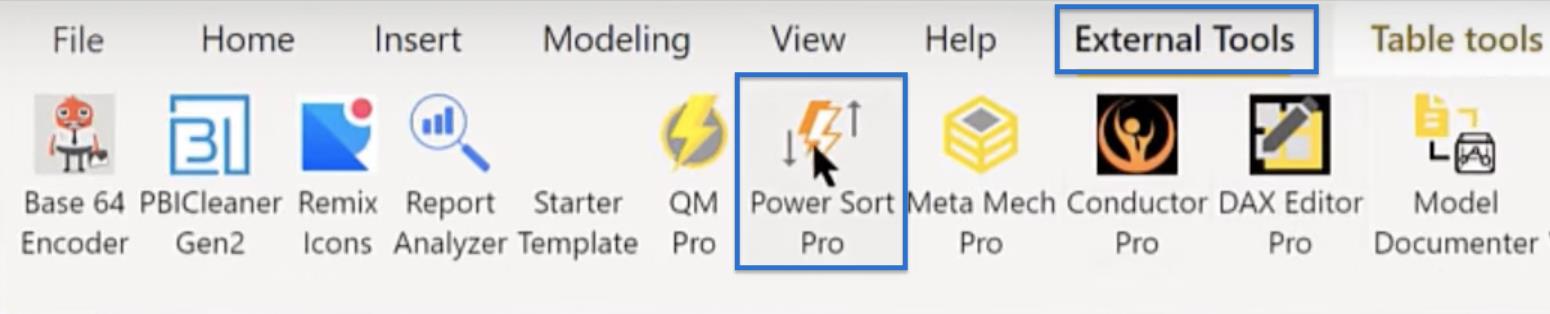
Dieses Tool aktiviert den LuckyTemplates-Datumstabellenabgleich . Wenn Sie mit diesem Tool auf „ Sortierung nach Spalten suchen“ und dann auf „Sortierung nach Spalten festlegen“ klicken, durchsucht es automatisch Ihre Datumstabelle und stellt jede Spalte auf die richtige Sortierspalte ein.
Abgesehen von den drei Klicks müssen Sie keine manuellen Einstellungen mehr vornehmen. Es erscheint ein Popup-Fenster mit der Meldung „Fertig“ .
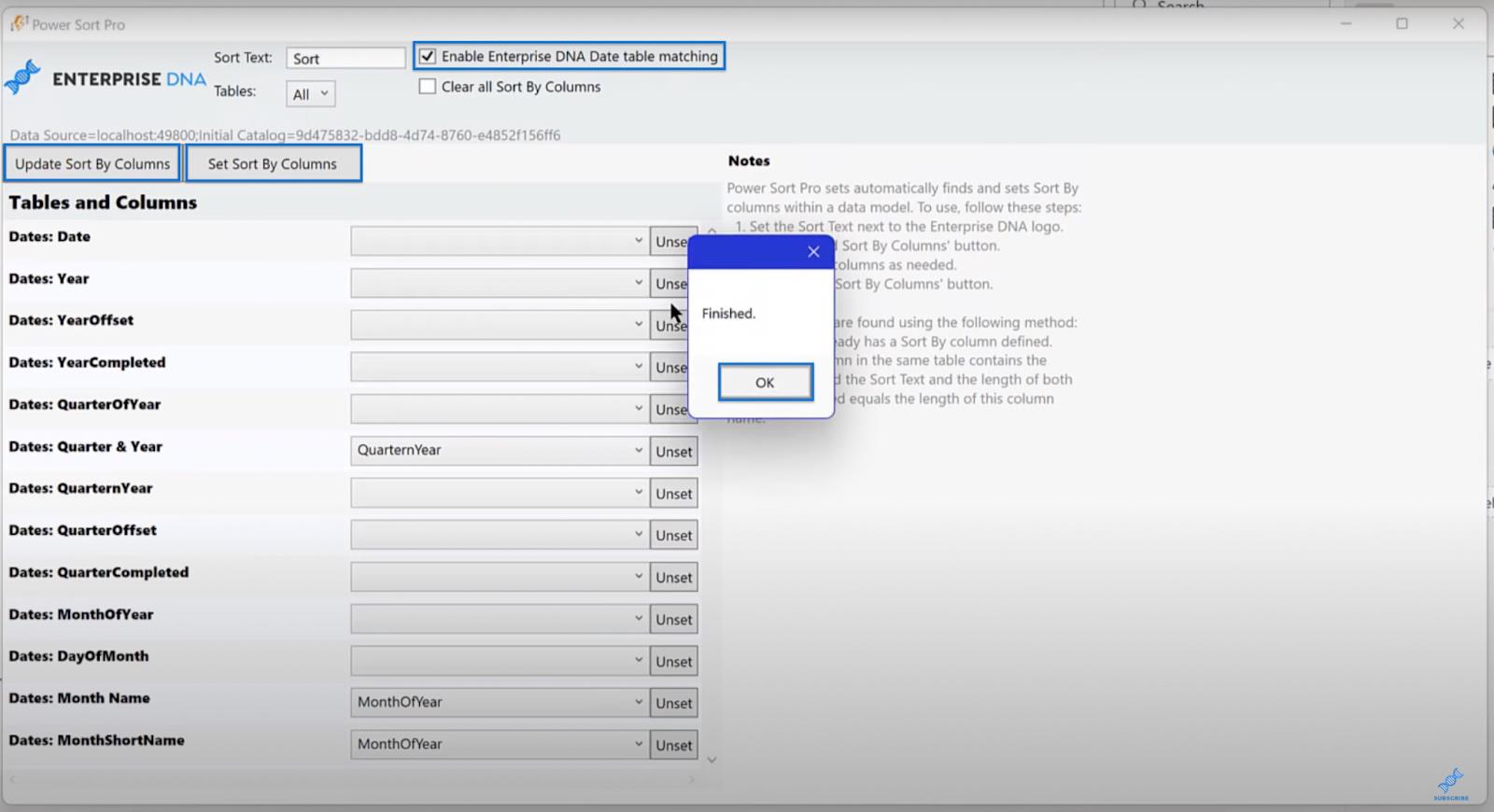
Das zweite externe Tool, das Sie verwenden werden, ist Meta Mechanic Pro . Klicken Sie darauf und legen Sie einige Standardeinstellungen in Ihren Metadaten fest.

Sie müssen lediglich alle Ihre Daten im Kurzdatumsformat festlegen, indem Sie auf das entsprechende Kontrollkästchen klicken. Deaktivieren Sie außerdem alle Aggregationen in Ihren numerischen Feldern (ganze Zahlen, doppelte Zahlen und Dezimalzahlen).
Ich empfehle dies, weil ich glaube, dass die automatische Summe nur eine Menge Probleme verursacht. Wählen Sie schließlich im Dropdown-Menü unter „ Alle Maßnahmen“ die Option „Schlüsselkennzahlen “ aus und aktivieren Sie das Kontrollkästchen wie im Bild gezeigt.
Klicken Sie auf Metadaten abrufen und Metadaten festlegen. Ein Erfolgsfenster wird angezeigt.
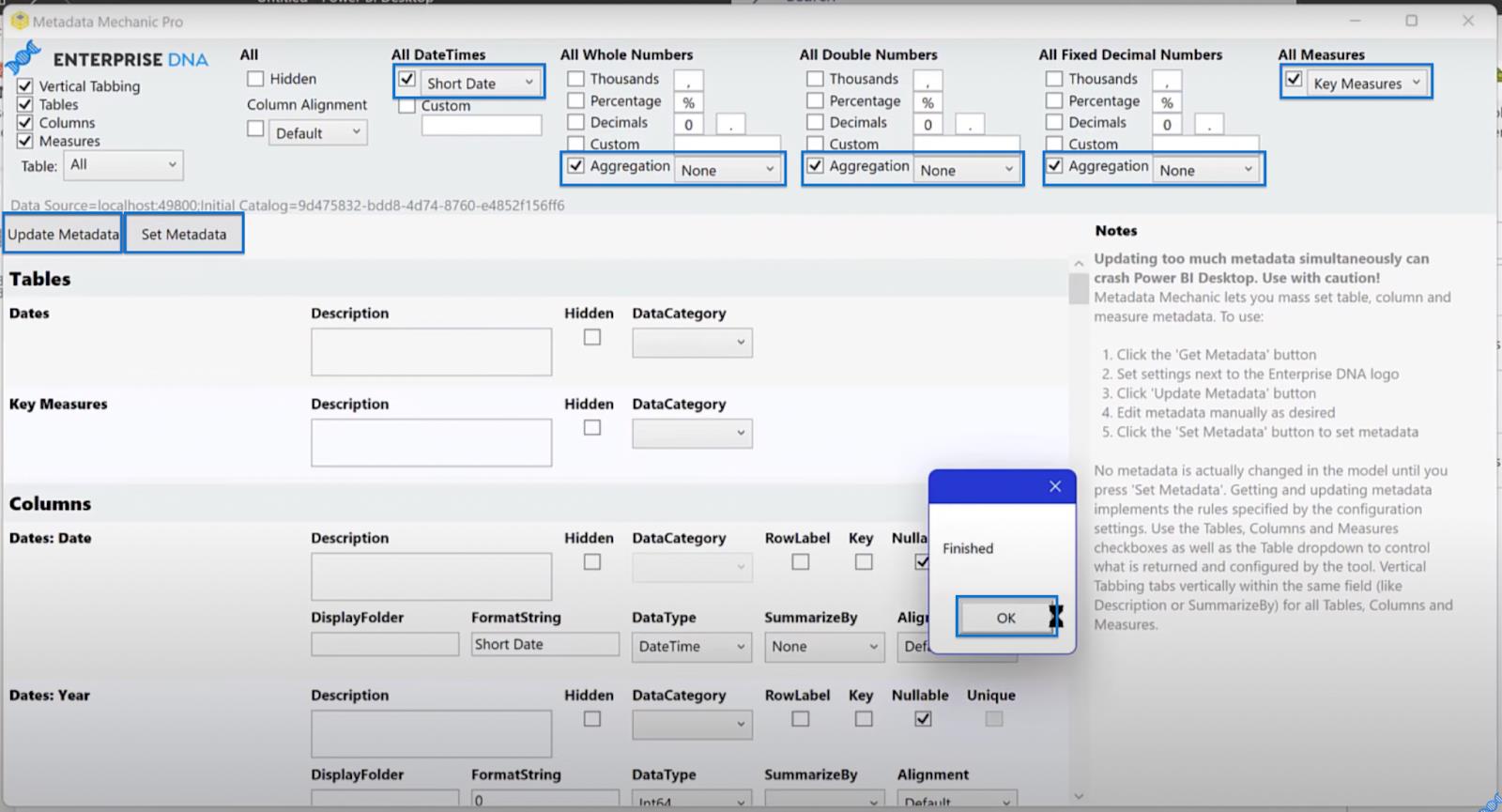
Wenn Sie sich nach diesem Schritt Ihre Datumstabelle ansehen, werden Sie feststellen, dass alle Aggregationen deaktiviert sind und alle Ihre Daten im richtigen Format vorliegen. Die Aktualisierung dauert etwas, Sie müssen also möglicherweise eine Weile warten.
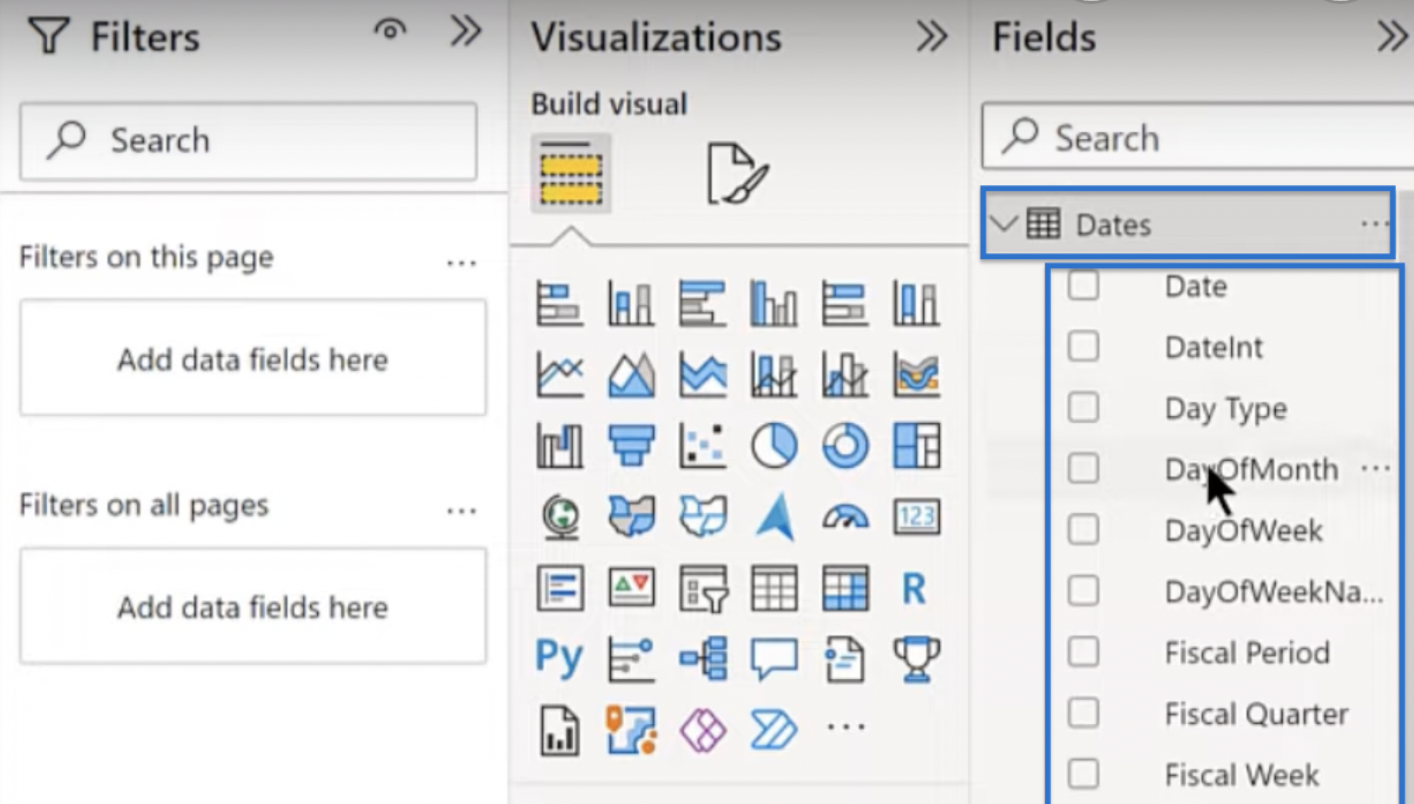
Ändern des Datenvisualisierungsbereichs
Du bist fast fertig! Eines der letzten Dinge, die Sie tun müssen, ist die Änderung des Visualisierungsbereichs.
Beispielsweise finde ich, dass die Kreisdiagramme nicht gut aussehen, und ich möchte sie nicht in meinem Visualisierungsbereich haben. Lösen Sie also das Visual, indem Sie auf das Kreisdiagramm-Symbol klicken , „Dieses Visual lösen“ wählen und im daraufhin angezeigten Fenster bestätigen. Lösen Sie außerdem die Azure Map .
Die Icon-Karte von James Dale ist ein besseres Kartenvisual, daher werden Sie diese als Ersatz verwenden.
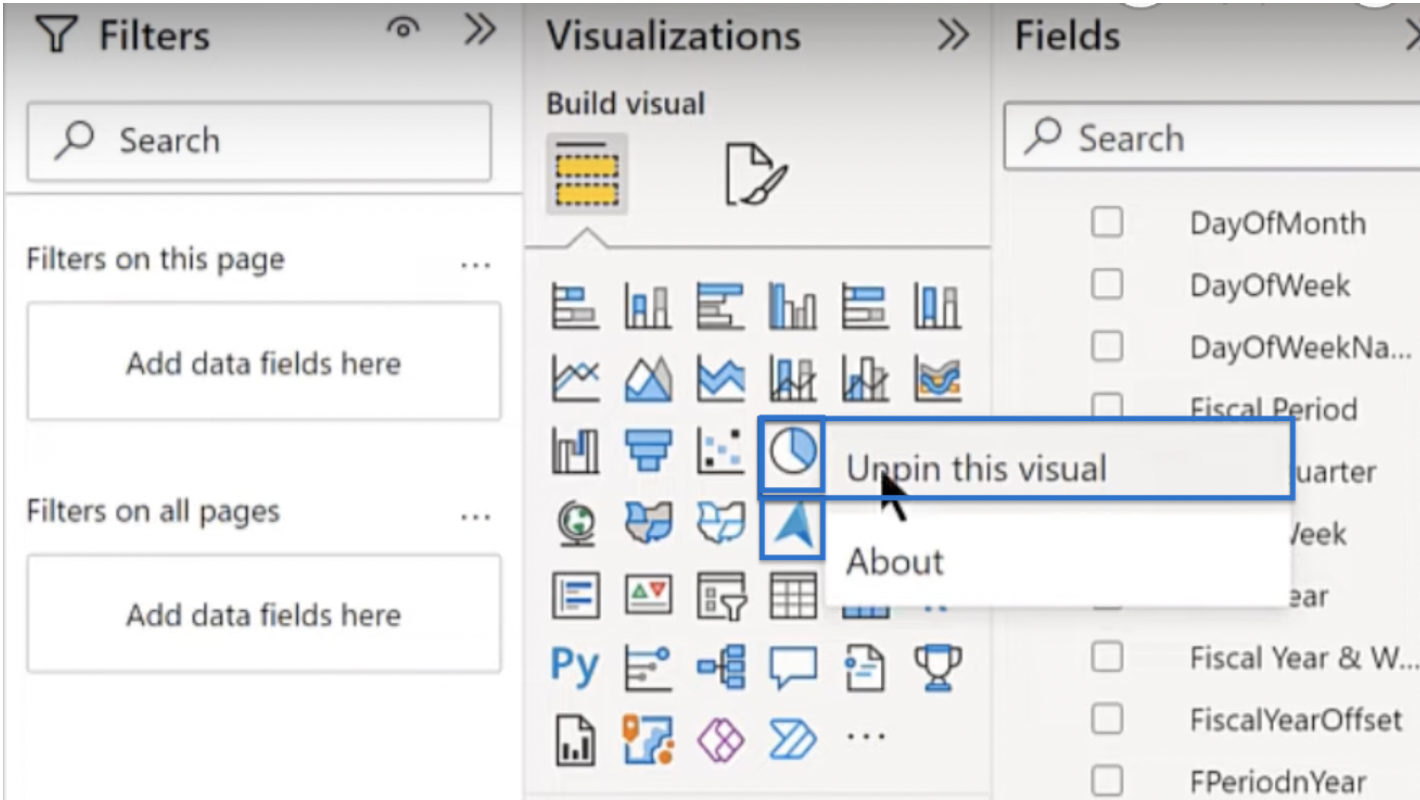
Klicken Sie dazu auf die drei Punkte (…) unter dem Bereich „Visual erstellen“ und dann auf „ Weitere Visuals abrufen“ .
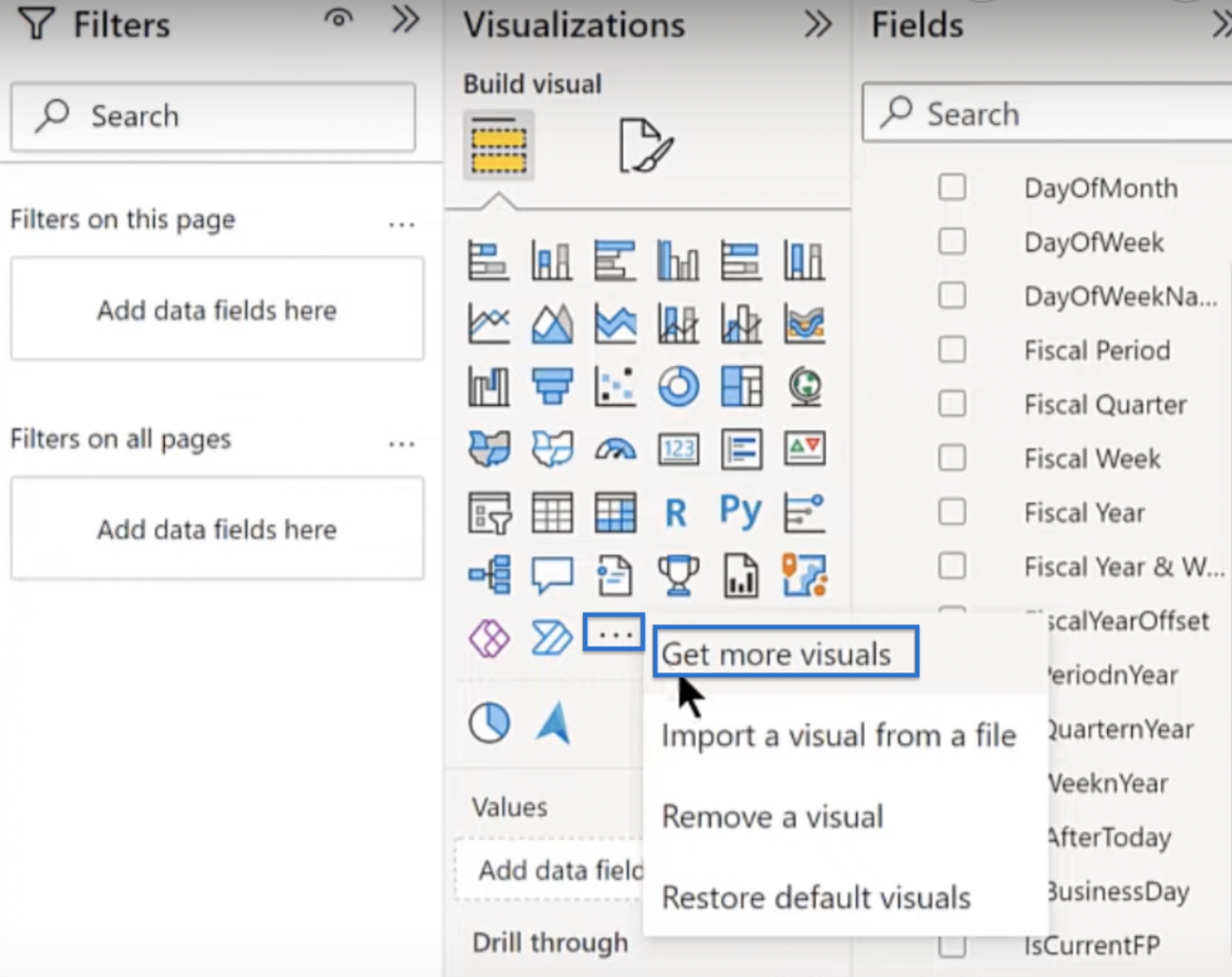
Der Bildschirm wird geladen und führt Sie zu AppSource. Suchen Sie in der Suchleiste nach „Icon Map“ , klicken Sie auf das entsprechende Ergebnis und dann auf „Hinzufügen“.
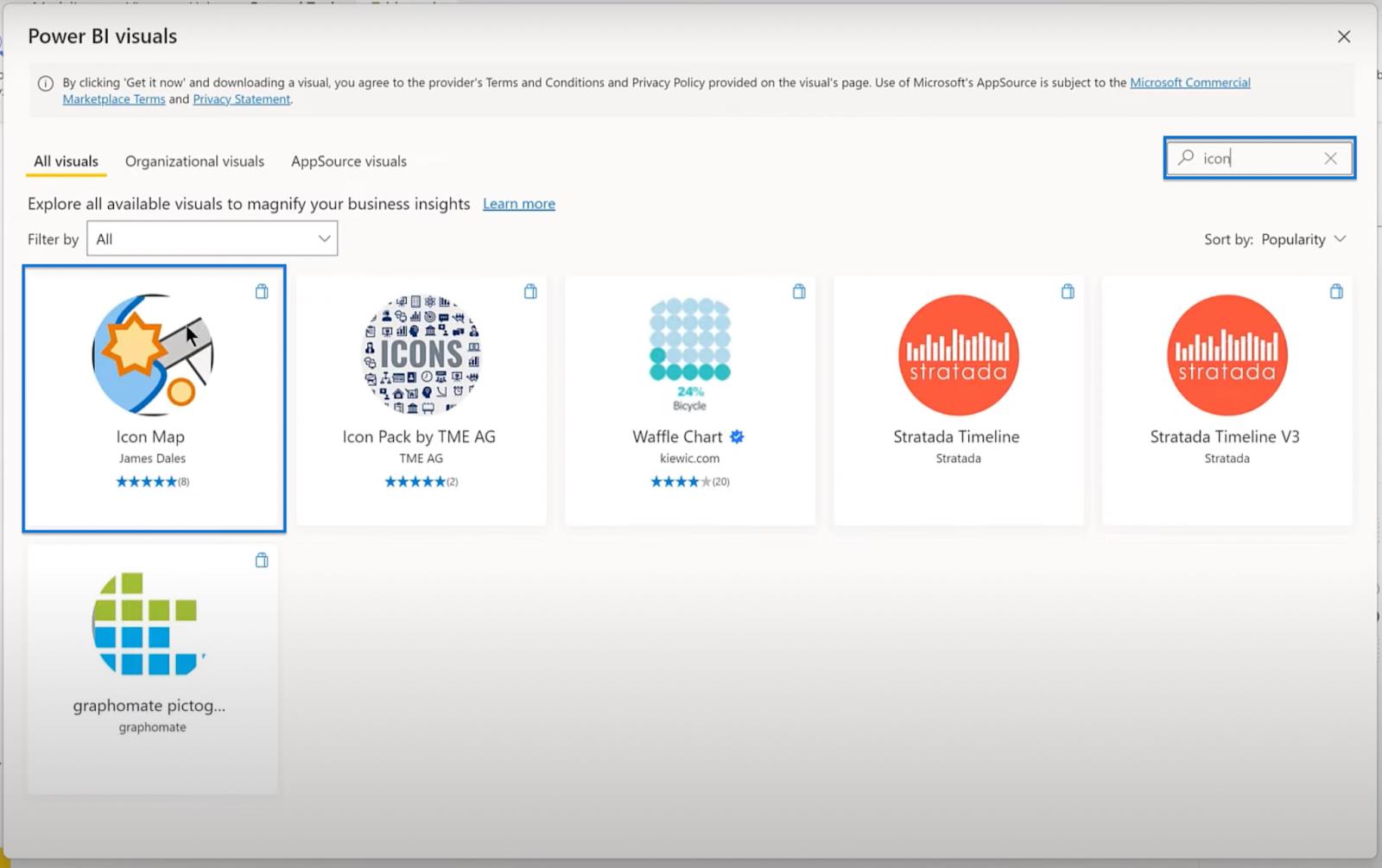
Nach dem Hinzufügen können Sie es als Standardvisual festlegen, indem Sie auf die Symbolkarte und dann auf „An Visualisierungen anheften“ klicken . Nach diesem Schritt wird jedes Mal, wenn Sie die Datei öffnen, um LuckyTemplates zu starten, mit diesem Visual begonnen.
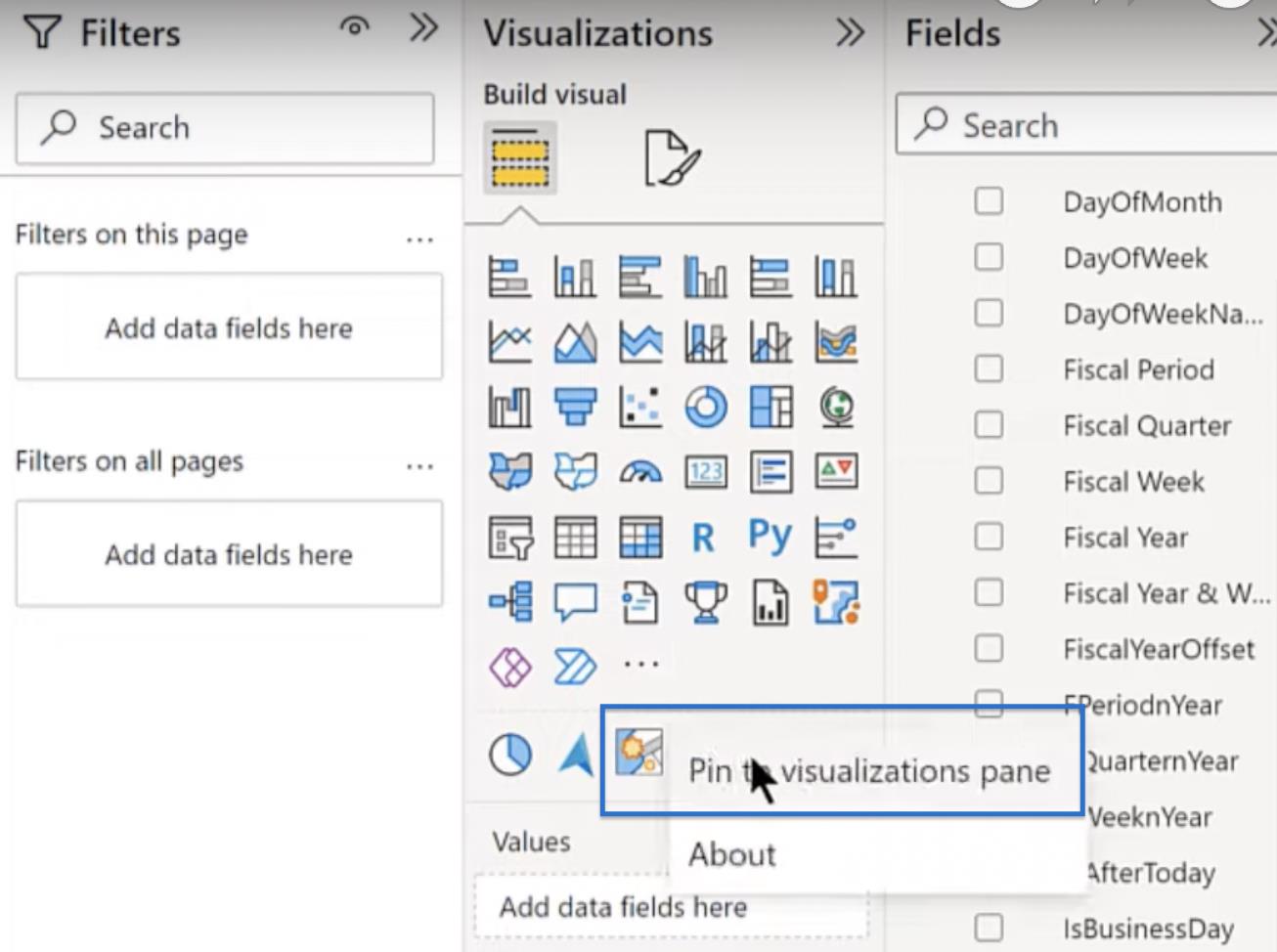
Es gibt andere Visuals, die Sie möglicherweise in die Standardeinstellungen aufnehmen, z. B. Deneb- , HTML-, CSS- und Zebra BI-Visuals. Sie können sie als Optionen zum Konfigurieren des Bereichs nach Ihren Wünschen verwenden, werden in diesem Tutorial jedoch nicht näher darauf eingehen.
Erstellen einer leeren Schaltfläche
Zur Vervollständigung Ihrer LuckyTemplates-Vorlage müssen noch einige weitere Dinge behandelt werden. An dieser Stelle fügen Sie Ihrer Vorlage eine leere Schaltfläche hinzu, damit Sie Ihre Logos einfügen können.
Gehen Sie zu „Einfügen“, „Schaltflächen“ und wählen Sie im Dropdown-Menü „Leer“ aus.
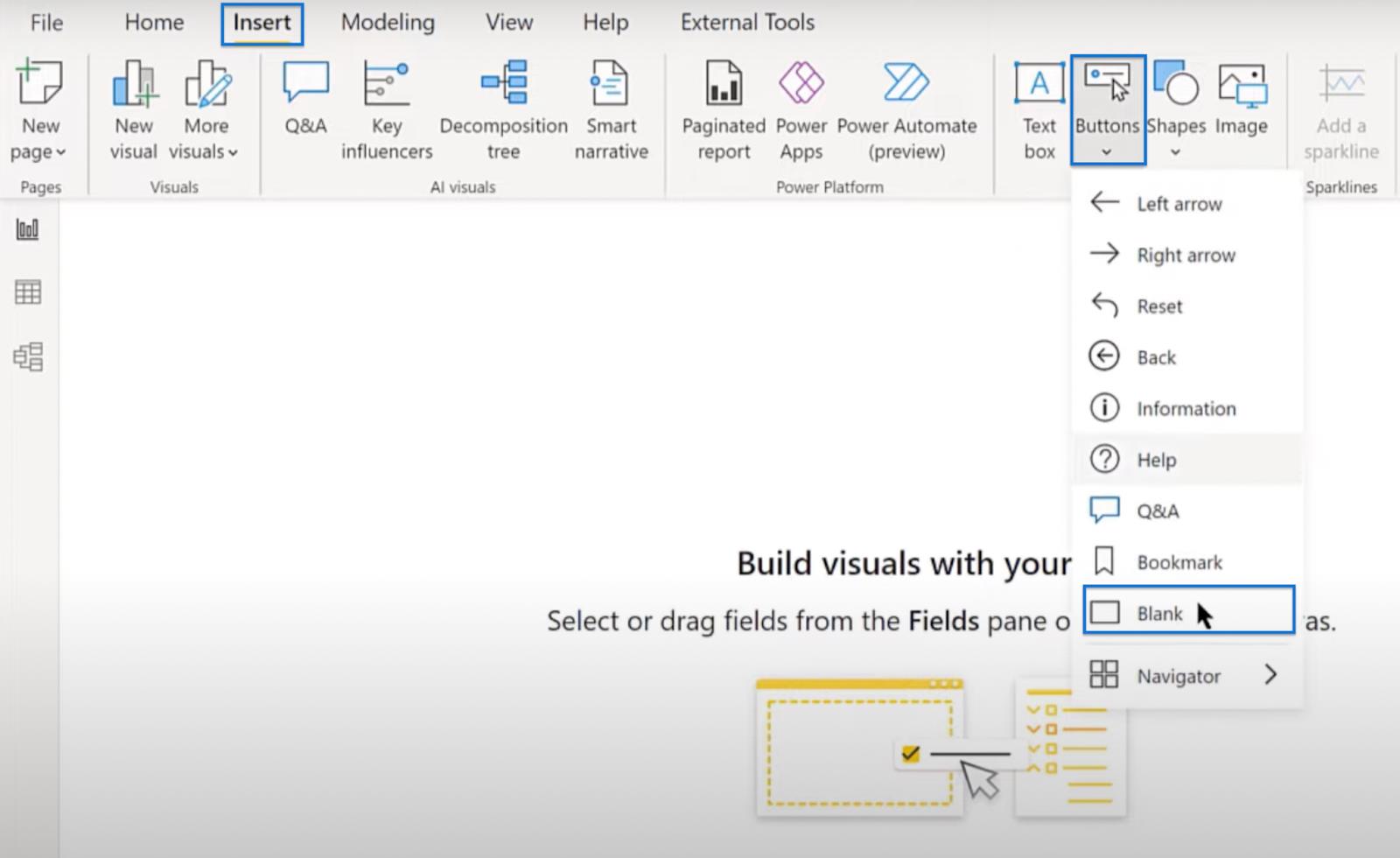
Erweitern Sie die leere Schaltfläche auf die Form Ihres Logos und ziehen Sie sie in die obere rechte Ecke. Gehen Sie zu Eigenschaften und wählen Sie dann unter Stil die Option Benutzerdefiniertes Symbol als Symboltyp aus. Sie haben die Möglichkeit, Ihre Logodatei einzufügen, indem Sie auf „Durchsuchen“ klicken. Suchen Sie auf Ihrem Computer nach dem Logo und öffnen Sie es.
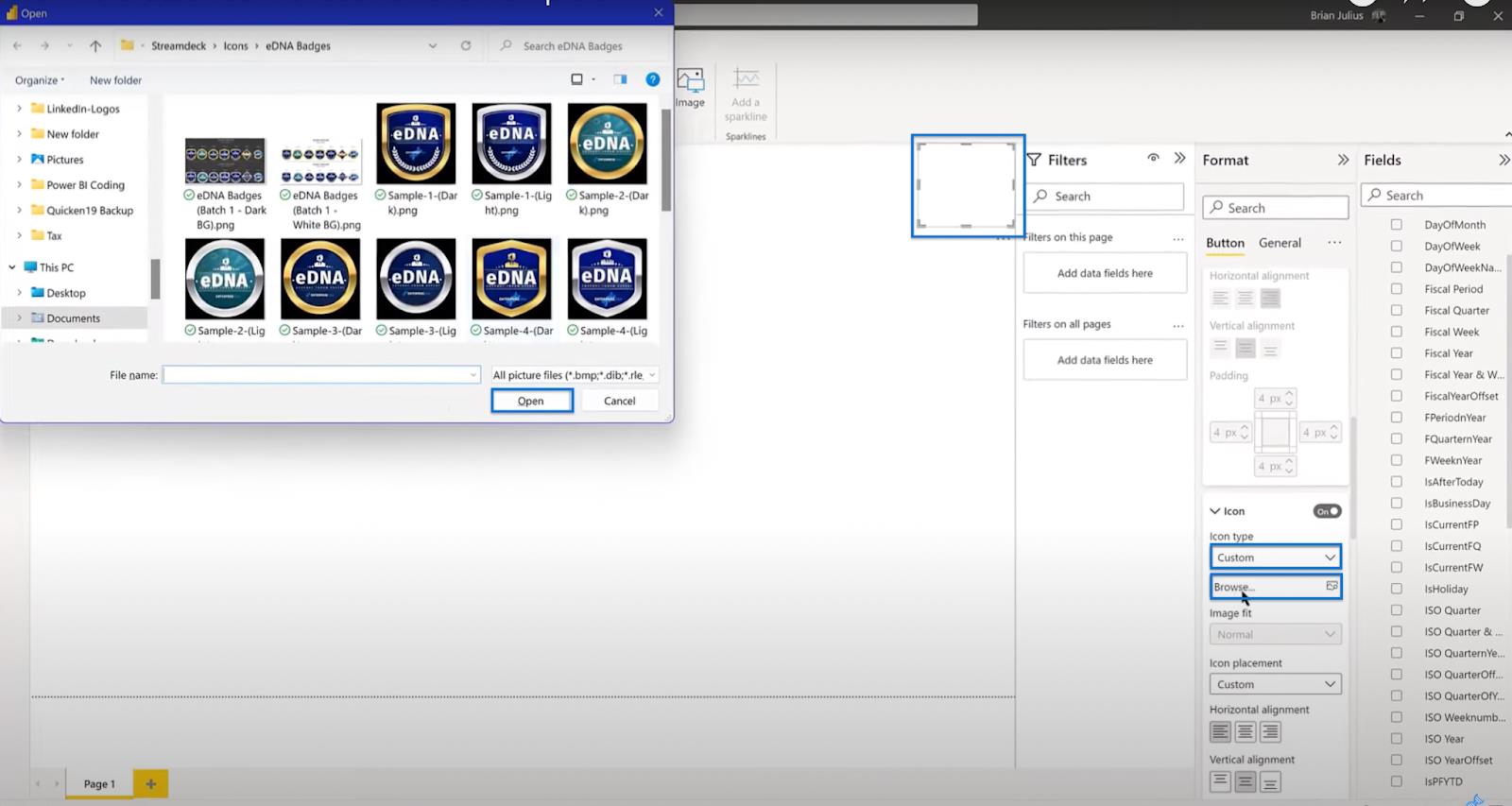
Aktivieren Sie anschließend „Aktion“ , wählen Sie „Web-URL“ unter „Typ“ und fügen Sie Ihre URL hinzu (z. B. „enterprisedna.co“). Geben Sie dann für den Tooltip den Text ein , den Sie anzeigen möchten. Im Beispielbild unten sehen Sie, dass der Text besagt, dass Sie zur LuckyTemplates-Site gehen sollen.
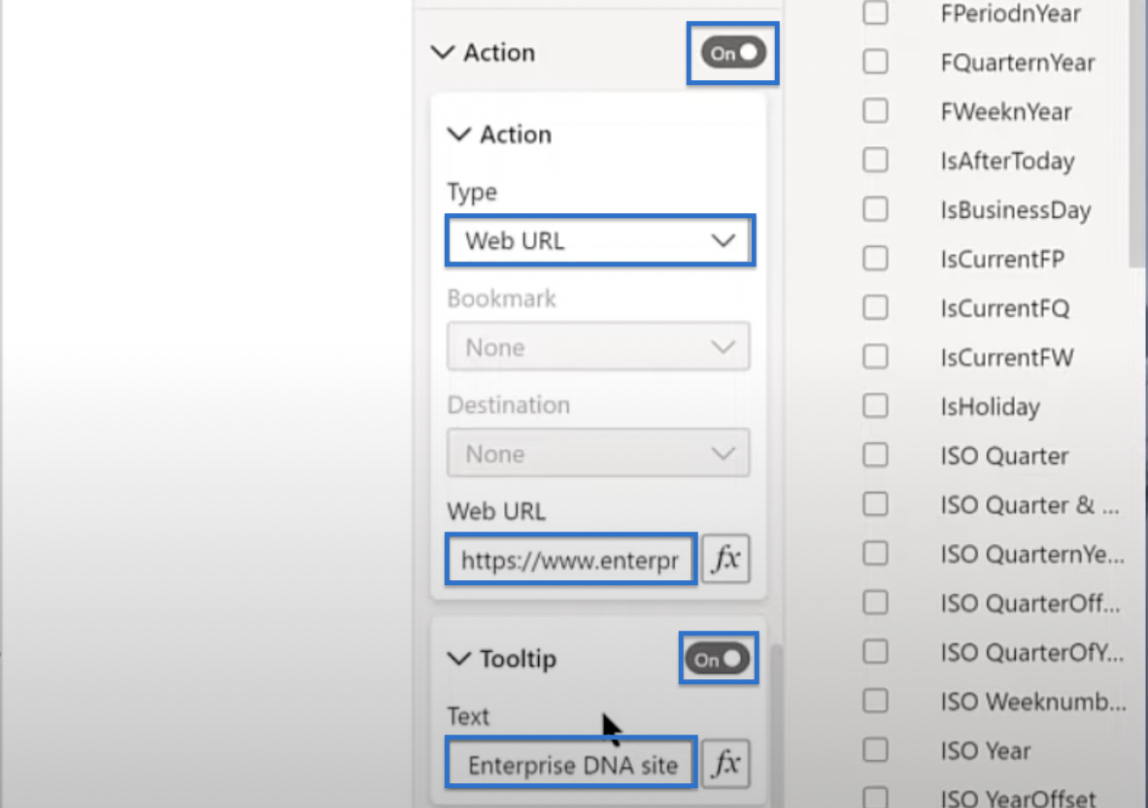
Sie können eine ganze Reihe von Schaltflächen wie den Mailto-Button oder einen Button zu Ihrem LinkedIn-Profil oder anderen Social-Media-Konten hinzufügen. Was Sie zuvor getan haben, ist nur ein Beispiel dafür, wie Sie eine leere Schaltfläche hinzufügen können.
Speichern Ihrer LuckyTemplates-Vorlage
Als letztes müssen Sie die Datei speichern, indem Sie auf „Datei“ gehen und auf „Speichern unter“ klicken. Suchen Sie das Verzeichnis und geben Sie den gewünschten Dateinamen ein . Wählen Sie in den Optionen „Speichern unter“ die Option „LuckyTemplates-Vorlagendateien (*pbit)“ anstelle von „*pbix“ aus. Klicken Sie auf Speichern.
Es erscheint ein Fenster mit einer Vorlagenbeschreibung . Im Beispielbild unten lautet die Beschreibung „Basic EDNA Theme Starter Report“ . Das ist eine gute Beschreibung, also klicken Sie einfach auf „Okay“.
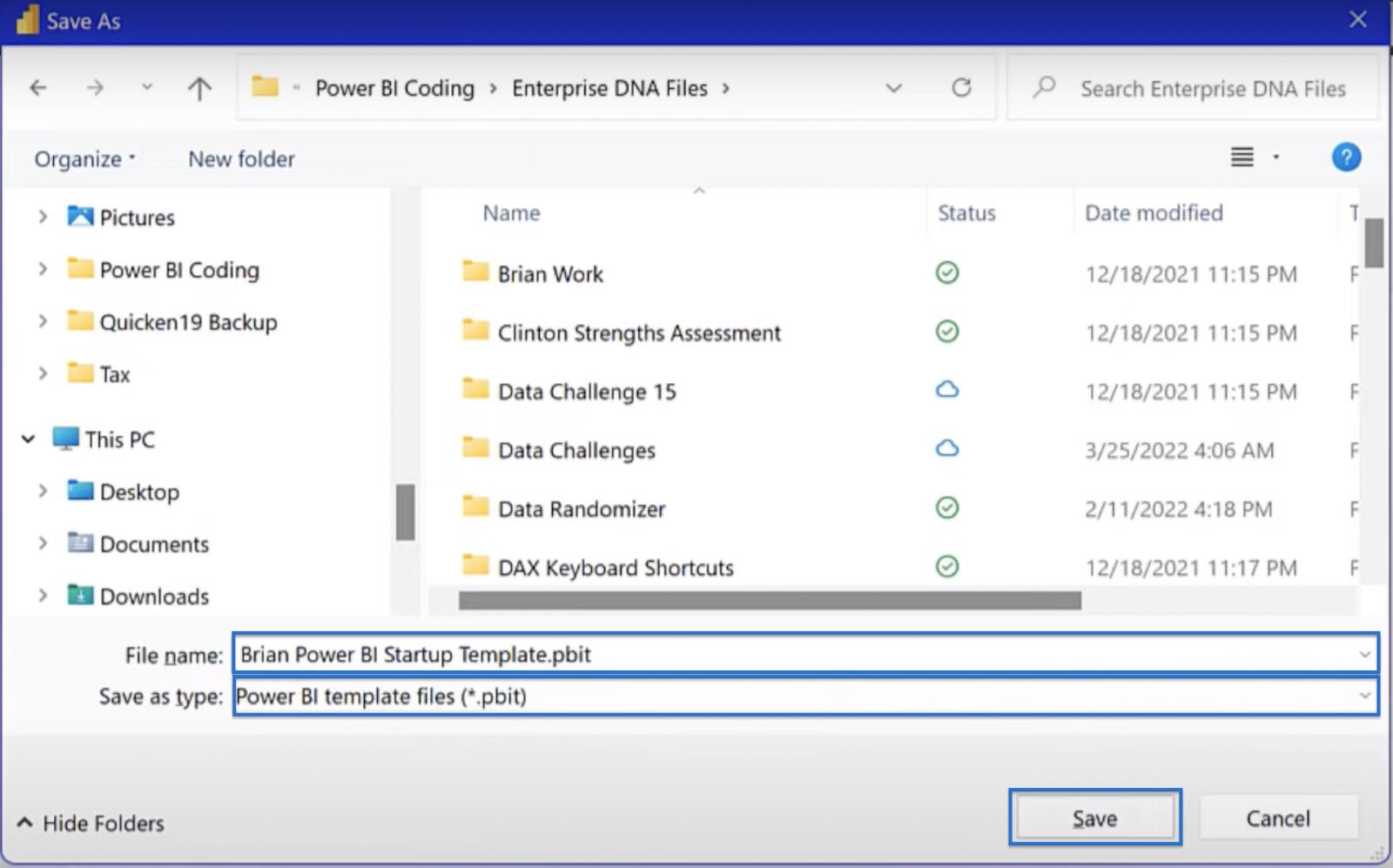
Verwenden von Conductor Pro zum Erstellen der LuckyTemplates-Vorlage
Wenn Sie fertig sind, gehen Sie zum Datei-Explorer. Suchen Sie nach der Datei, die Sie gerade gespeichert haben, klicken Sie mit der rechten Maustaste und wählen Sie Als Pfad kopieren.
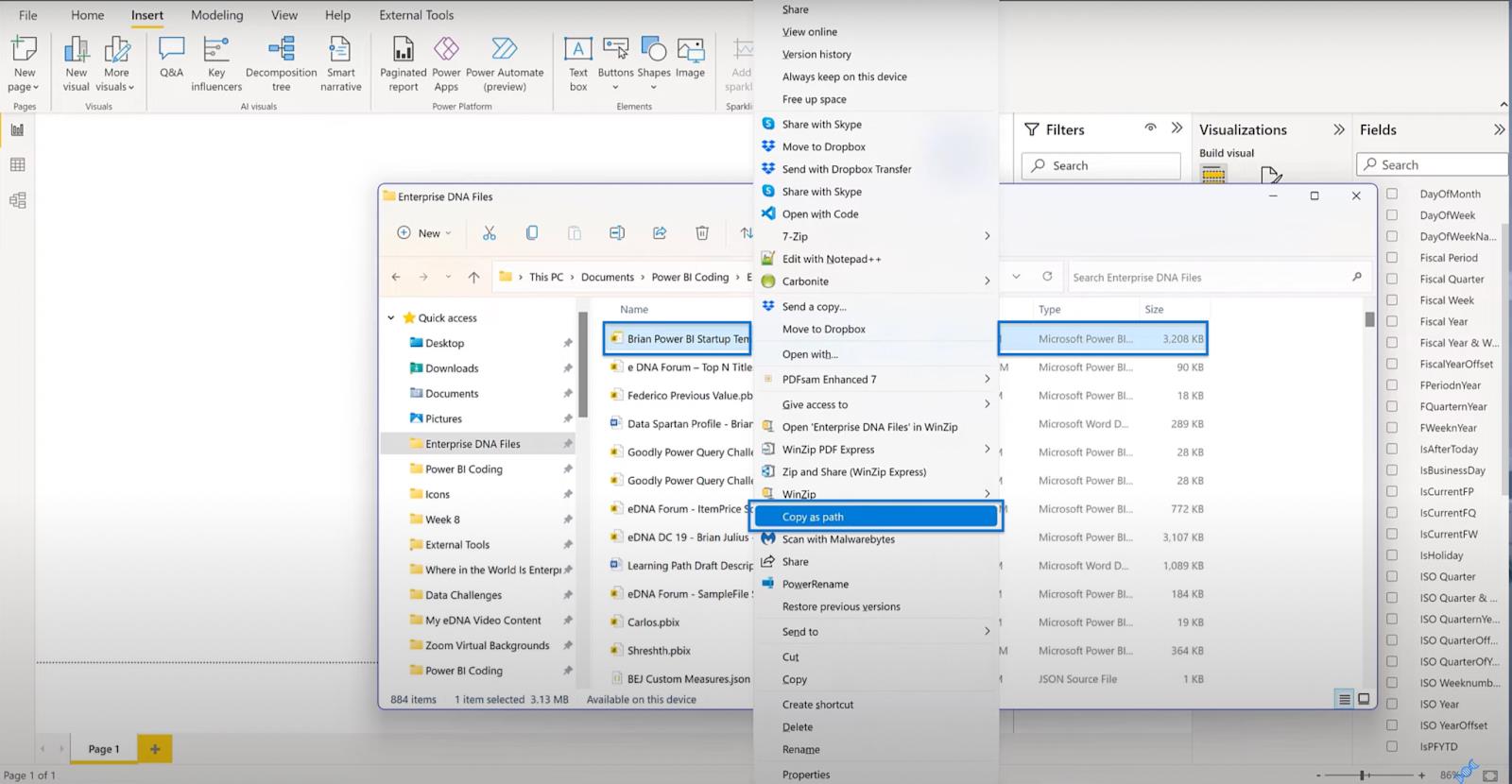
Sie können entweder eine JSON-Datei von Grund auf erstellen oder, wenn Sie LuckyTemplates-Abonnent sind, Conductor Pro unter den externen Tools verwenden . Ich habe einen Eintrag mit dem Namen „ Starter-Vorlage“ erstellt und Sie müssen nur noch auf „Bearbeiten“ klicken .
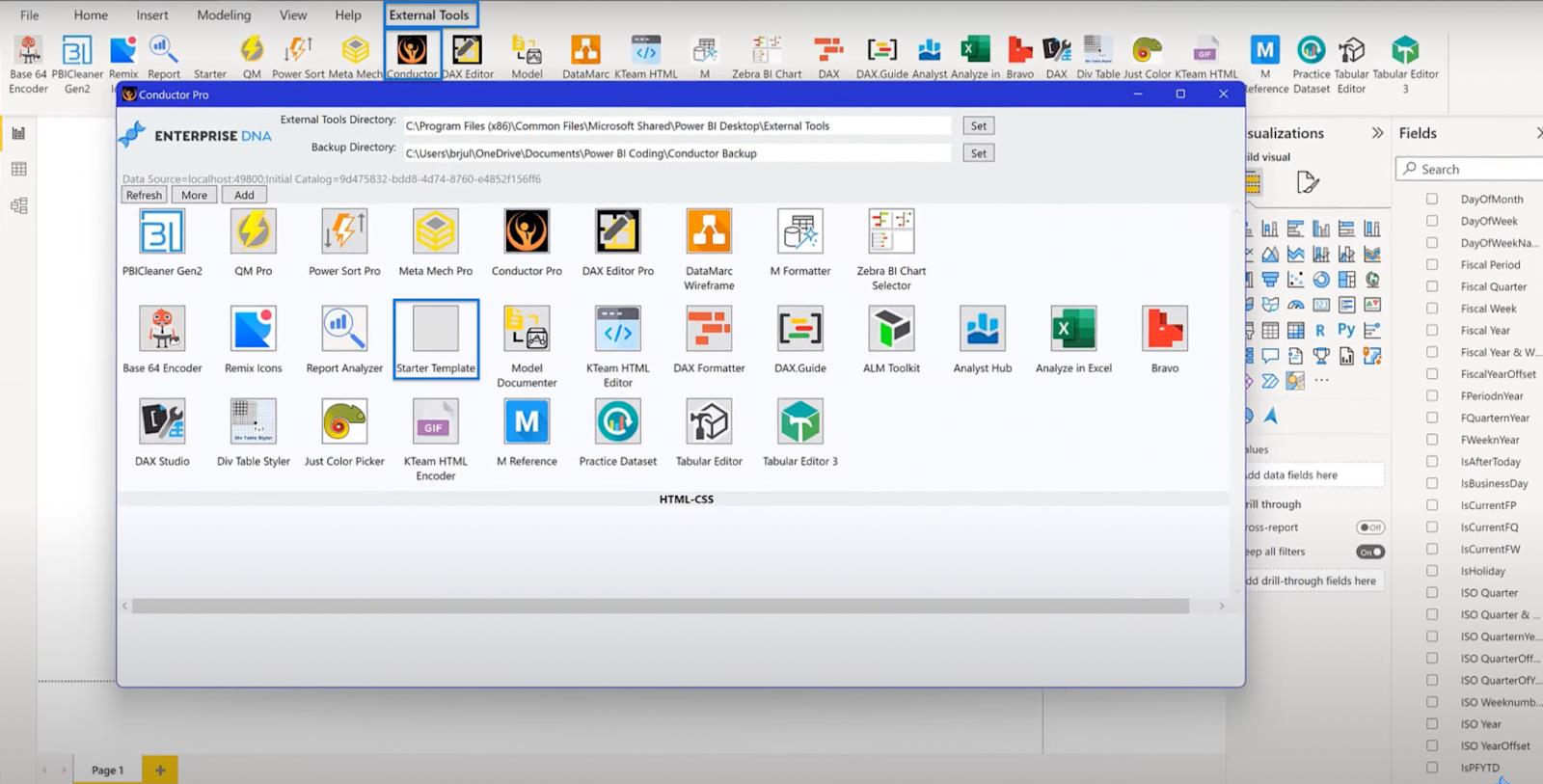
Im Grunde wird dadurch die Vorlage für die JSON-Datei erstellt. Sie können sehen, dass Sie bereits über eine Startervorlage, eine Beschreibung und den Pfad zu LuckyTemplates verfügen. Sie müssen lediglich den kopierten Pfad in das Feld „Argumente“ einfügen . Lassen Sie das Fenster vorerst offen.
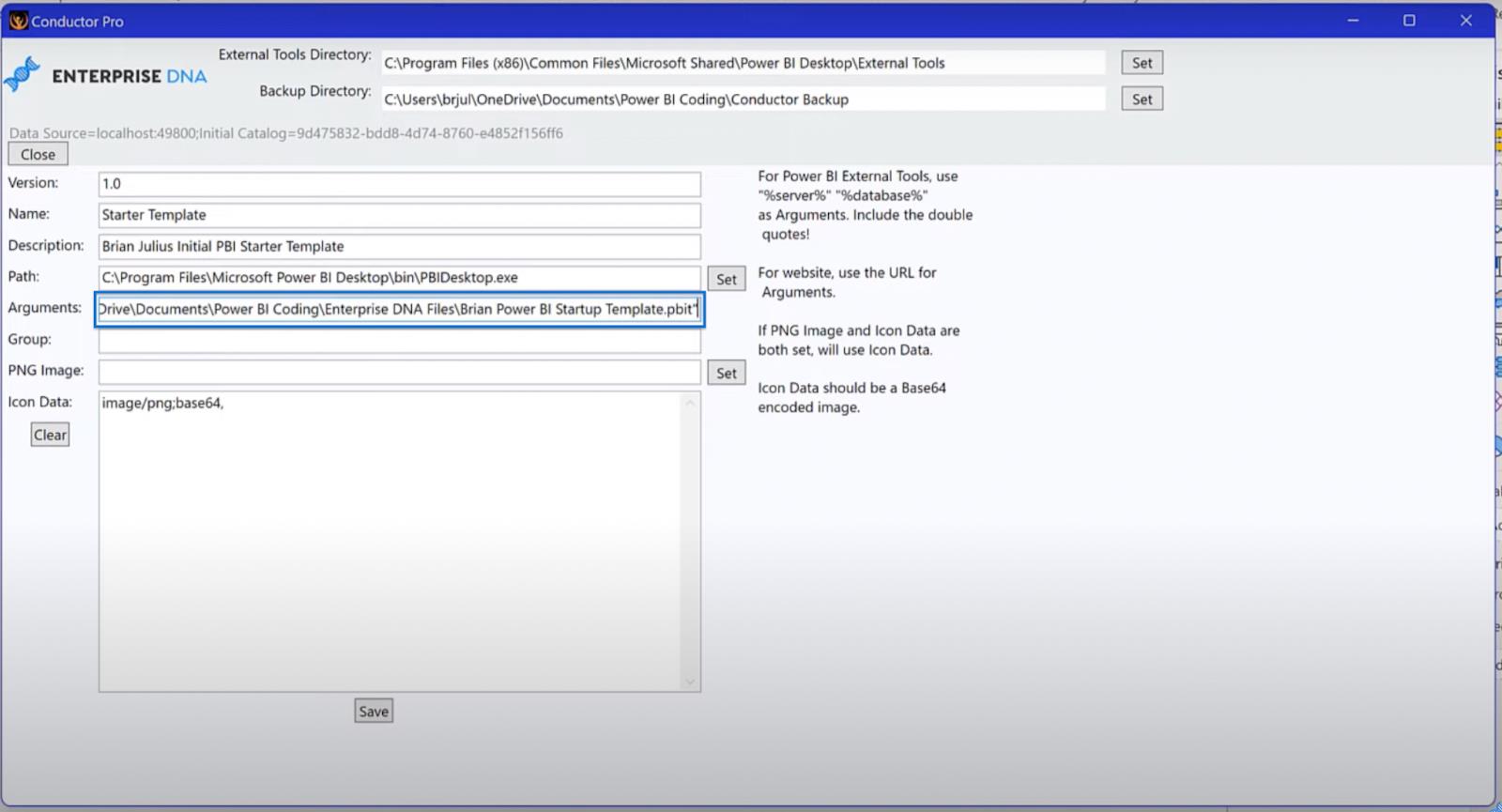
Erstellen eines Power Bi-Vorlagensymbols
Der letzte Schritt bei der Erstellung Ihrer perfekten LuckyTemplates-Vorlage ist die Erstellung eines Symbols über Base64 . Diese Website verfügt über gute Funktionen hinsichtlich der Bildoptimierung und der Erstellung kleinerer Dateien. Stellen Sie sicher, dass diese Funktion wie unten gezeigt aktiviert ist.
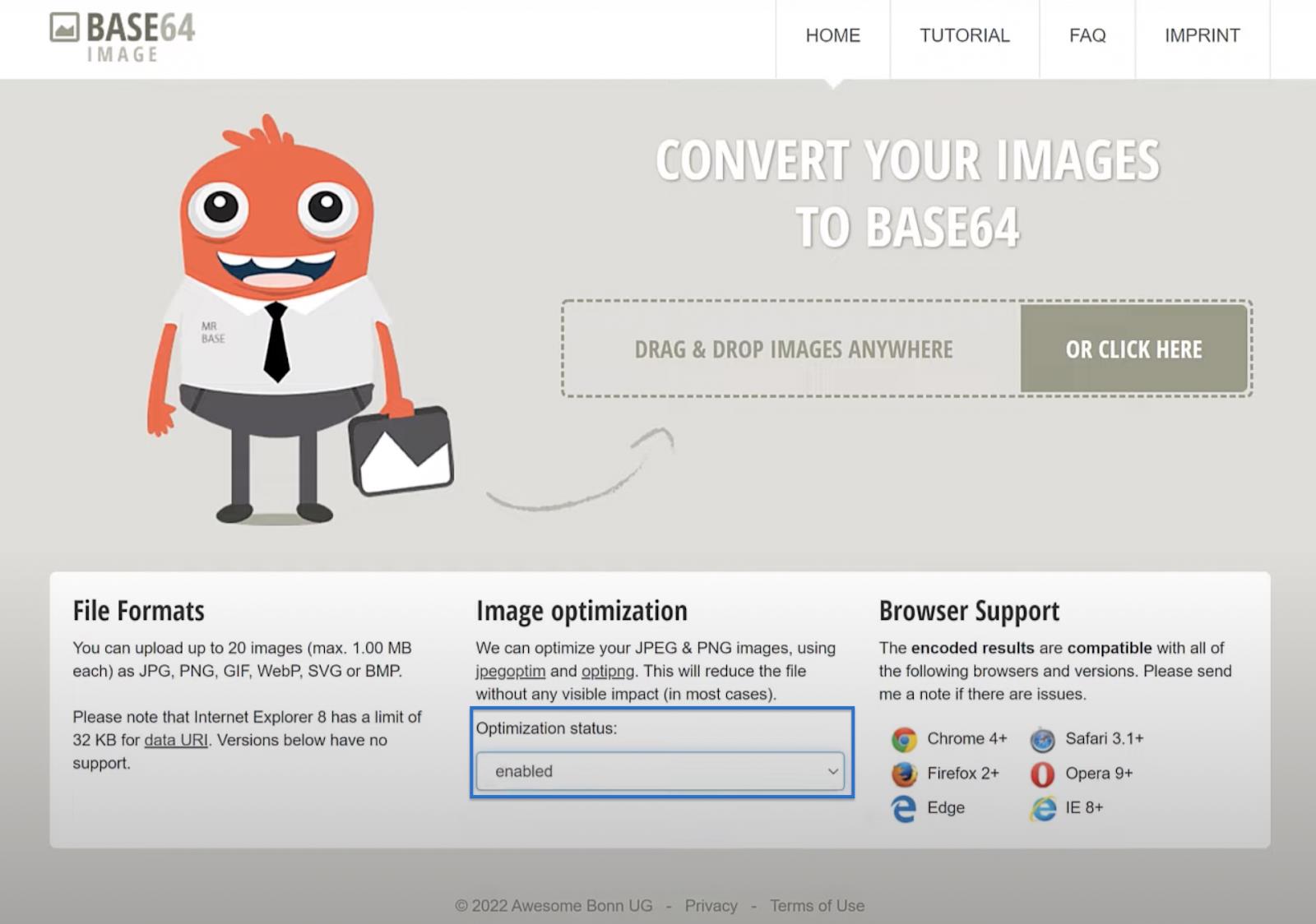
Suchen Sie ein Bild, das Ihrer Meinung nach als Symbol für Ihre spezielle Vorlage geeignet ist. Legen Sie die Datei dann auf der Base64-Konvertierungsseite ab und warten Sie, bis die Konvertierung abgeschlossen ist. Wenn Sie fertig sind, klicken Sie auf „Bild kopieren“ und kehren Sie dann zu Conductor Pro zurück .
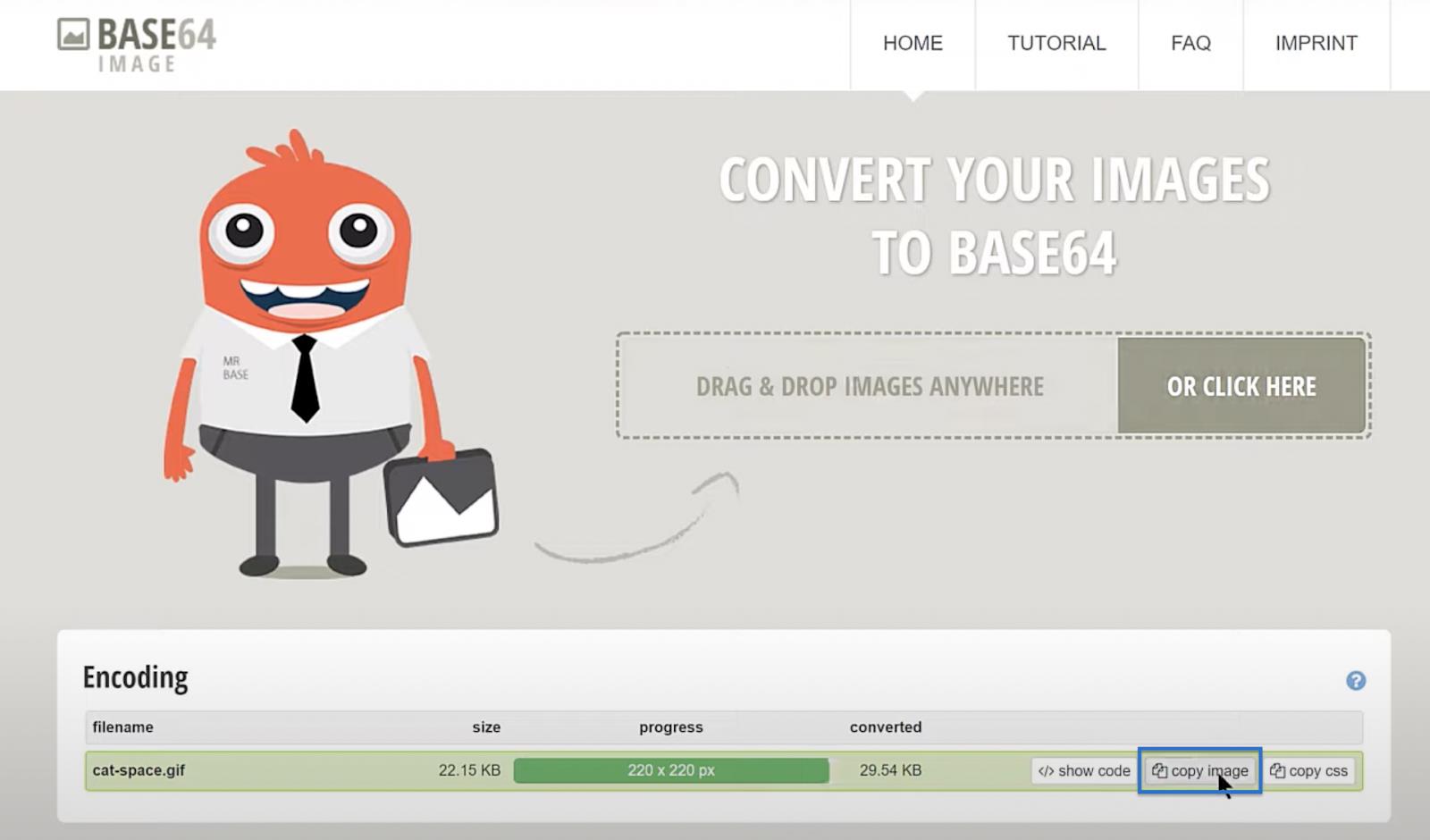
Fügen Sie den kopierten Link in das Feld „Symboldaten“ ein . Scrollen Sie dann zum Anfang des eingefügten Texts und entfernen Sie die Wortdaten, sodass der Text nur mit dem Bild beginnt . Klicken Sie auf „Speichern“ und Sie werden mit der Meldung „ Das Tool wurde erfolgreich bearbeitet“ angezeigt .
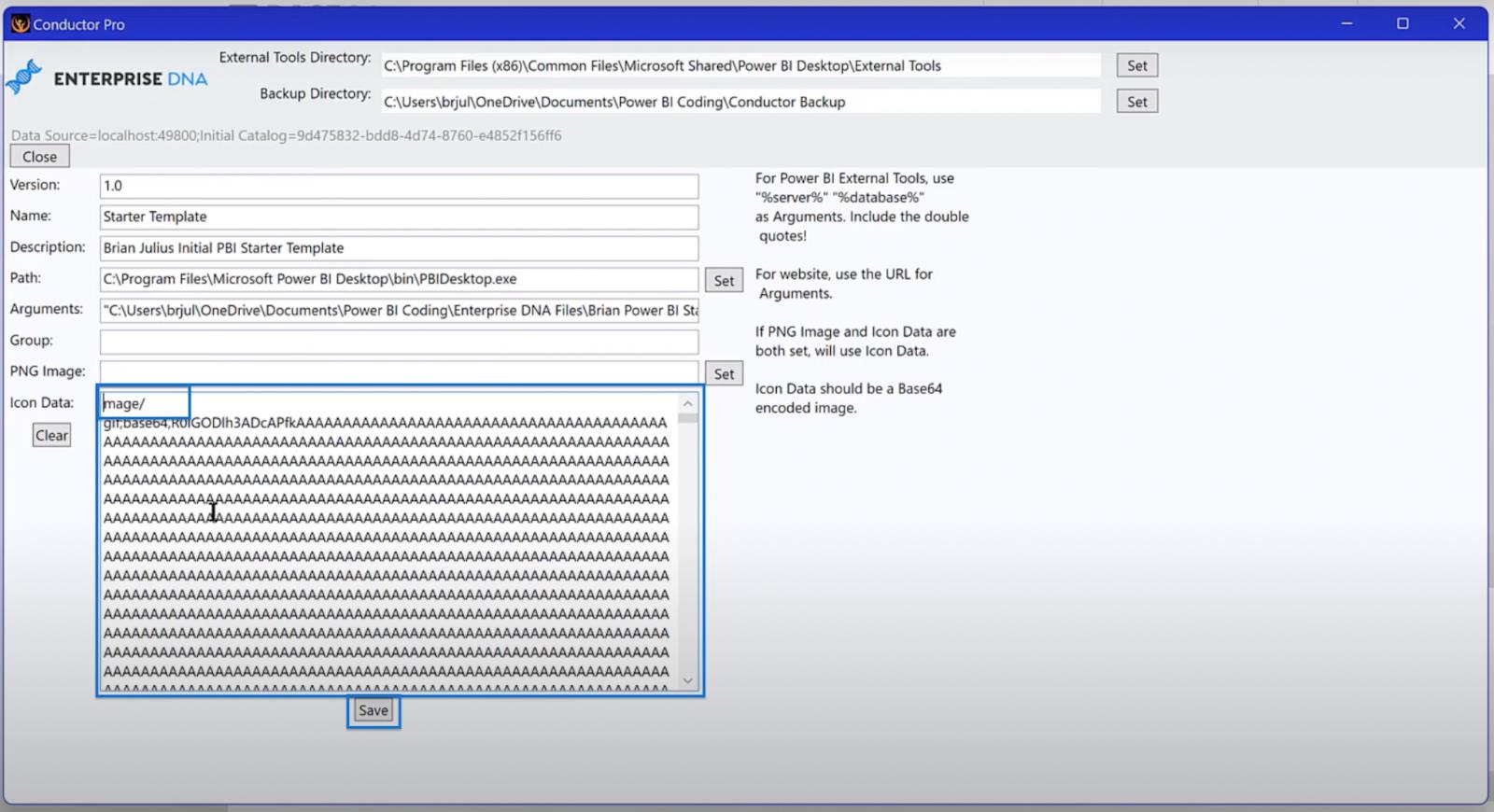
Schließen Sie das Fenster und kehren Sie zu Ihrer LuckyTemplates-Vorlage zurück. Speichern Sie dann die Vorlage unter demselben Namen und Dateityp wie zuvor in Ihrer Datei. Klicken Sie auf Ersetzen und OK.
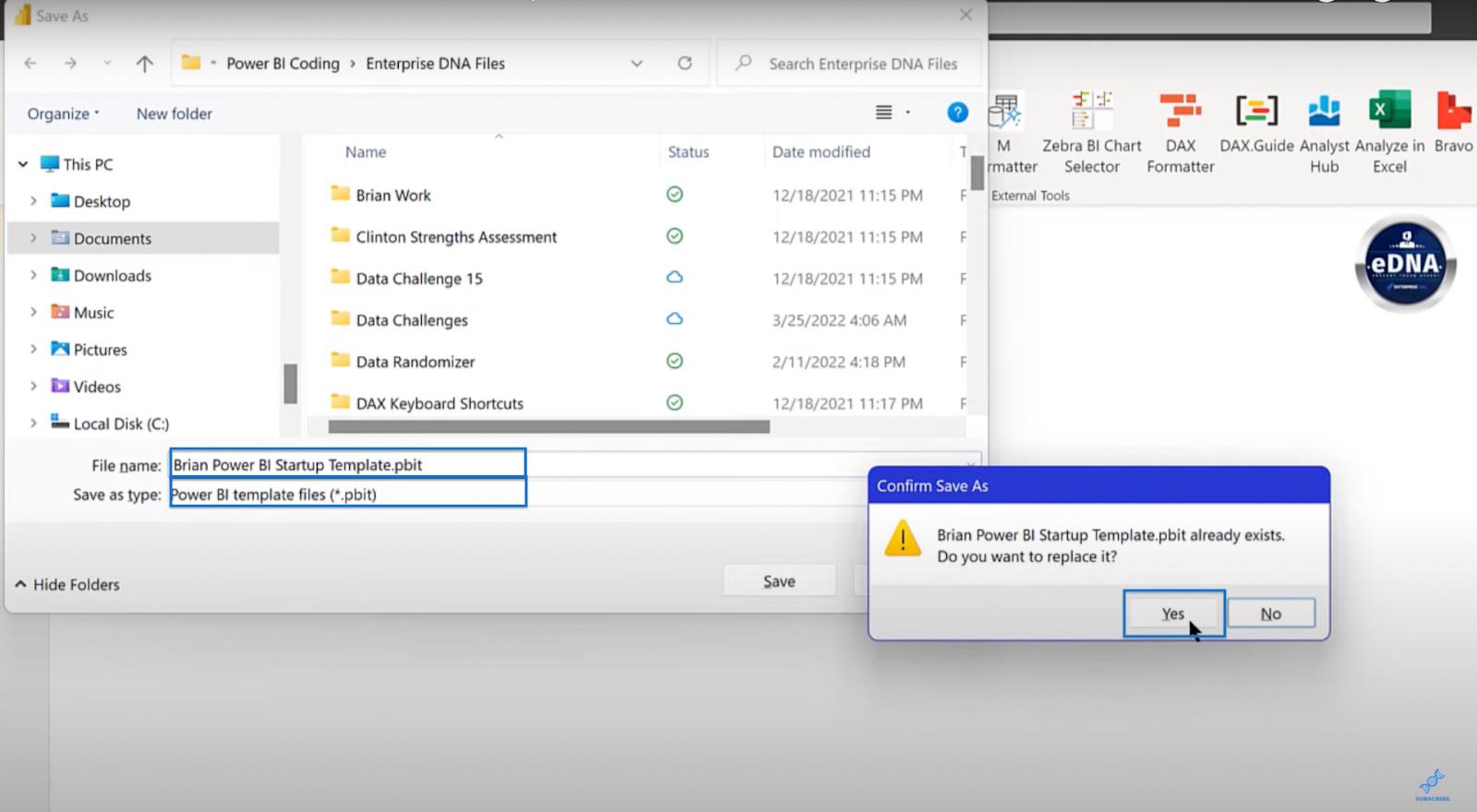
Nachdem Sie den letzten Schritt abgeschlossen haben, können Sie LuckyTemplates nun herunterfahren und die Änderungen wirksam werden lassen. Sie müssen die Änderungen nicht speichern, da Sie dies bereits getan haben.
Die Ergebnisse Ihrer LuckyTemplates-Vorlage
Es ist Zeit, die Ergebnisse Ihrer Arbeit zu sehen! Öffnen Sie zunächst Ihr LuckyTemplates und gehen Sie zu Externe Tools . Sie sollten Ihre Startervorlage mit dem von Ihnen gewählten Symbol sehen. Klicken Sie darauf und das sollte alle Ihre Einstellungen laden.

Sie sollten sehen, wie die Datums- und Maßtabelle erstellt, die Symbolkarte und Ihr Logo eingefügt werden und alles sollte eingerichtet und einsatzbereit sein. Das Bild unten zeigt, wie Ihre endgültige Vorlage aussehen sollte.
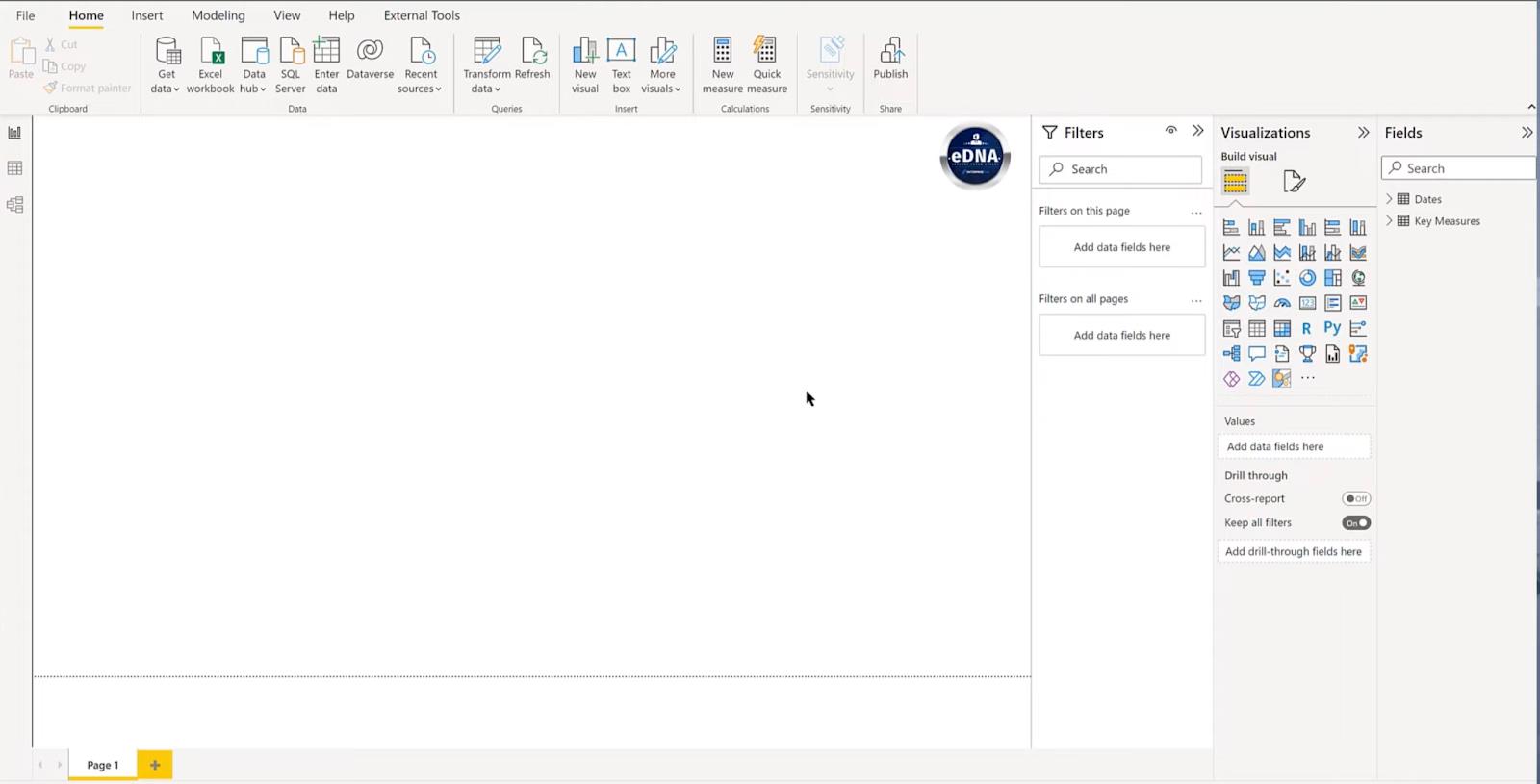
Berichts-Generator in LuckyTemplates: Formatieren von Objekten und Visualisierungen.
LuckyTemplates-Projektplanung: Erkennung und Aufnahme –
Übersicht über die Benutzeroberfläche des Abfrageeditors in LuckyTemplates
Abschluss
In diesem Tutorial haben Sie gelernt, wie Sie Ihre perfekte LuckyTemplates-Vorlage erstellen. Jetzt müssen Sie jedes Mal, wenn Sie eine neue LuckyTemplates-Datei erstellen, nur noch auf die Startvorlage klicken und sparen sich 20 oder 30 Minuten. Noch wichtiger ist, dass die Vorlage genau so funktioniert, wie Sie es möchten. Sie können das Gelernte anwenden, um das Programm an Ihre spezifischen Bedürfnisse anzupassen.
Alles Gute,
Brian Julius
In diesem Tutorial erfahren Sie, wie Sie mit Charticulator eine Streudiagramm-Visualisierung für Ihren LuckyTemplates-Bericht erstellen und entwerfen.
Erfahren Sie, wie Sie ein PowerApps-Suchfeld von Grund auf erstellen und es an das Gesamtthema Ihrer App anpassen.
Erlernen Sie ganz einfach zwei komplizierte Power Automate String-Funktionen, die in Microsoft Flows verwendet werden können – die Funktionen substring und indexOf.
Dieses Tutorial konzentriert sich auf die Power Query M-Funktion „number.mod“, um ein abwechselndes 0-1-Muster in der Datumstabelle zu erstellen.
In diesem Tutorial führe ich eine Prognosetechnik durch, bei der ich meine tatsächlichen Ergebnisse mit meinen Prognosen vergleiche und sie kumulativ betrachte.
In diesem Blog erfahren Sie, wie Sie mit Power Automate E-Mail-Anhänge automatisch in SharePoint speichern und E-Mails anschließend löschen.
Erfahren Sie, wie die Do Until Schleifensteuerung in Power Automate funktioniert und welche Schritte zur Implementierung erforderlich sind.
In diesem Tutorial erfahren Sie, wie Sie mithilfe der ALLSELECTED-Funktion einen dynamischen gleitenden Durchschnitt in LuckyTemplates berechnen können.
Durch diesen Artikel erhalten wir ein klares und besseres Verständnis für die dynamische Berechnung einer laufenden oder kumulativen Gesamtsumme in LuckyTemplates.
Erfahren und verstehen Sie die Bedeutung und ordnungsgemäße Verwendung der Power Automate-Aktionssteuerung „Auf jede anwenden“ in unseren Microsoft-Workflows.








