Streudiagramm-Visualisierungen mit Charticulator

In diesem Tutorial erfahren Sie, wie Sie mit Charticulator eine Streudiagramm-Visualisierung für Ihren LuckyTemplates-Bericht erstellen und entwerfen.
Im heutigen Blogbeitrag werfen wir noch einmal einen Blick auf die Power Query M-Funktion für die erweiterte Datumstabelle . Seit der ersten Veröffentlichung des Codes gab es mithilfe unserer LuckyTemplates-Community eine Reihe von Aktualisierungen.
Daraus ist eine ziemlich umfangreiche Datumstabelle entstanden, die so ziemlich alles abdeckt, was Sie wahrscheinlich benötigen. Das vollständige Video dieses Tutorials können Sie unten in diesem Blog ansehen.
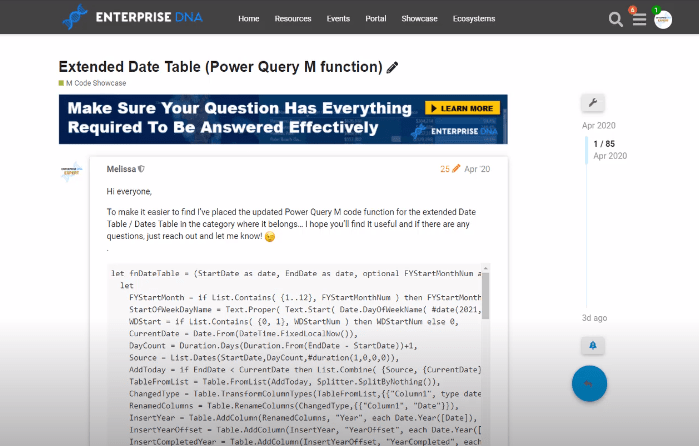
Das neueste Update enthält außerdem eine Dokumentation zu Parametern und einige Erläuterungen zu Attributen in der Datumstabelle.
Ich empfehle, die direkt aus dem LuckyTemplates-Forum zu beziehen. Sie benötigen außerdem diesen zum Erstellen eines dynamischen Start- und Enddatums für Datumstabellenabfragen sowie den von Brian Julius entwickelten
Inhaltsverzeichnis
Erstellen einer leeren Abfrage
Lass uns anfangen. Wir erstellen eine neue leere Abfrage, indem wir mit der rechten Maustaste in den Abfragebereich klicken und eine neue leere Abfrage auswählen.
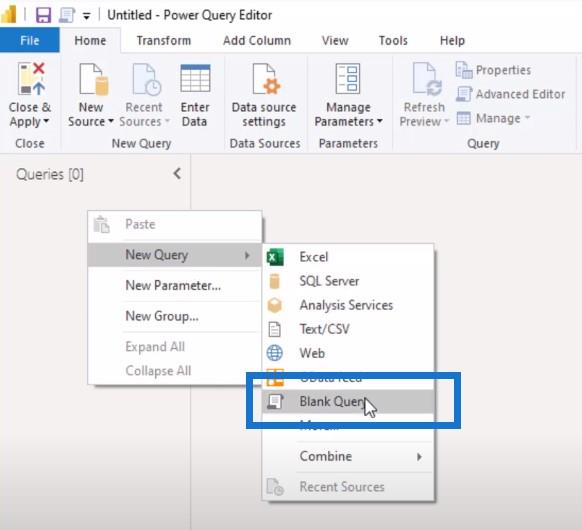
Öffnen Sie das erweiterte Editorfenster, wählen Sie alles aus, was wir sehen, fügen Sie den Code ein und klicken Sie dann auf „Fertig“.
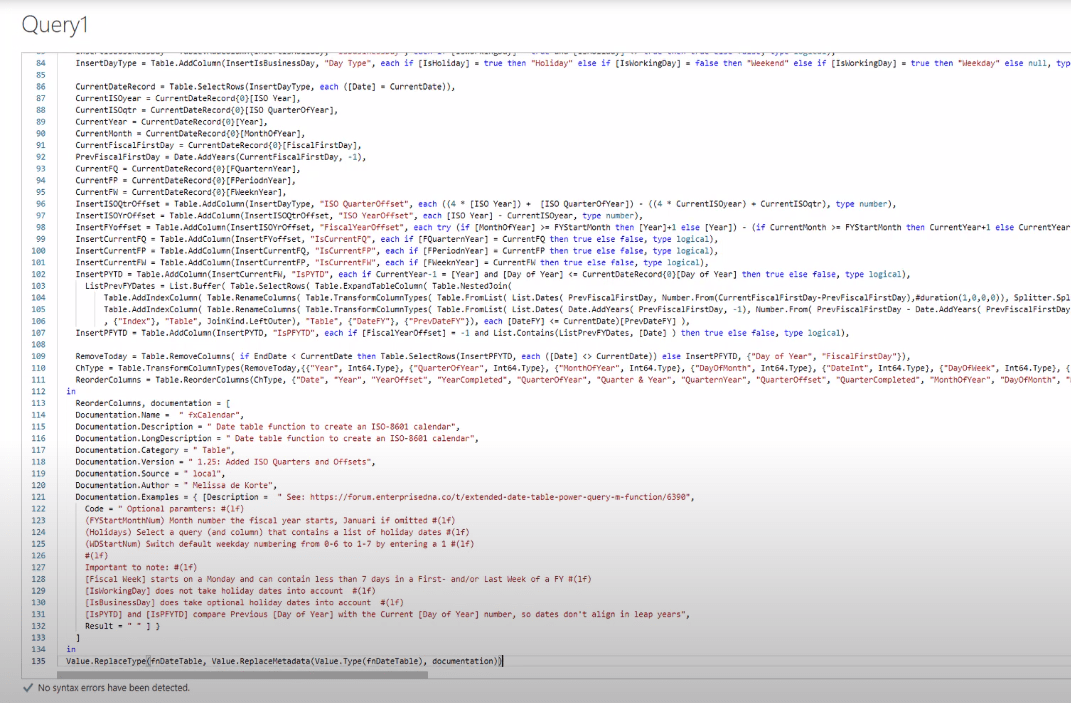
Benennen wir diese Abfrage um.
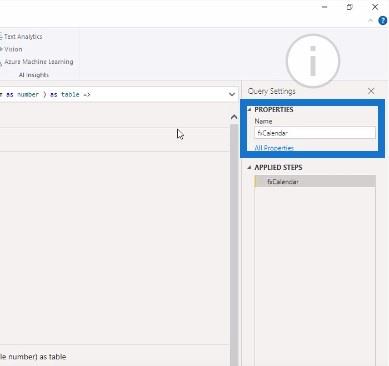
Um eine tatsächliche Datumstabelle zu erstellen, rufen wir diese Funktionsabfrage auf. Geben wir ein Startdatum und ein Enddatum ein.
Ich werde keinen Startmonat für ein Geschäftsjahr oder eine Startnummer für einen Wochentag angeben. Ich drücke einfach „Invoke“.
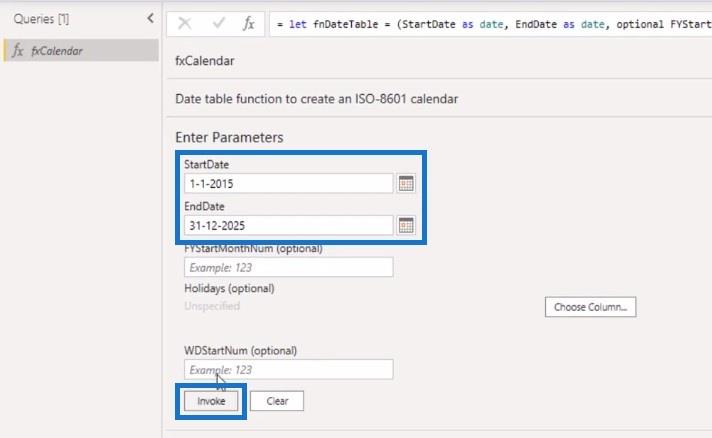
Dann benennen wir diese Abfrage in unsere Datumstabelle um.
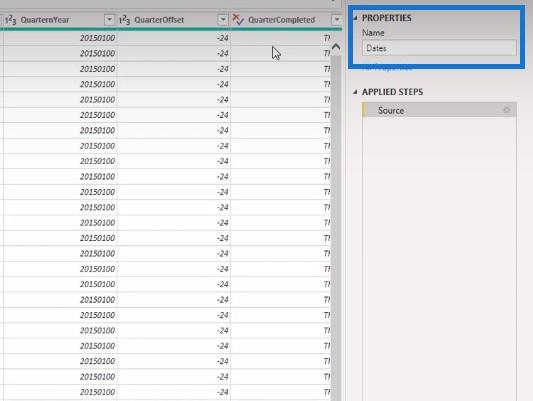
Wie Sie sehen, ist dies eine sehr umfangreiche Datumstabelle und wird höchstwahrscheinlich Felder enthalten, die wir nie benötigen werden.
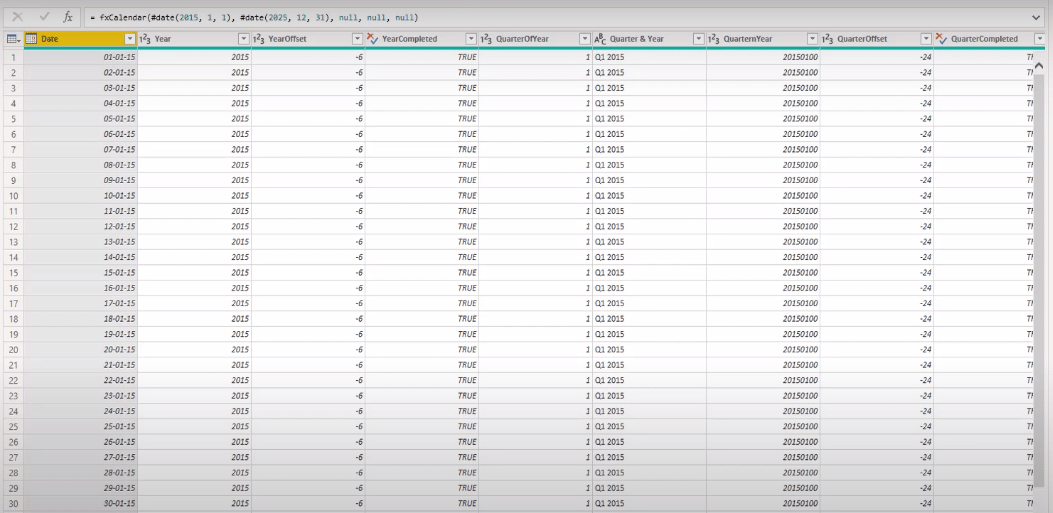
Wenn dies der Fall ist, können Sie der Datumstabellen- M-Funktion eine einzelne Zeile M-Code hinzufügen , um nur die Spalten zu generieren, die Sie für Ihre Geschäftsanforderungen benötigen.
Ich erkläre Ihnen, wie Sie diese Änderung am Code vornehmen. Wir können die Benutzeroberfläche verwenden, um den größten Teil des M-Codes zu schreiben.
Wählen wir die Spalten aus, die wir in dieser Abfrage behalten möchten. Sobald wir alle Spalten ausgewählt haben, können wir mit der rechten Maustaste auf eine der Spalten klicken und „ Andere Spalten entfernen“ auswählen .
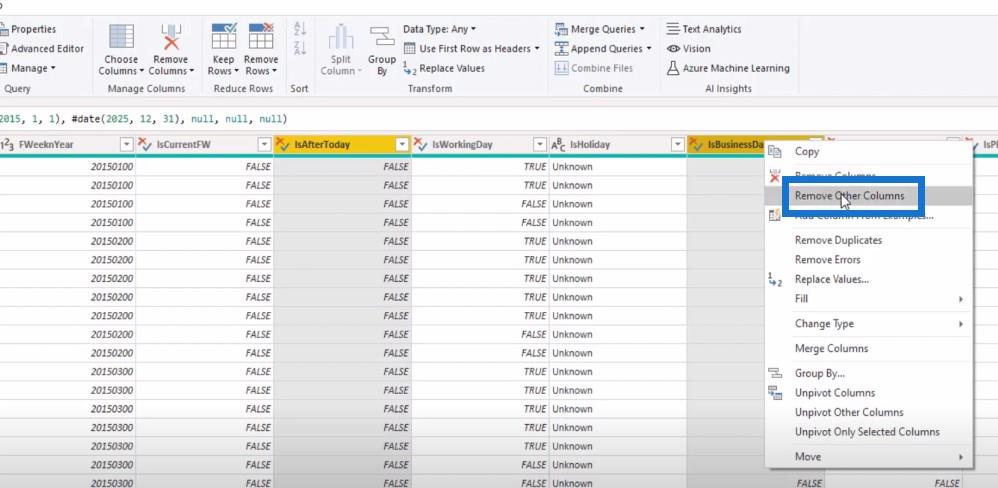
Wie Sie in der Bearbeitungsleiste sehen können, werden hier nun alle Spaltennamen für die Spalten aufgelistet, die wir in dieser Abfrage behalten möchten.
Alles, was wir tun müssen, ist, diesen Teil des M-Codes direkt aus unserer Bearbeitungsleiste zu kopieren. Wir erweitern die Bearbeitungsleiste und kopieren den gesamten Code, den wir sehen.

Anpassen des M-Codes für die erweiterte Datumstabelle
An diesem Punkt können wir zur Funktionsabfrage zurückkehren, den erweiterten Editor erneut öffnen und ganz nach unten scrollen.
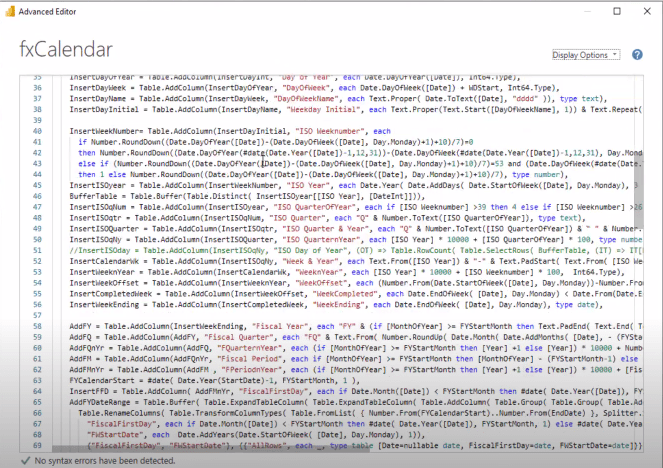
Springen Sie am Ende der letzten Zeile des Schritts „Spalte neu anordnen“ zum Ende, fügen Sie ein Komma hinzu und geben Sie dann die Eingabetaste ein, um eine neue Zeile zu erhalten.
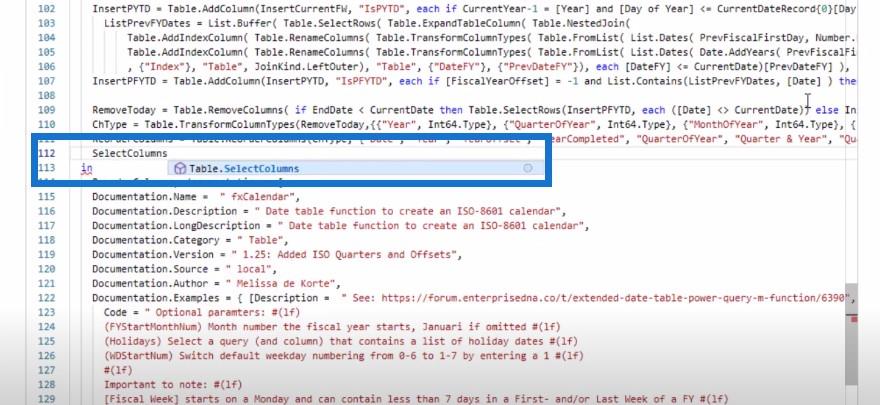
Erstellen wir eine Variable, nennen sie SelectColumns und fügen dann den Code ein, den wir kopiert haben. Gehen Sie wieder an den Anfang der Reihe.
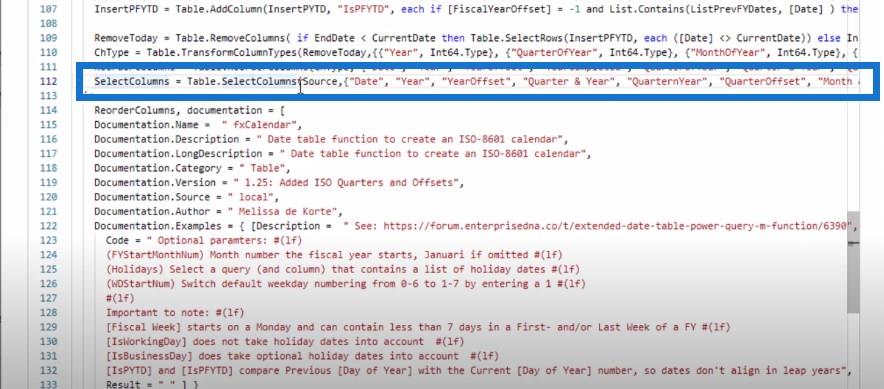
Wie Sie sehen, weist dies im Moment auf die Quelle hin, und das wollen wir nicht. Wir wollen stattdessen den letzten Schritt.
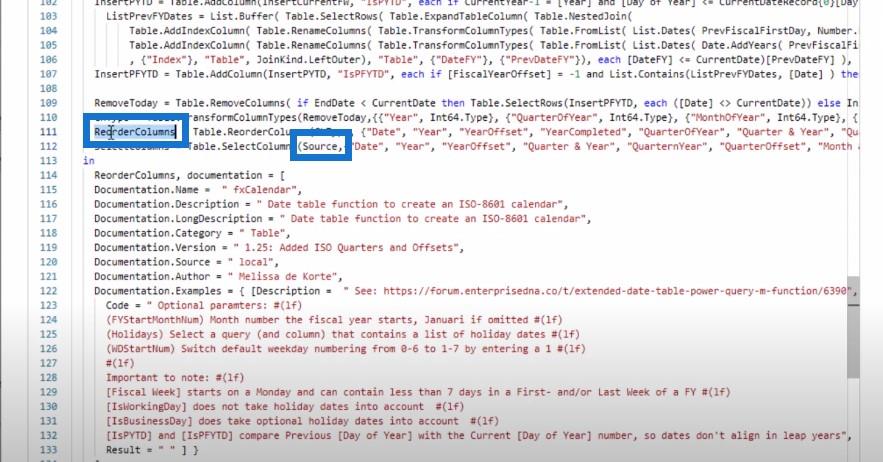
Kopieren Sie also diesen Variablennamen, fügen Sie ihn in die Klausel ein und klicken Sie dann auf „Fertig“.
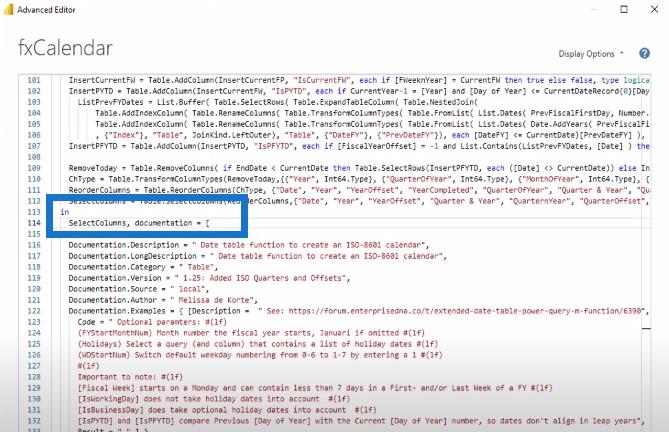
Dadurch wurde unsere Anfrage aktualisiert.
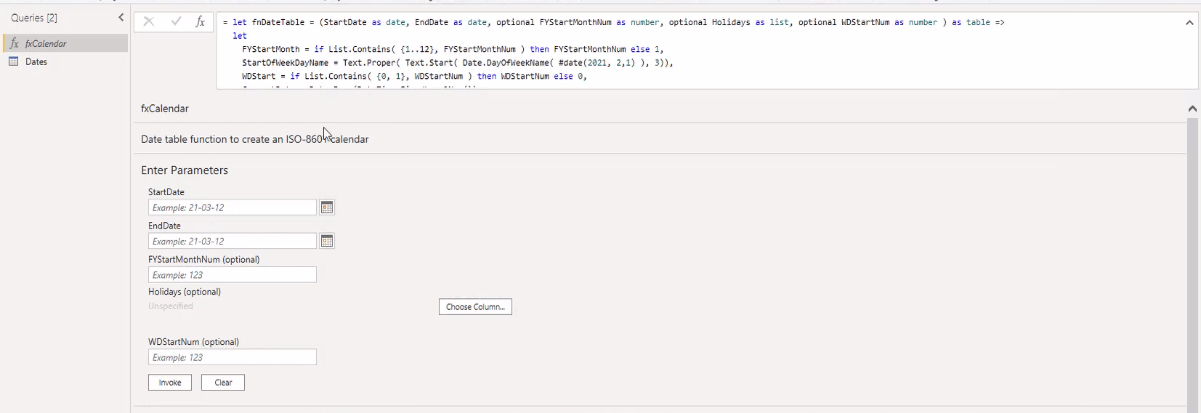
Gehen wir zu unserer Datumstabellenabfrage über und entfernen Sie den letzten Schritt.
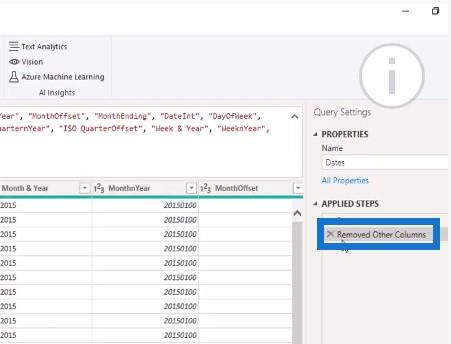
Diese Tabelle ist jetzt 27 Spalten breit.
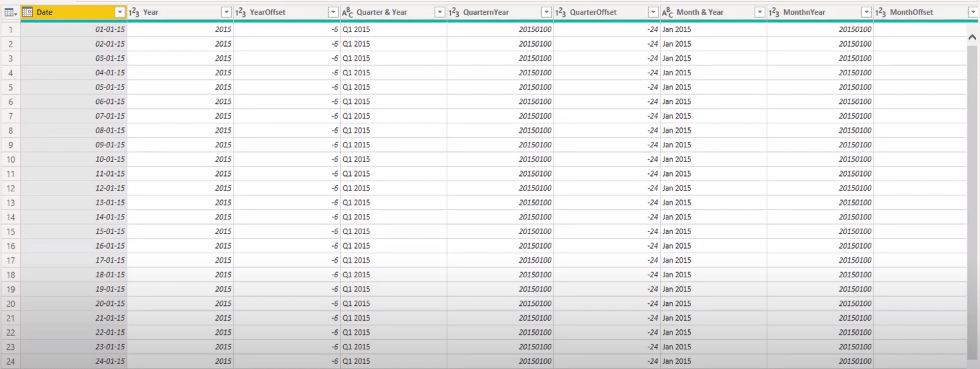
Durch eine geringfügige Anpassung des Codes kann ich eine Teilmenge aller Spalten aus der erweiterten Datumstabelle erhalten, die ich in meinem Unternehmen verwenden kann.
Abschluss
Ich hoffe, Ihnen hat es gefallen. Wenn Ihnen der Inhalt dieses speziellen Tutorials gefallen hat, abonnieren Sie bitte den LuckyTemplates-TV- Kanal.
Wir veröffentlichen ständig eine große Menge an Inhalten, die sich alle der Verbesserung der Art und Weise widmen, wie Sie LuckyTemplates und die Power Platform nutzen.
Melissa
In diesem Tutorial erfahren Sie, wie Sie mit Charticulator eine Streudiagramm-Visualisierung für Ihren LuckyTemplates-Bericht erstellen und entwerfen.
Erfahren Sie, wie Sie ein PowerApps-Suchfeld von Grund auf erstellen und es an das Gesamtthema Ihrer App anpassen.
Erlernen Sie ganz einfach zwei komplizierte Power Automate String-Funktionen, die in Microsoft Flows verwendet werden können – die Funktionen substring und indexOf.
Dieses Tutorial konzentriert sich auf die Power Query M-Funktion „number.mod“, um ein abwechselndes 0-1-Muster in der Datumstabelle zu erstellen.
In diesem Tutorial führe ich eine Prognosetechnik durch, bei der ich meine tatsächlichen Ergebnisse mit meinen Prognosen vergleiche und sie kumulativ betrachte.
In diesem Blog erfahren Sie, wie Sie mit Power Automate E-Mail-Anhänge automatisch in SharePoint speichern und E-Mails anschließend löschen.
Erfahren Sie, wie die Do Until Schleifensteuerung in Power Automate funktioniert und welche Schritte zur Implementierung erforderlich sind.
In diesem Tutorial erfahren Sie, wie Sie mithilfe der ALLSELECTED-Funktion einen dynamischen gleitenden Durchschnitt in LuckyTemplates berechnen können.
Durch diesen Artikel erhalten wir ein klares und besseres Verständnis für die dynamische Berechnung einer laufenden oder kumulativen Gesamtsumme in LuckyTemplates.
Erfahren und verstehen Sie die Bedeutung und ordnungsgemäße Verwendung der Power Automate-Aktionssteuerung „Auf jede anwenden“ in unseren Microsoft-Workflows.








