Streudiagramm-Visualisierungen mit Charticulator

In diesem Tutorial erfahren Sie, wie Sie mit Charticulator eine Streudiagramm-Visualisierung für Ihren LuckyTemplates-Bericht erstellen und entwerfen.
Lassen Sie mich einige erweiterte Transformationen in LuckyTemplates über den Abfrageeditor besprechen. Sie können sich das vollständige Video dieses Tutorials unten in diesem Blog ansehen.
Denken Sie daran, dass Sie im Abfrageeditor verschiedene Aktionen kombinieren können, um Ihre Modelle vollständig zu optimieren. Sie müssen sich lediglich mit den verschiedenen Transformationen in LuckyTemplates vertraut machen und herausfinden, für welche Szenarien sie nützlich sind.
Inhaltsverzeichnis
Erkundung der verschiedenen Transformationen in LuckyTemplates
Es gibt viele Möglichkeiten, die verschiedenen Transformationen zu erkunden, die Sie in LuckyTemplates durchführen können.
Eine Möglichkeit, dies zu tun, besteht darin, mit der rechten Maustaste auf eine Ihrer Spalten zu klicken und sich die verschiedenen Optionen anzusehen, die angezeigt werden.
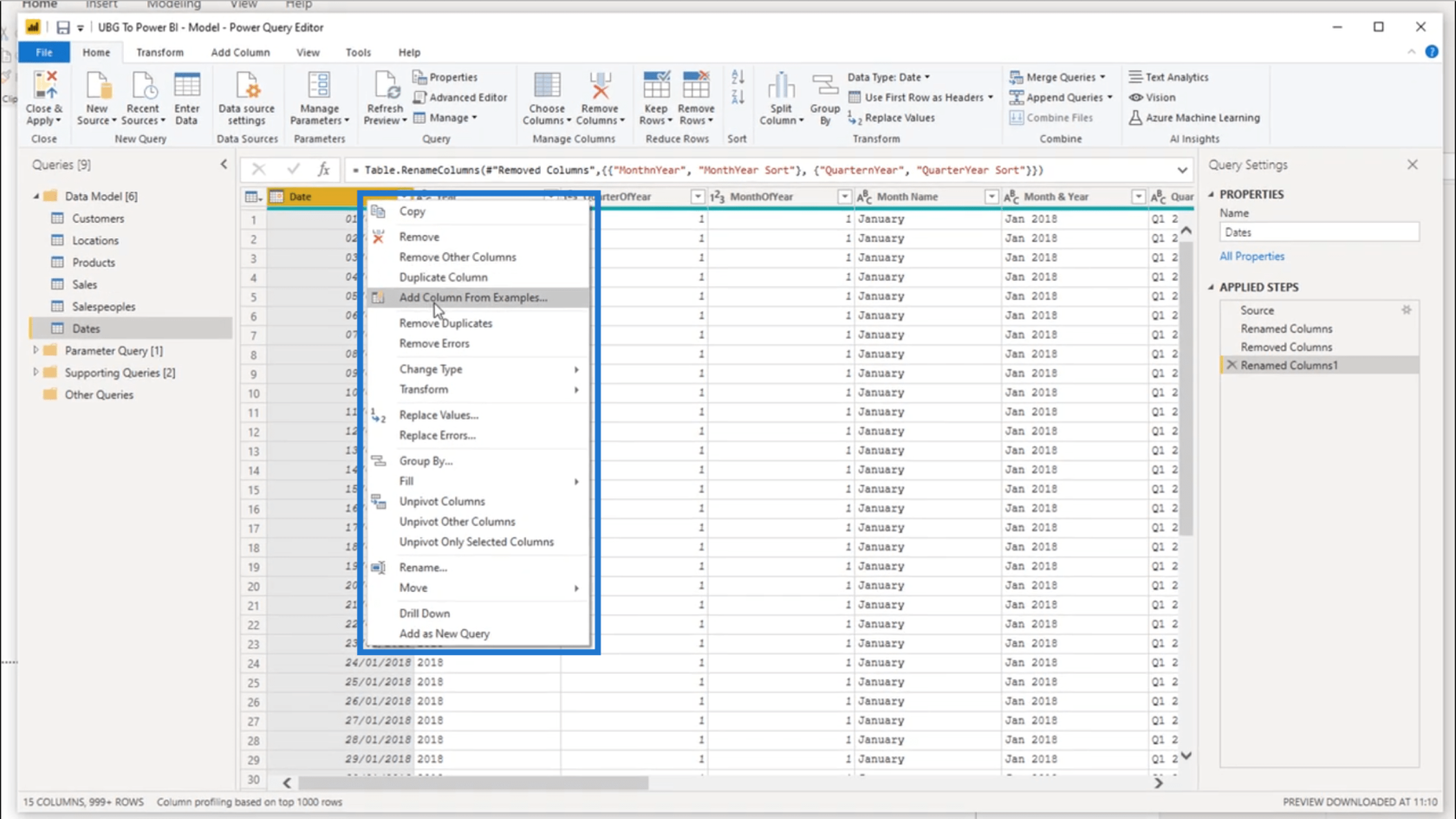
Sie können auch oben auf Ihrer Seite nachsehen und mithilfe der Multifunktionsleiste die verfügbaren Transformationen sehen, die Sie durchführen können. In diesem Bereich finden Sie auch die gleichen Aktionen, die Sie bei einem Rechtsklick sehen, sowie einige zusätzliche Aktionen wie das Hinzufügen einer Spalte.
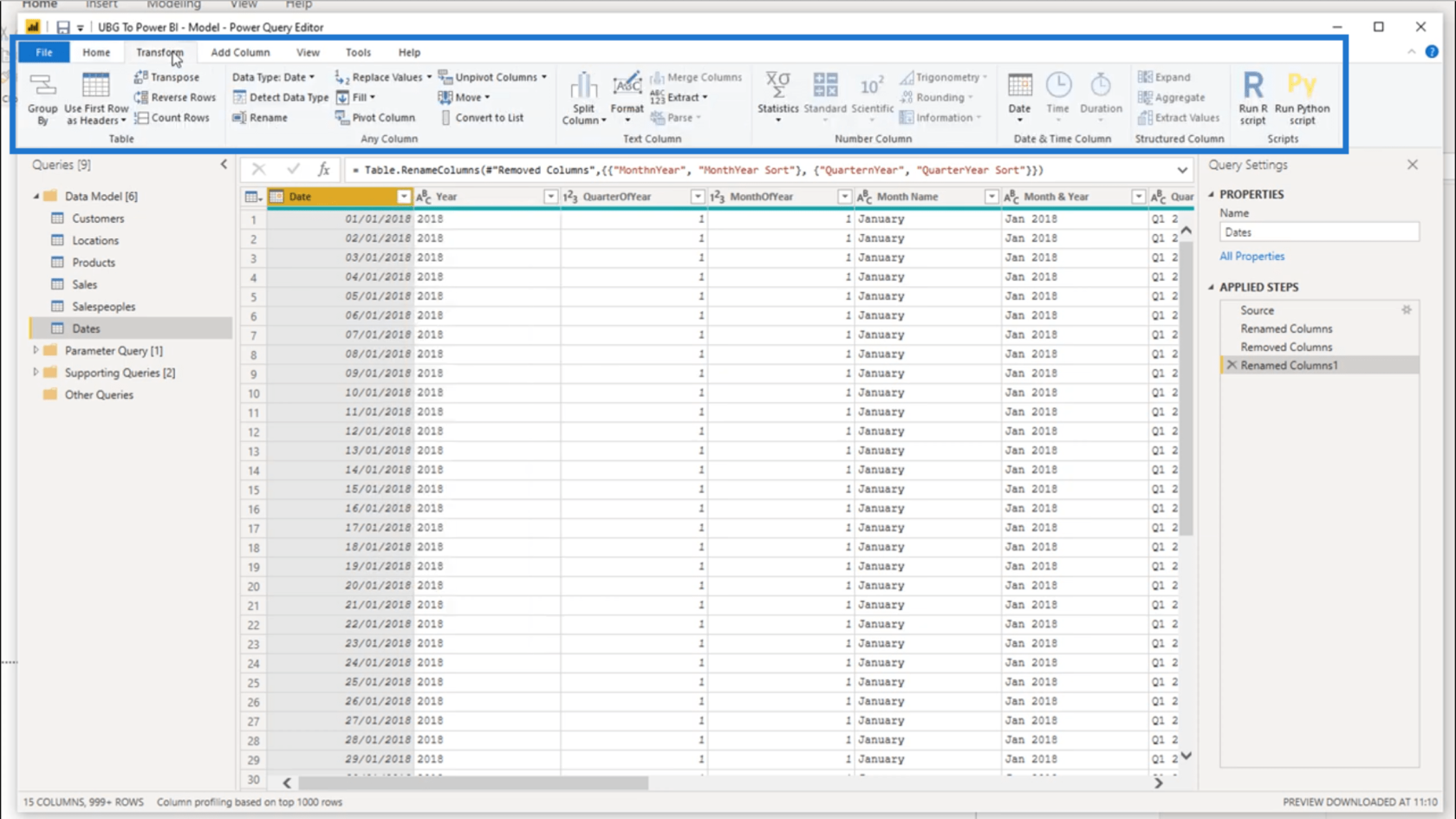
Sie können auch auf das Symbol oben links in Ihrer Tabelle klicken . Daraufhin wird eine Liste der Transformationen angezeigt.
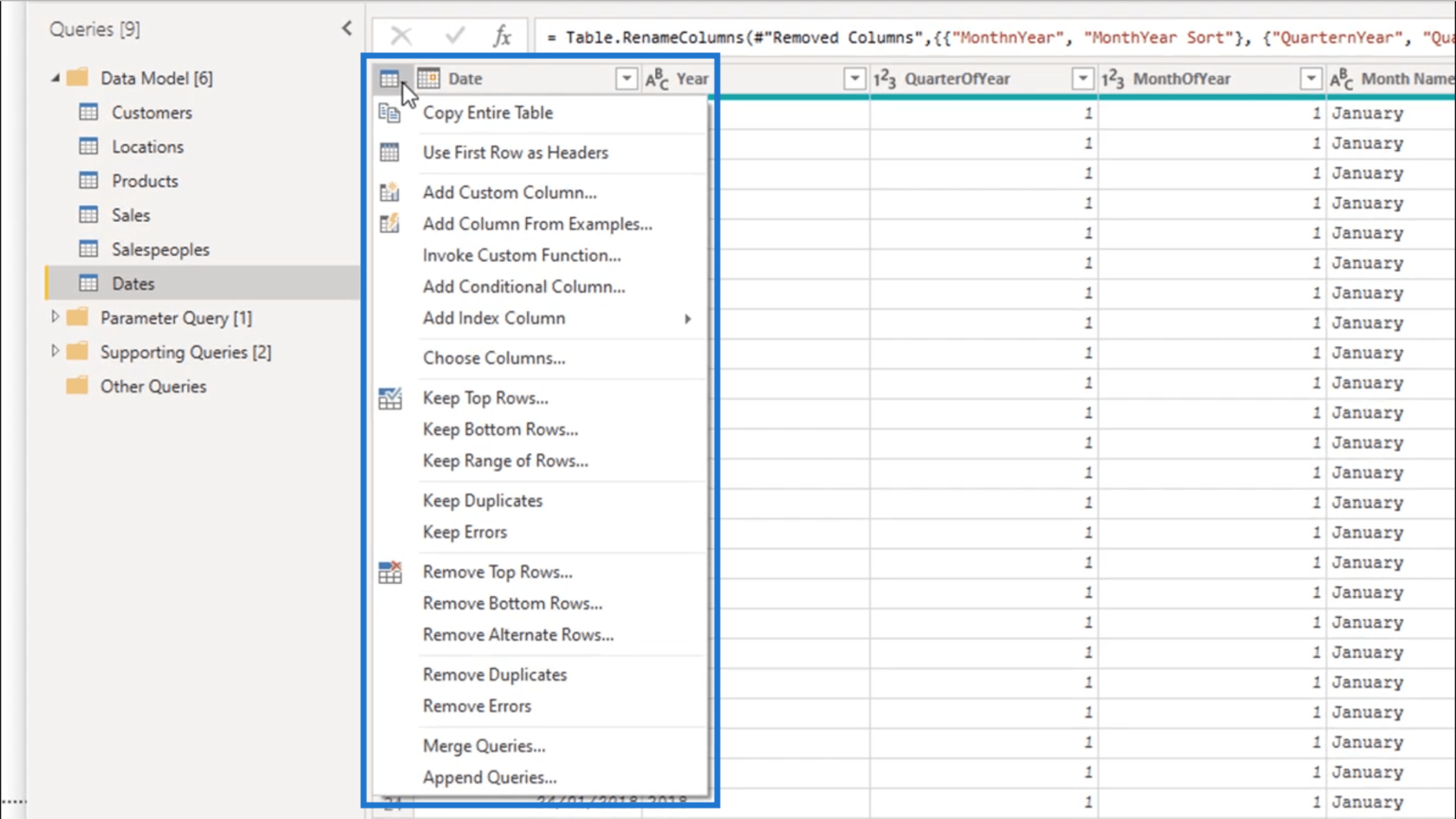
In diesem Menü werden Ihnen auch einige zusätzliche Spalten- und Zeilentransformationen angezeigt, z. B. „Obere Zeilen beibehalten“, „Untere Zeilen beibehalten“, „Zeilenbereich beibehalten“ usw. Außerdem können Sie hier einige Filterfunktionen durchführen.
Sie können auch das Dropdown-Menü rechts neben Ihrem Spaltennamen verwenden . Dadurch werden Ihnen zusätzliche Filteroptionen angezeigt.
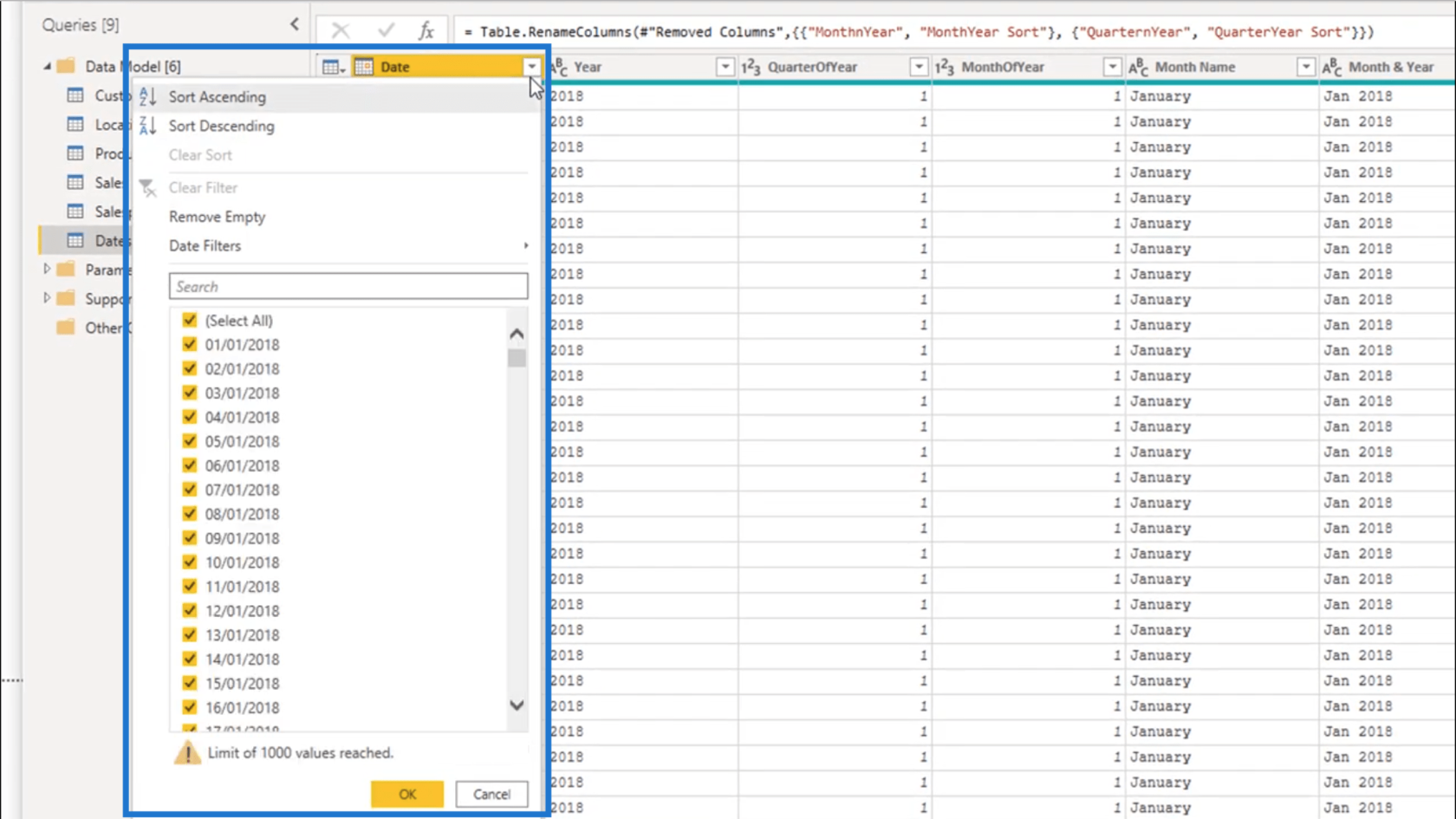
Beachten Sie, dass unabhängig davon, wo Sie auf diese Transformationen zugreifen, jede von Ihnen durchgeführte Transformation unter den angewendeten Schritten hier rechts aufgezeichnet wird .
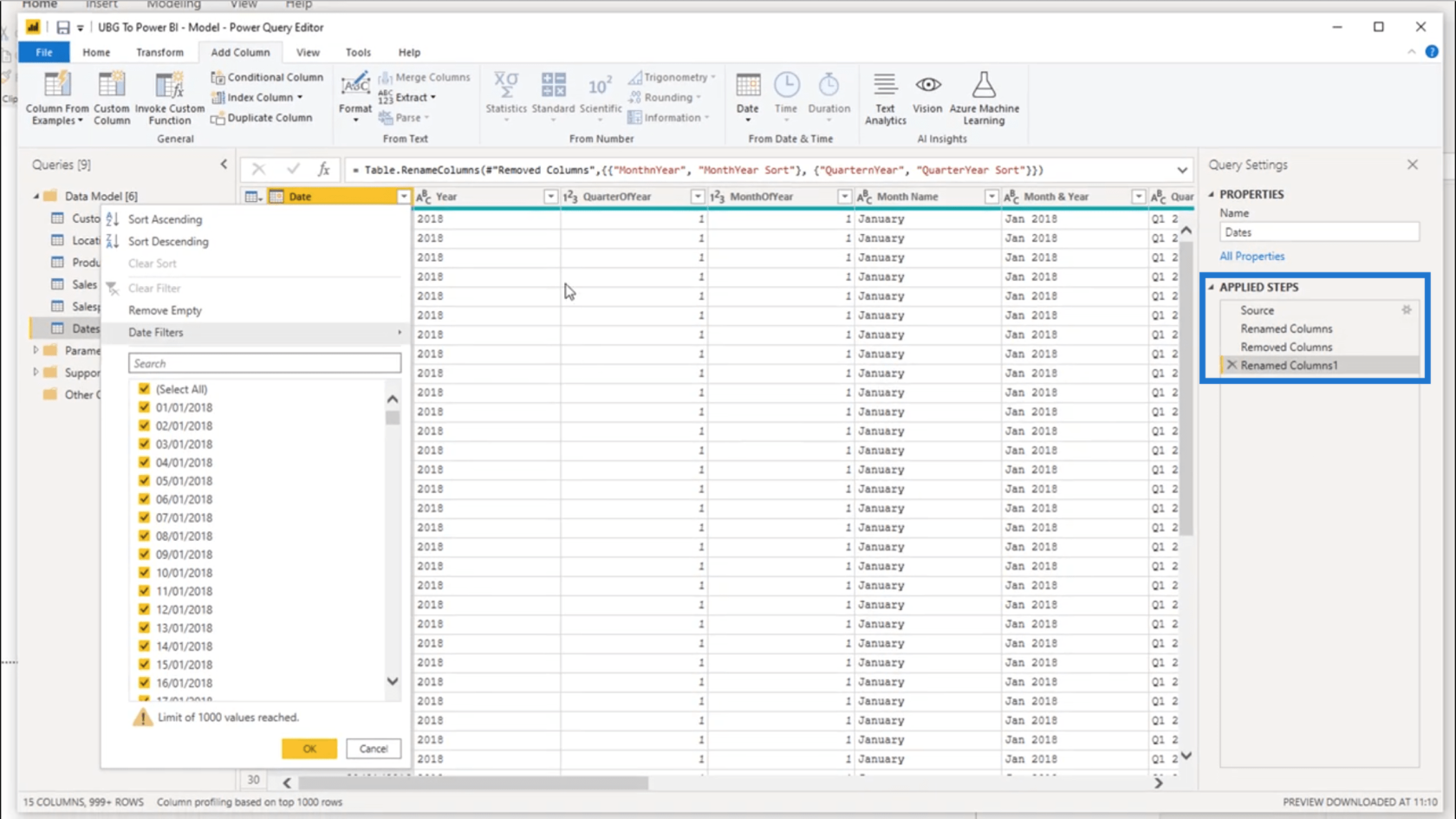
Hinzufügen von Daten von einer Website zu Ihrer Tabelle
Um Ihnen ein Beispiel für einige erweiterte Transformationen zu zeigen, füge ich einige Daten in die folgende Tabelle ein.
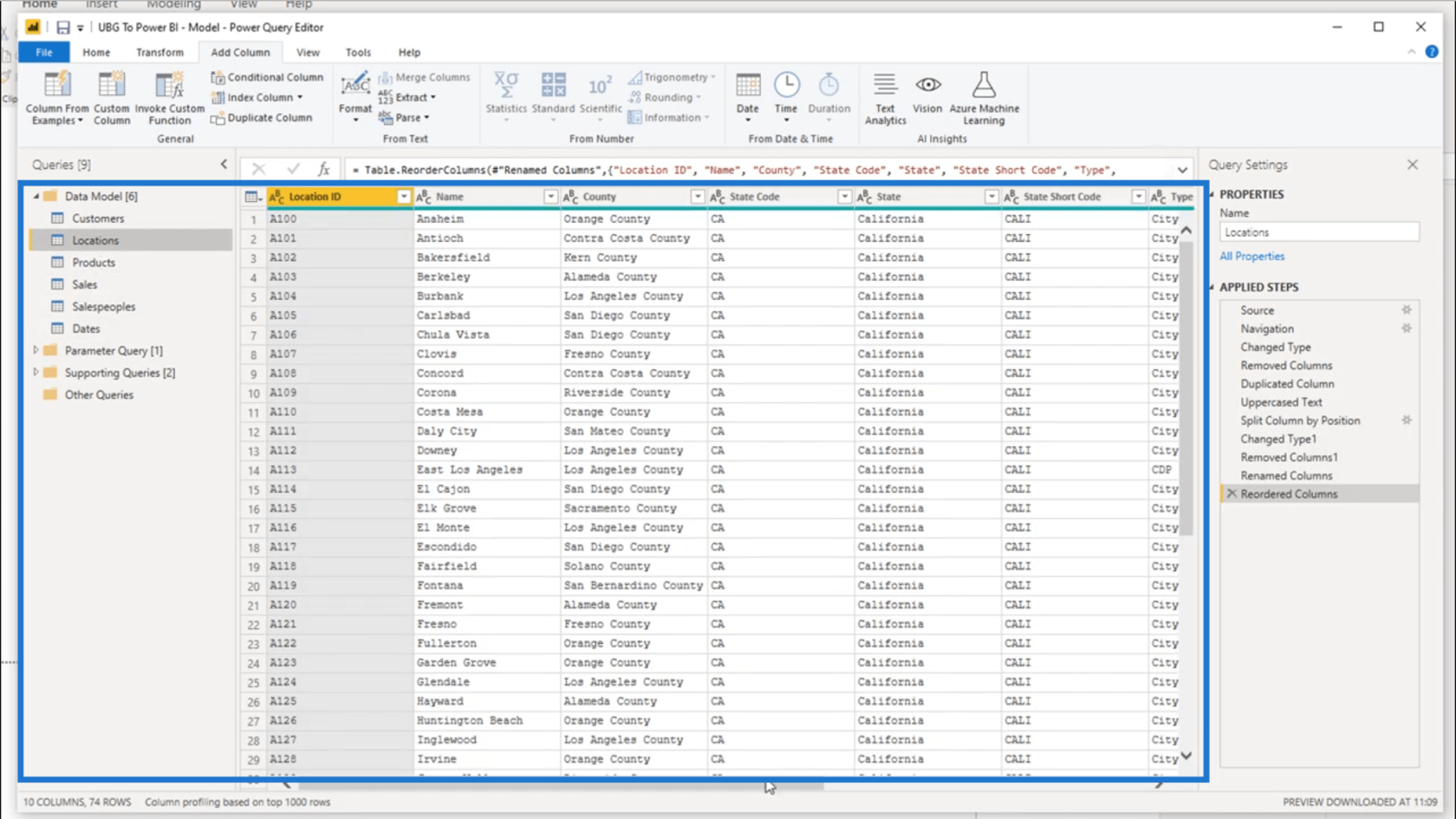
Ich füge diese Daten für eine zusätzliche Analyse hinzu, die mir meine Tabelle im Moment nicht liefert. In diesem Fall möchte ich aktualisierte Daten zur Bevölkerung in Kalifornien, da die Daten in meiner Standorttabelle veraltet sind.
Zunächst werde ich eine Google-Suche nach demografischen Daten für Kalifornien durchführen.
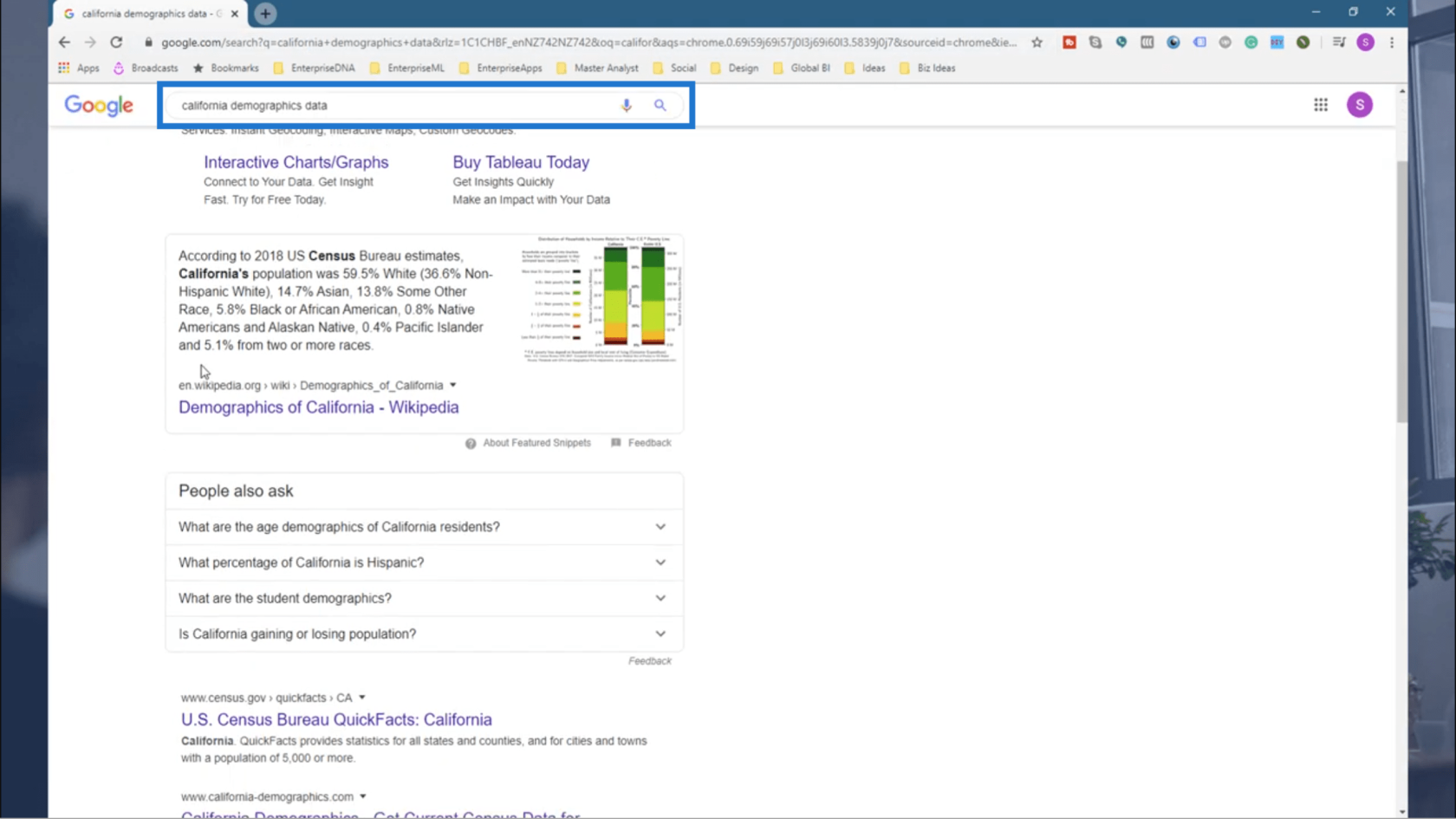
Da ich hier mehrere Ergebnisse erhalte, wähle ich das von california-demographics.com aus.
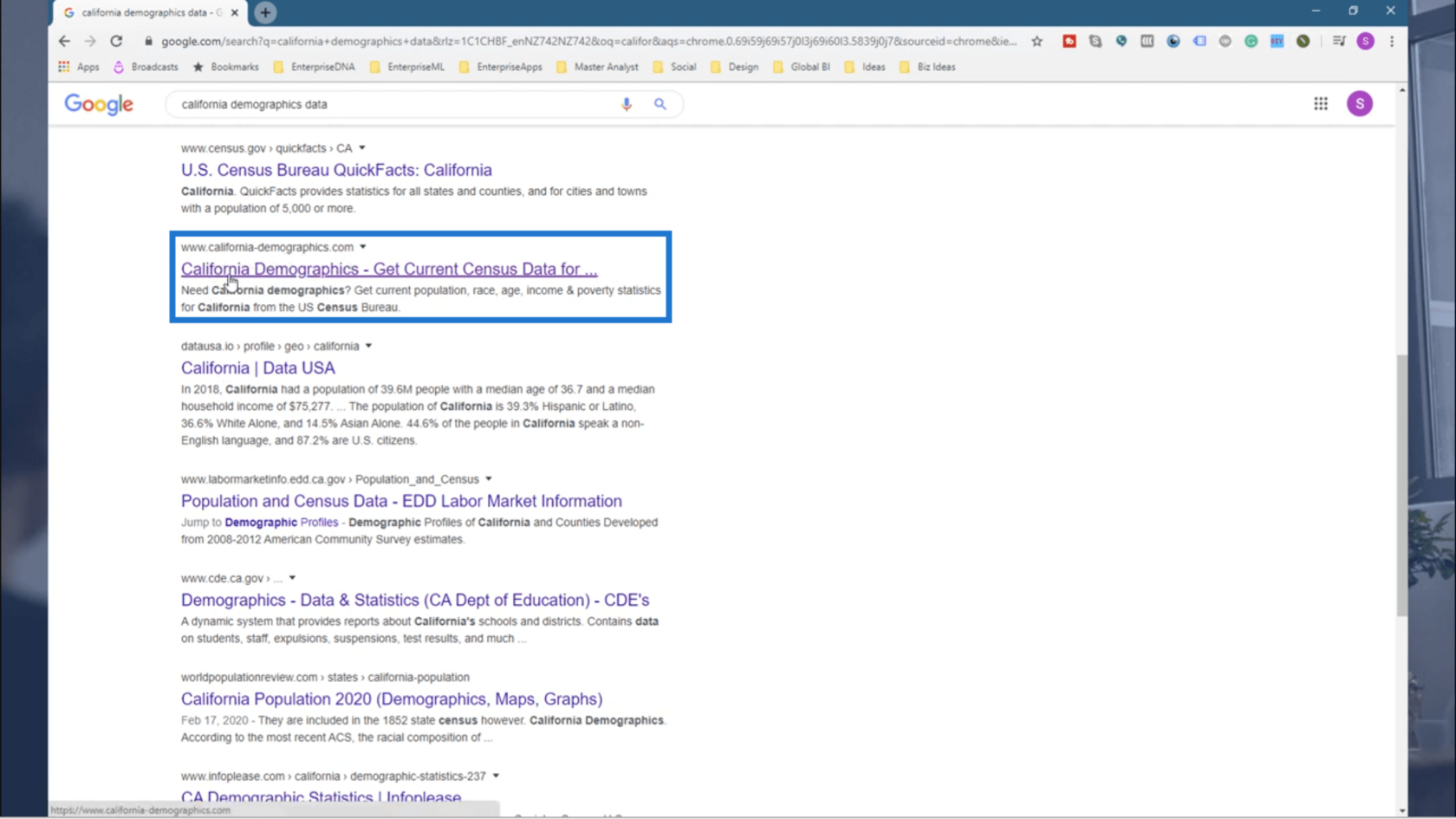
Es werden viele Informationen angezeigt, aber die Daten, nach denen ich suche, finden Sie hier in diesem Link mit der Aufschrift „Alle kalifornischen Städte nach Bevölkerung anzeigen“.
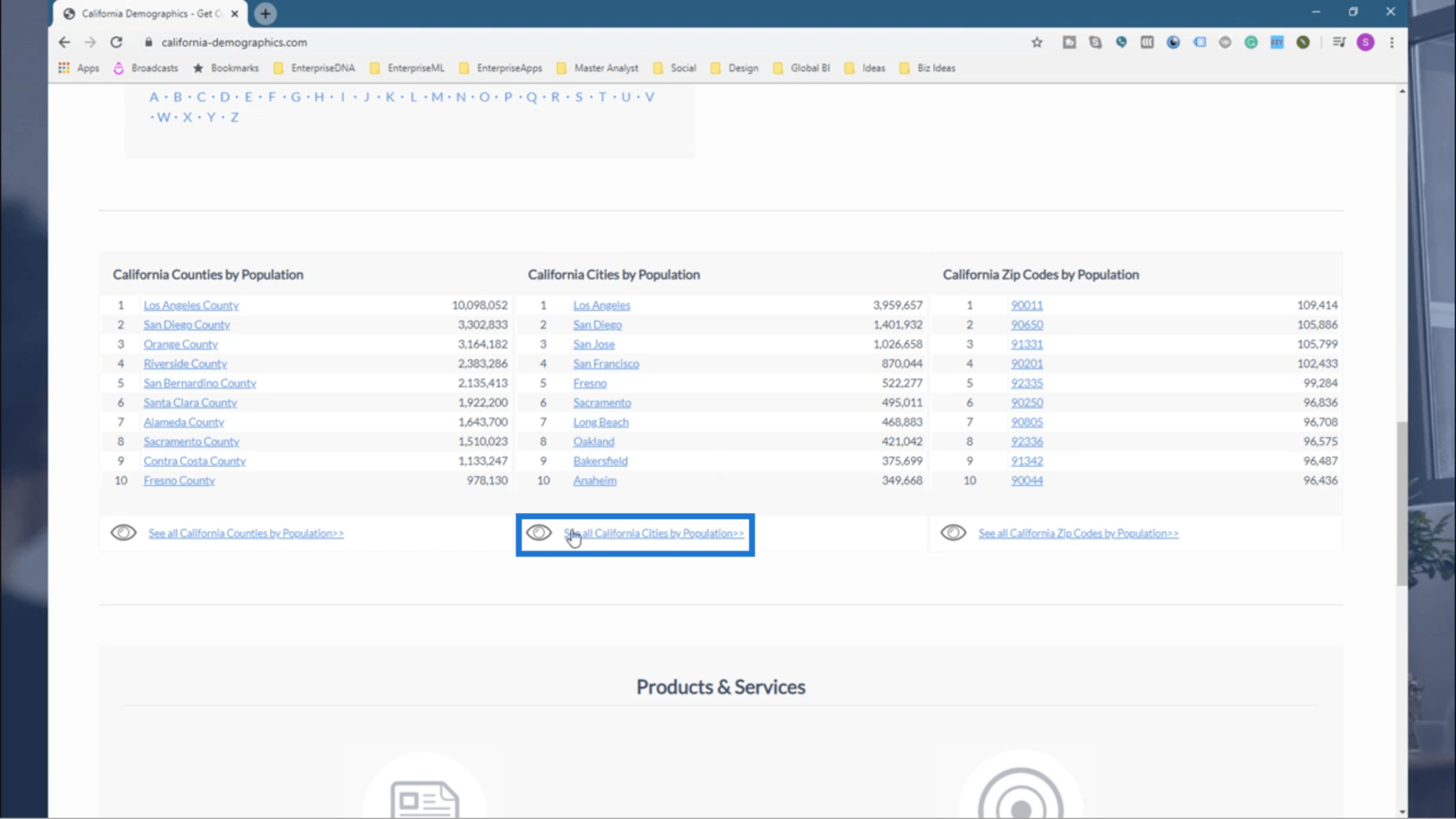
Jetzt habe ich eine Aufschlüsselung aller verschiedenen Städte und ihrer jeweiligen Bevölkerung.
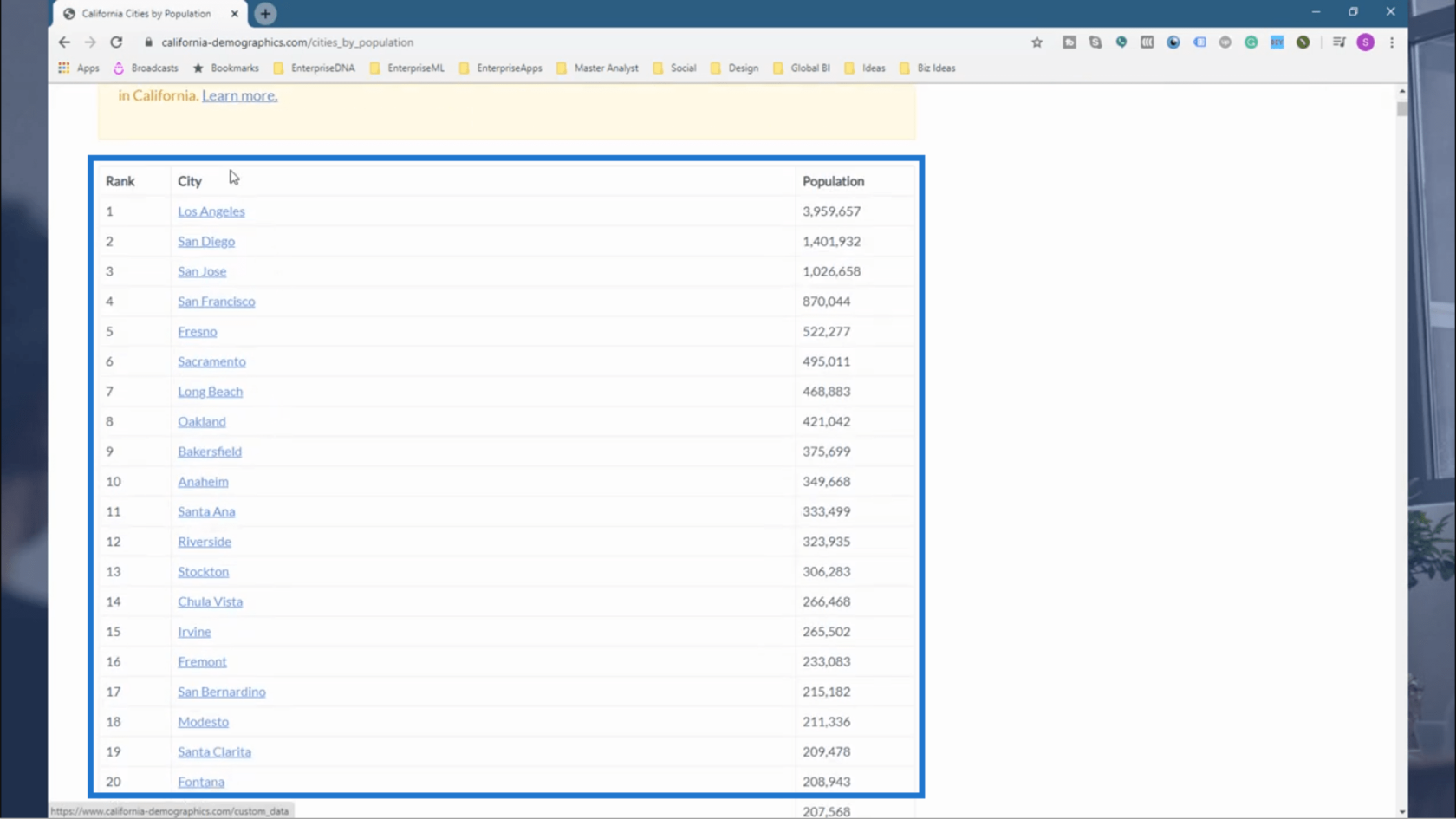
Ich werde die URL dieser Seite kopieren.
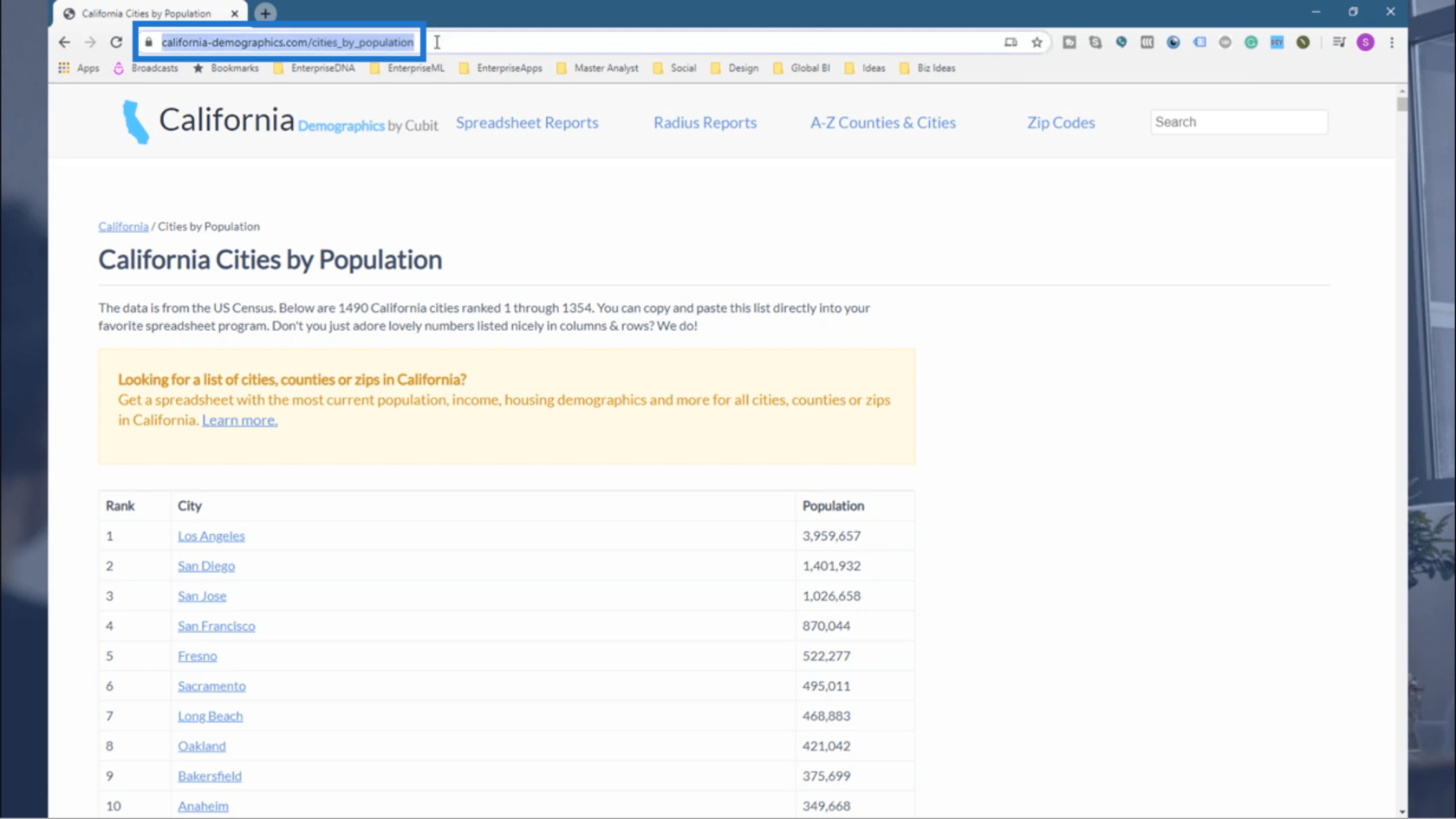
Dann gehe ich zurück zum Abfrageeditor.
Unter dem Menüband „Startseite “ klicke ich auf „Neue Quelle“ und dann auf „Web“ .
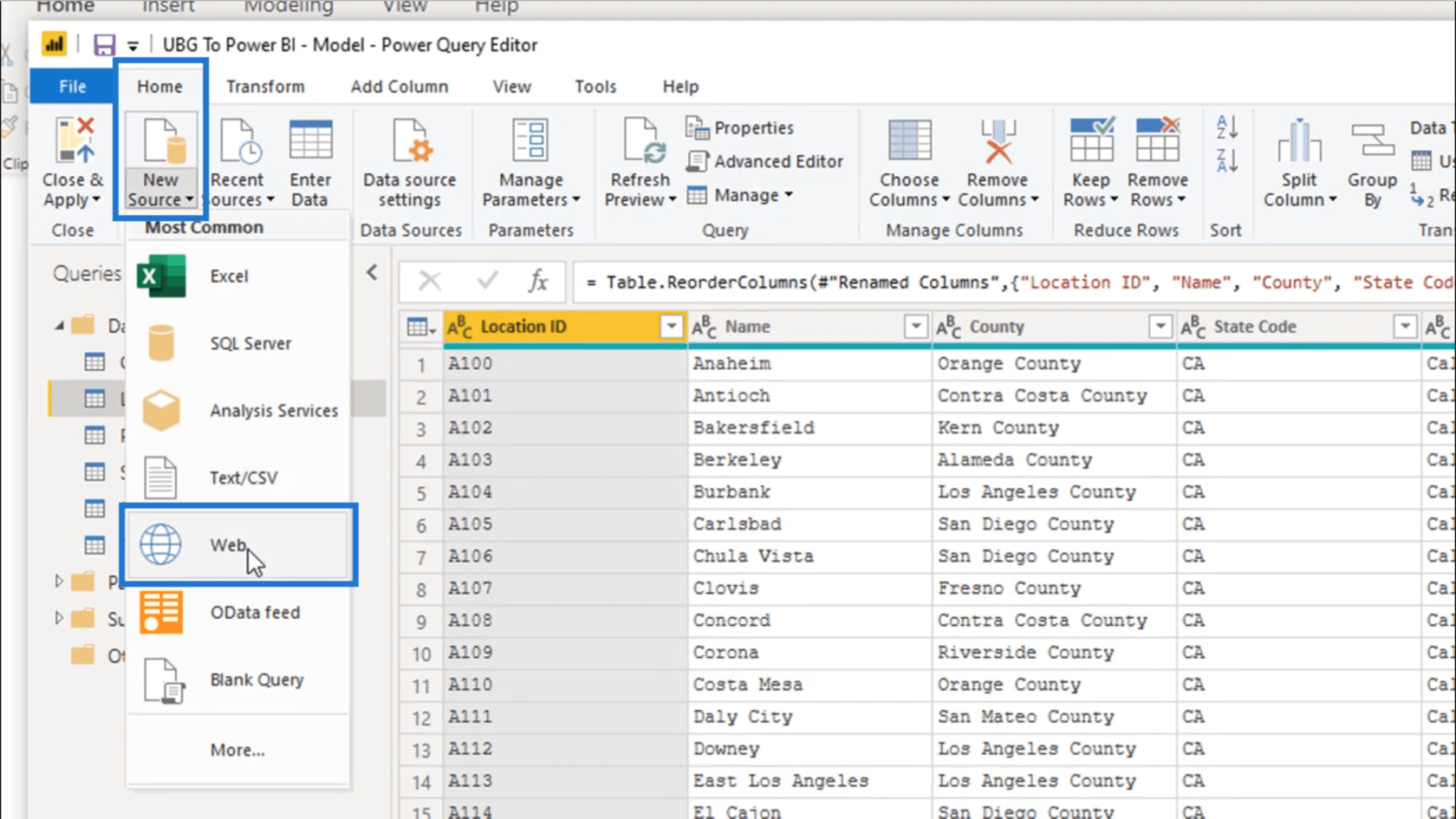
Was ich hier mache, ist, Daten von der Website zu extrahieren, die ich zuvor besucht habe.
Beachten Sie, dass Sie, wenn Sie dasselbe in Ihrem Modell tun möchten, sicherstellen müssen, dass die Daten in einem guten Format dargestellt werden.
Deshalb füge ich einfach die URL, die ich zuvor kopiert habe, in den hier dafür vorgesehenen Bereich ein.
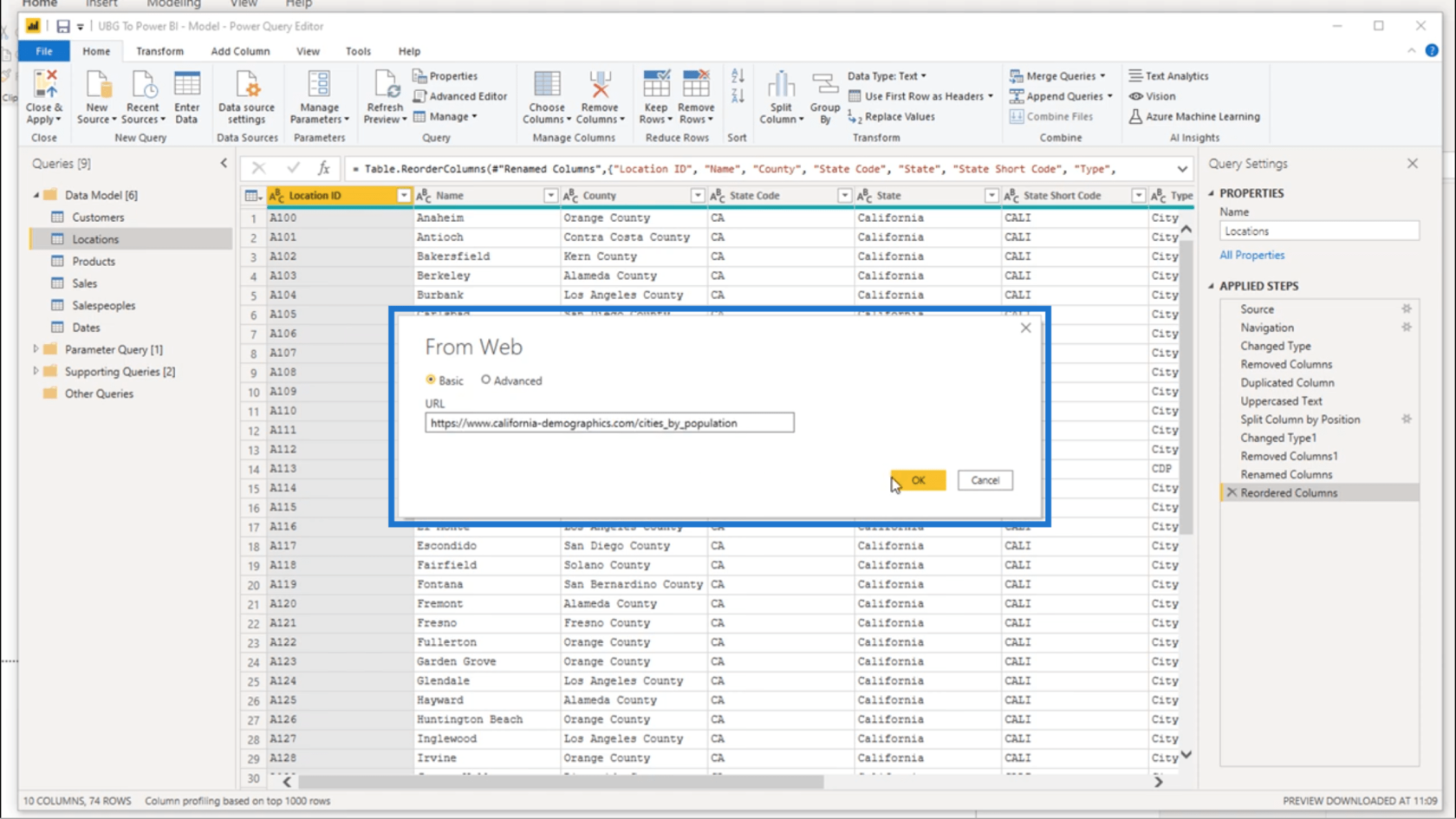
Sobald ich auf OK klicke, wird dieses Fenster angezeigt. Ich muss nur auf „Verbinden“ klicken.

Hier nur ein kurzer Tipp. Da Sie Daten online abrufen, müssen Sie sicherstellen, dass Ihre Internetverbindung ziemlich gut ist. Andernfalls kann es lange dauern, bis Sie die Daten erhalten.
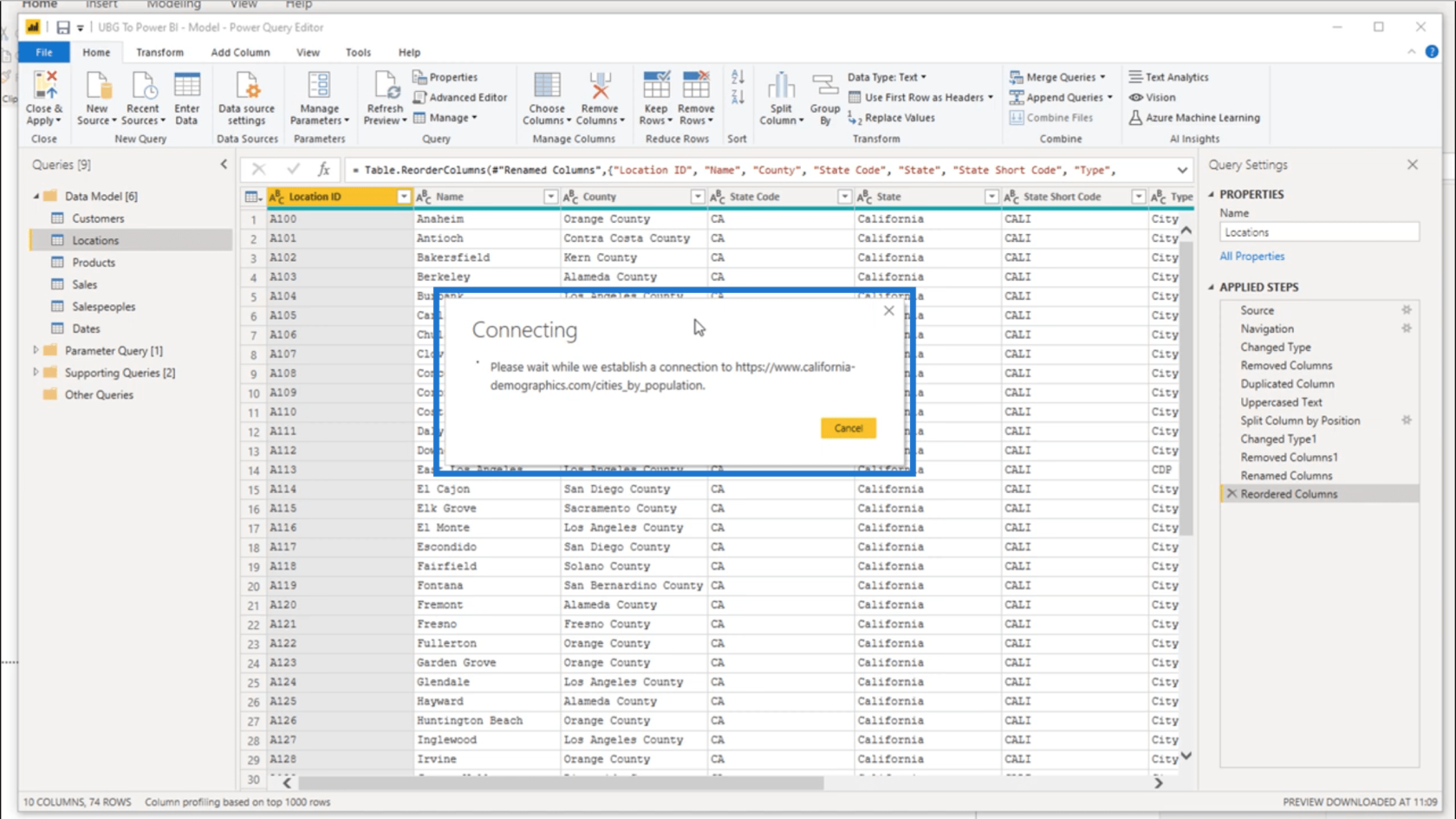
Nachdem ich nun verbunden bin, wird in diesem Fenster die Tabelle angezeigt, die ich zuvor auf dieser Website gesehen habe.
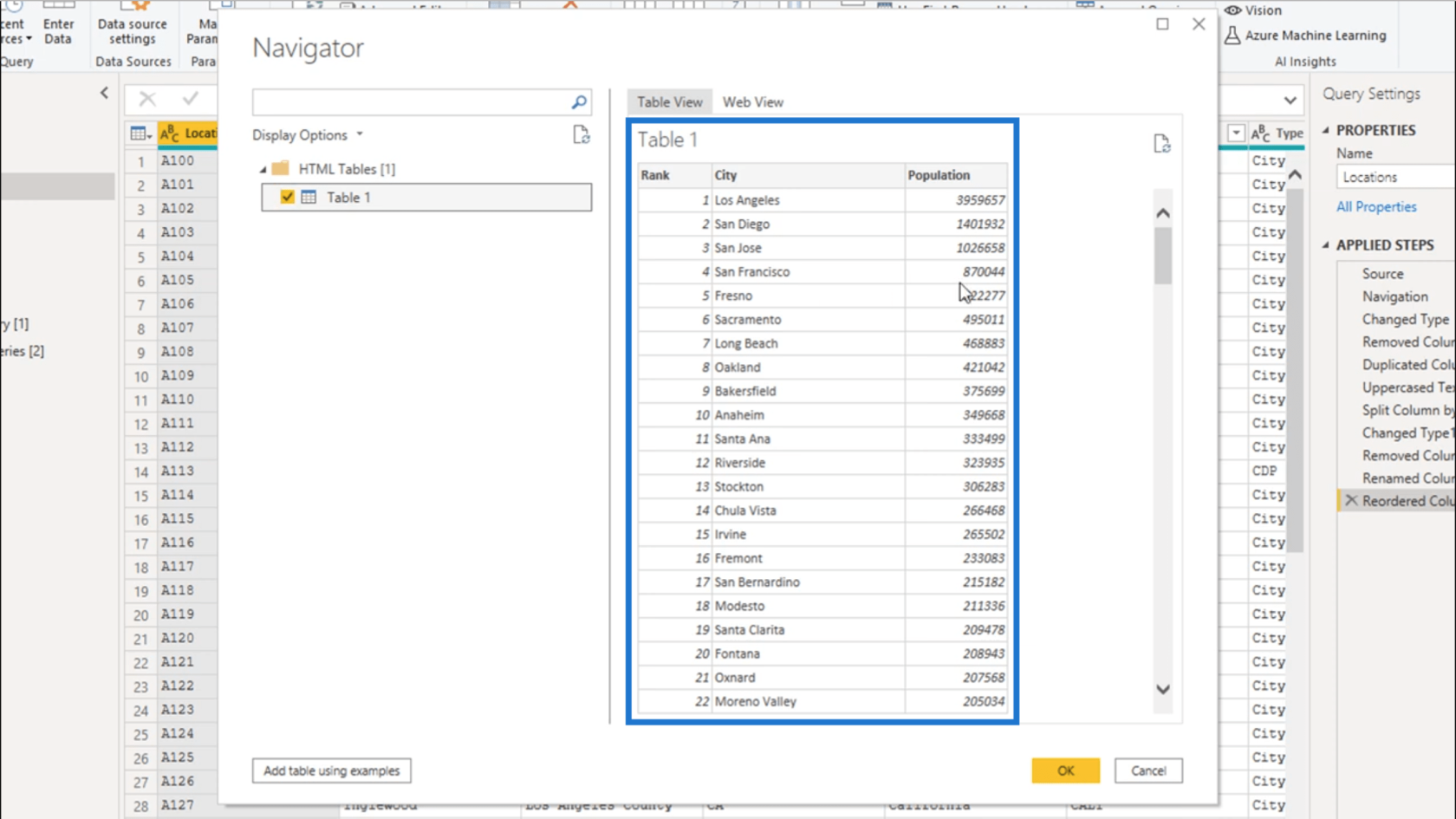
Daten wie diese werden als Momentaufnahme der Originalquelle eingehen. Wenn ich dies also in eine Abfrage einbette, werden jedes Mal, wenn ich meine Tabelle aktualisiere, automatisch neue Daten von der Website abgerufen . Und wenn die Daten auf der Website aktualisiert werden, wird auch die Tabelle aktualisiert.
Die Tabelle mit den neuen Daten transformieren
Die neuen Daten, die ich hinzugefügt habe, befinden sich jetzt hier unter „Andere Abfragen“ als Tabelle 1.
Ich habe bereits erwähnt, dass ich möchte, dass jedes Datenelement in meiner Tabelle klar gekennzeichnet ist, daher muss ich natürlich den Namen von Tabelle 1 ändern.
Eine Möglichkeit dazu ist der Abschnitt „Eigenschaften“ auf der rechten Seite. Um Ihnen zu zeigen, wie es geht, werde ich diese Tabelle in California Popn Data umbenennen.
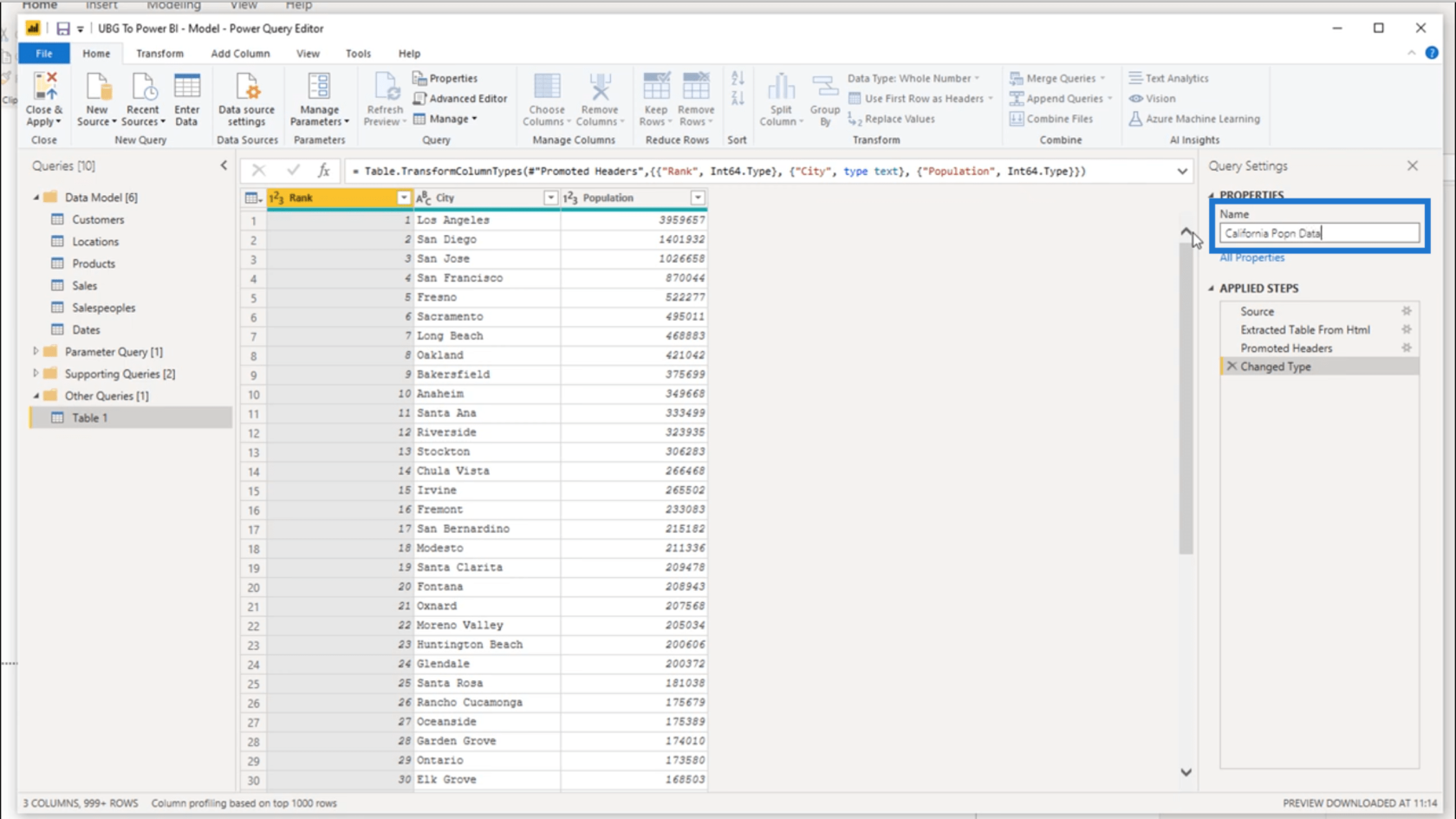
Ich kann den Namen auch ändern , indem ich hier im linken Bereich doppelklicke . Dieses Mal werde ich dieselbe Tabelle in „CA Population Data“ umbenennen.
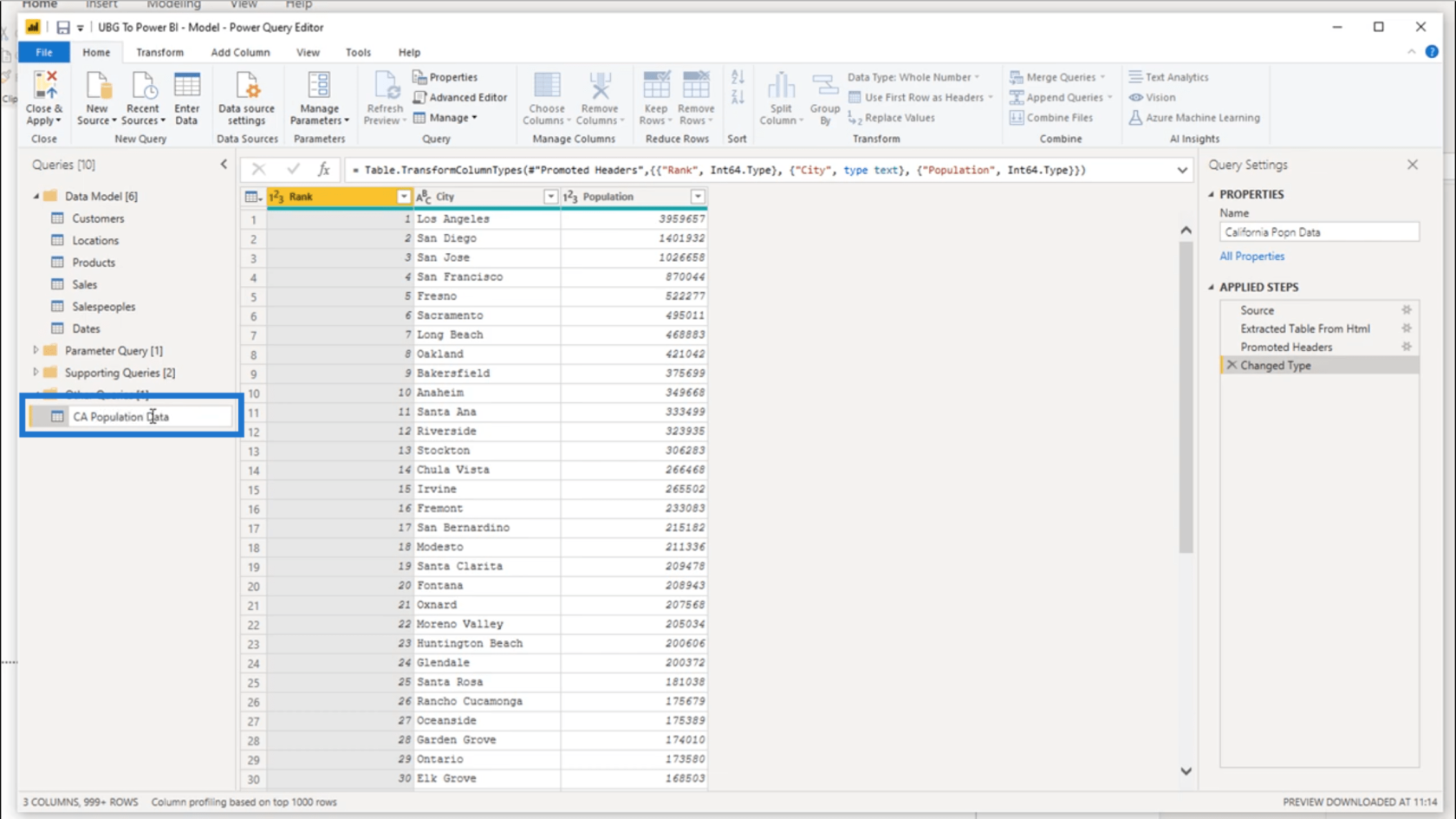
Ich möchte nicht, dass das unter „Andere Abfragen“ bleibt, da es sich um eine unterstützende Tabelle handelt und ich bereits einen Ordner für unterstützende Abfragen habe. Ich muss also nur die Tabelle in den richtigen Ordner ziehen.
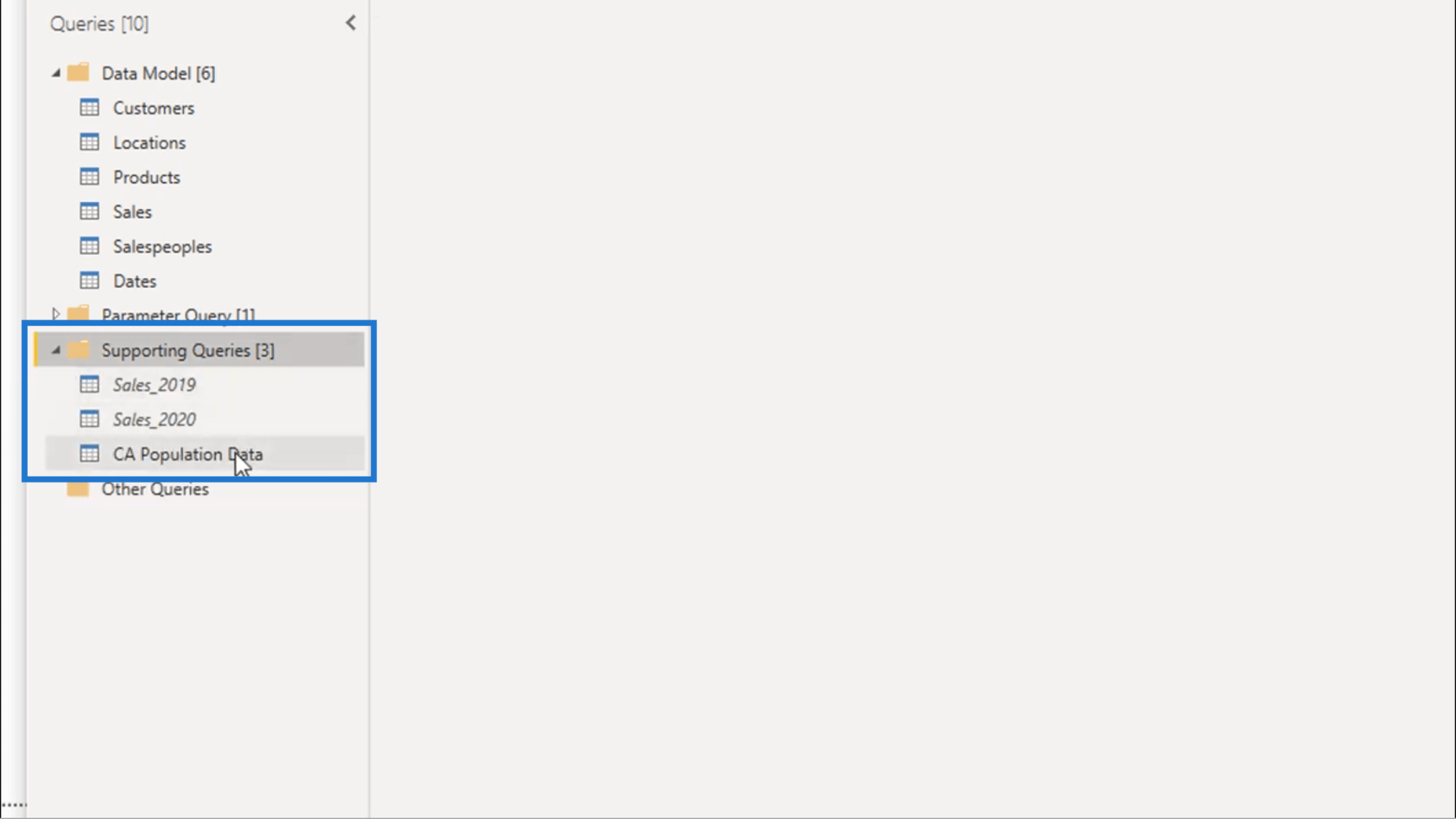
Bevor ich fortfahre, möchte ich noch einmal prüfen, was dieser neue Stütztisch beinhaltet.
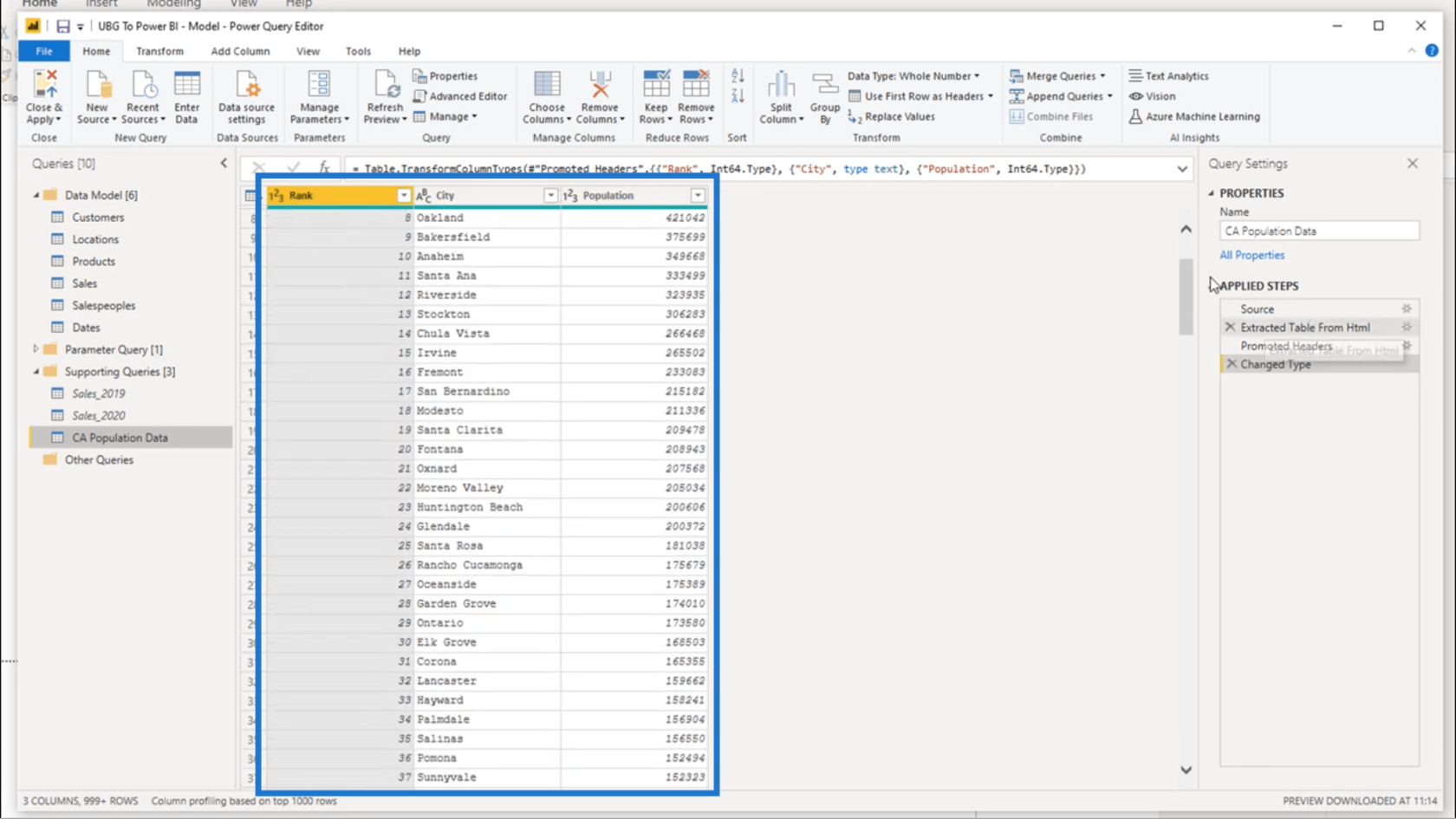
Es zeigt den Rang, die Stadt und die Bevölkerung.
Jetzt werde ich in meiner Standorttabelle nachsehen .
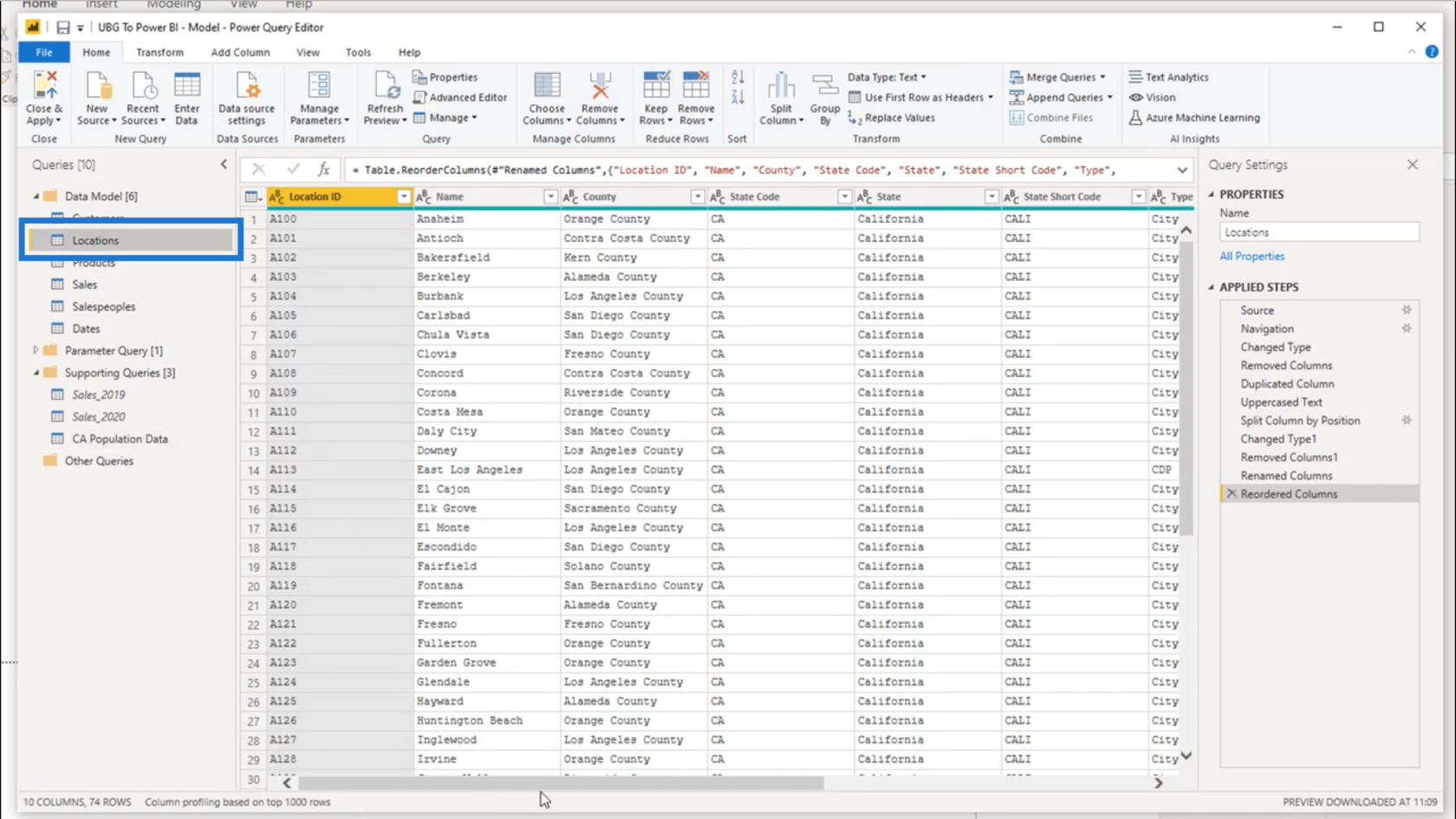
Ich sehe, dass die Städtenamen aus meiner Standorttabelle mit den Städtenamen in der CA-Bevölkerungsdatentabelle identisch sind.
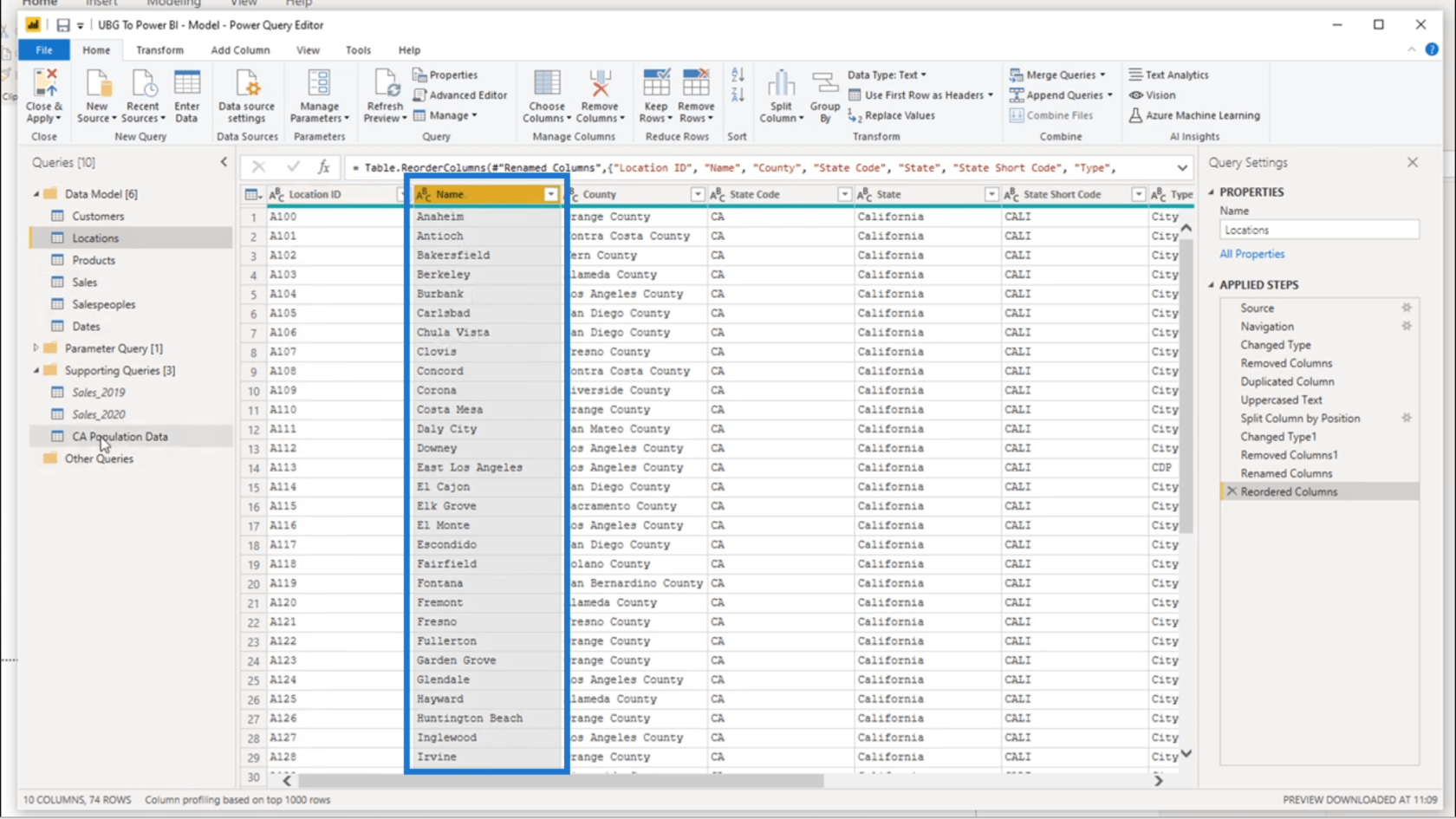
Aus diesem Grund macht es keinen Sinn, zwei separate Tabellen zu haben. Also werde ich sie zusammenführen.
Ich habe bereits erwähnt, dass meine Standorttabelle veraltete Bevölkerungsdaten enthält. Durch die Zusammenführung der beiden Tabellen hoffe ich, diese alten Daten durch aktualisierte Zahlen zu ersetzen .
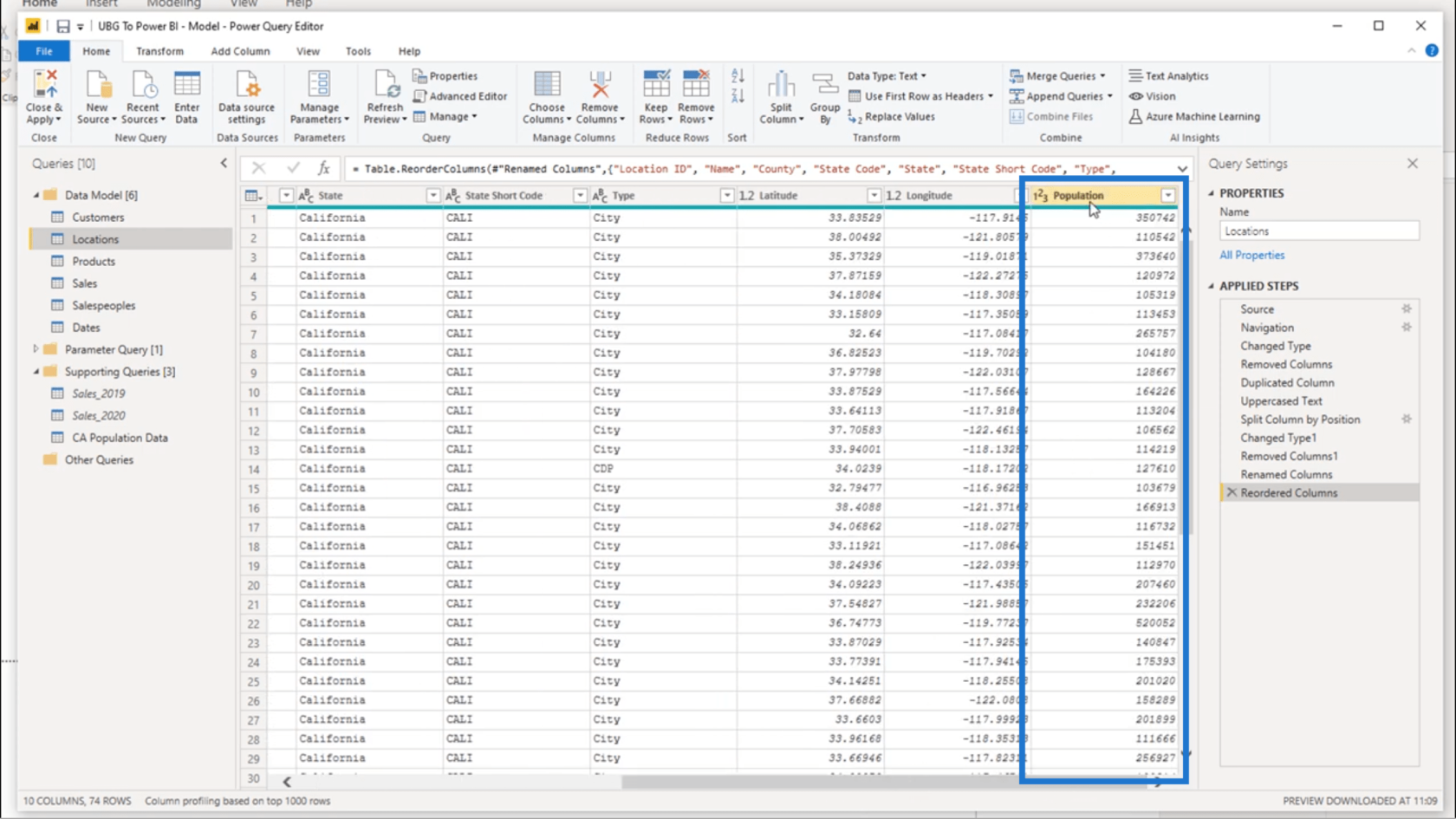
Deshalb klicke ich in meiner Standorttabelle auf die Spalte „Name“ . Dann klicke ich auf „Abfragen zusammenführen“ .
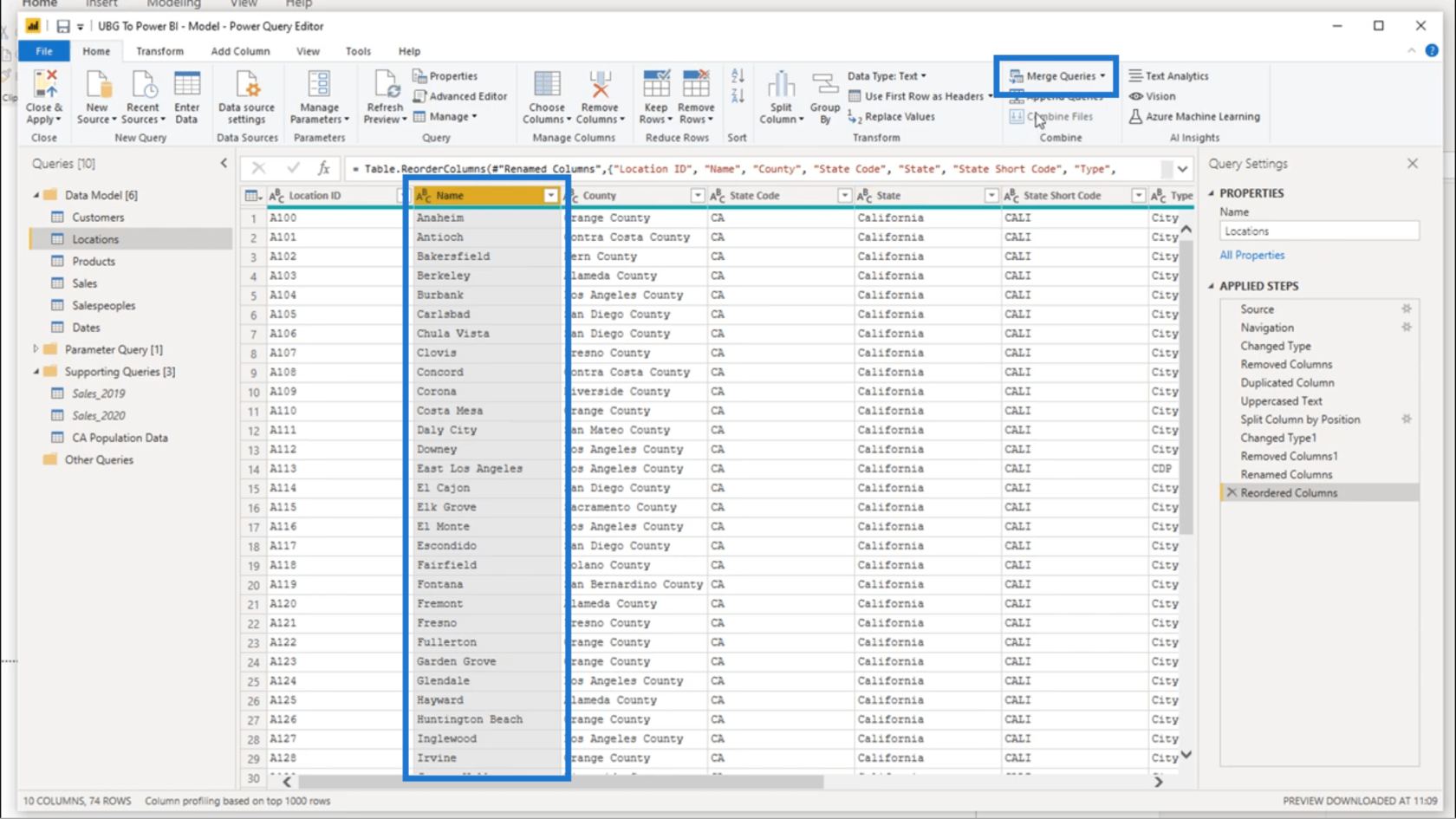
Im Zusammenführungsfenster klicke ich auf der Registerkarte „Standorte“ auf die Spalte „Name“ .
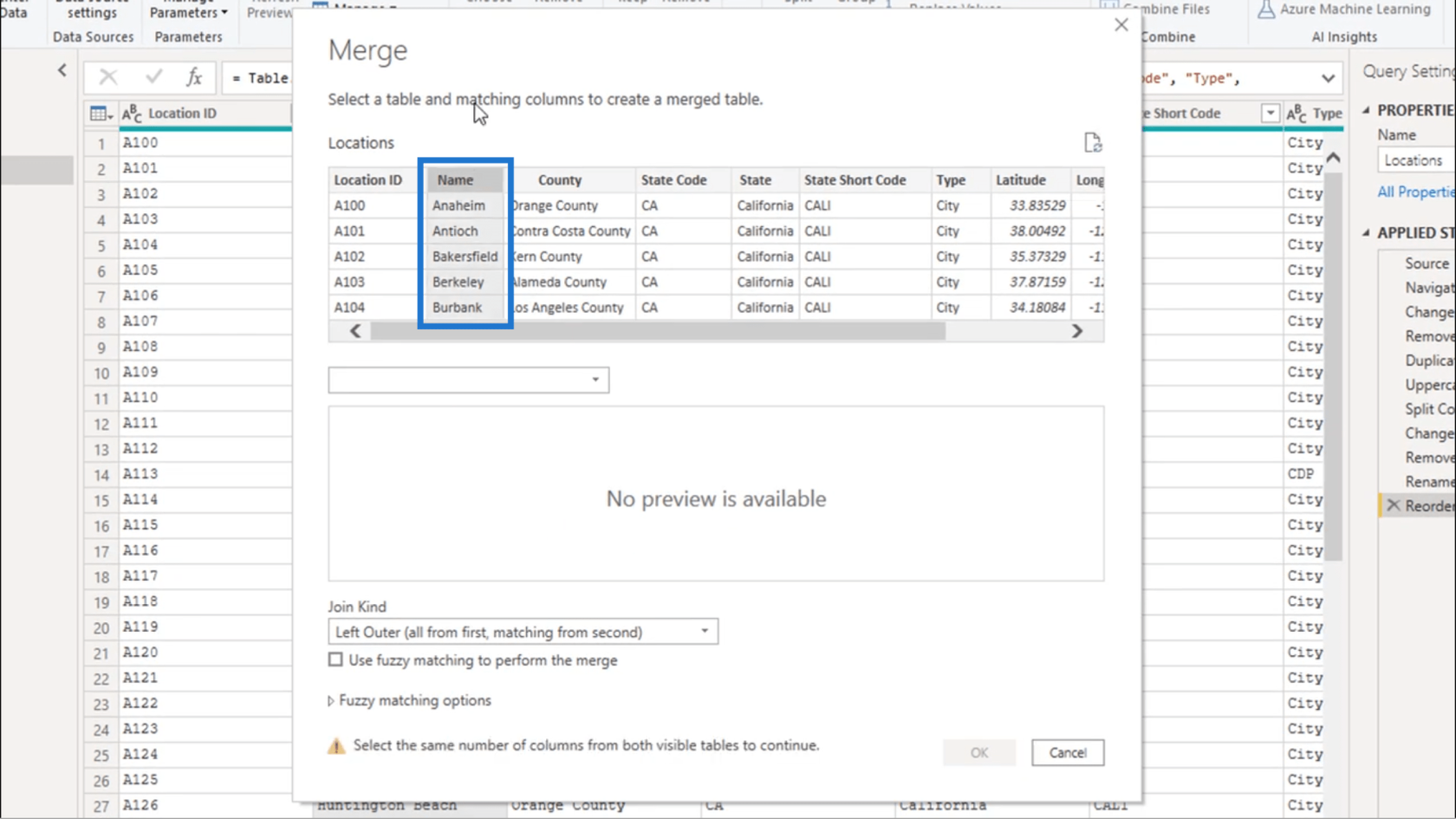
Im Dropdown-Menü wähle ich meine CA-Bevölkerungsdaten aus .
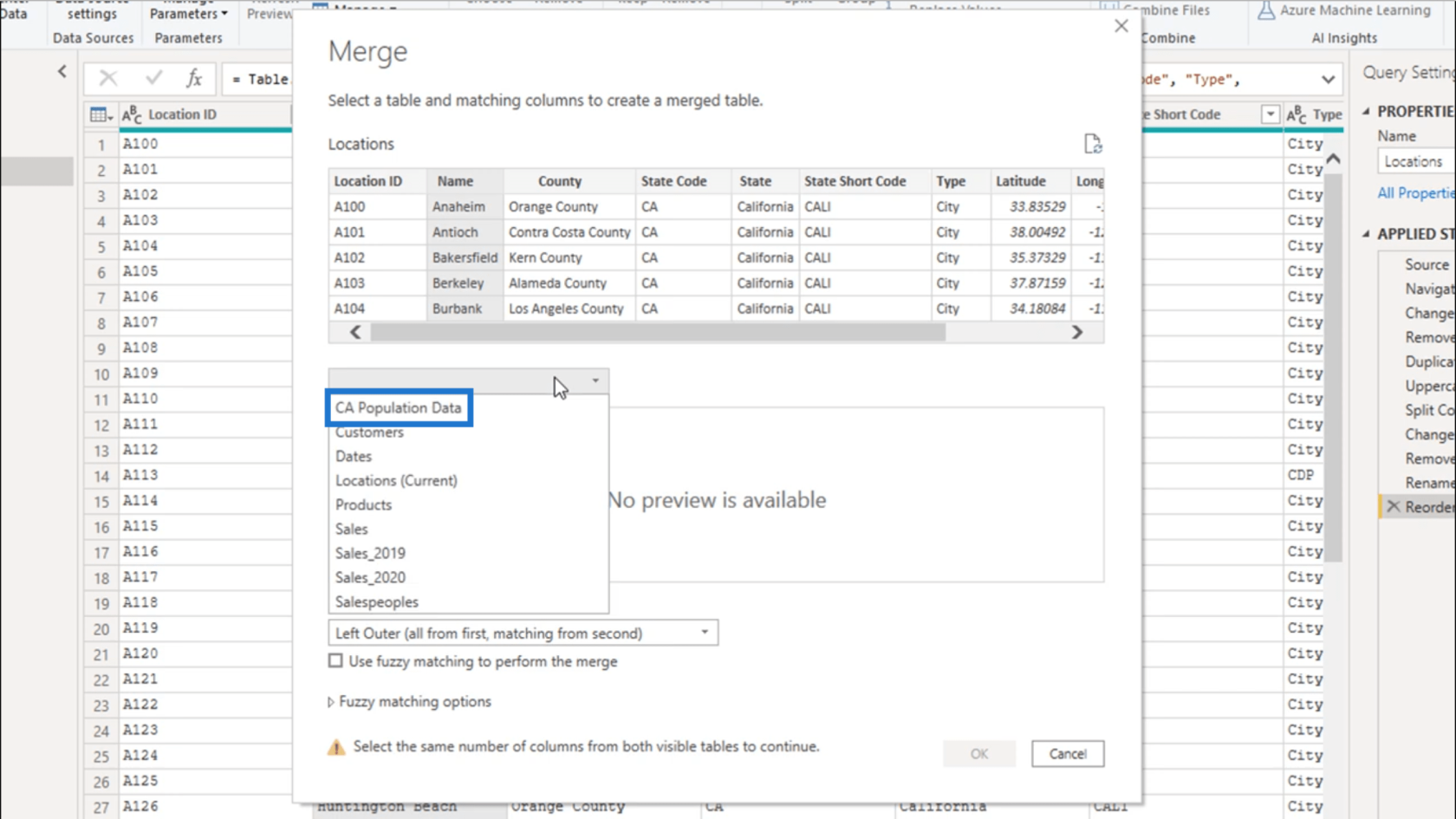
Dann wähle ich die Spalte „Stadt“ aus .
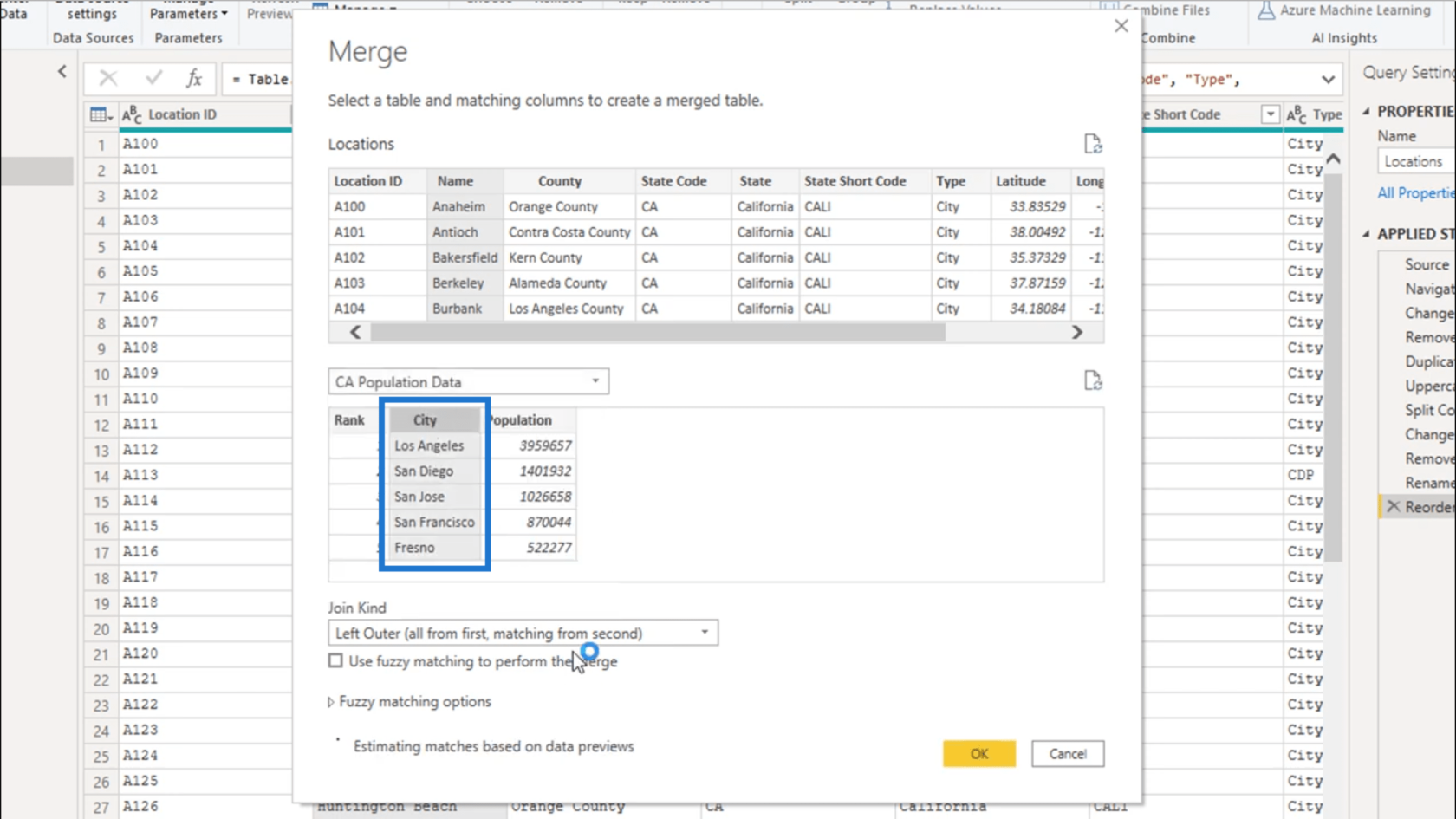
Ich habe einen Hinweis zum Datenschutz erhalten , also klicke ich einfach durch.
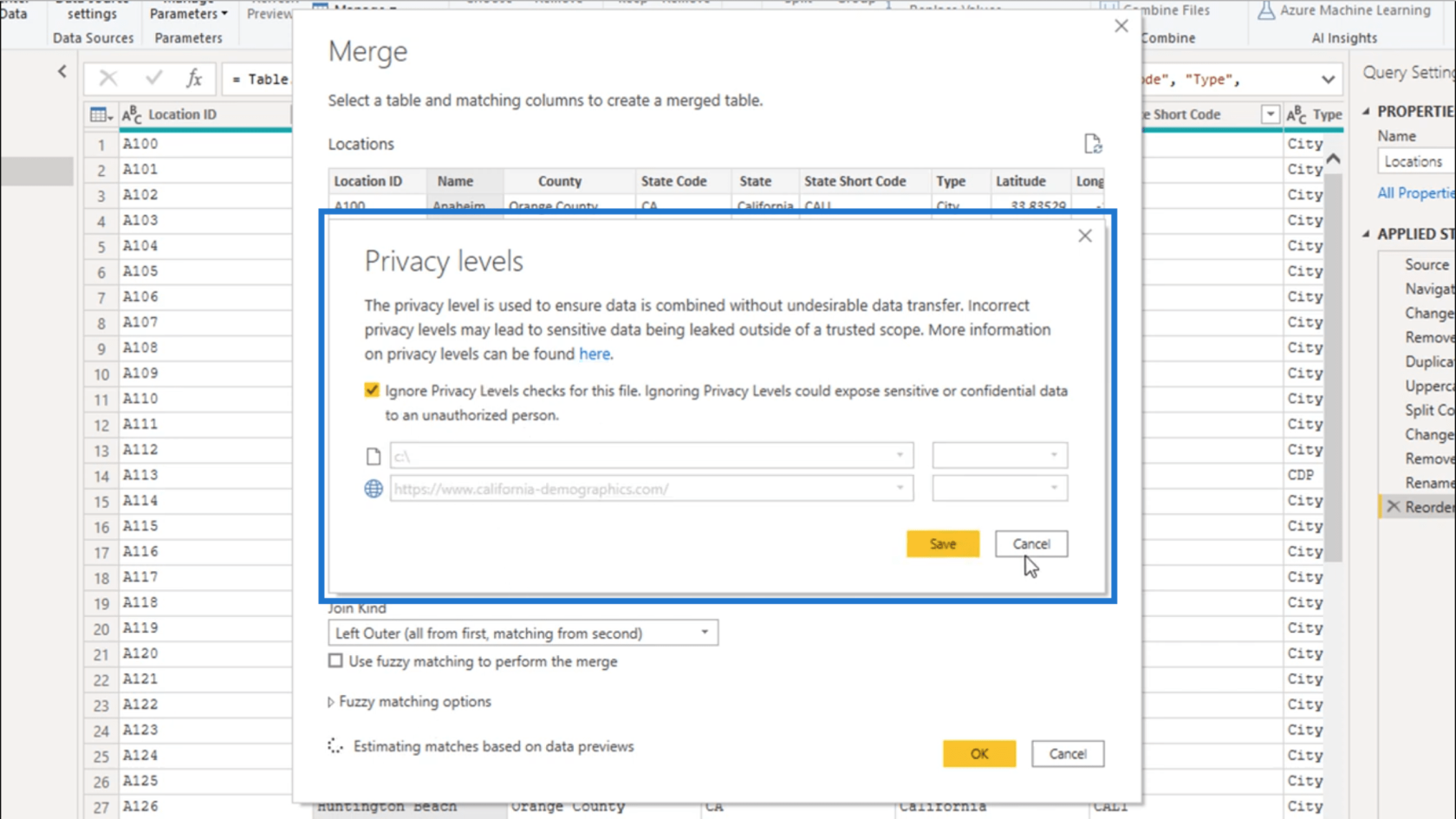
Schauen Sie hier unten nach. Darin heißt es, dass die Anzahl der Zeilen in der Spalte „Name“ mit der Anzahl der Zeilen in der Spalte „Stadt“ übereinstimmt .
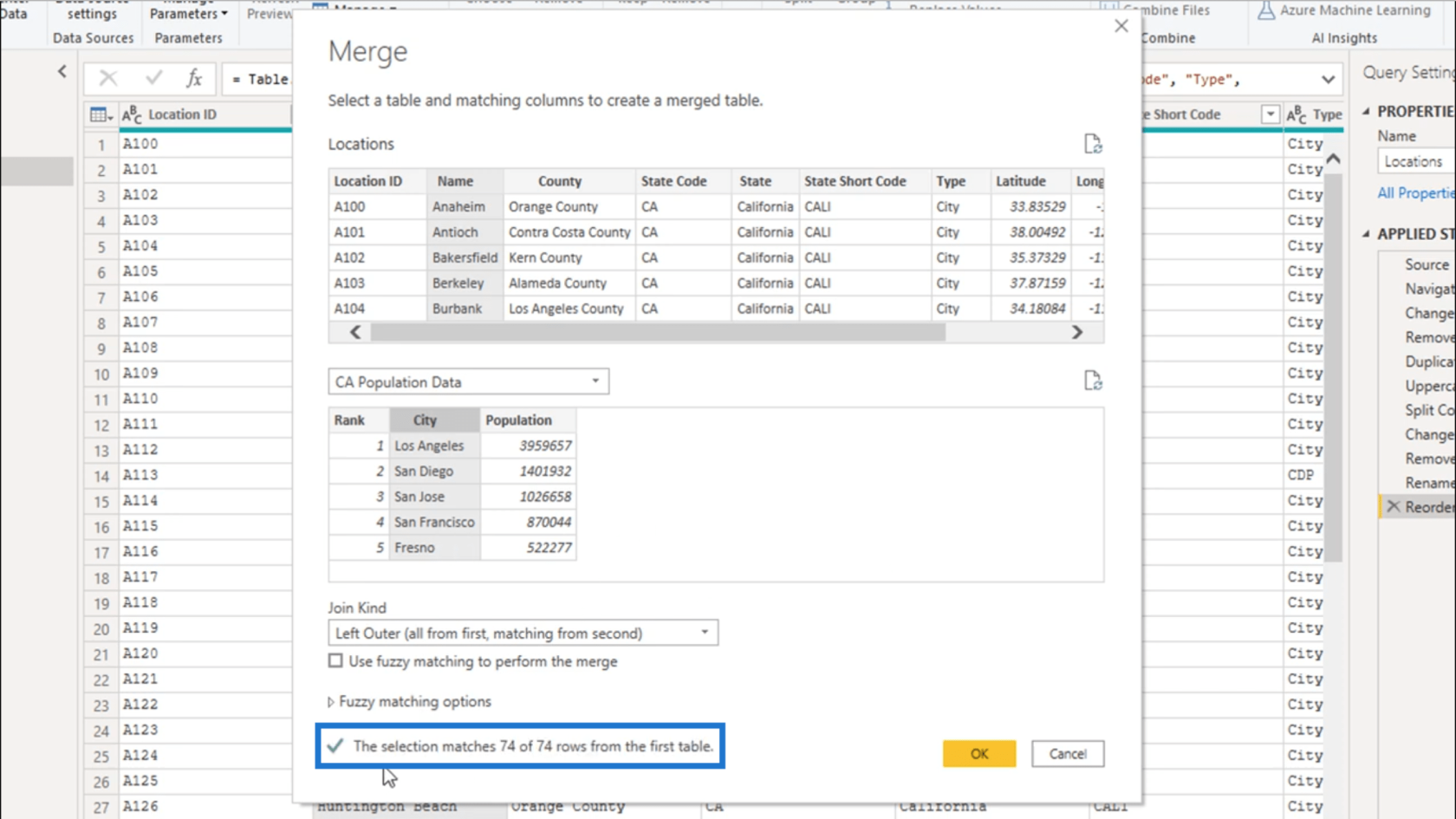
Dies erleichtert das Zusammenführen dieser Tabellen. Dies bedeutet, dass in den CA-Bevölkerungsdaten genügend Daten vorhanden sind, die alle Iterationen in der Tabelle „Standorte“ abdecken, in denen sich die Rohdaten befinden .
Es gibt viele verschiedene Möglichkeiten, diese Tabellen zusammenzuführen. Diese Optionen finden Sie in diesem Dropdown-Menü unter „ Art beitreten“ .
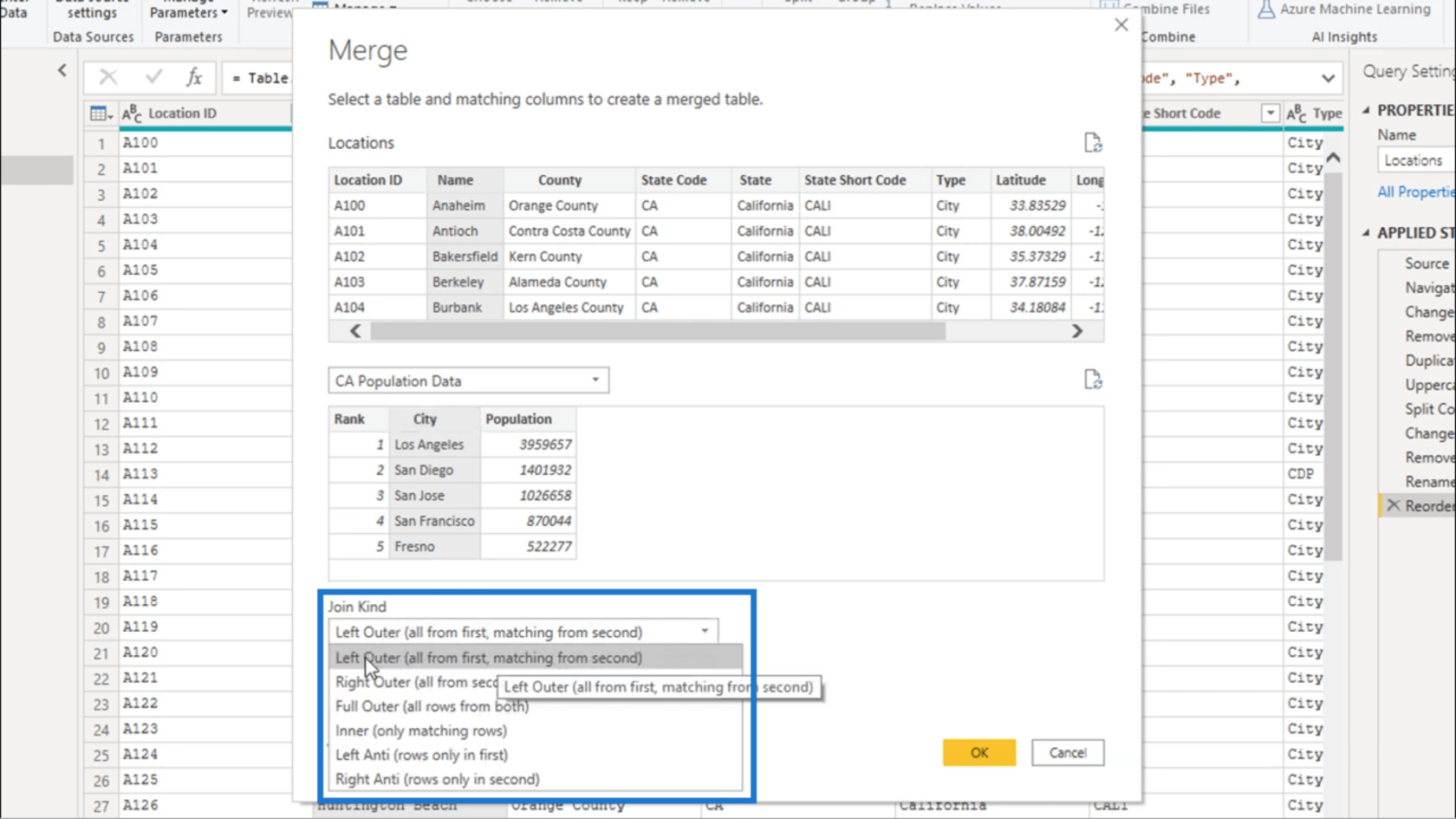
Normalerweise verwende ich Left Outer , aber Sie können experimentieren, was für Sie am besten funktioniert.
Sobald ich auf „OK“ klicke, sehen Sie, dass meine „Angewandten Schritte “ anzeigen, dass die Zusammenführung erfolgreich war.
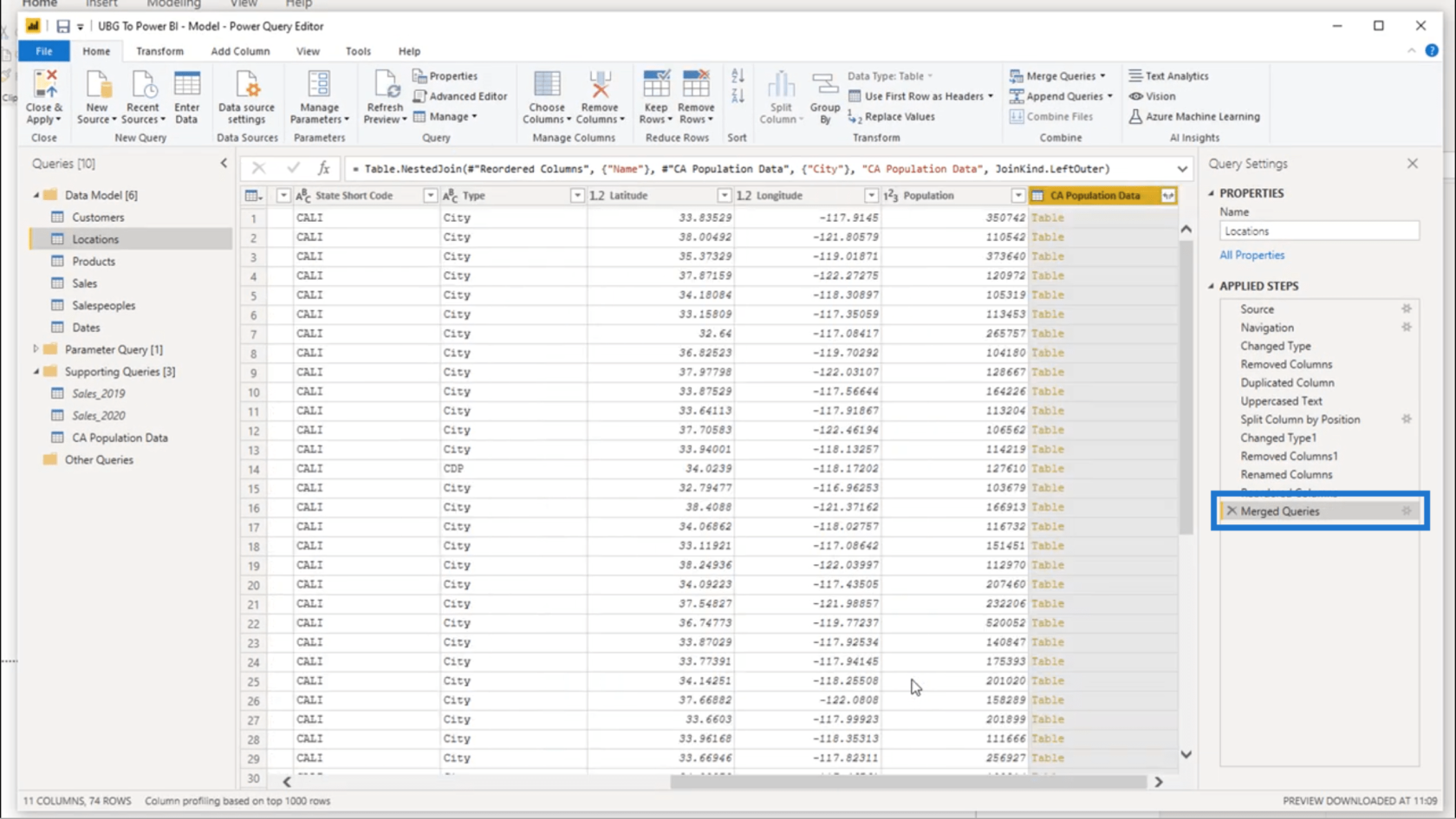
Hier ist die neue Spalte, die aus dieser Zusammenführung entstanden ist. Beachten Sie, dass in den Zeilen „Tabelle“ steht, anstatt Daten anzuzeigen.
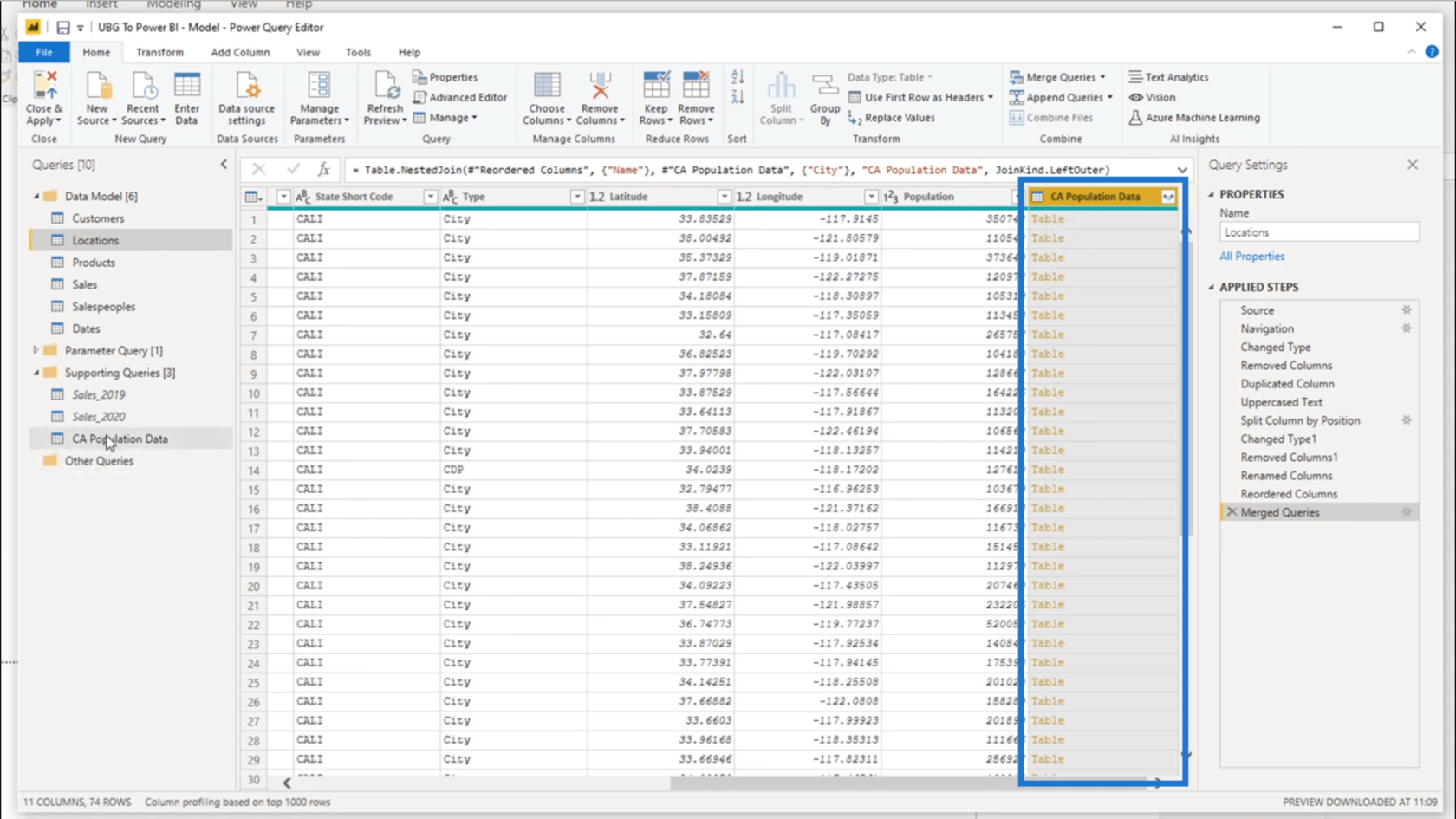
Das liegt daran, dass die gesamte Tabelle mit dieser alten Tabelle zusammengeführt wurde. Ich überprüfe also, welche Daten darin enthalten sind, indem ich auf das Dropdown-Menü neben dem Spaltennamen klicke.
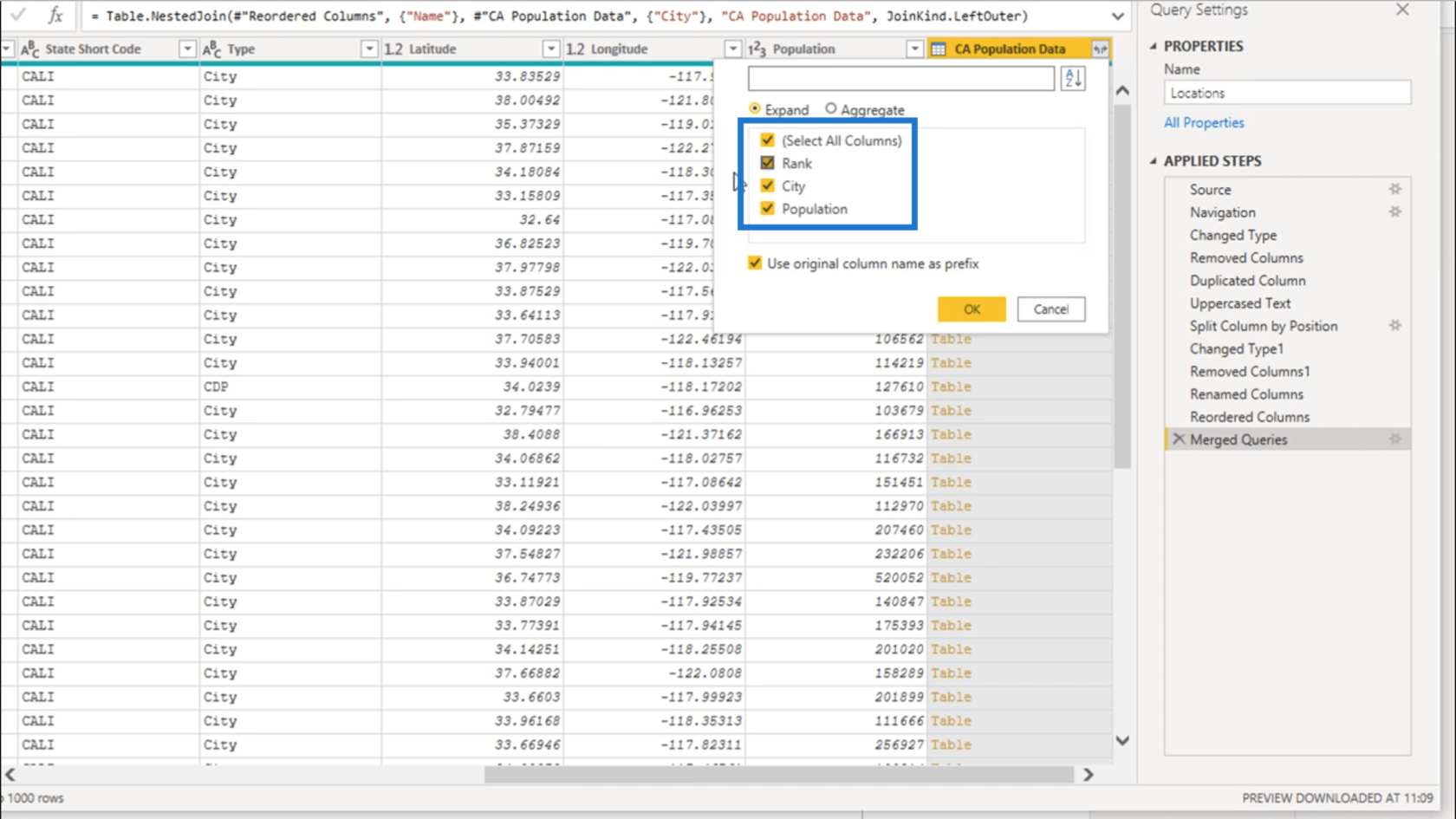
Ich brauche den Rang definitiv nicht. Ich brauche die Städtenamen auch nicht, da ich sie bereits in meinen Rohdaten habe. Ich werde diese also einfach deaktivieren und die Bevölkerungsdaten beibehalten.
Jetzt habe ich aktuelle Bevölkerungsdaten in meiner Tabelle.
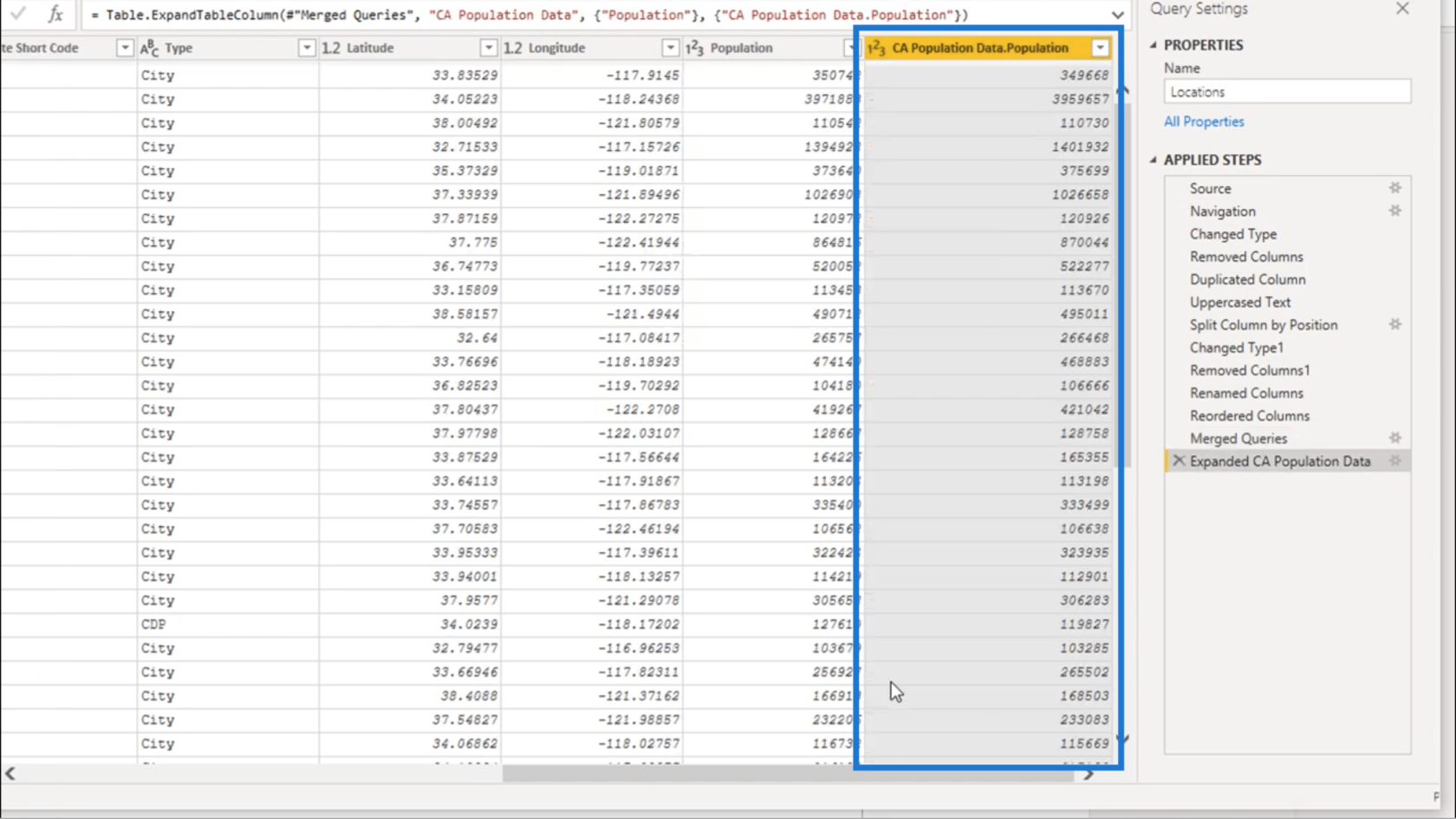
Das bedeutet, dass ich meine alte Bevölkerungsspalte nicht mehr benötige, also werde ich sie entfernen.
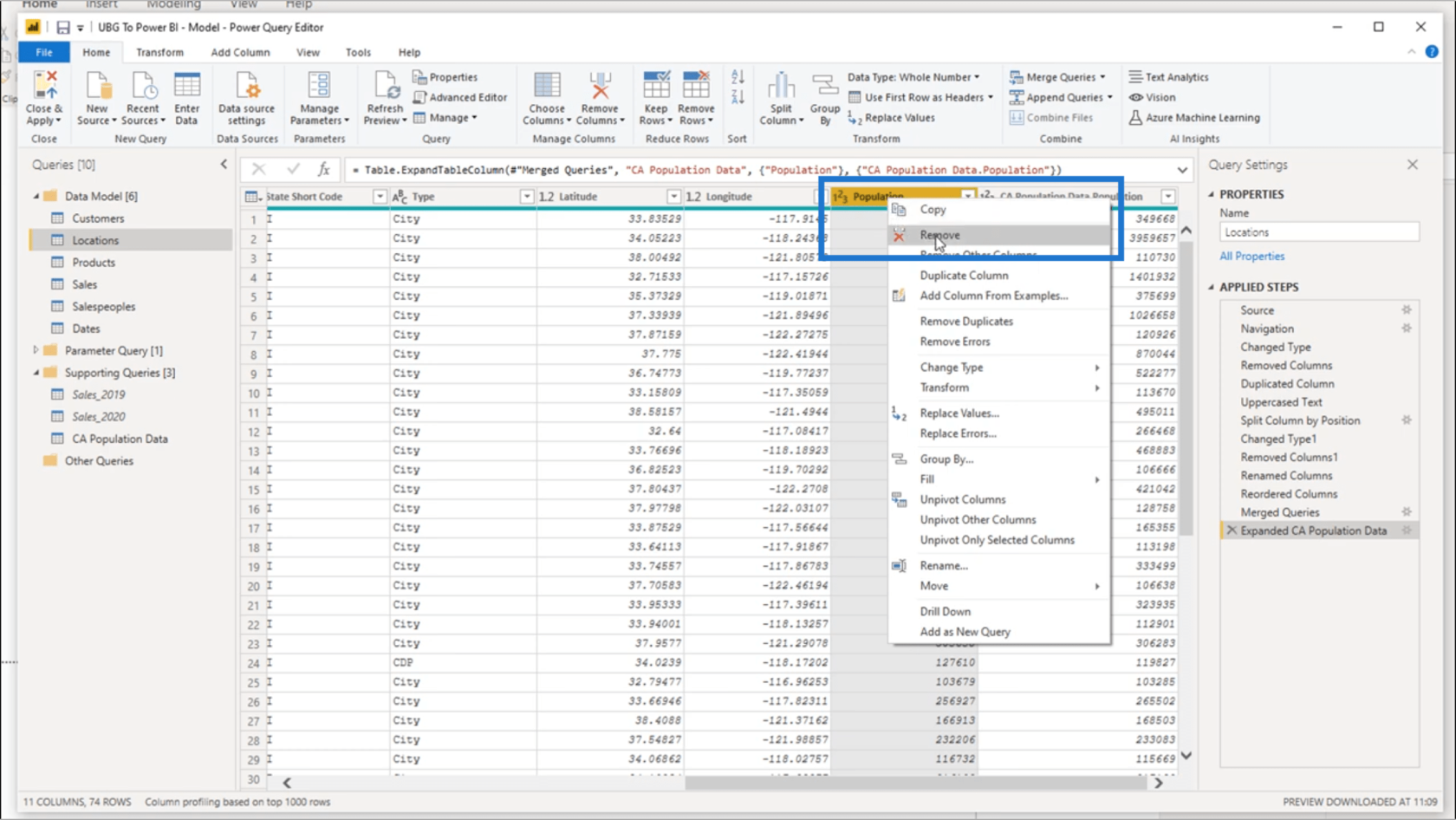
Die neue Spalte, die ich hinzugefügt habe, werde ich in Population Data umbenennen .
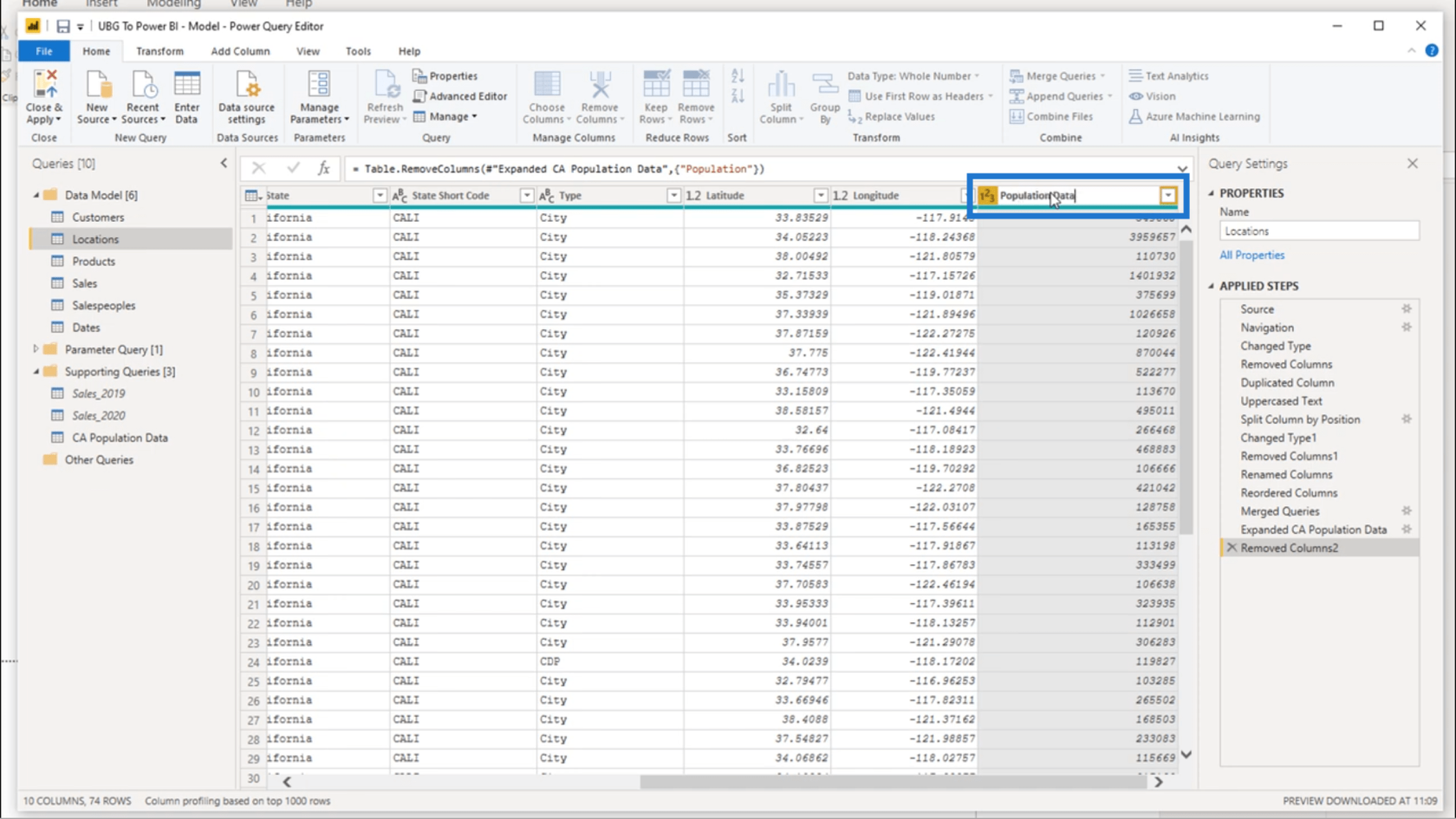
Da nicht jedes Mal, wenn ich sie öffne, die gesamte Tabelle, die ich aus dem Internet importiert habe, in mein Modell geladen werden muss, deaktiviere ich das Laden, indem ich mit der rechten Maustaste klicke und das Häkchen bei „Laden aktivieren“ entferne .
Ich muss nur sicherstellen, dass „In Berichtsaktualisierung einschließen“ aktiviert bleibt, damit die Daten, die ich in meiner Tabelle behalten habe, bei jeder Aktualisierung meines Modells immer noch vorhanden sind.
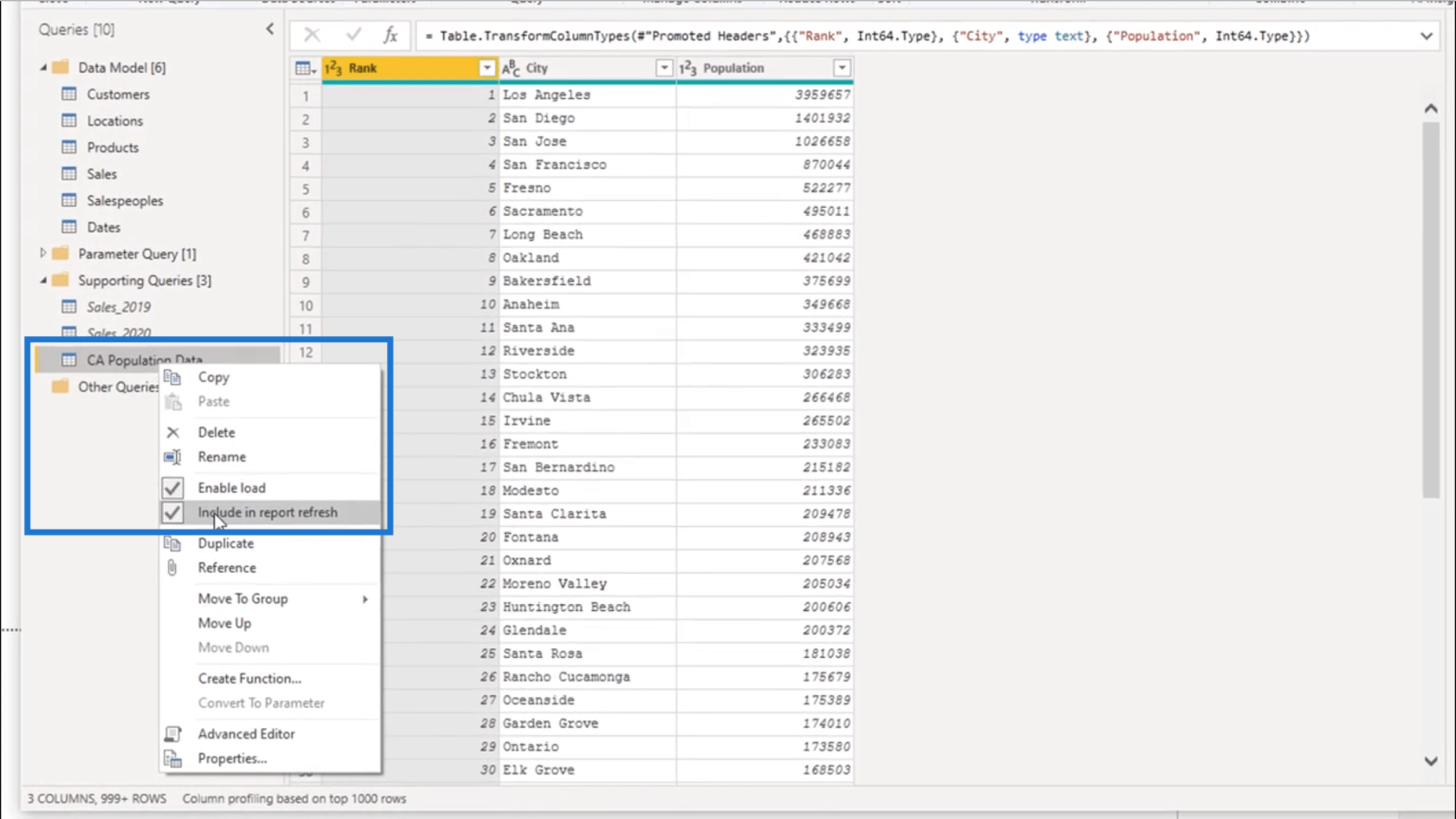
Meine Praxistipps bei der Verwendung des LuckyTemplates Advanced Editors.
So laden Sie Wechselkurse in LuckyTemplates herunter.
Zeigen und verstehen Sie Anomalien in LuckyTemplates
Abschluss
Mit diesen Transformationen kann ich noch bessere Erkenntnisse aus meinem Modell gewinnen.
Beispielsweise kann ich jetzt Verkaufsinformationen verschiedener Regionen auf der Grundlage von Bevölkerungsinformationen vergleichen. Ich kann überprüfen, wie viel Prozent der Gesamtbevölkerung in Kalifornien meine Produkte kauft. Ich kann den Einfluss der Bevölkerung in einer Stadt im Vergleich zu einer anderen in Bezug auf den Umsatz überprüfen.
Es gibt so viel, was Sie im Abfrageeditor tun können. Dies ist nur ein Anfängerkurs, aber sobald Sie zu fortgeschritteneren Kursen übergehen, werden Sie noch mehr erstaunliche Transformationen in LuckyTemplates entdecken.
Alles Gute
In diesem Tutorial erfahren Sie, wie Sie mit Charticulator eine Streudiagramm-Visualisierung für Ihren LuckyTemplates-Bericht erstellen und entwerfen.
Erfahren Sie, wie Sie ein PowerApps-Suchfeld von Grund auf erstellen und es an das Gesamtthema Ihrer App anpassen.
Erlernen Sie ganz einfach zwei komplizierte Power Automate String-Funktionen, die in Microsoft Flows verwendet werden können – die Funktionen substring und indexOf.
Dieses Tutorial konzentriert sich auf die Power Query M-Funktion „number.mod“, um ein abwechselndes 0-1-Muster in der Datumstabelle zu erstellen.
In diesem Tutorial führe ich eine Prognosetechnik durch, bei der ich meine tatsächlichen Ergebnisse mit meinen Prognosen vergleiche und sie kumulativ betrachte.
In diesem Blog erfahren Sie, wie Sie mit Power Automate E-Mail-Anhänge automatisch in SharePoint speichern und E-Mails anschließend löschen.
Erfahren Sie, wie die Do Until Schleifensteuerung in Power Automate funktioniert und welche Schritte zur Implementierung erforderlich sind.
In diesem Tutorial erfahren Sie, wie Sie mithilfe der ALLSELECTED-Funktion einen dynamischen gleitenden Durchschnitt in LuckyTemplates berechnen können.
Durch diesen Artikel erhalten wir ein klares und besseres Verständnis für die dynamische Berechnung einer laufenden oder kumulativen Gesamtsumme in LuckyTemplates.
Erfahren und verstehen Sie die Bedeutung und ordnungsgemäße Verwendung der Power Automate-Aktionssteuerung „Auf jede anwenden“ in unseren Microsoft-Workflows.








