Streudiagramm-Visualisierungen mit Charticulator

In diesem Tutorial erfahren Sie, wie Sie mit Charticulator eine Streudiagramm-Visualisierung für Ihren LuckyTemplates-Bericht erstellen und entwerfen.
Ganz gleich, welcher Branche Sie angehören, ein besseres Verständnis von Microsoft Excel verschafft Ihnen einen großen Vorteil. Wenn Sie ein paar Excel-Hacks im Ärmel haben, können Sie effizienter mit Ihren Daten umgehen.
Hier sind ein paar einfache Hacks, die Ihnen dabei helfen können, einige Ihrer Arbeiten in Excel schneller zu erledigen.
Inhaltsverzeichnis
So zeigen Sie verschiedene Blätter in einer einzelnen Datei gleichzeitig an
In jedem Unternehmen ist es normal, dass Daten in einer einzigen Datei auf verschiedene Blätter verteilt sind. Der Wechsel von einem Blatt zum anderen kann jedoch umständlich sein, wenn Sie Daten über verschiedene Blätter hinweg anzeigen müssen.
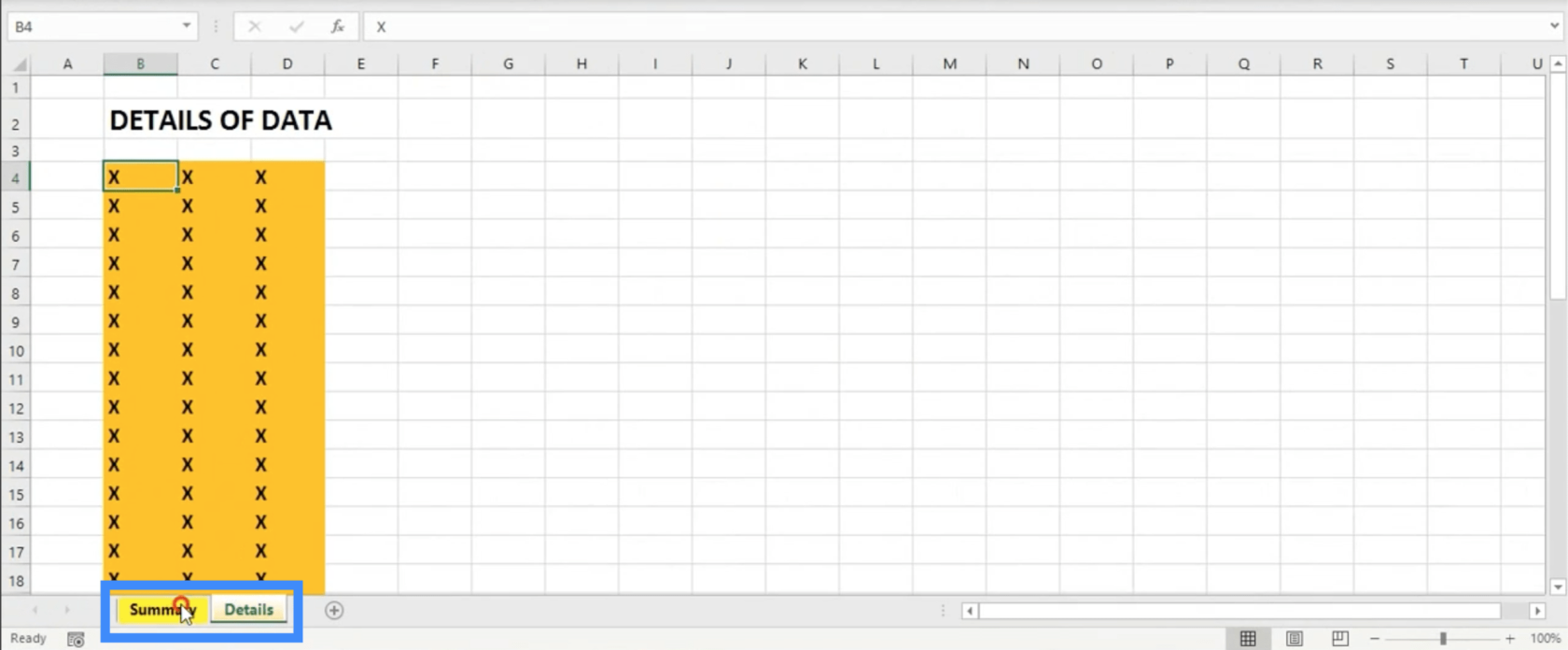
Wir können zum Menüband „Ansicht“ gehen und dann auf „Neues Fenster“ klicken .

Dadurch wird ein Duplikat der aktuell angezeigten Datei geöffnet, jedoch in einem anderen Fenster. Jetzt müssen Sie nur noch beide Fenster minimieren, sodass Sie sie nebeneinander anzeigen können, wobei in jedem Fenster ein anderes Blatt innerhalb derselben Datei angezeigt wird.
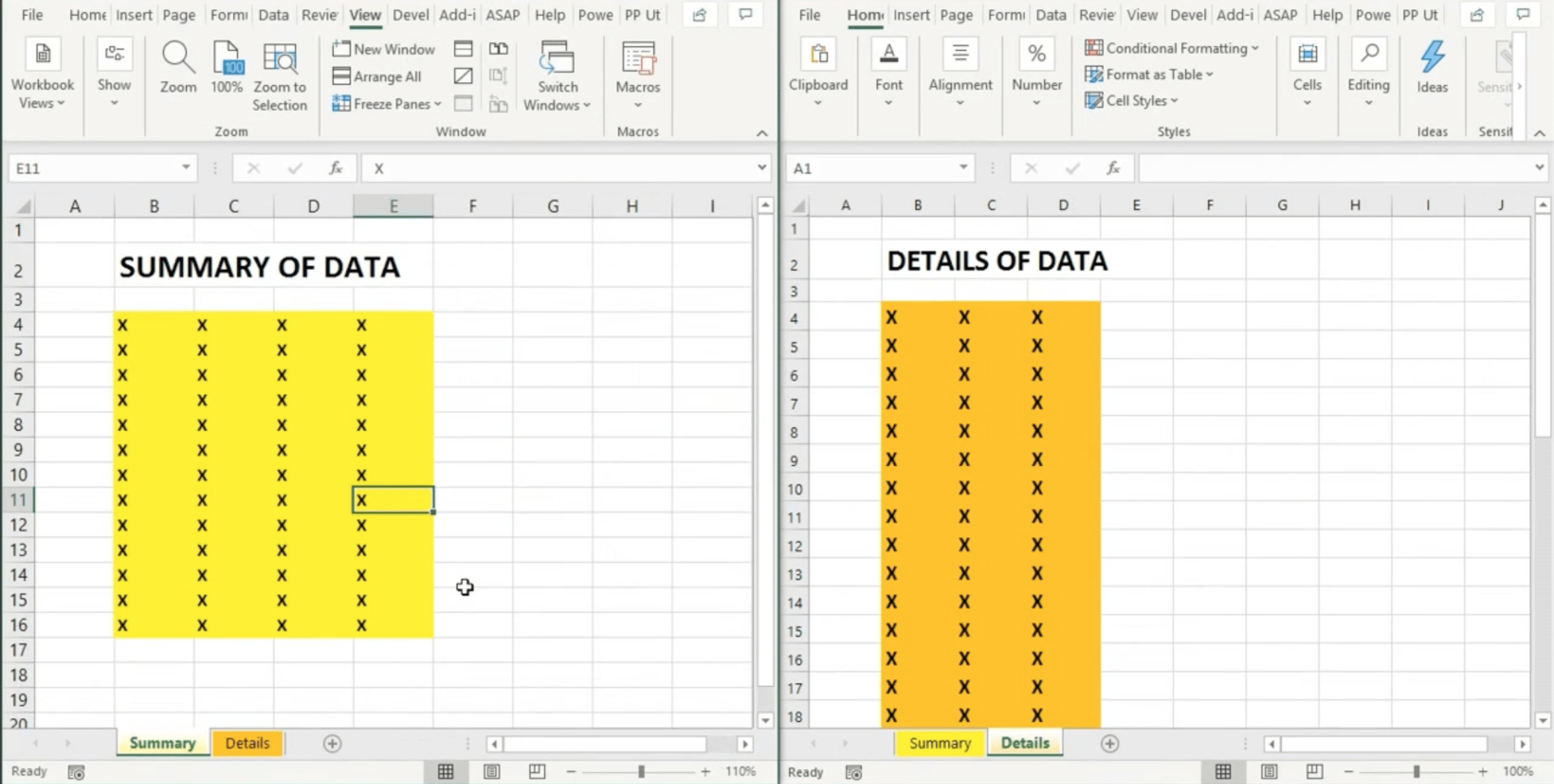
Das Tolle an diesem Setup ist, dass alle Änderungen, die Sie an einem dieser Fenster vornehmen, gleichzeitig auch im anderen Fenster wirksam werden. Dies erspart Ihnen viel Zeit beim Wechseln von einem Tab zum anderen.
So füllen Sie leere Zellen in Ihren Daten auf
Es kann vorkommen, dass Ihre Daten leere Zellen enthalten, die Sie füllen möchten. Allerdings würde es zu viel Zeit in Anspruch nehmen, dies einzeln zu tun. Um diese Lücken zu füllen, hier ist ein Hack.
Markieren Sie die Zellengruppe mit den Leerzeichen, einschließlich der Zellen, die Daten enthalten.
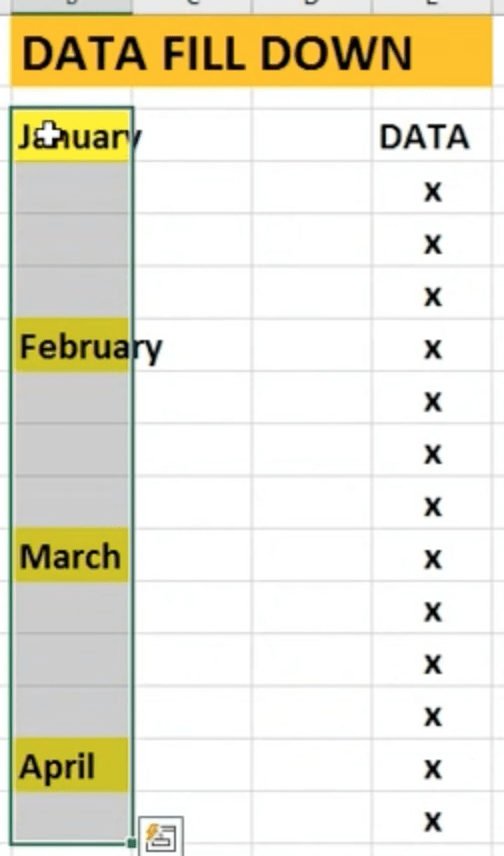
Drücken Sie Strg+G, um das Fenster „Gehe zu“ zu öffnen. Klicken Sie auf „Spezial“.
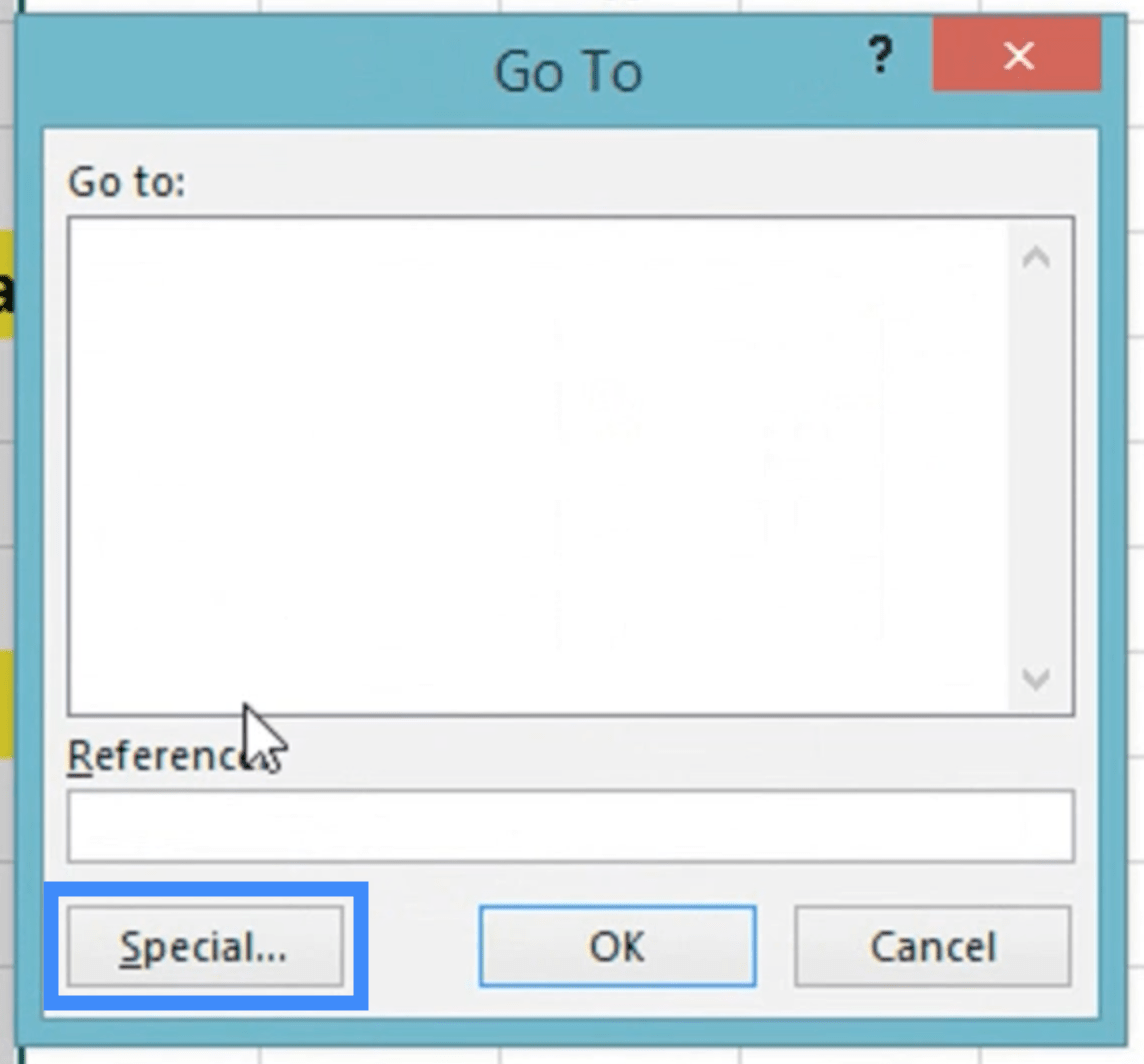
Wählen Sie „Leerzeichen“ und klicken Sie dann auf „OK“.
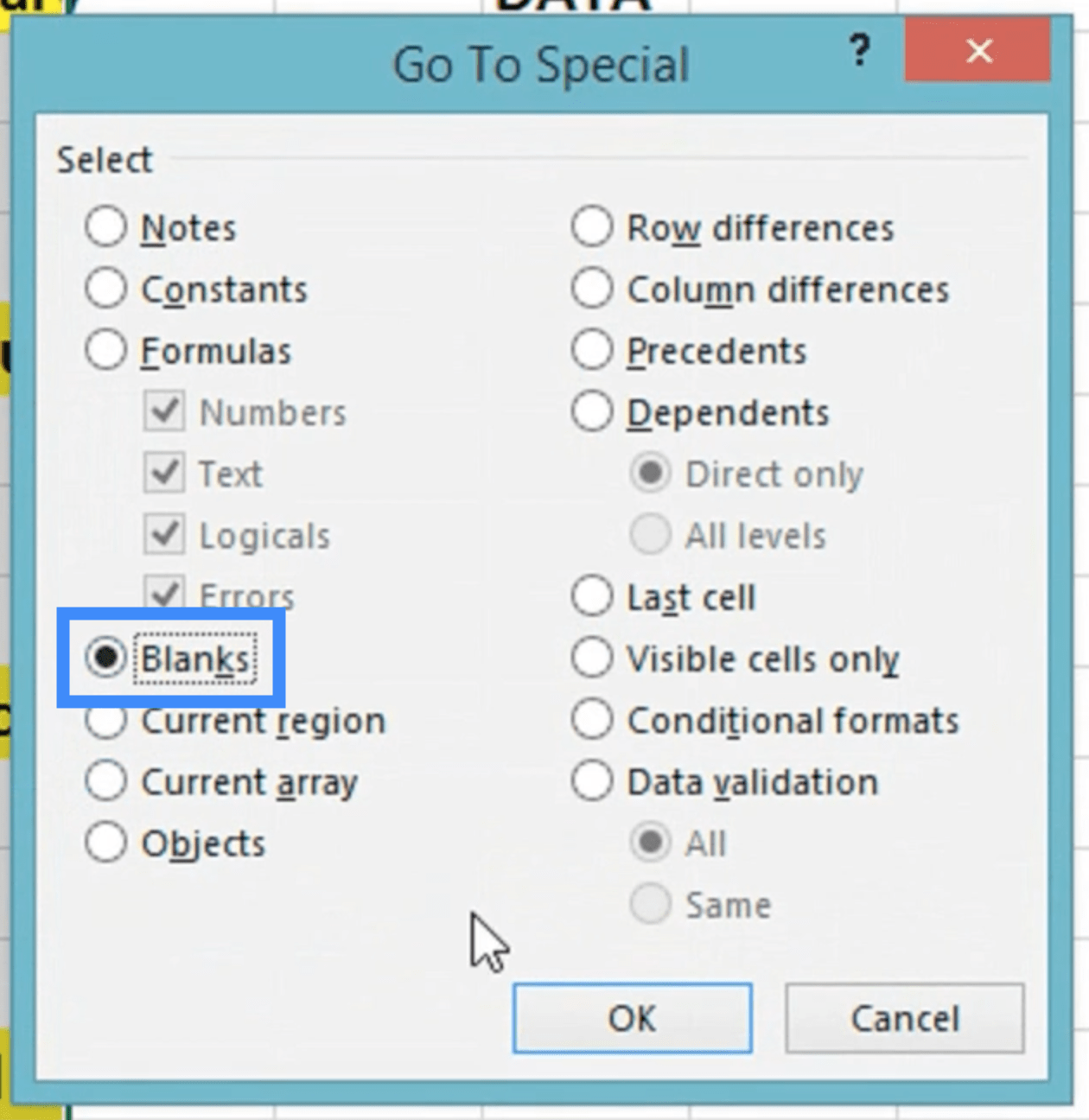
Dies führt Sie zurück zum Tisch. Geben Sie das Gleichheitszeichen (=) ein, ohne die Markierung der ausgewählten Zellen zu entfernen, und klicken Sie dann auf die Zelle, auf die Sie verweisen möchten.
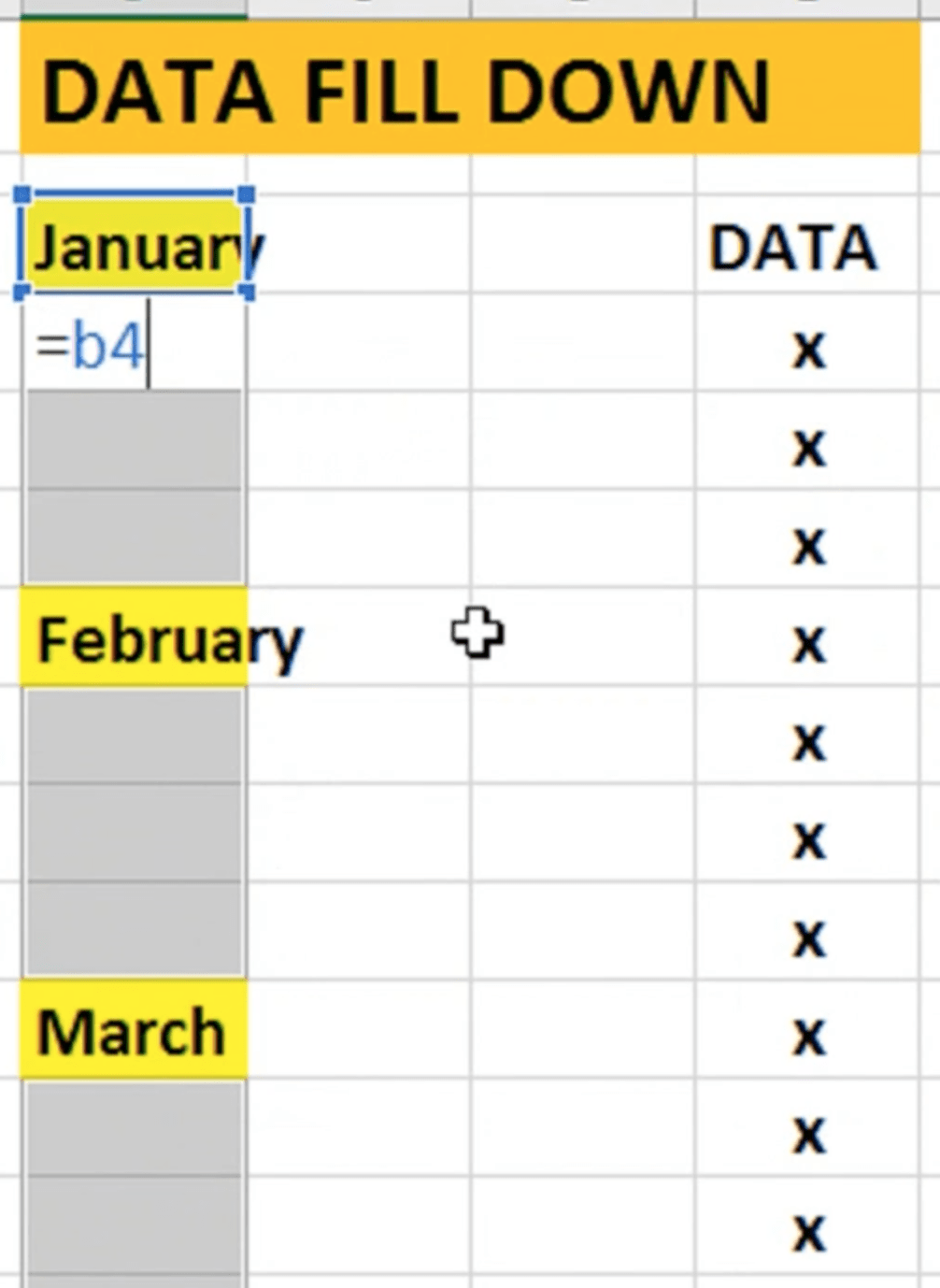
Klicken Sie dann auf Enter.
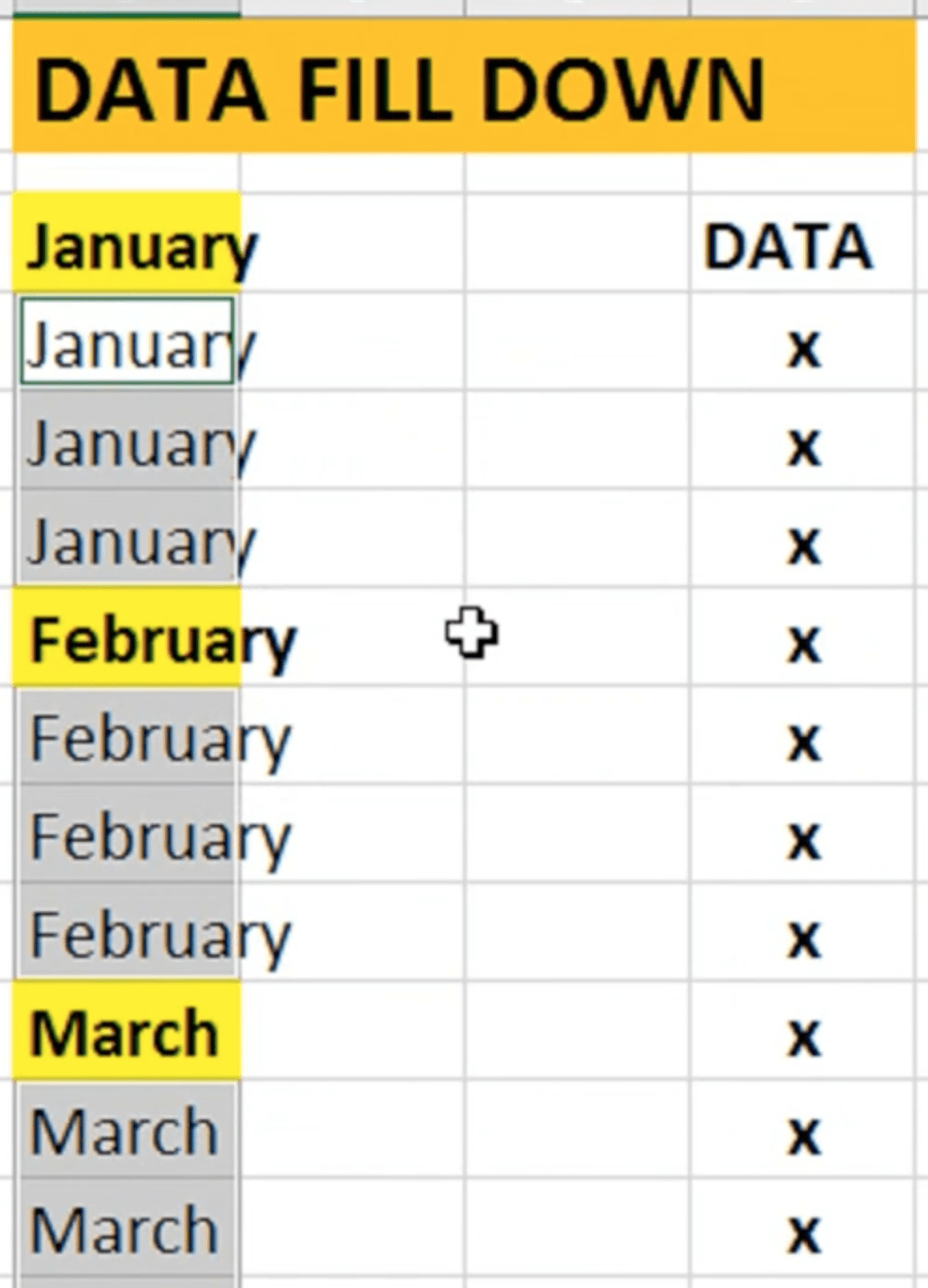
Dadurch werden dann die leeren Zellen basierend auf der von Ihnen ausgewählten Referenzzelle aufgefüllt.
So schützen Sie Ihre Formelzellen
Bei der Arbeit an einer Tabellenkalkulation besteht immer die Gefahr, dass Sie versehentlich die Zellen löschen oder überschreiben, die Ihre Formeln enthalten. Dies kann zu einigen Problemen führen, insbesondere wenn Sie die versehentliche Bearbeitung oder das versehentliche Löschen überschreiben.
Wir möchten also die Formelzellen sperren, damit Sie (und alle anderen Personen, die Zugriff auf die Datei haben) diese nicht versehentlich ändern können.
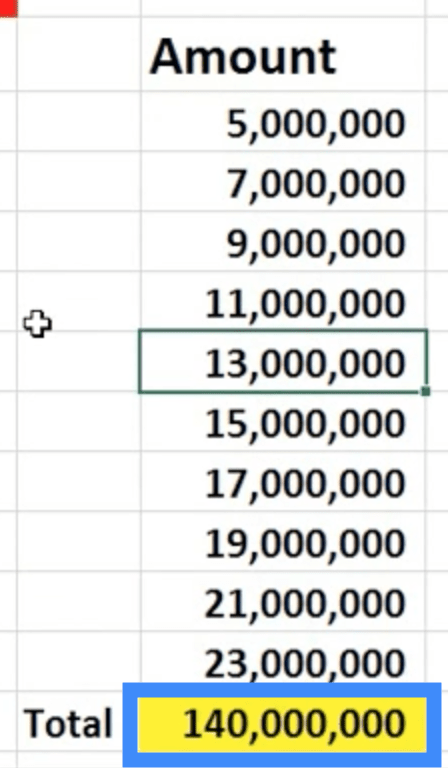
In unserem Beispiel schützen wir die Zelle, die die Gesamtsumme enthält, während die anderen Zellen weiterhin bearbeitet werden können.
Drücken Sie zunächst Strg+A, um das gesamte Blatt hervorzuheben. Drücken Sie dann Strg+1. Dadurch wird das Formatierungsfenster geöffnet.
Gehen Sie zur Registerkarte „Schutz“ und deaktivieren Sie das Kontrollkästchen „Gesperrt“. Normalerweise ist dies standardmäßig aktiviert.
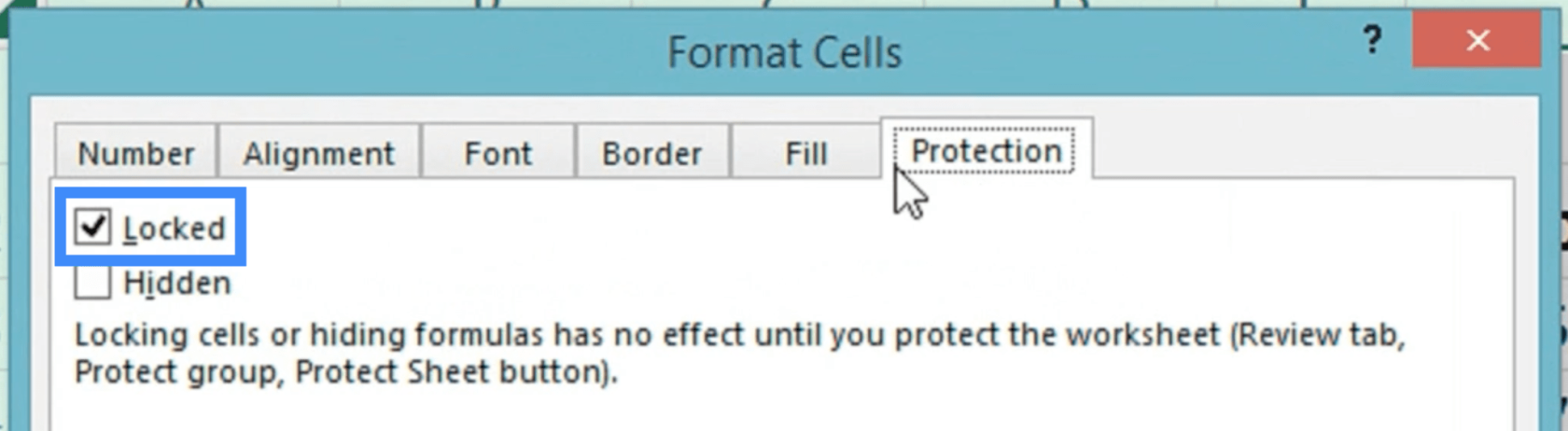
Klicken Sie auf OK, um zur Tabelle zurückzukehren.
Klicken Sie nun auf die Zelle, die Sie schützen möchten. in diesem Fall diejenige, die die Formel für „Gesamt“ enthält.
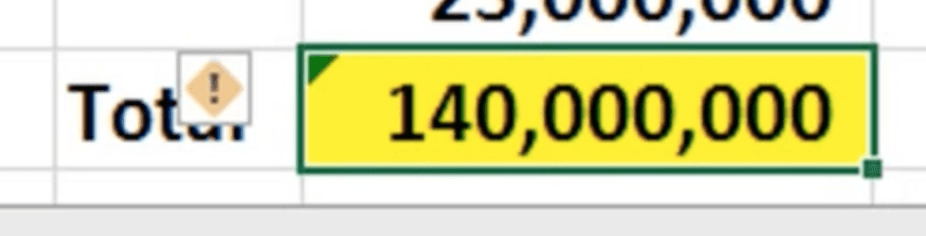
Drücken Sie erneut Strg+1, um das Formatierungsfenster erneut zu öffnen. Aktivieren Sie dieses Mal jedoch das Kontrollkästchen „Gesperrt“. Sie haben auch die Möglichkeit, auf „Ausgeblendet“ zu klicken, wenn Sie die Formel ausblenden möchten.
Gehen Sie nun zum Menüband „Überprüfen“ und klicken Sie auf „Blatt schützen“.

Sobald sich das Fenster öffnet, aktivieren Sie das Kontrollkästchen „Arbeitsblatt und Inhalt gesperrter Zellen schützen“.
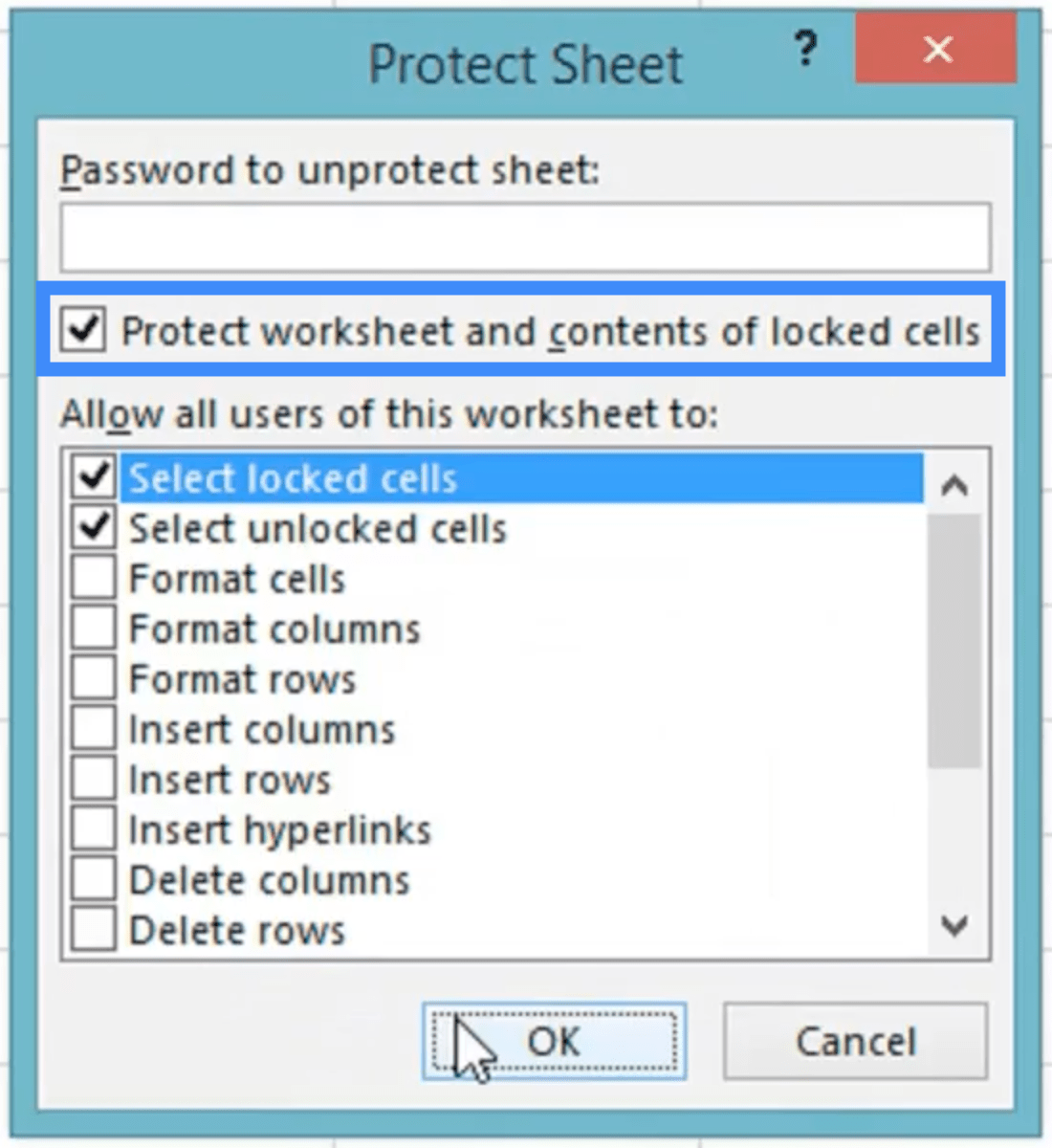
Sobald Sie auf „OK“ klicken, werden Sie zurück zu dem Blatt weitergeleitet, an dem Sie gerade arbeiten.
Wenn Sie nun versuchen, etwas an der Formelzelle zu ändern, wird eine Fehlermeldung angezeigt, die Sie darüber informiert, dass die Zelle nicht bearbeitet werden kann.

Anhängen mehrerer Blätter in Excel an LuckyTemplates
LuckyTemplates und Excel: Unterschied in DAX-Formeln,
Anteils- und Häufigkeitstabellen in Excel
Abschluss
Die Arbeit mit Microsoft Excel kann manchmal frustrierend sein, insbesondere wenn Sie mit großen Datenmengen arbeiten. Aber die Wahrheit ist, dass selbst die einfachsten Excel- Hacks Ihre Arbeitsweise verändern können. Sie können langsam effizientere Arbeitsweisen finden und produktiver werden.
Alles Gute,
In diesem Tutorial erfahren Sie, wie Sie mit Charticulator eine Streudiagramm-Visualisierung für Ihren LuckyTemplates-Bericht erstellen und entwerfen.
Erfahren Sie, wie Sie ein PowerApps-Suchfeld von Grund auf erstellen und es an das Gesamtthema Ihrer App anpassen.
Erlernen Sie ganz einfach zwei komplizierte Power Automate String-Funktionen, die in Microsoft Flows verwendet werden können – die Funktionen substring und indexOf.
Dieses Tutorial konzentriert sich auf die Power Query M-Funktion „number.mod“, um ein abwechselndes 0-1-Muster in der Datumstabelle zu erstellen.
In diesem Tutorial führe ich eine Prognosetechnik durch, bei der ich meine tatsächlichen Ergebnisse mit meinen Prognosen vergleiche und sie kumulativ betrachte.
In diesem Blog erfahren Sie, wie Sie mit Power Automate E-Mail-Anhänge automatisch in SharePoint speichern und E-Mails anschließend löschen.
Erfahren Sie, wie die Do Until Schleifensteuerung in Power Automate funktioniert und welche Schritte zur Implementierung erforderlich sind.
In diesem Tutorial erfahren Sie, wie Sie mithilfe der ALLSELECTED-Funktion einen dynamischen gleitenden Durchschnitt in LuckyTemplates berechnen können.
Durch diesen Artikel erhalten wir ein klares und besseres Verständnis für die dynamische Berechnung einer laufenden oder kumulativen Gesamtsumme in LuckyTemplates.
Erfahren und verstehen Sie die Bedeutung und ordnungsgemäße Verwendung der Power Automate-Aktionssteuerung „Auf jede anwenden“ in unseren Microsoft-Workflows.








