Streudiagramm-Visualisierungen mit Charticulator

In diesem Tutorial erfahren Sie, wie Sie mit Charticulator eine Streudiagramm-Visualisierung für Ihren LuckyTemplates-Bericht erstellen und entwerfen.
Excel ist ein leistungsstarkes Tool, mit dem Sie Daten speichern, Berechnungen durchführen und Informationen organisieren können. Um das Tool optimal nutzen zu können, benötigen Sie eine Kurzanleitung, die Sie durch die verschiedenen Funktionen, Befehle und Verknüpfungen führt.
Bei diesem Artikel handelt es sich um einen umfassenden Excel-Spickzettel, der speziell für Anfänger entwickelt wurde. Es beginnt mit den Grundlagen und geht weiter zu Funktionen, Formeln und Datenanalysetools.
Stellen Sie sicher, dass Sie diese Seite mit einem Lesezeichen versehen, damit Sie sie im Notfall leicht finden können. Wenn Sie den Spickzettel herunterladen und ausdrucken möchten, können Sie dies unten tun.
Excel-Spickzettel-Anfänger-1 herunterladen
Lass uns anfangen!
Inhaltsverzeichnis
Spickzettel zum Navigieren in der Excel-Oberfläche
Wir beginnen mit einem Spickzettel zum Navigieren in der Excel- Oberfläche, der auf den ersten Blick etwas einschüchternd wirken kann, aber keine Sorge!
In diesem Abschnitt erfahren Sie alles über die wesentlichen Funktionen, Verknüpfungen und Tricks, einschließlich der Multifunktionsleiste , Arbeitsmappen und Arbeitsblättern sowie Zeilen, Spalten und Zellen .
1. Band
Das Menüband befindet sich oben auf Ihrem Bildschirm. Jede Registerkarte enthält eine Reihe von Befehlen, mit denen Sie Aufgaben schnell ausführen können
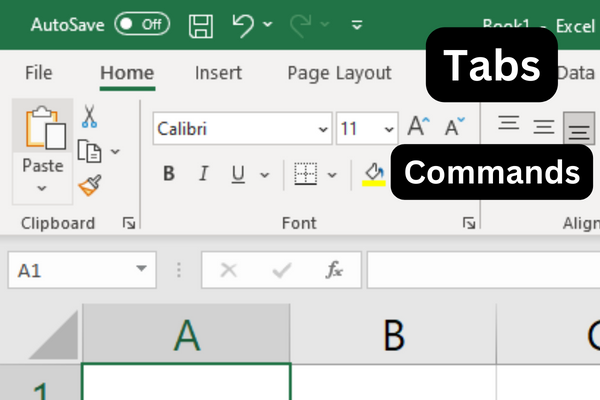
Um die Menübandbefehle anzuzeigen oder auszublenden, drücken Sie Strg-F1.
Wenn Sie sich nicht mehr an die Position eines Befehls erinnern können, können Sie ihn jederzeit über die Suchleiste im Menüband finden.
2. Arbeitsmappe und Arbeitsblätter
Eine Arbeitsmappe ist eine Excel-Datei, die ein oder mehrere Arbeitsblätter enthält. In Arbeitsblättern organisieren und verarbeiten Sie Ihre Daten.
Sie können mithilfe von Tastaturkürzeln durch Ihre Arbeitsblätter navigieren:
Drücken Sie Strg + Bild nach oben, um zum nächsten Blatt zu wechseln.
Drücken Sie Strg + Bild nach unten, um zum vorherigen Blatt zu wechseln.
3. Zeilen, Spalten und Zellen
Arbeitsblätter bestehen aus Zeilen, Spalten und Zellen.
Zeilen sind mit Zahlen und Spalten mit Buchstaben beschriftet. Zellen sind die Schnittpunkte von Zeilen und Spalten und werden durch ihre Spalten- und Zeilenbeschriftungen wie A1 oder B2 bezeichnet.
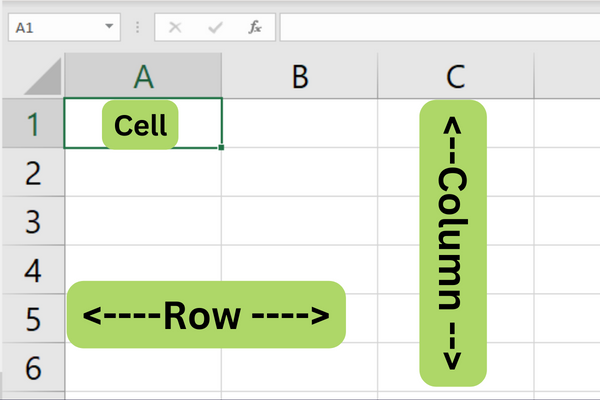
Um innerhalb eines Arbeitsblatts zu navigieren, verwenden Sie die Pfeiltasten, um nach oben, unten, links oder rechts zu navigieren.
Sie können auch die folgenden Verknüpfungen verwenden:
Strg + Aufwärtspfeil
Strg + Abwärtspfeil
Strg + Pfeil nach links
Strg + Rechtspfeil
Um einen Zellbereich auszuwählen, klicken und ziehen Sie mit der Maus oder halten Sie die Umschalttaste gedrückt, während Sie die Pfeiltasten verwenden.
Um schnell die gesamte Zeile oder Spalte auszuwählen, klicken Sie auf die Zeilennummer oder den Spaltenbuchstaben.
Nachdem Sie nun wissen, wie Sie in der Excel-Benutzeroberfläche navigieren, gehen wir im nächsten Abschnitt unseres Spickzettels auf einige Grundlagen des Programms ein.
Spickzettel für Excel-Grundlagen
Dieser Abschnitt des Spickzettels enthält die Grundlagen, die Sie für die Arbeit mit Daten in Ihren Tabellenkalkulationen benötigen, z. B. wie Sie Daten eingeben , bearbeiten , verschieben und suchen .
1. Daten eingeben
Um Daten in Excel einzugeben, klicken Sie einfach auf eine Zelle und beginnen Sie mit der Eingabe. Drücken Sie die Eingabetaste oder die Tabulatortaste, um zur nächsten Zelle in der Zeile bzw. Spalte zu gelangen.
Sie können auch die Pfeiltasten verwenden, um zwischen Zellen zu navigieren.
2. Daten bearbeiten
Um Daten in einer Zelle zu bearbeiten, doppelklicken Sie auf die Zelle oder drücken Sie „F2“, um den Zellinhalt direkt zu bearbeiten.
Sie können auch auf die Zelle klicken und den Inhalt in der Bearbeitungsleiste oben im Excel-Fenster bearbeiten .
Drücken Sie die Eingabetaste, um Ihre Änderungen zu übernehmen.
Um den Vorgang rückgängig zu machen, drücken Sie „Strg“ + „Z“ oder verwenden Sie die Schaltfläche „Rückgängig“ in der Symbolleiste für den Schnellzugriff.
Zum Wiederherstellen drücken Sie „Strg“ + „Y“ oder verwenden die Schaltfläche „Wiederholen“ in der Symbolleiste für den Schnellzugriff.
3. Daten verschieben und auswählen
Um eine einzelne Zelle oder einen Zellbereich zu verschieben, gehen Sie folgendermaßen vor:
Klicken Sie auf die Zelle oder Zellen, die Sie verschieben möchten.
Bewegen Sie den Cursor über den Rand der Zellen, bis er zu einem vierseitigen Pfeil wird.
Klicken Sie auf die Zellen und ziehen Sie sie an ihre neue Position.
Um einen Zellbereich auszuwählen, klicken Sie auf die obere linke Ecke des Bereichs und ziehen Sie den Cursor in die untere rechte Ecke.
Alternativ können Sie die Zellen auch mit „Umschalt“ + Pfeiltasten auswählen.
Um nicht benachbarte Zellen auszuwählen, halten Sie die „Strg“-Taste gedrückt, während Sie auf die gewünschten Zellen klicken.
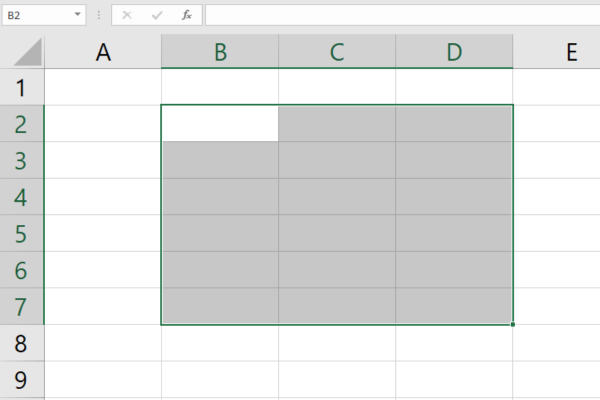
4. Suchen und Ersetzen
So suchen Sie einen bestimmten Wert oder Text in Ihrem Arbeitsblatt:
Drücken Sie „Strg“ + „F“, um das Dialogfeld „Suchen“ zu öffnen.
Geben Sie Ihre Suchanfrage ein.
Klicken Sie auf „Weitersuchen“ oder „Alle suchen“, um die Vorkommen Ihres Suchbegriffs zu finden.
So ersetzen Sie einen Wert oder Text:
Drücken Sie „Strg“ + „H“, um das Dialogfeld „Ersetzen“ zu öffnen.
Geben Sie den Wert, den Sie suchen möchten, in das Feld „Suchen nach“ ein.
Geben Sie den Wert, den Sie ersetzen möchten, in das Feld „Ersetzen durch“ ein.
Sie können jetzt auf „Ersetzen“ klicken, um eine einzelne Instanz zu ersetzen, oder auf „Alle ersetzen“, um alle Instanzen im ausgewählten Bereich oder im gesamten Arbeitsblatt zu ersetzen.
Nachdem die Grundlagen erledigt sind, schauen wir uns im nächsten Abschnitt an, was Sie beim Formatieren von Zellen beachten müssen.
Spickzettel zum Formatieren von Zellen
Formatieren Sie bei der Eingabe von Datums- oder Uhrzeitangaben die Zellen entsprechend, bevor Sie die Daten eingeben.
So formatieren Sie eine Zelle:
Klicken Sie mit der rechten Maustaste auf die Zelle.
Wählen Sie „Zellen formatieren“.
Wählen Sie das gewünschte Format aus.
1. Zahlenformate
Sie können das entsprechende Zahlenformat auswählen, um die Datendarstellung zu vereinfachen. So können Sie verschiedene Zahlenformate anwenden:
Wählen Sie die Zellen aus, die Sie formatieren möchten.
Klicken Sie mit der rechten Maustaste und wählen Sie „Zellen formatieren“ oder verwenden Sie die Tastenkombination Strg+1.
Klicken Sie auf die Registerkarte „Zahl“ und wählen Sie das gewünschte Format aus der Liste aus.

Zu den gängigen Zahlenformaten gehören:
Allgemein : Standardformat ohne spezifische Stile.
Zahl : Zeigt Zahlen mit Dezimalstellen und Kommas an.
Währung : Fügt den Zahlen Währungssymbole hinzu.
Prozentsatz : Stellt den Wert als Prozentsatz dar.
Datum : Formatiert den Zellenwert als Datum.
2. Textformate
Verbessern Sie die Lesbarkeit Ihres Textes, indem Sie verschiedene Formatierungsoptionen anwenden .
Wenn Sie die Zellen auswählen, die den Text enthalten, den Sie formatieren möchten, können Sie Tastaturkürzel zum schnellen Formatieren verwenden:
Strg+B für Fettdruck.
Strg+I für Kursivschrift.
Strg+U zum Unterstreichen.
Alternativ können Sie die Symbolleistenoptionen auf der Registerkarte „Startseite“ verwenden, z. B. „Schriftart“ und „Ausrichtung“.
3. Ränder und Schattierungen
Wenden Sie Rahmen und Schattierungen an, um Zelldaten hervorzuheben oder zu differenzieren. Folge diesen Schritten:
Wählen Sie die Zellen aus, die Sie formatieren möchten.
Klicken Sie mit der rechten Maustaste und wählen Sie „Zellen formatieren“ oder verwenden Sie die Tastenkombination Strg+1.
Klicken Sie auf die Registerkarte „Rahmen“, um die Zellränder anzupassen, oder auf die Registerkarte „Füllen“, um Schattierungen vorzunehmen.
4. Bedingte Formatierung
Mit der bedingten Formatierung können Sie Formate basierend auf bestimmten Bedingungen anwenden. So implementieren Sie es:
Wählen Sie die Zellen aus, auf die Sie eine bedingte Formatierung anwenden möchten.
Klicken Sie auf die Registerkarte „Startseite“ und wählen Sie im Menüband „Bedingte Formatierung“ aus.
Wählen Sie aus der Liste der verfügbaren Bedingungen aus oder erstellen Sie eine neue Regel.
Weisen Sie der ausgewählten Bedingung das entsprechende Format zu.
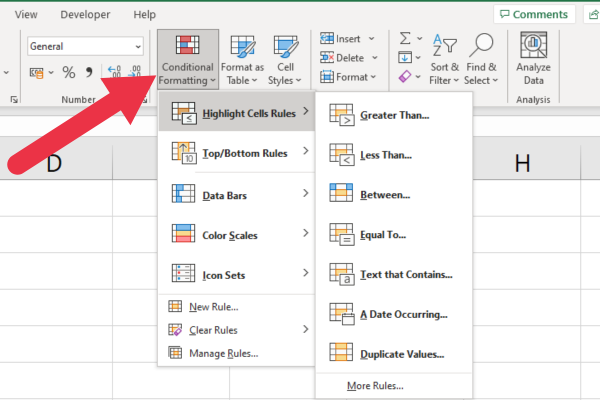
Mit diesem leistungsstarken Tool können Sie mühelos Trends, Inkonsistenzen oder bestimmte Werte in Ihrer Tabelle erkennen.
Im nächsten Abschnitt unseres Referenzhandbuchs stellen wir einen Spickzettel für beliebte Excel- Formeln bereit. Lass uns gehen!
Spickzettel für Excel-Formeln
Bevor wir Ihnen die am häufigsten verwendeten Excel-Formeln und -Funktionen vorstellen, finden Sie hier eine kurze Einführung in deren Verwendung.
Formeln in Excel werden verwendet, um Berechnungen durchzuführen und Daten mit integrierten Funktionen zu bearbeiten.
Um eine Formel zu erstellen, beginnen Sie mit einem Gleichheitszeichen (=), gefolgt von einer Kombination aus Zahlen, Zellbezügen und mathematischen Operatoren.
Hier ist ein Beispiel, das die Werte im Bereich A1 bis A5 addiert
=SUMME(A1:A5)
Schauen wir uns vor diesem Hintergrund einige grundlegende Excel-Formeln und -Funktionen an.
1. Excel-Textfunktionen
Manchmal muss man Fäden in einer Zelle zerhacken. Beispielsweise ist das Extrahieren der Teile einer Adresse eine häufige Aufgabe. Diese Textfunktionen sind sehr nützlich:
LINKS : Diese Funktion gibt das erste oder mehrere Zeichen einer Zeichenfolge zurück.
RECHTS : Ruft das letzte oder mehrere Zeichen aus einer Zeichenfolge ab.
MID : Ruft Zeichen in der Mitte der Zeichenfolge ab.
CONCAT : Fügt Zeichenfolgen zusammen.
Dieses Beispiel zeigt die Verwendung der LEFT-Funktion zum Extrahieren der ersten vier Zeichen:
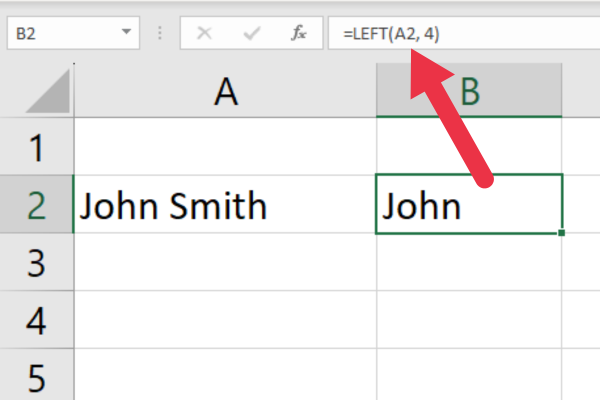
Die Suchfunktionen bieten leistungsstarke Funktionen für die Arbeit mit Text:
FIND : Sucht eine bestimmte Zeichenfolge innerhalb einer anderen Textzeichenfolge
SUCHE: ähnelt FIND, funktioniert jedoch mit Platzhalterzeichen
Im nächsten Abschnitt werfen wir einen Blick auf einige beliebte Excel-Mathefunktionen.
2. Excel-Mathefunktionen
Es gibt eine lange Liste von Excel-Funktionen, die teilweise hochkomplexe Berechnungen umfassen. Hier sind diejenigen, die Sie am häufigsten verwenden werden:
SUMME : Addiert einen Zahlenbereich.
DURCHSCHNITT : Berechnet den Durchschnitt (arithmetisches Mittel) eines Zahlenbereichs.
MIN : Gibt den kleinsten Wert in einem Datensatz zurück.
MAX : Gibt den größten Wert in einem Datensatz zurück.
COUNT : Zählt die Anzahl der Zellen, die Zahlen innerhalb eines Bereichs enthalten.
PRODUKT : Multipliziert eine Reihe von Zahlen miteinander.
Hier ist ein Beispiel für die SUM-Funktion:

3. Excel-Zeitfunktionen
Mit Zeitfunktionen können Sie Zeitdaten verwalten, konvertieren und bearbeiten.
JETZT : Gibt das aktuelle Datum und die aktuelle Uhrzeit zurück.
: Gibt das aktuelle Datum ohne Uhrzeit zurück.
STUNDE : Extrahiert die Stunde aus einer bestimmten Zeit.
MINUTE : Extrahiert die Minuten aus einer bestimmten Zeit.
SECOND : Extrahiert die Sekunden aus einer bestimmten Zeit.
TIME : Erstellt einen Zeitwert aus separaten Stunden-, Minuten- und Sekundenwerten.
4. Excel-Suchfunktionen
Eine Suchfunktion sucht nach bestimmten Werten innerhalb eines Bereichs oder einer Tabelle und gibt entsprechende Daten aus einer anderen Spalte oder Zeile zurück. Dies sind die häufigsten Beispiele für Excel-Benutzer:
VLOOKUP: Searches for a value in the first column of a table and returns a value in the same row from a specified column.
HLOOKUP: Searches for a value in the first row of a table and returns a value from a specified row in the same column.
INDEX: Returns a value from a specified row and column within a given range or table.
MATCH: Searches for a specified item in a range or array and returns the relative position of the item within that range.
If you’ve got the latest version of MS Excel, there are some new features like XLOOKUP, which is faster than the older functions.
Here’s an example of using the VLOOKUP function:

Cell Referencing with Excel Formulas
Cell referencing is a way to point to a specific cell or range of cells in a formula. There are two types of cell references: absolute and relative.
Absolute refers to a specific cell or range and keeps the same reference even when the formula is copied. It uses a dollar sign ($) to denote absolute referencing, like $A$1.
A relative reference changes when the formula is copied to another cell or range, adjusting the reference based on the new location.
Formula Error Troubleshooting
Formulas can sometimes result in errors due to incorrect syntax, invalid references, or other issues with calculation. Some common error messages are:
#DIV/0!: Division by zero
#NAME?: Occurs when Excel doesn’t recognize text in the formula
#REF!: Invalid cell reference
#VALUE!: Occurs when the wrong data type is used in a formula
Um Fehler zu beheben, überprüfen Sie die Syntax, Zellbezüge und Datentypen der Formel, um sicherzustellen, dass sie korrekt und kompatibel sind.
Nachdem die Formeln fertig sind, befasst sich der nächste Abschnitt unserer Referenz mit Excel-Datenanalysetools.
Spickzettel für Excel-Datenanalysetools
Excel bietet eine breite Palette von Tools, mit denen Sie Ihre Daten effektiv analysieren und organisieren können. Lassen Sie uns die verschiedenen Tools und ihre Bedeutung besprechen.
1. Sortieren und Filtern
Durch Sortieren und Filtern in Microsoft Excel können Sie Ihre Daten besser organisieren. So greifen Sie auf die Funktion zu:
Gehen Sie zur Registerkarte „Startseite“.
Klicken Sie im Abschnitt „Bearbeiten“ auf „Sortieren und Filtern“.
Wählen Sie eine der Optionen in der Dropdown-Liste.
Dies sind Ihre Optionen:
Von A bis Z sortieren: Ordnet Textdaten alphabetisch oder numerische Daten vom niedrigsten zum höchsten Wert.
Von Z nach A sortieren: Ordnet Textdaten in umgekehrter alphabetischer Reihenfolge oder numerische Daten vom höchsten zum niedrigsten Wert.
Benutzerdefinierte Sortierung: Wenden Sie mehrere Sortierbedingungen auf Ihre Daten an.
Filter: Nur Zeilen anzeigen, die bestimmte Kriterien erfüllen.
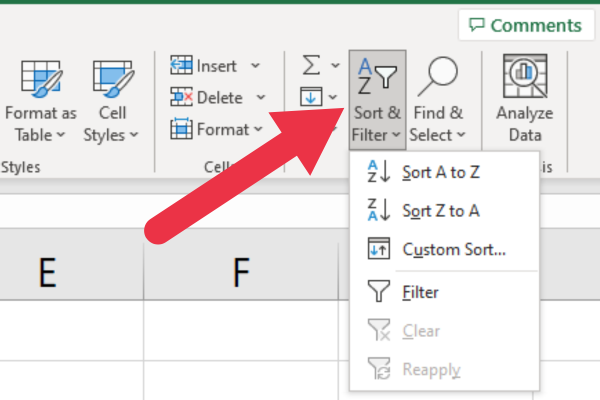
2. Pivot-Tabellen
Pivot-Tabellen werden verwendet, um Ihre Daten effektiv zusammenzufassen und zu konsolidieren. Sie ermöglichen Ihnen eine schnelle Datenanalyse, indem Sie verschiedene Felder per Drag-and-Drop in Zeilen oder Spalten ziehen und Berechnungen wie Summe, Durchschnitt und Standardabweichung anwenden.
So erstellen Sie eine Pivot-Tabelle:
Wählen Sie Ihren Datenbereich aus.
Klicken Sie in der Excel-Symbolleiste auf die Registerkarte „Einfügen“.
Wählen Sie „PivotTable“ aus dem Dropdown-Menü und konfigurieren Sie Ihre Pivot-Tabelleneinstellungen.
Ziehen Sie Felder per Drag-and-Drop in Zeilen, Spalten und Wertebereiche, um Ihre Daten zu analysieren.
3. Diagramme und Grafiken
Visuelle Darstellungen Ihrer Daten mithilfe von Diagrammen
und Grafiken können Ihnen helfen, bessere Einblicke zu gewinnen und fundierte Entscheidungen zu treffen. Excel verfügt über eine praktische Auswahl an Diagrammen und Grafiken, darunter:
Säulendiagramme: Vergleichen Sie verschiedene Datensätze in verschiedenen Kategorien.
Balkendiagramme: Vergleiche zwischen einzelnen Kategorien horizontal anzeigen.
Liniendiagramme: Zeigen Sie Trends und Muster im Zeitverlauf an.
Kreisdiagramme: Veranschaulichen Sie proportionale Daten und Prozentsätze.
So erstellen Sie ein Diagramm in Excel:
Wählen Sie Ihren Datenbereich aus.
Klicken Sie in der Excel-Symbolleiste auf die Registerkarte „Einfügen“ und wählen Sie den gewünschten Diagrammtyp aus.
Passen Sie Design, Layout und Formatierung Ihres Diagramms an Ihre Anforderungen an.
Diagramme und Grafiken sind leistungsstarke Werkzeuge. Wenn Sie einige davon in Aktion sehen möchten, schauen Sie sich dieses Video an:
Wir haben bisher viel erreicht! Als nächstes finden Sie eine Referenz für beliebte Excel-Tastaturkürzel.
Spickzettel für Excel-Tastaturkürzel
In Excel gibt es vier Kategorien von Tastaturkürzeln :
Allgemeine Verknüpfungen
Navigationsverknüpfungen
Formatierungsverknüpfungen
Verknüpfungen zur Datenanalyse
1. Allgemeine Verknüpfungen
Hier sind einige häufig verwendete Tastenkombinationen für Routineaufgaben und Excel-Befehle:
Strg + N : Erstellen Sie eine neue Arbeitsmappe
Strg + O : Öffnen Sie eine vorhandene Arbeitsmappe
Strg + S : Speichern Sie die aktuelle Arbeitsmappe
Strg + Z : Letzte Aktion rückgängig machen
Strg + Y : Letzte Aktion wiederholen
Strg + C : Kopieren Sie die ausgewählten Zellen
Strg + X : Die ausgewählten Zellen ausschneiden
Strg + V : Fügt die kopierten oder ausgeschnittenen Zellen ein
2. Navigationsverknüpfungen
Um innerhalb einer Arbeitsmappe zu navigieren, probieren Sie die folgenden Tastenkombinationen aus:
Strg + Pfeiltasten : Zum Rand des aktuellen Datenbereichs wechseln
Strg + G : Öffnen Sie das Dialogfeld „Gehe zu“.
Strg + Bild nach oben : Zum vorherigen Blatt in der Arbeitsmappe wechseln
Strg + Bild nach unten : Zum nächsten Blatt in der Arbeitsmappe wechseln
Home : Zum Anfang einer Zeile wechseln
Strg + Pos1 : Zur ersten Zelle im Arbeitsblatt wechseln (A1)
3. Formatierungsverknüpfungen
Verwenden Sie diese Verknüpfungen zum Formatieren in Excel:
Strg + 1 : Öffnen Sie das Dialogfeld „Zellen formatieren“.
Strg + B : Fettformatierung anwenden oder entfernen
Strg + I : Kursivformatierung anwenden oder entfernen
Strg + U : Unterstreichungsformatierung anwenden oder entfernen
Strg + 5 : Durchgestrichene Formatierung anwenden oder entfernen
Alt + H + H : Greifen Sie auf die Optionen für die Füllfarbe zu
Alt + H + B : Greifen Sie auf die Randoptionen zu
4. Verknüpfungen zur Datenanalyse
Bei der Arbeit mit Daten können diese Tastenkombinationen hilfreich sein:
Alt + A + S + S : Ausgewählte Daten alphabetisch sortieren
Alt + A + T : Einen Filter zum ausgewählten Bereich hinzufügen oder daraus entfernen
Strg + Umschalt + L : AutoFilter aktivieren oder deaktivieren
Alt + = : Fügen Sie eine AutoSumme-Formel ein
F2 : Bearbeiten Sie eine aktive Zelle
Strg + Umschalt + Eingabetaste : Geben Sie eine Formel als Array-Formel ein
Wenn Sie diese Tastenkombinationen beherrschen, können Sie Ihre Daten effizienter und effektiver navigieren, formatieren und analysieren.
Abschließende Gedanken
Und da haben wir es. Wir haben in diesem Spickzettel viele Themen behandelt und uns mit den Grundlagen der Navigation in der Excel-Benutzeroberfläche befasst.
Dieser Leitfaden soll Ihnen die Arbeit mit Excel erleichtern und Ihnen die wichtigsten Tools, Verknüpfungen und Techniken zur Verfügung stellen. Bewahren Sie ihn also unbedingt zum späteren Nachschlagen auf!
Obwohl Excel noch viel mehr zu bieten hat, werden Sie mit der Beherrschung dieser Grundlagen schnell ein Excel-Profi werden. Üben Sie also weiter, erkunden Sie weiter, und Sie werden weiterhin die immensen Möglichkeiten entdecken, die Excel zu bieten hat. Viel Spaß beim Tabellenkalkulation!
In diesem Tutorial erfahren Sie, wie Sie mit Charticulator eine Streudiagramm-Visualisierung für Ihren LuckyTemplates-Bericht erstellen und entwerfen.
Erfahren Sie, wie Sie ein PowerApps-Suchfeld von Grund auf erstellen und es an das Gesamtthema Ihrer App anpassen.
Erlernen Sie ganz einfach zwei komplizierte Power Automate String-Funktionen, die in Microsoft Flows verwendet werden können – die Funktionen substring und indexOf.
Dieses Tutorial konzentriert sich auf die Power Query M-Funktion „number.mod“, um ein abwechselndes 0-1-Muster in der Datumstabelle zu erstellen.
In diesem Tutorial führe ich eine Prognosetechnik durch, bei der ich meine tatsächlichen Ergebnisse mit meinen Prognosen vergleiche und sie kumulativ betrachte.
In diesem Blog erfahren Sie, wie Sie mit Power Automate E-Mail-Anhänge automatisch in SharePoint speichern und E-Mails anschließend löschen.
Erfahren Sie, wie die Do Until Schleifensteuerung in Power Automate funktioniert und welche Schritte zur Implementierung erforderlich sind.
In diesem Tutorial erfahren Sie, wie Sie mithilfe der ALLSELECTED-Funktion einen dynamischen gleitenden Durchschnitt in LuckyTemplates berechnen können.
Durch diesen Artikel erhalten wir ein klares und besseres Verständnis für die dynamische Berechnung einer laufenden oder kumulativen Gesamtsumme in LuckyTemplates.
Erfahren und verstehen Sie die Bedeutung und ordnungsgemäße Verwendung der Power Automate-Aktionssteuerung „Auf jede anwenden“ in unseren Microsoft-Workflows.








