Streudiagramm-Visualisierungen mit Charticulator

In diesem Tutorial erfahren Sie, wie Sie mit Charticulator eine Streudiagramm-Visualisierung für Ihren LuckyTemplates-Bericht erstellen und entwerfen.
In diesem Blog besprechen wir, wie Sie Regeln für Ihre SharePoint-Listenansicht hinzufügen. Außerdem erfahren Sie, wie Sie mithilfe der SharePoint-Listenformatierung Auswahlkriterien erstellen, die Ihre Liste effizienter und ansprechender gestalten.
Es mag komplex klingen, da wir Bedingungen verwenden werden, aber SharePoint hat uns die Formatierung von Listen erleichtert.
Und wenn Sie diesem Blog folgen, können Sie Ihre SharePoint-Ansicht ganz einfach formatieren.
Inhaltsverzeichnis
Auswahlpillen für SharePoint-Listen erstellen
Wählen Sie zunächst die Spalte aus, die Sie bearbeiten möchten. In unserem Beispiel bearbeiten wir die Spalte „Aktuelle Marke“ . Also klicken wir auf die Spalte.
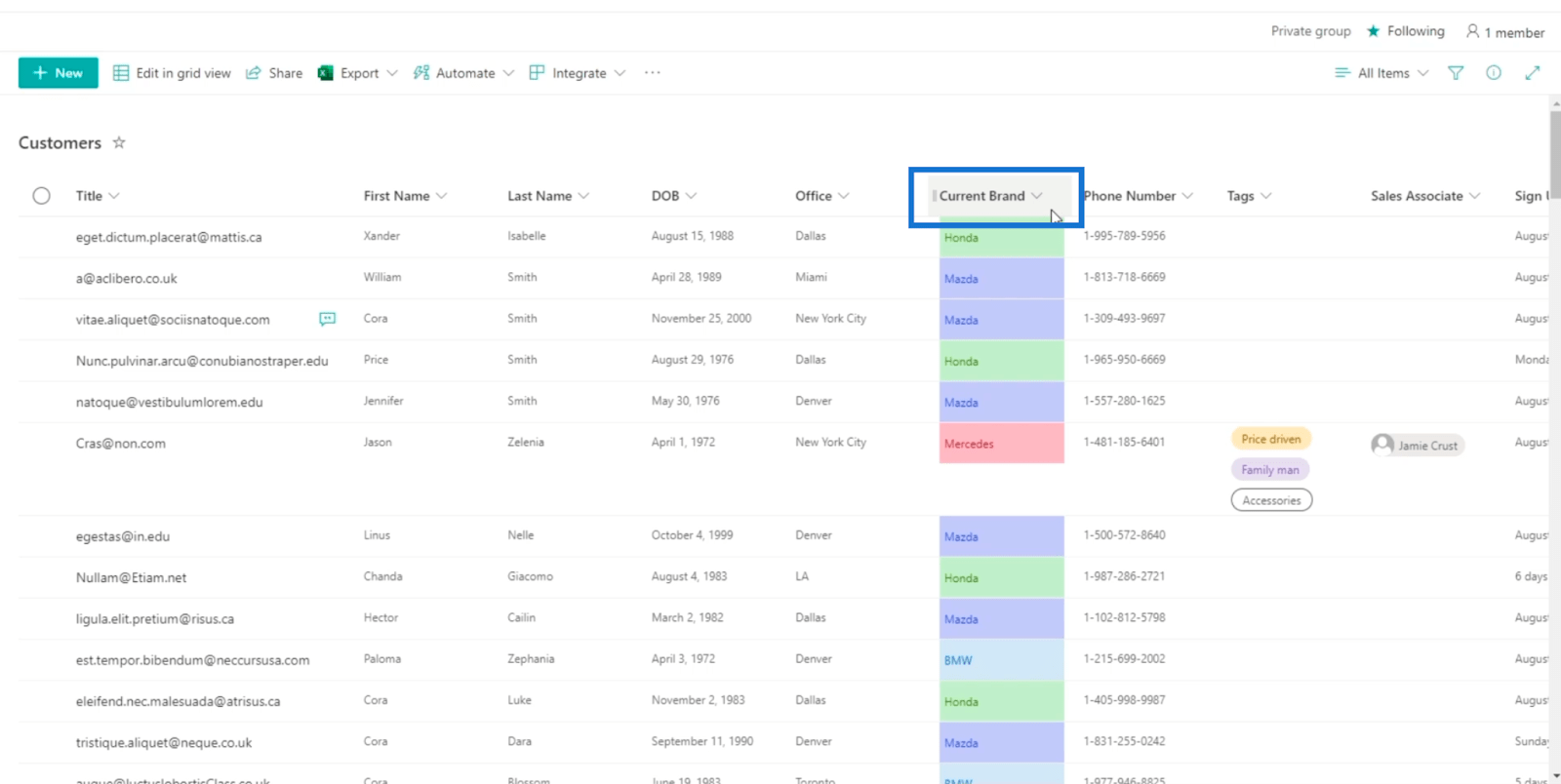
Klicken Sie anschließend auf Spalteneinstellungen .
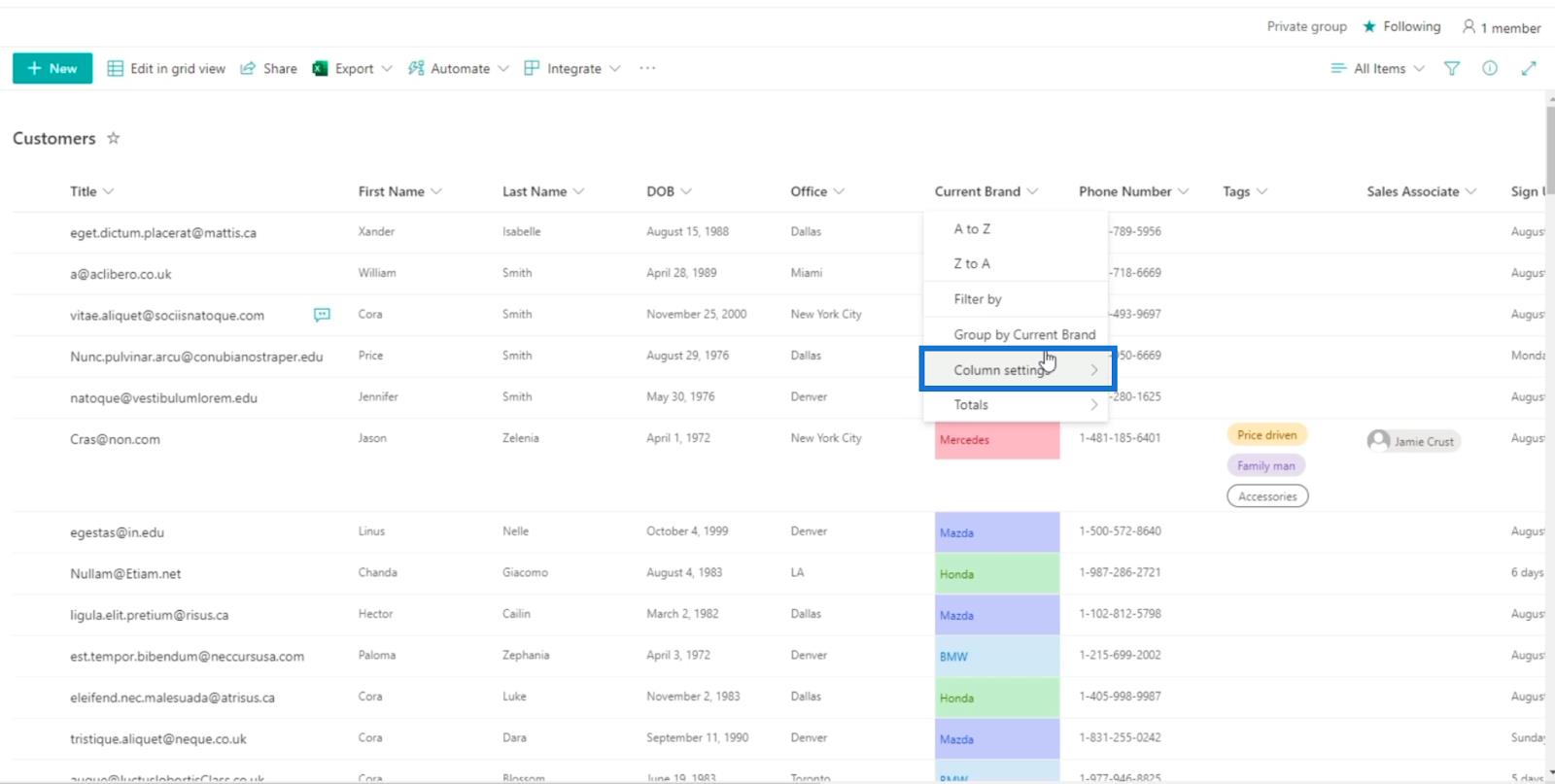
Klicken Sie dann auf Diese Spalte formatieren .
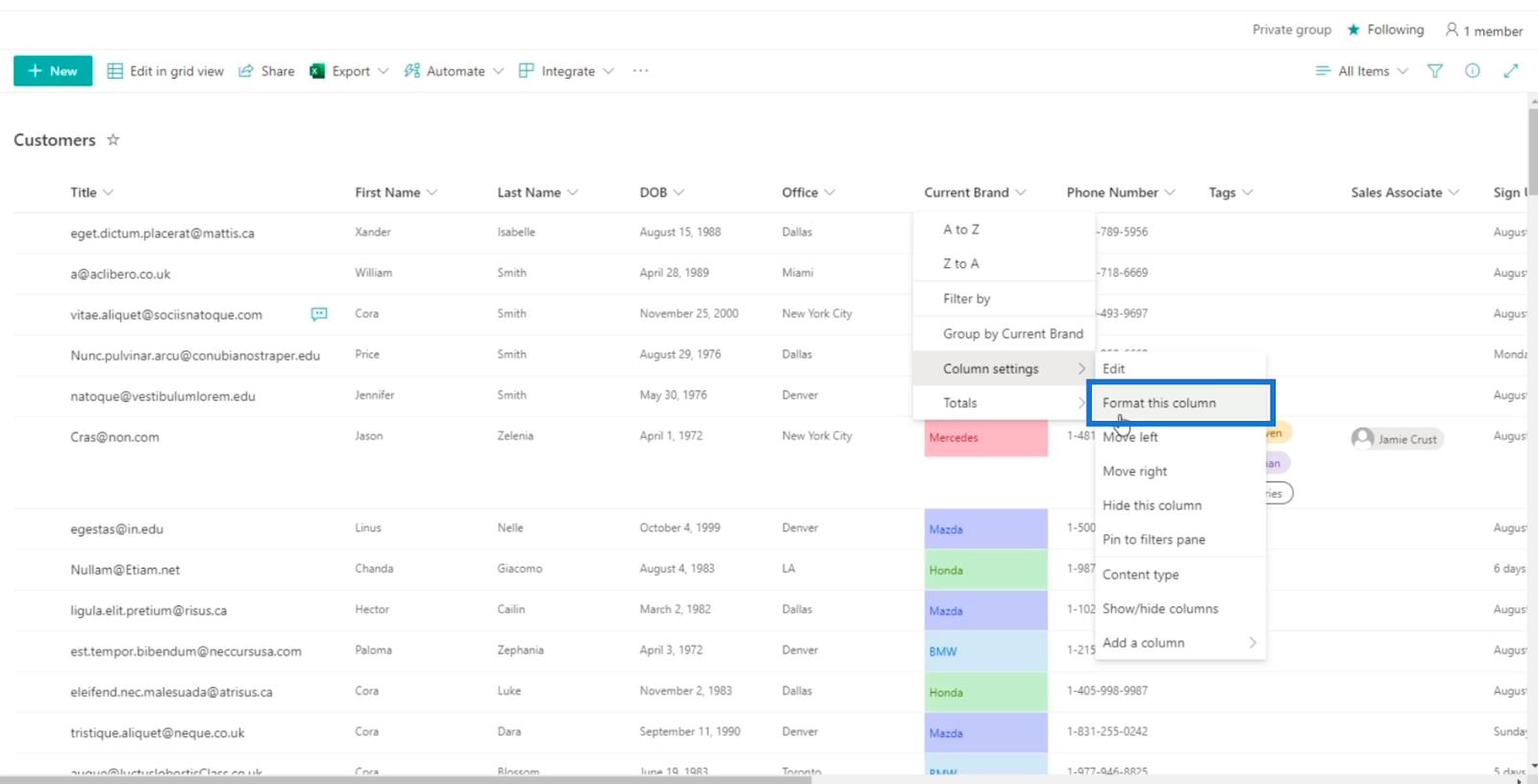
Im rechten Bereich erscheint eine neue Option, mit der Sie die Ansicht und die Spalte formatieren können.
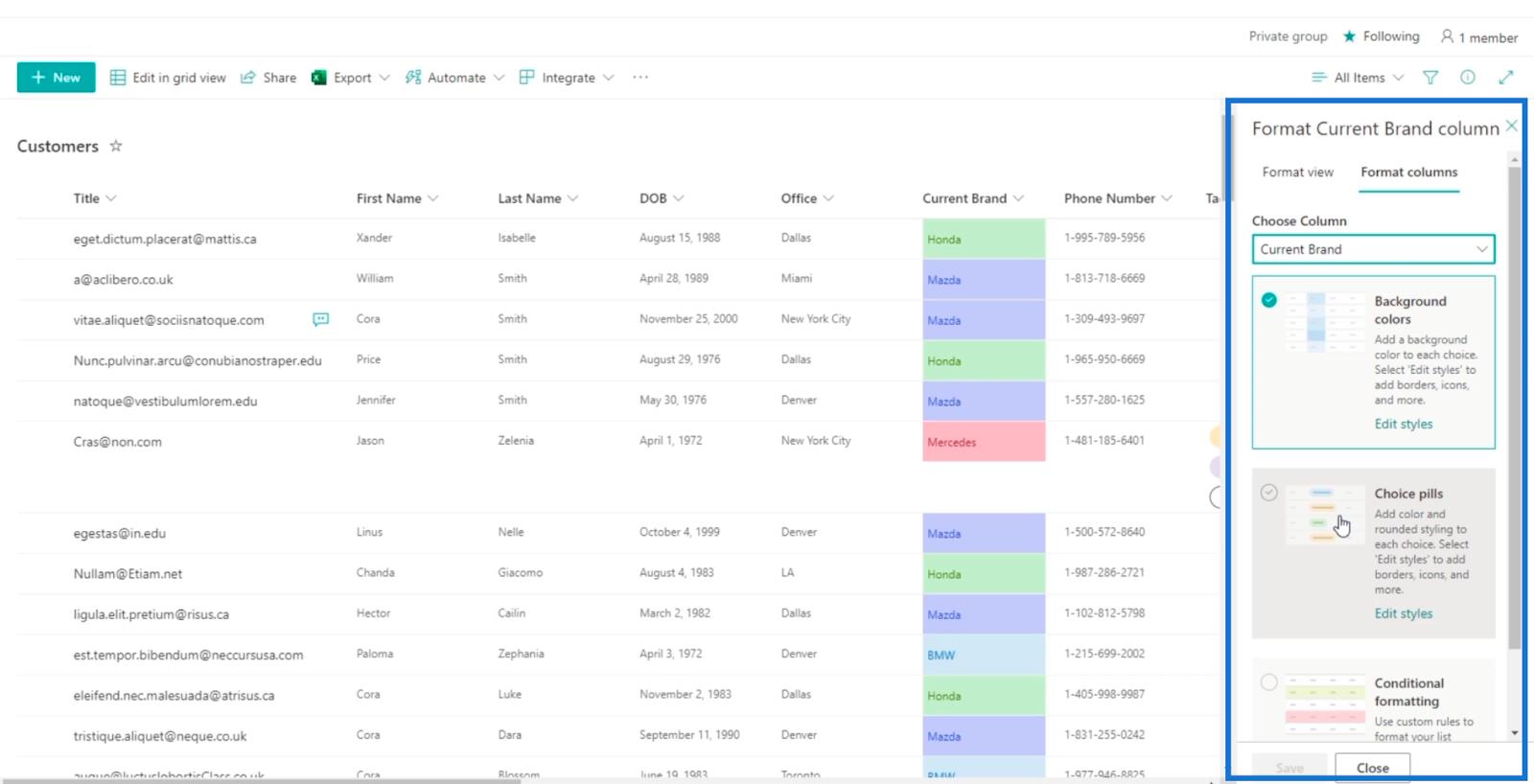
Um die Ansicht der Spalte „Aktuelle Marke“ in „Choice pills“ zu ändern , wählen wir „ Choice pills“ aus.
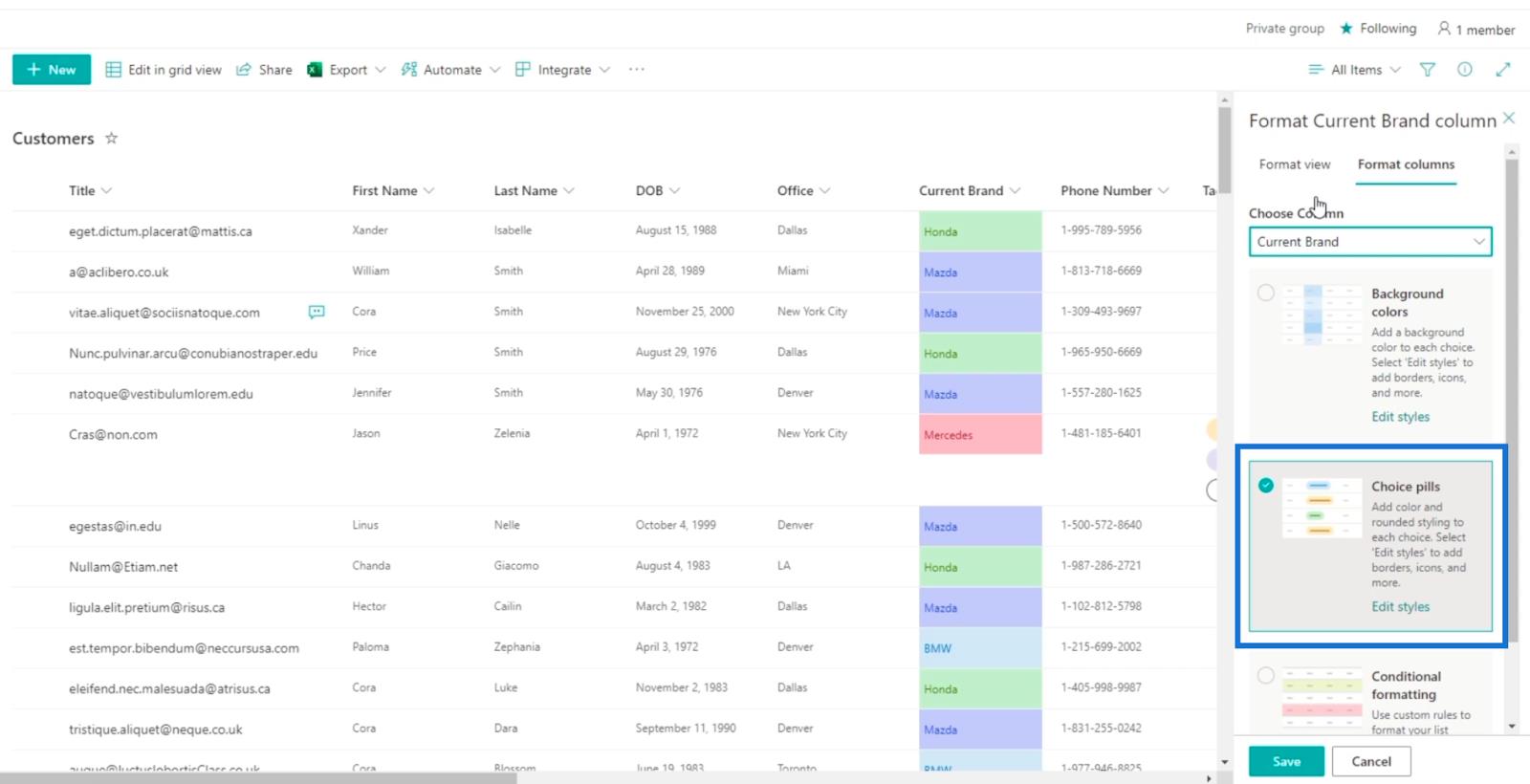
Klicken Sie dann auf Speichern .
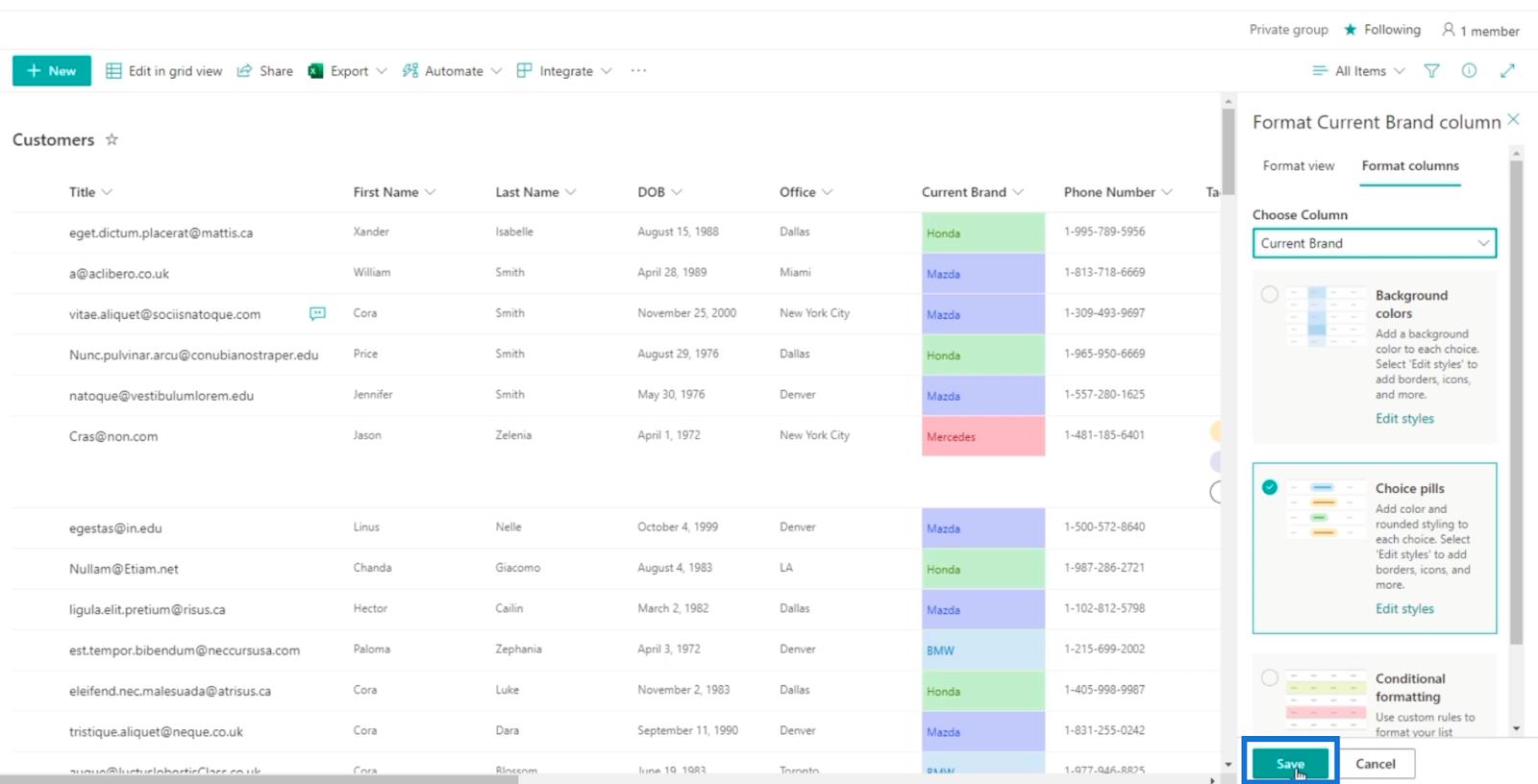
Aktualisieren Sie anschließend die Seite.
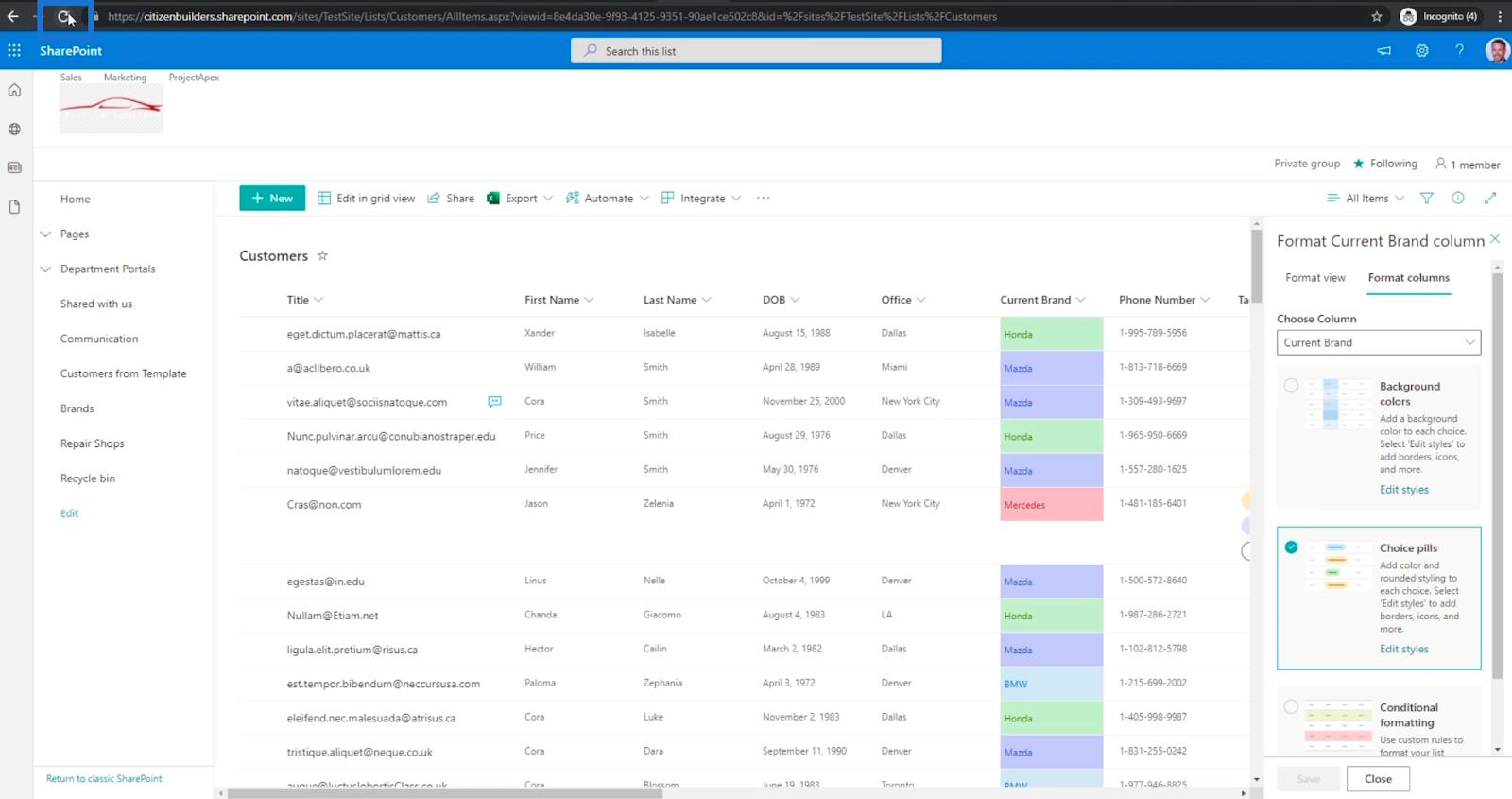
Und Sie werden sehen, dass sich die Ansicht der Spalte „Aktuelle Marke “ in „Auswahlpillen“ geändert hat .
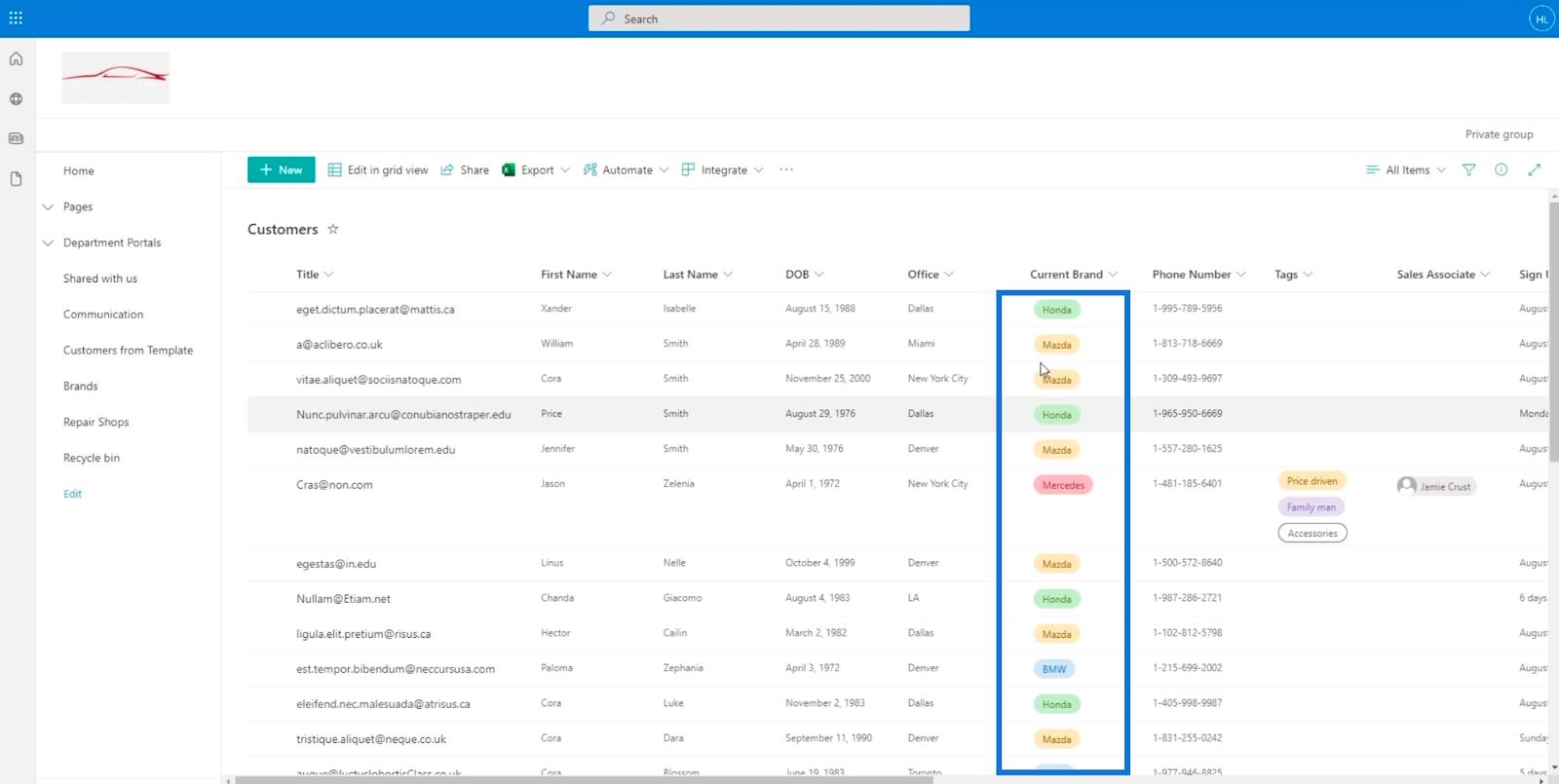
Diese Option lässt die Ansicht Ihrer SharePoint-Liste ansprechender aussehen.
Formatieren der Ansicht durch SharePoint-Listenformatierung
Das Formatieren der Ansicht ist recht einfach. Wählen Sie einfach eine Spalte aus, die Sie bearbeiten möchten. Für unser Beispiel verwenden wir dieselbe Spalte, die Spalte „Aktuelle Marke“ .
Klicken Sie auf die Spalte „Aktuelle Marke“ und wählen Sie dann „Formateinstellungen“ aus. Klicken Sie anschließend auf Diese Spalte formatieren .
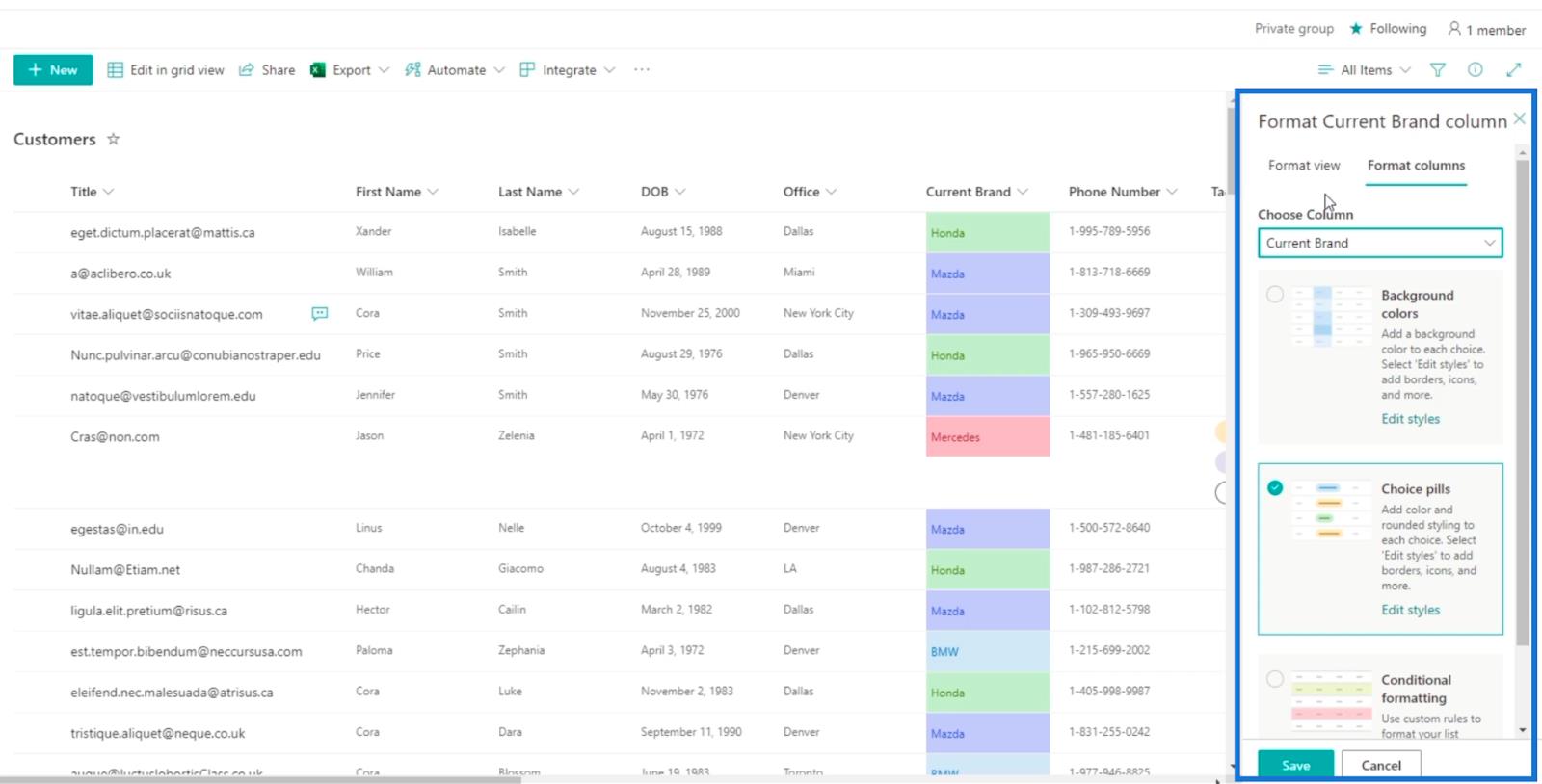
Klicken Sie anschließend im Spaltenbereich „Aktuelle Marke formatieren“ auf die Registerkarte „Formatansicht“ .
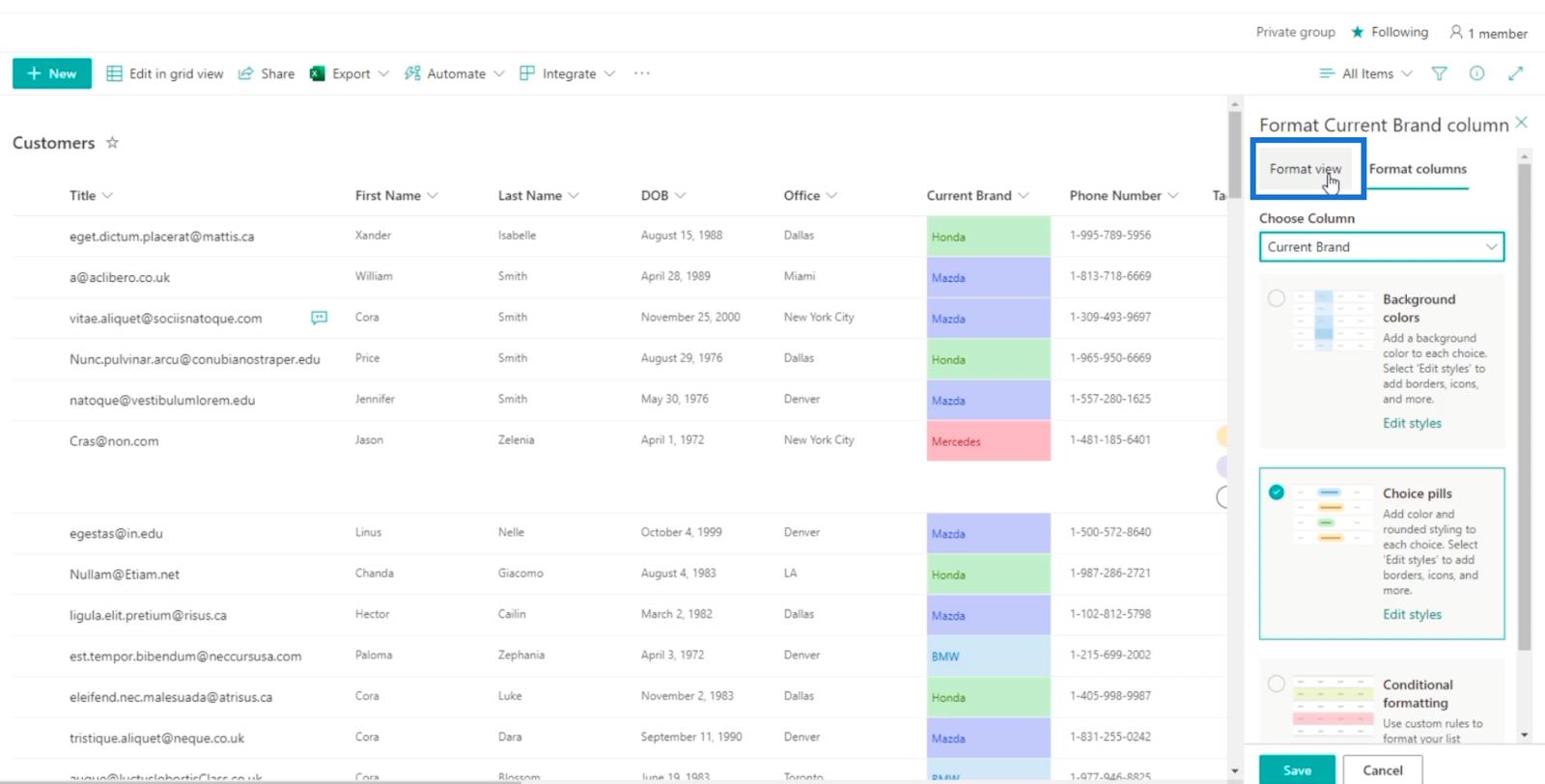
Sie können diese Ansicht für zwei Zwecke verwenden: Abwechselnde Zeilenstile und bedingte Formatierung .
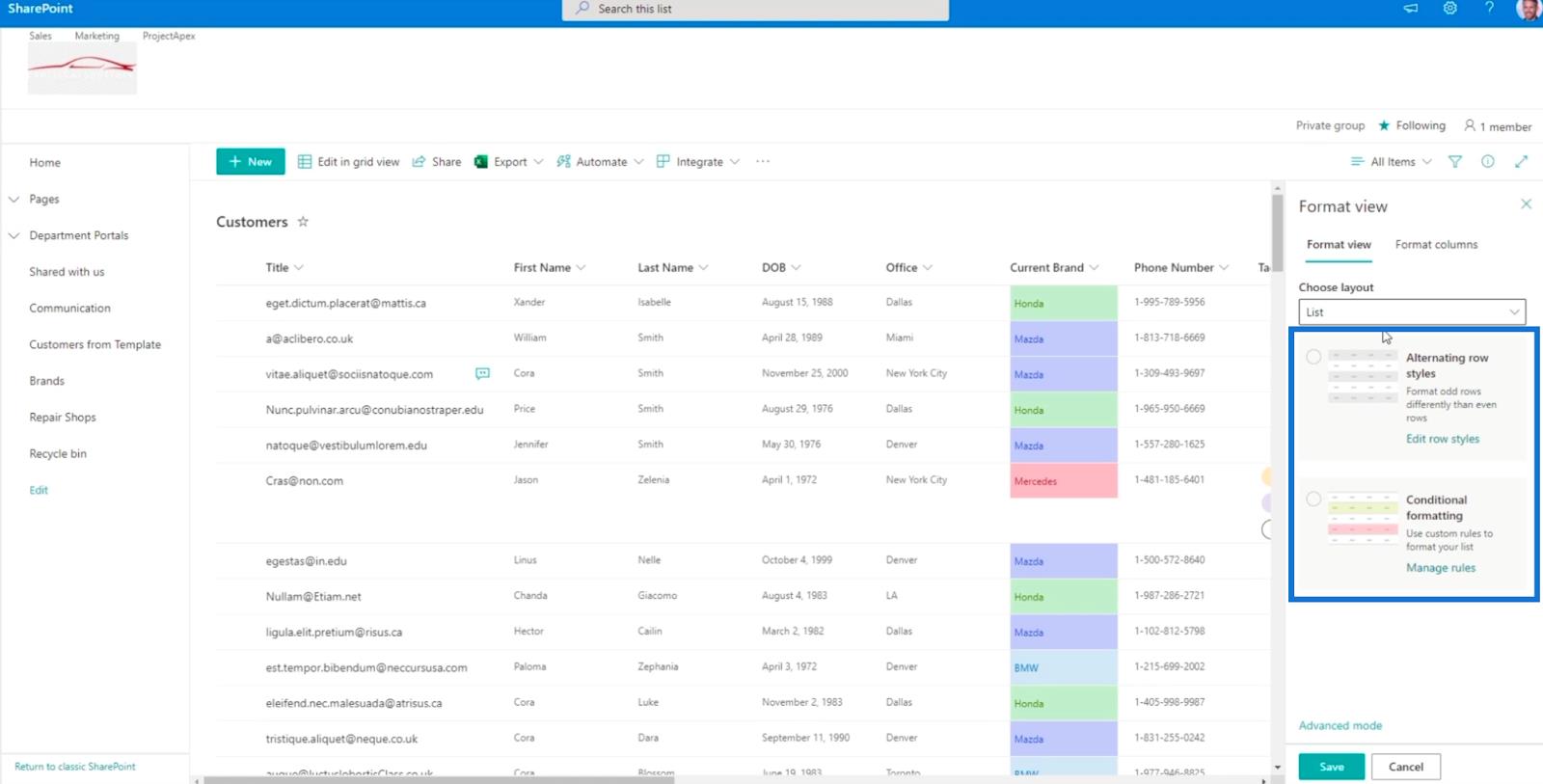
Wenn Sie Abwechselnde Zeilenstile wählen , erhalten Sie eine einfache abwechselnde Farbe für Ihre Ansicht.
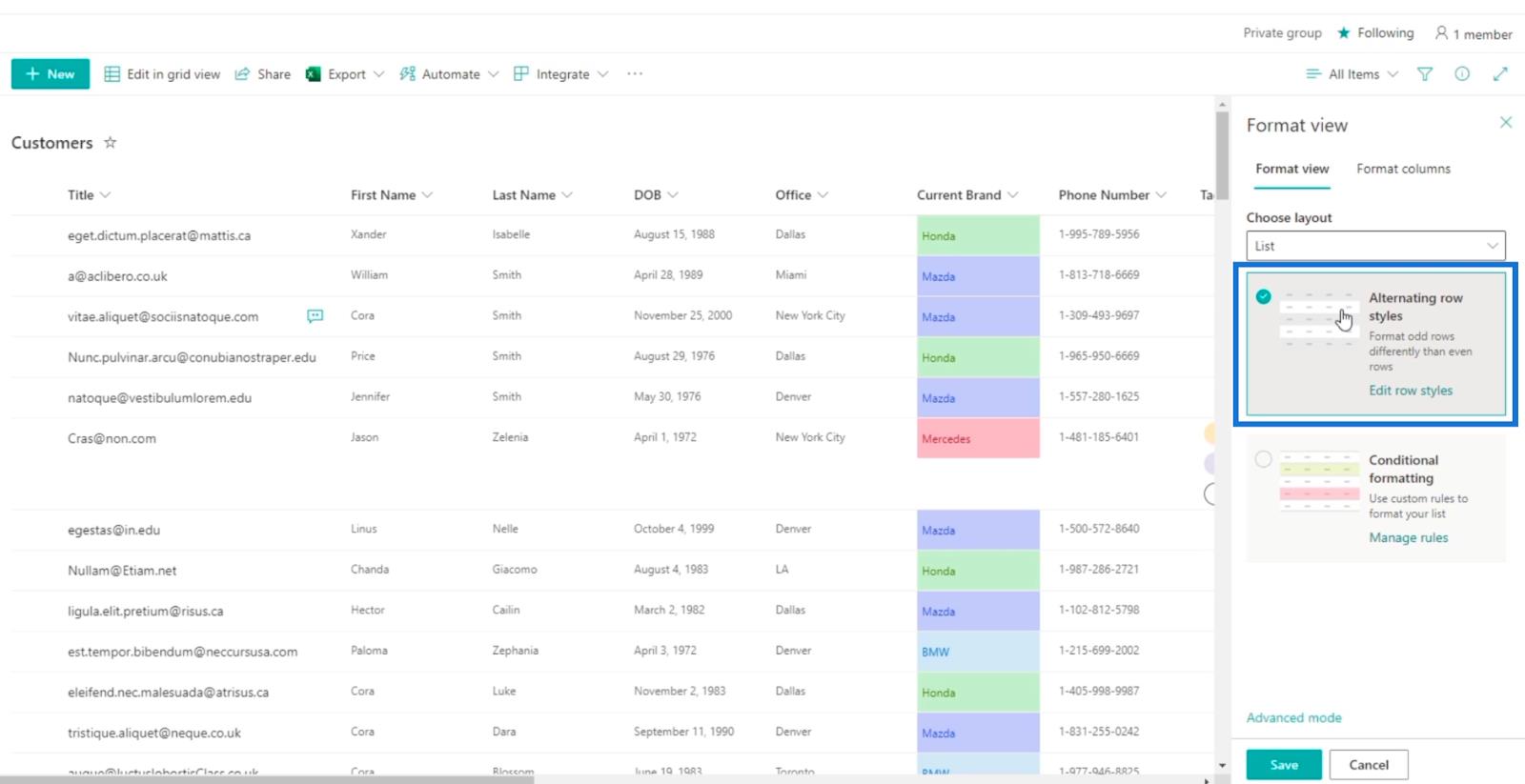
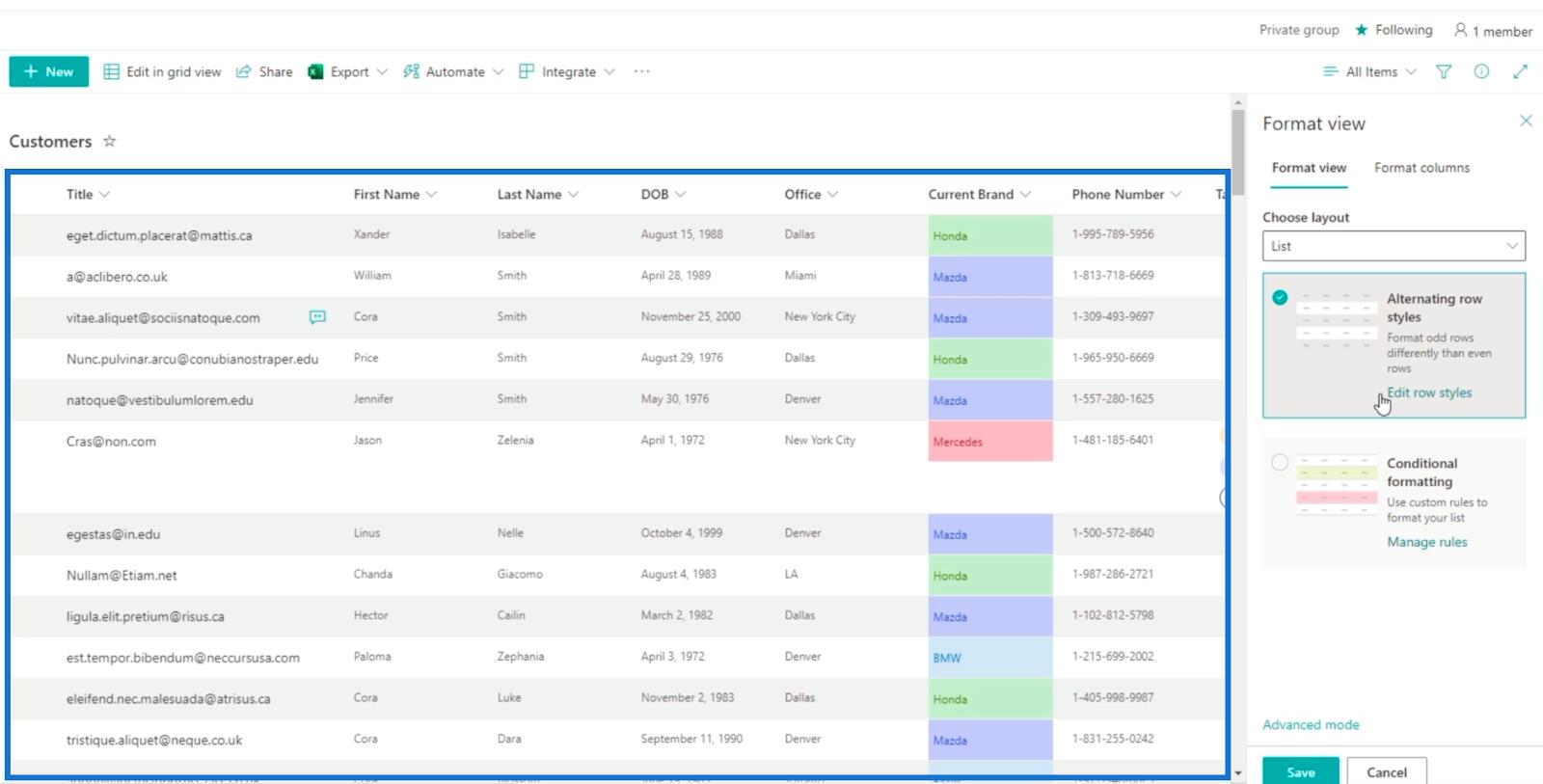
Wenn Sie diese Ansicht wünschen, müssen Sie lediglich auf Speichern klicken . Für diesen Blog verwenden wir jedoch die bedingte Formatierung , bei der bestimmte Zeilen je nach eingestellter Bedingung bestimmte Farben haben.
Bedingte Formatierung der SharePoint-Listenansicht
Klicken Sie im Bereich „Formatansicht“ auf „Bedingte Formatierung“ .
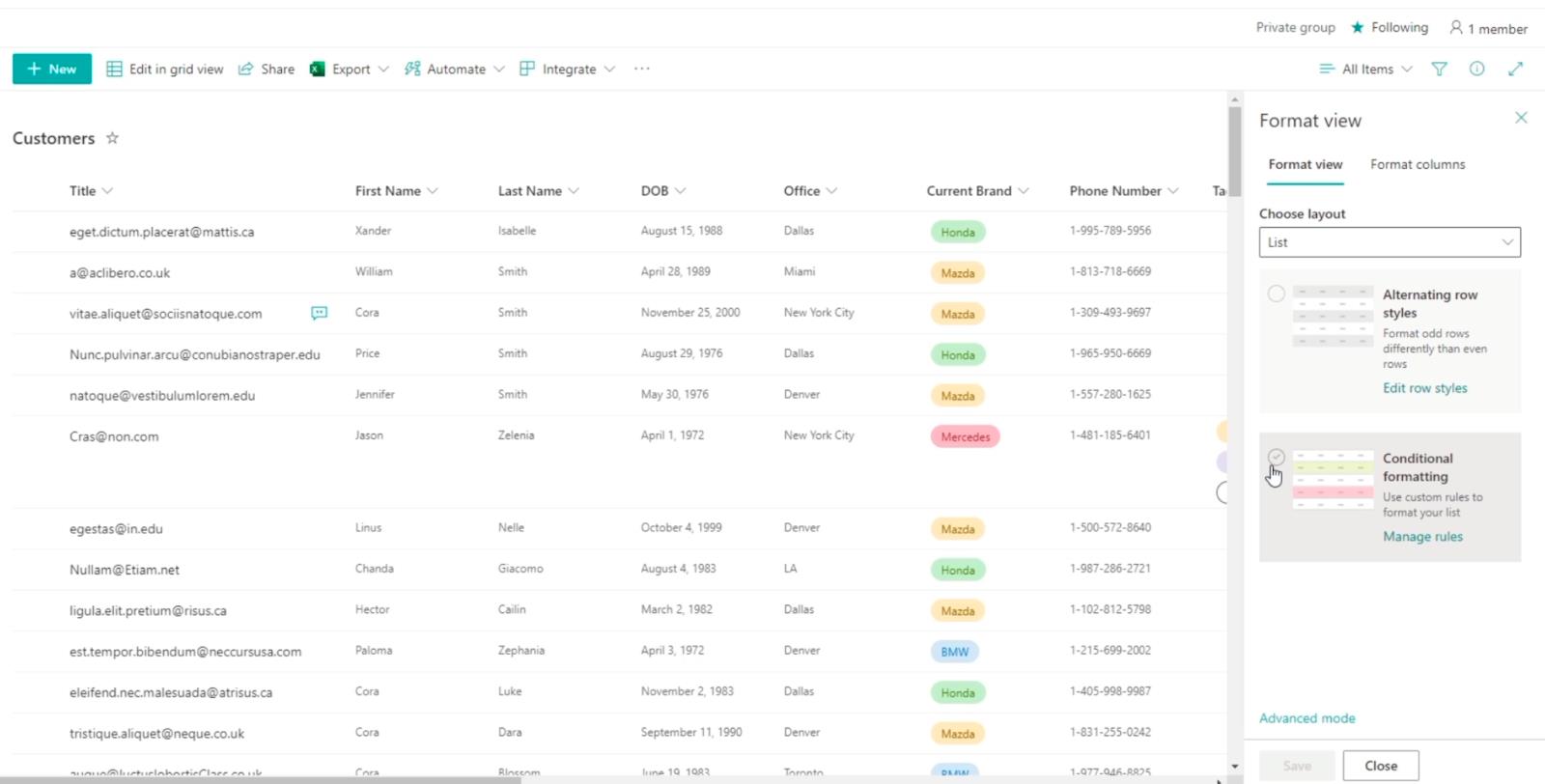
Klicken Sie anschließend auf Regel hinzufügen.
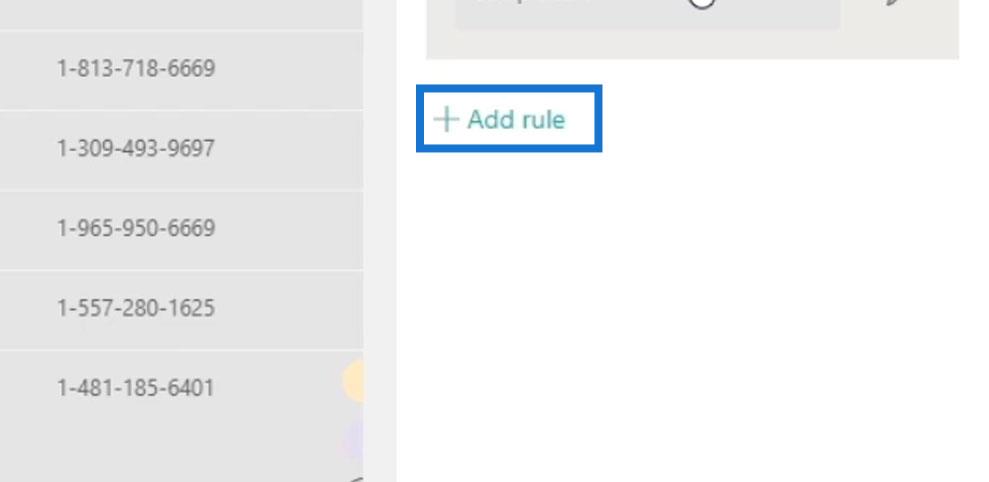
Wir legen die Regel fest: Wenn das Büro Dallas entspricht, werden diese rot hervorgehoben. Klicken Sie also auf das erste Dropdown-Menü mit der Aufschrift „ Spalte auswählen“ .
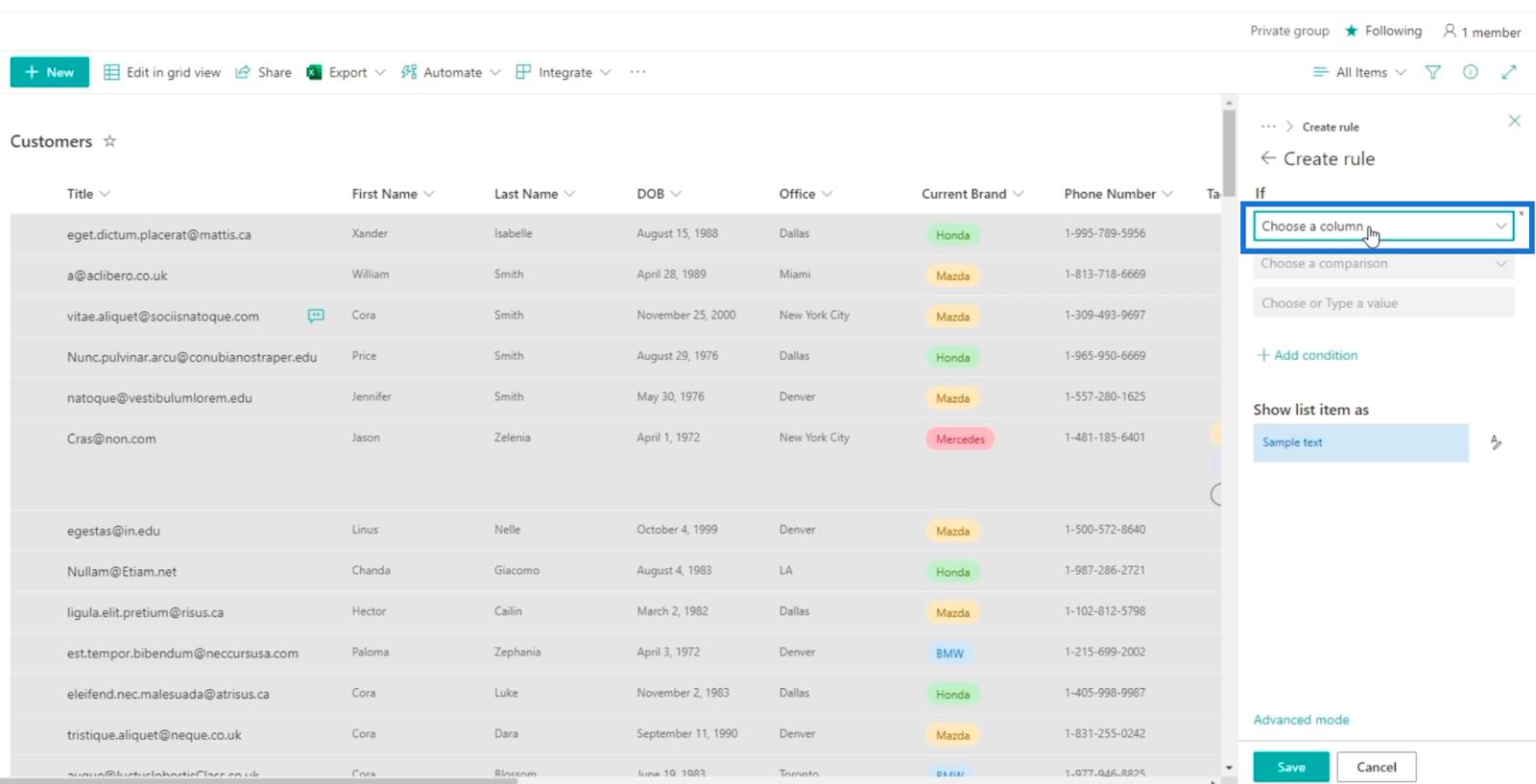
Als nächstes wählen wir Office aus der Liste unserer Spalten aus.
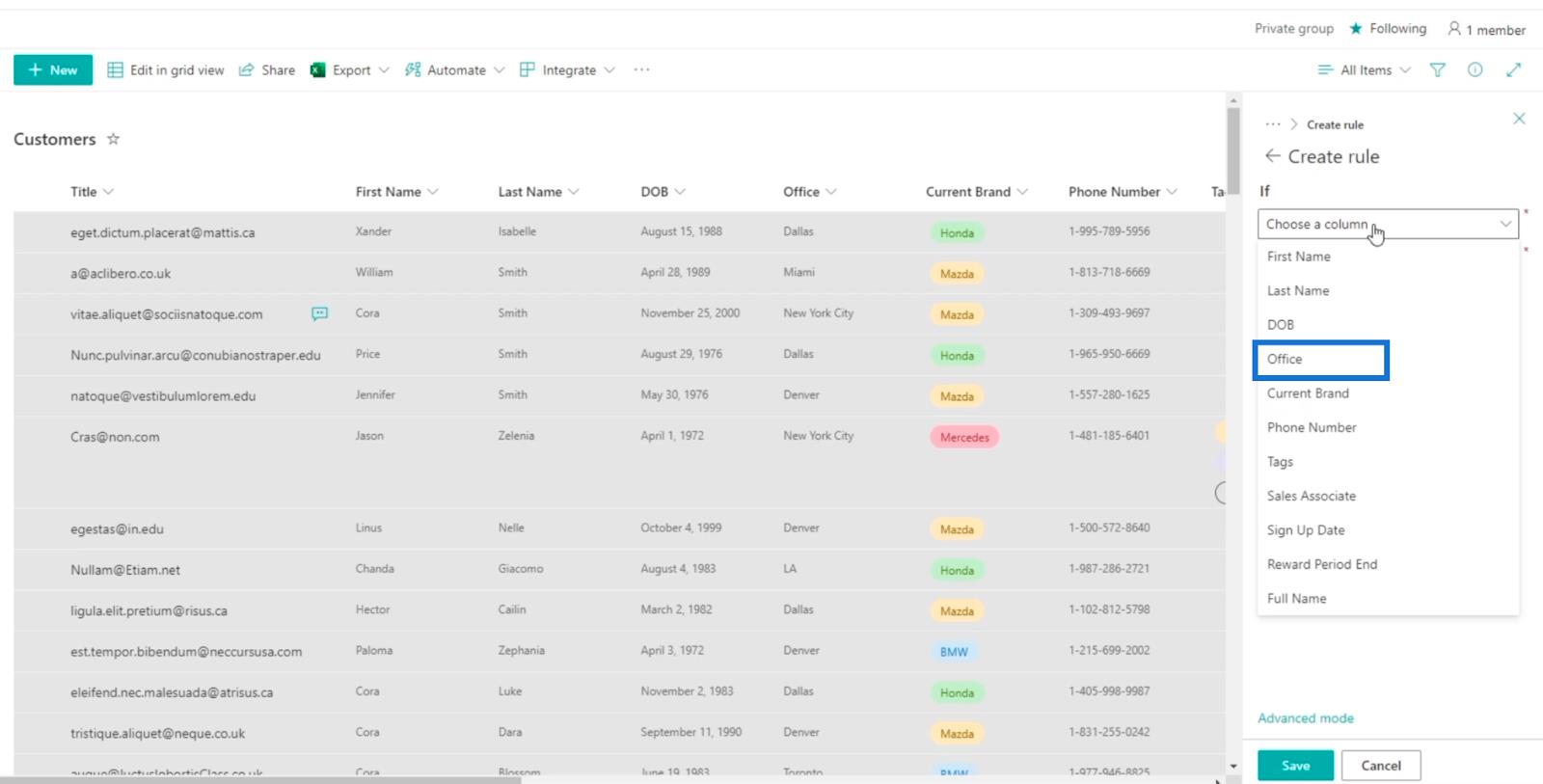
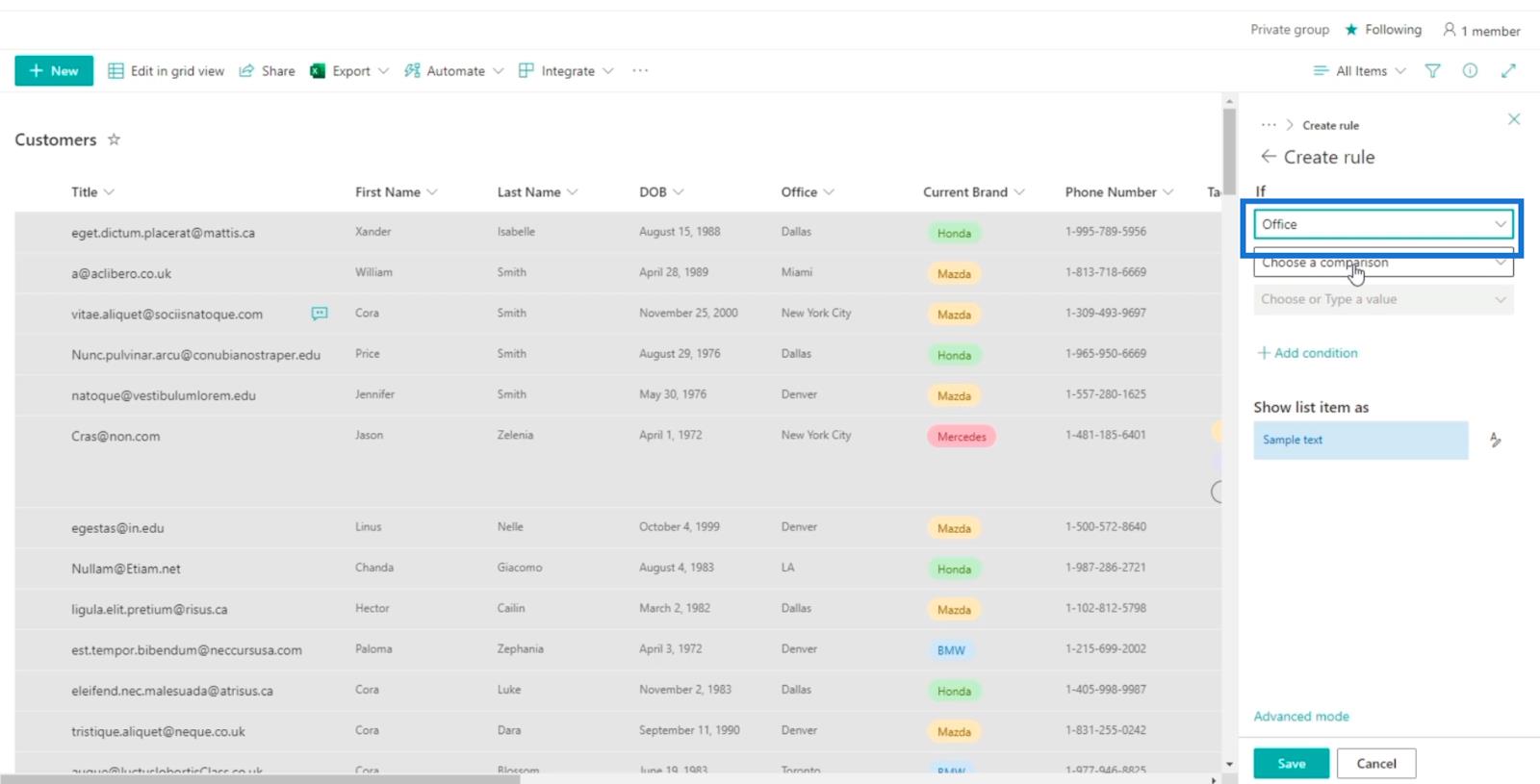
Klicken Sie auf das nächste Dropdown-Menü mit der Aufschrift „ Vergleich auswählen“ .
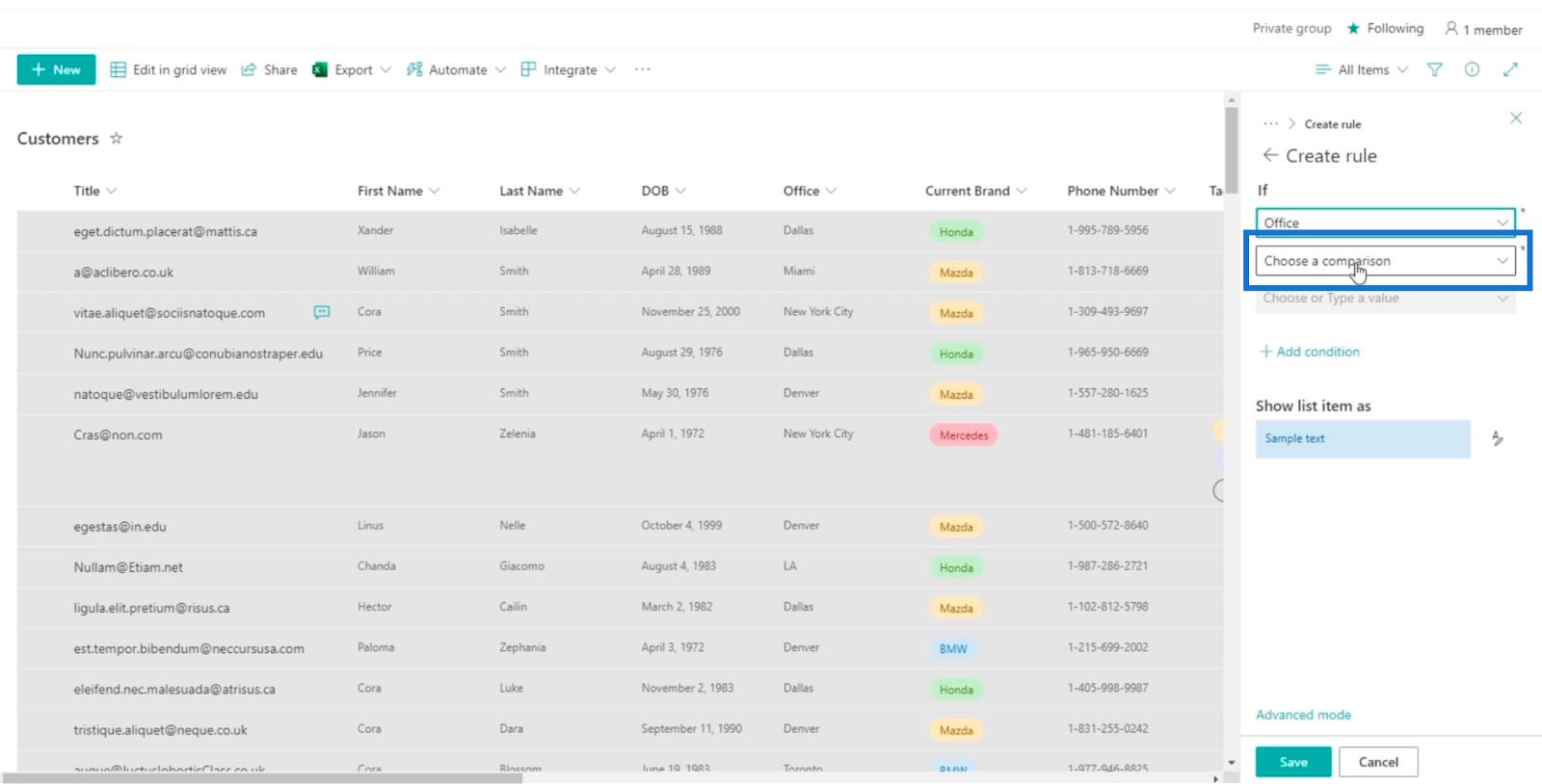
Und wählen ist gleich .
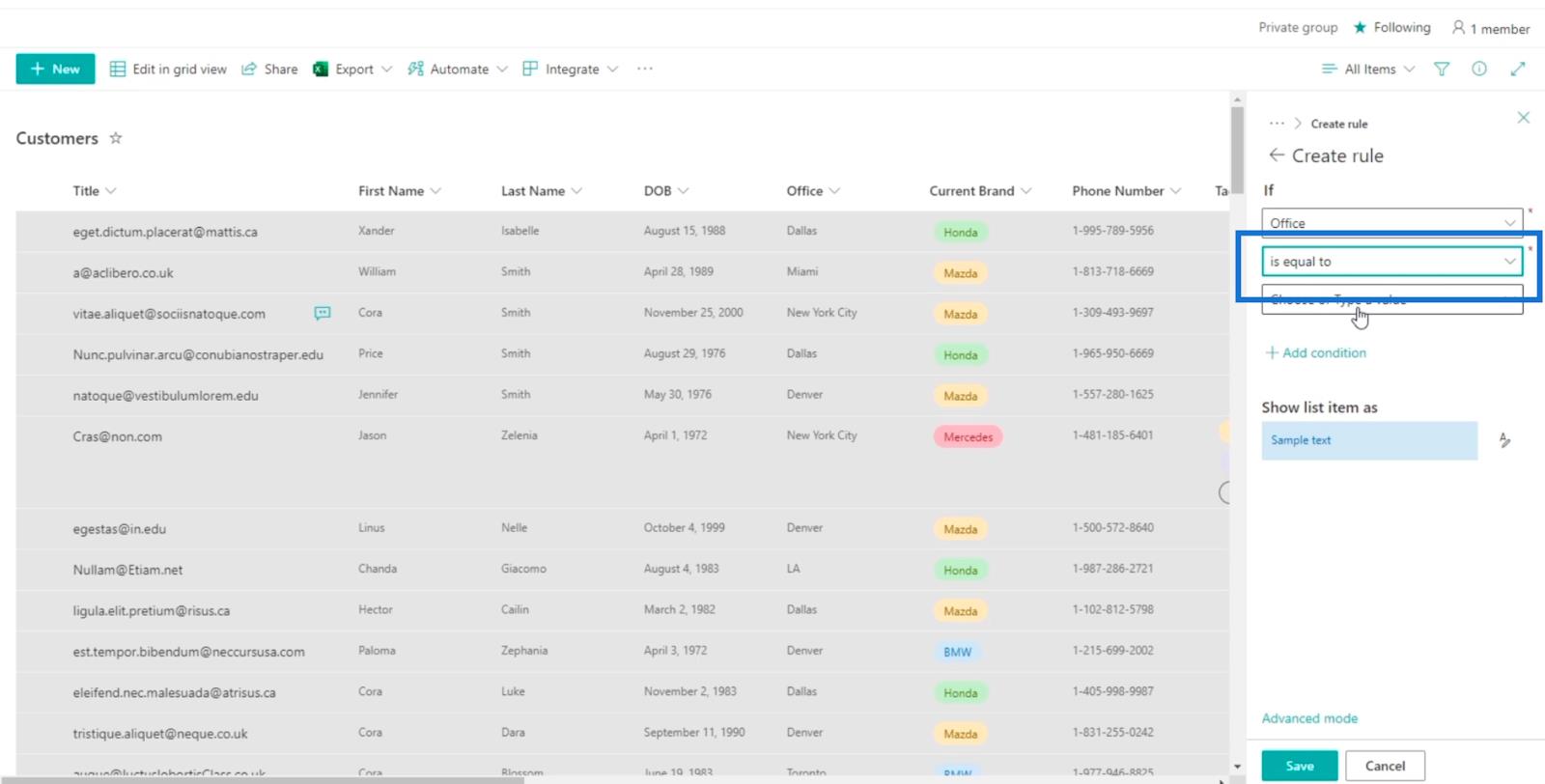
Anschließend wählen wir im Feld „Wert auswählen oder eingeben“ die Option „ Dallas“ aus .
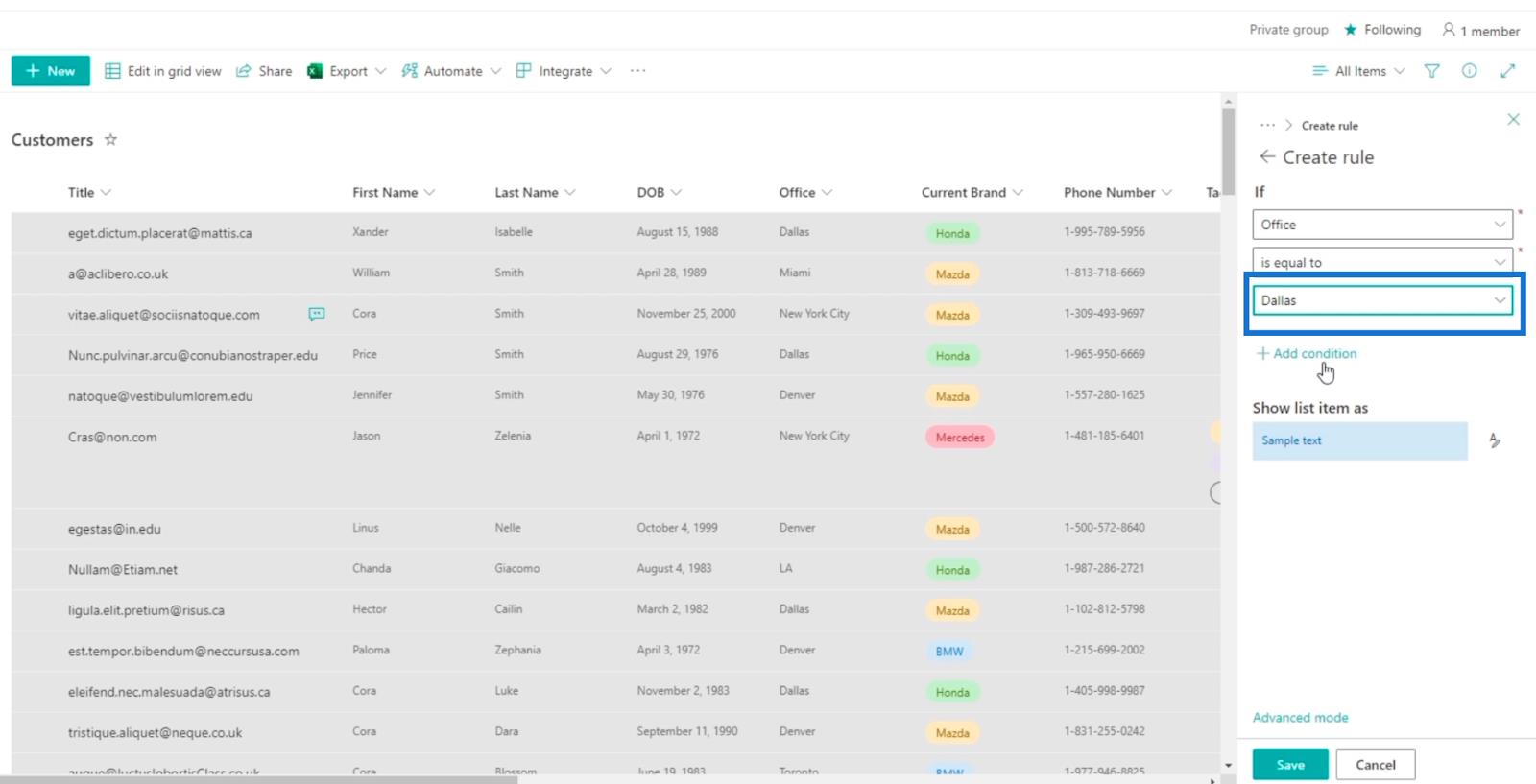
Als Nächstes ändern wir die Farbe des Werts, der tatsächlich angezeigt wird, in Rot. Klicken wir also auf das Symbol rechts neben Beispieltext.
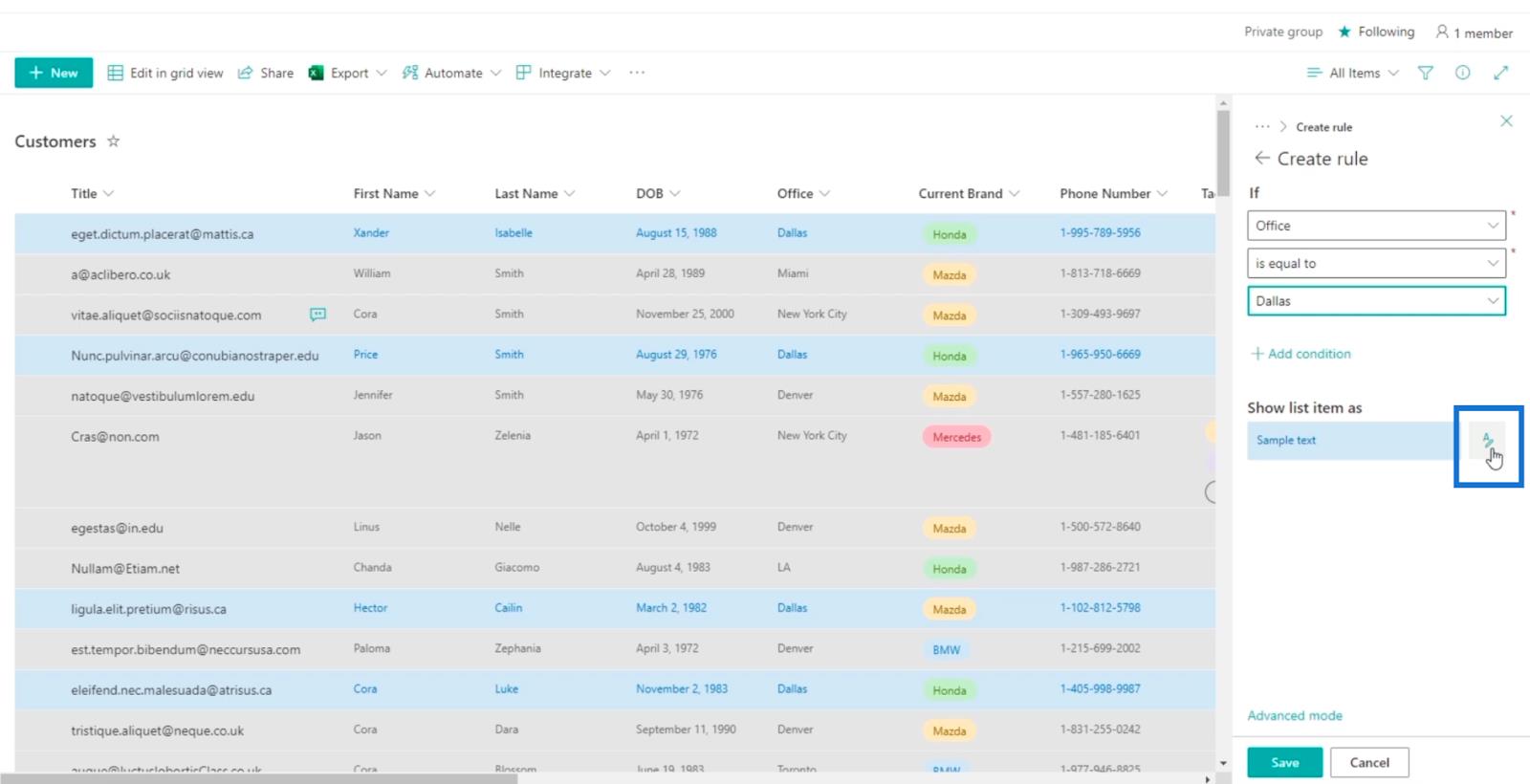
Dann wählen wir Rot. Sie können jede gewünschte Farbe wählen, in diesem Beispiel verwenden wir jedoch Rot .
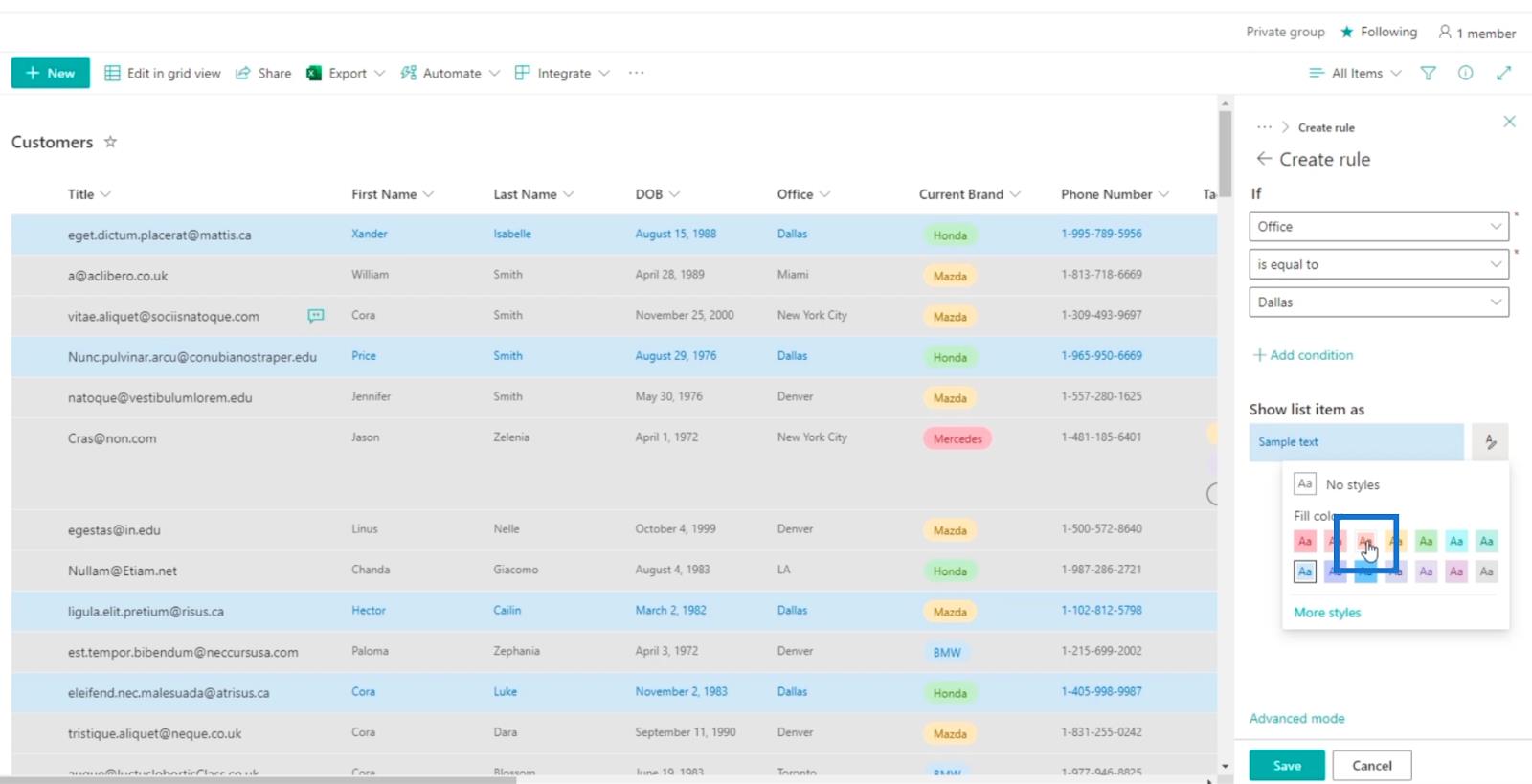
Klicken Sie anschließend auf „Zurück“ .
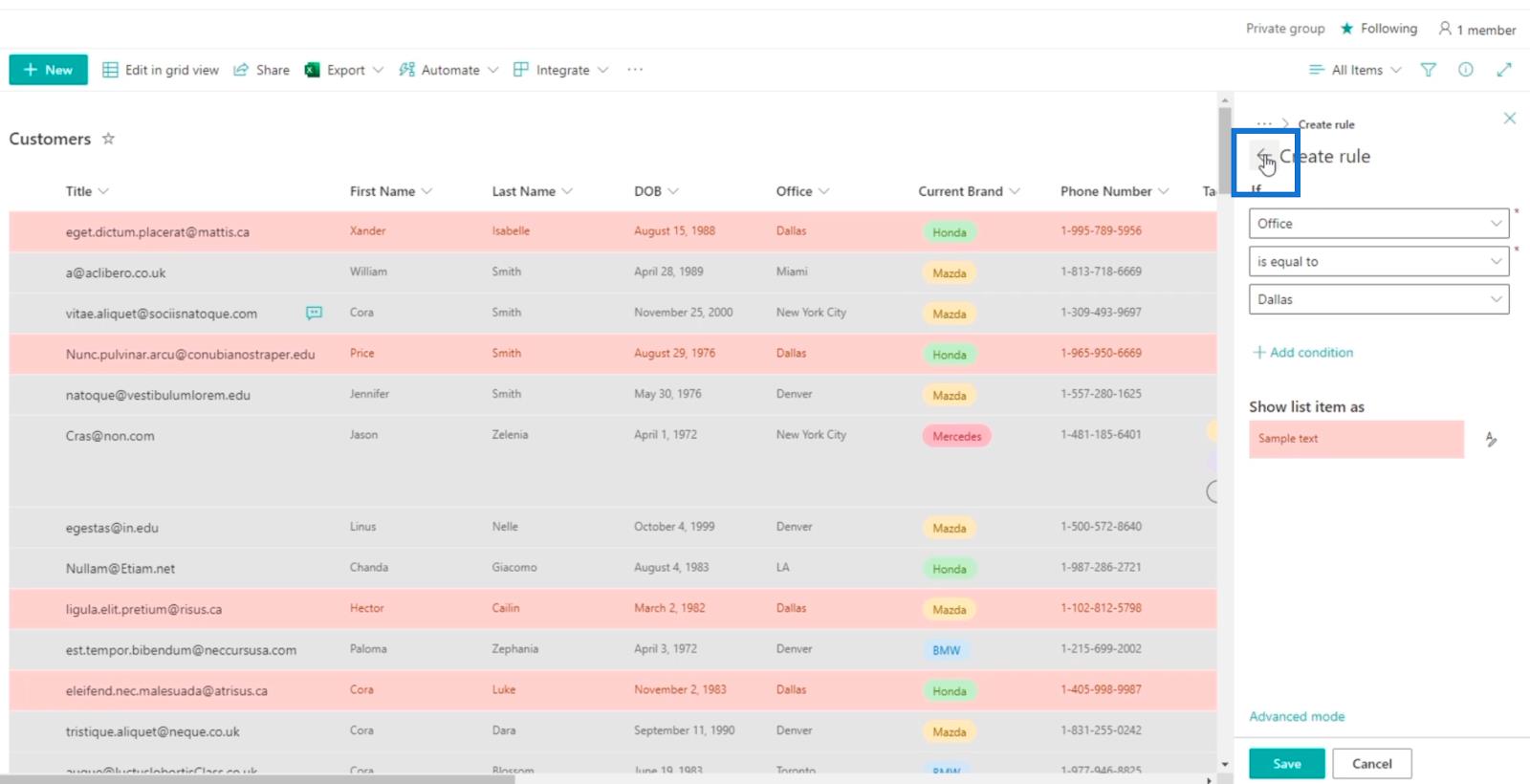
Löschen wir eine Regel, da wir sie nicht verwenden werden. Klicken Sie dazu auf die drei Punkte neben dem Abschnitt „Alle Werte anzeigen als“ .
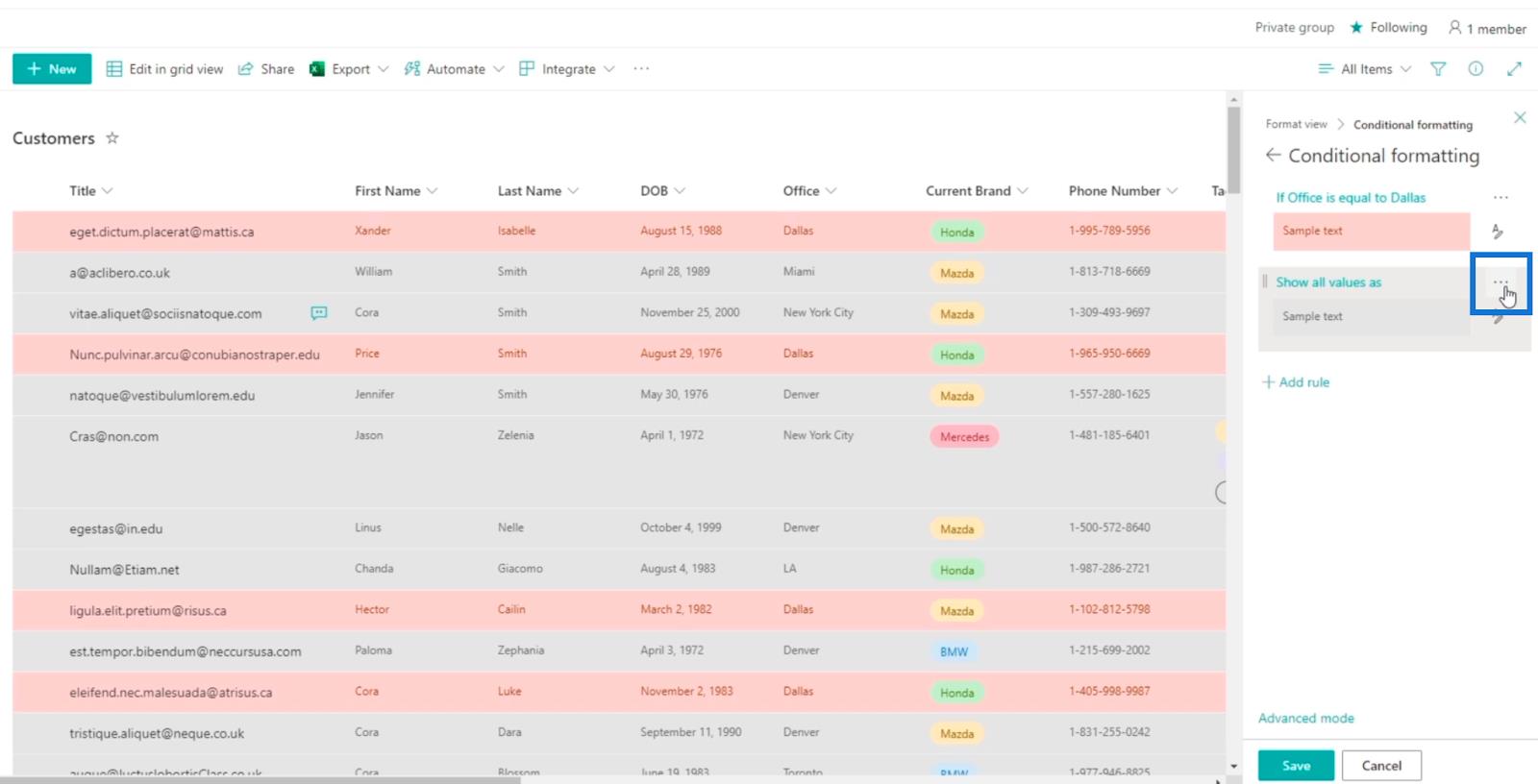
Klicken Sie dann auf Regel löschen .
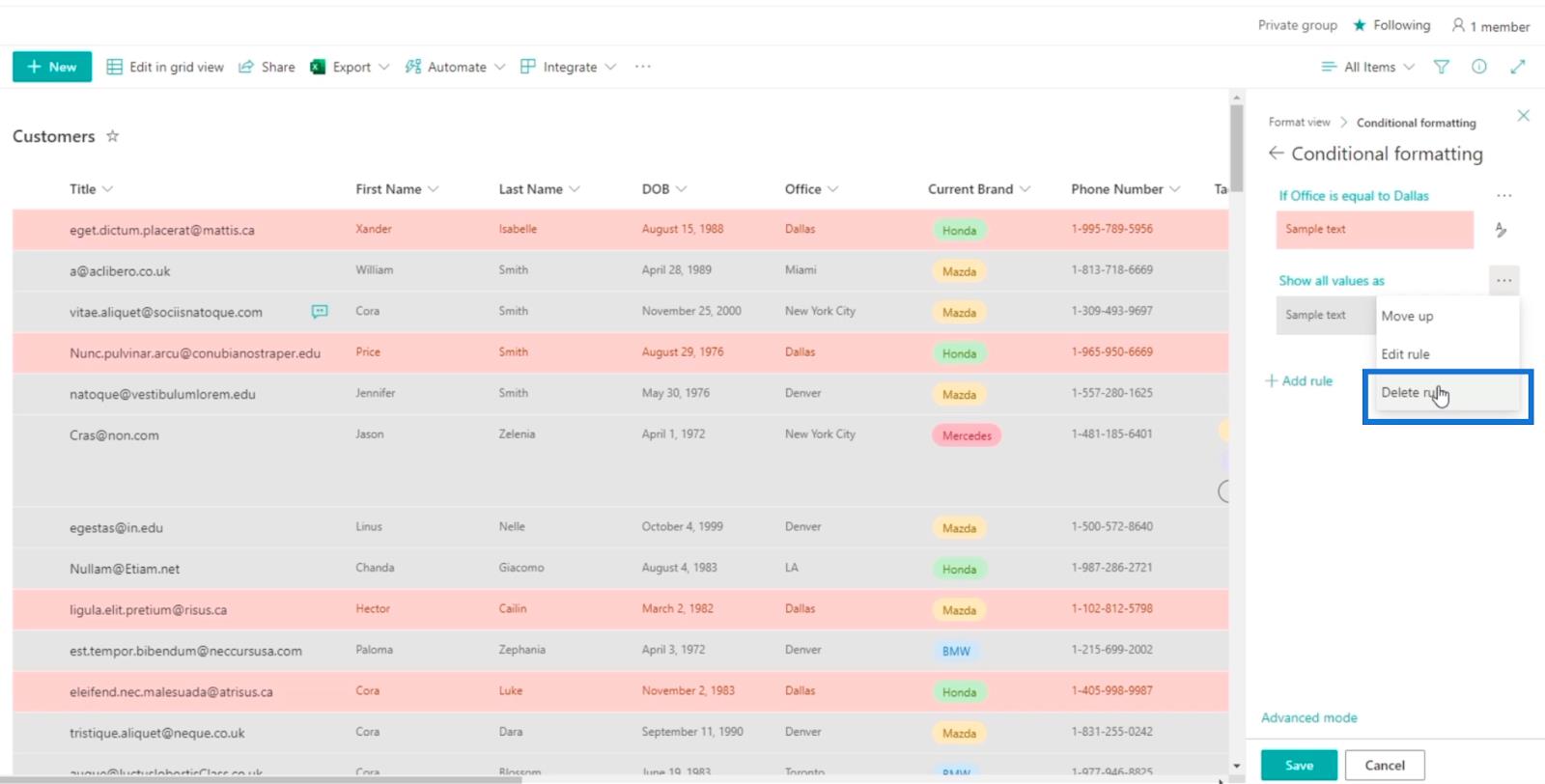
Klicken Sie abschließend auf Speichern .
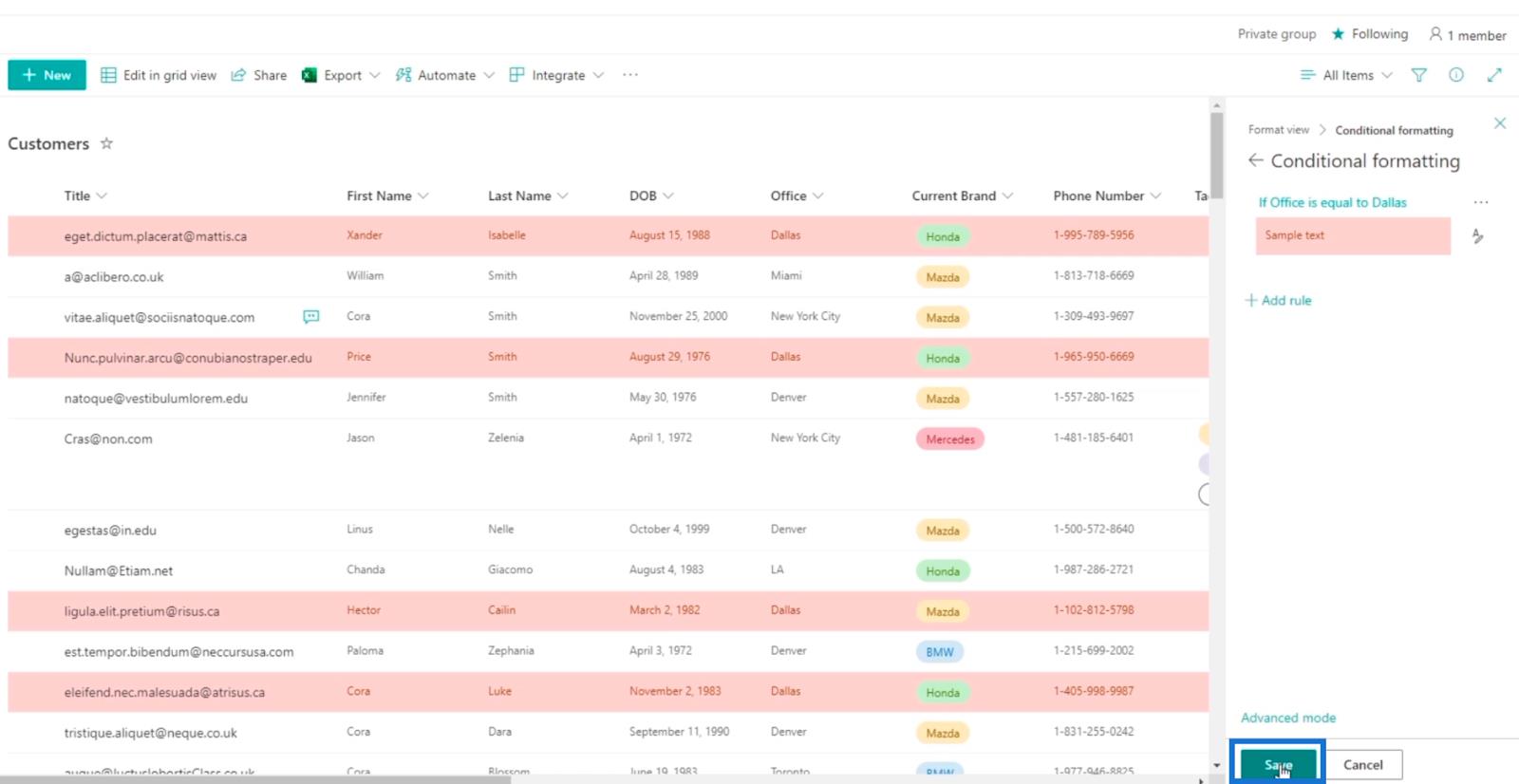
Jetzt sehen Sie, dass die Elemente mit dem Büro in Dallas rot hervorgehoben sind .
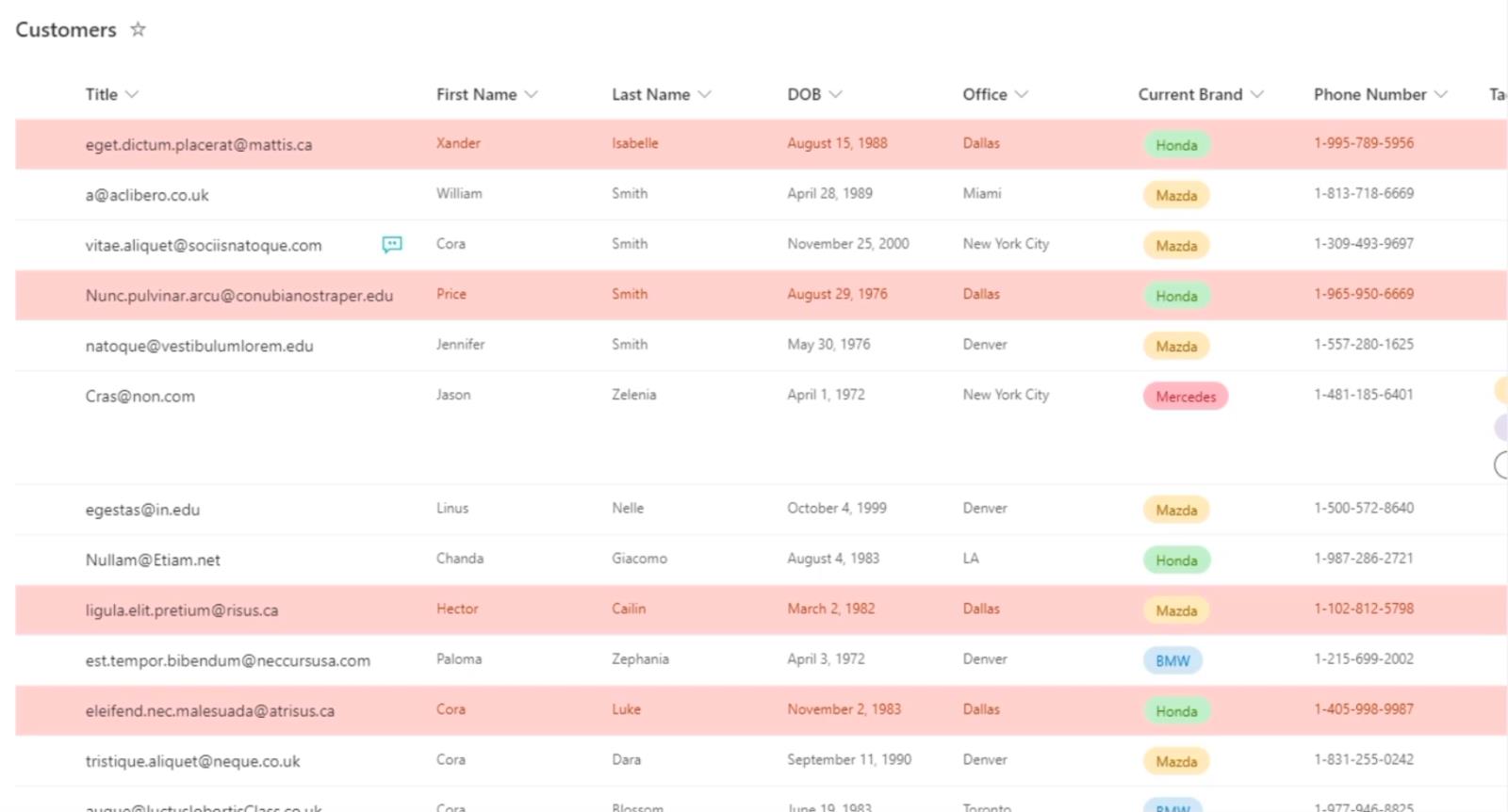
Es ist hilfreich, Ihre SharePoint-Listenansicht auf diese Weise zu ändern. Sie können leicht erkennen, welche Bereiche mehr Aufmerksamkeit benötigen. Sie können es beispielsweise für Termine und Aufgaben verwenden. Wenn eine Aufgabe bald fällig ist, wird sie mit der Farbe Ihrer Wahl hervorgehoben.
Hinzufügen von 2 Regeln für die SharePoint-Listenformatierung
Das Beste an der bedingten Formatierung ist, dass Sie sich nicht mit nur einer Regel zufrieden geben müssen. Stattdessen können Sie mehrere Regeln festlegen, die Ihre Liste effizienter gestalten können.
Wenn Sie also zu den Einstellungen für die bedingte Formatierung zurückkehren , müssen Sie nur noch auf Regel hinzufügen klicken.
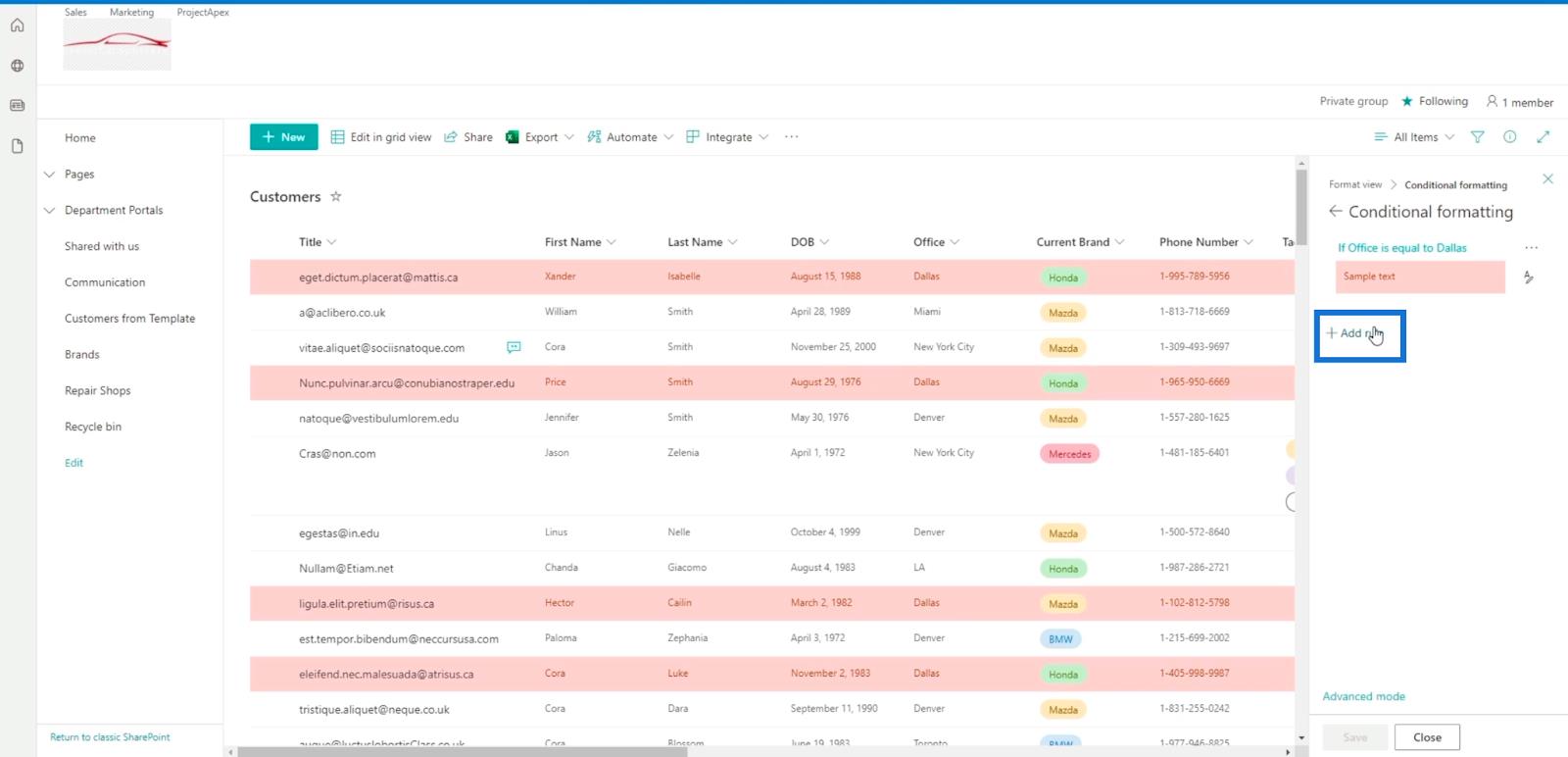
Sie können eine beliebige Spalte auswählen, für die Sie eine Regel festlegen möchten. Für unser Beispiel verwenden wir jedoch die Spalte „Geburtsdatum“ .
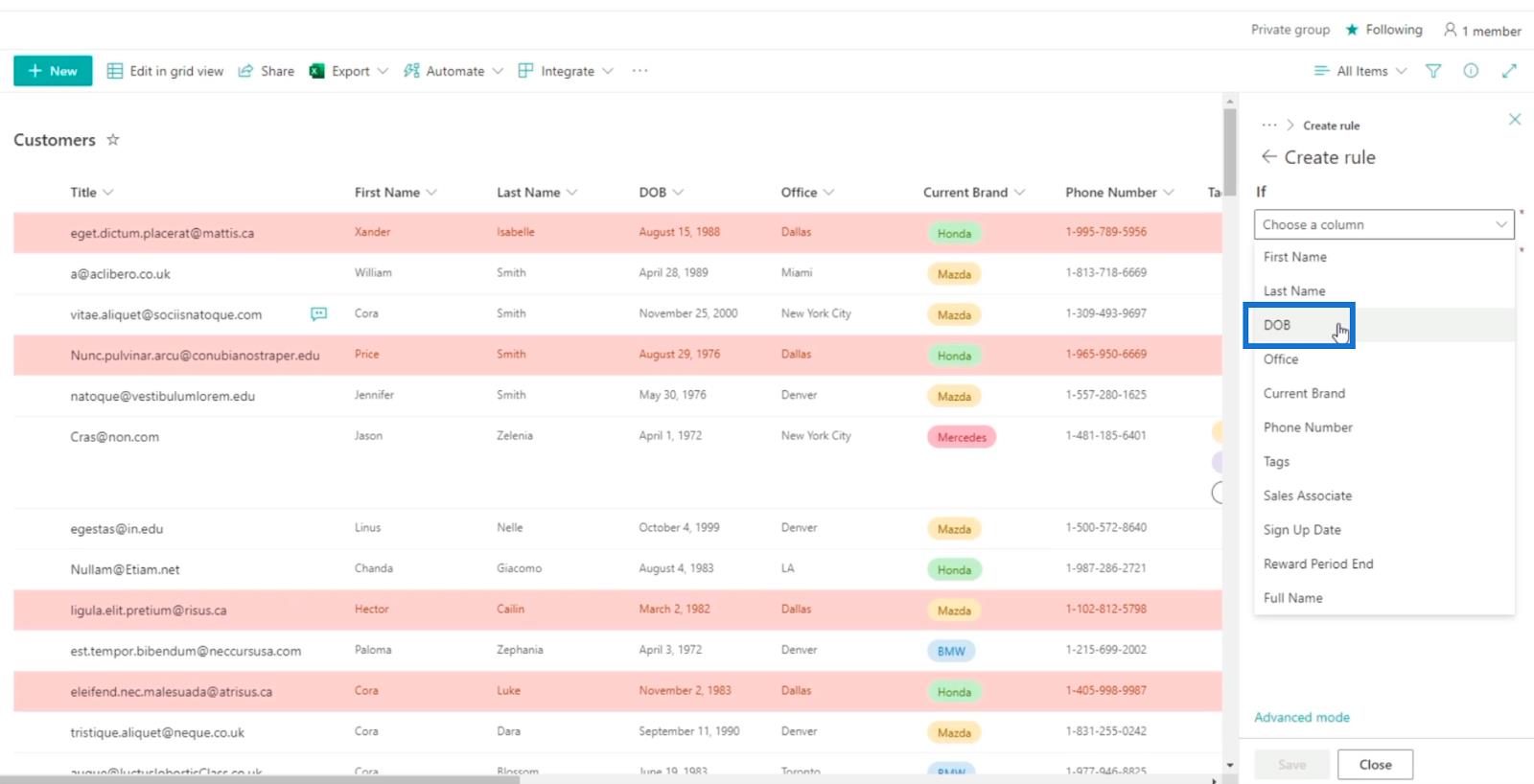
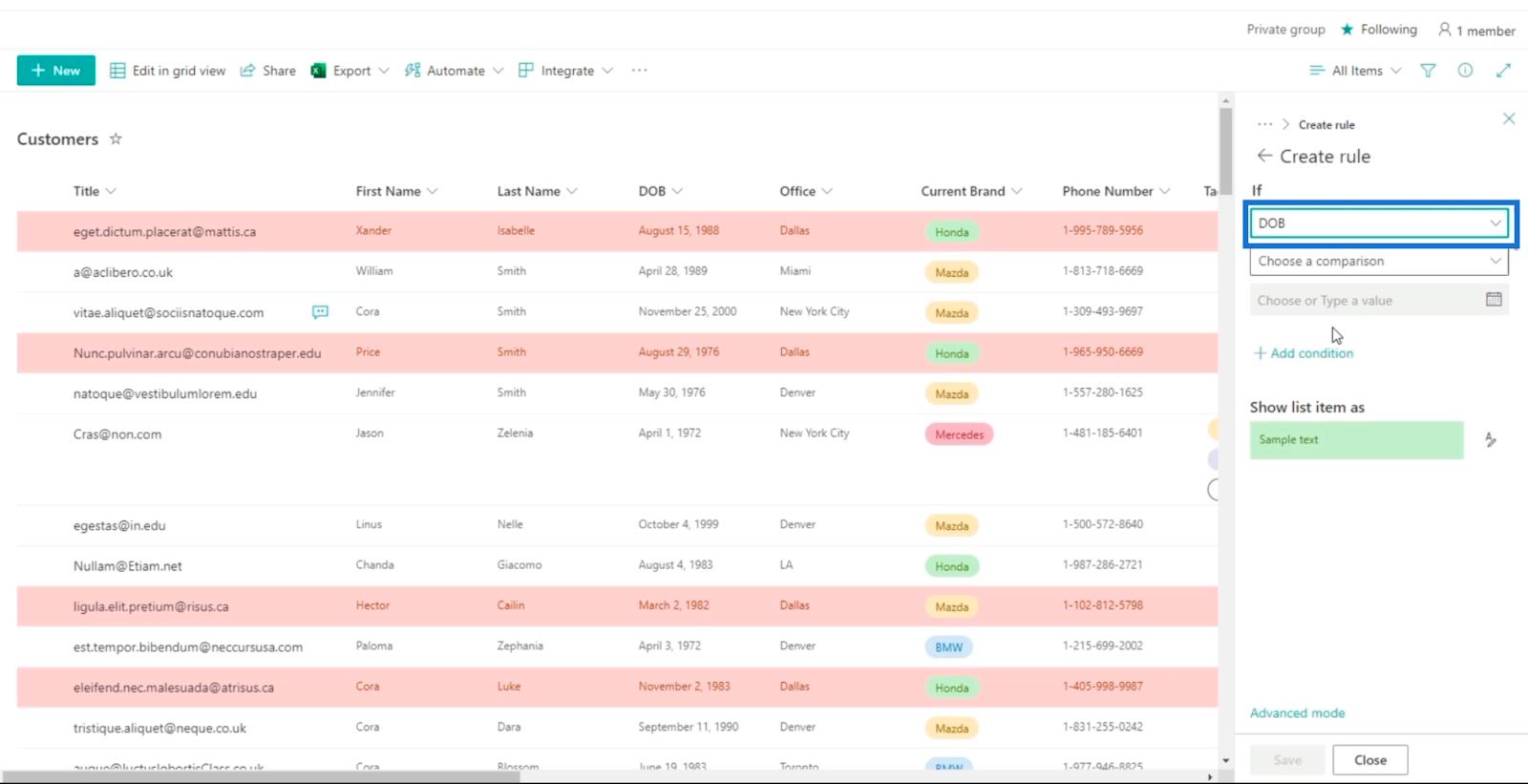
Als Nächstes wählen wir „ ist nach“ für das Dropdown-Menü „ Vergleich auswählen“ aus.
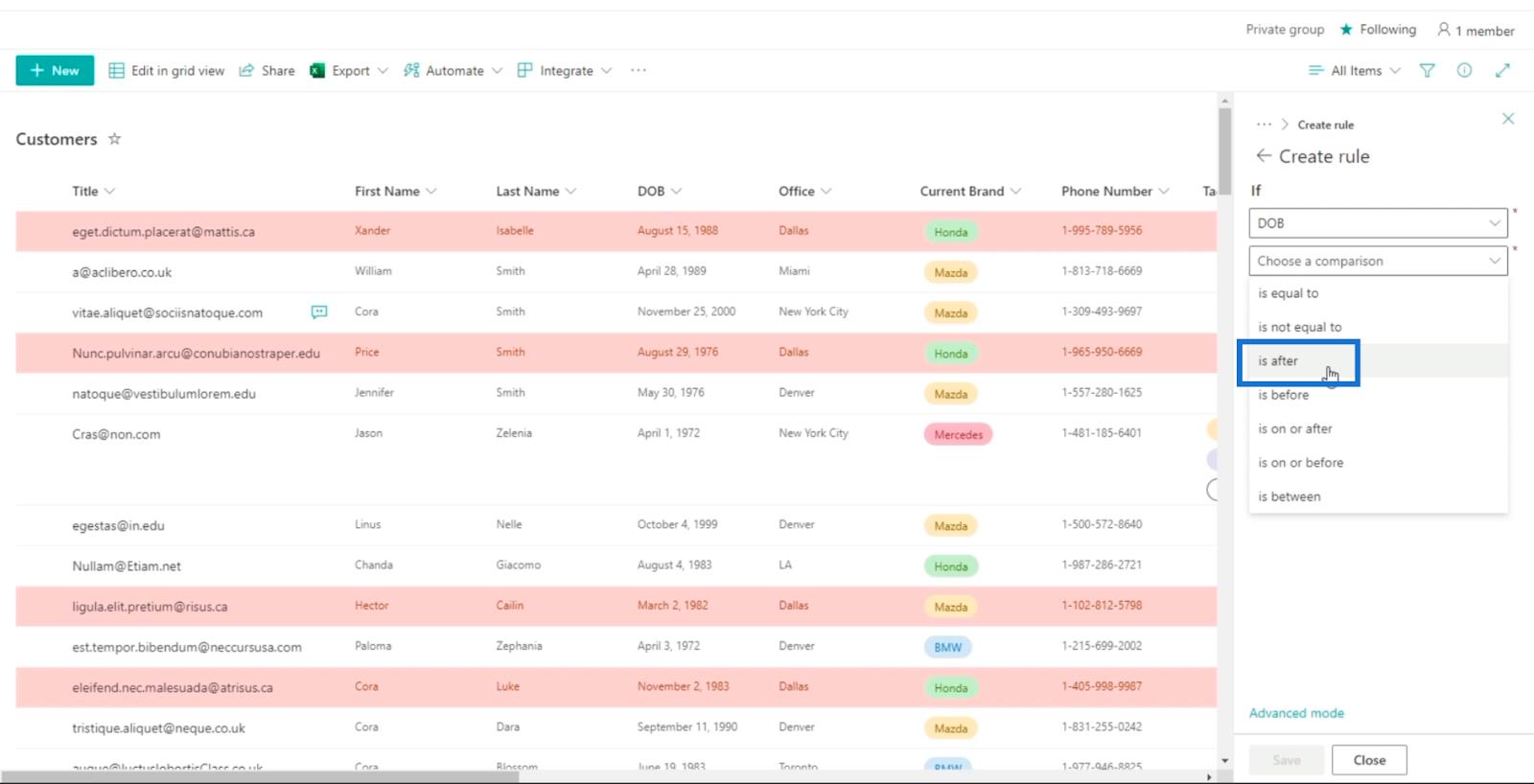
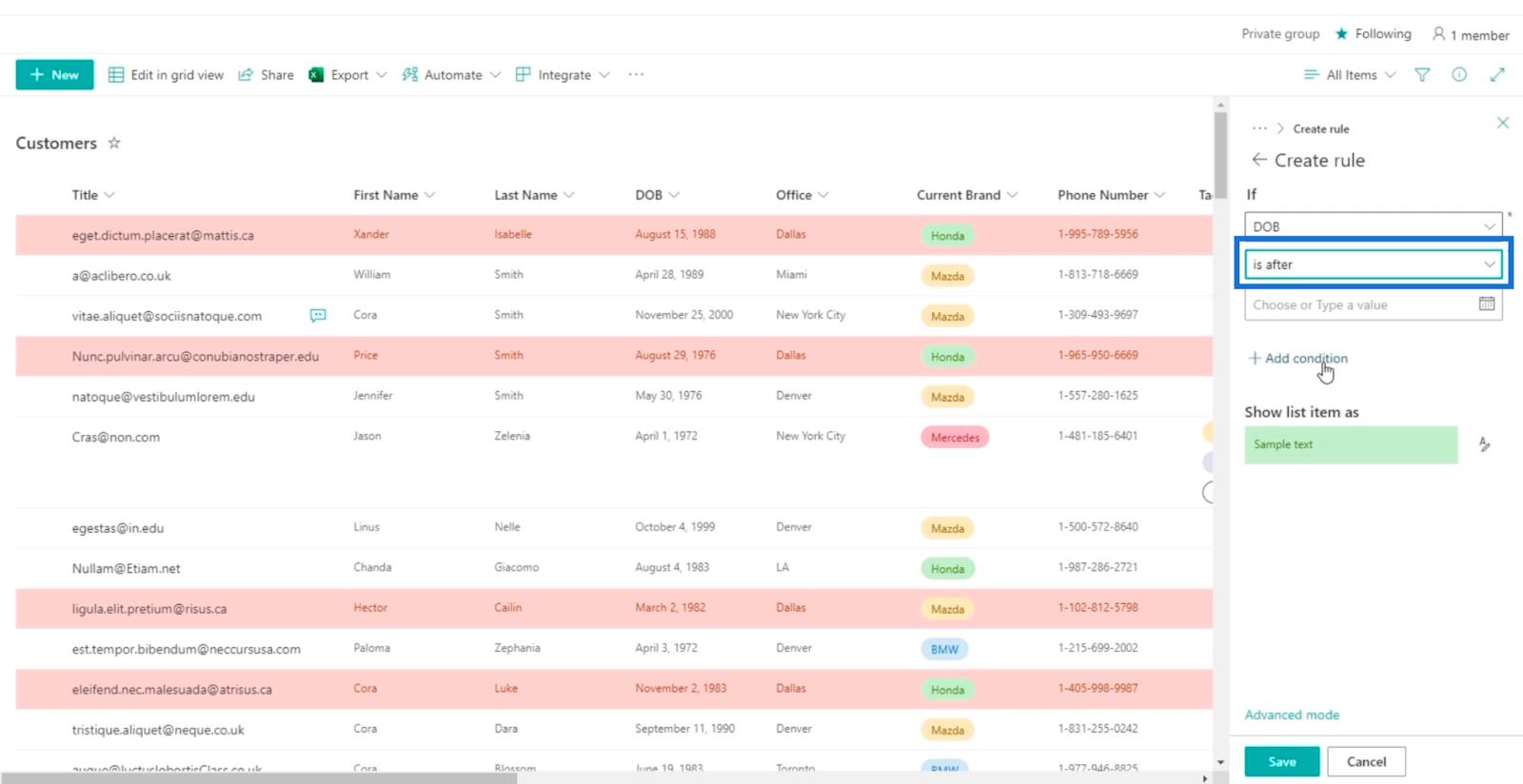
Anschließend verwenden wir für den Abschnitt „Wert auswählen oder eingeben“ ein bestimmtes Datum. Klicken wir also auf Ein bestimmtes Datum (fest).
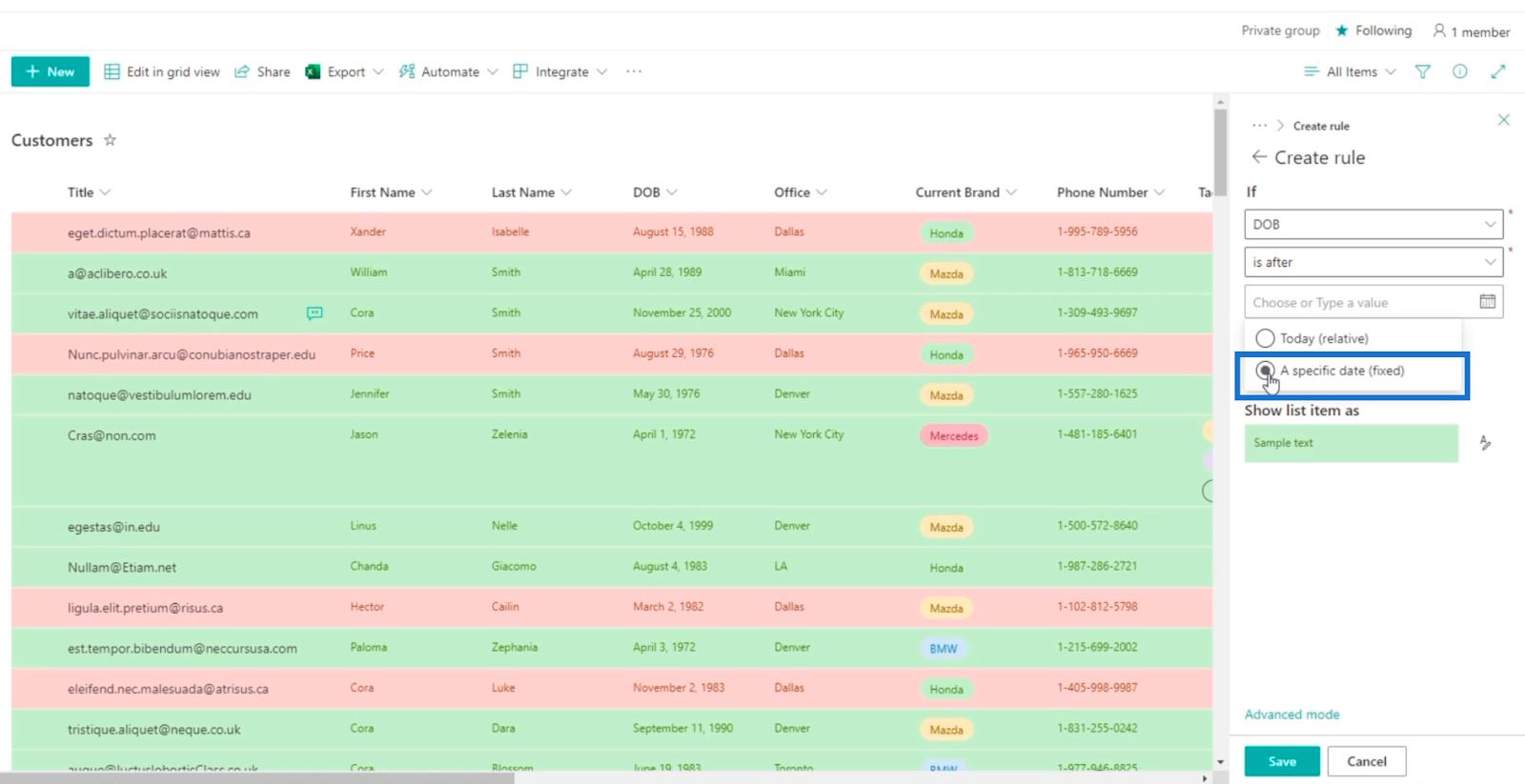
Danach wählen wir ein konkretes Datum aus. In unserem Beispiel wählen wir nach dem 1. Mai 1994 aus .
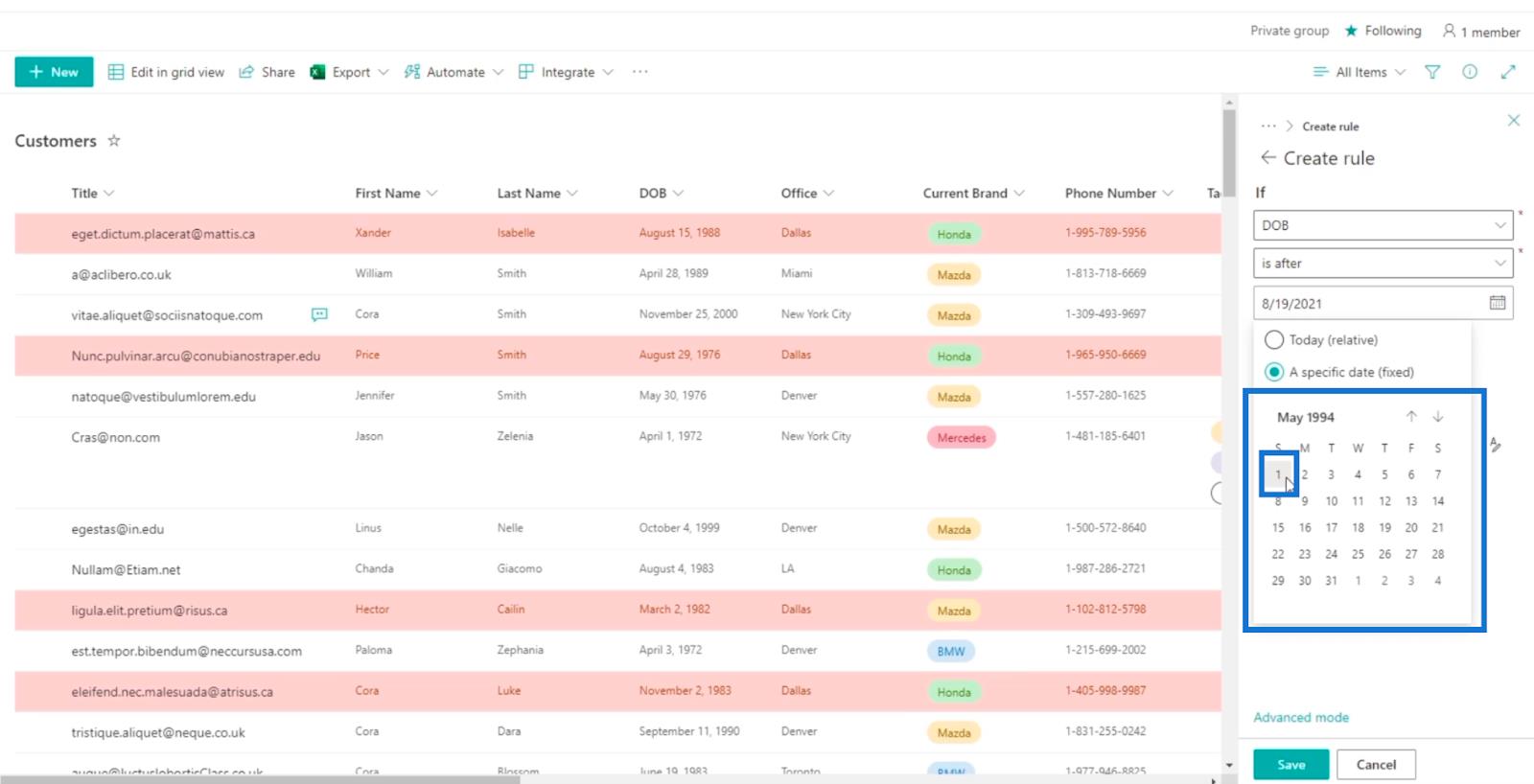
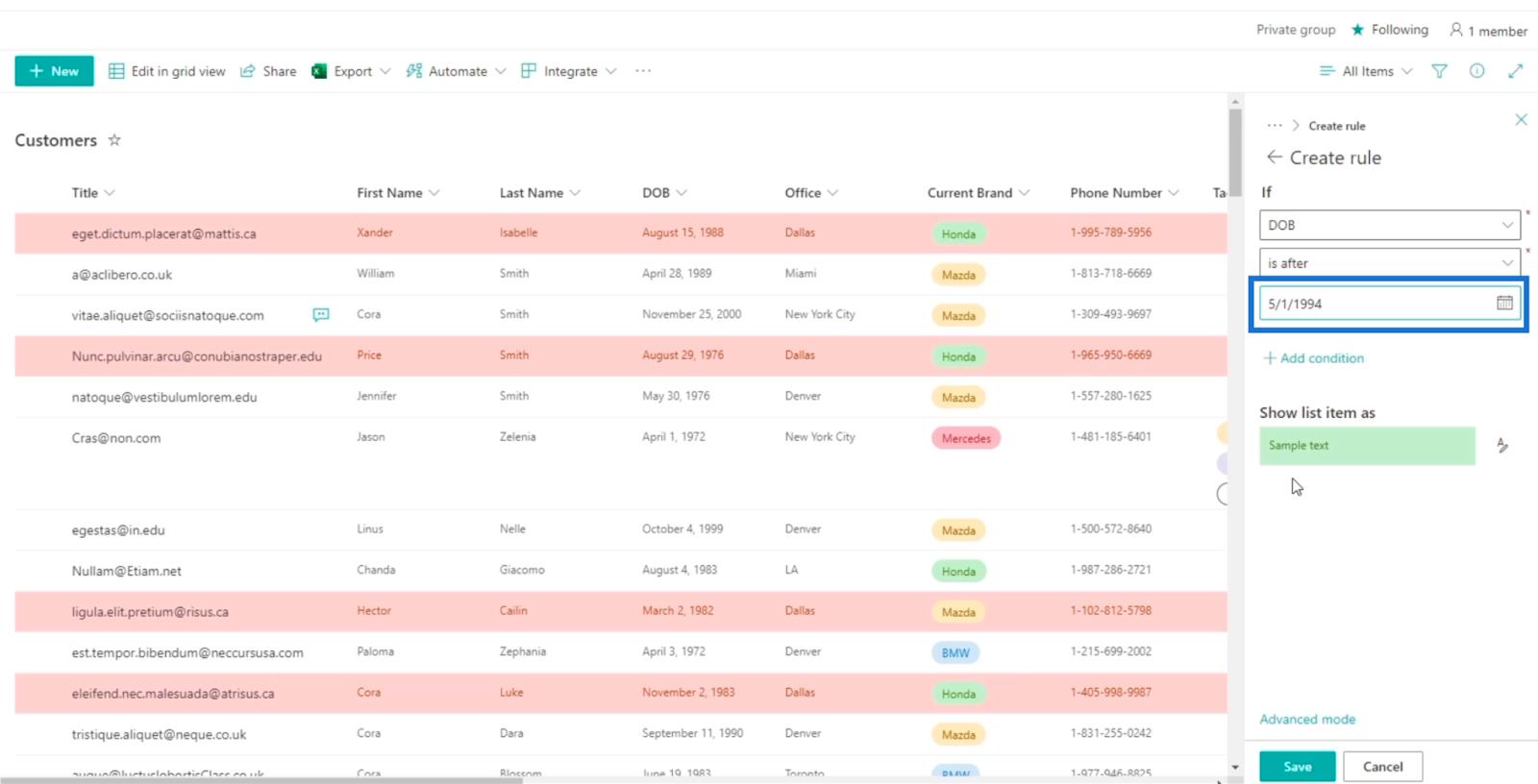
Die Ergebnisse bedeuten, dass die Kunden, die wir haben, als Millennials gelten.
Beachten Sie, dass wir die Farbe nicht geändert haben. Stattdessen verwenden wir das vorausgewählte, das grün ist .
Klicken Sie abschließend auf Speichern .
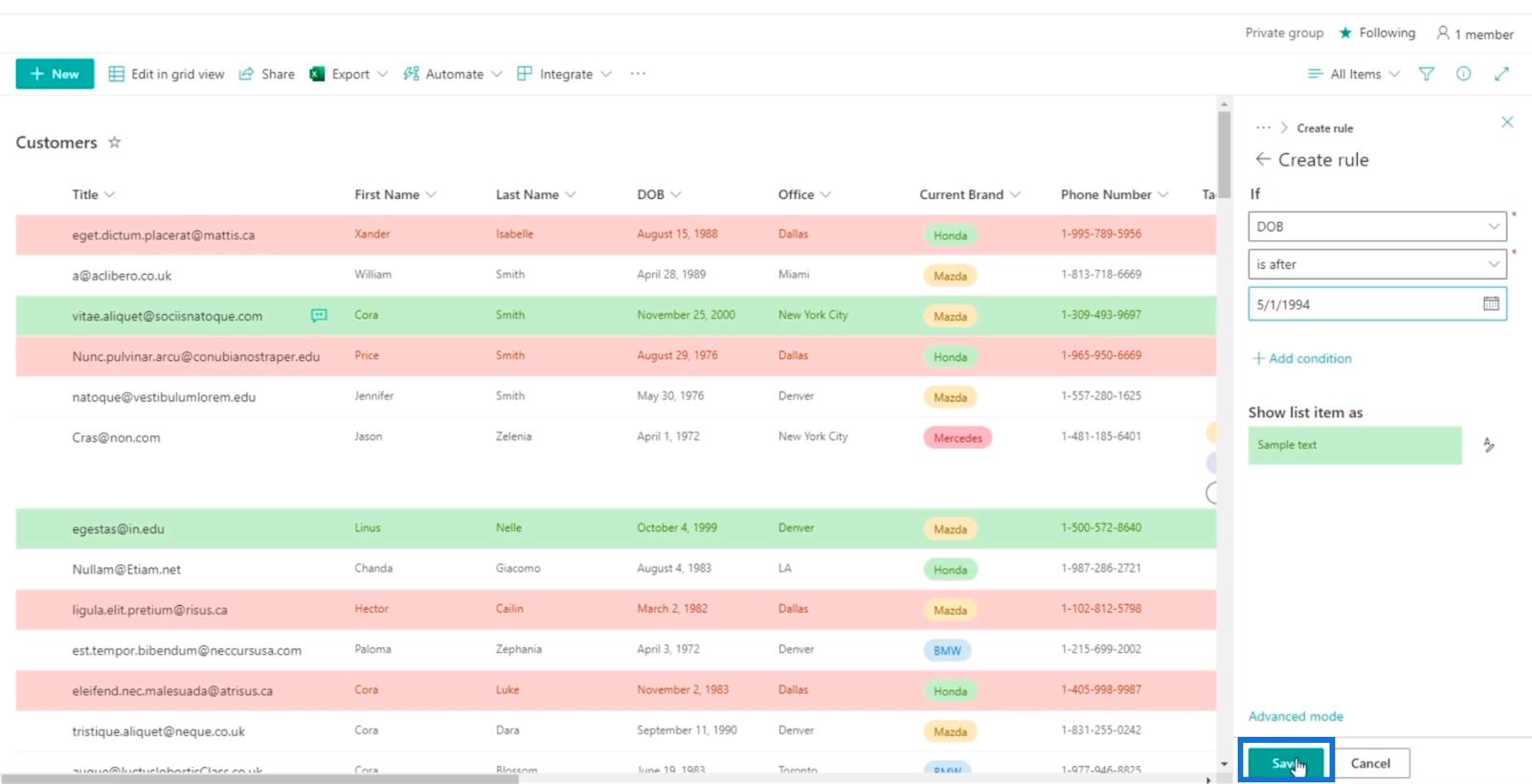
Nun sehen Sie, dass für unsere SharePoint-Liste zwei Regeln festgelegt sind. Die rot hervorgehobenen Personen befinden sich im Büro in Dallas , während es sich bei den grünen um Millennials handelt .
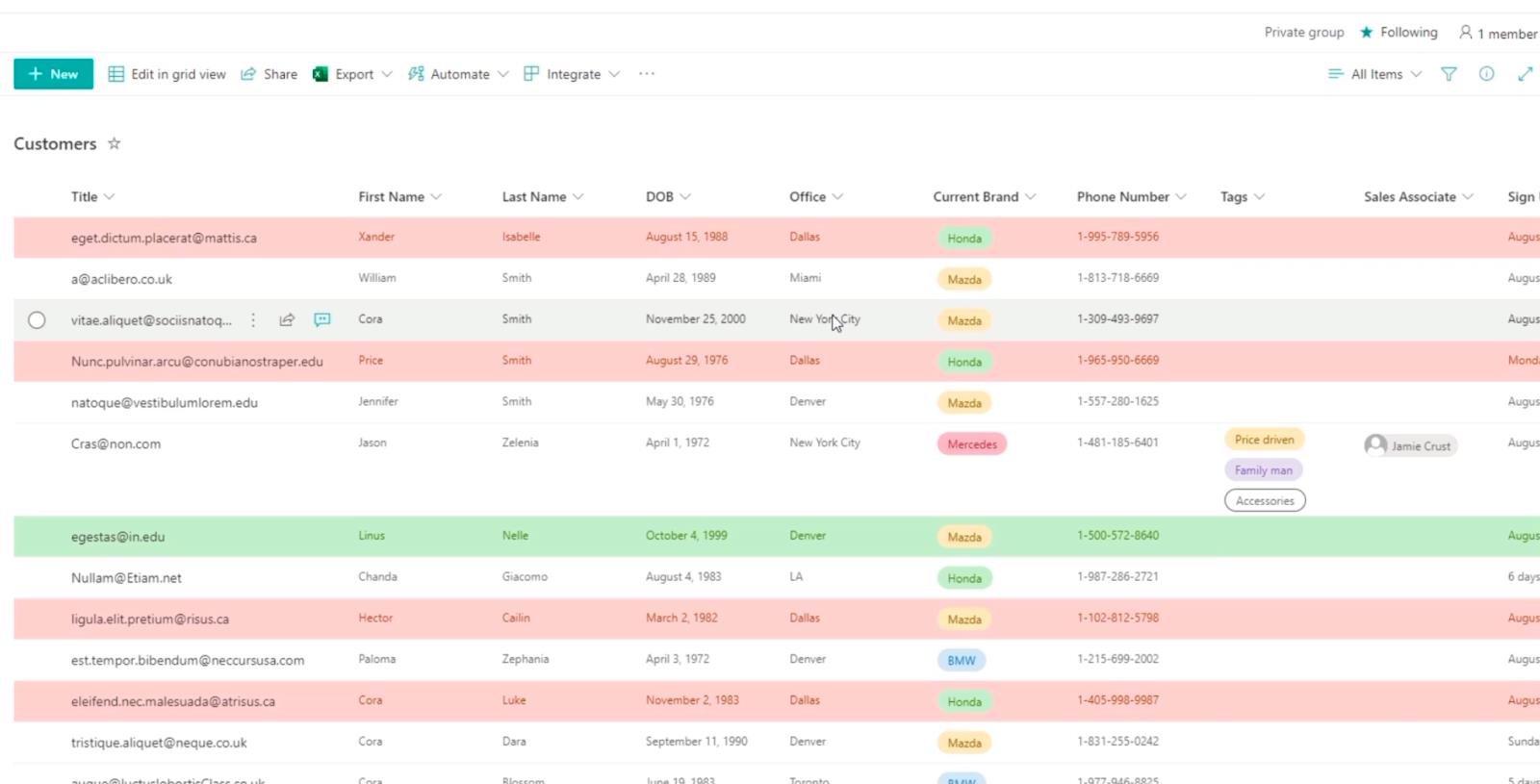
Beachten Sie, dass hier die Hierarchie gilt. Da die erste Regel bereits rot gefärbt ist, kann sie nicht noch einmal grün gefärbt werden.
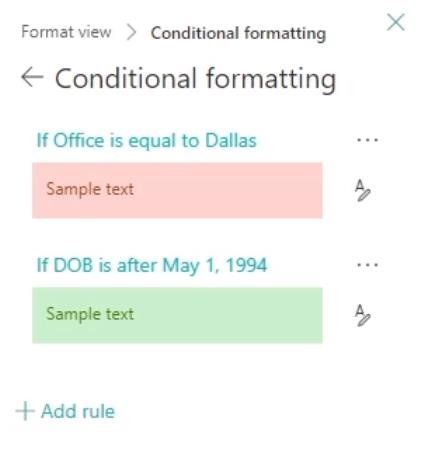
Filtern der formatierten SharePoint-Listenansicht
Was aber, wenn sich zwei Regeln überschneiden? Sie könnten denken, dass es schwierig sein könnte, es zu identifizieren. Es gibt jedoch eine einfache Möglichkeit für Benutzer, anzuzeigen, welche Bedingung oder Regel Sie anzeigen möchten.
Klicken Sie zunächst auf das Filtersymbol .
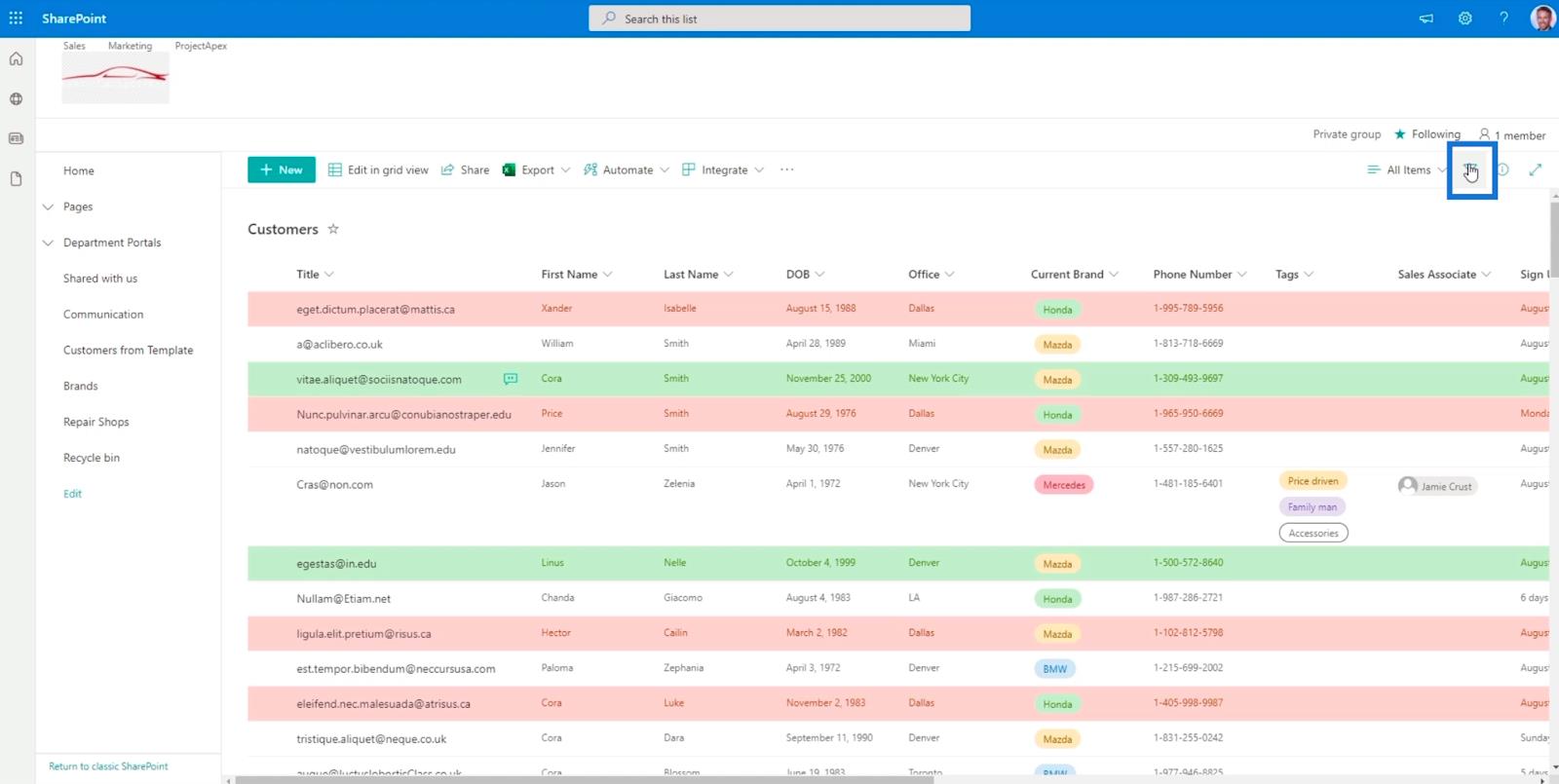
Dann können wir Dallas überprüfen .
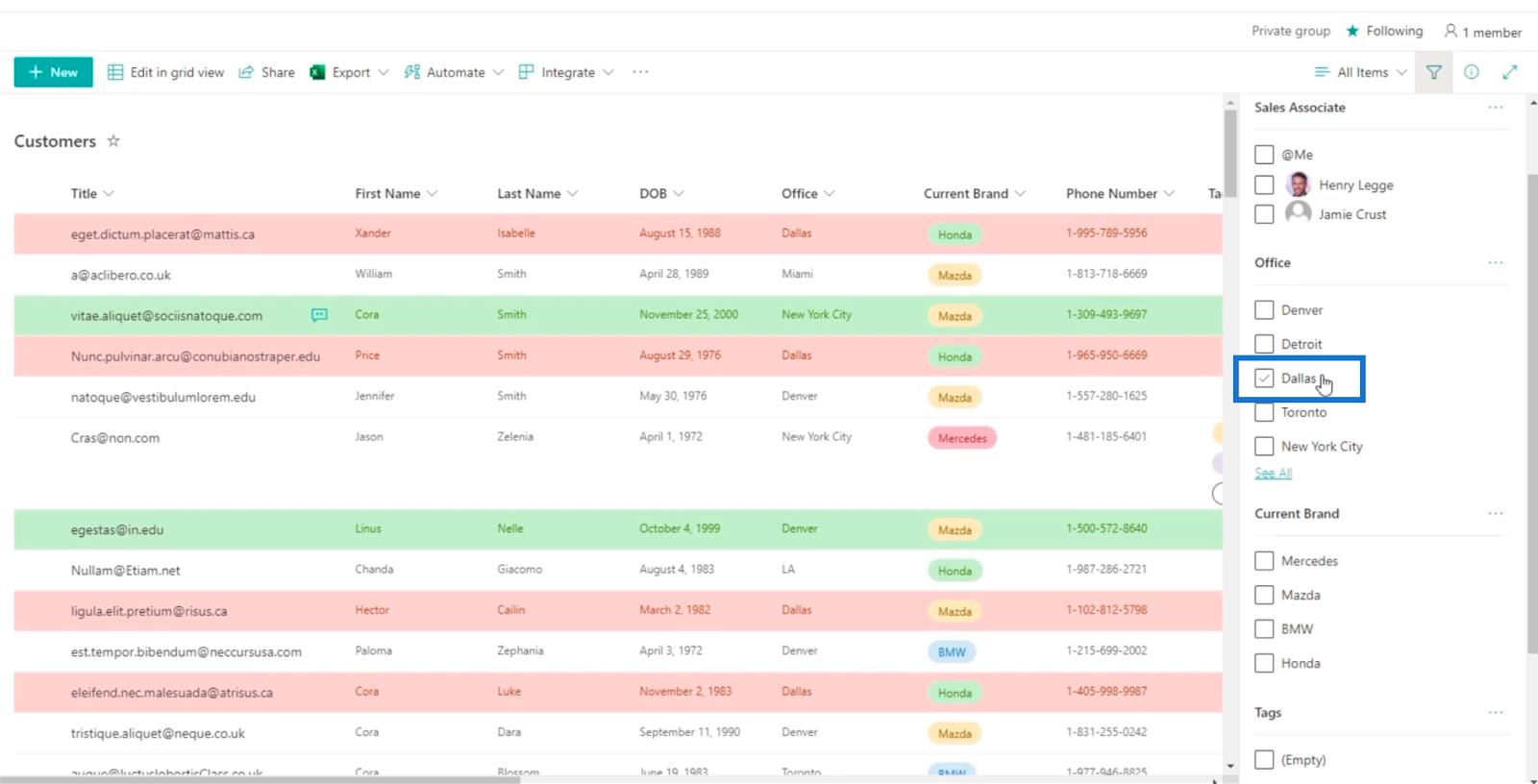
Und es zeigt uns allen Artikeln, dass sich ihr Büro in Dallas befindet .
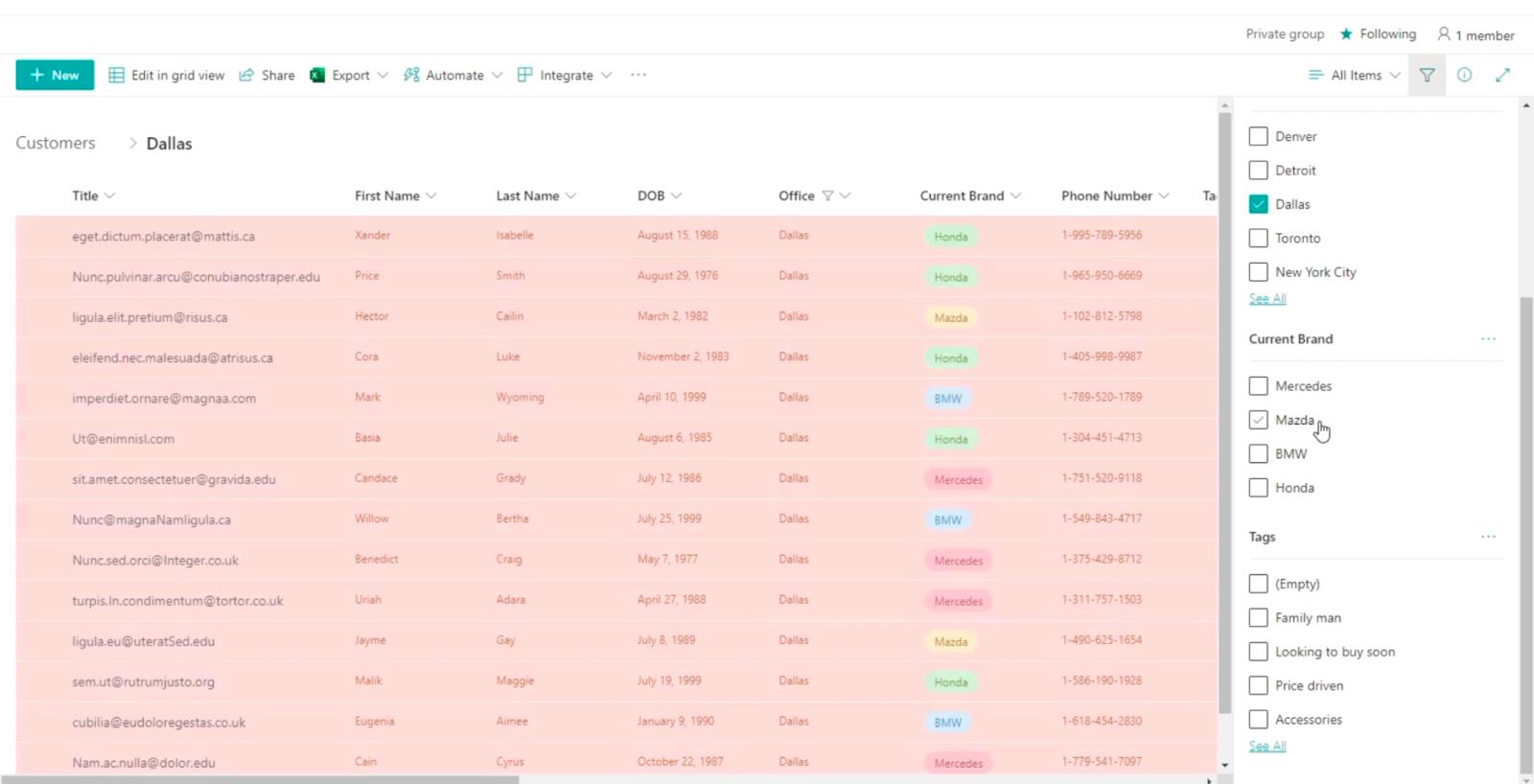
Klicken Sie anschließend auf die Spalte „Geburtsdatum“ .
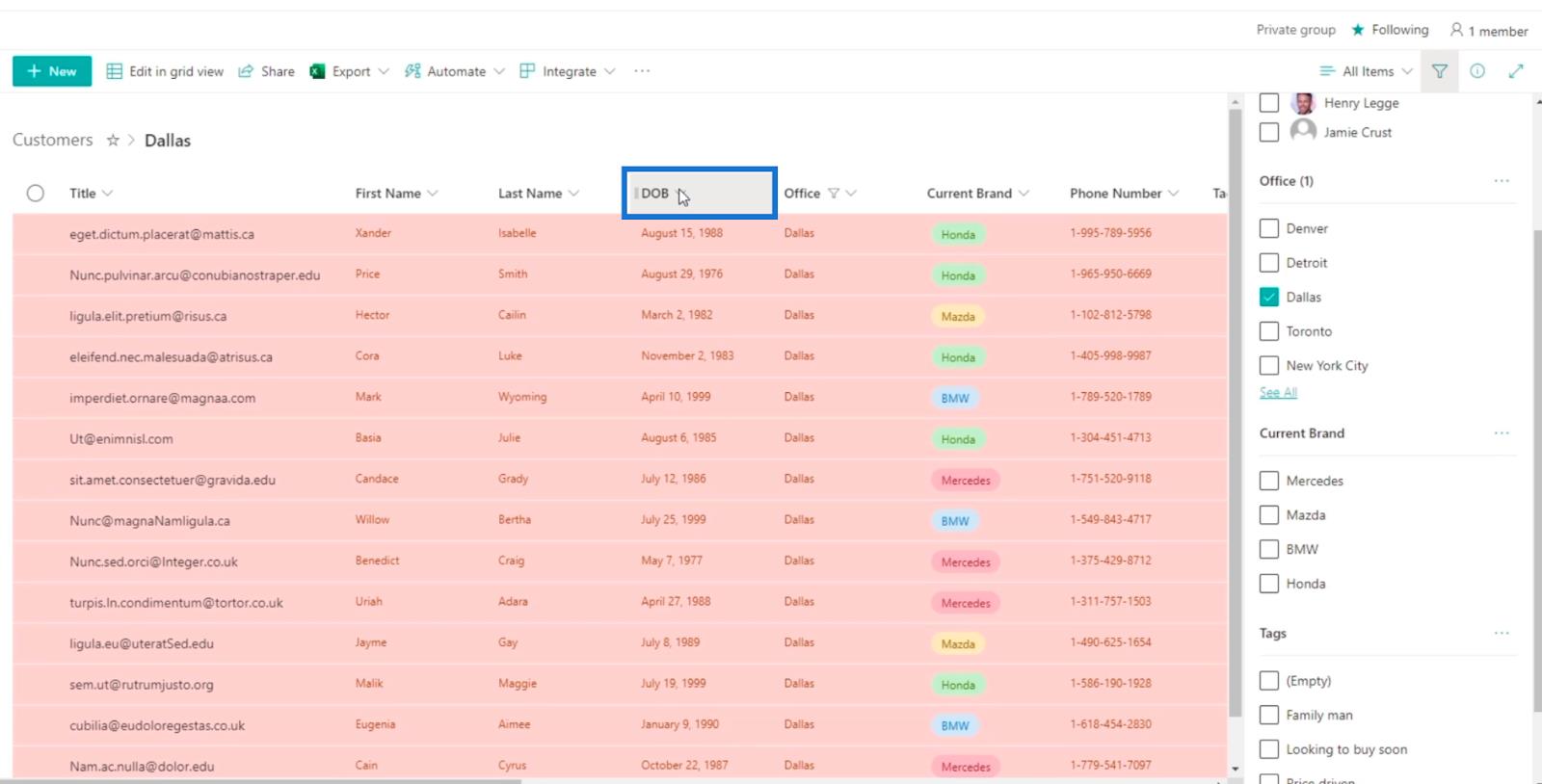
Und wir klicken auf „Neuer nach älter“ , um die Elemente in der Liste zu sortieren.
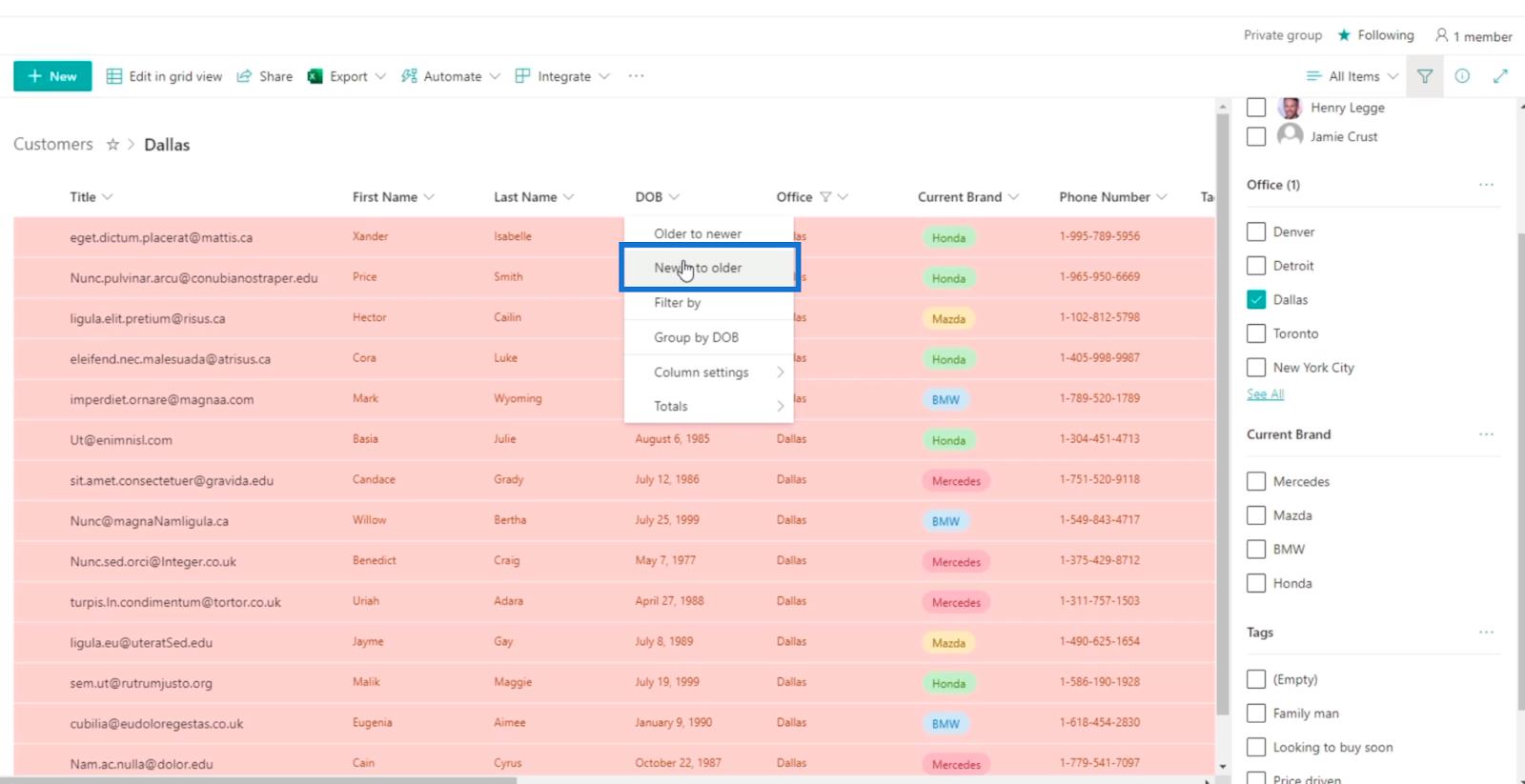
Und Sie werden sehen, dass es gefiltert und gleichzeitig sortiert ist. Sie werden auch sehen, dass die Dallas- Regel Vorrang hat . Da die Zeile also bereits rot gefärbt war, wurde die zweite Regel, die darin besteht, sie in Grün zu ändern, nicht angewendet.
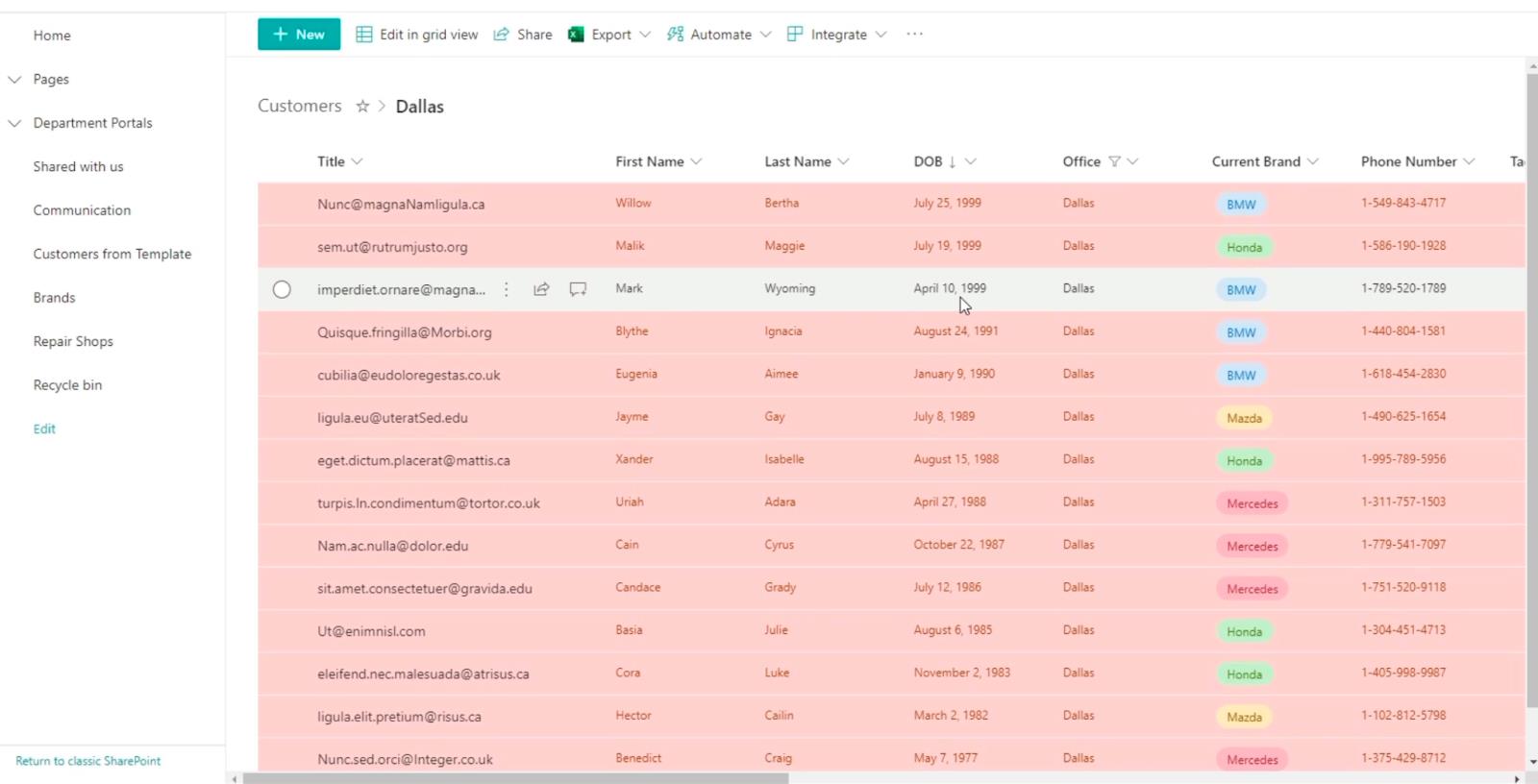
Hinzufügen von SharePoint-Listennavigation
SharePoint-Listen: Ein Überblick über
die Einrichtung von SharePoint-Listenwarnungen
Abschluss
Alles in allem können wir besprechen, wie man Choice-Pillen für Choice- Spalten einrichtet. Wir können auch lernen, wie man Regeln zu Spalten hinzufügt. Dadurch können wir bestimmte Elemente, die den von uns festgelegten Regeln entsprechen, leicht identifizieren.
Sie können es als Orientierungshilfe beim Zugriff auf die Daten verwenden oder sogar als Warnung dienen, wenn bestimmte Elemente kurz vor dem Fälligkeitsdatum stehen. Ich hoffe, dass dies hilfreich war. Wenn Sie mehr über dieses Thema und andere verwandte Inhalte erfahren möchten, können Sie sich die Liste der relevanten Links unten ansehen.
Alles Gute,
Henry
In diesem Tutorial erfahren Sie, wie Sie mit Charticulator eine Streudiagramm-Visualisierung für Ihren LuckyTemplates-Bericht erstellen und entwerfen.
Erfahren Sie, wie Sie ein PowerApps-Suchfeld von Grund auf erstellen und es an das Gesamtthema Ihrer App anpassen.
Erlernen Sie ganz einfach zwei komplizierte Power Automate String-Funktionen, die in Microsoft Flows verwendet werden können – die Funktionen substring und indexOf.
Dieses Tutorial konzentriert sich auf die Power Query M-Funktion „number.mod“, um ein abwechselndes 0-1-Muster in der Datumstabelle zu erstellen.
In diesem Tutorial führe ich eine Prognosetechnik durch, bei der ich meine tatsächlichen Ergebnisse mit meinen Prognosen vergleiche und sie kumulativ betrachte.
In diesem Blog erfahren Sie, wie Sie mit Power Automate E-Mail-Anhänge automatisch in SharePoint speichern und E-Mails anschließend löschen.
Erfahren Sie, wie die Do Until Schleifensteuerung in Power Automate funktioniert und welche Schritte zur Implementierung erforderlich sind.
In diesem Tutorial erfahren Sie, wie Sie mithilfe der ALLSELECTED-Funktion einen dynamischen gleitenden Durchschnitt in LuckyTemplates berechnen können.
Durch diesen Artikel erhalten wir ein klares und besseres Verständnis für die dynamische Berechnung einer laufenden oder kumulativen Gesamtsumme in LuckyTemplates.
Erfahren und verstehen Sie die Bedeutung und ordnungsgemäße Verwendung der Power Automate-Aktionssteuerung „Auf jede anwenden“ in unseren Microsoft-Workflows.








