Streudiagramm-Visualisierungen mit Charticulator

In diesem Tutorial erfahren Sie, wie Sie mit Charticulator eine Streudiagramm-Visualisierung für Ihren LuckyTemplates-Bericht erstellen und entwerfen.
In diesem Tutorial erfahren Sie, wie Sie bedingte Formatierung in Ihren paginierten Berichten anwenden. Die wichtigsten verwendeten Funktionen sind der Expression Builder und die Platzhaltereigenschaften .
Durch die bedingte Formatierung können Sie bestimmte Daten in Ihrem Bericht hervorheben. Dies ist besonders nützlich, wenn Sie mit Tonnen von Daten arbeiten.
Mit Expression Builder können Sie Ihren Bericht so programmieren, dass kritische Datenpunkte hervorgehoben werden, z. B. indem Werte rot angezeigt werden oder der Schriftstil geändert wird, wenn sie die von Ihnen festgelegten Anforderungen erfüllen oder nicht.
Es gibt zwei Möglichkeiten, Expression Builder im Report Builder zu öffnen. Sie können auch die Platzhaltereigenschaften verwenden, um eine bedingte Formatierung anzuwenden. Diese werden im Folgenden ausführlich besprochen.
Inhaltsverzeichnis
Verwenden des Expression Builder
Klicken Sie mit der rechten Maustaste auf eine beliebige Zelle in Ihrer Tabelle und klicken Sie dann auf Ausdruck .
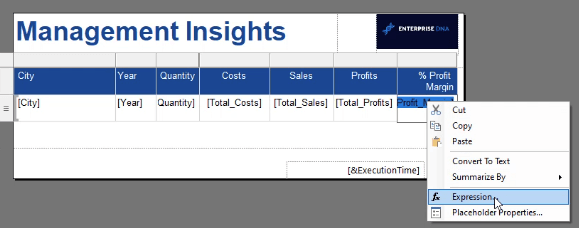
Dadurch wird das Popup-Fenster „Expression Builder“ geöffnet.
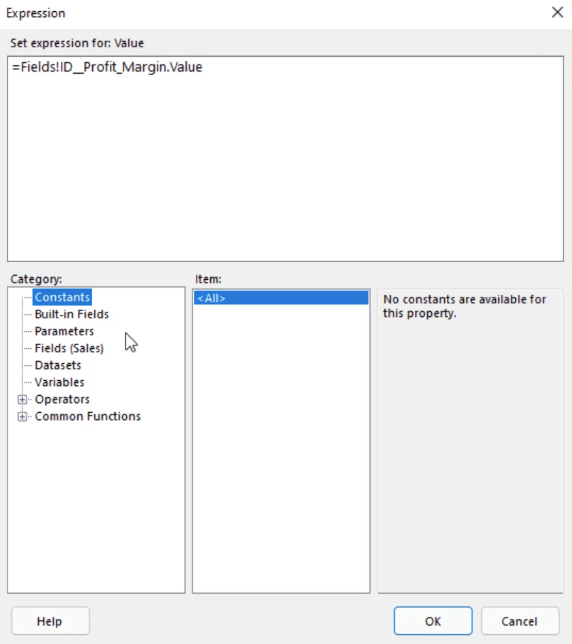
Mit dem Expression Builder können Sie jeden Wert in Ihrem paginierten Bericht formatieren. Es gibt auch spezielle Kategorien für die Formatierung, aus denen Sie auswählen können.
Integrierte Felder werden zum Formatieren allgemeiner Feldelemente in Ihrem Bericht verwendet, z. B. Seitenzahlen. Sie können auch den Namen des Benutzers hinzufügen, der den Bericht gedruckt hat, indem Sie das Element „Benutzer-ID“ verwenden.
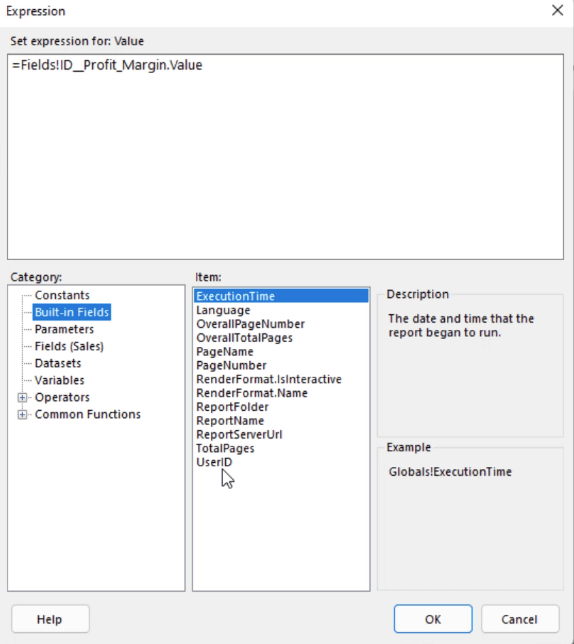
Für die Kategorie „Parameter“ können Sie auf Ihren Code verweisen. In der Kategorie „Felder“ werden die Felder angezeigt, die abhängig von Ihrem Datensatz für die Formatierung verfügbar sind. In diesem Fall werden die Felder der Sales-Tabelle angezeigt.
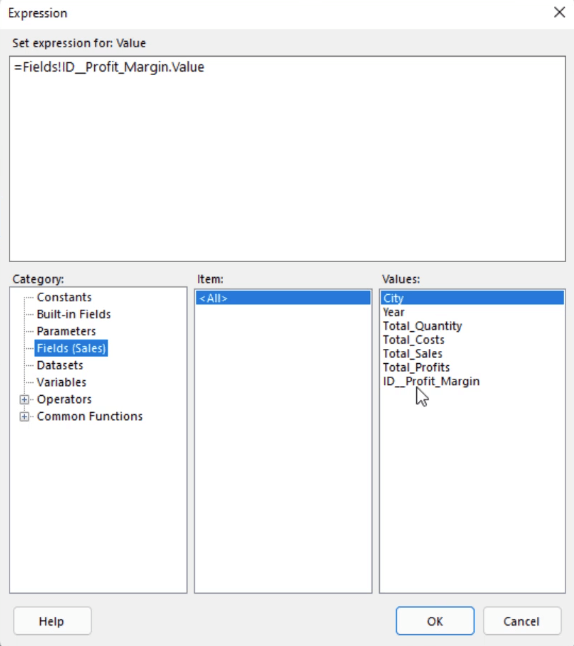
Ebenso zeigen die Kategorien „Datensätze“ und „Variablen“ die Datensätze und Variablen in Ihrem Bericht an. In diesem Fall enthält es den Sales-Datensatz, enthält aber keine Variablen.
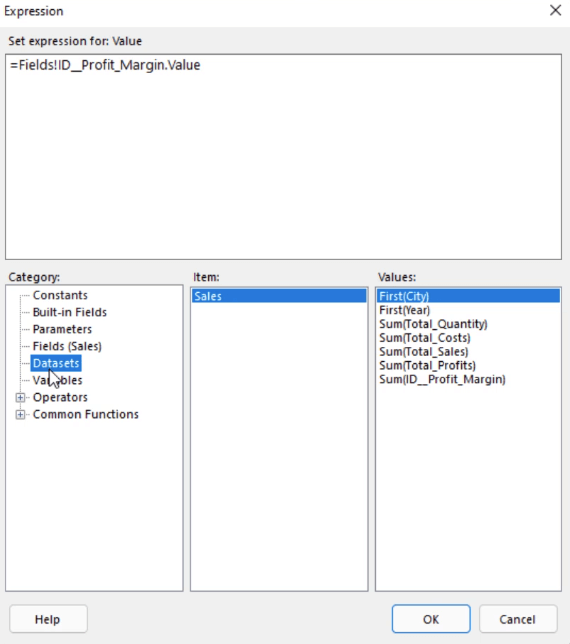
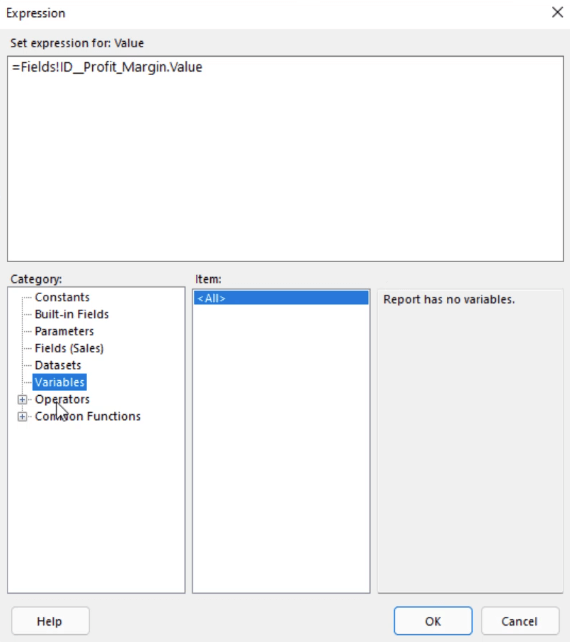
Operatoren sind Aktionen, die Sie an den Daten in Ihrem Bericht ausführen können. Es besteht aus fünf Unterkategorien: Arithmetik , Vergleich , Verkettung , Logisch und Bitverschiebung .
Diese Kategorie bietet Ihnen die größte Flexibilität bei der Formatierung von Daten in paginierten Berichten .
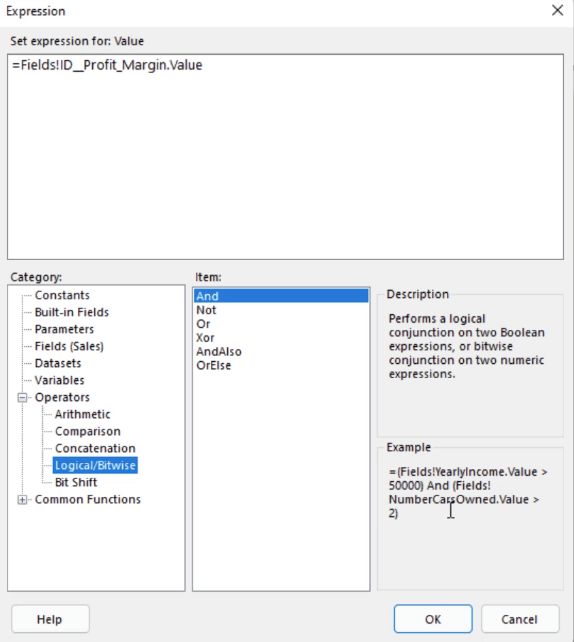
Es gibt auch allgemeine Funktionen, die Sie verwenden können.
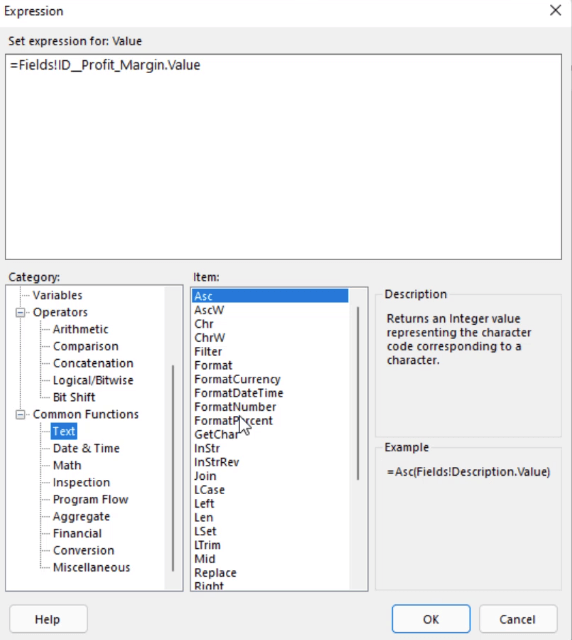
Wenn Sie auf eine bestimmte Funktion klicken, erhalten Sie eine Beschreibung und ein Beispiel für deren Verwendung. Trotz der zahlreichen verfügbaren Funktionen ist die Bedienung dennoch leicht zu verstehen.
Verwenden der Platzhaltereigenschaften
In dieser Demonstration müssen Gewinnspannenwerte über 40 % rot hervorgehoben werden. Dazu müssen Sie eine IF-Anweisung verwenden .
Öffnen Sie das Fenster „Platzhaltereigenschaften“ . Diese finden Sie, indem Sie mit der rechten Maustaste auf das Feld klicken, das Sie formatieren möchten. Gehen Sie dann zum Bereich „Schriftart“ . Klicken Sie unter der Option „Farbe“ auf die Schaltfläche „FX“ .
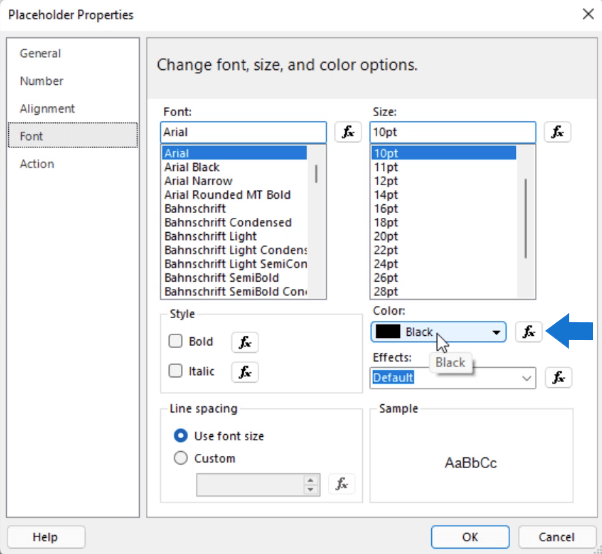
Ein Beispielargument für eine if-Anweisung finden Sie, wenn Sie auf die Kategorie „Allgemeine Funktionen“ und dann auf „Programmablauf“ klicken .
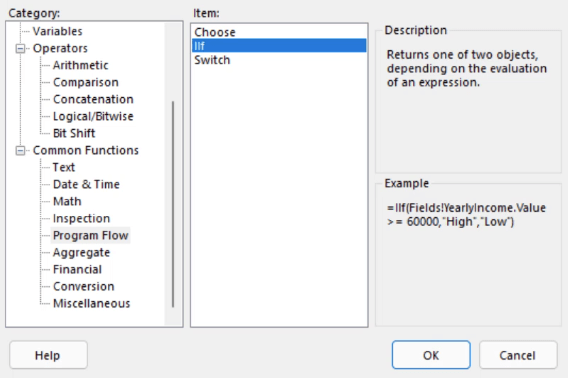
Kopieren Sie dieses Argument und überarbeiten Sie es, um es an das bedingte Format anzupassen, in dem die Daten vorliegen sollen. Wenn in diesem Fall ein Feld „Gewinnwertmarge“ größer als 0,4 ist, wird es rot angezeigt. Wenn nicht, wird es schwarz sein.
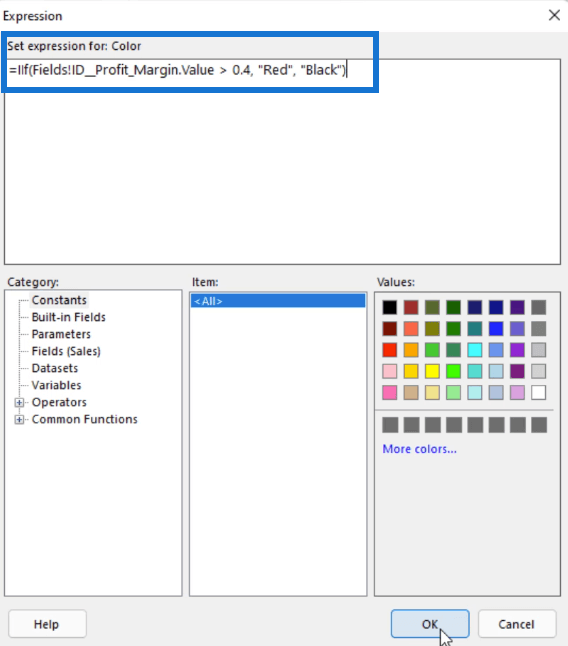
Wenn Sie fertig sind, klicken Sie auf „Okay“. Wenn Sie Ihren Bericht ausführen, werden Sie feststellen, dass die von Ihnen erstellte bedingte Formatierung wie vorgesehen auf die Spalte „%-Gewinnspanne“ angewendet wurde .
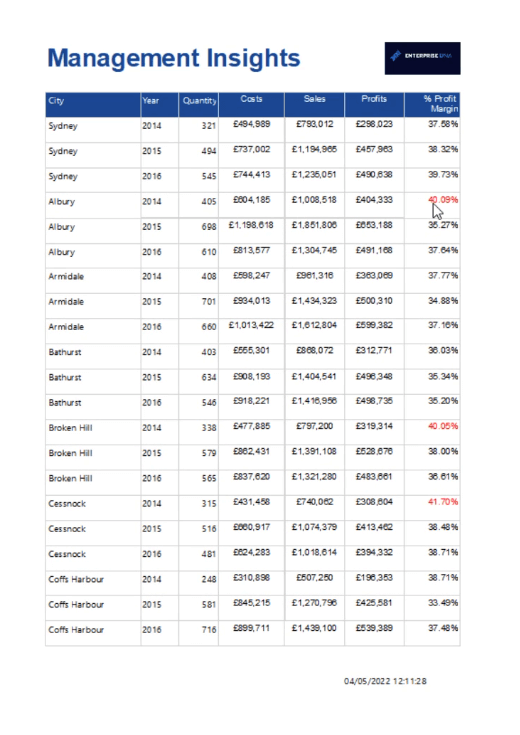
Zugreifen auf den Expression Builder über den Eigenschaftenbereich
Eine andere Möglichkeit, auf den Ausdrucksgenerator zuzugreifen, besteht darin, auf den Wert zu doppelklicken, den Sie bearbeiten möchten. Klicken Sie im Eigenschaftenbereich auf das Dropdown-Menü der Eigenschaft, die Sie formatieren möchten, und klicken Sie dann auf Ausdruck .
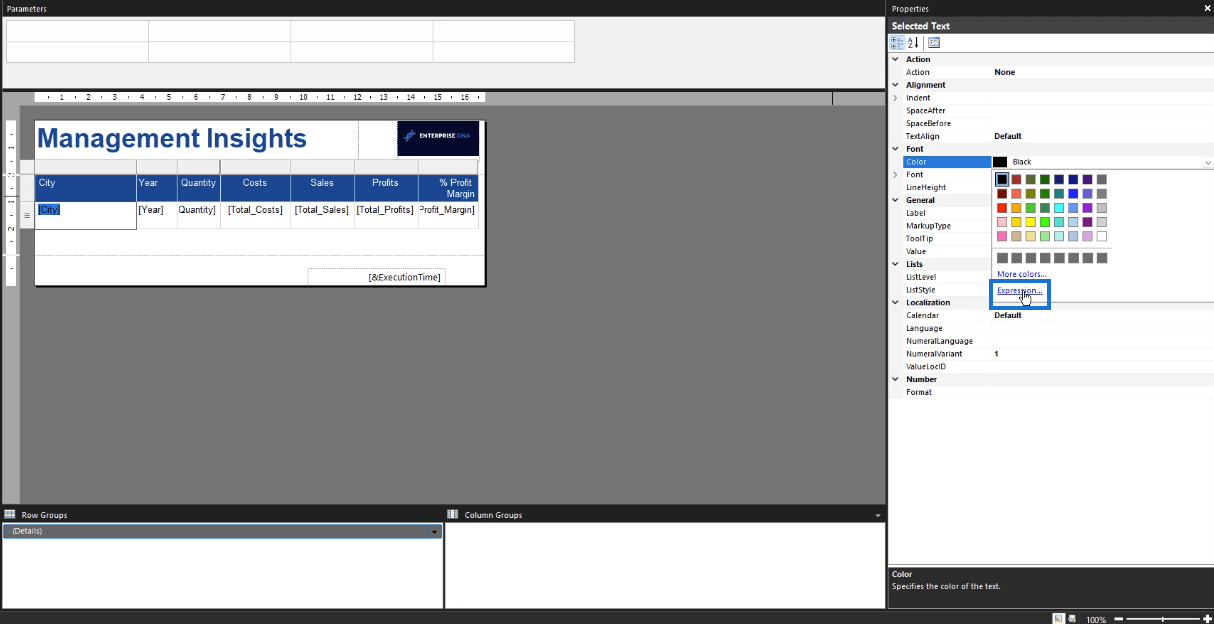
Wenn Sie möchten, dass zwei oder mehr Spalten dieselbe bedingte Formatierung haben, kopieren Sie den Ausdruck und fügen Sie ihn für jeden Wert ein.
Wenn Sie beispielsweise möchten, dass die Werte in der Spalte „Stadt“ ebenfalls rot werden, wenn die Gewinnmargenwerte rot sind, fügen Sie die bedingte Formatierung des letzteren Werts in den Farbausdruck des ersteren ein.
Sie können dies auch weiterhin für andere Werte in Ihrem Bericht tun.
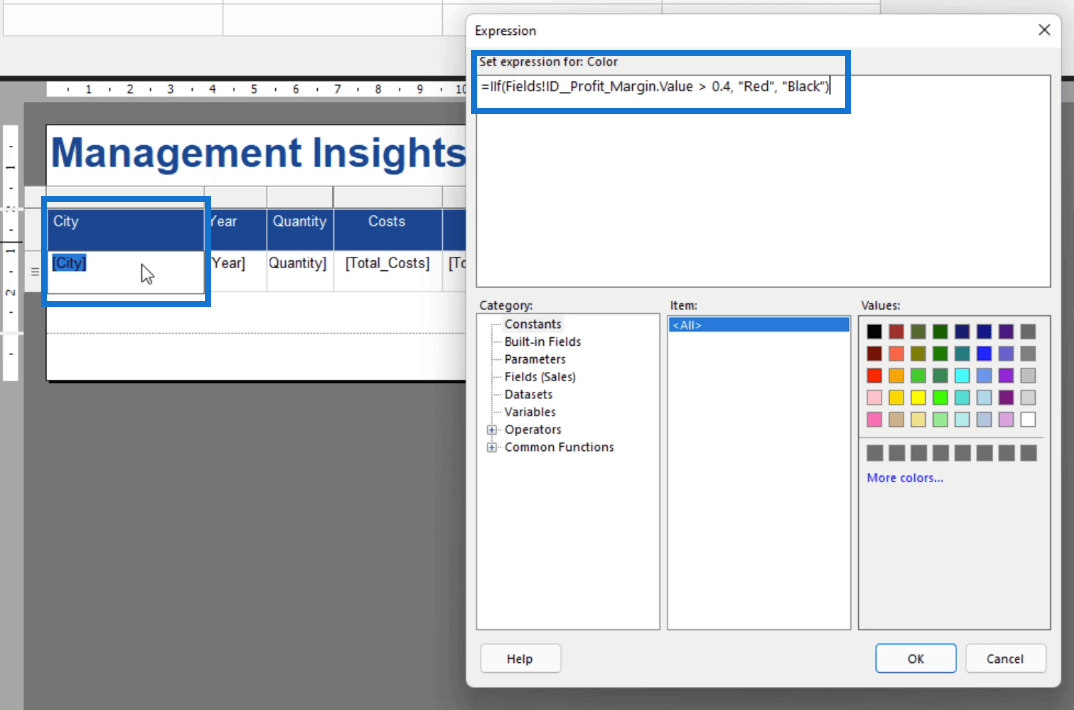
Wenn Sie auf „Ausführen“ klicken, sehen Sie dies, wenn ein Gewinnspannenwert rot ist. Sein Stadtwert wird ebenfalls rot sein.
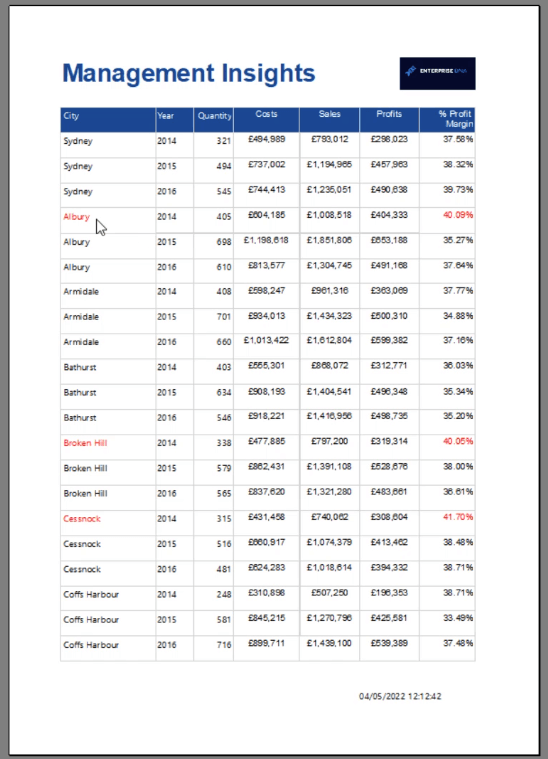
Abschluss
Der Report Builder bietet Ihnen große Flexibilität bei der Formatierung von Daten. Mithilfe von Expression Builder und Platzhaltereigenschaften können Sie bestimmte Daten in Ihrem Bericht hervorheben.
Dieses Tutorial behandelt ein grundlegendes Beispiel der bedingten Formatierung im Report Builder, bei dem eine Farbänderung zur Unterscheidung zwischen Werten verwendet wird.
Es gibt andere Formate, die Sie verwenden können. Das Layout und der Prozess sind denen anderer Microsoft-Produkte sehr ähnlich, sodass das Erlernen fortgeschrittener bedingter Formatierungstechniken relativ einfach ist.
Verklagen
In diesem Tutorial erfahren Sie, wie Sie mit Charticulator eine Streudiagramm-Visualisierung für Ihren LuckyTemplates-Bericht erstellen und entwerfen.
Erfahren Sie, wie Sie ein PowerApps-Suchfeld von Grund auf erstellen und es an das Gesamtthema Ihrer App anpassen.
Erlernen Sie ganz einfach zwei komplizierte Power Automate String-Funktionen, die in Microsoft Flows verwendet werden können – die Funktionen substring und indexOf.
Dieses Tutorial konzentriert sich auf die Power Query M-Funktion „number.mod“, um ein abwechselndes 0-1-Muster in der Datumstabelle zu erstellen.
In diesem Tutorial führe ich eine Prognosetechnik durch, bei der ich meine tatsächlichen Ergebnisse mit meinen Prognosen vergleiche und sie kumulativ betrachte.
In diesem Blog erfahren Sie, wie Sie mit Power Automate E-Mail-Anhänge automatisch in SharePoint speichern und E-Mails anschließend löschen.
Erfahren Sie, wie die Do Until Schleifensteuerung in Power Automate funktioniert und welche Schritte zur Implementierung erforderlich sind.
In diesem Tutorial erfahren Sie, wie Sie mithilfe der ALLSELECTED-Funktion einen dynamischen gleitenden Durchschnitt in LuckyTemplates berechnen können.
Durch diesen Artikel erhalten wir ein klares und besseres Verständnis für die dynamische Berechnung einer laufenden oder kumulativen Gesamtsumme in LuckyTemplates.
Erfahren und verstehen Sie die Bedeutung und ordnungsgemäße Verwendung der Power Automate-Aktionssteuerung „Auf jede anwenden“ in unseren Microsoft-Workflows.








