Streudiagramm-Visualisierungen mit Charticulator

In diesem Tutorial erfahren Sie, wie Sie mit Charticulator eine Streudiagramm-Visualisierung für Ihren LuckyTemplates-Bericht erstellen und entwerfen.
In diesem Tutorial erfahren Sie, wie Sie ein Abfrageergebnis aus Kennzahlen und Tabellen in DAX Studio extrahieren und in eine Text- oder Excel- Datei umwandeln .
In diesem Beispiel wird dieses Grundmaß verwendet:

Wenn Sie diese Messung ausführen, werden Sie sehen, dass die Ergebnisse eine Tabelle mit zwei Spalten anzeigen. Die erste Spalte zeigt die Farbe , während die zweite Spalte den Verkaufsbetrag zeigt .
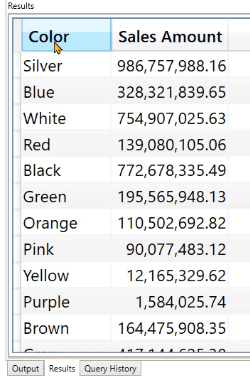
Derzeit können Sie das Ergebnis des Codes entweder in eine Kennzahl oder eine berechnete Tabelle umwandeln . Sie können das Ergebnis jedoch auch extrahieren.
Inhaltsverzeichnis
Methoden zum Extrahieren von Abfrageergebnissen in DAX Studio
Timer-Option
Schreiben Sie zunächst eine EVALUATE-Funktion in die Abfrage. Klicken Sie dann auf der Registerkarte „Startseite“ auf die Option „Ausgabe“ und wählen Sie „Timer“ aus .

Die Timer-Funktion ist besonders hilfreich, wenn Sie einen DAX-Code ausführen, von dem erwartet wird, dass er eine Million Zeilen oder mehr zurückgibt.
Im Ausgabebereich können Sie sehen, dass die Dauer 18 Millisekunden beträgt.
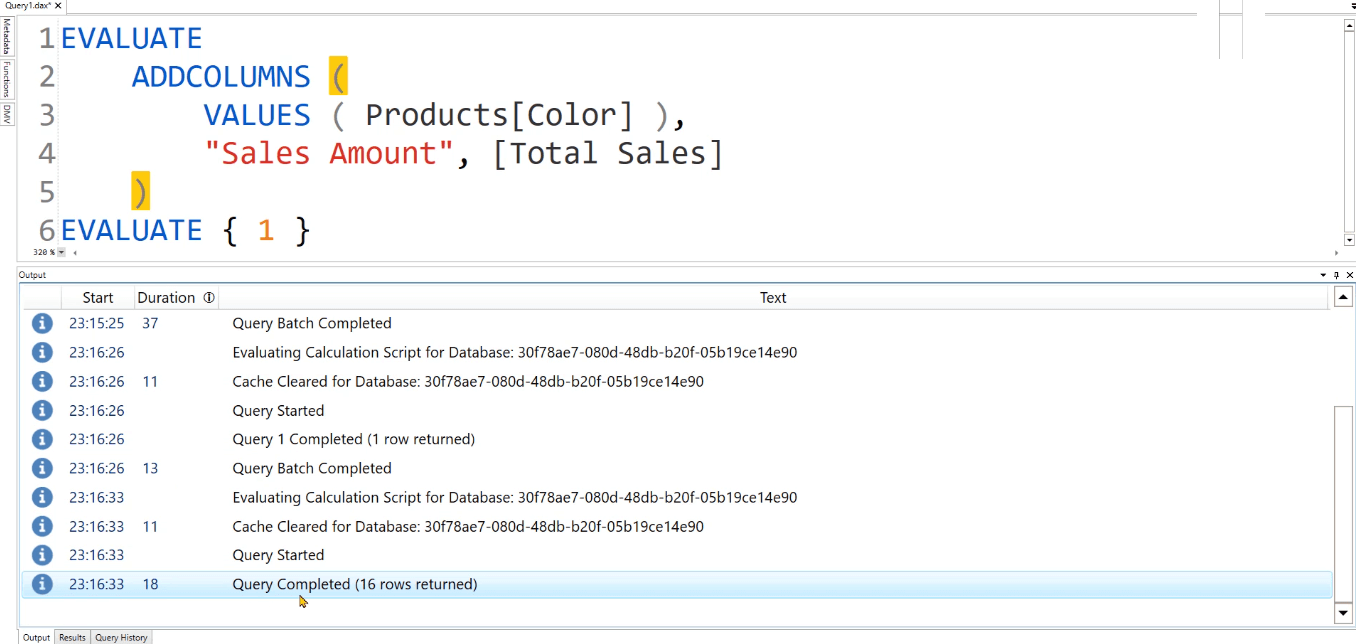
Dateioption
Unter der Schaltfläche „Ausgabe“ gibt es auch die Option „Datei“ . Wenn Sie darauf klicken und den Code ausführen, wird ein Dialogfeld angezeigt, in dem Sie aufgefordert werden, die Datei im CSV- Format zu speichern.

Wenn Sie die gespeicherte Datei öffnen, wird standardmäßig das Excel-Programm gestartet. Sie sehen, dass Sie das Ergebnis der Abfrage in eine Textdatei in Excel exportieren können.
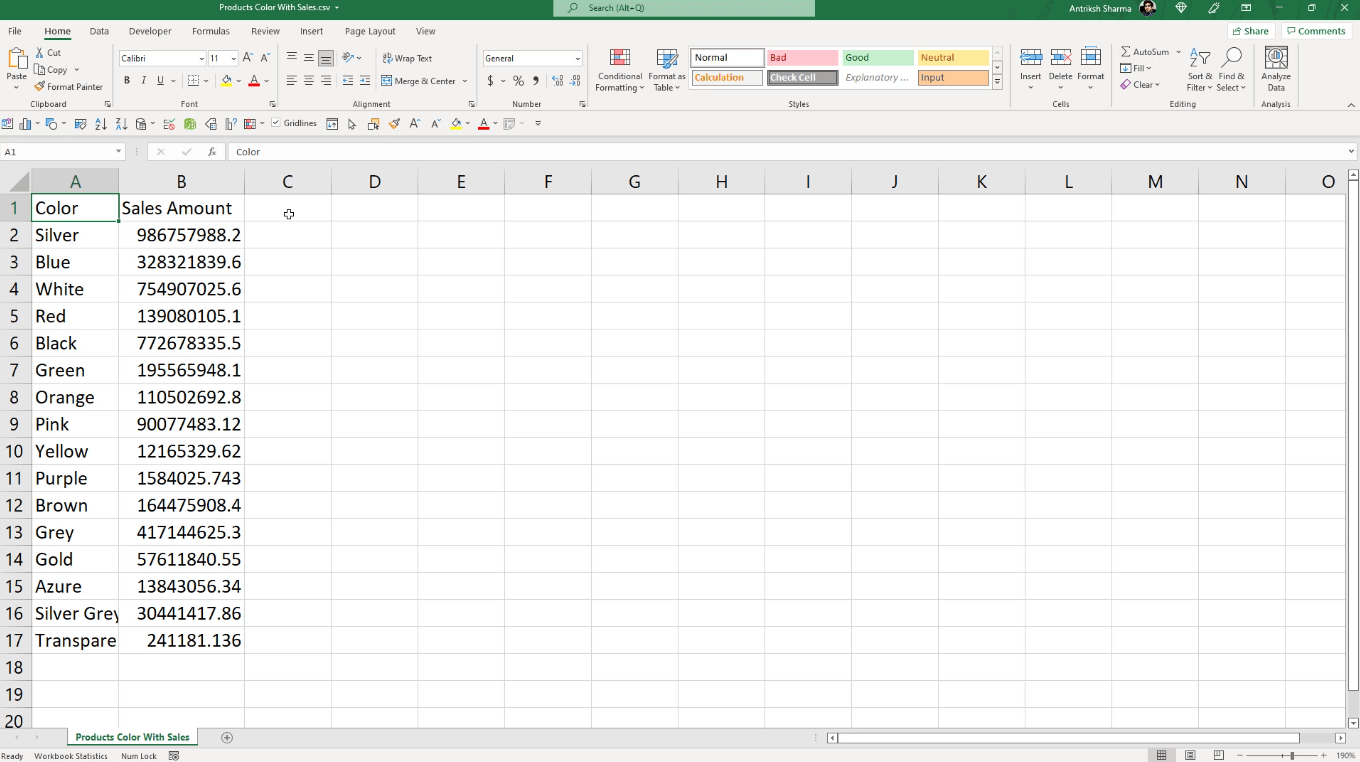
Zwischenablage-Option
Mit der Option „Zwischenablage“ können Sie die Ergebnisse einer Abfrage in einen temporären Bereich im Speicher kopieren. Dadurch können Sie die Daten an einem anderen Ort verwenden und einfügen.

Wenn Sie die Option „Zwischenablage“ verwenden und dann die Abfrage ausführen, können Sie sie mit dem Befehl STRG + V in ein anderes Programm wie Excel einfügen.
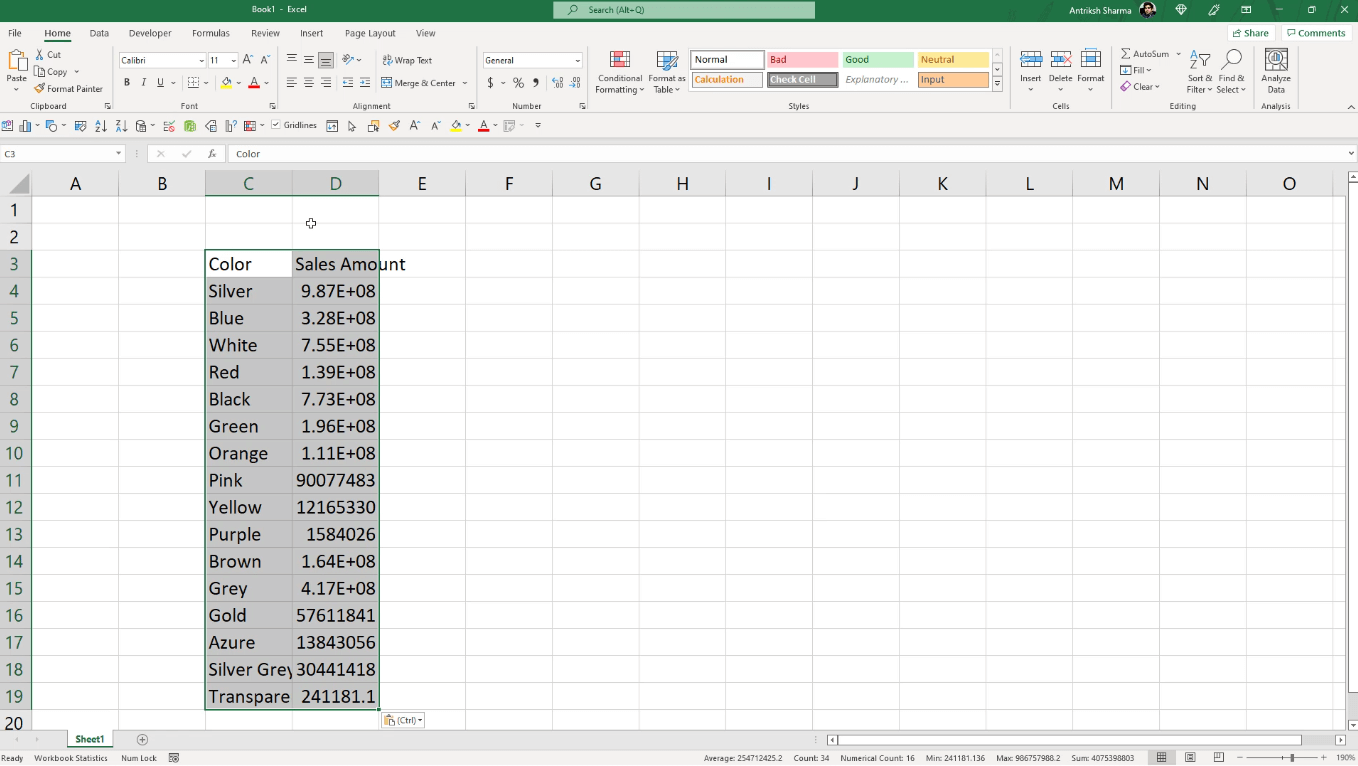
Extrahieren Sie Abfrageergebnisse in DAX Studio nach Excel
Eine weitere Ausgabeoption in LuckyTemplates ist Linked and Static .
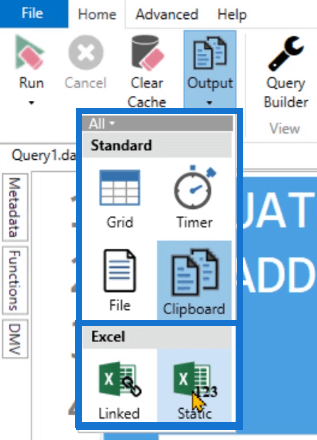
Statische Option
Mit der Option „Statisch“ können Sie Ihren LuckyTemplates-Bericht in einer Excel-Datei speichern.

Wenn Sie diese Datei öffnen, werden Sie feststellen, dass die Tabelle bereits in Berichtsform formatiert ist. Die Spaltenüberschriften sind mit einem blauen Hintergrund und weißem Text formatiert. Jede Spalte kann über das Dropdown-Feld gefiltert werden.
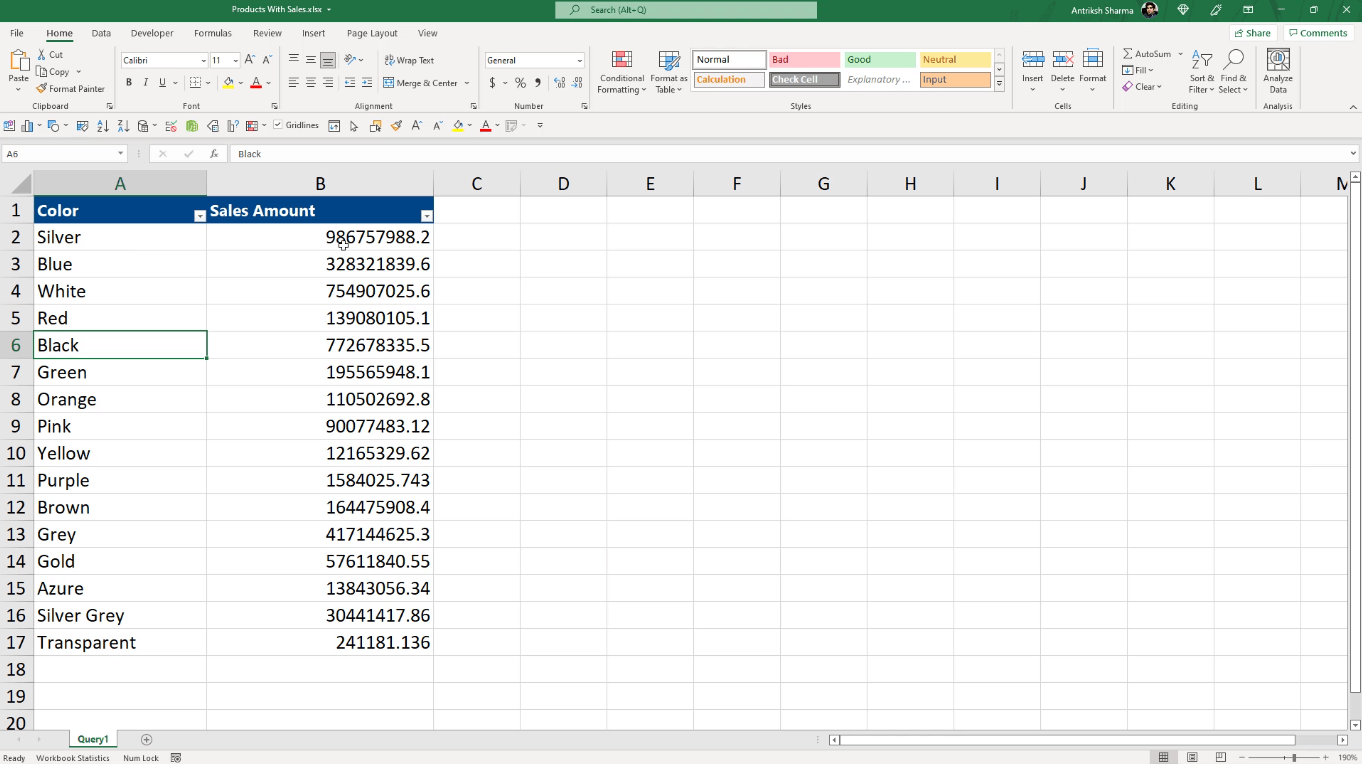
Die Option „Statisch“ erstellt jedoch nur einen Excel-Bericht basierend auf der aktuellen DAX-Abfrage . Es wird nicht automatisch aktualisiert, wenn Sie Änderungen in DAX Studio vornehmen.
Verknüpfte Option
Die Option „Verknüpft“ hingegen erstellt eine aktive Verbindung zwischen DAX Studio und Microsoft Excel und bleibt aktiv, es sei denn, Sie brechen die Verbindung manuell ab.
Wenn Sie auf die Option „Verknüpft“ klicken, wird Excel automatisch geöffnet.

Wenn Sie die Verbindung aktivieren, werden Ihre DAX Studio-Daten in einer formatierten Excel-Tabelle abgelegt.
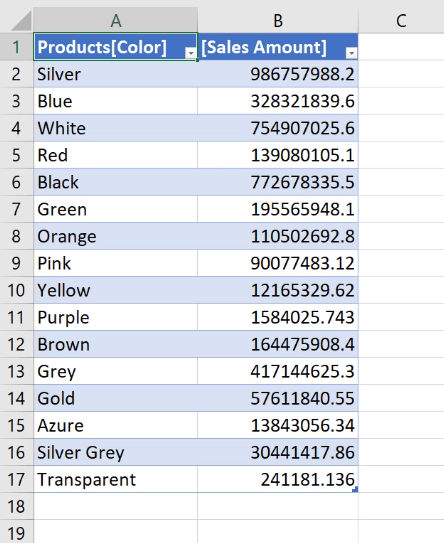
Wenn Sie jedoch zu DAX Studio zurückkehren , müssen Sie die Verbindung abbrechen, bevor Sie die Abfrage erneut ausführen können.
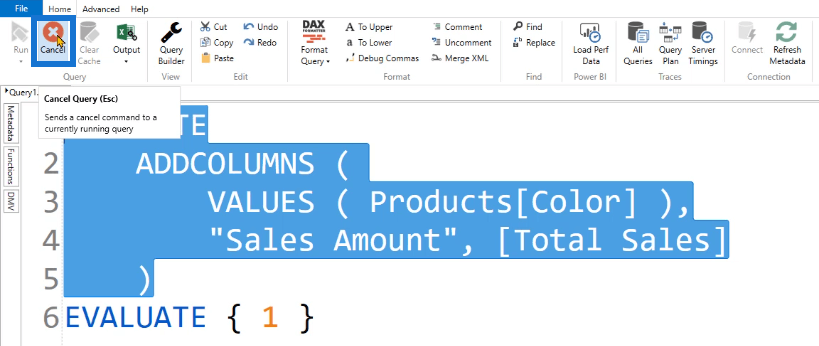
Und wenn Sie die Abfrage erneut mit der Option „Verknüpft“ ausführen, wird eine neue Excel-Datei erstellt.
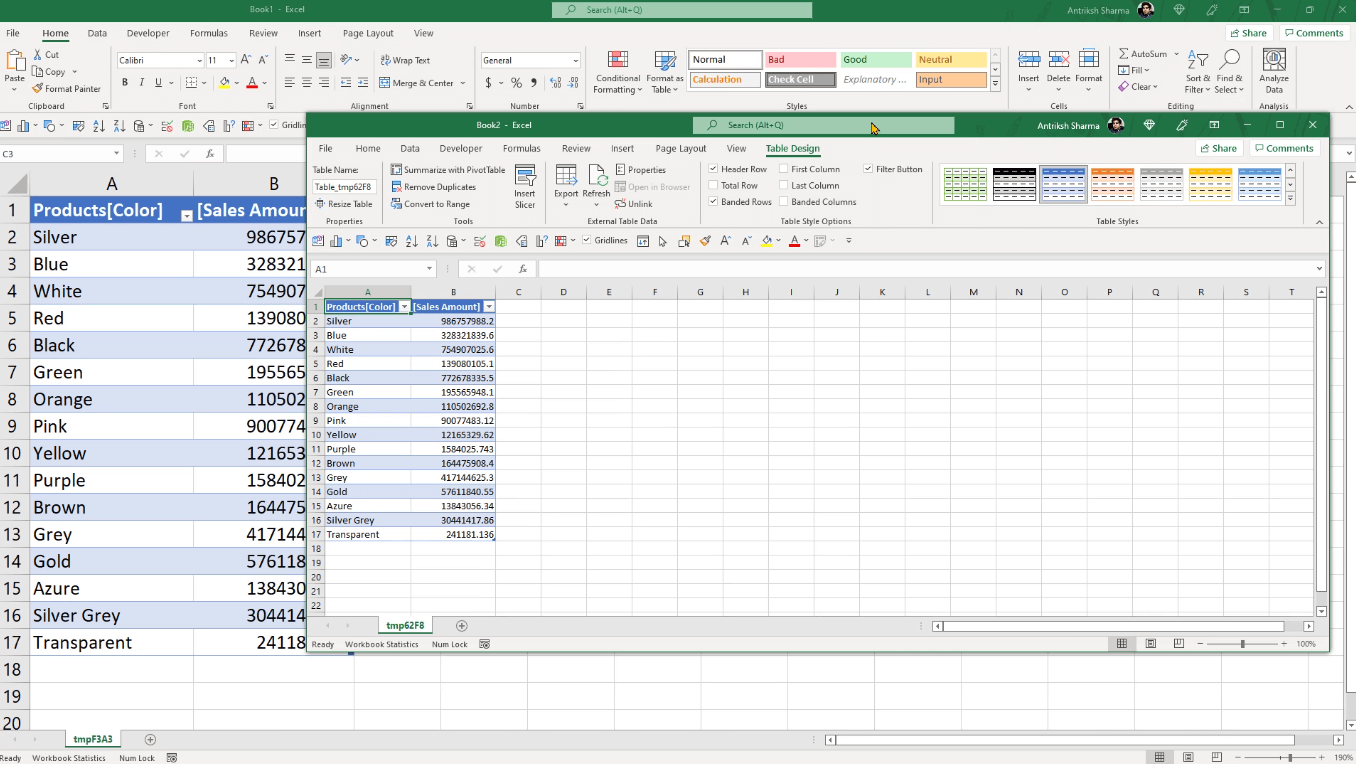
Das Tolle an der Option „Verknüpft“ ist, dass Sie die Abfrage in Excel bearbeiten können. Sie können dies tun, indem Sie mit der rechten Maustaste auf die Tabelle klicken und Tabelle > Abfrage bearbeiten auswählen .
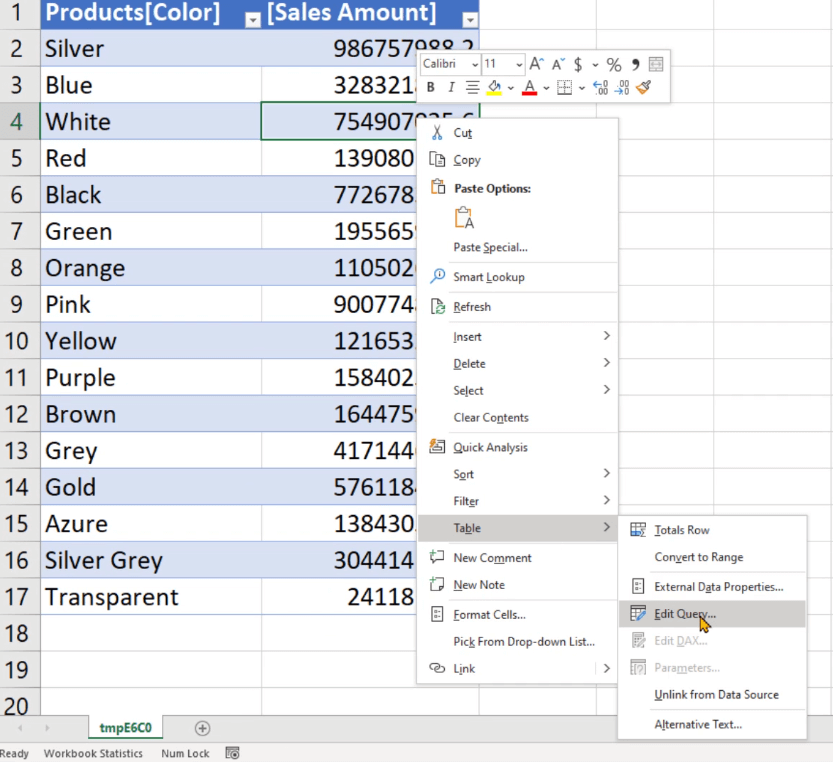
Im Assistenten „OLE DB-Abfrage bearbeiten “ enthält das Textfeld „Befehlstext “ dieselbe Abfrage in DAX Studio.
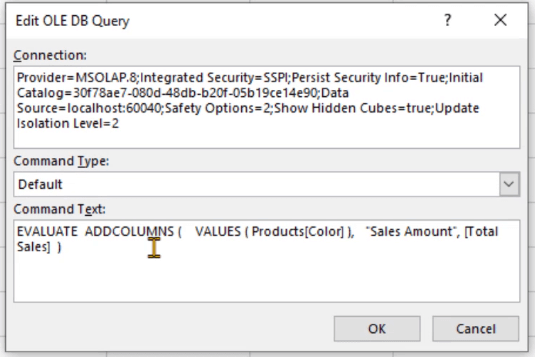
Sie können dies bearbeiten, um Filter und andere DAX-Funktionen oder -Abfragen hinzuzufügen.
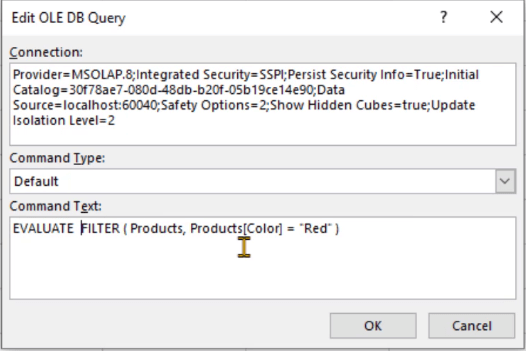
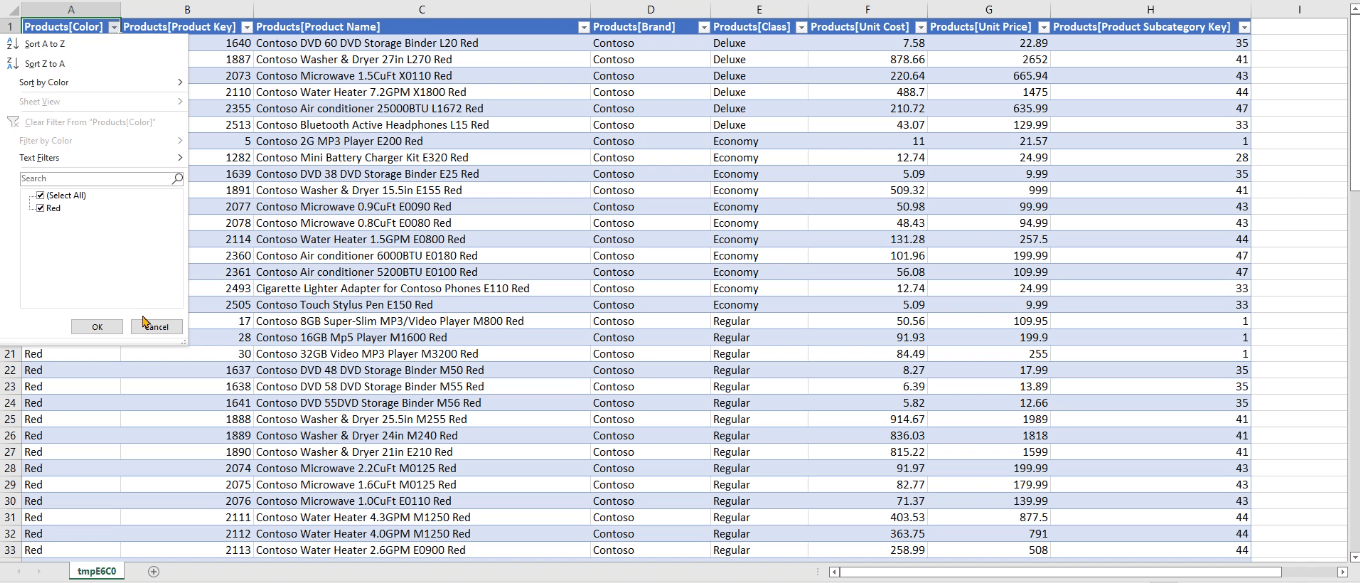
Eine Pivot-Tabelle für die Abfrageergebnisse in DAX Studio
Sie können Ihre exportierte DAX Studio-Tabelle auch verwenden, um eine Pivot-Tabelle in Excel zu erstellen. Gehen Sie zur Registerkarte „Einfügen“ und wählen Sie die Option „Pivot-Tabelle“ .

Sie können sehen, dass der Bereich „Pivot-Tabellenfelder“ dieselben Daten enthält wie Ihr Datenmodell in DAX Studio. Ziehen Sie diese Felder per Drag & Drop in die entsprechenden Bereiche.
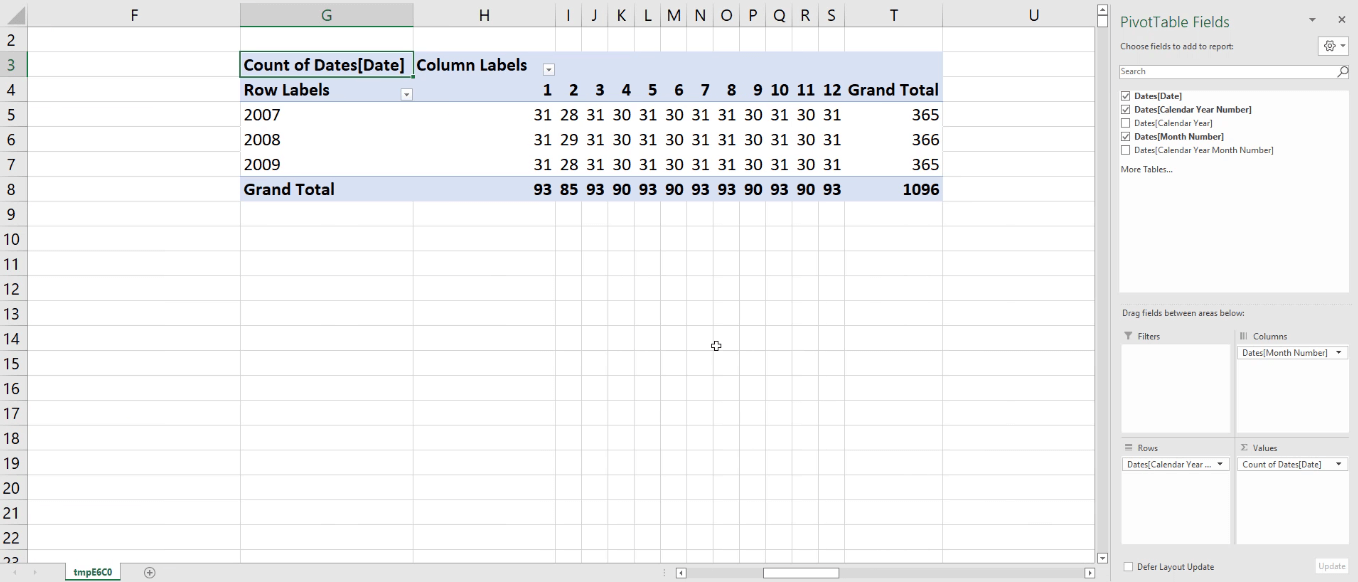
In diesem Beispiel können Sie eine Pivot-Tabelle erstellen, die die Anzahl der Tage für jedes Jahr in Ihren Daten anzeigt.
Abschluss
In diesem Tutorial wurde die Ausgabeoption in DAX Studio erläutert. Es gibt sechs Unteroptionen mit unterschiedlichen Prozessen, die jedoch alle zu den gleichen exakten Ergebnissen führen.
Wenn Sie ein Abfrageergebnis in ein externes Programm extrahieren möchten, müssen Sie sorgfältig auswählen, welche Option Ihren Anforderungen entspricht.
Jede Option hat ihre Vor- und Nachteile. Wenn Sie ihre Gemeinsamkeiten und Unterschiede verstehen, können Sie im Einzelfall besser erkennen, welche Option Sie verwenden sollten.
In diesem Tutorial erfahren Sie, wie Sie mit Charticulator eine Streudiagramm-Visualisierung für Ihren LuckyTemplates-Bericht erstellen und entwerfen.
Erfahren Sie, wie Sie ein PowerApps-Suchfeld von Grund auf erstellen und es an das Gesamtthema Ihrer App anpassen.
Erlernen Sie ganz einfach zwei komplizierte Power Automate String-Funktionen, die in Microsoft Flows verwendet werden können – die Funktionen substring und indexOf.
Dieses Tutorial konzentriert sich auf die Power Query M-Funktion „number.mod“, um ein abwechselndes 0-1-Muster in der Datumstabelle zu erstellen.
In diesem Tutorial führe ich eine Prognosetechnik durch, bei der ich meine tatsächlichen Ergebnisse mit meinen Prognosen vergleiche und sie kumulativ betrachte.
In diesem Blog erfahren Sie, wie Sie mit Power Automate E-Mail-Anhänge automatisch in SharePoint speichern und E-Mails anschließend löschen.
Erfahren Sie, wie die Do Until Schleifensteuerung in Power Automate funktioniert und welche Schritte zur Implementierung erforderlich sind.
In diesem Tutorial erfahren Sie, wie Sie mithilfe der ALLSELECTED-Funktion einen dynamischen gleitenden Durchschnitt in LuckyTemplates berechnen können.
Durch diesen Artikel erhalten wir ein klares und besseres Verständnis für die dynamische Berechnung einer laufenden oder kumulativen Gesamtsumme in LuckyTemplates.
Erfahren und verstehen Sie die Bedeutung und ordnungsgemäße Verwendung der Power Automate-Aktionssteuerung „Auf jede anwenden“ in unseren Microsoft-Workflows.








