Streudiagramm-Visualisierungen mit Charticulator

In diesem Tutorial erfahren Sie, wie Sie mit Charticulator eine Streudiagramm-Visualisierung für Ihren LuckyTemplates-Bericht erstellen und entwerfen.
In diesem Blogbeitrag werfen wir einen Blick darauf, wie Sie mit Power Query Werte aus Datensätzen und Listen extrahieren können . Wie Sie sehen können, enthält die erste Spalte meiner Tabelle Datensätze. Das vollständige Video dieses Tutorials können Sie unten in diesem Blog ansehen.
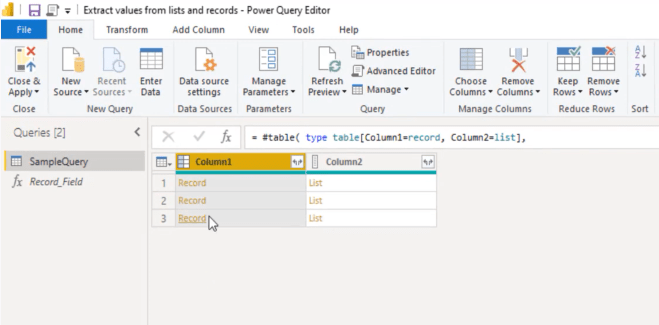
Wenn ich seitlich in den Leerraum klicke, kann ich unten eine Vorschau dieses Datensatzes sehen.
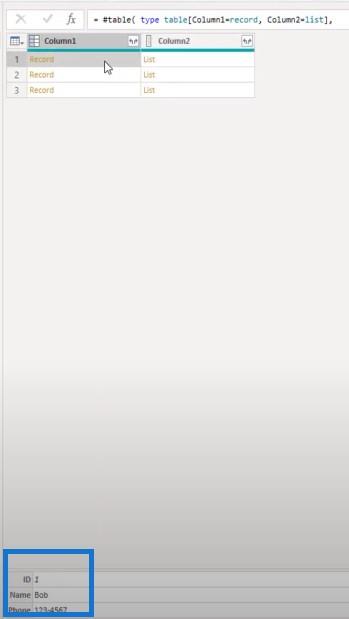
Nehmen wir an, ich möchte einen einzelnen Wert aus diesem Datensatz extrahieren und nicht den gesamten Datensatz erweitern. Ich möchte nur den Namen abrufen .
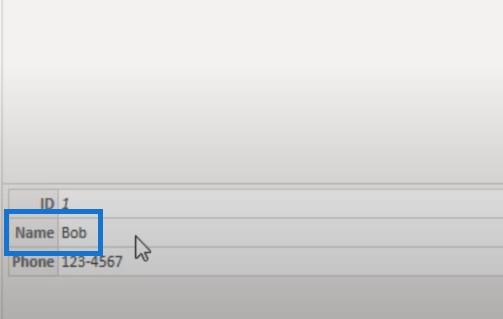
Um einen einzelnen Wert aus dem Datensatz abzurufen, verwende ich eine Funktion namens Record. Feld . Zuerst fügen wir eine benutzerdefinierte Spalte hinzu .
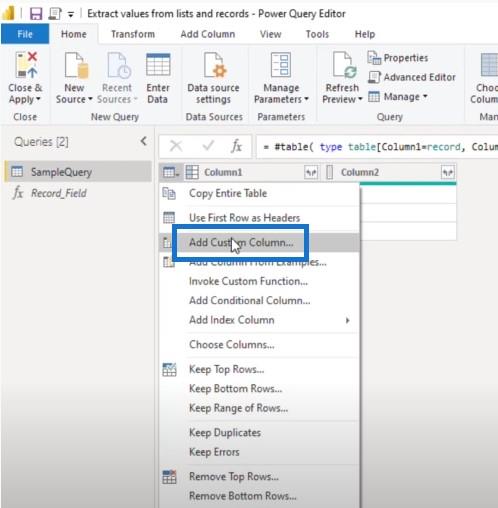
Zweitens geben Sie die M-Funktion ein und zeigen dann auf Spalte1 , die unsere Datensätze enthält und das Feld identifiziert, auf das wir zugreifen möchten.
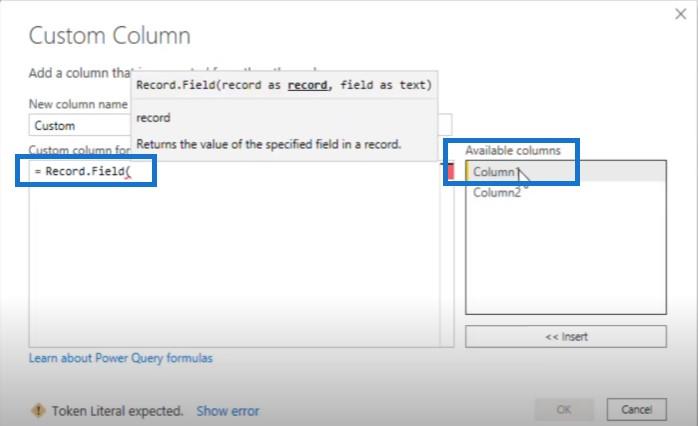
Wir müssen lediglich seinen Namen als Textwert übergeben. Dieses Feld hieß Name, also fügen wir schließende Klammern hinzu und klicken auf OK .
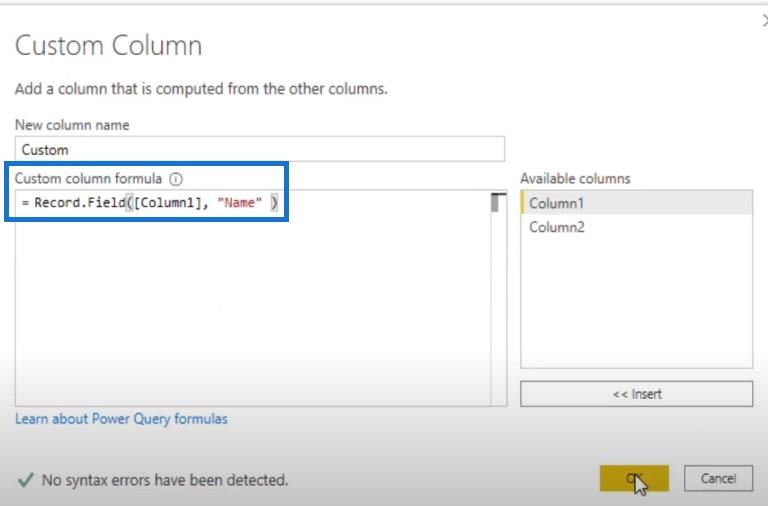
Wie Sie sehen, haben wir jetzt alle diese Feldwerte extrahiert.
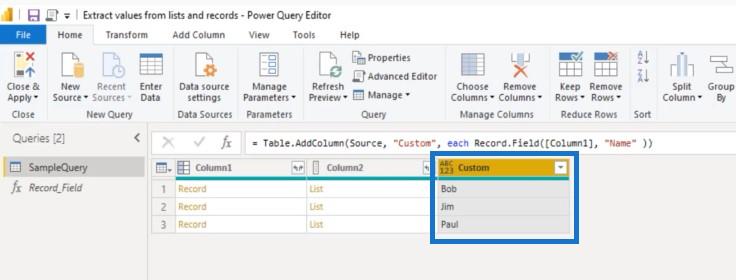
Anstelle einer Funktion kann ich auch einen Feldzugriffsoperator verwenden, um einen Wert aus einem Datensatz auszuwählen. Fügen wir noch einmal eine benutzerdefinierte Spalte hinzu.
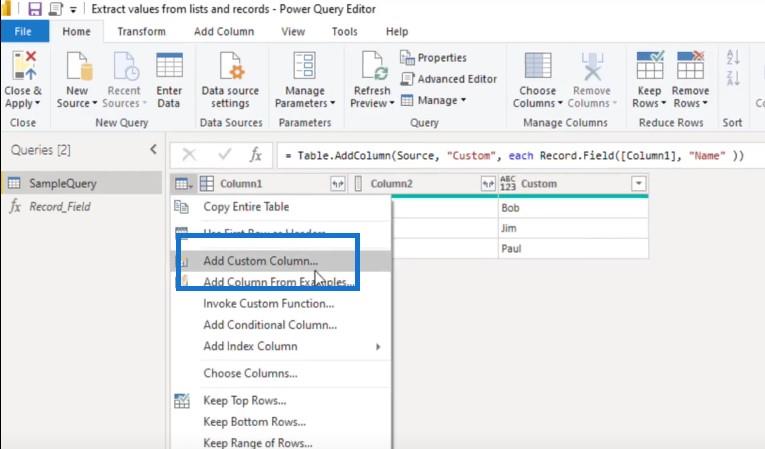
Zuerst verweisen wir auf die Spalte, die den Datensatz enthält . Um auf das Feld zuzugreifen, müssen wir lediglich den Feldnamen in den eckigen Klammern eingeben. Wir schreiben die öffnende eckige Klammer, den Namen des Feldwerts, den wir abrufen möchten, und die schließende eckige Klammer und drücken dann OK.
Wie Sie sehen, erhalte ich genau das gleiche Ergebnis.
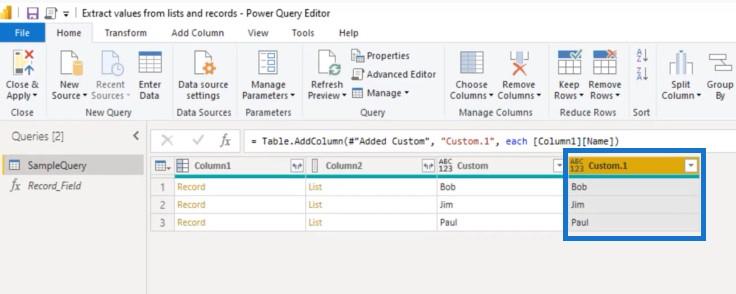
Was passiert nun, wenn mein Feldname nicht existiert? Wir ändern dies einfach in Name1 und klicken auf OK.
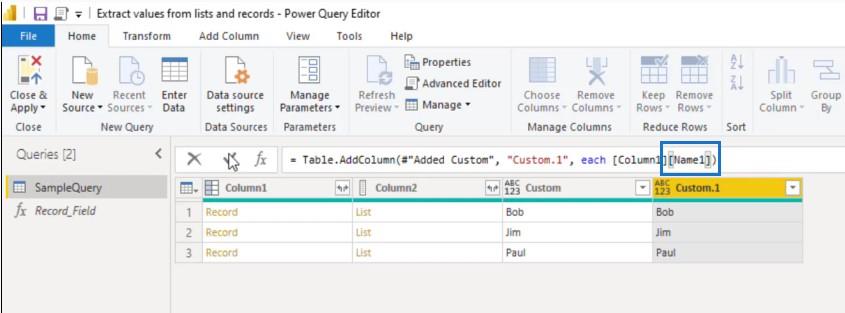
Wir erhalten jetzt eine Fehlermeldung.
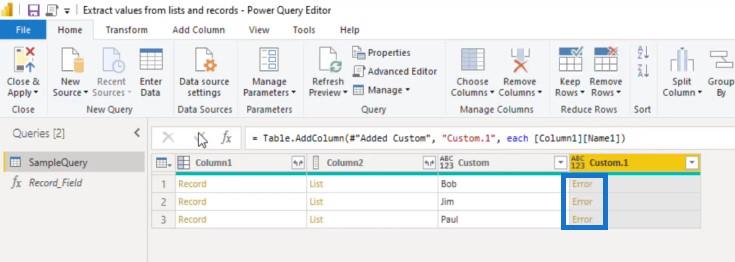
Um dies zu vermeiden, müssen wir lediglich ein „?“ hinzufügen. am Ende und drücken Sie dann OK.
Im Grunde fragen wir jetzt, ob unser Feldname existiert, und wenn nicht, erhalten wir nicht den Fehler, sondern stattdessen einen Nullwert .
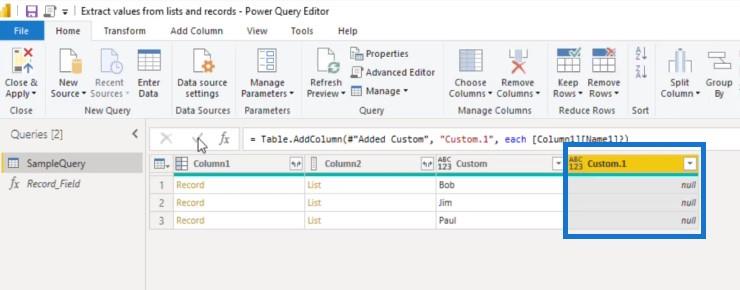
Inhaltsverzeichnis
Extrahieren eines Datensatzfeldwerts
Wie können wir einen einzelnen Datensatzfeldwert extrahieren , wenn unsere Datensätze in der Liste verschachtelt sind und wir wiederum nicht zuerst die Liste und diese Datensätze extrahieren möchten? Nun, in diesem Fall können wir auch den Elementzugriffsoperator verwenden, um ein Element basierend auf seiner nullbasierten Position innerhalb der Liste auszuwählen. Lassen Sie uns beide Methoden untersuchen, die wir zuvor verwendet haben.
Das Ziel der ersten Zeile in der Tabelle besteht nun darin, auf das erste Element aus der Liste zuzugreifen. Das Ziel für die zweite Reihe ist das zweite Element und so weiter.
Zu diesem Zeitpunkt habe ich kein Feld in meiner Tabelle, um die nullbasierte Position des Elements zu identifizieren, auf das ich zugreifen möchte. Es ist jedoch recht einfach, diese Hilfsspalte zu erstellen. Alles, was wir brauchen, ist ein Index, der bei Null beginnt.
Fügen Sie eine Indexspalte von Null hinzu.
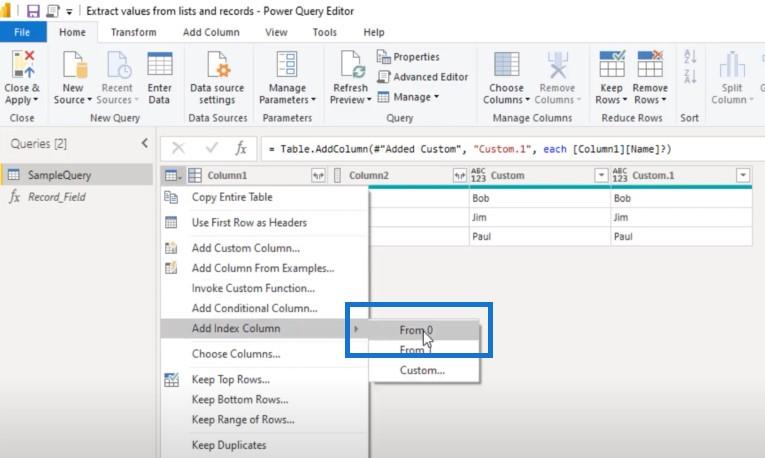
Fügen wir eine benutzerdefinierte Spalte hinzu.
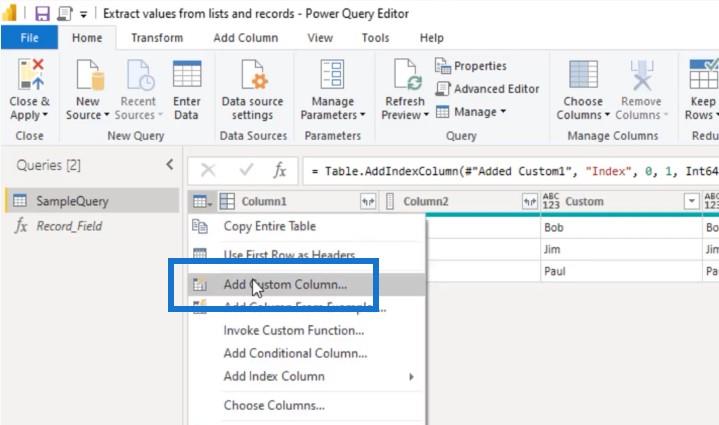
Geben Sie die M-Funktion in die Spalte ein, die unsere Listen enthält, also Spalte2. Verwenden Sie geschweifte Klammern und übergeben Sie unsere Indexspalte. Vergessen Sie nicht die schließende geschweifte Klammer und das Komma und übergeben Sie den Feldnamen erneut als Textwert. Geben Sie Name ein, verwenden Sie die schließende Klammer und drücken Sie OK.
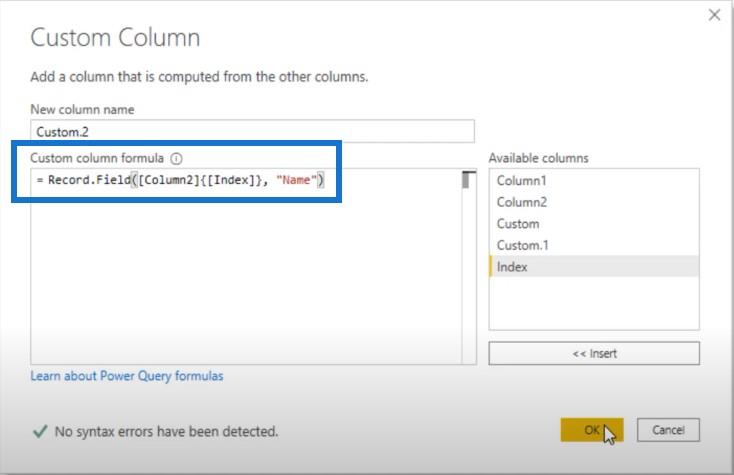
Anstelle der Funktion können wir auch diese Kombination aus Element- und Feldzugriffsoperatoren verwenden, um das gleiche Ergebnis zu erzielen. Fügen wir also eine benutzerdefinierte Spalte hinzu und verweisen auf die Spalte, die die Listen enthält, nämlich Spalte2.
Innerhalb dieser geschweiften Klammern können wir auf das Element zugreifen. Wir möchten auf das Feld namens Name zugreifen.
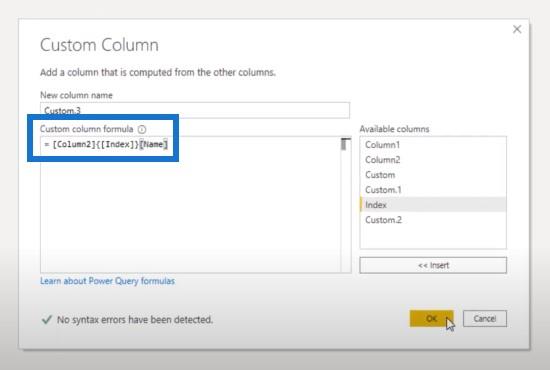
Abschluss
In diesem Tutorial haben wir zwei Methoden kennengelernt, wie Sie Werte mit Power Query extrahieren können. Ich hoffe, Ihnen hat es gefallen.
Vergessen Sie nicht, den LuckyTemplates-TV- Kanal zu abonnieren. Wir haben viele Inhalte von mir und den Experten von LuckyTemplates, die sich alle der Verbesserung der Art und Weise widmen, wie Sie LuckyTemplates nutzen.
Schauen Sie sich schließlich die Website von LuckyTemplates an, wo Sie zahlreiche Ressourcen und weitere Informationen finden, auf die Sie ganz einfach zugreifen können.
Melissa
In diesem Tutorial erfahren Sie, wie Sie mit Charticulator eine Streudiagramm-Visualisierung für Ihren LuckyTemplates-Bericht erstellen und entwerfen.
Erfahren Sie, wie Sie ein PowerApps-Suchfeld von Grund auf erstellen und es an das Gesamtthema Ihrer App anpassen.
Erlernen Sie ganz einfach zwei komplizierte Power Automate String-Funktionen, die in Microsoft Flows verwendet werden können – die Funktionen substring und indexOf.
Dieses Tutorial konzentriert sich auf die Power Query M-Funktion „number.mod“, um ein abwechselndes 0-1-Muster in der Datumstabelle zu erstellen.
In diesem Tutorial führe ich eine Prognosetechnik durch, bei der ich meine tatsächlichen Ergebnisse mit meinen Prognosen vergleiche und sie kumulativ betrachte.
In diesem Blog erfahren Sie, wie Sie mit Power Automate E-Mail-Anhänge automatisch in SharePoint speichern und E-Mails anschließend löschen.
Erfahren Sie, wie die Do Until Schleifensteuerung in Power Automate funktioniert und welche Schritte zur Implementierung erforderlich sind.
In diesem Tutorial erfahren Sie, wie Sie mithilfe der ALLSELECTED-Funktion einen dynamischen gleitenden Durchschnitt in LuckyTemplates berechnen können.
Durch diesen Artikel erhalten wir ein klares und besseres Verständnis für die dynamische Berechnung einer laufenden oder kumulativen Gesamtsumme in LuckyTemplates.
Erfahren und verstehen Sie die Bedeutung und ordnungsgemäße Verwendung der Power Automate-Aktionssteuerung „Auf jede anwenden“ in unseren Microsoft-Workflows.








