Streudiagramm-Visualisierungen mit Charticulator

In diesem Tutorial erfahren Sie, wie Sie mit Charticulator eine Streudiagramm-Visualisierung für Ihren LuckyTemplates-Bericht erstellen und entwerfen.
Ich bin zufällig auf ein Tool gestoßen, das für einige wirklich häufige Aufgaben in LuckyTemplates beim Erstellen von Berichten und Grafiken einfach so gut und nützlich ist. Es handelt sich um einen Farb-Hex-Code-Wähler, mit dem Sie ganz einfach die Farben für Ihre LuckyTemplates-Berichte ermitteln können. Sie können sich das vollständige Video dieses Tutorials unten in diesem Blog ansehen.
Das Tool stammt von einer Firma namens Anny Software und ich möchte sie nicht nur dafür loben, dass sie ein großartiges Tool entwickelt haben, sondern auch dafür, dass sie es völlig kostenlos gemacht haben. Es verfügt über eine enorme Funktionalität und löst einige häufig auftretende Probleme und Ärgernisse beim Umgang mit Hex-Codes und Farbthemen in LuckyTemplates.

Lassen Sie mich Ihnen einige der Dinge zeigen, für die ich es verwendet habe.
Inhaltsverzeichnis
So verwenden Sie die Farb-Hex-Codes-Auswahl
Eines der häufigsten Dinge, die mir immer wieder passieren, ist, dass ich herausfinden muss, welche Hex-Code-Farbe ich für etwas verwende, das ich in meinem eigenen Bericht verwende. In diesem Bericht müsste ich beispielsweise herausfinden, was diese blaue Farbe ist. Dies ist ein PowerPoint-Hintergrund, daher hat LuckyTemplates keine Ahnung, welche Farbe diese hat.
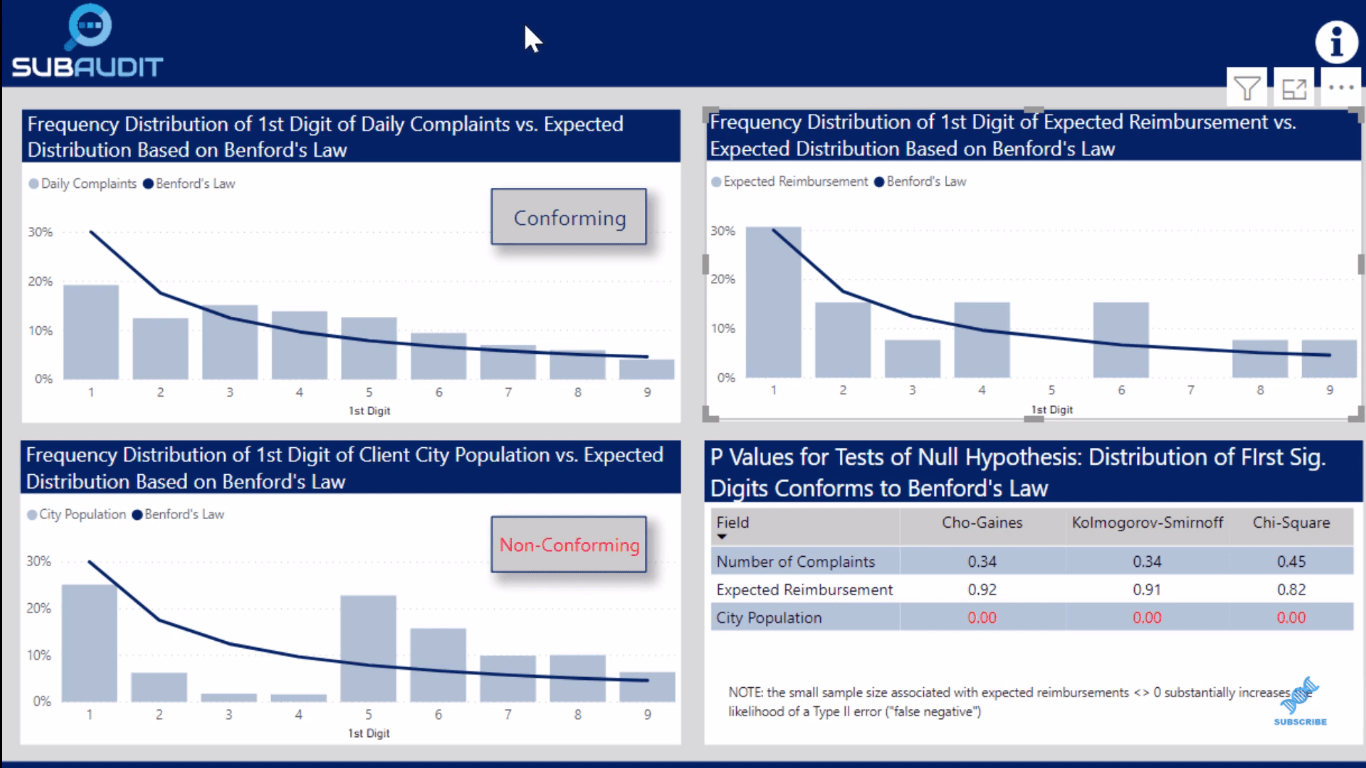
Normalerweise müsste ich einen Screenshot machen und dann mit der Pipette das Effektwerkzeug aufrufen. Aber mit diesem Just Color Picker müssen Sie nichts davon tun.
Sie zeigen einfach auf das Blau und es zeigt Ihnen den Hex-Code. Und dann können Sie diesen Wert von hier aus kopieren.
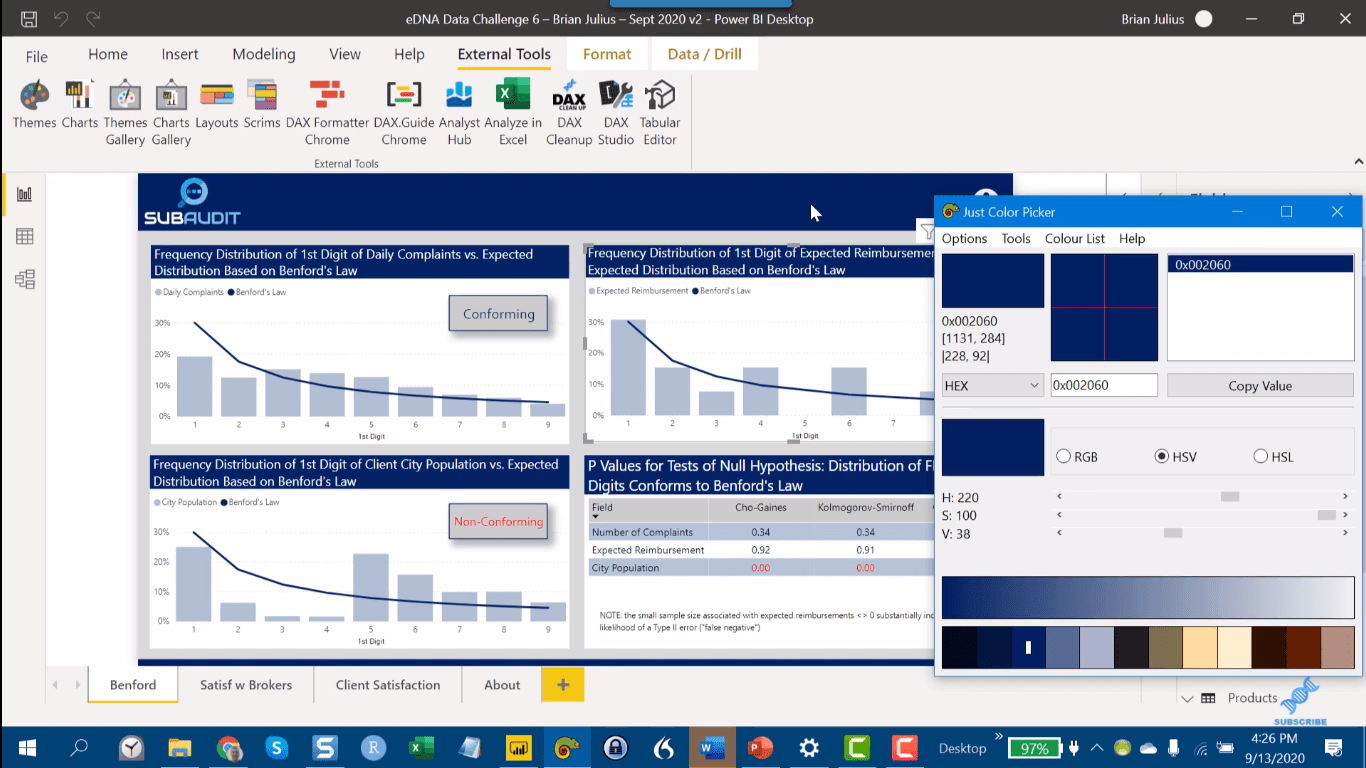
Es ist wirklich eine einfache Möglichkeit, mit diesem Tool ein komplettes Theme zu erstellen und passt perfekt zum LuckyTemplates Color Theme Generator .
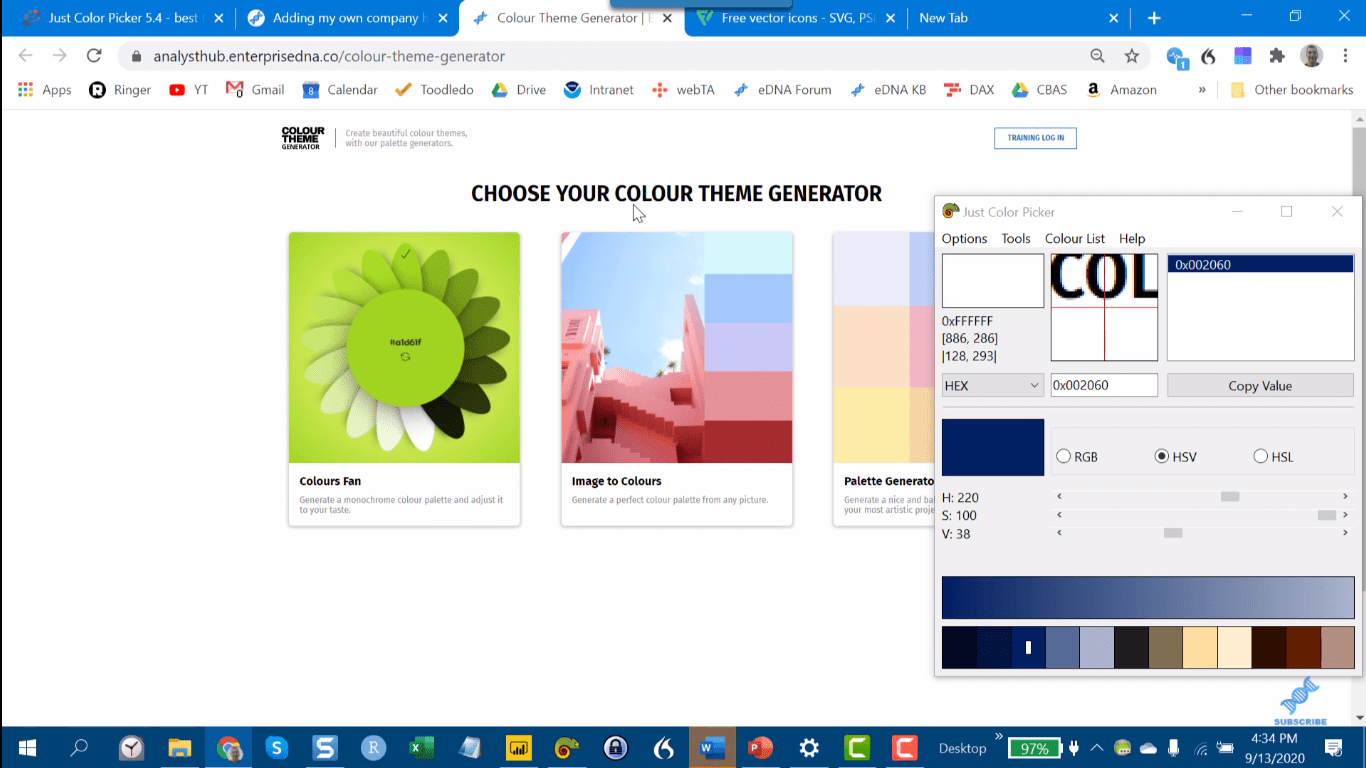
Mit dem Farbthemen-Generator können Sie zu „Bild“ zu „Farben“ wechseln und dann hier Ihr eigenes Bild hochladen. Ich habe hier ein Bild hochgeladen, das mir gefällt, und ich denke, es wird ein gutes Thema ergeben.
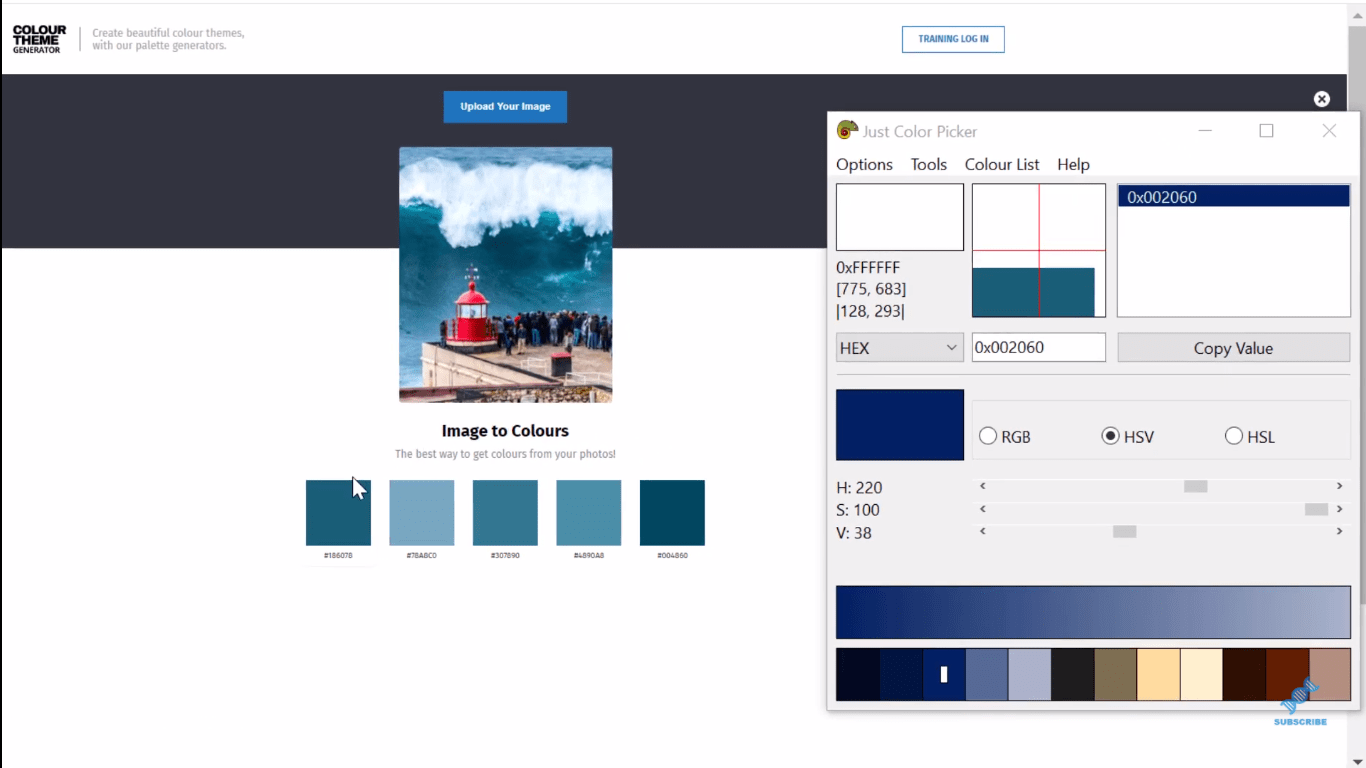
Und so greift „Image to Colors“ fünf Farben aus diesem Thema heraus. Dann verwende ich die Farb-Hex-Codes-Auswahl (Just Color Picker), um die Hex-Codes abzurufen und sie dann zu kopieren.
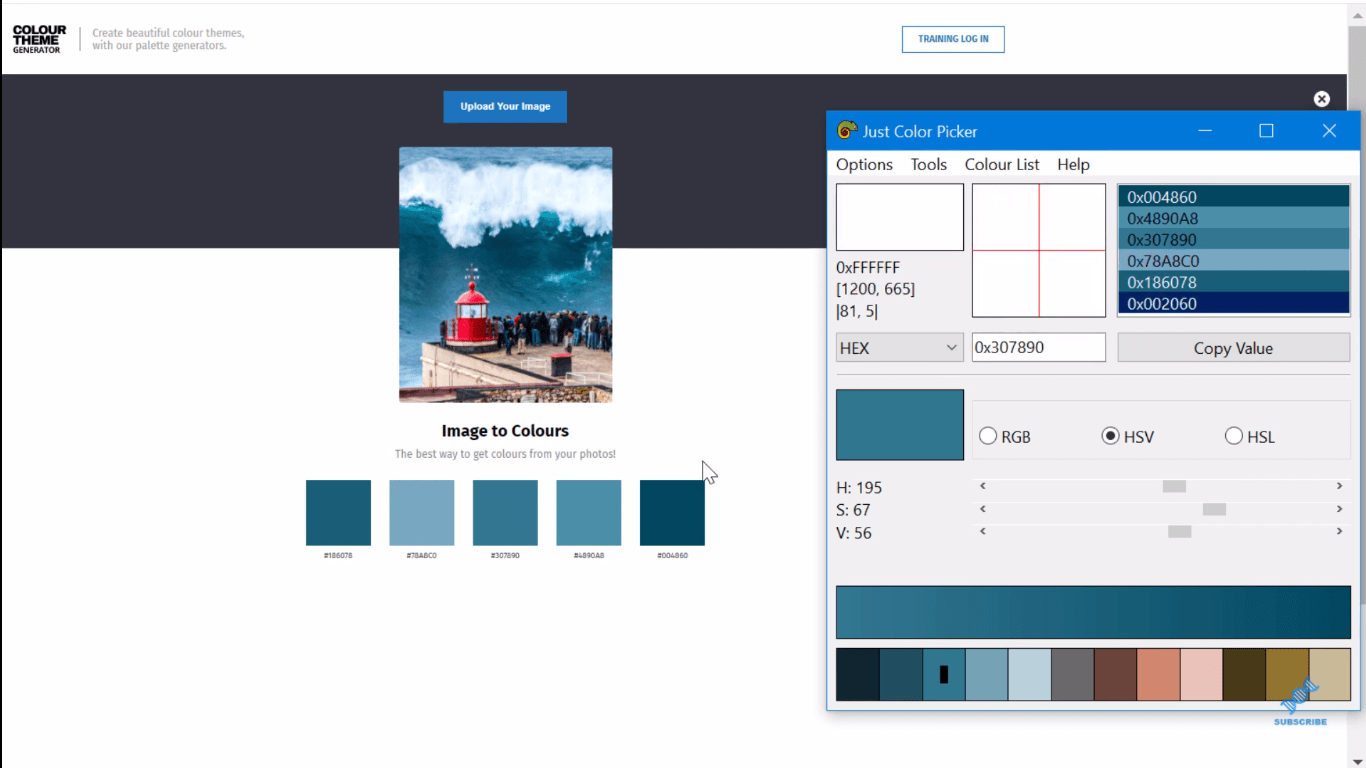
Ich mag diesen Roten vom Leuchtturm, also können wir ihn auch bekommen. Mir gefällt auch die Sandfarbe der Promenade, also können wir diese auch zur Liste hinzufügen. Es gibt ein Weiß aus den Wellen, das meiner Meinung nach auch gut aussehen wird.
Wir können das alles ertragen. Dann kann ich die blaue Grundfarbe nehmen, die mir gefällt, und aus den Schiebereglern (HSV und RGB) können wir daraus zusätzliche Farben erstellen, in denen wir die Sättigung usw. ändern können. Und wir haben jetzt diese dunkelblau-grüne Farbe .
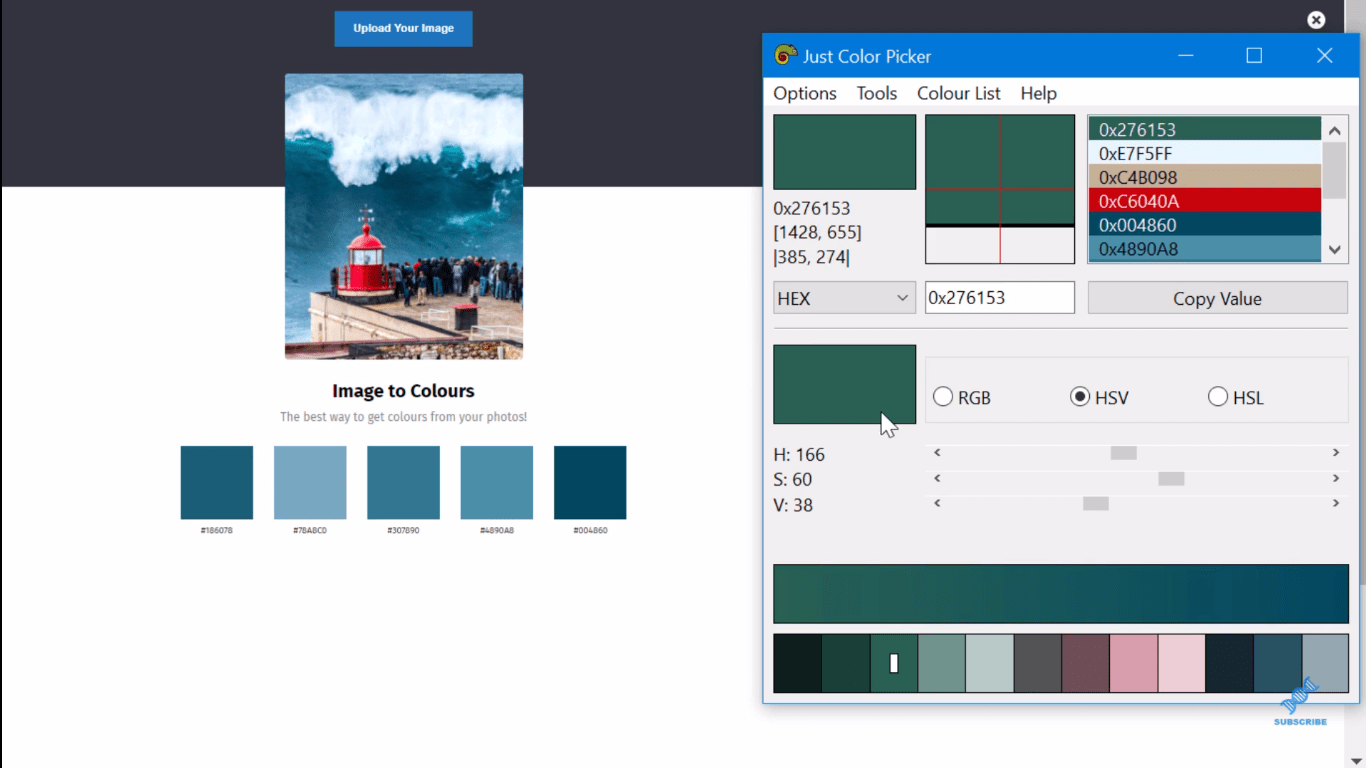
Daraus können wir ganz einfach ein wirklich schönes Farbthema erstellen.
Weitere Funktionen und integrierte Tools
Es verfügt über einige integrierte Tools, die wirklich praktisch sind. Wenn Sie zu „Werkzeuge und Farbräder“ gehen , werden für eine bestimmte Farbe die Komplementärfarben und die Triadenfarben angezeigt.
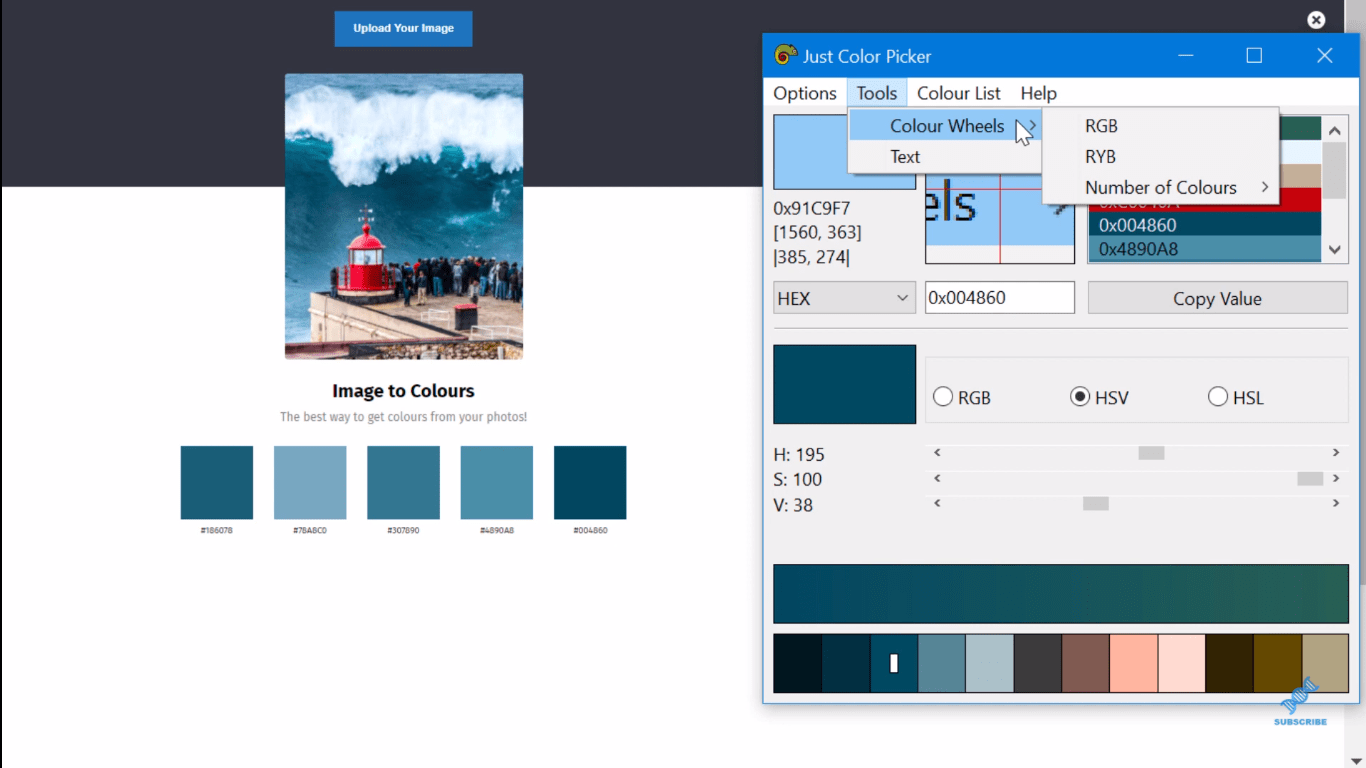
Weitere Farben können Sie hier auswählen.
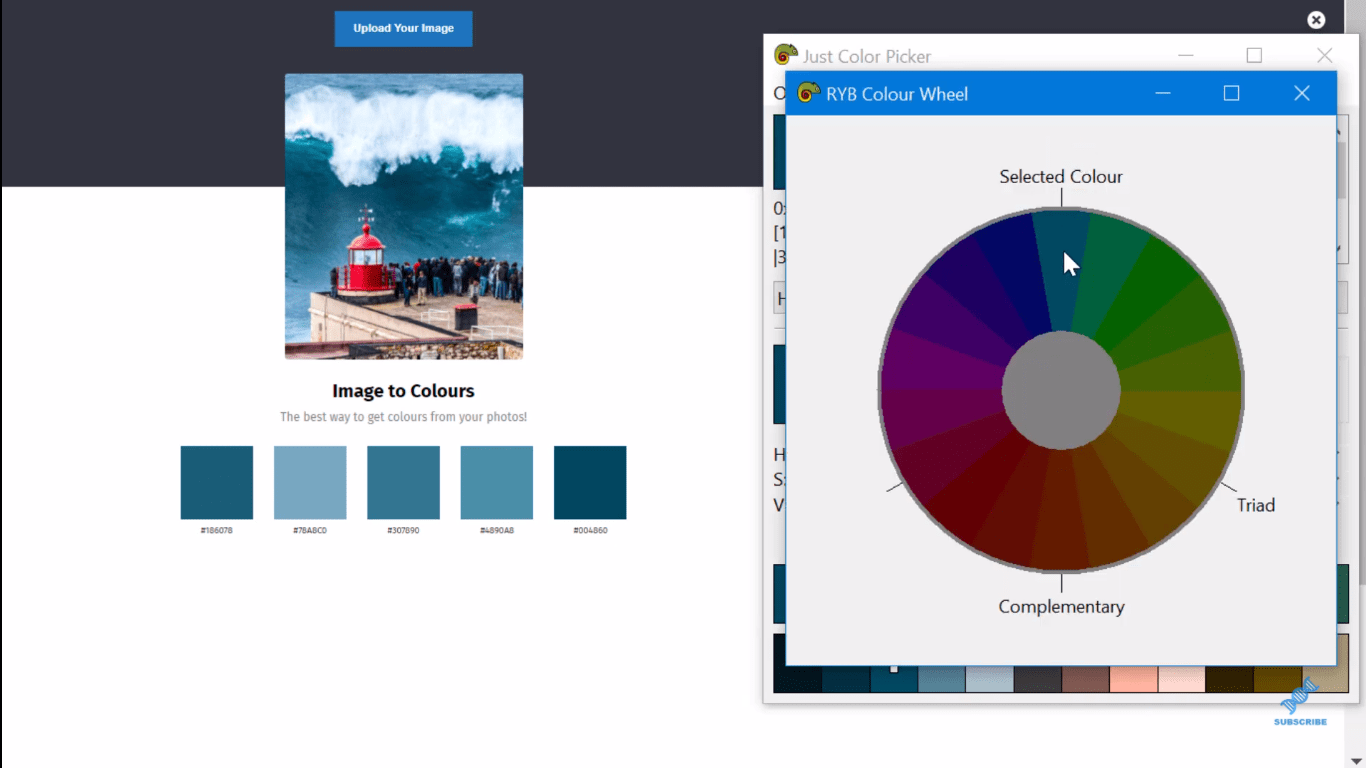
Dann können Sie erneut zu den Extras gehen und dort eine Funktion namens Text finden .
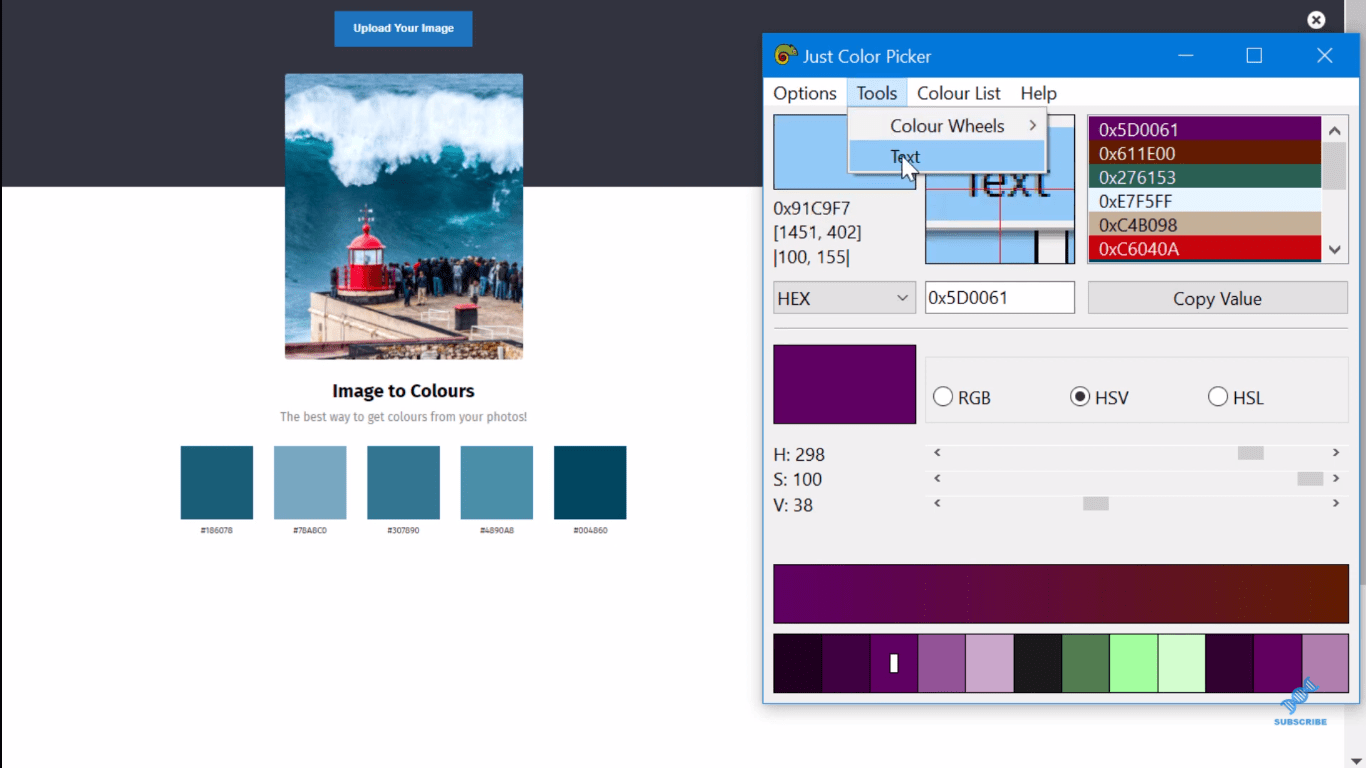
Dies zeigt uns die verschiedenen Kombinationen von Hintergrund und Texten. So deutlich, hier an unserer Beispiel-Farbkombination sieht man, dass es überhaupt nicht funktioniert.
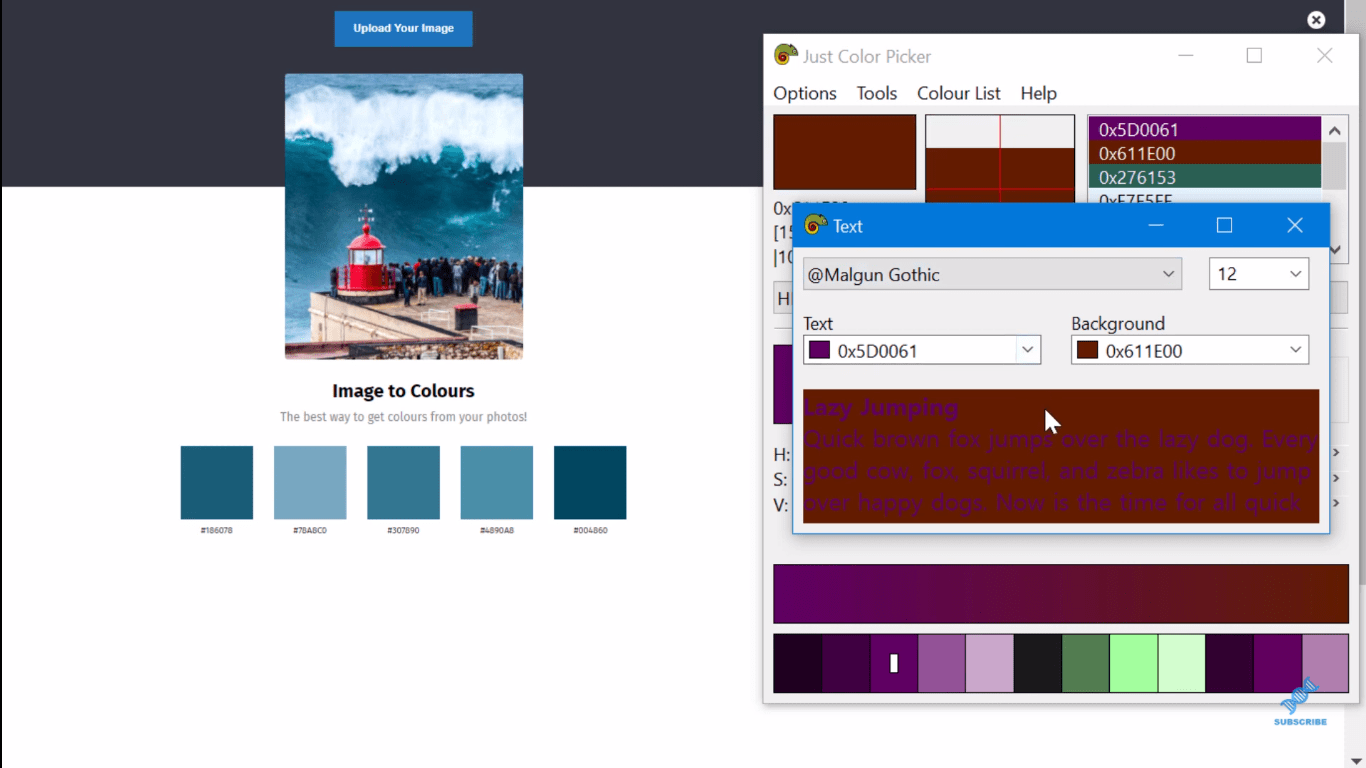
Nehmen wir unseren Text und ändern ihn in die Farbe unseres Promenadensands, und jetzt sieht er ziemlich gut aus.
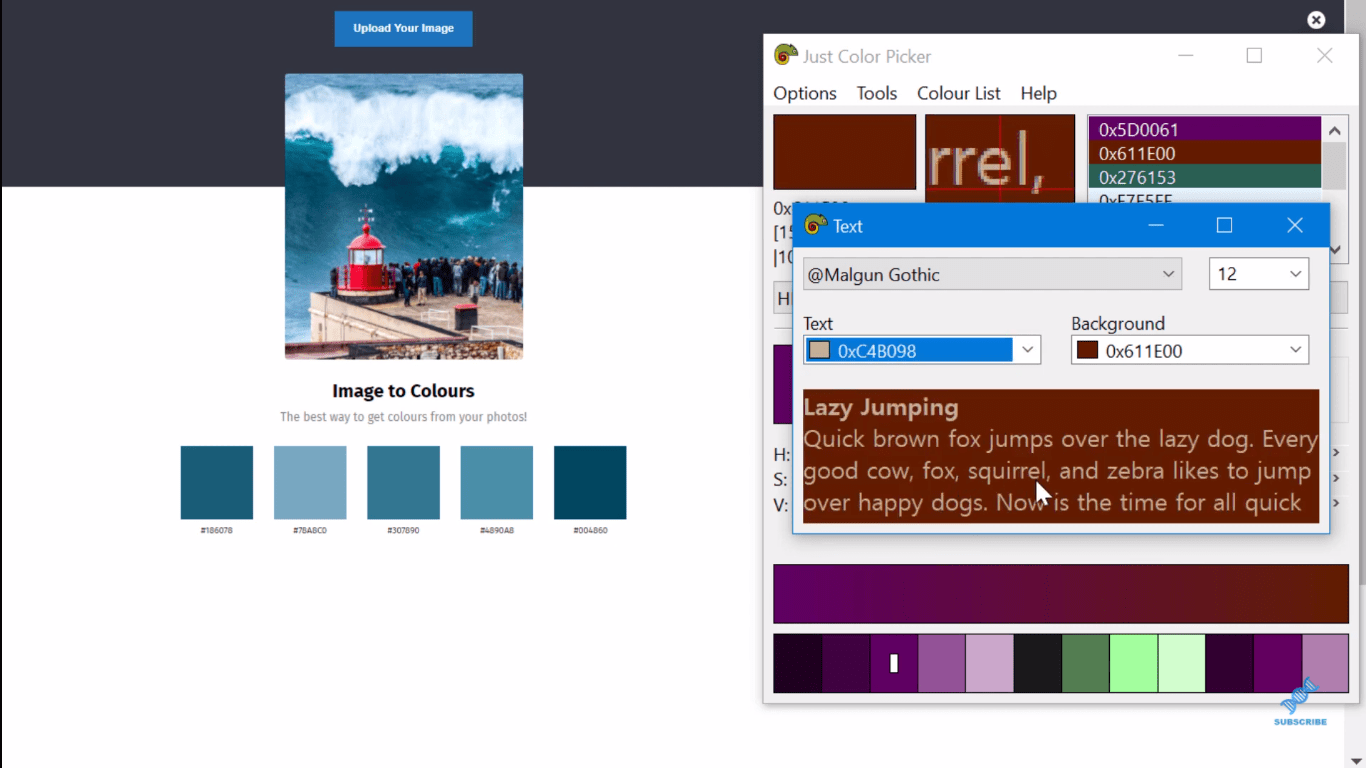
Wir können auch den Hintergrund ändern, wenn wir möchten. Wir können einfach mit den verschiedenen Farben in unserem Theme herumspielen, um zu sehen, ob wir zusätzliche Komplementärfarben benötigen.
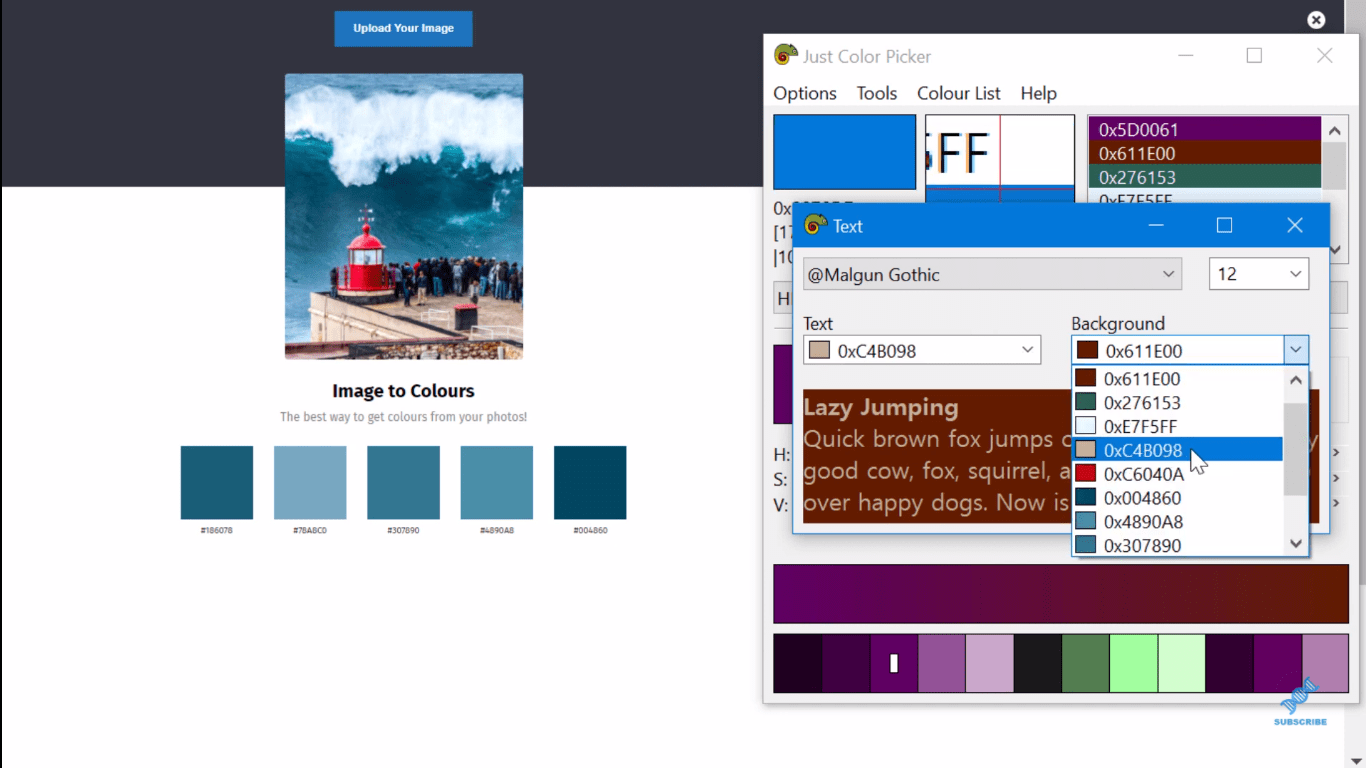
Speichern Ihres benutzerdefinierten Farbdesigns
Sobald wir mit dem Thema zufrieden sind, gehen wir zur Farbliste und klicken auf „Speichern unter“ .
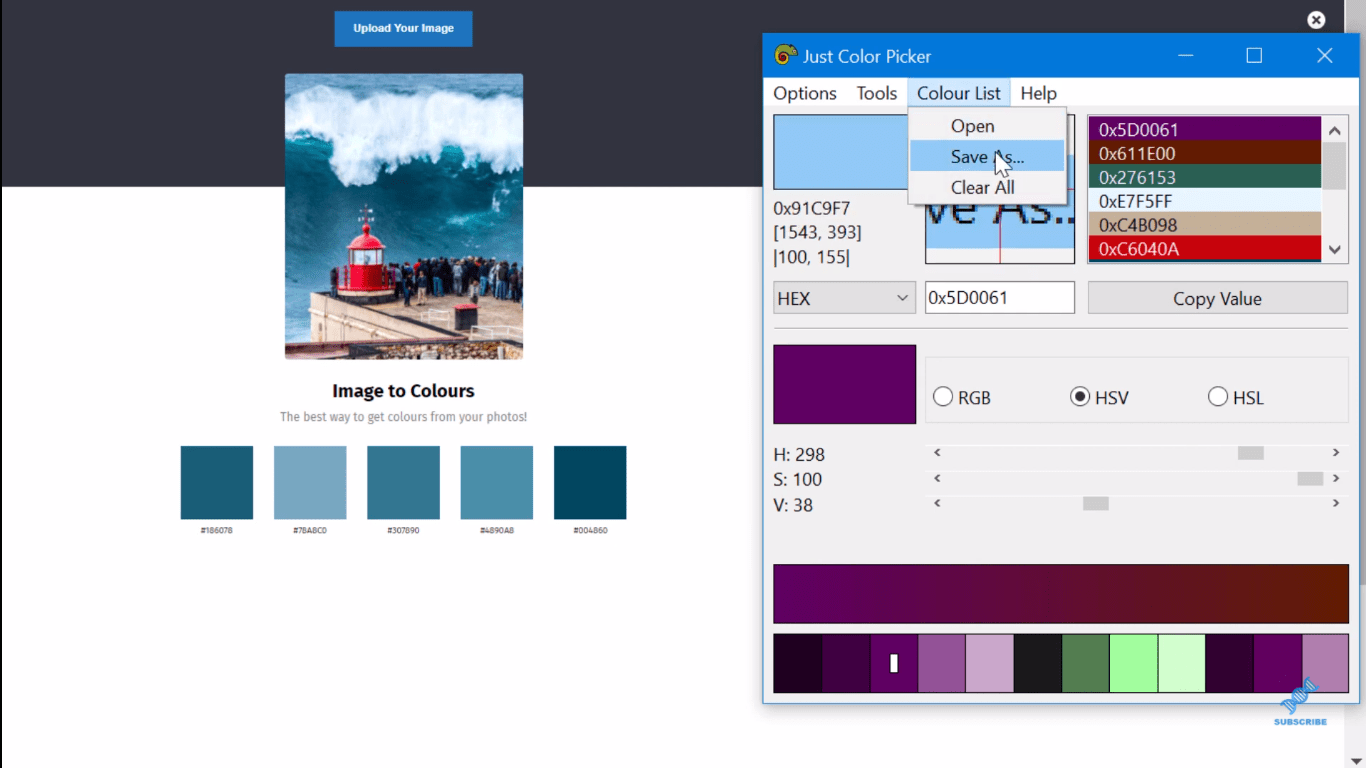
Wenn wir auf die Datei klicken, sehen wir, dass alle Hex-Codes gespeichert sind.
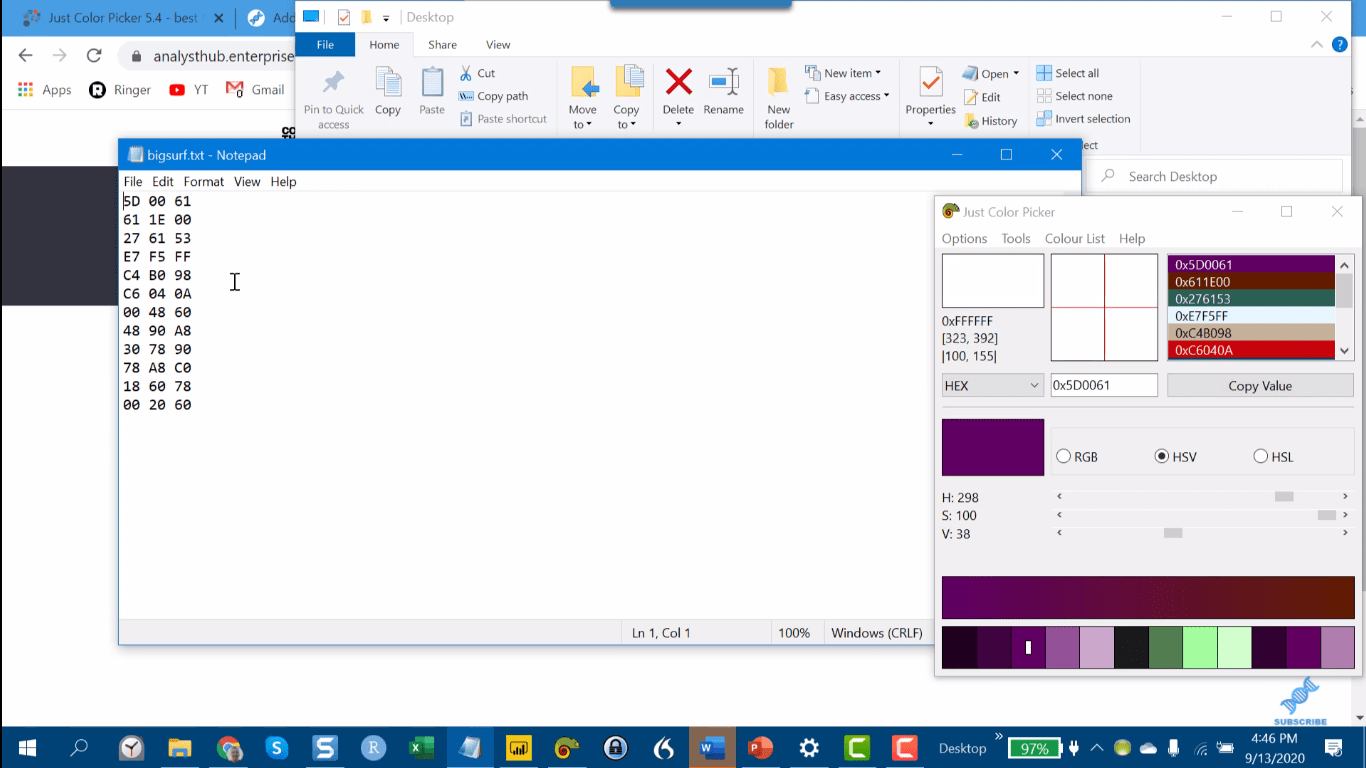
Kopieren Sie dies dann und fügen Sie es in eine JSON-Datei ein. Wir müssen nur die Leerzeichen entfernen und Anführungszeichen und Nummernzeichen hinzufügen. Dies ist ein Beispiel dafür, wie es aussehen sollte.
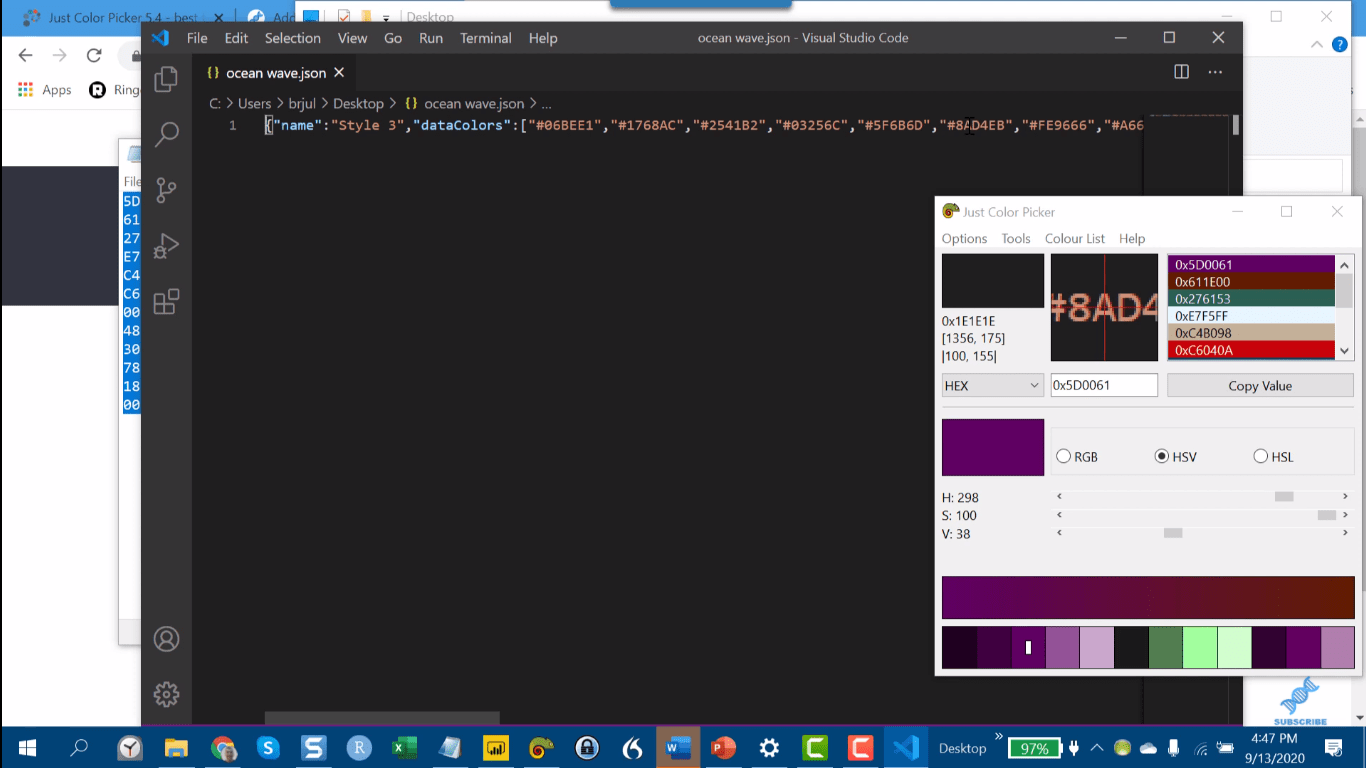
Nachdem das gespeichert ist, können wir es in LuckyTemplates ziehen.
Verwenden der Farb-Hex-Codes-Auswahl für Symbole
Lassen Sie mich Ihnen das Letzte zeigen, was ich damit mache. Dies ist etwas, was ich häufig mit meinen LuckyTemplates Challenge-Einträgen und -Berichten mache. Es verändert Symbole , insbesondere für die Navigation.
Ich nutze einen Dienst namens Flaticon , der Millionen wirklich hochwertiger Icons bietet.
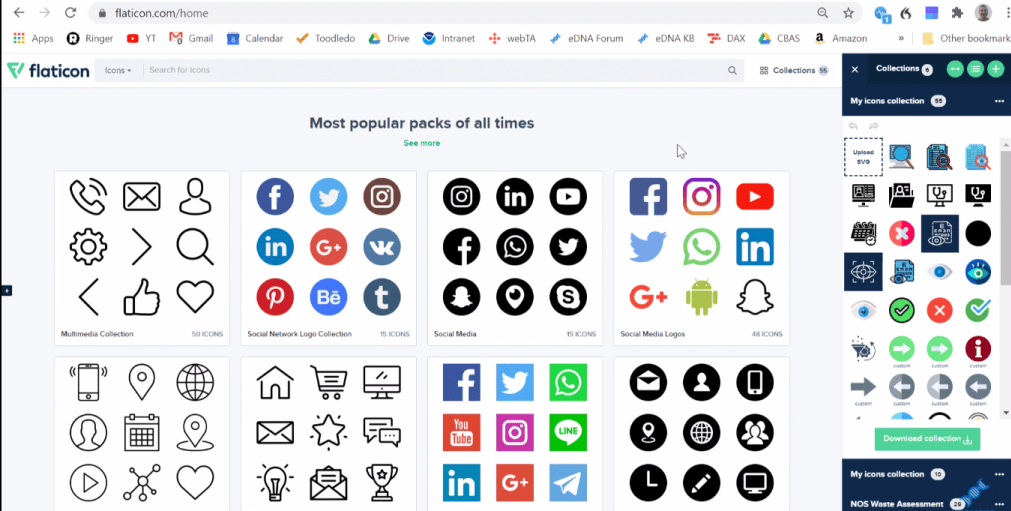
Ich habe einen Haufen davon in einer Mini-Sammlung gespeichert. Dies sind diejenigen, die häufig verwendet werden. Nehmen wir dieses Symbol als Beispiel. Ich verwende dies als meinen Standard für klare Filter.
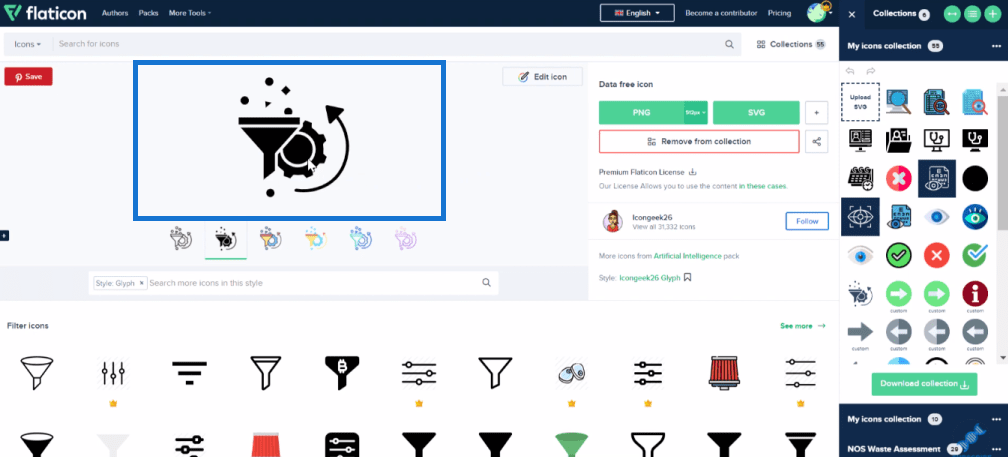
Nehmen wir an, wir möchten diese Farbe von diesem Grau-Schwarz in etwas ändern, das dem Farbthema entspricht, das wir gerade erstellt haben. Wir öffnen die Farb-Hex-Codes-Auswahl und können in Flaticon auf „Symbol bearbeiten“ gehen .
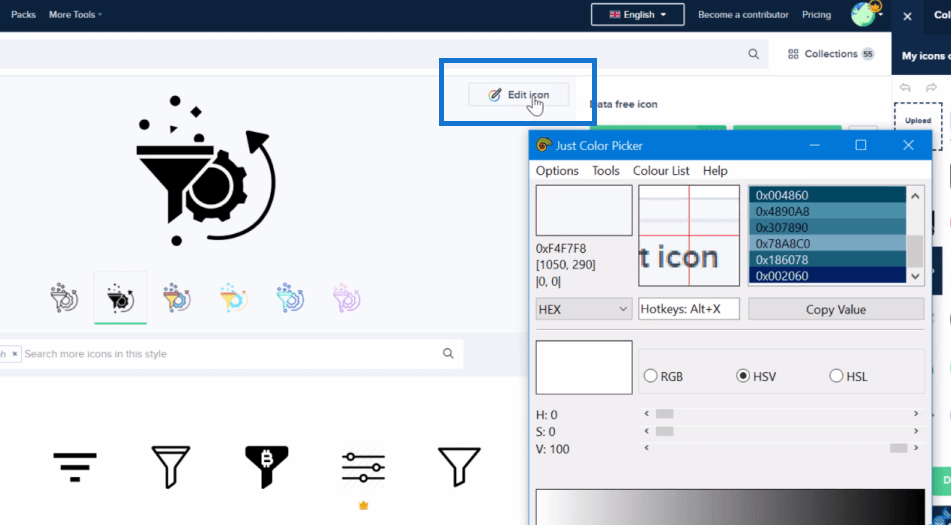
In der oberen linken Ecke können wir die Farbe auswählen, die wir ändern möchten. Anschließend wählen wir die gewünschte Farbe aus unserem Farbthema im Just Color Picker aus. Kopieren Sie die Werte dieser Farbe.
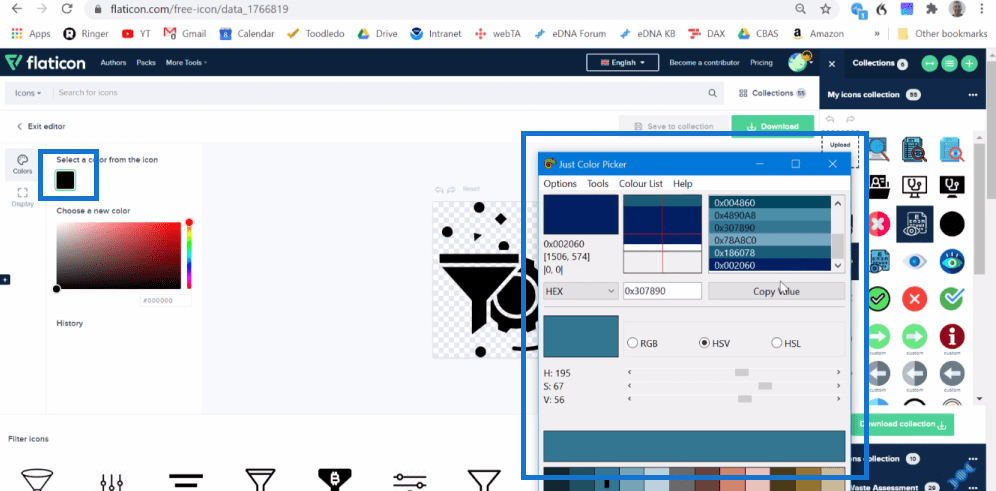
Fügen Sie die Werte oder den Hex-Code in den Bereich „Neue Farbe“ ein. Formatieren Sie es richtig und dann haben wir die gewünschte Farbe in unserem Symbol.
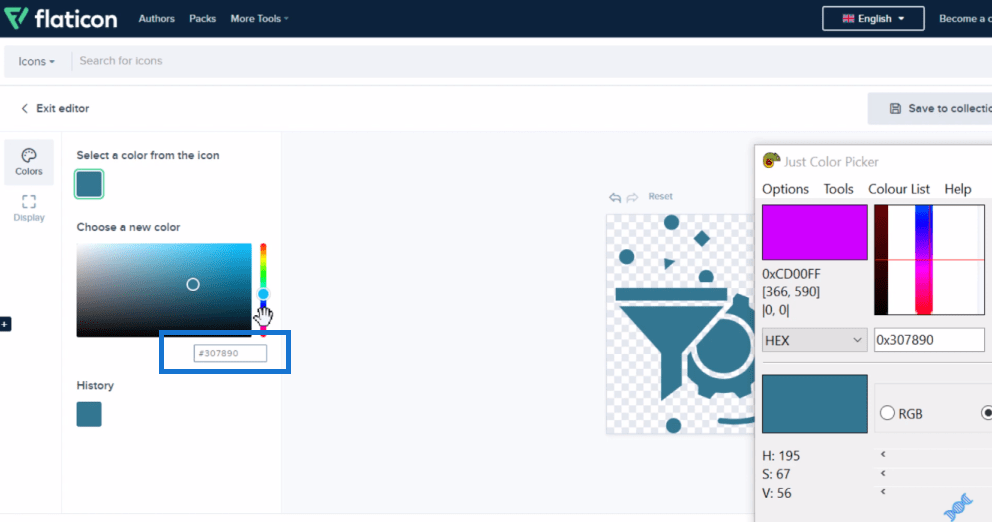
Klicken Sie auf „In Sammlung speichern “ und wir können es als neues Symbol auf unserer Berichtsseite herunterladen.
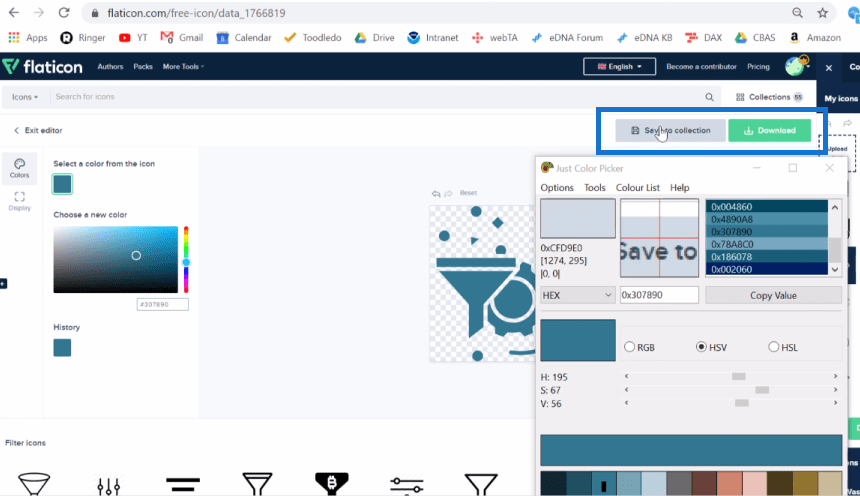
Farbthema in LuckyTemplates-Berichten – Tipps und Techniken
So wählen Sie ein LuckyTemplates-Farbthema für Ihre Berichte aus.
Visualisierungstechnik für LuckyTemplates: Verwendung dunkler Hintergründe
Abschluss
Dies sind nur drei einfache Möglichkeiten, diesen Farb-Hex-Code-Picker zu verwenden. Es ist ein großartiges Tool, das Sie mit Ihren LuckyTemplates-Berichten verwenden können . Ich bin mir sicher, dass Ihnen noch viele weitere Möglichkeiten zur Verwendung dieses Tools einfallen werden.
Ich hoffe, das ist hilfreich für Sie. Weitere relevante Inhalte finden Sie unter den folgenden Links.
Beifall!
In diesem Tutorial erfahren Sie, wie Sie mit Charticulator eine Streudiagramm-Visualisierung für Ihren LuckyTemplates-Bericht erstellen und entwerfen.
Erfahren Sie, wie Sie ein PowerApps-Suchfeld von Grund auf erstellen und es an das Gesamtthema Ihrer App anpassen.
Erlernen Sie ganz einfach zwei komplizierte Power Automate String-Funktionen, die in Microsoft Flows verwendet werden können – die Funktionen substring und indexOf.
Dieses Tutorial konzentriert sich auf die Power Query M-Funktion „number.mod“, um ein abwechselndes 0-1-Muster in der Datumstabelle zu erstellen.
In diesem Tutorial führe ich eine Prognosetechnik durch, bei der ich meine tatsächlichen Ergebnisse mit meinen Prognosen vergleiche und sie kumulativ betrachte.
In diesem Blog erfahren Sie, wie Sie mit Power Automate E-Mail-Anhänge automatisch in SharePoint speichern und E-Mails anschließend löschen.
Erfahren Sie, wie die Do Until Schleifensteuerung in Power Automate funktioniert und welche Schritte zur Implementierung erforderlich sind.
In diesem Tutorial erfahren Sie, wie Sie mithilfe der ALLSELECTED-Funktion einen dynamischen gleitenden Durchschnitt in LuckyTemplates berechnen können.
Durch diesen Artikel erhalten wir ein klares und besseres Verständnis für die dynamische Berechnung einer laufenden oder kumulativen Gesamtsumme in LuckyTemplates.
Erfahren und verstehen Sie die Bedeutung und ordnungsgemäße Verwendung der Power Automate-Aktionssteuerung „Auf jede anwenden“ in unseren Microsoft-Workflows.








