Streudiagramm-Visualisierungen mit Charticulator

In diesem Tutorial erfahren Sie, wie Sie mit Charticulator eine Streudiagramm-Visualisierung für Ihren LuckyTemplates-Bericht erstellen und entwerfen.
Jeder Flow, den Sie in Power Automate erstellen , verfügt über ein Flussdiagramm. In diesem Tutorial besprechen wir, was Flussdiagramme sind und welche Optionen für Ihre Flüsse verfügbar sind. Außerdem erhalten Sie einen kurzen Überblick über die Flow-Seite in Power Automate.
Ein Flussdiagramm listet alle unsere Schritte im Fluss auf, von Auslösern über Bedingungen bis hin zu Aktionen.
Lassen Sie uns zunächst einen kurzen Überblick über die Flow-Seite geben.
Inhaltsverzeichnis
Übersicht über die Flow-Detailseite
Wenn wir zur Seite „Meine Flows“ gehen , sehen wir die Flows, die wir erstellt haben. Ich habe drei davon gemacht, nur um sicherzustellen, dass ich Versionen davon getestet habe.
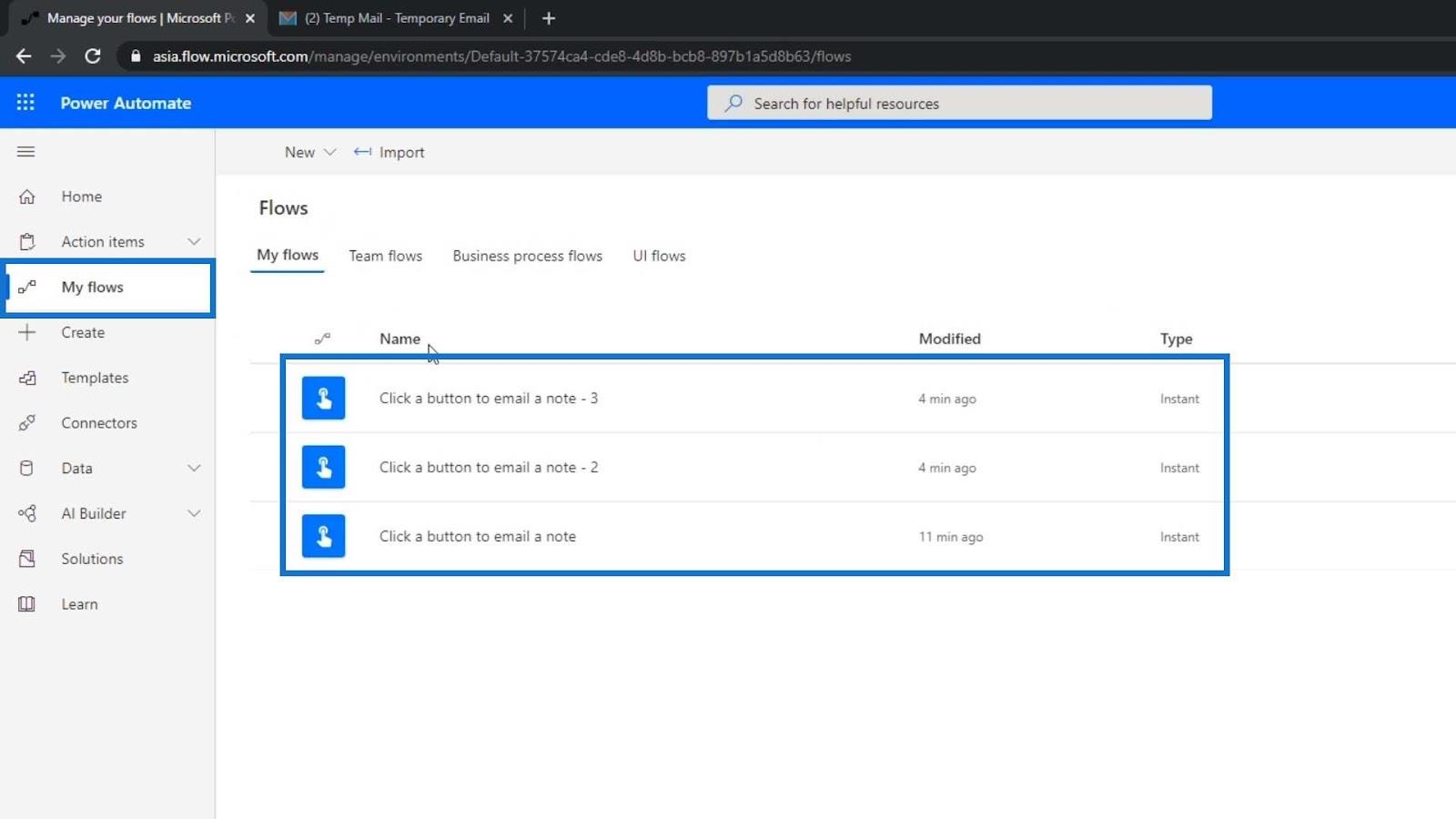
Klicken wir auf einen der erstellten Flows in der Liste.
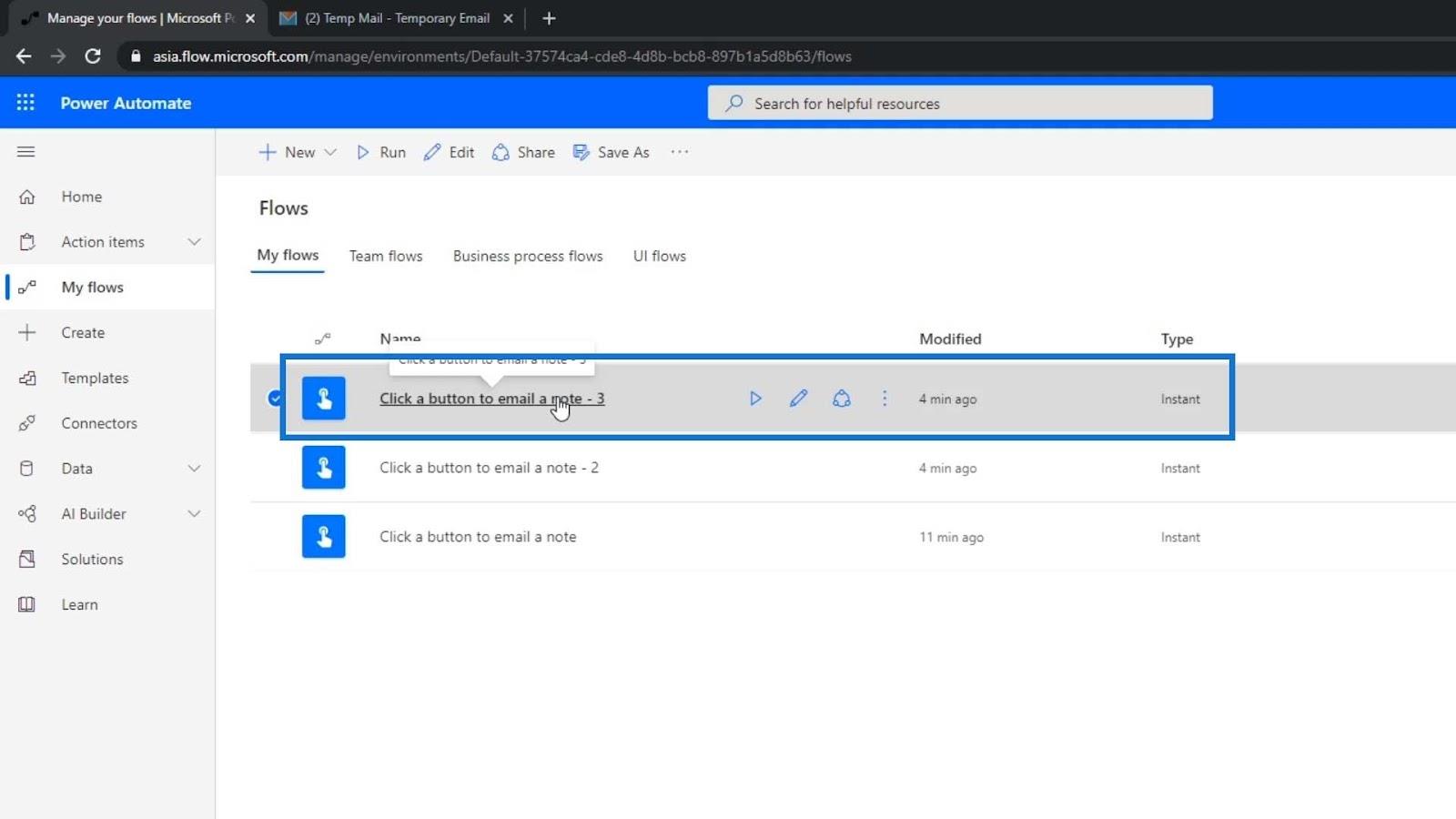
Wir sehen dann die zusammenfassenden Details.
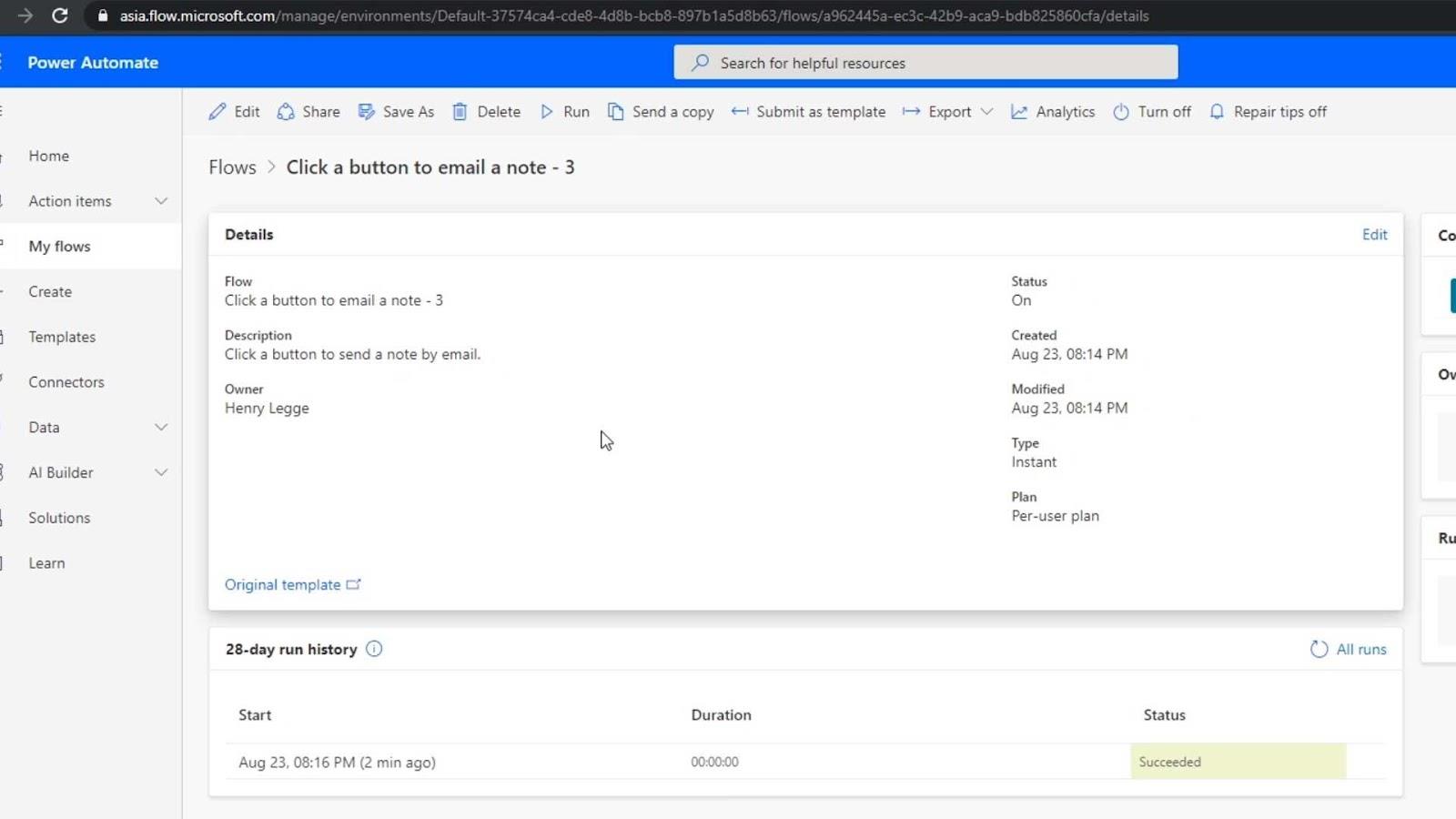
Oben stehen uns mehrere Optionen zur Verfügung. Mit der Schaltfläche „Bearbeiten“ können wir unseren Workflow bearbeiten. Mit der Schaltfläche „Teilen“ können wir unseren Flow mit anderen Personen teilen. Wir können unsere Arbeit auch speichern oder unseren Flow als etwas anderes speichern, indem wir auf Speichern unter klicken . Wenn wir eine Änderung vornehmen möchten, können wir diese auch löschen. Mit der Schaltfläche „Ausführen“ können Sie unseren Flow ausführen. Wir können auch eine Kopie an jemanden senden, indem wir auf die Option „Kopie senden“ klicken .
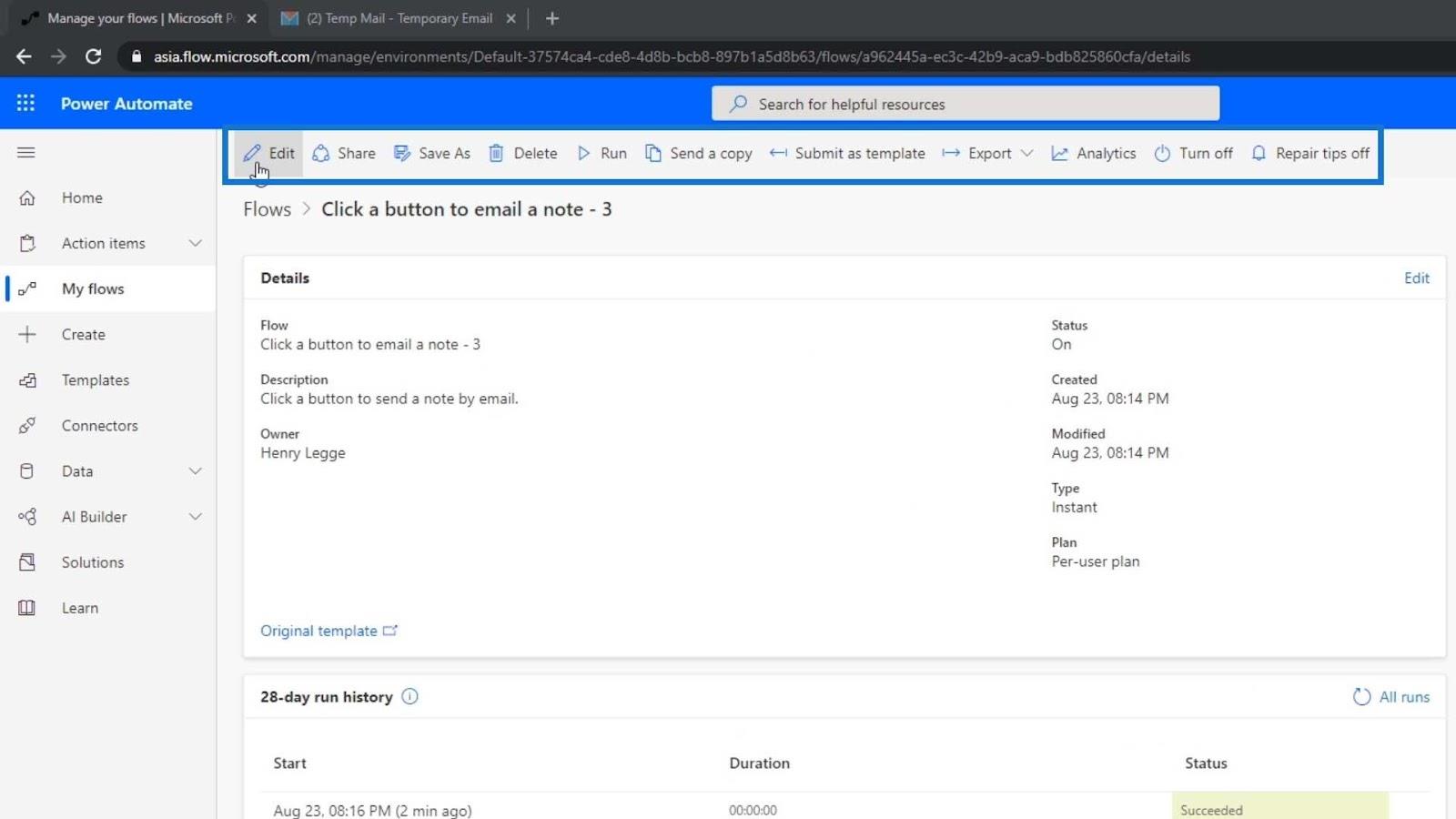
Um es als Vorlage einzureichen, können wir „ Als Vorlage senden“ verwenden . Wenn wir einen Flow erstellt haben, den wir häufig verwenden, können wir ihn als Vorlage für andere Personen zur Verwendung einreichen. Wir können es auch exportieren, aus- und einschalten. Durch Klicken auf Analytics werden auch die Analysen des Flows angezeigt.
Flussdiagramme in Power Automate
Versuchen wir nun, einen Flow zu bearbeiten, indem wir auf die Schaltfläche Bearbeiten klicken .
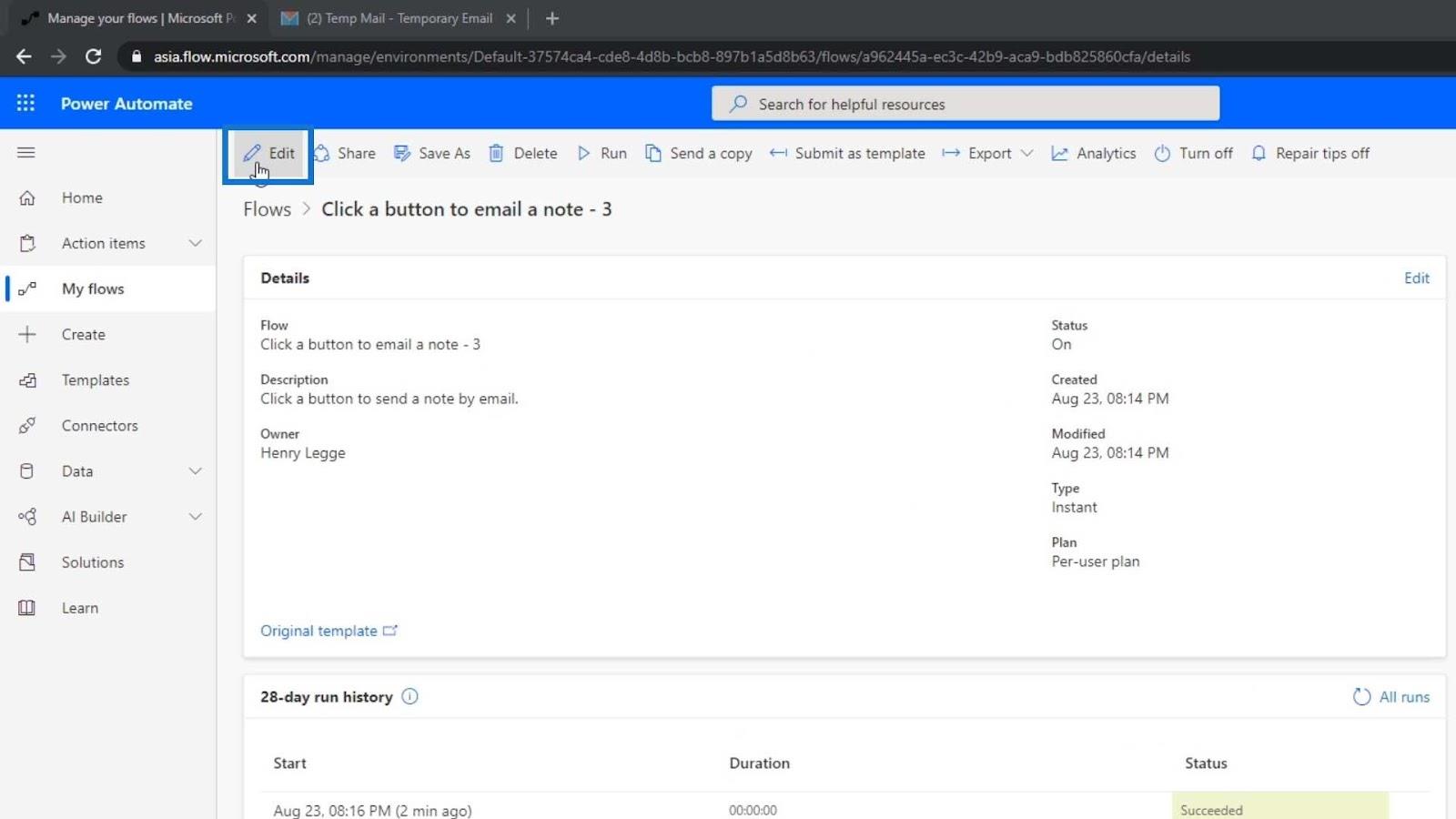
Wir sehen dann das Flussdiagramm . Dies ist ein sehr einfacher Ablauf, da er nur einen Auslöser und eine Aktion hat. Allerdings können diese sehr kompliziert werden.
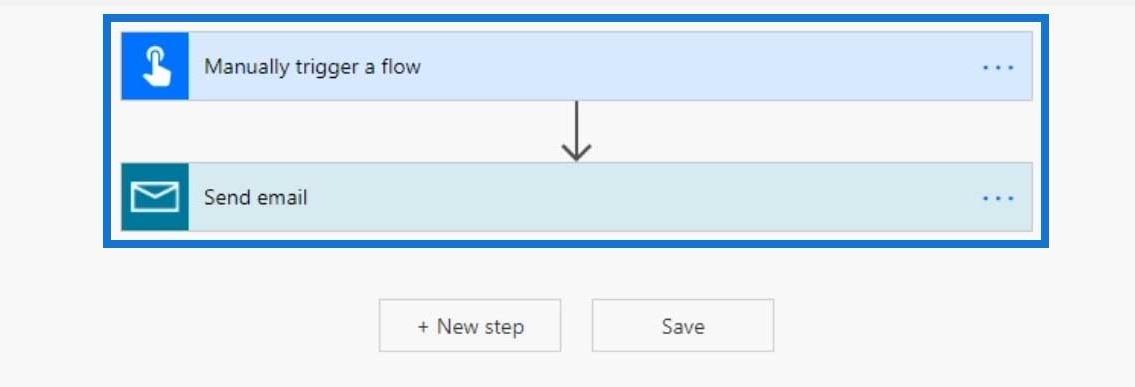
Dies hat auch einen Zweig nach unten. Wir können Zweige haben, die zu mehreren Unterzweigen führen. Wir können auch Bedingungsanweisungen haben, bei denen A in einen bestimmten Zweig wechselt, wenn B eintritt, und in einen anderen Zweig, wenn B eintritt. Das alles werden wir später noch durchgehen. Im Moment funktioniert ein Flussdiagramm im Allgemeinen so.
Alle diese verschiedenen Aktionen oder Module verfügen über Einstellungen. Wenn wir beispielsweise auf diesen Auslöser klicken, werden uns die für diesen Auslöser verfügbaren Optionen angezeigt. Auch dieser Auslöser ist ein manueller Auslöser. Das bedeutet, dass wir jemanden brauchen, der tatsächlich auf eine Schaltfläche klickt, damit dies geschieht . Anschließend wird der Benutzer um eine Eingabe gebeten.
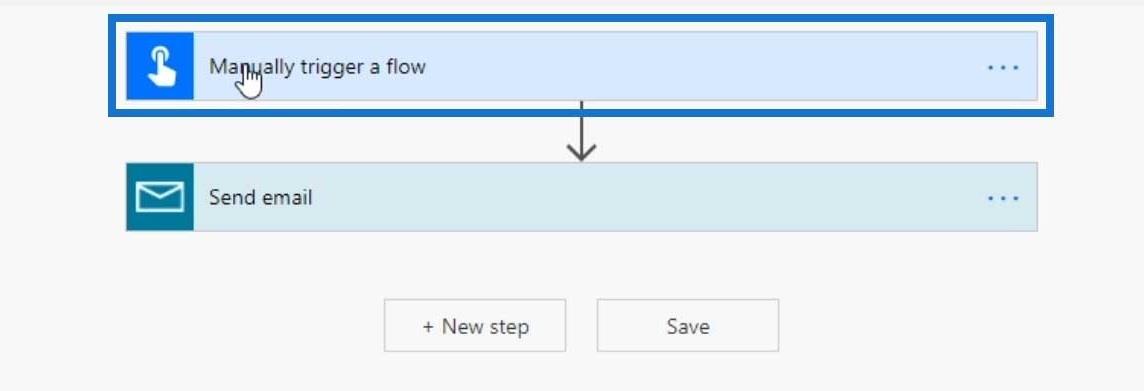
Flussdiagramme: Bearbeiten der Eingaben
Hier können wir auch die Eingaben definieren, die wir vom Benutzer erhalten möchten. In diesem Beispiel bitten wir den Benutzer, einen E-Mail-Betreff und einen E-Mail-Text einzugeben . Wir können auch eine weitere Eingabe hinzufügen, indem wir auf das Pluszeichen- Symbol klicken.
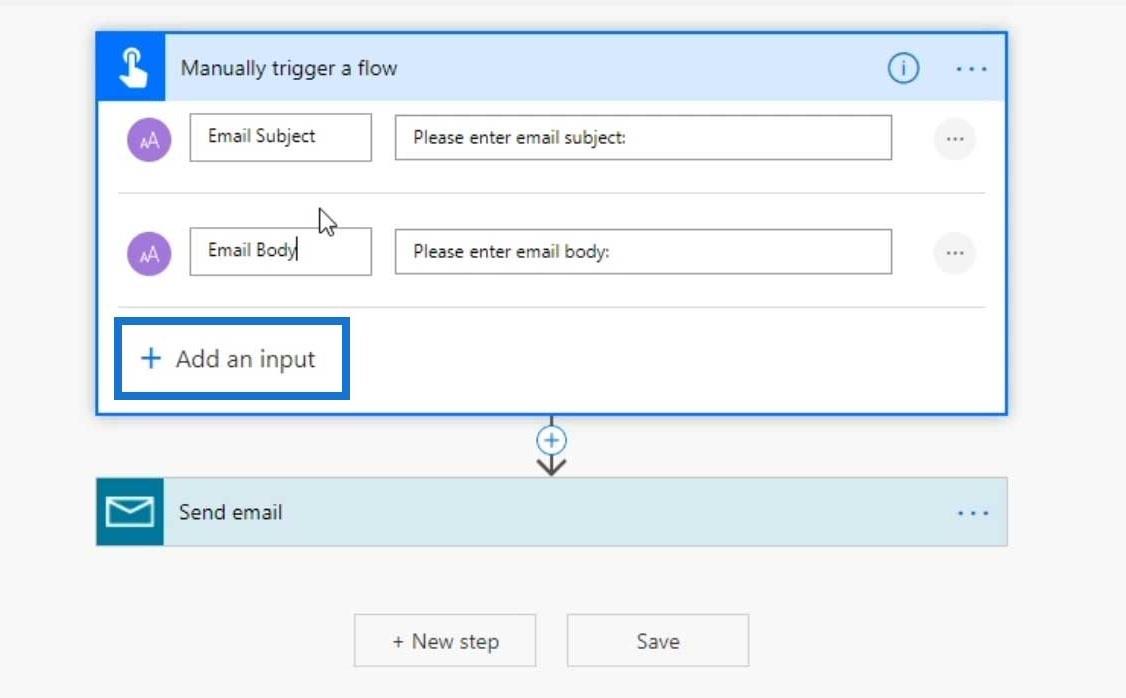
Wenn wir auf diese drei Punkte klicken, sehen wir, dass diese Eingaben ihre eigenen Einstellungen haben. Auf diese gehen wir später ein.
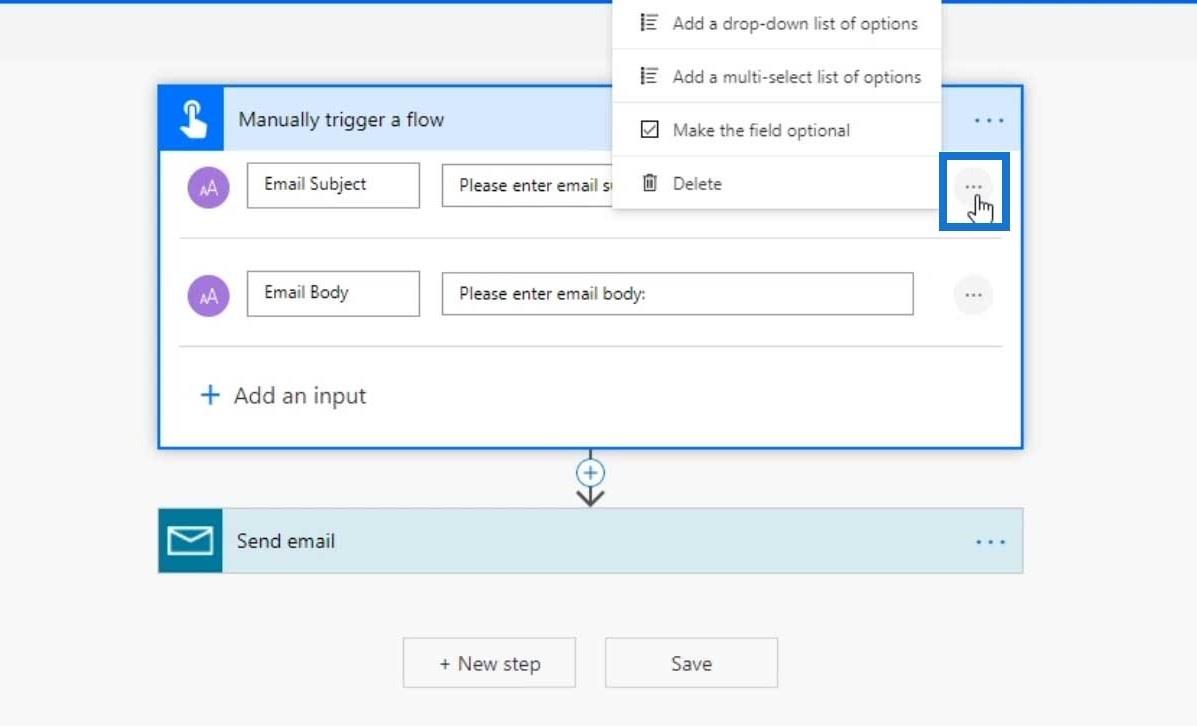
Flussdiagramme: Ändern der Einstellungen für den Trigger
Neben der Bearbeitung der Einstellungen der Eingänge können wir auch die Gesamteinstellung dieses Triggers bearbeiten. Klicken Sie einfach auf die drei Punkte und dann auf Einstellungen .
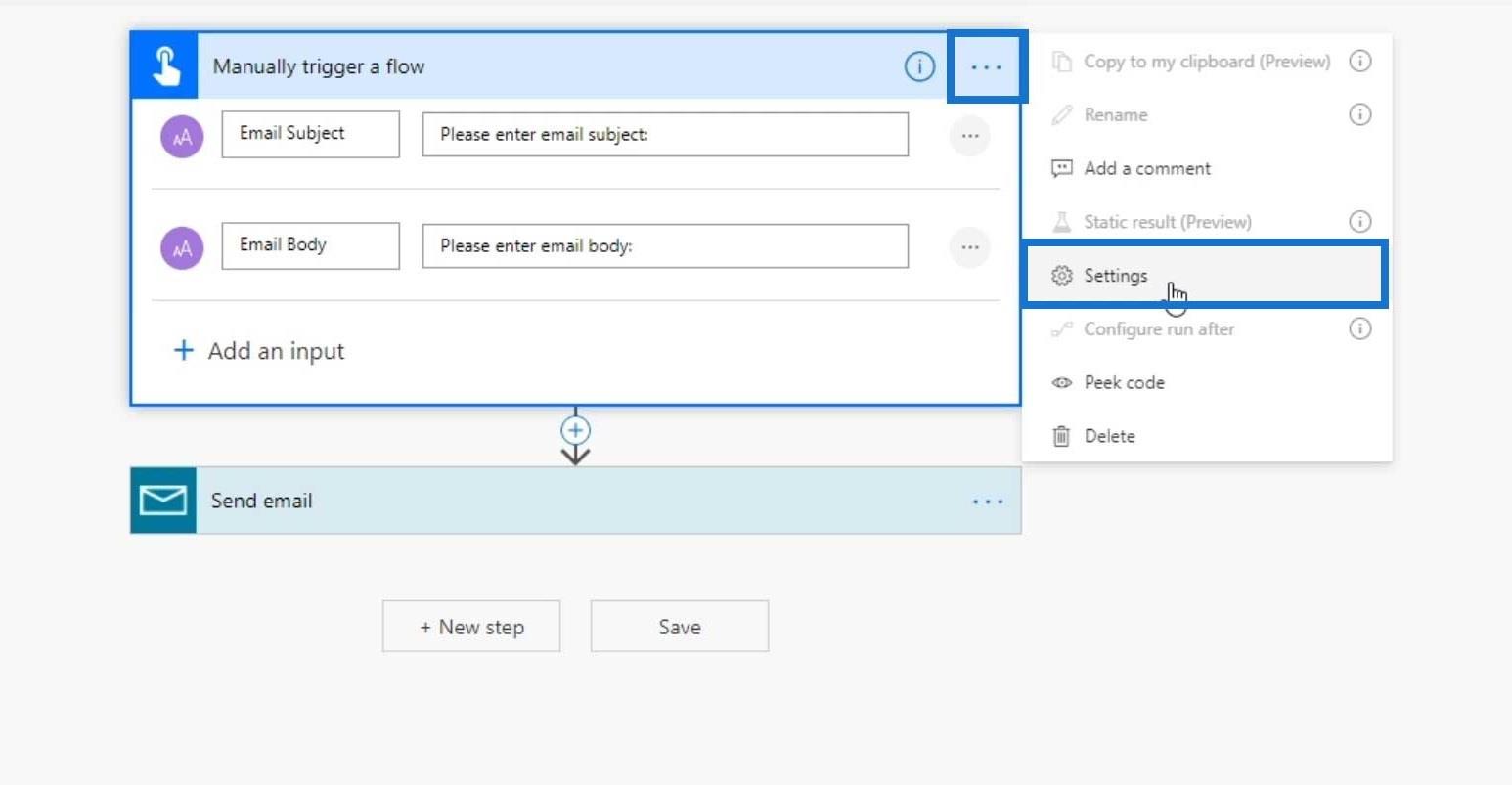
Wir können nun die Einstellungen dieses Triggers ändern. Wir können eine Tracking- ID hinzufügen , wenn wir verfolgen möchten, wie viele dieser Schaltflächen angeklickt wurden.
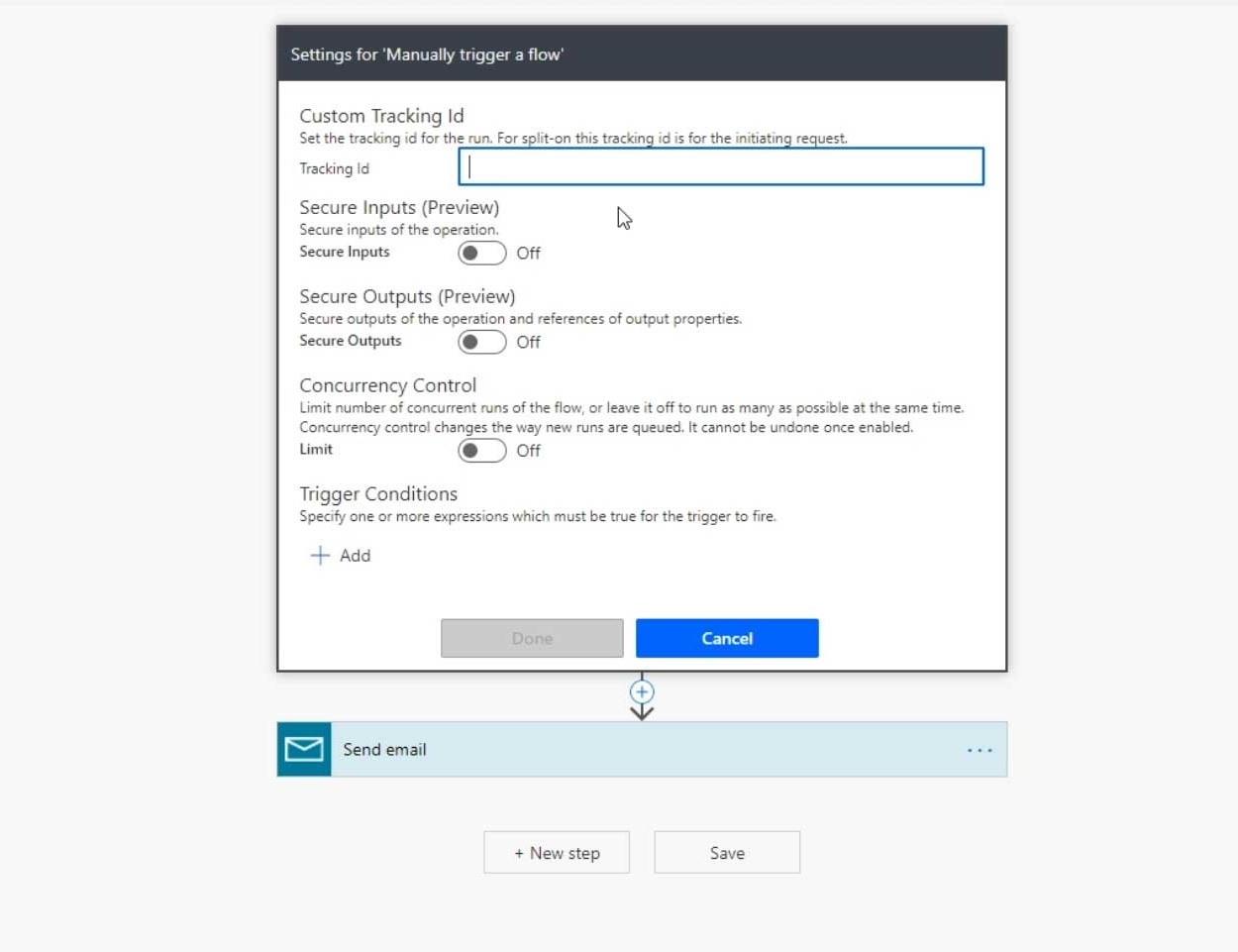
Flussdiagramme: Bedingungen
Eine weitere Sache, die mir an Microsoft Flows wirklich gefällt , sind die Bedingungen. Wir können beispielsweise eine Bedingung erstellen, bei der wir, wenn ein Benutzer auf eine Schaltfläche klickt, sicherstellen müssen, dass der Benutzer in den letzten fünf Minuten nicht darauf geklickt hat. Das liegt daran, dass wir die Leute nicht spammen wollen. Daher können wir dies zu einer Triggerbedingung machen, bei der der Trigger nicht tatsächlich aktiviert wird, es sei denn, bestimmte Bedingungen sind wahr.
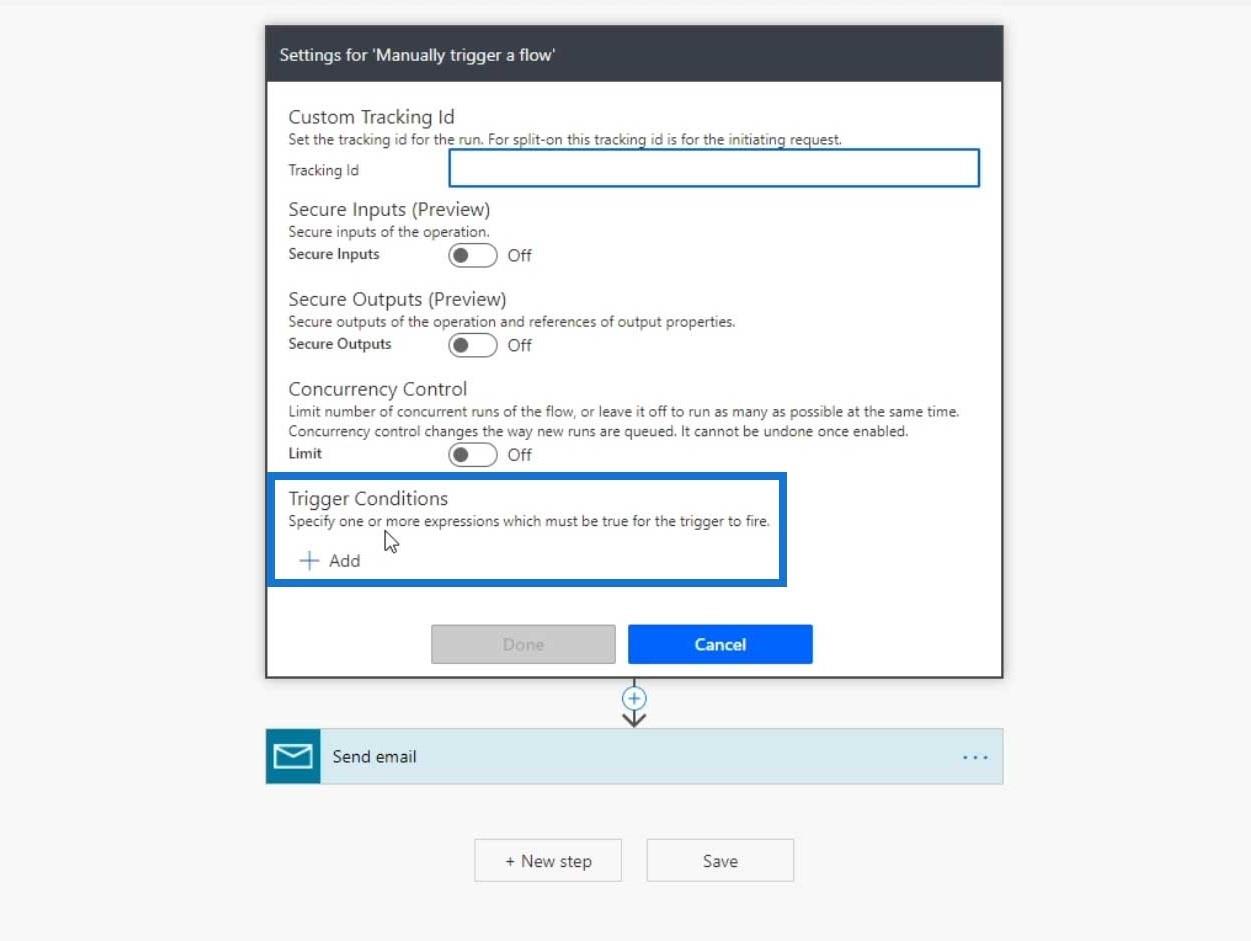
Flussdiagramme: Aktionen
Sehen wir uns auch die Aktion „E-Mail senden“ an . Dies hat auch seine eigenen Eigenschaften. Für die Aktion „E-Mail senden“ sind die folgenden Parameter erforderlich: An , Betreff und Text .
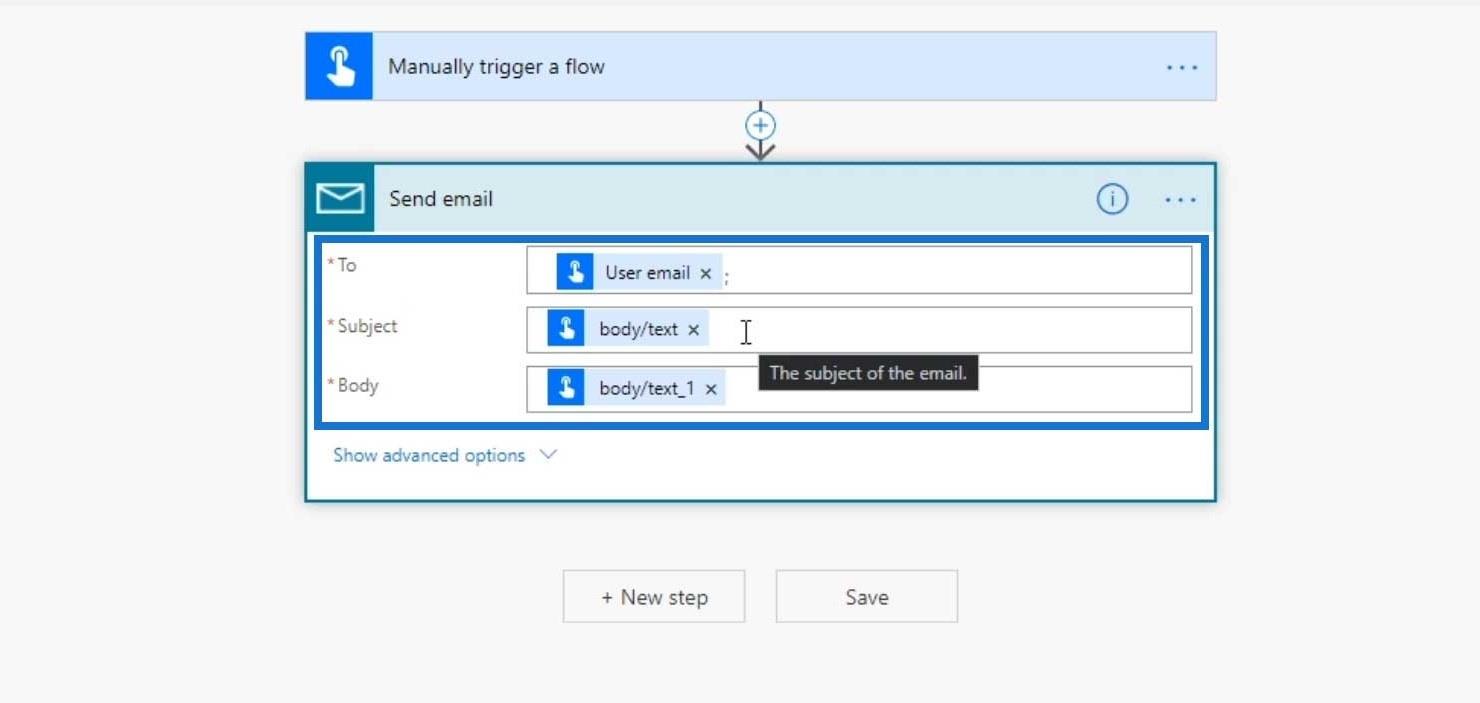
Darüber hinaus können wir weitere Optionen sehen, indem wir auf „ Erweiterte Optionen anzeigen“ klicken . Für die Aktion „E-Mail senden“ mithilfe des Mail- Connectors sind diese Eigenschaften verfügbar.
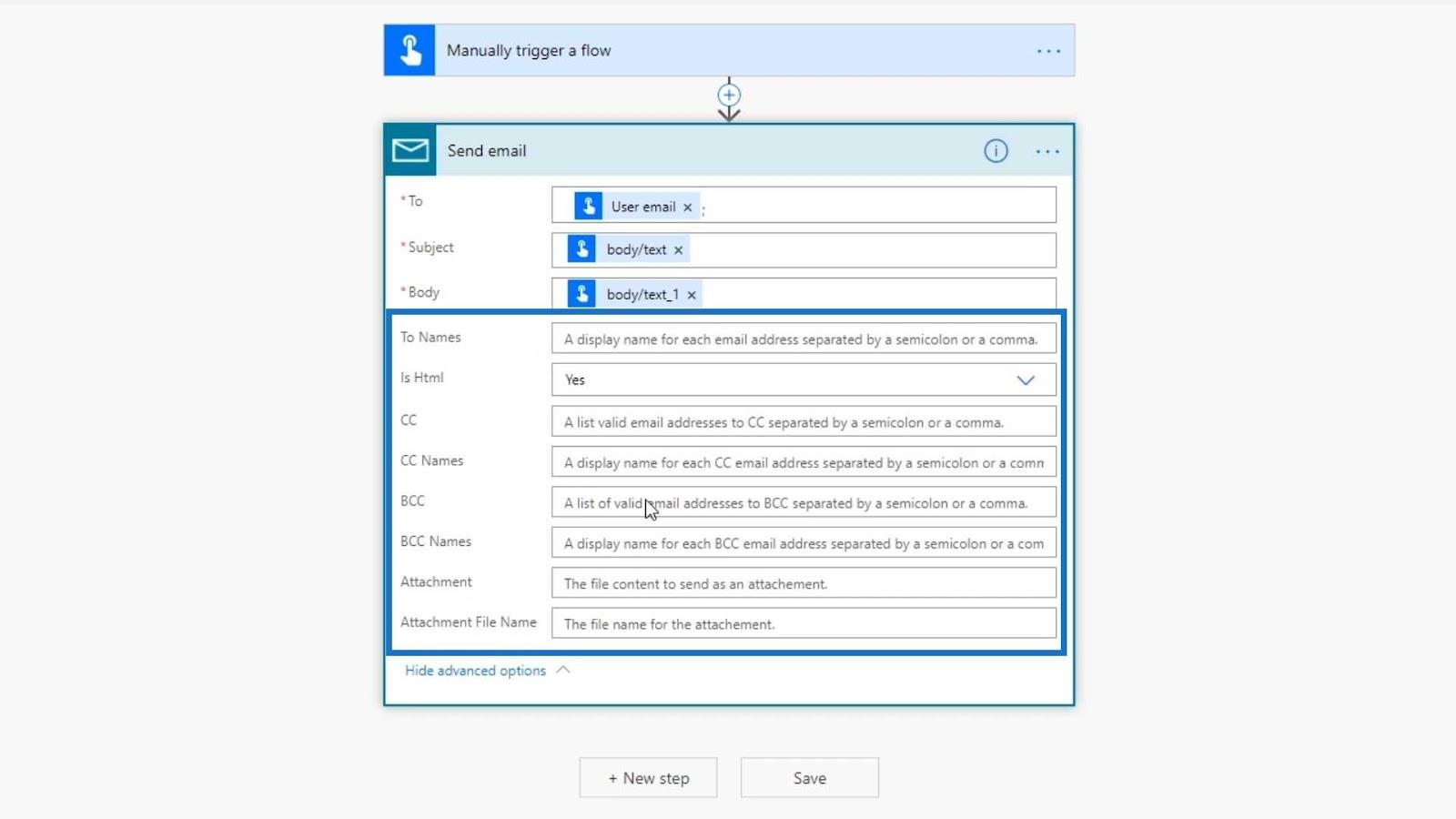
Durch Klicken auf dieses Symbol können wir auch einige zusätzliche Informationen sehen. Wir können beispielsweise sehen, dass diese Aktion eine E-Mail-Benachrichtigung an die angegebene E-Mail-Adresse sendet.
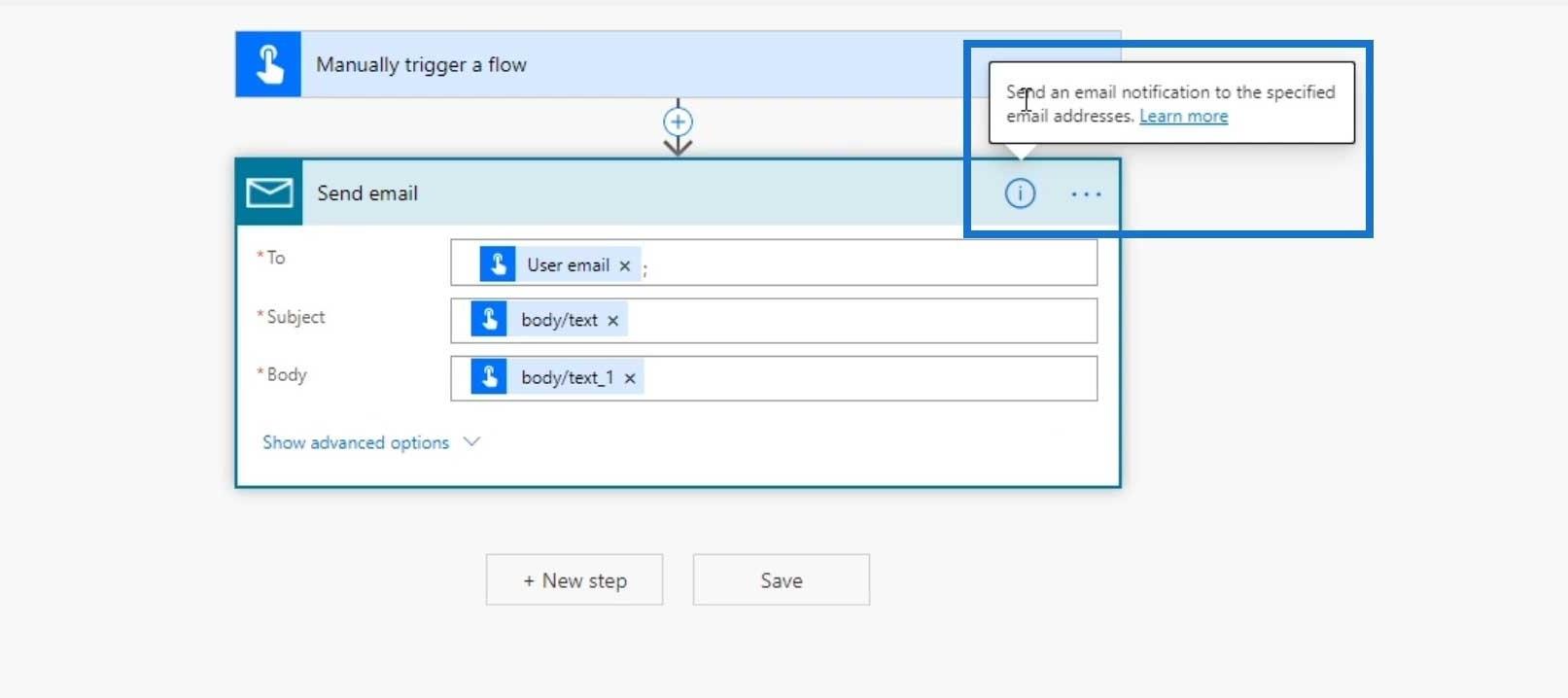
Verwenden von Power Automate zum Aktualisieren von Daten in LuckyTemplates.
Neue LuckyTemplates-Meisterkurse: Power Apps und Power Automate
Power Apps: Erste Schritte mit diesem revolutionären Tool
Abschluss
Das ist alles für die Flussdiagramme in Power Automate . Wir haben auch die verschiedenen Optionen besprochen, die auf der Seite „Flow-Details“ verfügbar sind .
Das Wichtigste ist, dass das Flussdiagramm darlegt, wie der erstellte Fluss tatsächlich funktionieren wird. Es beginnt immer mit dem Auslöser und endet mit einer Aktion/en oder Bedingung/en. Beachten Sie, dass die Auslöser und Aktionen über Eigenschaften und Einstellungen verfügen, die Sie bearbeiten können.
Alles Gute,
Henry
In diesem Tutorial erfahren Sie, wie Sie mit Charticulator eine Streudiagramm-Visualisierung für Ihren LuckyTemplates-Bericht erstellen und entwerfen.
Erfahren Sie, wie Sie ein PowerApps-Suchfeld von Grund auf erstellen und es an das Gesamtthema Ihrer App anpassen.
Erlernen Sie ganz einfach zwei komplizierte Power Automate String-Funktionen, die in Microsoft Flows verwendet werden können – die Funktionen substring und indexOf.
Dieses Tutorial konzentriert sich auf die Power Query M-Funktion „number.mod“, um ein abwechselndes 0-1-Muster in der Datumstabelle zu erstellen.
In diesem Tutorial führe ich eine Prognosetechnik durch, bei der ich meine tatsächlichen Ergebnisse mit meinen Prognosen vergleiche und sie kumulativ betrachte.
In diesem Blog erfahren Sie, wie Sie mit Power Automate E-Mail-Anhänge automatisch in SharePoint speichern und E-Mails anschließend löschen.
Erfahren Sie, wie die Do Until Schleifensteuerung in Power Automate funktioniert und welche Schritte zur Implementierung erforderlich sind.
In diesem Tutorial erfahren Sie, wie Sie mithilfe der ALLSELECTED-Funktion einen dynamischen gleitenden Durchschnitt in LuckyTemplates berechnen können.
Durch diesen Artikel erhalten wir ein klares und besseres Verständnis für die dynamische Berechnung einer laufenden oder kumulativen Gesamtsumme in LuckyTemplates.
Erfahren und verstehen Sie die Bedeutung und ordnungsgemäße Verwendung der Power Automate-Aktionssteuerung „Auf jede anwenden“ in unseren Microsoft-Workflows.








