Streudiagramm-Visualisierungen mit Charticulator

In diesem Tutorial erfahren Sie, wie Sie mit Charticulator eine Streudiagramm-Visualisierung für Ihren LuckyTemplates-Bericht erstellen und entwerfen.
Mit der Ansichtsformatierungsfunktion in SharePoint können Benutzer anpassen, wie Elemente in SharePoint-Listen und -Bibliotheken angezeigt werden. In diesem Tutorial sprechen wir über die Erstellung unserer eigenen Formatierungsansichtsregel, um die Anzeige von Ansichten in SharePoint zu verbessern.
Beim Formatieren einer Ansicht können wir abhängig von einer bestimmten Bedingung bestimmte Zeilen oder Spalten hervorheben oder hervorheben.
Inhaltsverzeichnis
Formatierung in SharePoint anzeigen: Zeilen
Beginnen wir mit der Formatierung unserer Zeilen. Klicken Sie dazu auf Alle Dokumente .
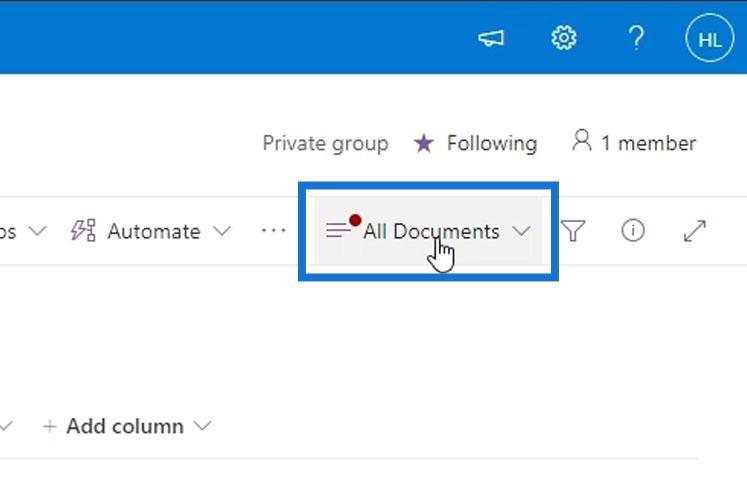
Klicken Sie dann auf Aktuelle Ansicht formatieren .
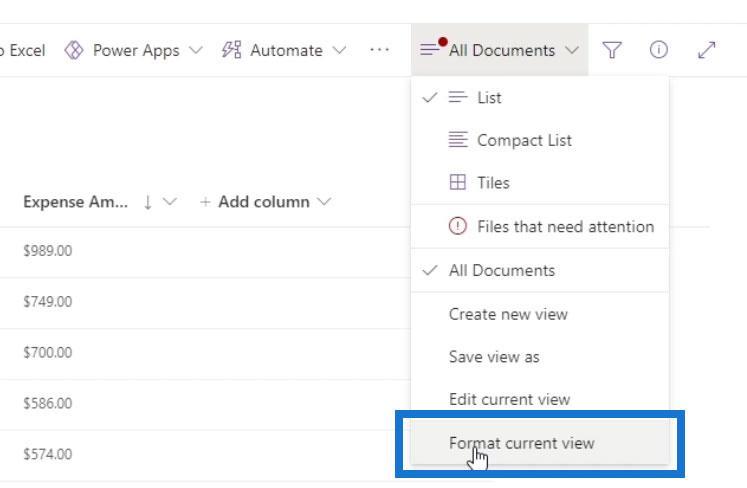
Wir haben zwei Möglichkeiten, Ansichten für unsere Zeile zu formatieren.
1. Abwechselnde Zeilenstile
Die erste Option ist Abwechselnde Zeilenstile . Dies ist die übliche Ansichtsformatierung, bei der ungerade Zeilen eine andere Farbe haben als gerade.
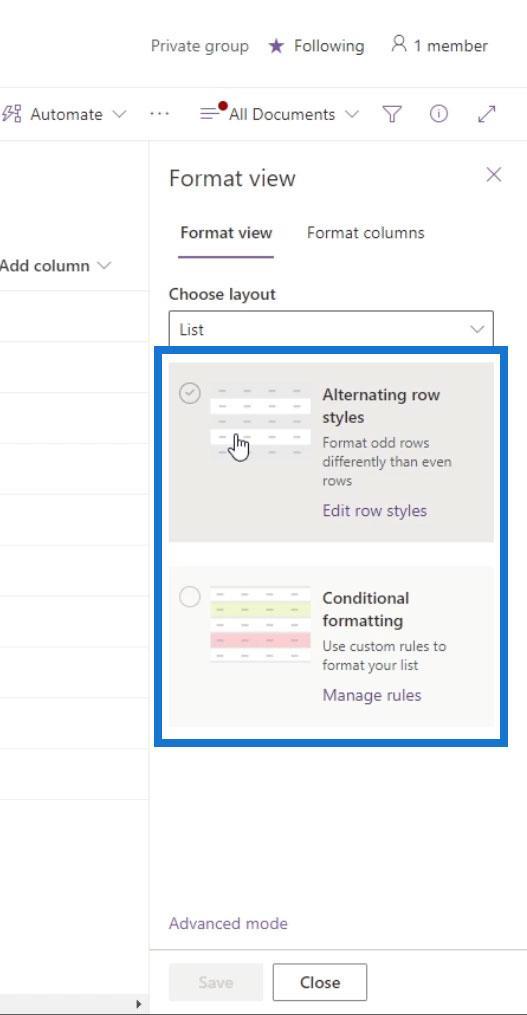
Standardmäßig wird die Farbe jeder zweiten Zeile in Grau geändert.
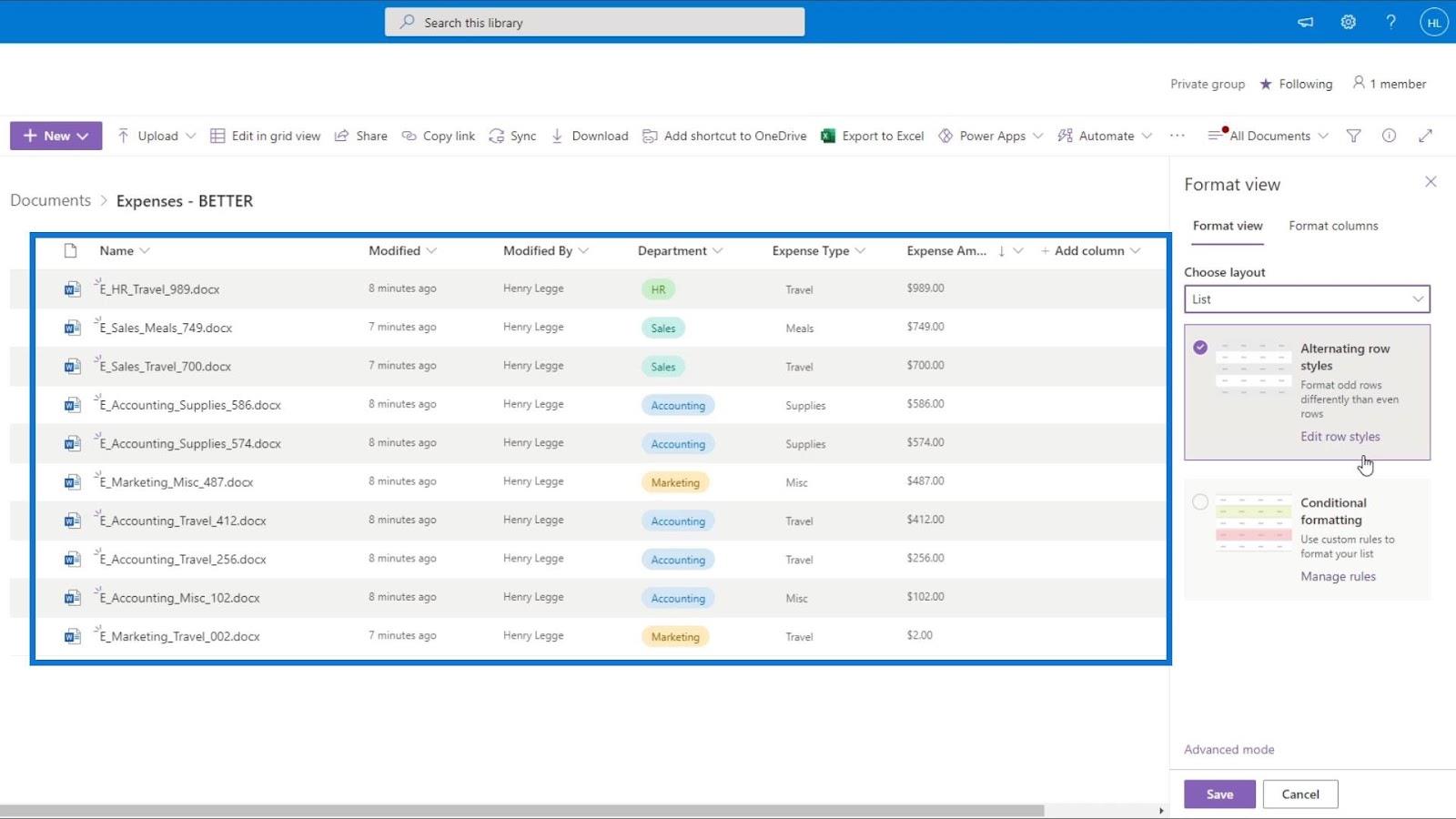
Darüber hinaus können wir die Standardfarbe dieser Ansicht ändern, indem wir auf Zeilenstile bearbeiten klicken .
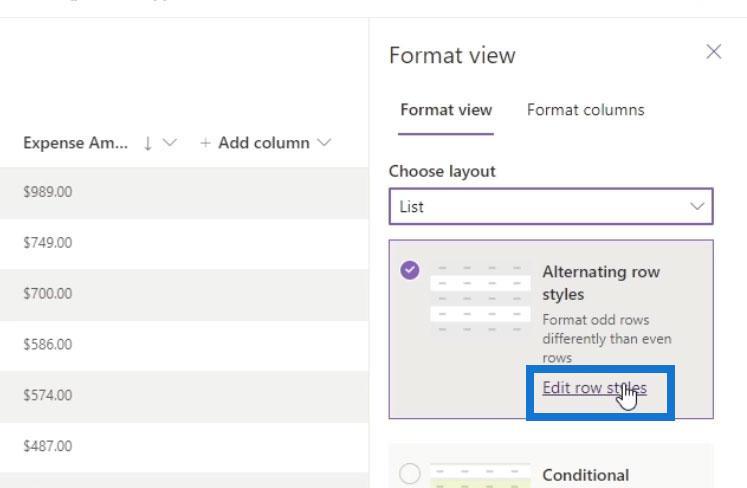
Danach können wir eine gewünschte Farbe für die ungeraden und geraden Zeilen festlegen. Klicken Sie einfach auf das Farbsymbol darüber und wählen Sie eine Farbe aus.
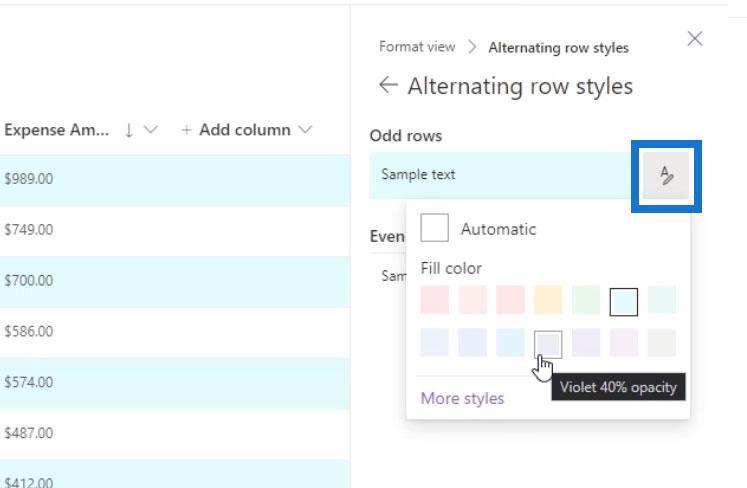
Formatierung in Sharepoint mithilfe von Bedingungen anzeigen
Die zweite Möglichkeit, unsere Ansicht zu formatieren, ist die bedingte Formatierung . Hier können wir abhängig von einer bestimmten Bedingung ein Styling für unsere Reihen festlegen. Versuchen wir es jetzt.
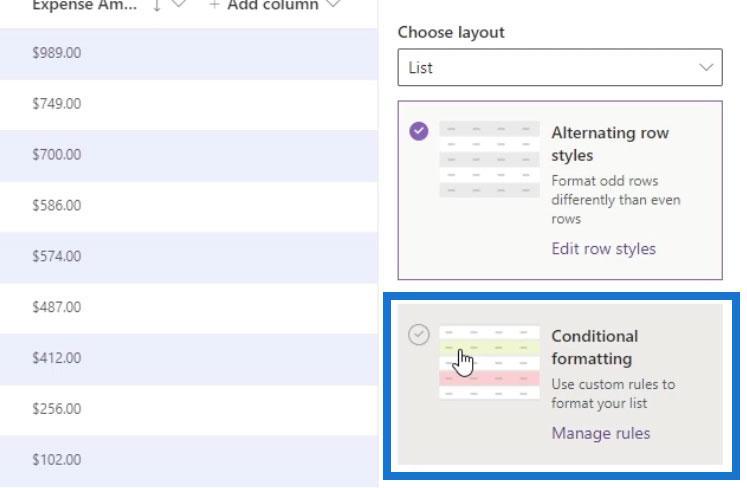
Für jede bedingte Formatierung benötigen wir eine if-Anweisungsbedingung und ein Ergebnis. Standardmäßig haben wir eine bedingte Formatierung mit der Bedingung „ Alle Werte anzeigen als “. Darunter sehen wir auch das Ergebnis, das die Hintergrundfarbe auf Grau setzt.
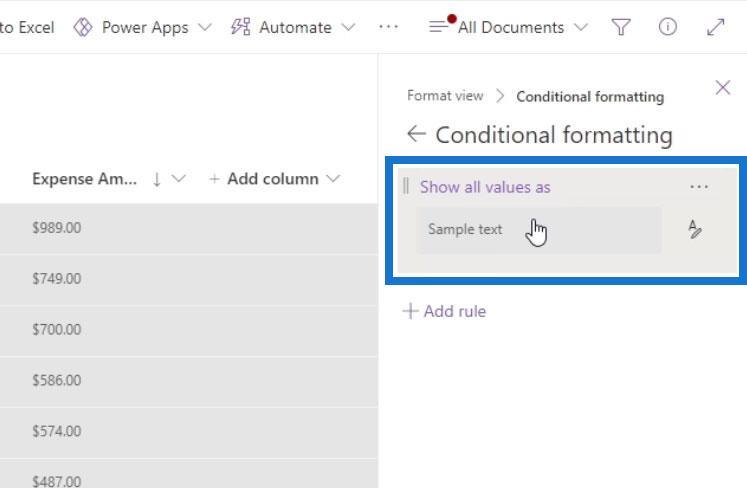
Wir können unsere eigene bedingte Formatierungsansicht mit unserer eigenen Regel erstellen, indem wir auf die Schaltfläche „Regel hinzufügen“ klicken .

Anschließend erhalten wir eine if-Anweisung. Das erste Feld dient der Auswahl der Spalte, die wir für diese bedingte Ansicht verwenden möchten. In diesem Beispiel erstellen wir eine bedingte Formatierung basierend auf der Spalte „Ausgabenbetrag“ .
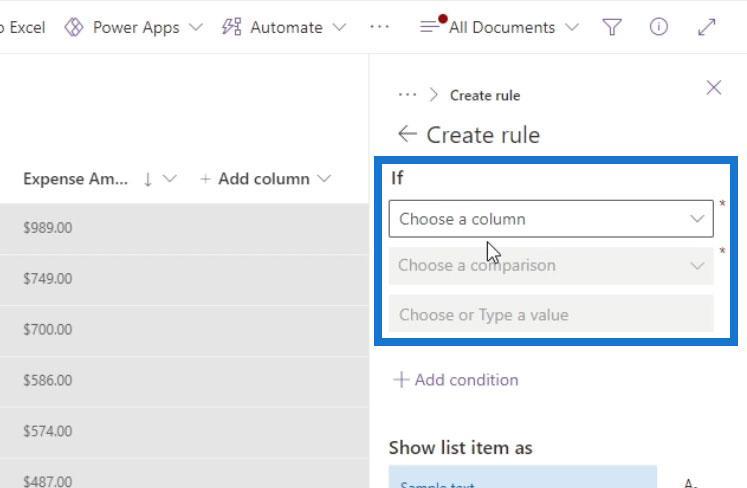
Die Spalte „Ausgabenbetrag“ ist hier jedoch nicht in der Liste enthalten. Dies liegt daran, dass wir eine Währungsspalte verwenden . Dieser Spaltentyp wird von der Option „Bedingte Formatierung“ noch nicht unterstützt .
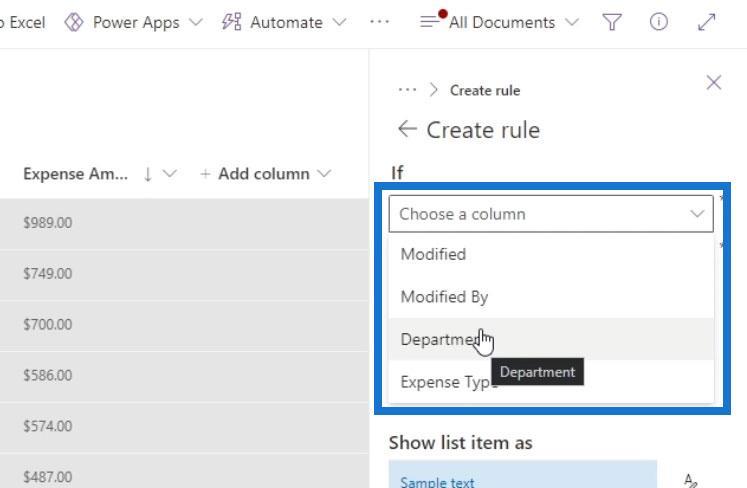
Wenn Sie eine Spalte vom Typ „Währung“ verwenden und eine bedingte Formatierung erstellen und darauf anwenden möchten, können Sie diese Spalte stattdessen in eine Zahlenspalte konvertieren .
Ändern des Spaltentyps
Um den Spaltentyp unserer Spalten zu ändern, klicken Sie einfach auf den Dropdown-Pfeil, klicken Sie auf Spalteneinstellungen und wählen Sie Bearbeiten .
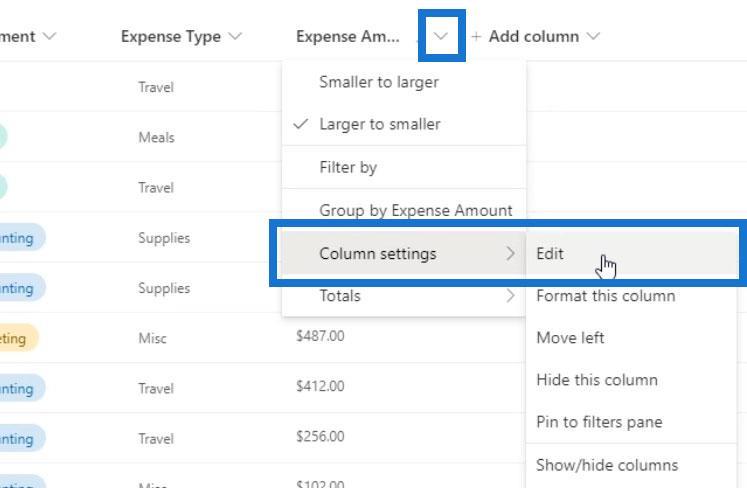
Anschließend können wir den Spaltentyp ändern und Number auswählen .
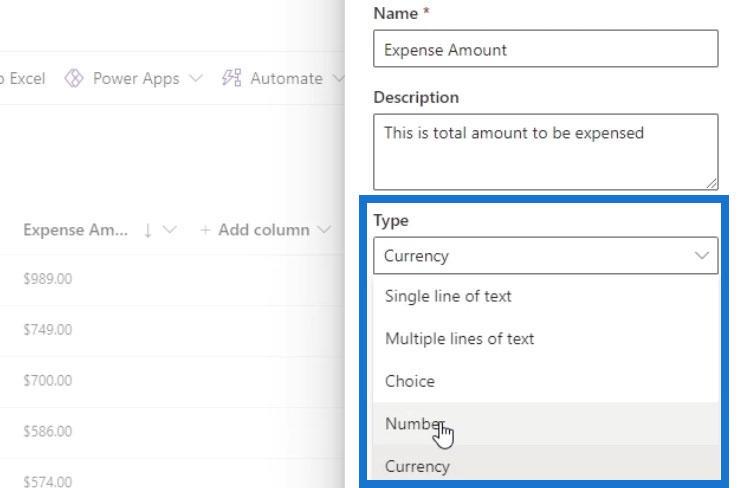
Obwohl wir jetzt eine Zahlenspalte verwenden , können wir immer noch ein Währungszeichen verwenden. Für dieses Beispiel verwende ich das Dollarzeichen.
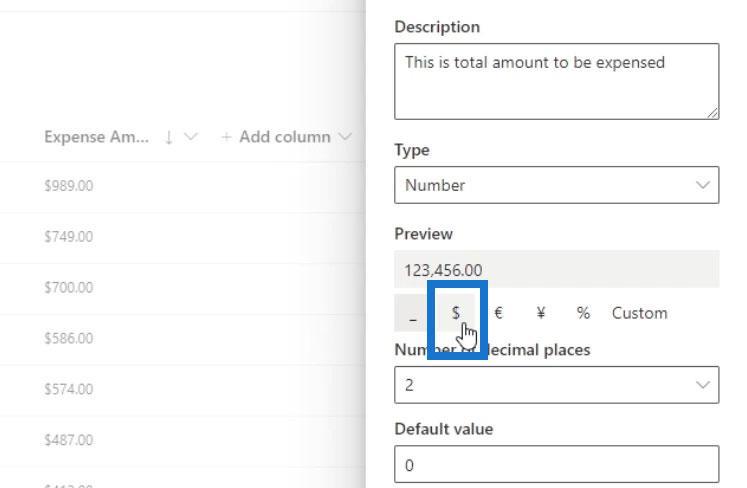
Stellen Sie sicher, dass unter „ Weitere Optionen“ die Option „ Diese Spalte muss Informationen enthalten “ aktiviert ist. Dadurch wird erzwungen, dass alle Dateien einen Ausgabenbetragswert haben .
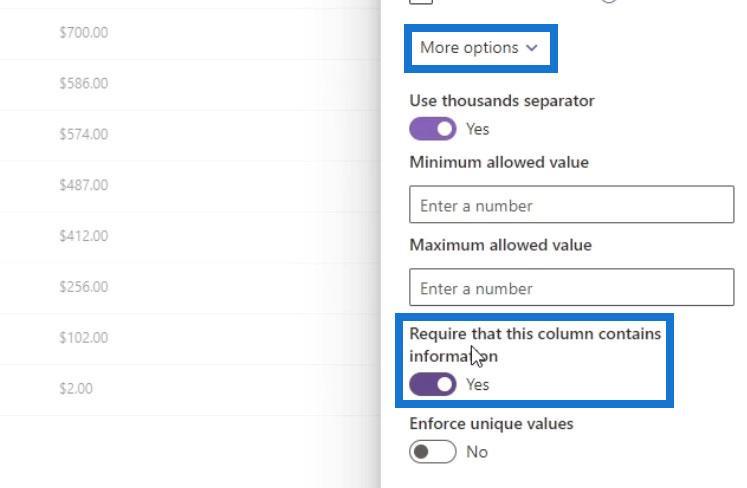
Klicken Sie abschließend auf Speichern .
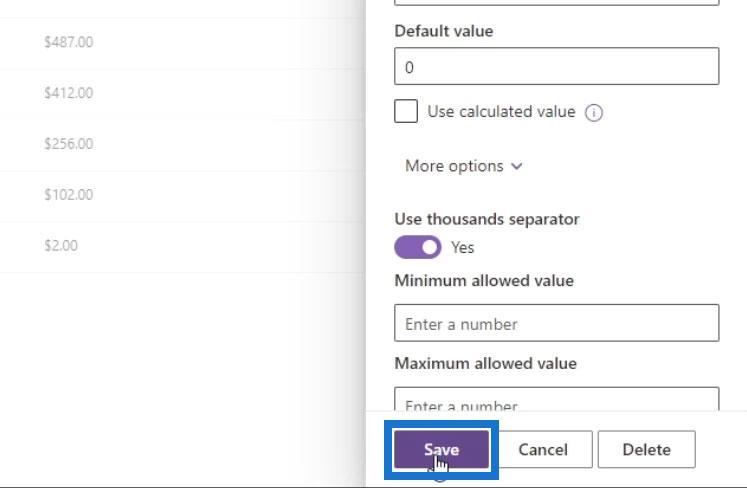
Wie wir sehen können, sieht die Spalte „Ausgabenbetrag“ immer noch gleich aus, obwohl ich sie in eine Zahlenspalte geändert habe . Falls Ihr Währungssymbol nicht angezeigt wird, aktualisieren Sie einfach die Seite.
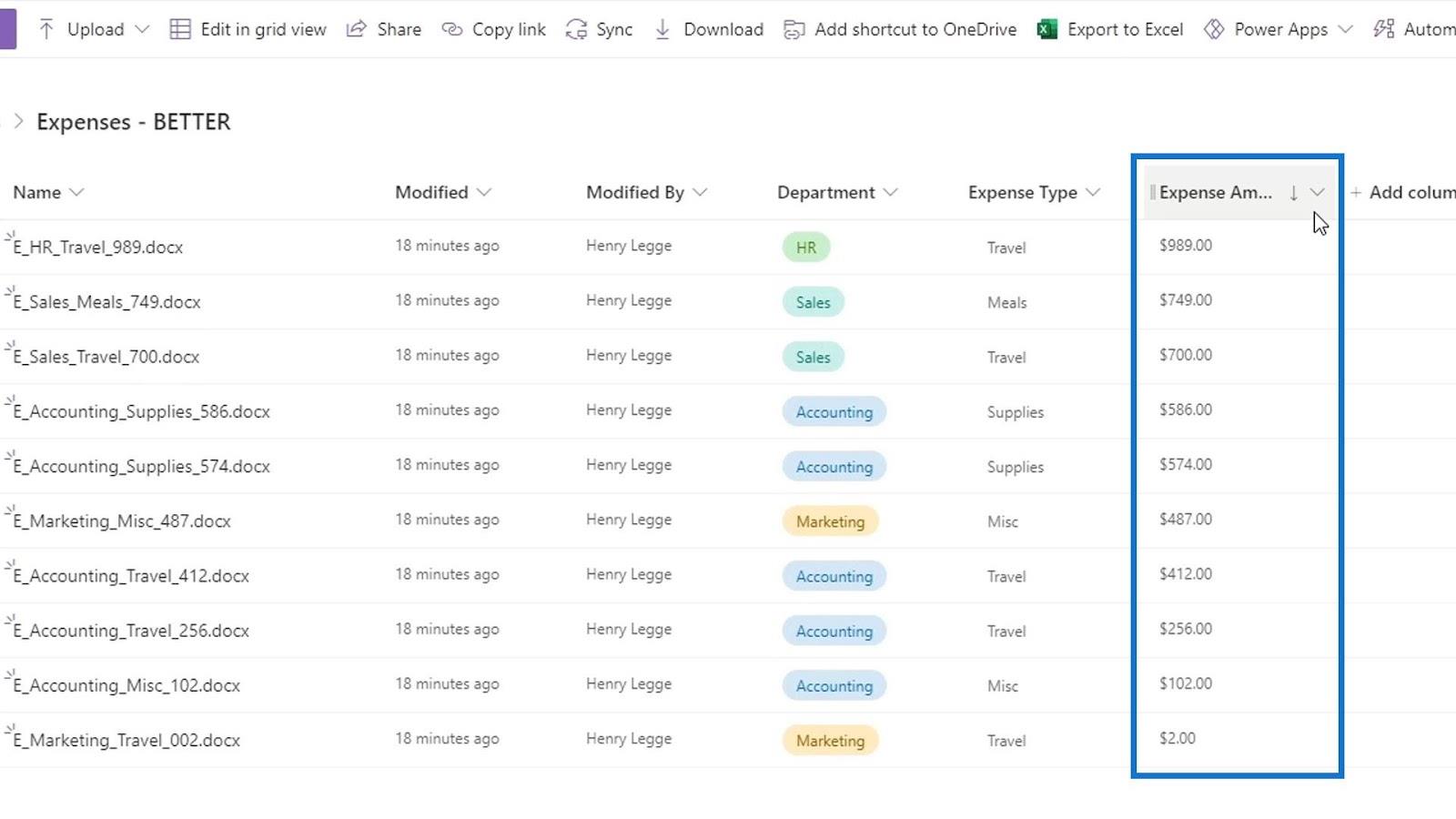
Bedingte Formatierung in SharePoint
Fahren wir nun mit unserer Ansicht „Bedingte Formatierung“ fort. Klicken Sie erneut auf „Alle Dokumente“ und dann auf „Aktuelle Ansicht formatieren“ .
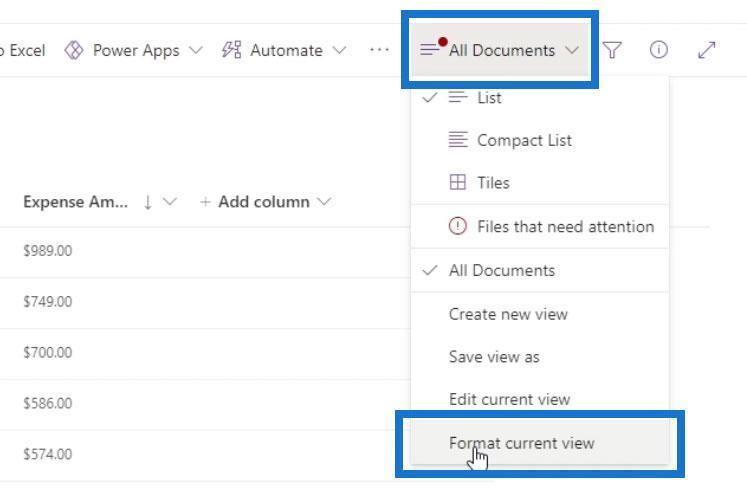
Klicken Sie dann auf Regel hinzufügen .

Wählen Sie die gewünschte Spalte aus. In diesem Beispiel verwenden wir die Spalte „Ausgabenbetrag“ .
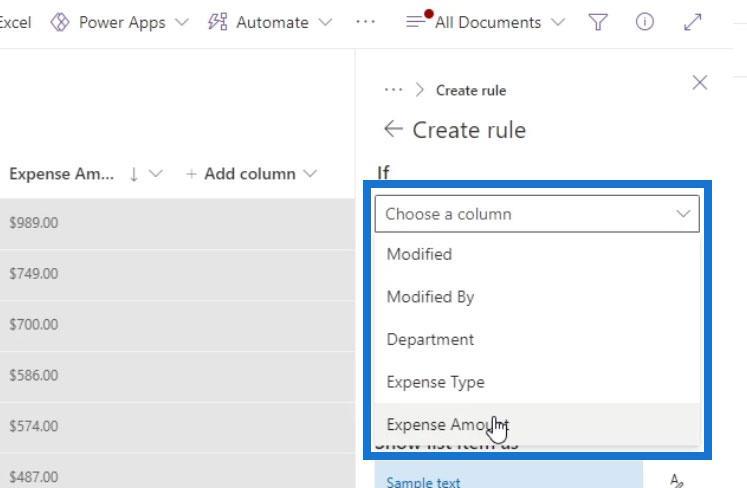
Das zweite Feld dient dem Vergleich. In diesem Beispiel prüfen wir, ob der Betrag größer als 500 ist . Wählen wir also „ ist größer als “.
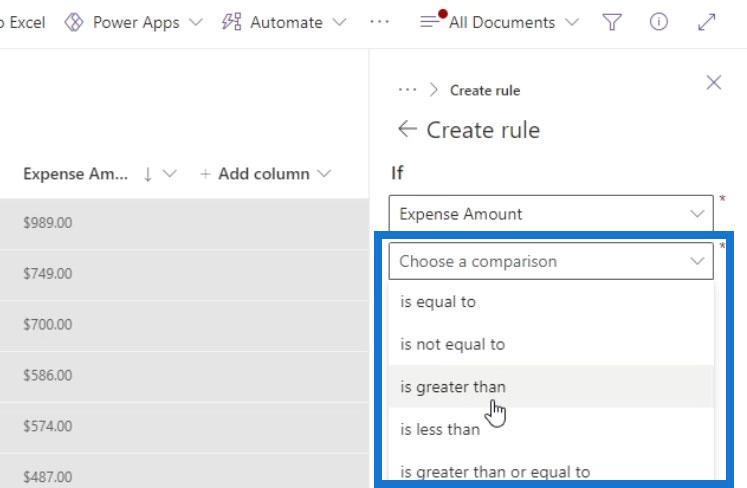
Das dritte Feld ist für den Wert, den wir auf 500 setzen .
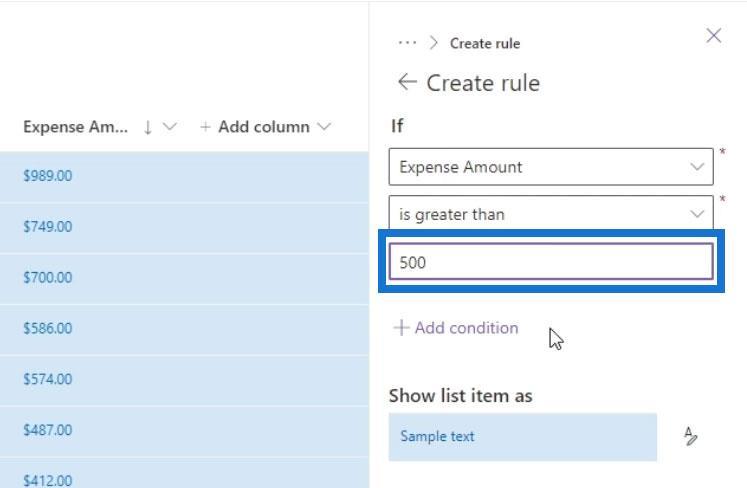
Wenn wir möchten, können wir auch mehrere Bedingungen hinzufügen, indem wir auf „ Bedingung hinzufügen“ klicken.
Für das Ergebnis können wir nun eine Farbe für die Zeilen festlegen, die unserer obigen Bedingung entspricht. In diesem Beispiel möchte ich, dass diese Zeilen eine rote Farbe haben.
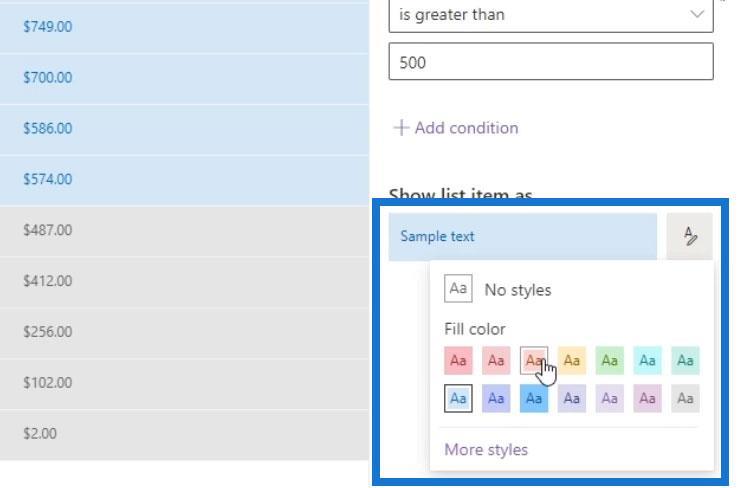
Vergessen Sie nicht, zum Schluss auf die Schaltfläche „Speichern“ zu klicken .
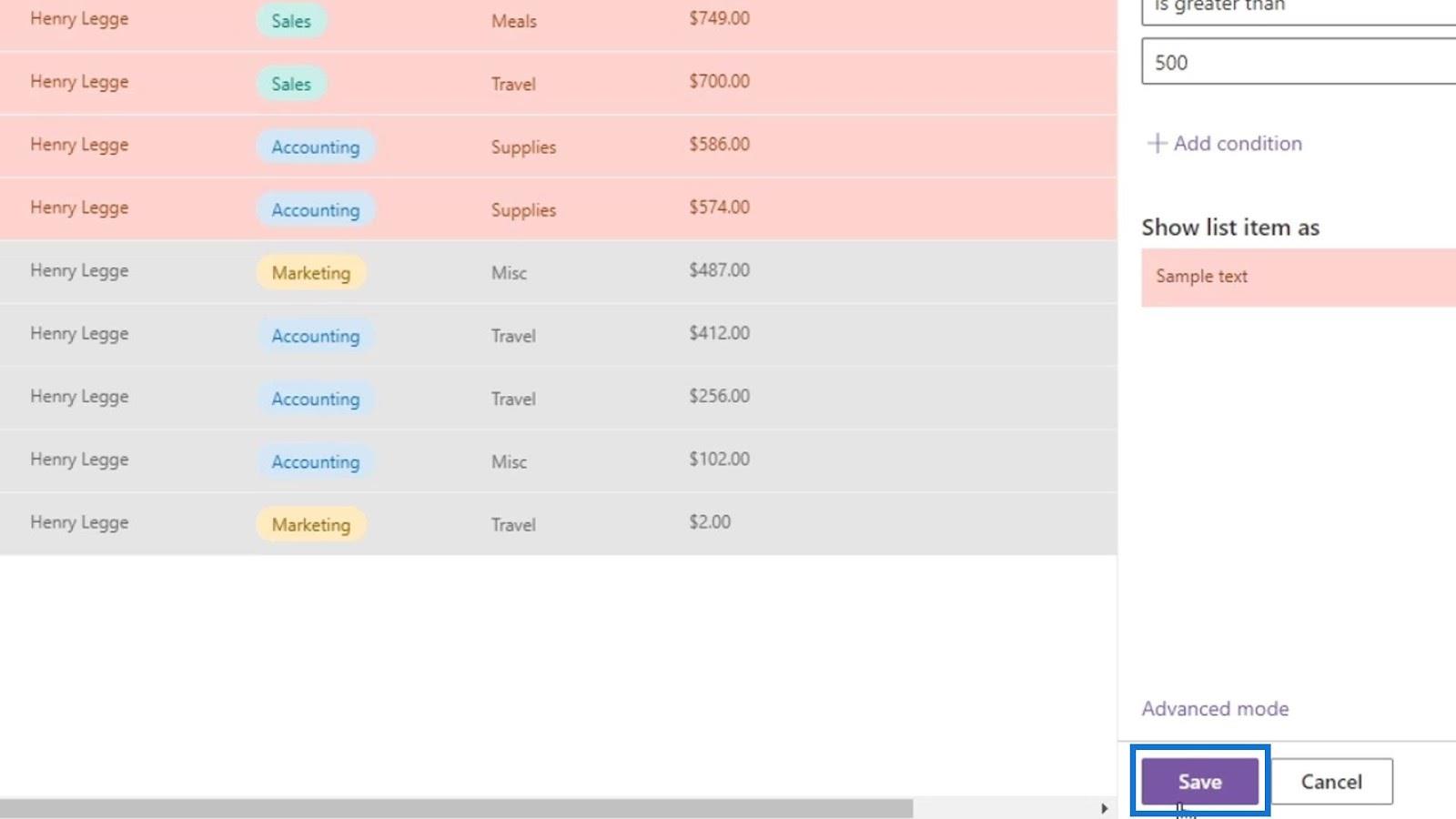
Dann sieht unsere Ansicht nun so aus.
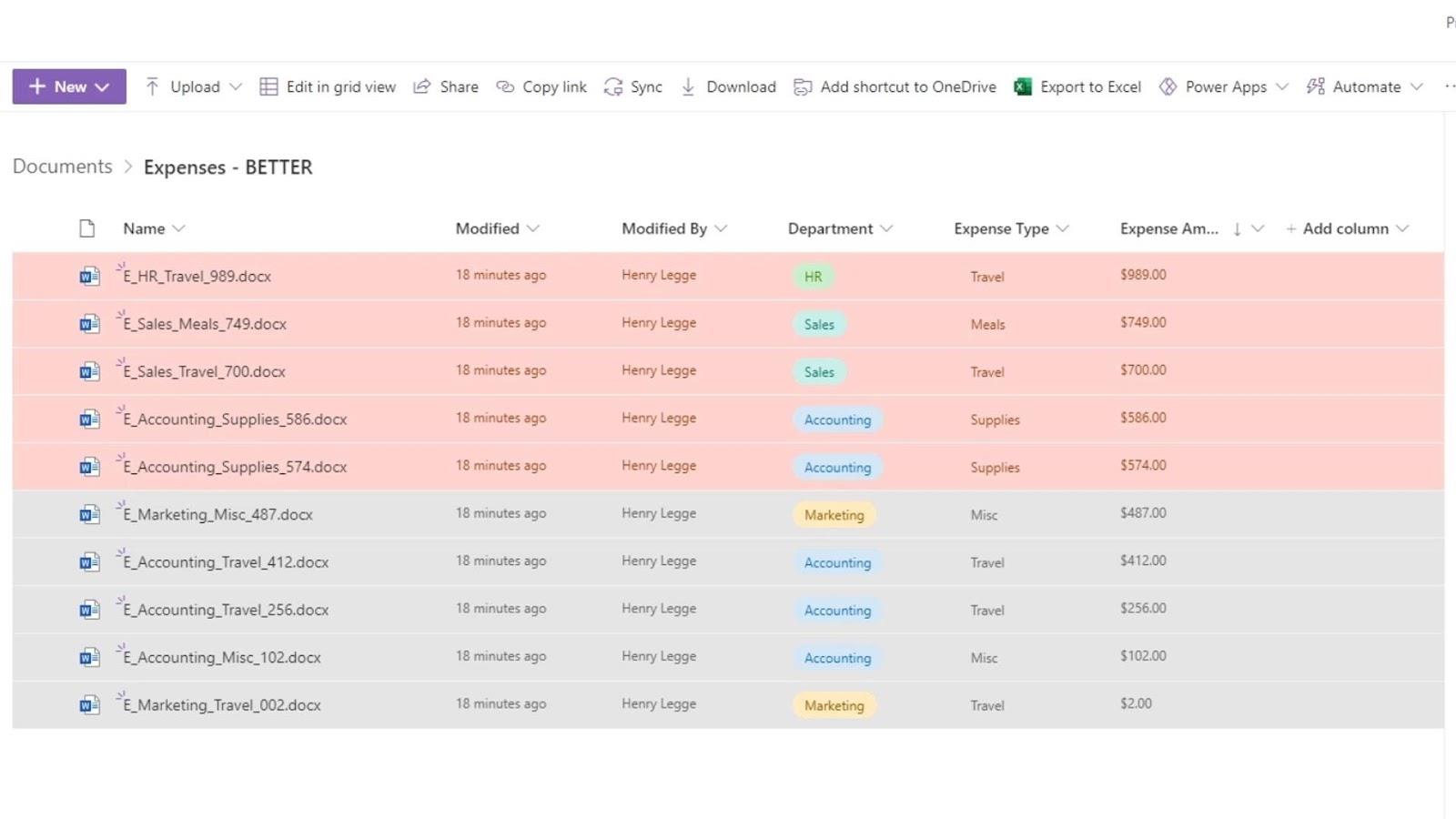
Die anderen Zeilen sind grau, da dies die standardmäßige bedingte Formatierung ist.
Um dies zu entfernen, kehren Sie einfach zur Option „Bedingte Formatierung“ zurück . Klicken Sie auf die Auslassungspunkte auf der rechten Seite und dann auf Regel löschen .
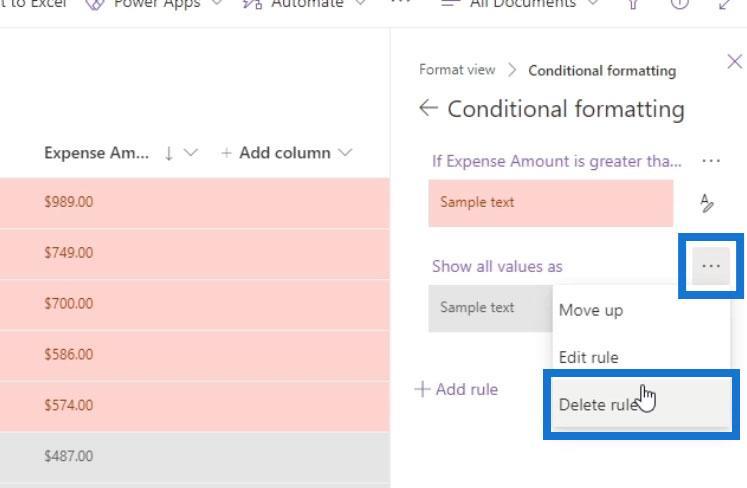
Vergessen Sie nicht, die Änderungen zu speichern.
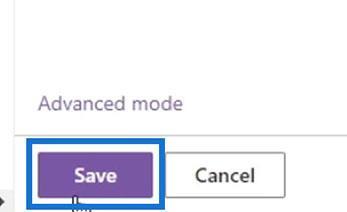
Der graue Hintergrund in den anderen Zeilen ist jetzt verschwunden und wenn wir unsere Zeilen nach Namen sortieren , können wir jetzt problemlos die Dateien mit einem Ausgabenbetrag von über 500 erkennen .
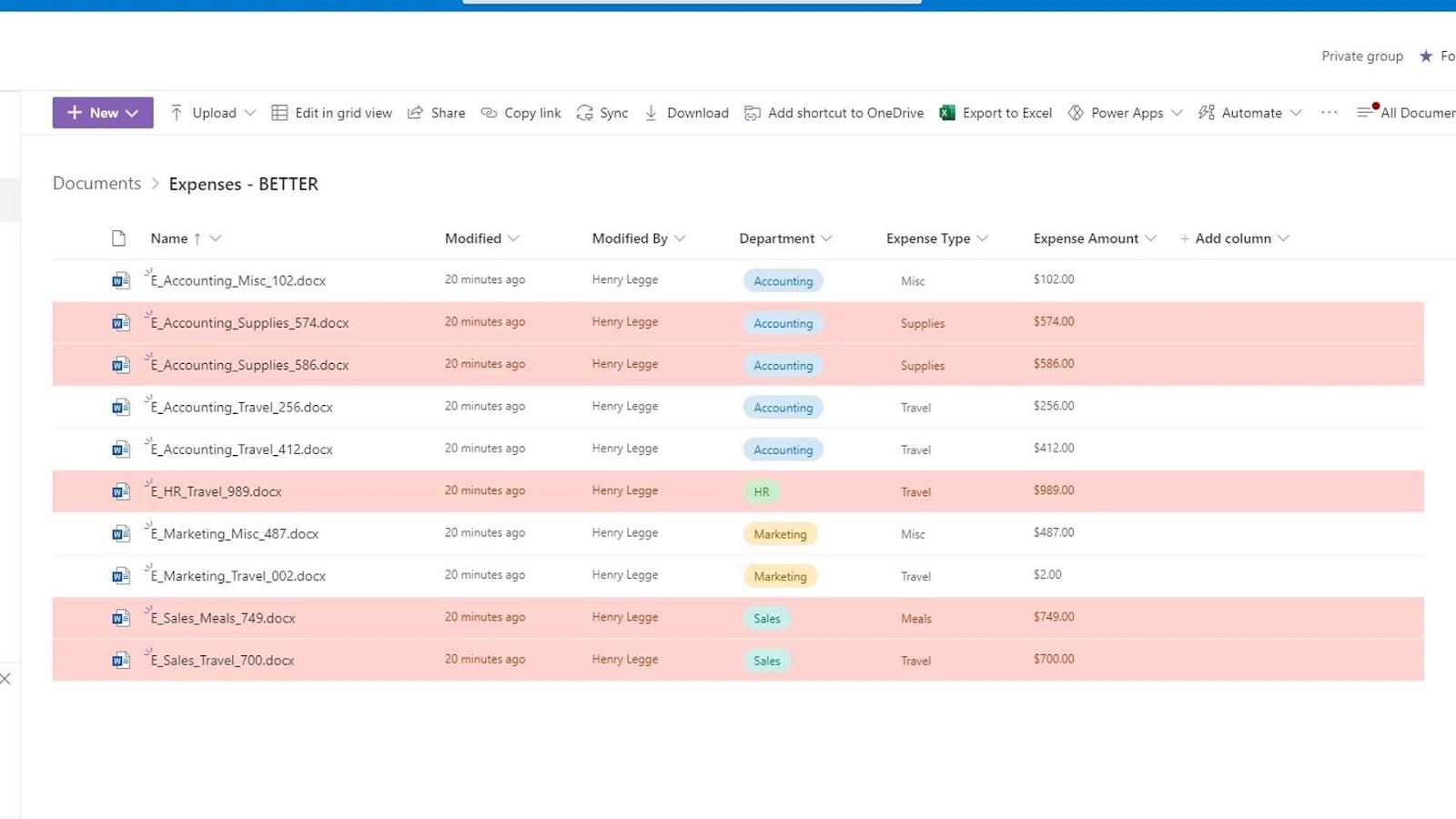
2. Hinzufügen mehrerer Bedingungen für die Ansichtsformatierung
Beim Formatieren von Ansichten in SharePoint können auch mehrere unterschiedliche Bedingungen gelten. In unserem Beispiel haben wir derzeit eine bedingte Formatierung, die die Farbe der Zeilen in Rot ändert, wenn ihre Ausgabenart über 500 liegt . Um eine weitere bedingte Formatierung hinzuzufügen, klicken Sie einfach auf Regel hinzufügen .
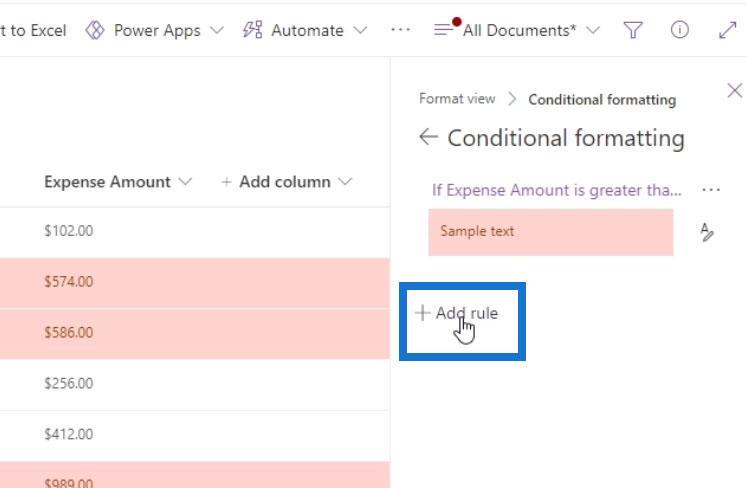
Für dieses Beispiel habe ich eine neue Regel erstellt, die die Farbe der Zeile in Gelb ändert, wenn der Ausgabenbetrag zwischen 200 und 499,99 liegt .
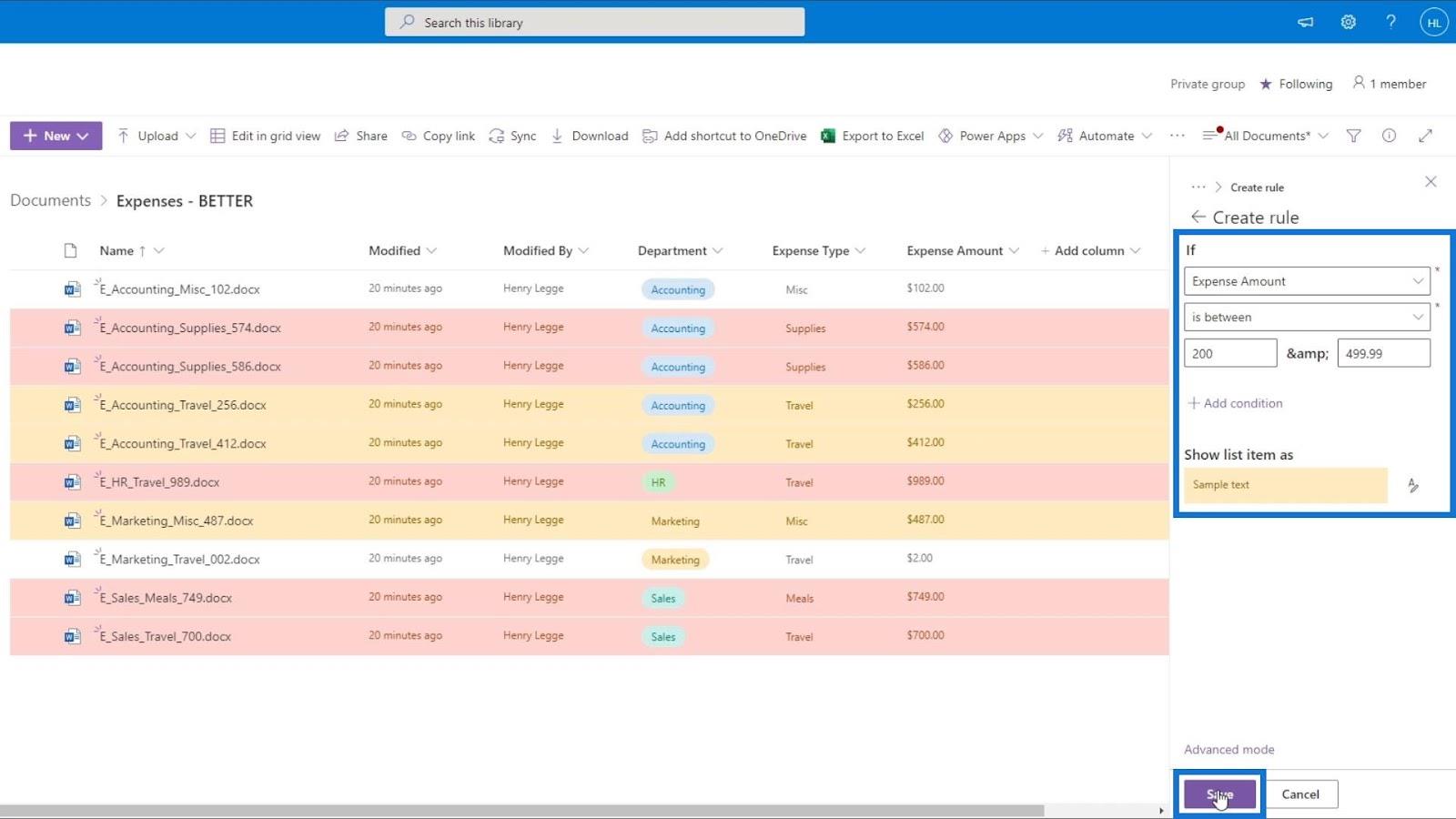
Wenn wir diese bedingte Formatierungsansicht entfernen möchten, kehren Sie einfach zum Bereich „Aktuelle Ansicht formatieren“ zurück und deaktivieren Sie die Option „ Bedingte Formatierung“ . Klicken Sie dann auf die Schaltfläche Speichern .
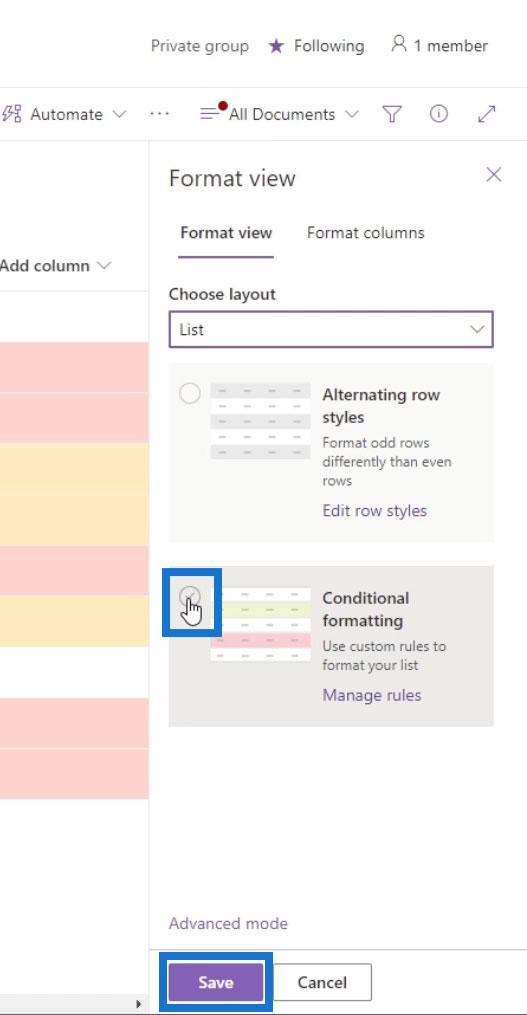
So können wir Ansichten für unsere Zeilen formatieren.
Formatierung in SharePoint anzeigen: Spalten
Die andere Art der Formatierung ist die Spaltenformatierung. Klicken Sie einfach auf den Dropdown-Pfeil der Spalte, die Sie formatieren möchten. In diesem Beispiel formatieren wir die Spalte „Ausgabenbetrag“ erneut.
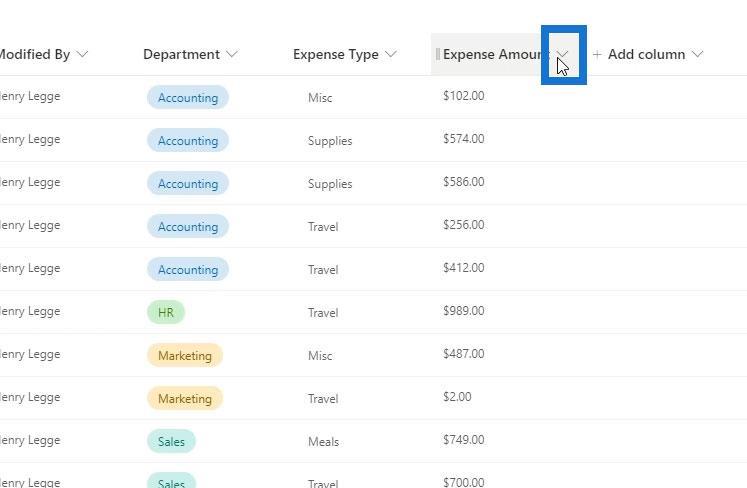
Gehen Sie zu den Spalteneinstellungen und klicken Sie auf Diese Spalte formatieren .
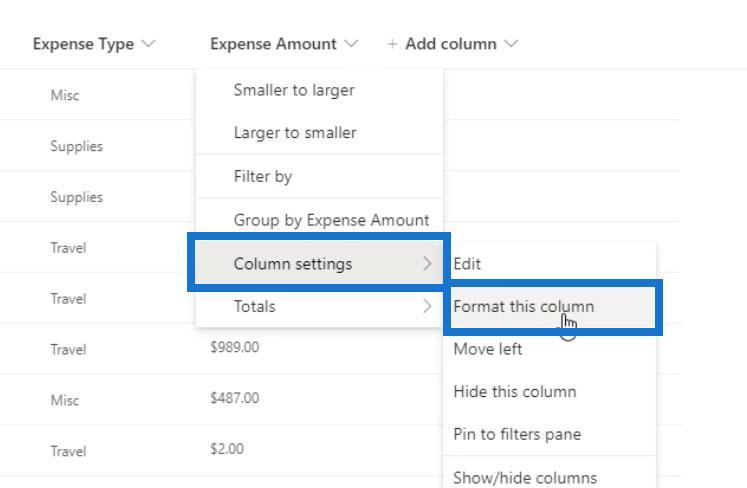
Wir haben auch zwei Möglichkeiten, diese Spalte zu formatieren. Diese Optionen ändern sich tatsächlich je nach Spaltentyp.
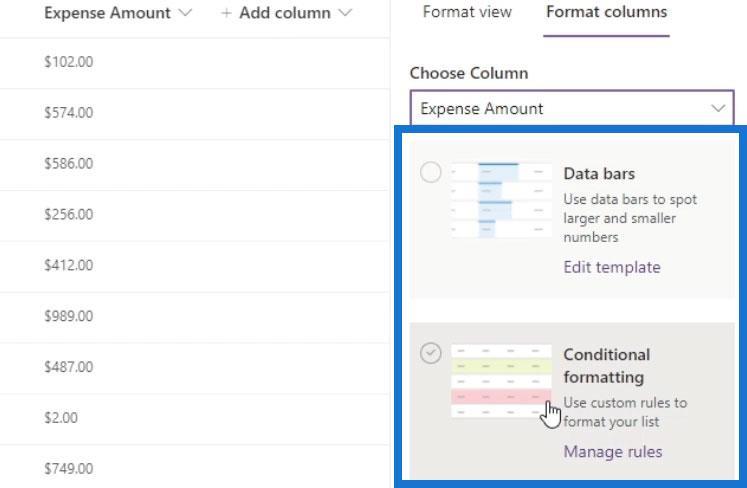
Wenn wir beispielsweise die Formatierungsoptionen des Ausgabentyps überprüfen , werden drei Formatierungsoptionen angezeigt.
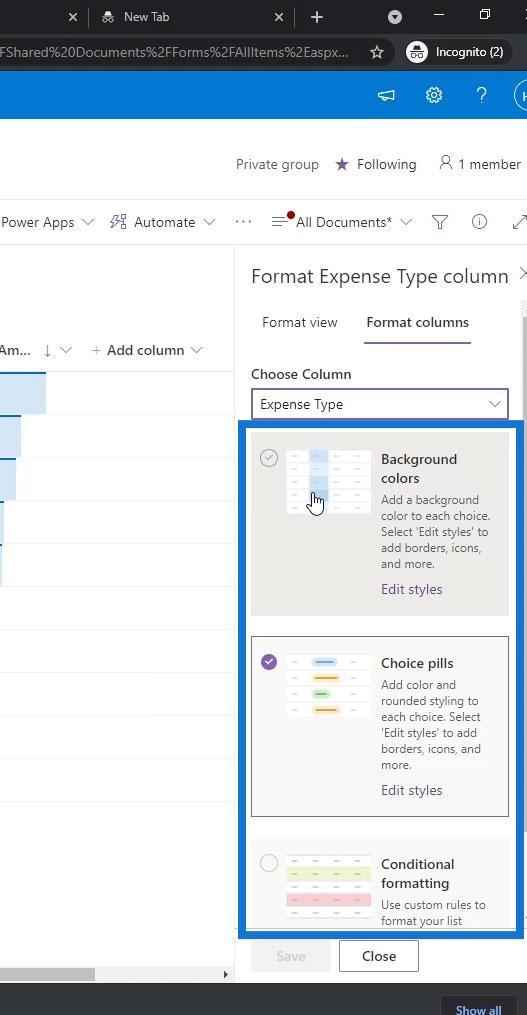
Für die Spalte „Ausgabenbetrag“ gibt es also die Option „ Datenbalken“ , die für Spalten mit numerischen Werten nützlich ist. In diesem Beispiel können wir es verwenden, um größere und kleinere Zahlen in einem Diagramm anzuzeigen. Mithilfe der Option „Datenbalken“ können wir ganz einfach die Datei mit dem höchsten und niedrigsten Ausgabenbetrag sehen.
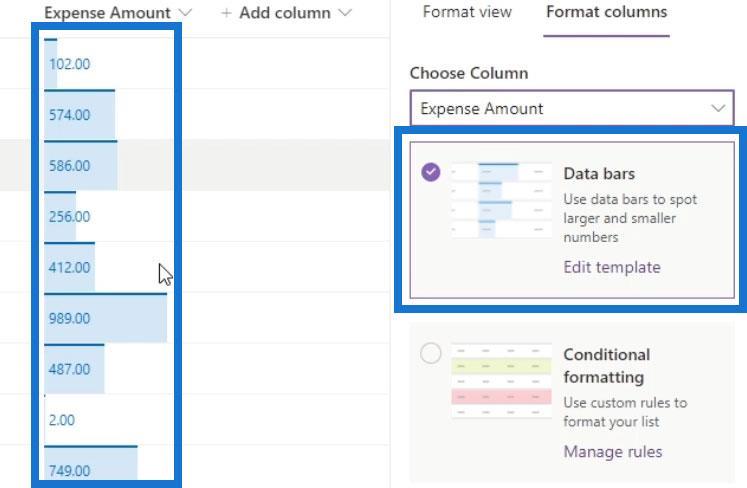
Versuchen wir nun die bedingte Formatierung für Spalten.
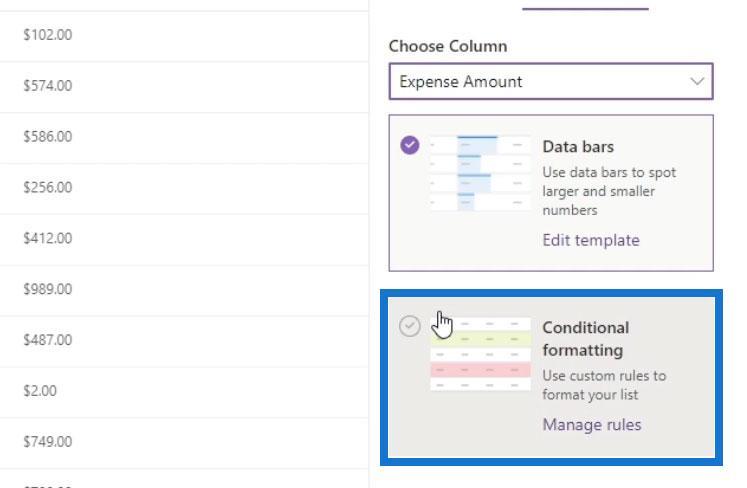
Dies hat die gleichen Optionen mit bedingter Formatierung für unsere Zeilen. Um eine neue Regel hinzuzufügen, klicken Sie einfach auf Regel hinzufügen .
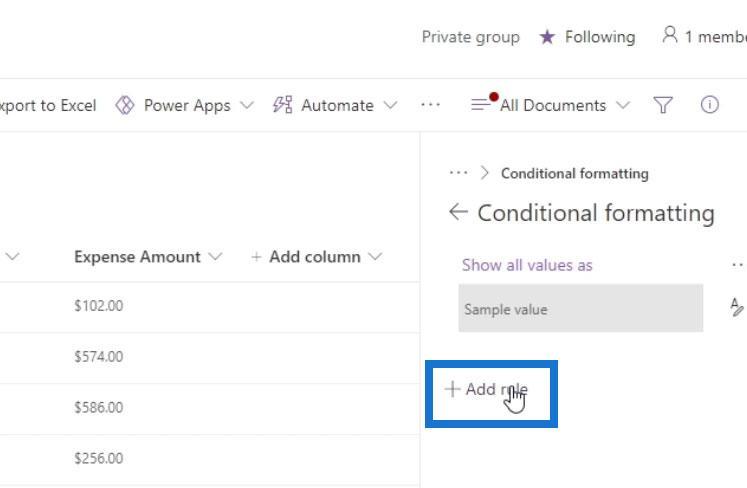
In diesem Beispiel möchte ich die Spalte „Ausgabenbetrag“ auswählen und nach Zeilen mit einem Wert größer als 500 suchen und deren Farbe rot festlegen . Vergessen Sie nicht, die Änderungen zu speichern.
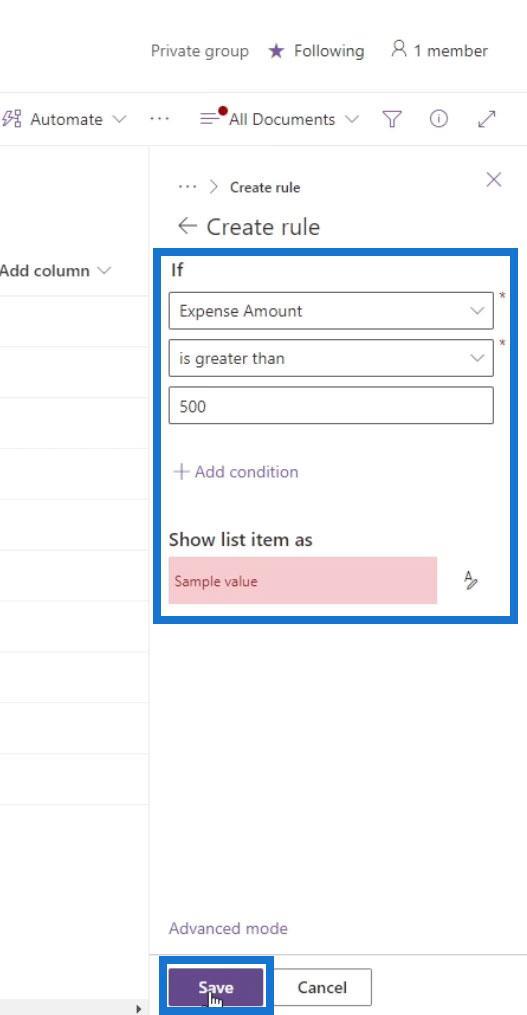
Wenn die Änderungen nicht übernommen wurden, aktualisieren Sie einfach die Seite.
Als Ergebnis sehen wir, dass nur die Zeilen unter der Spalte „Ausgabenbetrag“ hervorgehoben oder formatiert sind. Die anderen Zeilen sind grau, da wir über die standardmäßige bedingte Formatierung verfügen, die die Farbe der anderen Zeilen in Grau ändert.
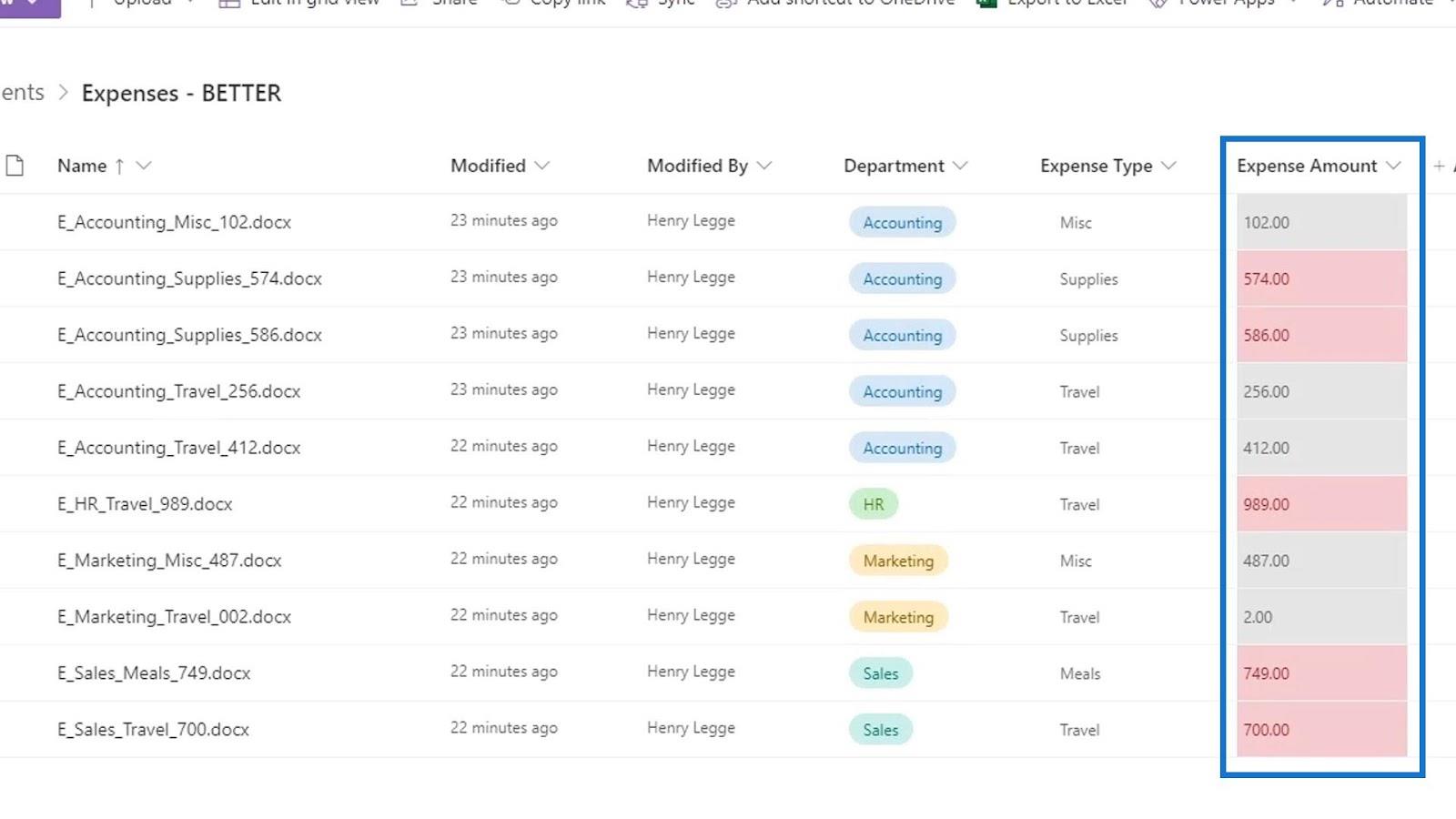
SharePoint-Metadaten | Eine Einführung in
die Filterung von Metadaten in SharePoint-Dateien.
SharePoint-Vorlagen für Dokumentbibliotheken
Abschluss
Zusammenfassend lässt sich sagen, dass wir Ansichten in SharePoint formatieren können. Wir haben gelernt, wie man bedingte Formatierung sowohl auf Zeilen als auch auf Spalten anwendet.
Beachten Sie, dass wir unter bestimmten Bedingungen die Farbe der gesamten Zeile oder nur der Zeilen unter einer bestimmten Spalte ändern können. Dies ist ein weiterer Vorteil der Verwendung von SharePoint Online für unser Dokumentenverwaltungssystem im Vergleich zur Verwendung der herkömmlichen Ordnerstruktur in Windows.
Alles Gute,
Henry
In diesem Tutorial erfahren Sie, wie Sie mit Charticulator eine Streudiagramm-Visualisierung für Ihren LuckyTemplates-Bericht erstellen und entwerfen.
Erfahren Sie, wie Sie ein PowerApps-Suchfeld von Grund auf erstellen und es an das Gesamtthema Ihrer App anpassen.
Erlernen Sie ganz einfach zwei komplizierte Power Automate String-Funktionen, die in Microsoft Flows verwendet werden können – die Funktionen substring und indexOf.
Dieses Tutorial konzentriert sich auf die Power Query M-Funktion „number.mod“, um ein abwechselndes 0-1-Muster in der Datumstabelle zu erstellen.
In diesem Tutorial führe ich eine Prognosetechnik durch, bei der ich meine tatsächlichen Ergebnisse mit meinen Prognosen vergleiche und sie kumulativ betrachte.
In diesem Blog erfahren Sie, wie Sie mit Power Automate E-Mail-Anhänge automatisch in SharePoint speichern und E-Mails anschließend löschen.
Erfahren Sie, wie die Do Until Schleifensteuerung in Power Automate funktioniert und welche Schritte zur Implementierung erforderlich sind.
In diesem Tutorial erfahren Sie, wie Sie mithilfe der ALLSELECTED-Funktion einen dynamischen gleitenden Durchschnitt in LuckyTemplates berechnen können.
Durch diesen Artikel erhalten wir ein klares und besseres Verständnis für die dynamische Berechnung einer laufenden oder kumulativen Gesamtsumme in LuckyTemplates.
Erfahren und verstehen Sie die Bedeutung und ordnungsgemäße Verwendung der Power Automate-Aktionssteuerung „Auf jede anwenden“ in unseren Microsoft-Workflows.








