Streudiagramm-Visualisierungen mit Charticulator

In diesem Tutorial erfahren Sie, wie Sie mit Charticulator eine Streudiagramm-Visualisierung für Ihren LuckyTemplates-Bericht erstellen und entwerfen.
In diesem Tutorial wird die Funktionsabfragefunktion im Abfrageeditor erläutert . Sie erfahren, wie Sie Funktionsabfragen verwenden und maximieren, um die gewünschten Ergebnisse und Daten zu erhalten. Sie werden auch verstehen, wie sie mit Bedienern zusammenarbeiten , um bestimmte Ergebnisse zu erzielen.
Inhaltsverzeichnis
Erstellen einer Funktionsabfrage
Mit Power Query können Benutzer benutzerdefinierte Funktionen definieren, die eine Reihe von Argumenten einem einzelnen Wert zuordnen. Klicken Sie zur Demonstration mit der rechten Maustaste auf die Stelle im Abfragebereich. Klicken Sie dann auf Neue Abfrage und wählen Sie Leere Abfrage aus.
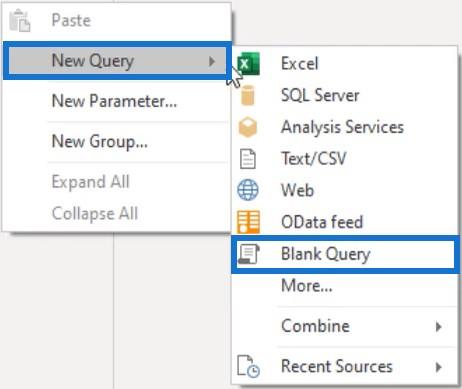
Öffnen Sie als Nächstes das Fenster „Erweiterter Editor“ und löschen Sie den gesamten Inhalt. Wenn Sie eine benutzerdefinierte Funktion erstellen möchten, müssen Sie mit einer Reihe von Klammern beginnen. Definieren Sie dann eine durch Kommas getrennte Liste von Parametern innerhalb dieser Klammern. Geben Sie anschließend das Go-to-Zeichen ein , das aus der Kombination des Gleichheits- und Größer-als-Zeichens besteht, gefolgt vom Funktionskörper.
In diesem Beispiel sind die Parameter a und b und der Funktionskörper ist a + b . Benennen Sie die Abfrage Add2Values .
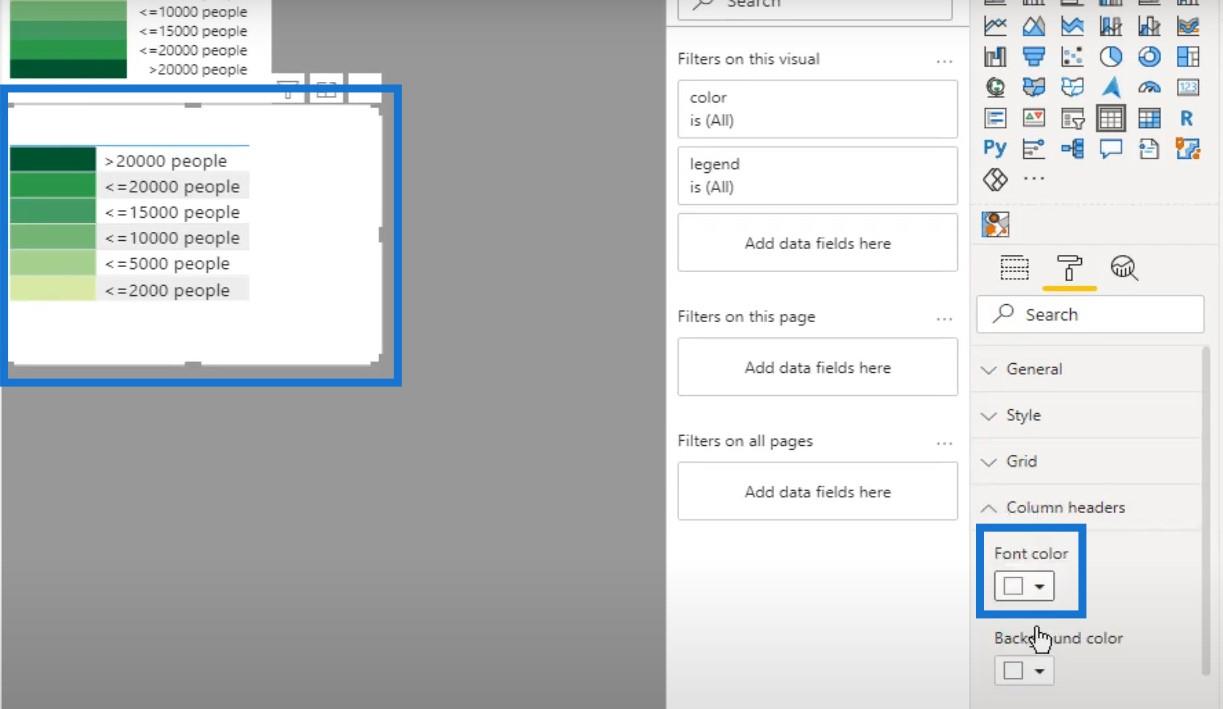
So sieht die Funktionsabfrage aus.
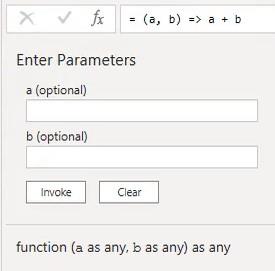
Neben dem Abfragenamen im Abfragebereich sehen Sie das FX- Symbol, das anzeigt, dass es sich um eine Funktionsabfrage handelt.

Um die Funktion aufzurufen, geben Sie für jeden Parameter einen Wert ein und drücken Sie Invoke .
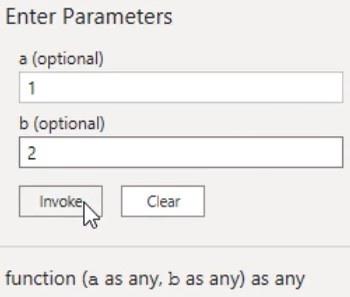
Durch Drücken von „Invoke“ wird eine neue Abfrage namens „Invoked Function“ erstellt , die das Ergebnis der festgelegten Parameter enthält. In der Bearbeitungsleiste sehen Sie außerdem, dass sie die Funktionsabfrage namentlich referenziert und die Werte der Parameter zuweist.
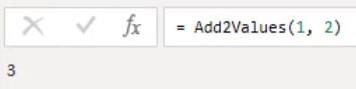
Um Werte aus verschiedenen Spalten hinzuzufügen, können Sie auch dieselbe Funktionsabfrage verwenden. Erstellen Sie eine neue Abfrage und öffnen Sie das Fenster „Erweiterter Editor“ . Geben Sie als Nächstes den folgenden Code ein, um eine kleine Tabelle zu erstellen.

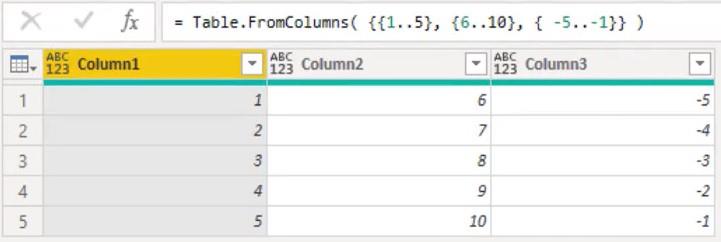
Aufrufen einer benutzerdefinierten Funktionsabfrage
Um eine benutzerdefinierte Funktion für jede Zeile der Tabelle aufzurufen, können Sie zur Registerkarte „Spalte hinzufügen“ gehen und „ Benutzerdefinierte Funktion aufrufen“ auswählen .
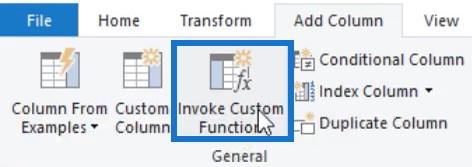
Eine andere Möglichkeit besteht darin, auf das Minitabellensymbol in der oberen linken Ecke der Vorschau zu klicken und „Benutzerdefinierte Funktion aufrufen“ auszuwählen.
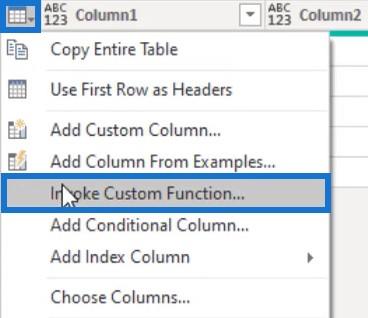
Wenn Sie auf „Benutzerdefinierte Funktion aufrufen“ klicken, wird ein Dialogfeld angezeigt. Geben Sie AddValues als Spaltennamen ein und wählen Sie Add2Values als Funktionsabfrage aus. Legen Sie dann die Werte für jeden Parameter fest.
In diesem Beispiel befinden sich die Werte in den Spalten 1 und 2.
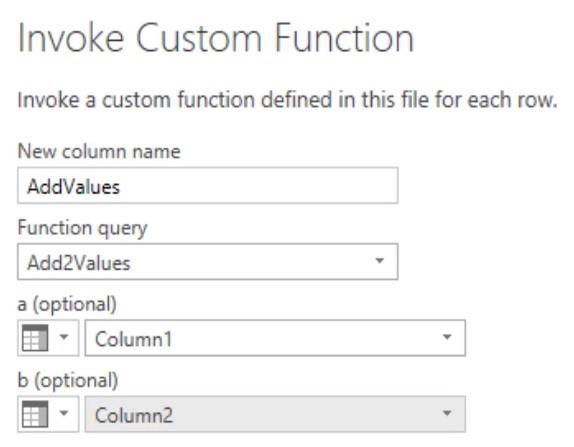
Sie können sehen, dass der Tabelle eine neue Spalte hinzugefügt wurde. Die Werte innerhalb der Spalte sind die Summe der Zeilenwerte der Spalten 1 und 2.
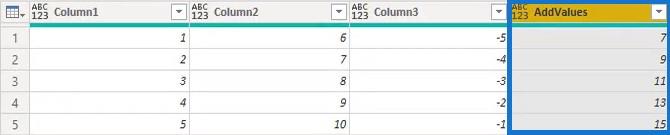
Ein Argument entfernen
Wenn Sie eines der Argumente in der Formel entfernen, führen die Werte in der neuen Spalte zu einem Fehler . In diesem Beispiel wird Spalte2 aus der Formel entfernt.
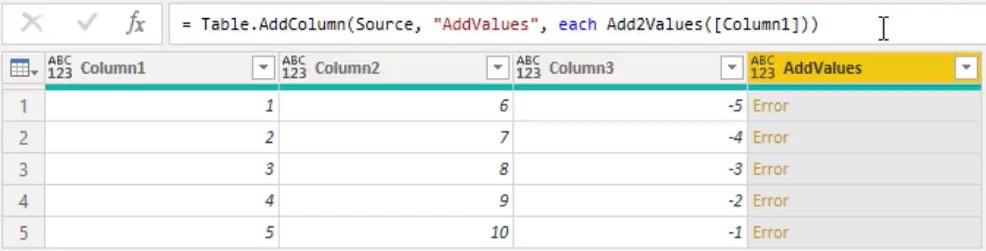
Wenn Sie auf das Leerzeichen neben dem Fehlerwert klicken, wird die Fehlermeldung unter dem Vorschaufenster angezeigt.
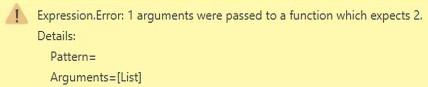
Die benutzerdefinierte Funktion verfügt über einen erforderlichen Parametersatz, der es uns ermöglicht, optionale Funktionsparameter zu erstellen.
Gehen Sie im nächsten Schritt zurück zur Add2Values- Funktionsabfrage und öffnen Sie das Fenster „Erweiterter Editor“. Fügen Sie dann das Schlüsselwort optional in die Klammern ein und klicken Sie auf „Fertig“.

Wenn Sie zur SumExample- Tabellenabfrage zurückkehren , werden Sie feststellen, dass die Fehlerwerte in der letzten Spalte in Nullwerte umgewandelt werden. Wenn Sie den Operator auf Werte anwenden, die eine Null enthalten, wird immer eine Null zurückgegeben.
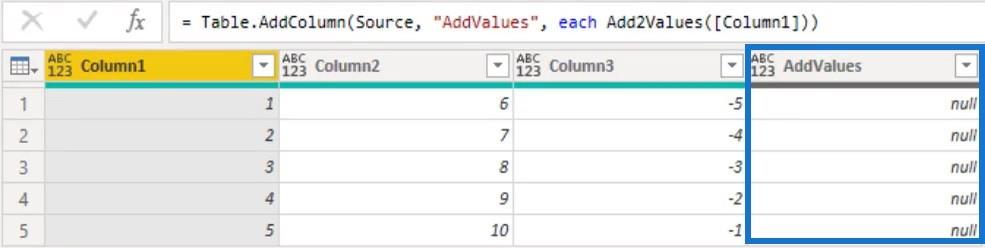
Beachten Sie außerdem, dass die Funktionsabfrage Argumente jeglicher Art akzeptiert. Dies könnte möglicherweise zu Problemen führen, da Sie einen Textwert übergeben und einen weiteren Fehler auslösen könnten. Der Additionsoperator kann nicht auf Operanden dieses Datentyps angewendet werden.
Im Fenster „Erweiterter Editor“ können Sie Funktionen eingeben, indem Sie das Schlüsselwort hinzufügen . Neben der Eingabe der Parameter können Sie der Funktion hinter den Klammern auch einen Rückgabetyp zuweisen.

Ein Argument hinzufügen
Auch das Hinzufügen zu vieler Argumente führt zu Fehlerwerten. Wenn Sie die Spalten 2 und 3 in die Bearbeitungsleiste eingeben, werden in der letzten Spalte Fehlerwerte angezeigt.
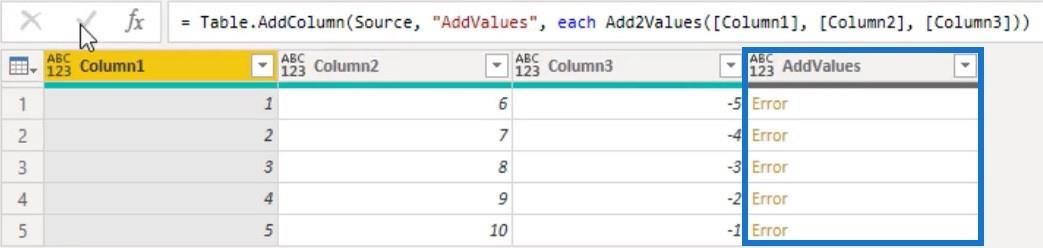
Auch hier gilt: Wenn Sie auf das Leerzeichen neben dem Fehlerwert klicken, wird die Fehlermeldung unterhalb des Vorschaufensters angezeigt.

Es gibt eine M-Funktion , die bei der Bewältigung einer solchen Situation hilft. Erstellen Sie zunächst eine neue leere Abfrage und geben Sie die Funktion „Function.From“ in die Bearbeitungsleiste ein. Anschließend wird die Dokumentation der Funktion angezeigt.
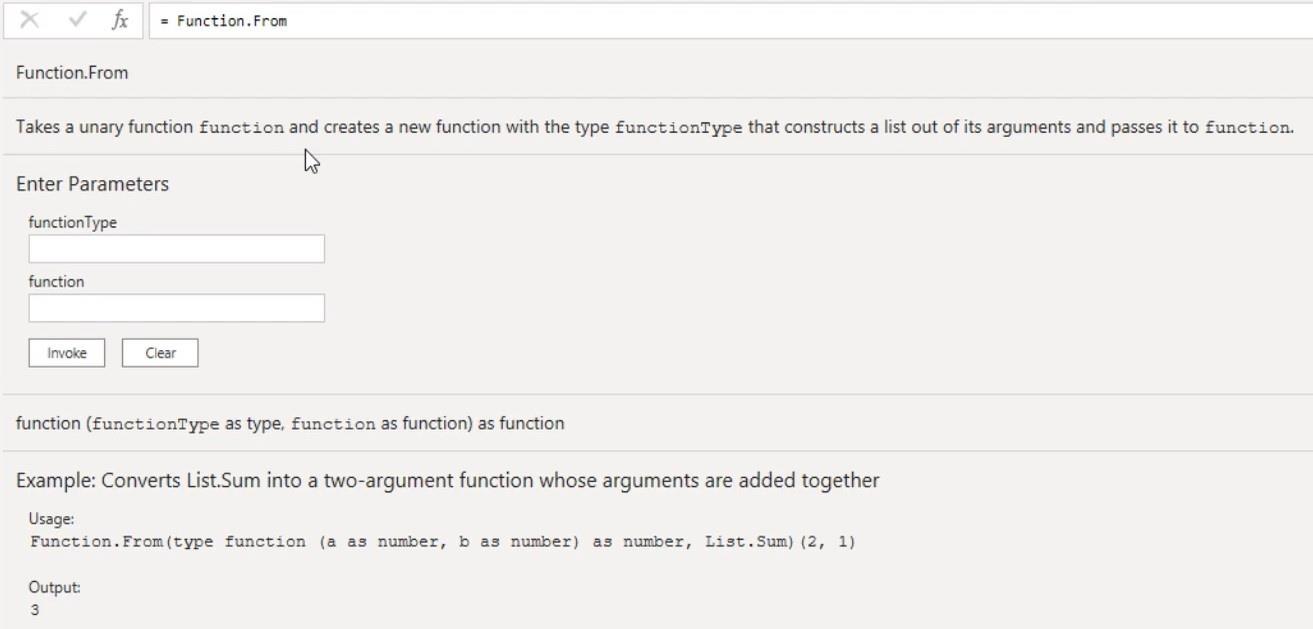
Zur Veranschaulichung duplizieren Sie die Add2Values- Funktionsabfrage und öffnen Sie das Fenster „Erweiterter Editor“. Geben Sie dann Function.From am Anfang der Syntax ein.
Geben Sie für das erste Argument „function“ als Funktionstyp ein. Geben Sie als zweites Argument List.Sum ein, um die Werte zu summieren und eine Liste zurückzugeben. Wenn Sie fertig sind, klicken Sie auf „OK“ und benennen Sie die Abfrage in „AddValues“ um .

Gehen Sie als Nächstes zurück zur SumExample- Tabellenabfrage und ändern Sie die Funktionsabfrage in AddValues . Sie werden sehen, dass die Spalte „AddValues“ jetzt die Summe aller Zeilenwerte der Spalte enthält.
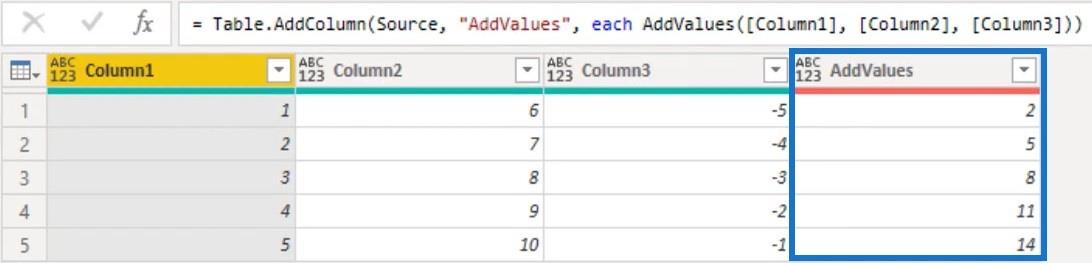
Auch wenn im Funktionstyp nur zwei Parameter deklariert wurden, können Sie die Funktion mit beliebig vielen Argumenten aufrufen. Dies liegt daran, dass alle Argumente in einer einzigen Liste zusammengeführt werden, bevor sie an die Funktion übergeben werden.
Wie Sie Ihre Parameter benennen, spielt keine Rolle.
Wenn Sie eine benutzerdefinierte Funktion innerhalb von Function.From schreiben und auf ein Element verweisen müssen, müssen Sie den Positionsindexoperator verwenden, um auf das Element in der Liste zuzugreifen.
Unäre Funktionen verstehen
Unäre Funktionen sind Funktionen, die Sie ständig sehen. Viele der Standardbibliotheksfunktionen akzeptieren Funktionen als Argumente und diese Parameterfunktionen sind häufig unär. Das bedeutet, dass die Funktion nur ein einziges Argument benötigt.
Fügen Sie beispielsweise eine Filterbeispielabfrage hinzu, indem Sie eine neue leere Abfrage erstellen. Öffnen Sie als Nächstes das Fenster „Erweiterter Editor“ und geben Sie die folgende Syntax ein.
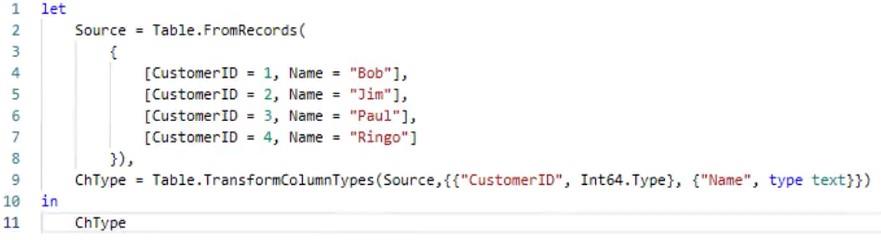
Sobald Sie fertig sind, sehen Sie im Vorschaubereich eine Tabelle mit den Spalten „CustomerID“ und „Name“. Benennen Sie die Abfrage FilterExample .
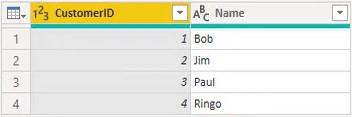
Codes in einer Funktionsabfrage schreiben
Anstatt die Benutzeroberfläche zum Generieren des Codes zu verwenden, können Sie den Code einfach selbst schreiben. Wenn Sie Zeilen auswählen möchten, in denen die Kunden-ID größer als 2 ist, klicken Sie neben der Bearbeitungsleiste auf fx , um manuell einen Schritt einzugeben. Power Query gibt automatisch den Variablennamen des letzten Schritts im Bereich „Angewandte Schritte“ zurück.
Geben Sie als Nächstes die Funktion Table.SelectRows und ihre Argumente in die Bearbeitungsleiste ein. Das erste und zweite Argument müssen eine Tabelle bzw. eine Bedingung als Funktion sein. In diesem Beispiel ist das erste Argument ChType und das zweite Argument eine benutzerdefinierte Funktion, die die Kunden-ID größer als 2 ausgibt.
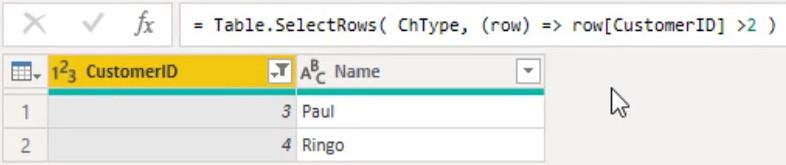
Eine andere Möglichkeit besteht darin, das Schlüsselwort every zu verwenden , das eine Abkürzung für eine unäre Funktion ist. Es verwendet eine einzelne namenlose Variable als Argument und wird durch den Unterstrich ( _ ) dargestellt. Öffnen Sie zur Demonstration das Fenster „Erweiterter Editor“ und ändern Sie die benutzerdefinierte Funktion.
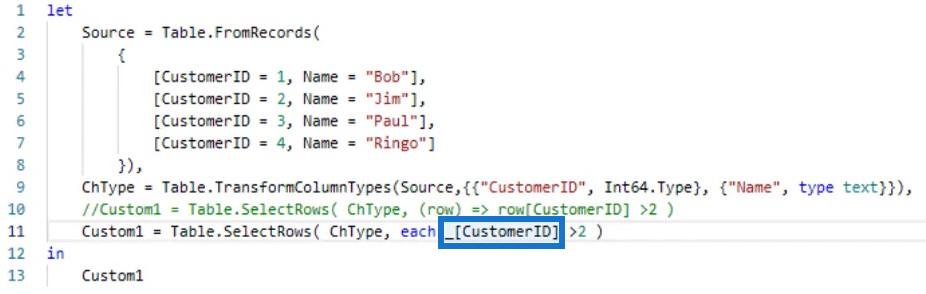
Sobald Sie auf „Fertig“ klicken, können Sie sehen, dass die gleichen Ergebnisse generiert werden.
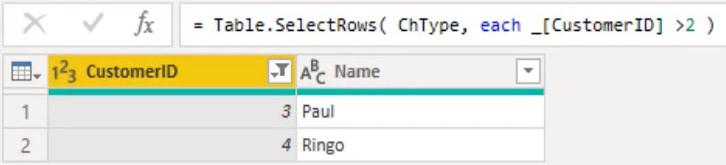
Um die Lesbarkeit der Formel zu verbessern, können Sie beim Zugriff auf Felder oder Spalten den Unterstrich weglassen.
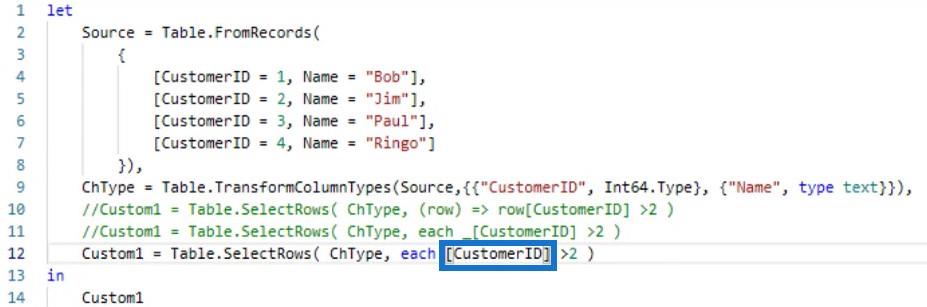
Wenn Sie zum Fenster „Erweiterter Editor“ zurückkehren und den Unterstrich in der benutzerdefinierten Funktion entfernen, werden weiterhin dieselben Ergebnisse zurückgegeben.
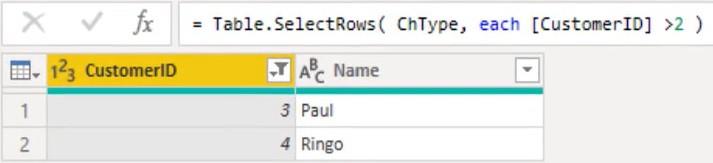
Alle Ausdrücke sind einander gleich. Aber vom Standpunkt der Lesbarkeit und des Schreibstils aus ist die letzte Version definitiv einfacher zu verstehen. Beim Erstellen dieses Schritts über die Benutzeroberfläche verwendet die M- Engine die Kurzschreibweise.
M-Funktion für Datumstabelle – So fügen Sie einen Parameter im Abfrageeditor hinzu
und erstellen eine benutzerdefinierte Textbereinigungsfunktion in Power Query
Abschluss
Eine Funktionsabfrage nutzt und maximiert Funktionen, um Daten zu erhalten. Sie helfen dabei, spezifische Informationen aus einer Tabelle oder Quelle herauszuholen oder zu sammeln, um Ergebnisse bereitzustellen. Mit diesen Funktionen können Sie effektiv einen Datenbericht erstellen und Ihre Datenentwicklungsfähigkeiten verbessern.
Melissa
In diesem Tutorial erfahren Sie, wie Sie mit Charticulator eine Streudiagramm-Visualisierung für Ihren LuckyTemplates-Bericht erstellen und entwerfen.
Erfahren Sie, wie Sie ein PowerApps-Suchfeld von Grund auf erstellen und es an das Gesamtthema Ihrer App anpassen.
Erlernen Sie ganz einfach zwei komplizierte Power Automate String-Funktionen, die in Microsoft Flows verwendet werden können – die Funktionen substring und indexOf.
Dieses Tutorial konzentriert sich auf die Power Query M-Funktion „number.mod“, um ein abwechselndes 0-1-Muster in der Datumstabelle zu erstellen.
In diesem Tutorial führe ich eine Prognosetechnik durch, bei der ich meine tatsächlichen Ergebnisse mit meinen Prognosen vergleiche und sie kumulativ betrachte.
In diesem Blog erfahren Sie, wie Sie mit Power Automate E-Mail-Anhänge automatisch in SharePoint speichern und E-Mails anschließend löschen.
Erfahren Sie, wie die Do Until Schleifensteuerung in Power Automate funktioniert und welche Schritte zur Implementierung erforderlich sind.
In diesem Tutorial erfahren Sie, wie Sie mithilfe der ALLSELECTED-Funktion einen dynamischen gleitenden Durchschnitt in LuckyTemplates berechnen können.
Durch diesen Artikel erhalten wir ein klares und besseres Verständnis für die dynamische Berechnung einer laufenden oder kumulativen Gesamtsumme in LuckyTemplates.
Erfahren und verstehen Sie die Bedeutung und ordnungsgemäße Verwendung der Power Automate-Aktionssteuerung „Auf jede anwenden“ in unseren Microsoft-Workflows.








