Streudiagramm-Visualisierungen mit Charticulator

In diesem Tutorial erfahren Sie, wie Sie mit Charticulator eine Streudiagramm-Visualisierung für Ihren LuckyTemplates-Bericht erstellen und entwerfen.
In diesem Tutorial zeige ich Ihnen meine Best Practices bei der Arbeit am Abfrageeditor. Dies ist eine wichtige Funktion von LuckyTemplates, die meiner Meinung nach zu wenig genutzt wird.
Heutzutage nennen sie den Abfrageeditor Power Query Editor , was ein viel besserer Name ist als der ursprüngliche Name.
Über den Abfrageeditor können wir Daten aus mehreren Quellen abrufen.
Um auf den Abfrageeditor zuzugreifen , klicken Sie im Menüband „Startseite“ auf die Registerkarte „Abfragen bearbeiten“ .
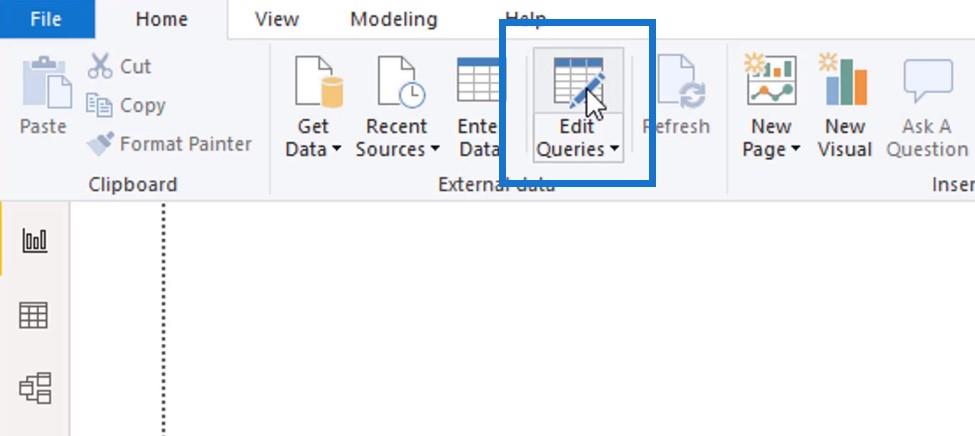
Ich empfehle, immer zuerst zum Abfrageeditor zu gehen. Sie müssen Ihre Rohdaten in eine optimierte Form umwandeln, bevor Sie in LuckyTemplates etwas tun können. Hier können Sie Ihre Daten umwandeln und Back-End-Konfigurationen vornehmen, bevor Sie sie tatsächlich in LuckyTemplates laden.
Inhaltsverzeichnis
Starten des LuckyTemplates-Abfrageeditors
Bevor Sie Ihre Daten in LuckyTemplates bearbeiten können, müssen Sie natürlich zuerst Ihre Rohdaten einbringen. Es gibt zwei Möglichkeiten, Daten in LuckyTemplates zu importieren.
Die meisten Benutzer klicken auf „Daten abrufen“ , um ihre Daten von den gängigsten Speicherorten wie Excel abzurufen.
Neue Benutzer können auf „Mehr“ klicken , um Daten von verschiedenen Datenquellenstandorten abzurufen.
Der wichtigste Weg, Ihre Daten zu beschaffen, ist jedoch der Abfrage-Editor und nicht Get Data .
Ich empfehle immer, Ihre Daten abzurufen, indem Sie auf „Abfragen bearbeiten“ klicken und den Abfrageeditor starten . Mit dieser Technik können Sie Ihre Daten abfragen, bevor Sie etwas anderes tun.
Das ist es, was ich immer empfehle, denn es gibt andere Dinge, die Sie im Abfrage-Editor tun können, die nicht möglich sind, wenn Sie einfach „Get Data“ verwenden .
Mit dieser Option können Sie Ihre Datentabellen optimieren und bereinigen, z. B. einen Spaltennamen ändern, Spalten neu anordnen oder Spalten löschen.
Das ist der Hauptgrund, warum ich nicht empfehle, Ihre Daten mit Get Data zu beschaffen . Mit „Get Data“ übertragen Sie die Daten direkt physisch in Ihr LuckyTemplates-Modell und umgehen den Abfrageaspekt des Abrufens von Informationen.
Daten mithilfe einer neuen Quelle abrufen
Nachdem Sie den Abfrageeditor gestartet haben, müssen Sie nun Ihre Daten abrufen. Dieses Mal müssen Sie auf „Neue Quelle“ klicken .
Dies ähnelt in gewisser Weise dem Abrufen Ihrer Daten aus verschiedenen Quellen, wenn Sie Get Data verwenden .
Sie können auch andere Datenbankstandorte wie Azure, SAP oder Dynamics 365 in der Dropdown-Liste sehen, wenn Sie auf „ Mehr“ klicken .
Mithilfe von „Neue Quelle“ können Sie Daten aus verschiedenen Quellen einbinden . Um diese Technik zu demonstrieren, verwende ich meine Excel-Datei und zeige Ihnen, wie Sie diesen Schritt ausführen. Nachdem Sie auf „Neue Quelle“ geklickt haben , wählen Sie „Excel“ aus und doppelklicken Sie dann auf die entsprechende Datei.
Danach sehen Sie das Navigator- Fenster, in dem Sie die Optionen auswählen können, die Sie in Ihrem Modell anzeigen möchten.
Die ersten sieben Elemente haben ein anderes Symbol, da es sich um Tabellen handelt, während es sich bei den anderen Elementen um tatsächliche Arbeitsblätter handelt. Wenn Sie Ihre Daten in Excel bearbeiten, empfehle ich Ihnen, darauf zu achten, dass alle Daten im Tabellenformat vorliegen. Dies erleichtert LuckyTemplates das Abrufen Ihrer Daten.
Nachdem Sie die Datentabellen ausgewählt haben, klicken Sie auf OK .
Der Abfrageeditor erstellt nun einen Screenshot Ihrer Daten. Damit können Sie Ihre Daten bereinigen und optimieren, ohne so viel Speicher in LuckyTemplates verbrauchen zu müssen.
Transformieren Sie Ihre Daten
Da Sie nun alle Abfragen aus Ihrer Quelldatei sehen können, können Sie auf ein beliebiges Element klicken, um die vollständigen Informationen anzuzeigen.
Jetzt ist es an der Zeit, Ihre Daten mithilfe der verschiedenen Optionen im Menüband „Transformieren“ zu transformieren .
Wenn Sie mit der rechten Maustaste auf eine bestimmte Spalte klicken, werden Ihnen die folgenden Optionen angezeigt:
Sie können Ihre Datentabellen bereinigen, doppelte Spalten hinzufügen oder entfernen, Spalten neu anordnen, Tabellen umbenennen, Spalten drehen oder entfernen und vieles mehr. Sie können verschiedene Techniken übereinander legen und automatisiertere Transformationsarbeiten durchführen.
Klicken Sie abschließend auf Schließen und Übernehmen, um diese Daten in Ihr LuckyTemplates-Modell zu übertragen.
Abschluss
Mithilfe des Abfrageeditors können Sie Ihre Daten effizienter bearbeiten. Ich hoffe, dass Sie diese Techniken in Zukunft anwenden.
Es ist wichtig, die Grundlagen Ihres Modells zu schaffen. Deshalb möchte ich, dass Sie den Abfrageeditor verwenden. Wenn Sie dies beherrschen, wird Ihnen alles leichter fallen.
Bleiben Sie dran für weitere Bildungsinhalte.
In diesem Tutorial erfahren Sie, wie Sie mit Charticulator eine Streudiagramm-Visualisierung für Ihren LuckyTemplates-Bericht erstellen und entwerfen.
Erfahren Sie, wie Sie ein PowerApps-Suchfeld von Grund auf erstellen und es an das Gesamtthema Ihrer App anpassen.
Erlernen Sie ganz einfach zwei komplizierte Power Automate String-Funktionen, die in Microsoft Flows verwendet werden können – die Funktionen substring und indexOf.
Dieses Tutorial konzentriert sich auf die Power Query M-Funktion „number.mod“, um ein abwechselndes 0-1-Muster in der Datumstabelle zu erstellen.
In diesem Tutorial führe ich eine Prognosetechnik durch, bei der ich meine tatsächlichen Ergebnisse mit meinen Prognosen vergleiche und sie kumulativ betrachte.
In diesem Blog erfahren Sie, wie Sie mit Power Automate E-Mail-Anhänge automatisch in SharePoint speichern und E-Mails anschließend löschen.
Erfahren Sie, wie die Do Until Schleifensteuerung in Power Automate funktioniert und welche Schritte zur Implementierung erforderlich sind.
In diesem Tutorial erfahren Sie, wie Sie mithilfe der ALLSELECTED-Funktion einen dynamischen gleitenden Durchschnitt in LuckyTemplates berechnen können.
Durch diesen Artikel erhalten wir ein klares und besseres Verständnis für die dynamische Berechnung einer laufenden oder kumulativen Gesamtsumme in LuckyTemplates.
Erfahren und verstehen Sie die Bedeutung und ordnungsgemäße Verwendung der Power Automate-Aktionssteuerung „Auf jede anwenden“ in unseren Microsoft-Workflows.








