Streudiagramm-Visualisierungen mit Charticulator

In diesem Tutorial erfahren Sie, wie Sie mit Charticulator eine Streudiagramm-Visualisierung für Ihren LuckyTemplates-Bericht erstellen und entwerfen.
In diesem Blogbeitrag möchte ich einen genaueren Blick auf die Dateneingabe in LuckyTemplates werfen und Ihnen Möglichkeiten aufzeigen, diese zu nutzen. Früher haben wir in den meisten Fällen Daten durch eine Verbindung zu einer Datenquelle eingebracht.
Das wird sich natürlich nicht ändern, aber LuckyTemplates bietet auch Möglichkeiten, Tabellen manuell zu erstellen. Eine davon ist die Verwendung der Option „ Daten eingeben“ , die Sie im Abschnitt „Daten“ der Registerkarte „Startseite“ finden.
Es gibt drei häufige Anwendungsfälle, die ich in diesem Beitrag besprechen möchte. Das vollständige Video dieses Tutorials können Sie unten in diesem Blog ansehen.
Inhaltsverzeichnis
Erstellen Sie Tabellen für Kennzahlen
Die erste Möglichkeit, Daten in LuckyTemplates einzugeben, besteht darin, Tabellen für Kennzahlen zu erstellen. Es gibt viele verschiedene Möglichkeiten, ein Modell zu organisieren. Eine gängige Vorgehensweise besteht darin, eine oder mehrere separate Tabellen zum Speichern von Kennzahlen zu erstellen. Mit der Option „Daten eingeben“ können Sie eine leere Tabelle erstellen.
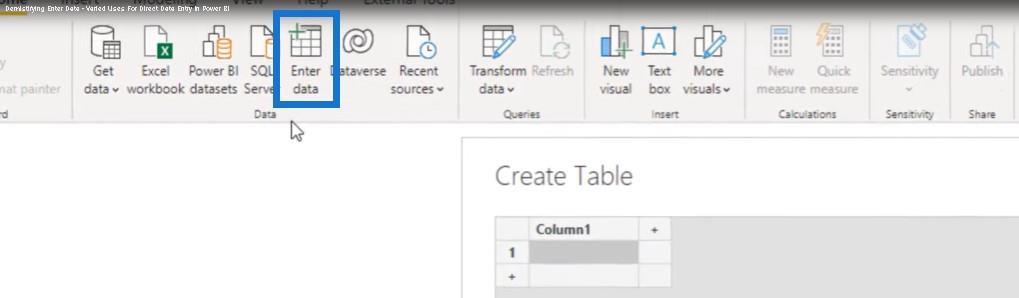
Wir müssen ihm lediglich einen Namen zuweisen. In diesem Fall nenne ich unsere Tabelle Key Measures .
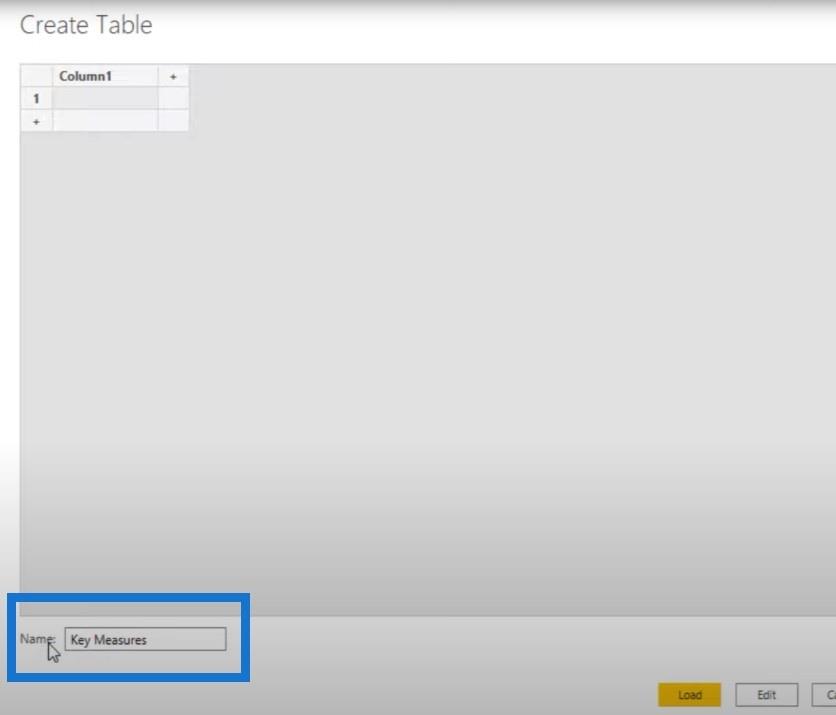
Wir können eine neue Kennzahl erstellen, indem wir im Bereich „Felder“ mit der rechten Maustaste auf die Tabelle „Schlüsselkennzahlen“ klicken .
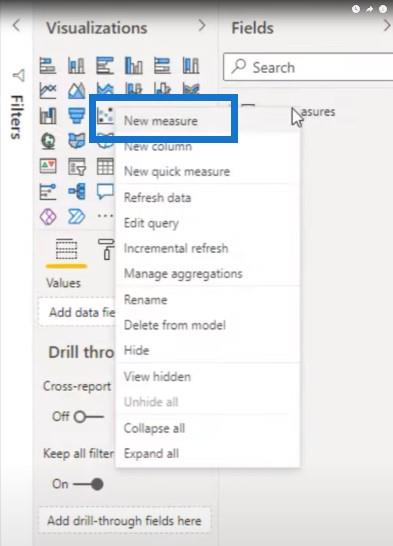
Wählen Sie eine neue Kennzahl aus und blenden Sie dann Column1 aus .
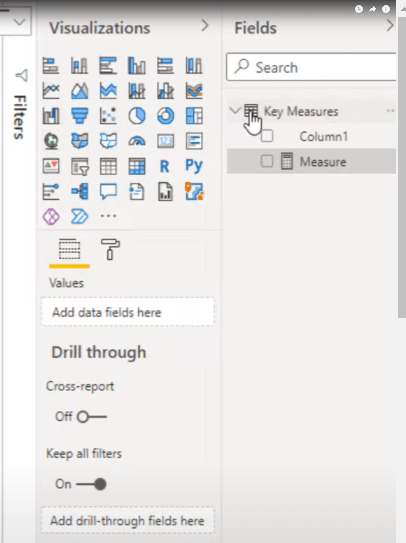
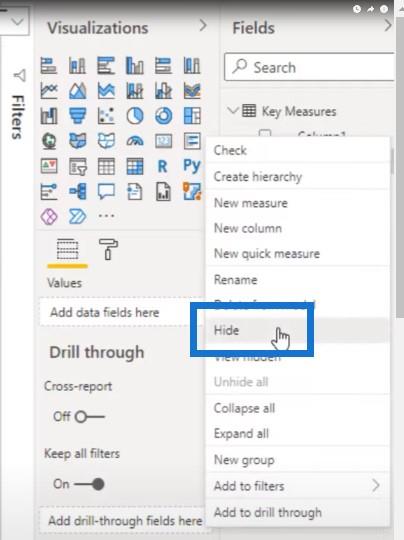
Sie werden feststellen, dass sich das Symbol vor dem Tabellennamen geändert hat, was darauf hinweist, dass es sich jetzt um eine dedizierte Kennzahlentabelle handelt.
Erstellen Sie unterstützende Tabellen
Der zweite Anwendungsfall ist die Erstellung eines kleinen Stütztisches. Wenn Sie eine Tabelle für die dynamische Gruppierung hinzufügen möchten, können Sie diese unterstützende Tabelle mit „Daten eingeben“ im Handumdrehen erstellen. Gehen wir zurück zur Registerkarte „Startseite“, klicken Sie auf „ Daten eingeben“ , fügen Sie sie in unsere Tabelle ein, geben Sie ihr einen Namen und drücken Sie dann die Eingabetaste.
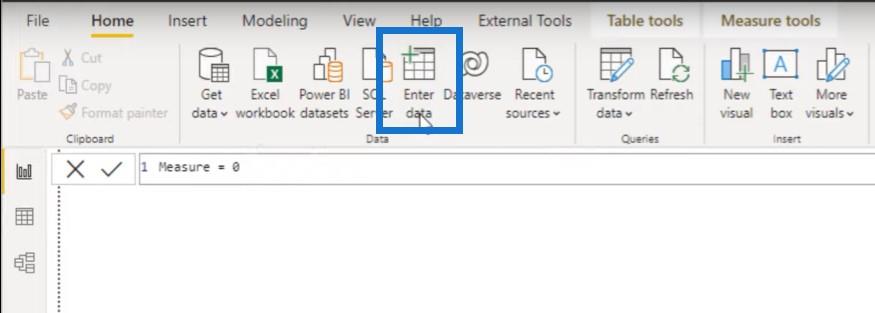
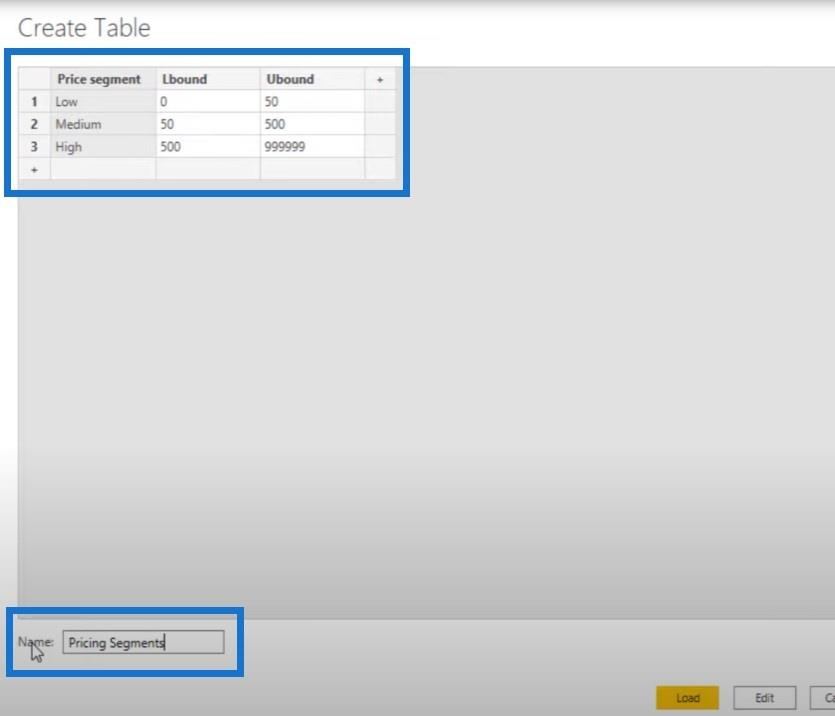
Natürlich gibt es beim Hinzufügen manuell erstellter Tabellen zu einem Modell eine wichtige Überlegung oder Einschränkung zu beachten.
Wenn Sie irgendwann den Inhalt dieser Tabelle ändern oder aktualisieren müssen, können Sie dies nur aus der eigentlichen PBIX-Datei heraus tun. Wenn also die Möglichkeit besteht, dass sich Ihre unterstützende Tabelle ändert, würde ich empfehlen, diese in einer separaten Datei zu speichern und eine Verbindung zu dieser herzustellen.
Wenn eine Änderung erforderlich ist, müssen Sie lediglich diese Datei aktualisieren und bei der nächsten Aktualisierung wird Ihr Modell aktualisiert.
Erstellen Sie ein Modellmodell
Der letzte Anwendungsfall ist die Erstellung eines schnellen und kleinen Modellmodells für Demozwecke oder Supportanfragen, da Sie die Daten kopieren und direkt in das Fenster „Daten eingeben“ einfügen können , solange die Grenze von 3.000 Zellen nicht überschritten wird. Dies ist praktisch, da Sie dann keine separate Quelldatei mehr zusammen mit Ihrem PBIX aufbewahren oder bereitstellen müssen.
Wählen Sie dazu Daten eingeben . Wir werden die Kopfzeile nicht auswählen, sondern sie in der ersten Zelle belassen und sie in unsere Werte einfügen. Es wurde automatisch vorgeschlagen, Header heraufzustufen. Wenn ich dies nun rückgängig machen möchte, kann ich dies tun, indem ich auf „Kopfzeilen rückgängig machen“ klicke. In diesem Fall ist es natürlich nicht nötig.
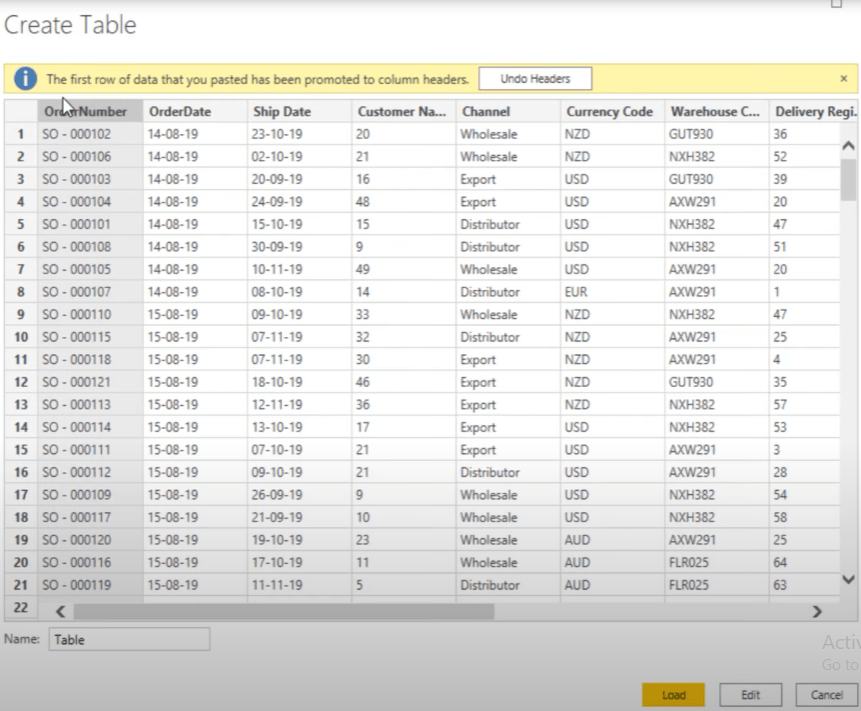
Ich nenne diese Tabelle Sales und drücke auf Load .
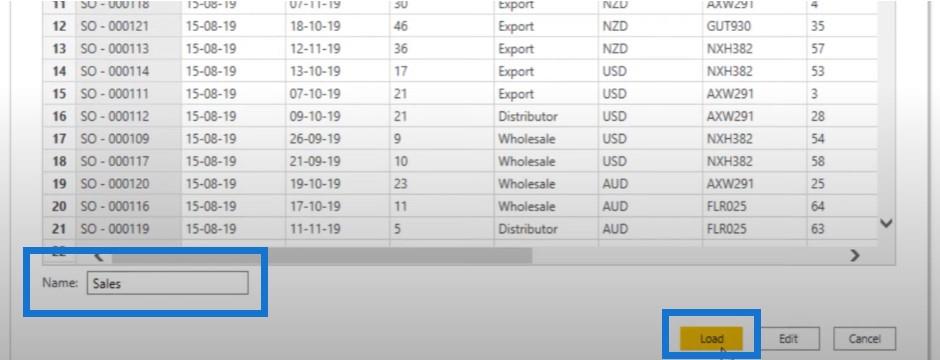
Im Gegensatz zu Tabellen, die mit DAX-Ausdrücken erstellt wurden, werden diese Tabellen im Abfrageeditor angezeigt. Erstellen wir also auch eine DAX-Tabelle . Wir gehen zum Menüband „Modellierung“ und wählen eine neue Tabelle aus.
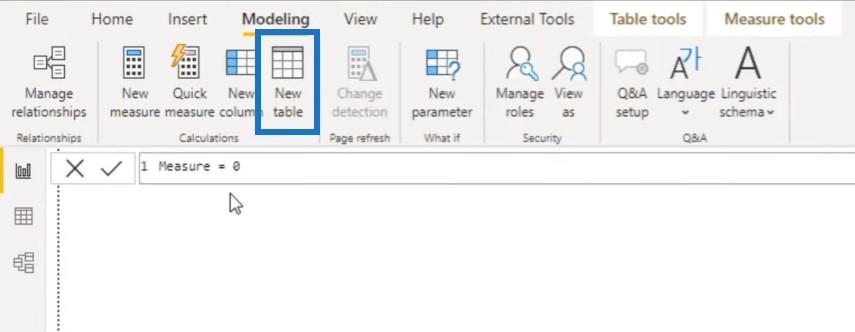
Ich werde diese DAX-Tabelle nennen.
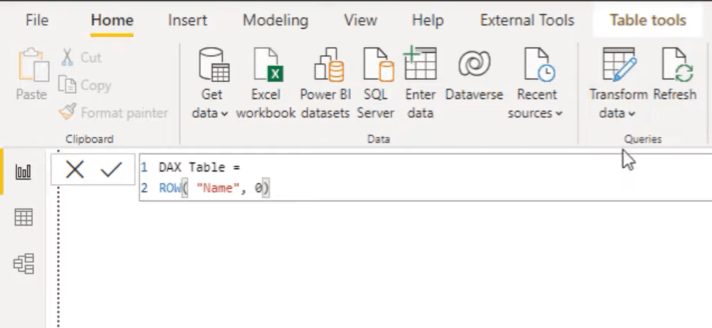
Gehen wir zum Abfrageeditor und wählen Sie „Daten transformieren“ .
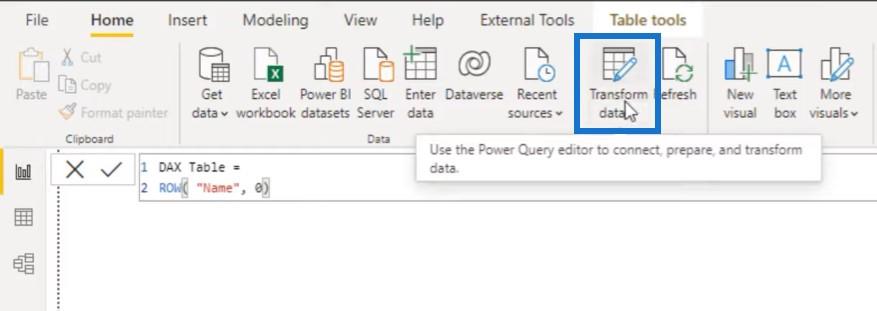
Sie können sehen, dass ich hier drei Tabellen habe: unsere Tabelle „Schlüsselkennzahlen“, unsere Tabelle „Preissegmente“ und unsere Tabelle „Verkäufe“, aber wir haben nicht unsere DAX-Tabelle.
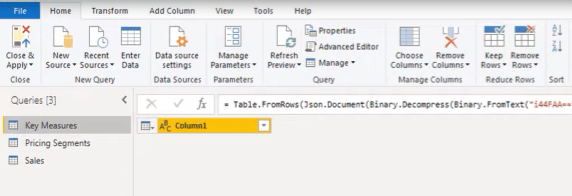
Wenn Sie nun Änderungen an einer der Tabellen vornehmen müssen, können Sie dies im Abfrageeditor tun. Nehmen wir an, Sie möchten als Beispiel eine Sortierspalte zu unserer Tabelle „Preissegmente“ hinzufügen.
Wir werden diese Abfrage auswählen.
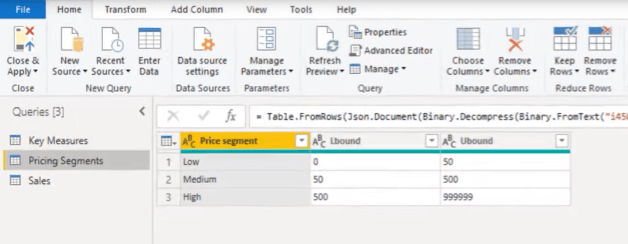
Drücken Sie dann in den „Angewandten Schritten“ auf das Zahnradsymbol.
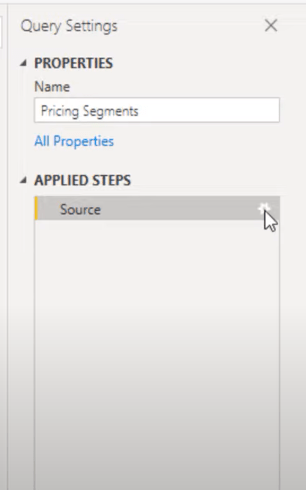
Dadurch wird das Fenster „Tabelle erstellen“ erneut geöffnet , in dem wir den Tabelleninhalt ändern, neue Spalten oder Zeilen hinzufügen können. In diesem Fall füge ich eine neue Spalte hinzu.
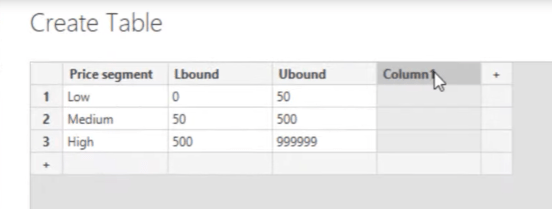
Ich nenne diese Spalte „Sortieren“, gebe eine Sortierreihenfolge ein und drücke dann auf „Fertig“.
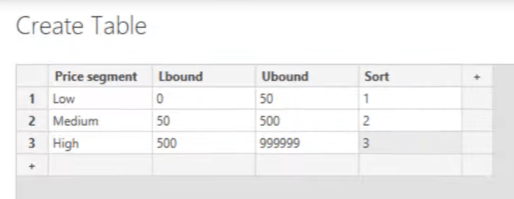
Dann klicken wir auf „Schließen & Übernehmen“, um diese zu speichern und in unser Modell zu laden.
Abschluss
Zusammenfassend habe ich die drei häufigsten Anwendungsfälle für die Option „Daten eingeben“ in LuckyTemplates behandelt. Wenn Ihnen der Inhalt dieses speziellen Tutorials gefallen hat, vergessen Sie bitte nicht, LuckyTemplates TV zu abonnieren .
Wir veröffentlichen ständig eine große Menge an Inhalten von mir selbst und einer Reihe von Inhaltserstellern, die sich alle dafür einsetzen, die Art und Weise zu verbessern, wie Sie LuckyTemplates und die Power Platform nutzen.
Melissa
In diesem Tutorial erfahren Sie, wie Sie mit Charticulator eine Streudiagramm-Visualisierung für Ihren LuckyTemplates-Bericht erstellen und entwerfen.
Erfahren Sie, wie Sie ein PowerApps-Suchfeld von Grund auf erstellen und es an das Gesamtthema Ihrer App anpassen.
Erlernen Sie ganz einfach zwei komplizierte Power Automate String-Funktionen, die in Microsoft Flows verwendet werden können – die Funktionen substring und indexOf.
Dieses Tutorial konzentriert sich auf die Power Query M-Funktion „number.mod“, um ein abwechselndes 0-1-Muster in der Datumstabelle zu erstellen.
In diesem Tutorial führe ich eine Prognosetechnik durch, bei der ich meine tatsächlichen Ergebnisse mit meinen Prognosen vergleiche und sie kumulativ betrachte.
In diesem Blog erfahren Sie, wie Sie mit Power Automate E-Mail-Anhänge automatisch in SharePoint speichern und E-Mails anschließend löschen.
Erfahren Sie, wie die Do Until Schleifensteuerung in Power Automate funktioniert und welche Schritte zur Implementierung erforderlich sind.
In diesem Tutorial erfahren Sie, wie Sie mithilfe der ALLSELECTED-Funktion einen dynamischen gleitenden Durchschnitt in LuckyTemplates berechnen können.
Durch diesen Artikel erhalten wir ein klares und besseres Verständnis für die dynamische Berechnung einer laufenden oder kumulativen Gesamtsumme in LuckyTemplates.
Erfahren und verstehen Sie die Bedeutung und ordnungsgemäße Verwendung der Power Automate-Aktionssteuerung „Auf jede anwenden“ in unseren Microsoft-Workflows.








