Streudiagramm-Visualisierungen mit Charticulator

In diesem Tutorial erfahren Sie, wie Sie mit Charticulator eine Streudiagramm-Visualisierung für Ihren LuckyTemplates-Bericht erstellen und entwerfen.
In einigen unserer vergangenen Blogbeiträge haben wir bereits den automatisierten und sofortigen Ablauf besprochen . Um es kurz zusammenzufassen: Der automatisierte Ablauf basiert auf Ereignissen , während der sofortige Ablauf manuell ausgelöst werden kann . In diesem Tutorial lernen und erstellen wir geplante Workflows in Power Automate. Das vollständige Video dieses Tutorials können Sie unten in diesem Blog ansehen.
Flüsse können auf der Zeit basieren. Ein geplanter Ablauf wird durch eine Zeitbeschränkung ausgelöst.
Beispielsweise können wir einen Flow erstellen, der um 9:00 Uhr oder montags und dienstags jeder Woche oder zu einer bestimmten Zeit, einem bestimmten Tag oder einem bestimmten Monat, den wir festlegen möchten, ausgelöst wird. Daher ist der Auslöser hier kein automatisiertes Ereignis wie ein Tweet oder ein Klick auf eine Schaltfläche. Es ist zeitbasiert (es basiert auf 9:00 Uhr).
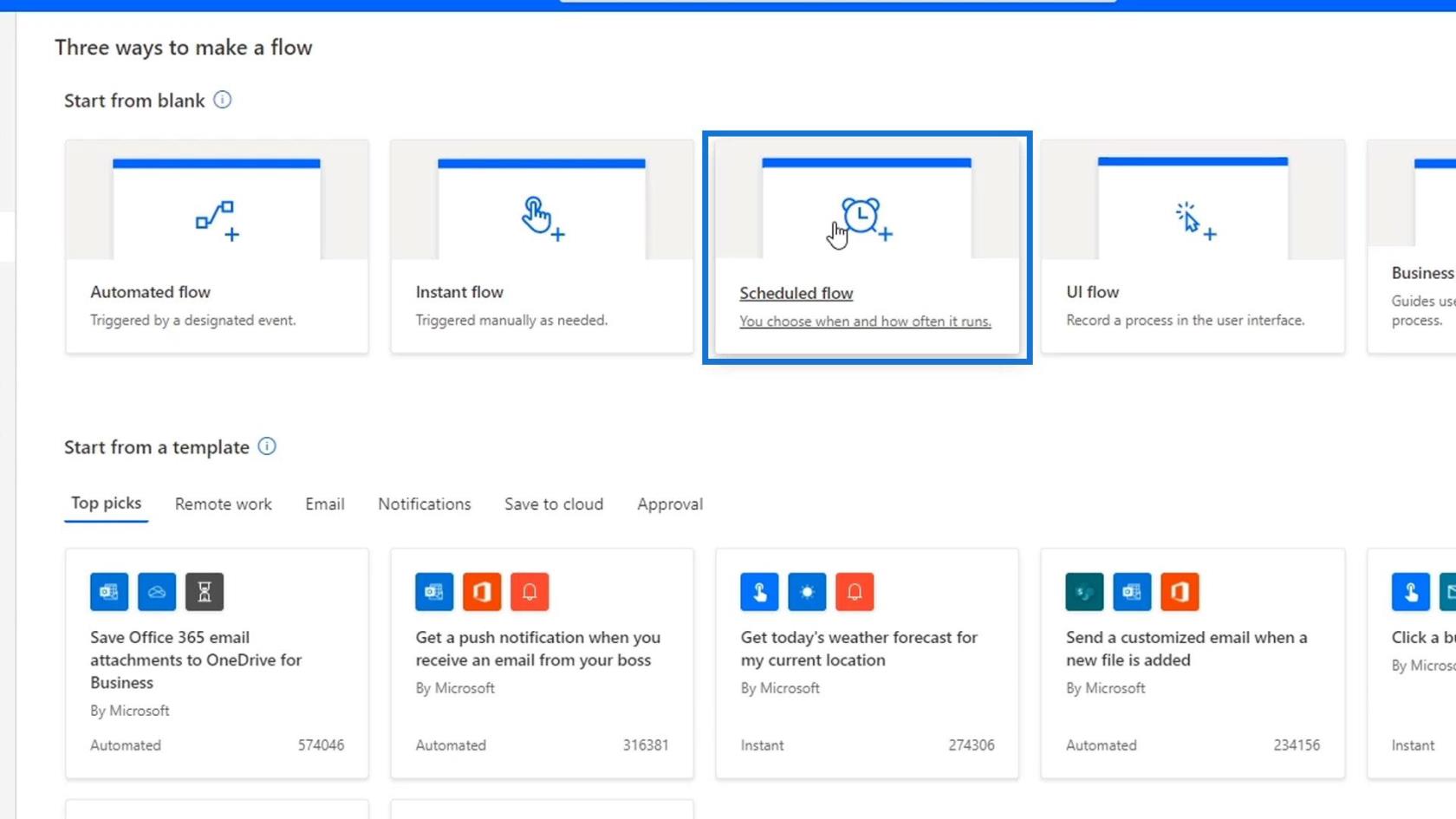
Wenn wir auf den geplanten Flow klicken , wird dieses Dialogfeld angezeigt, in dem wir das Startdatum und die Startzeit für die Ausführung dieses Flows festlegen müssen. Wir müssen auch festlegen, wie oft es wiederholt werden soll.
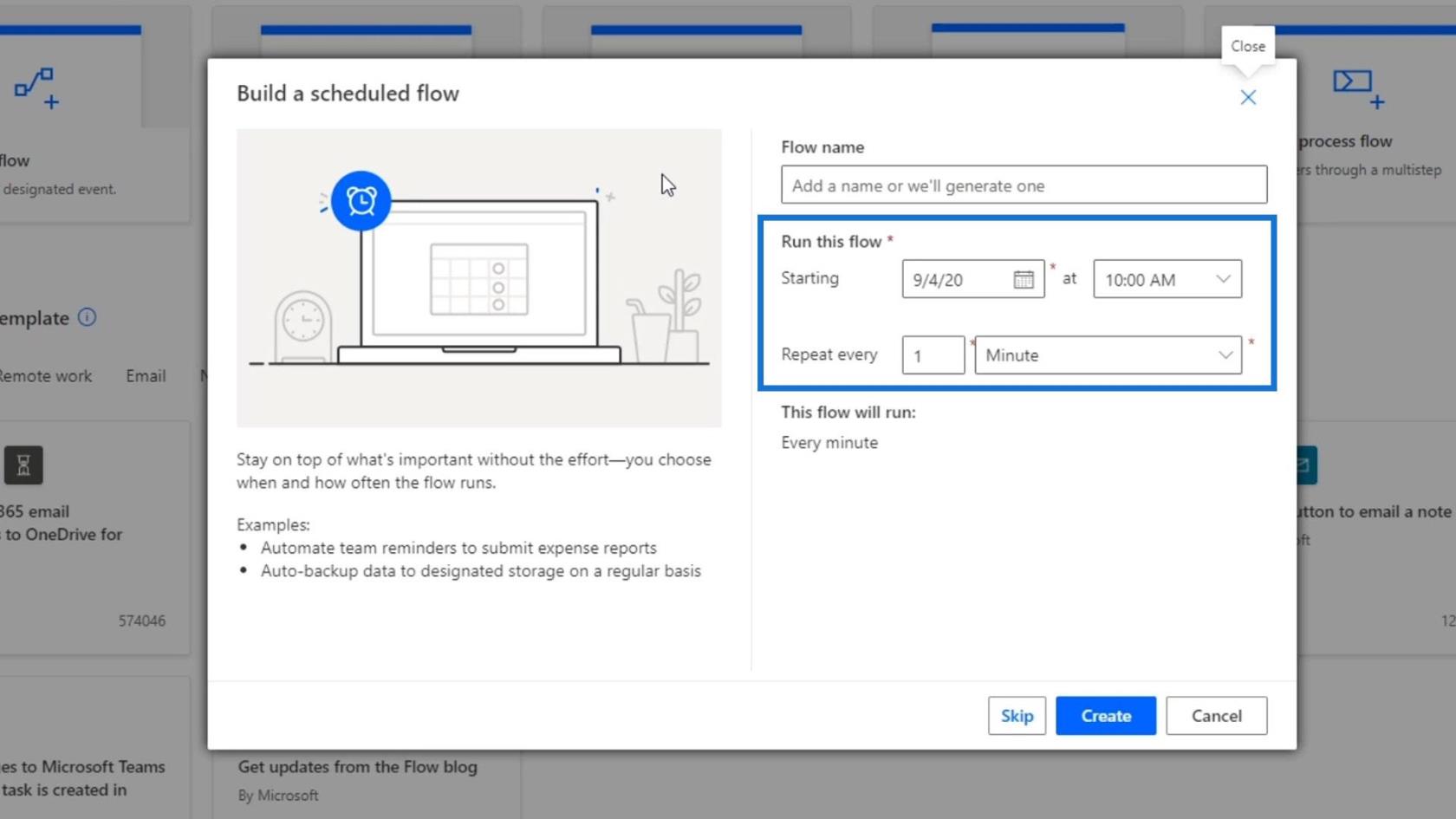
Bedenken Sie, dass wir beim Testen geplanter Workflows nicht bis zur Auslöseraktion warten müssen. Wir können es selbst auslösen – das erleichtert das Testen erheblich.
Alles andere, was wir über Flüsse gelernt haben, gilt für diesen Flusstyp. Beispielsweise können wir Bedingungen verwenden oder mehrere Aktionen hinzufügen, um den Ablauf zu planen. Der einzige Unterschied besteht darin, wie wir es auslösen.
Inhaltsverzeichnis
Erstellen geplanter Workflows in Power Automate
Beginnen wir mit der Erstellung eines grundlegenden geplanten Ablaufs. Lassen Sie uns zunächst die Wiederholung auf every Month anstelle von Minute ändern .
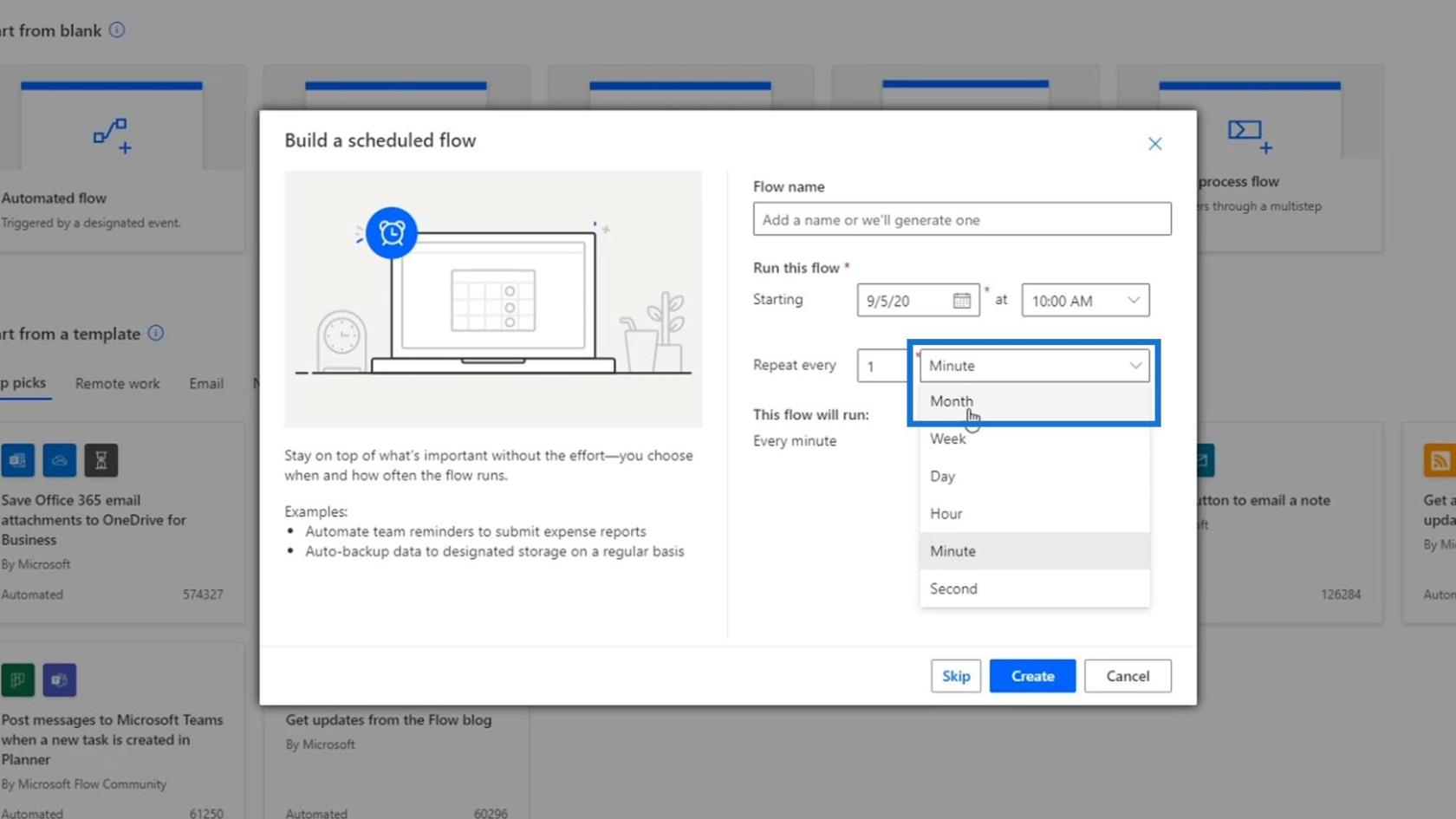
Auch hier basieren geplante Arbeitsabläufe auf Wiederholung. Daher möchten wir diesen Fluss nicht jede Minute auslösen. Wir können dies auch später noch ändern.
Wir können auch einen Flow erstellen, der erst zu einem bestimmten Datum oder nach zwei Wochen startet. Wir können dies tun, indem wir das Startdatum und die Startzeit festlegen.
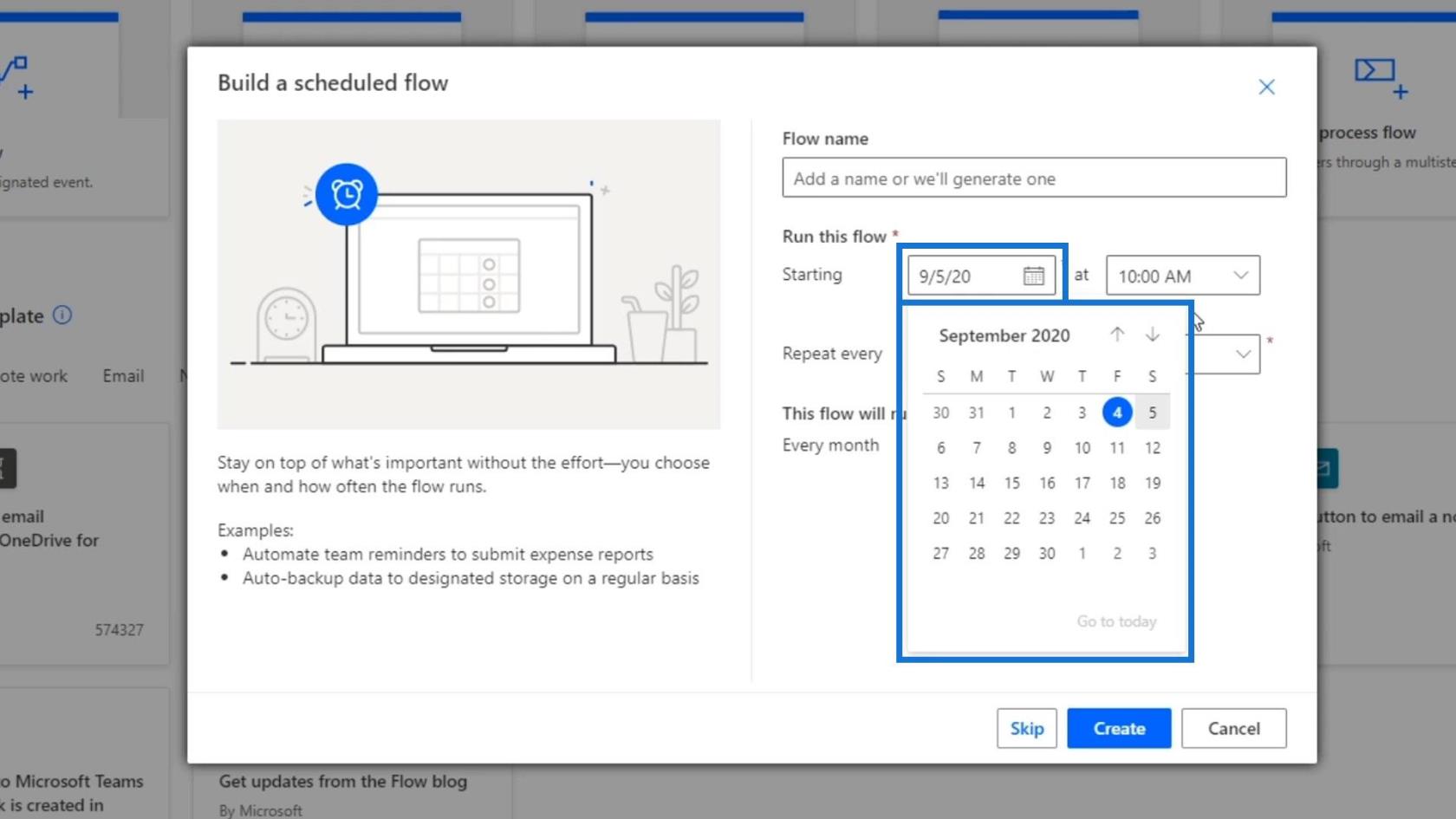
Klicken Sie dann auf die Schaltfläche „Erstellen“ , um diesen Flow zu erstellen.
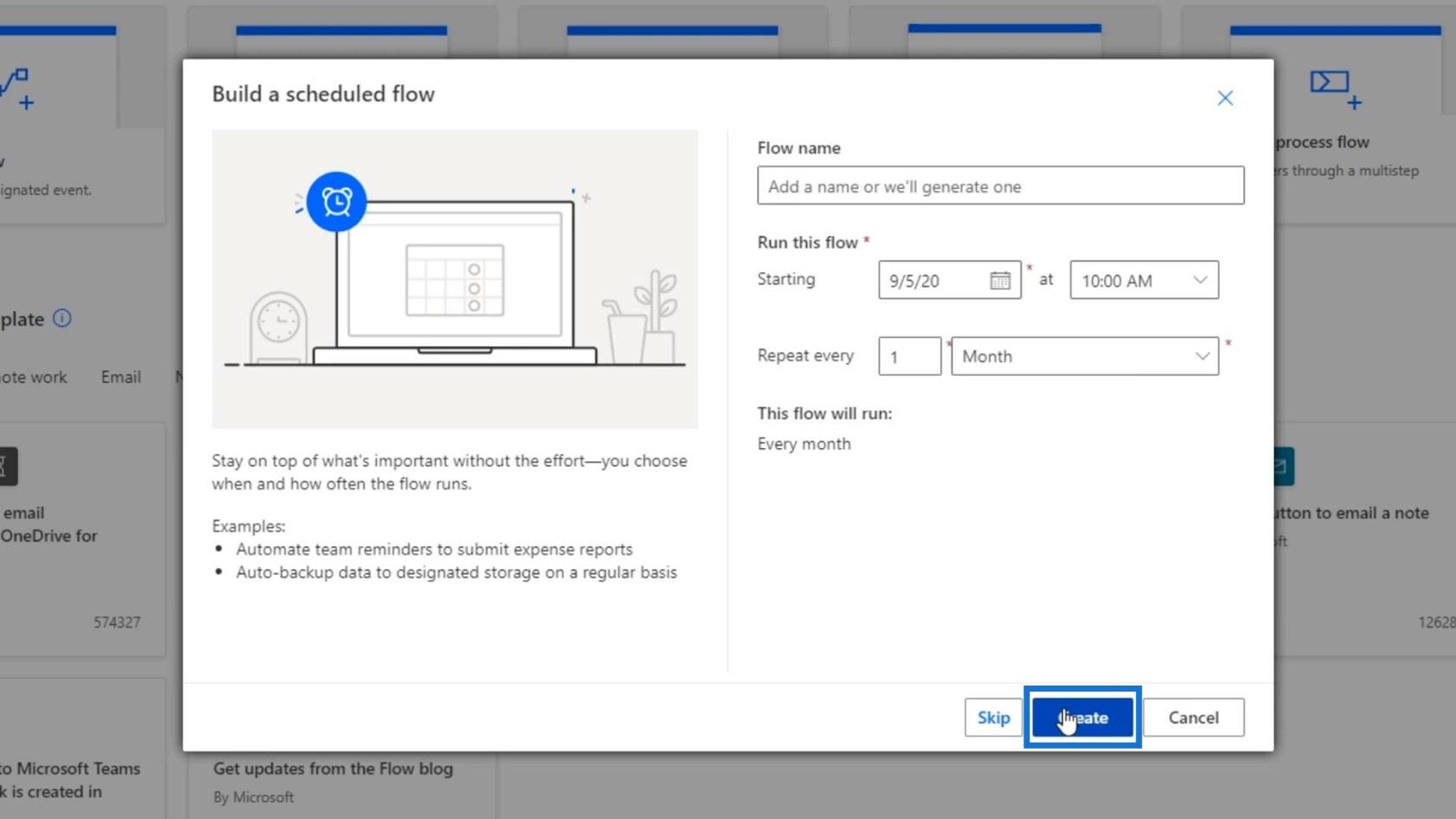
Als Ergebnis werden wir feststellen, dass der obere Teil dieses Flussdiagramms anders aussieht als das, was wir zuvor gesehen haben. Dies liegt daran, dass es nicht auf einer Schaltfläche oder einem automatisierten Auslöser basiert. Stattdessen basiert es auf Wiederholung .
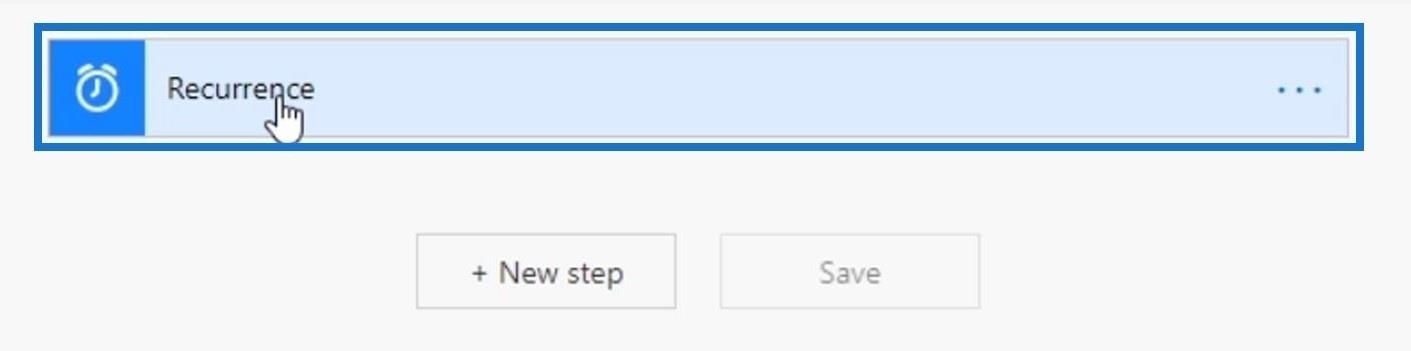
Dieser Wiederholungsauslöser basiert auf einem Connector namens Schedule . Sie können dies sehen, wenn Sie einen neuen Schritt hinzufügen.
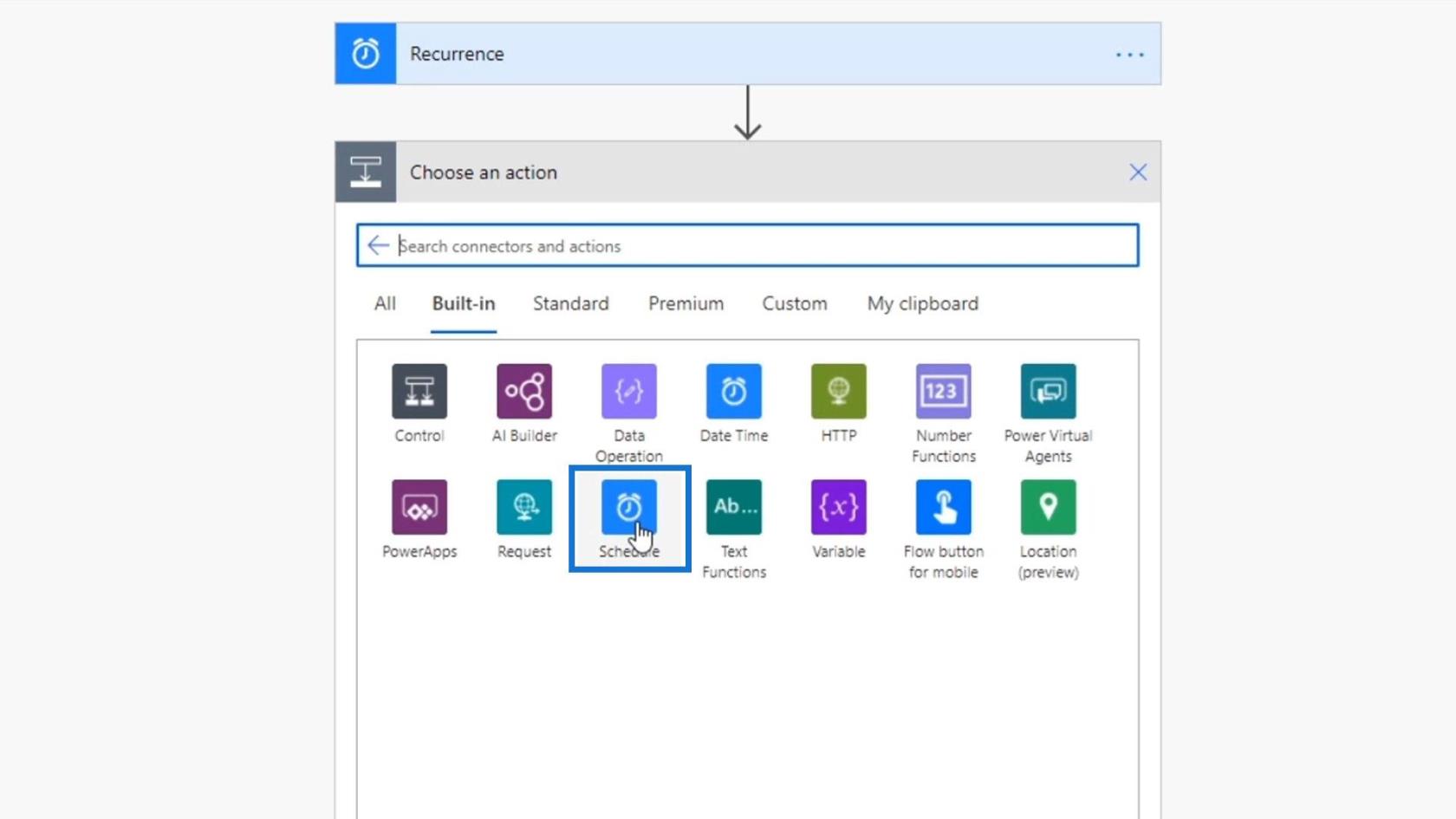
Wenn wir auf den Connector „Zeitplan“ klicken , wird der Auslöser „Recurrence“ angezeigt . Und so entstand die erste Aktion dieses Flussdiagramms.
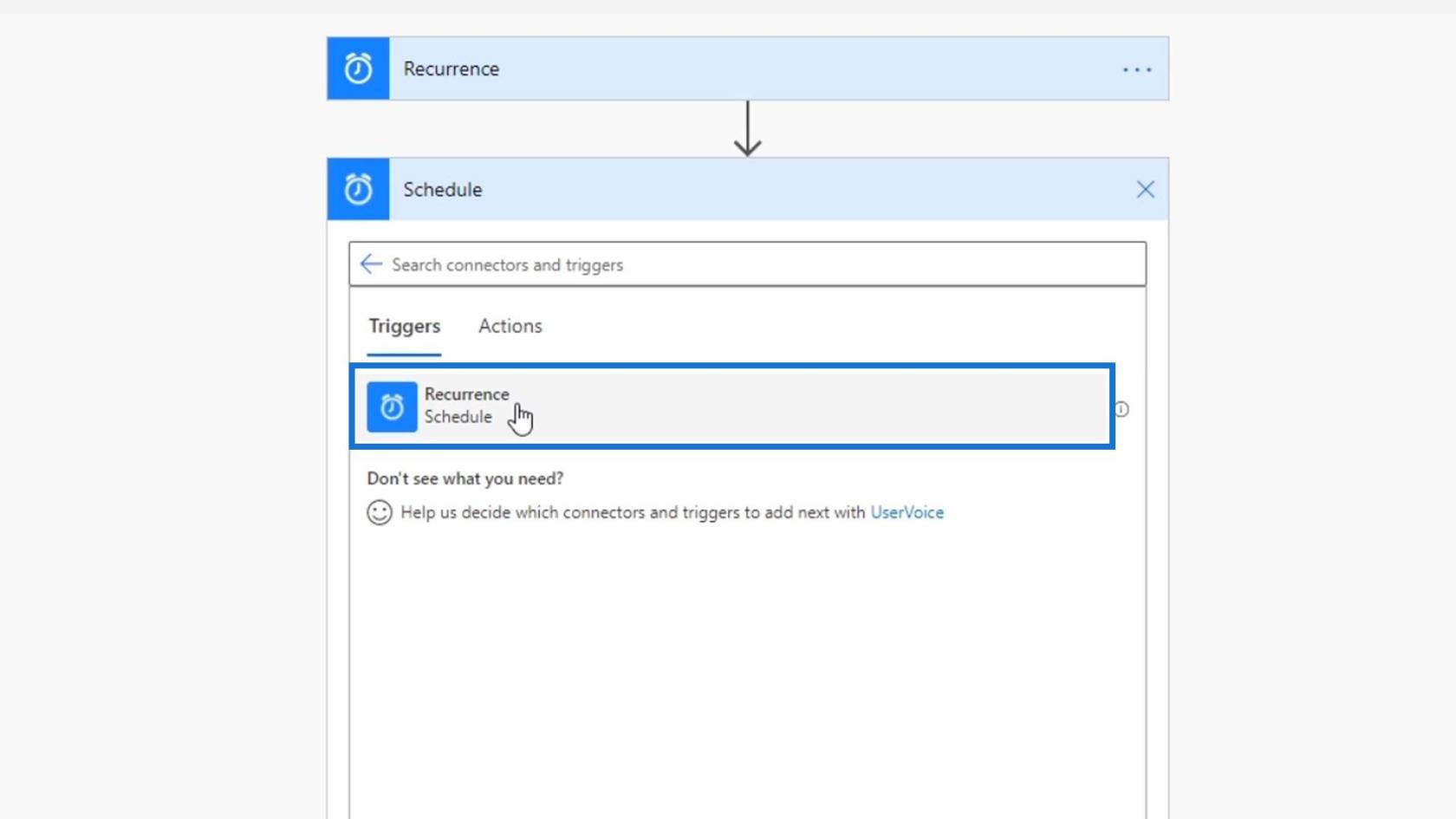
Innerhalb dieses Wiederholungsauslösers können wir das Intervall und die Häufigkeit der Aktion angeben, z. B. einmal pro Monat, Woche, Tag usw. In diesem Beispiel verwenden wir Month .
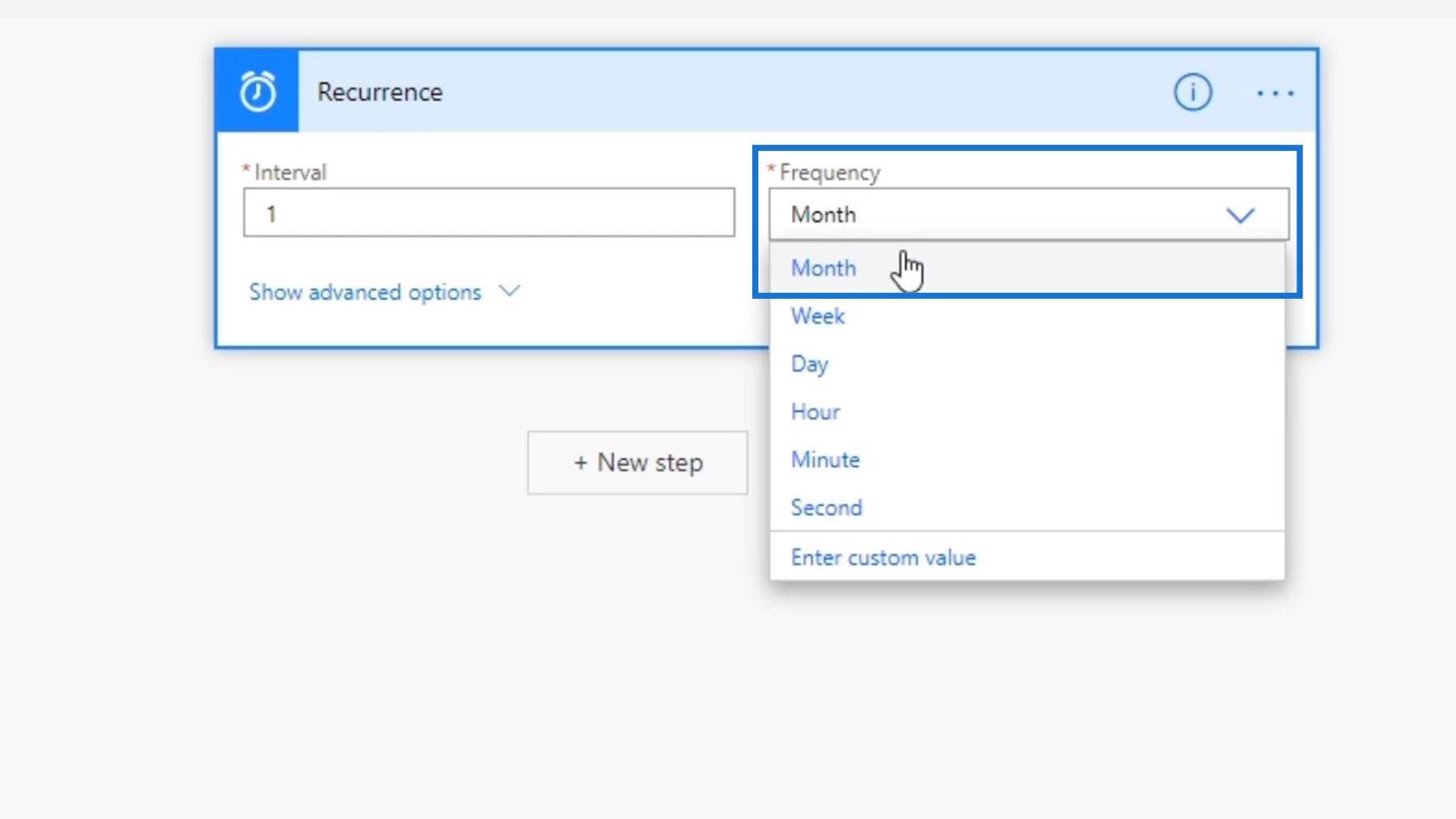
Wir haben diese Felder auch in den erweiterten Optionen , in denen wir die Zeitzone und die Startzeit für diesen Flow festlegen können .
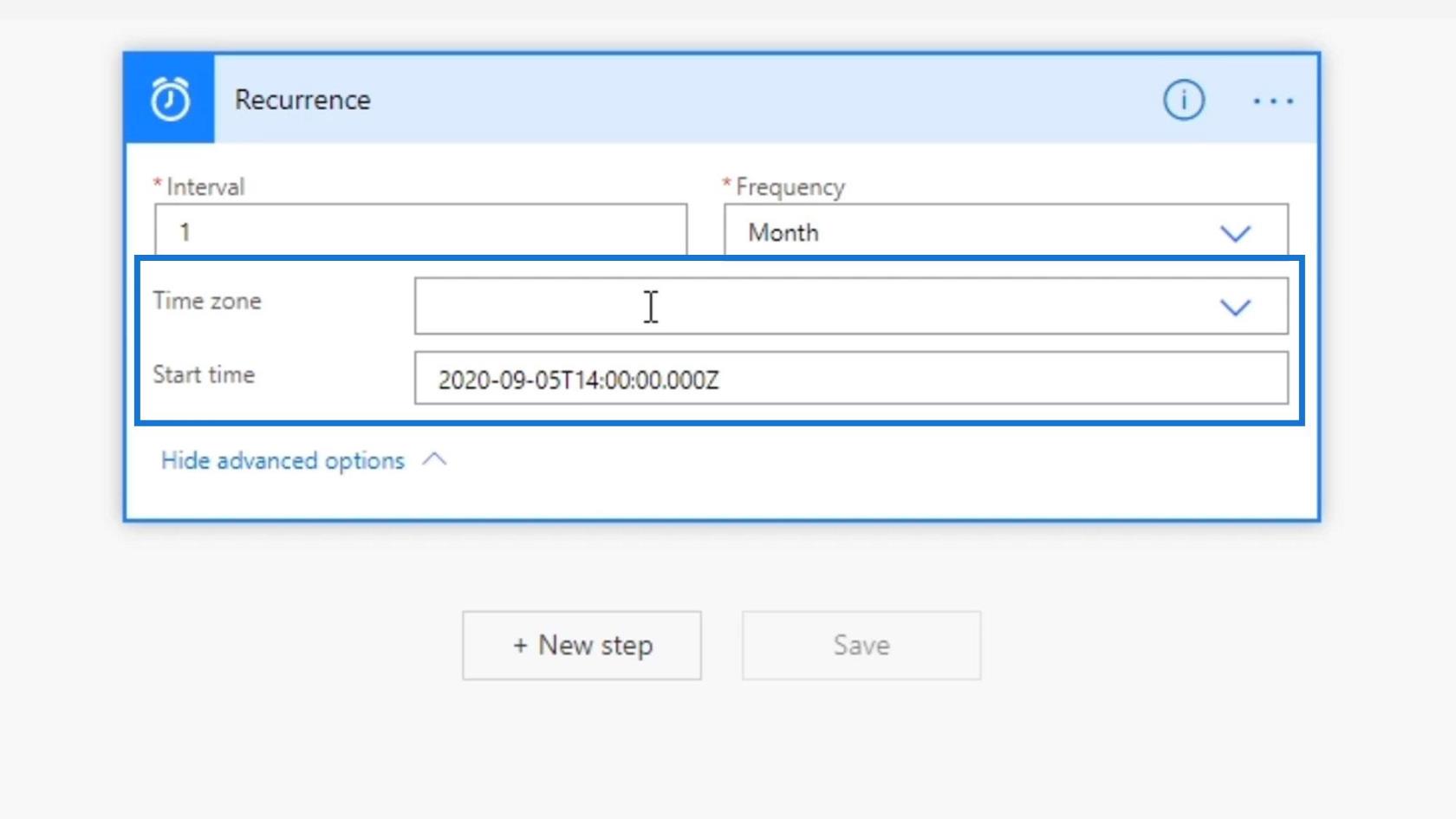
Um geplante Arbeitsabläufe besser zu verstehen, erstellen wir einen Ablauf, der alle 9:00 Uhr eine automatische Nachricht an unser Team sendet. Daher verbinden wir Power Automate mit unserem Slack-Konto.
Erstellen eines wiederkehrenden Slack Flows
Fügen wir zunächst einen neuen Schritt hinzu.
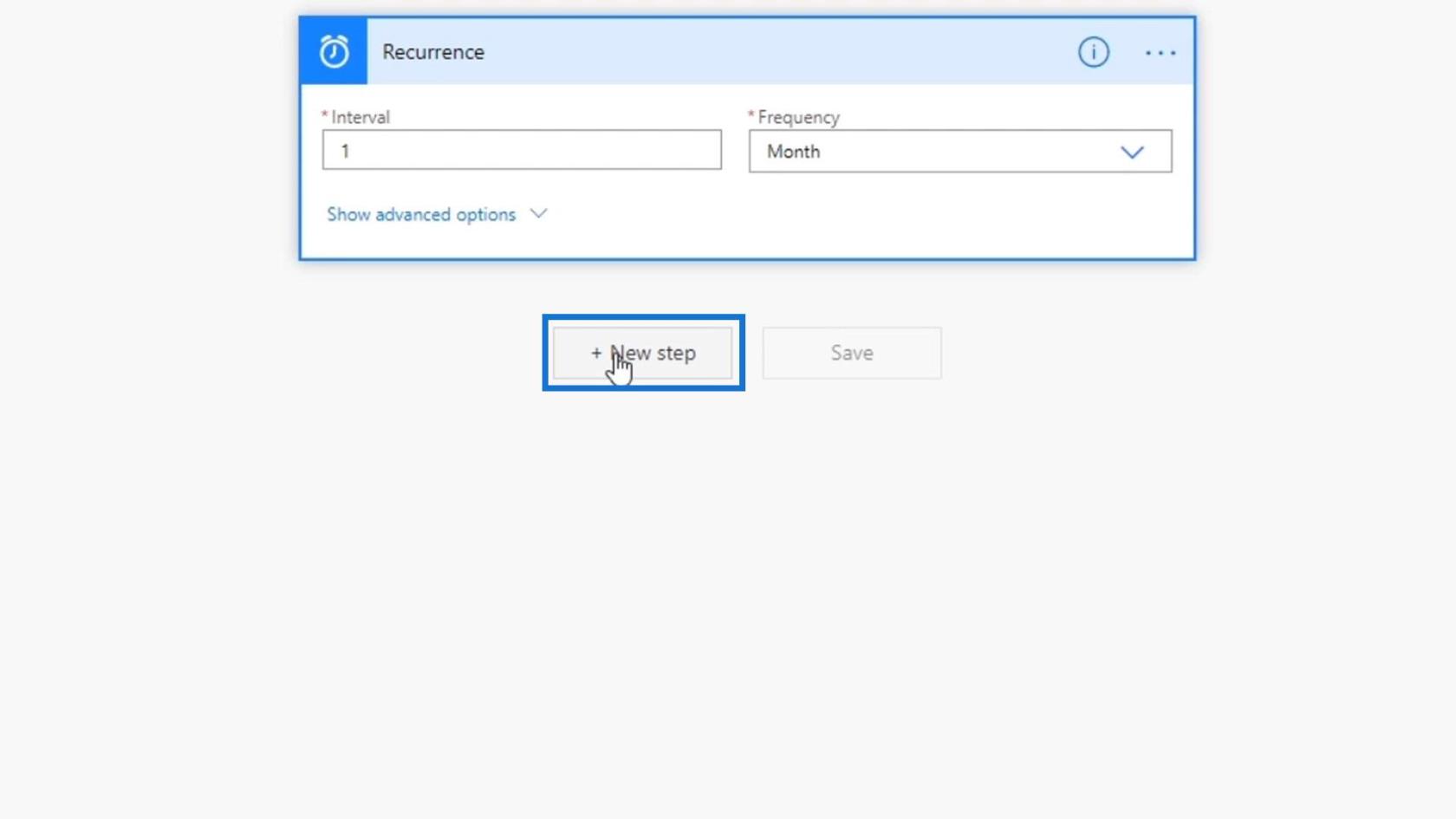
Suchen Sie nach dem Slack- Connector und klicken Sie darauf.
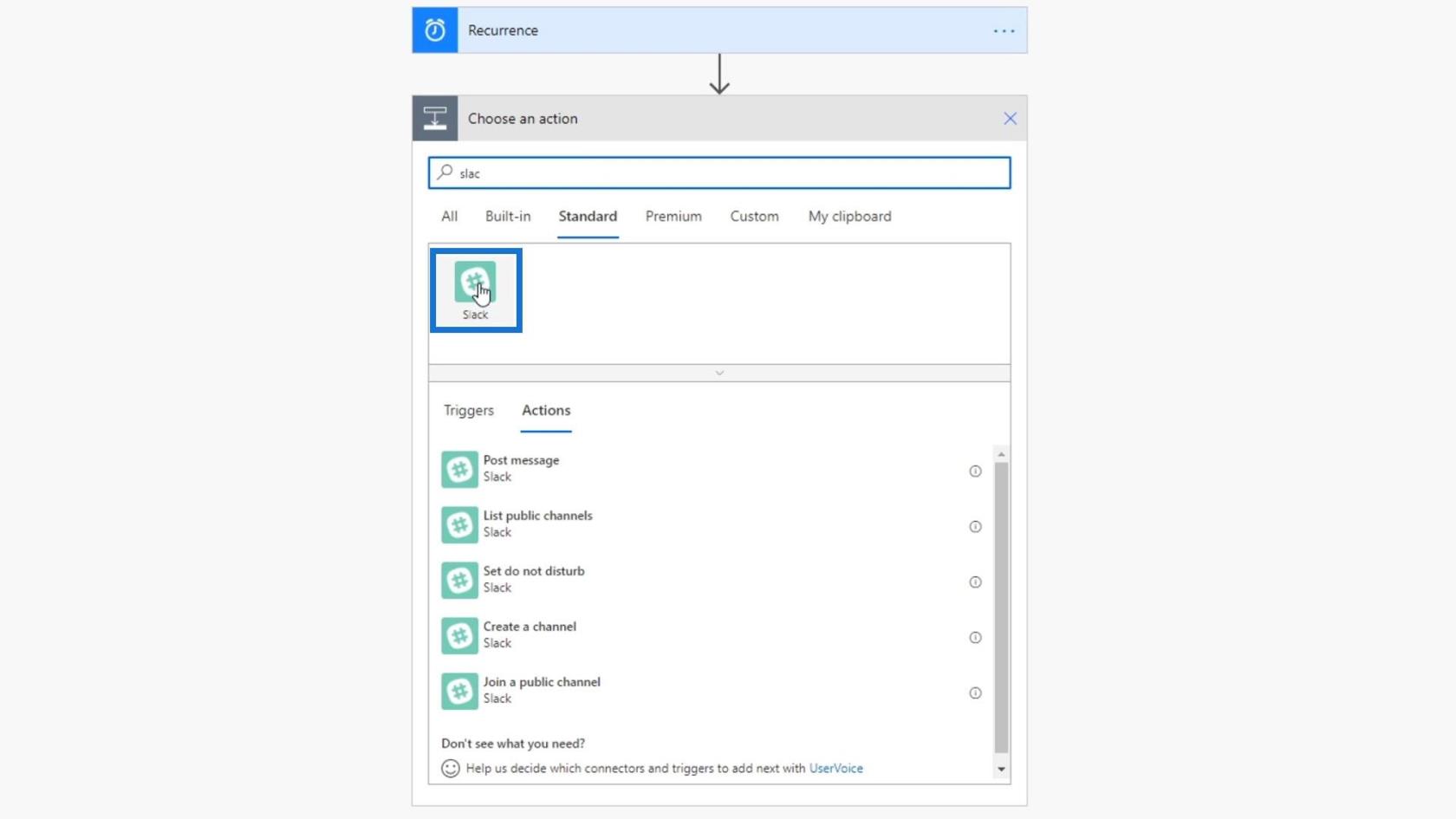
Wie Sie sehen, gibt es noch andere verfügbare Aktionen, die wir hier verwenden können. Aber für dieses Beispiel klicken wir auf die Aktion „Nachricht posten“ .
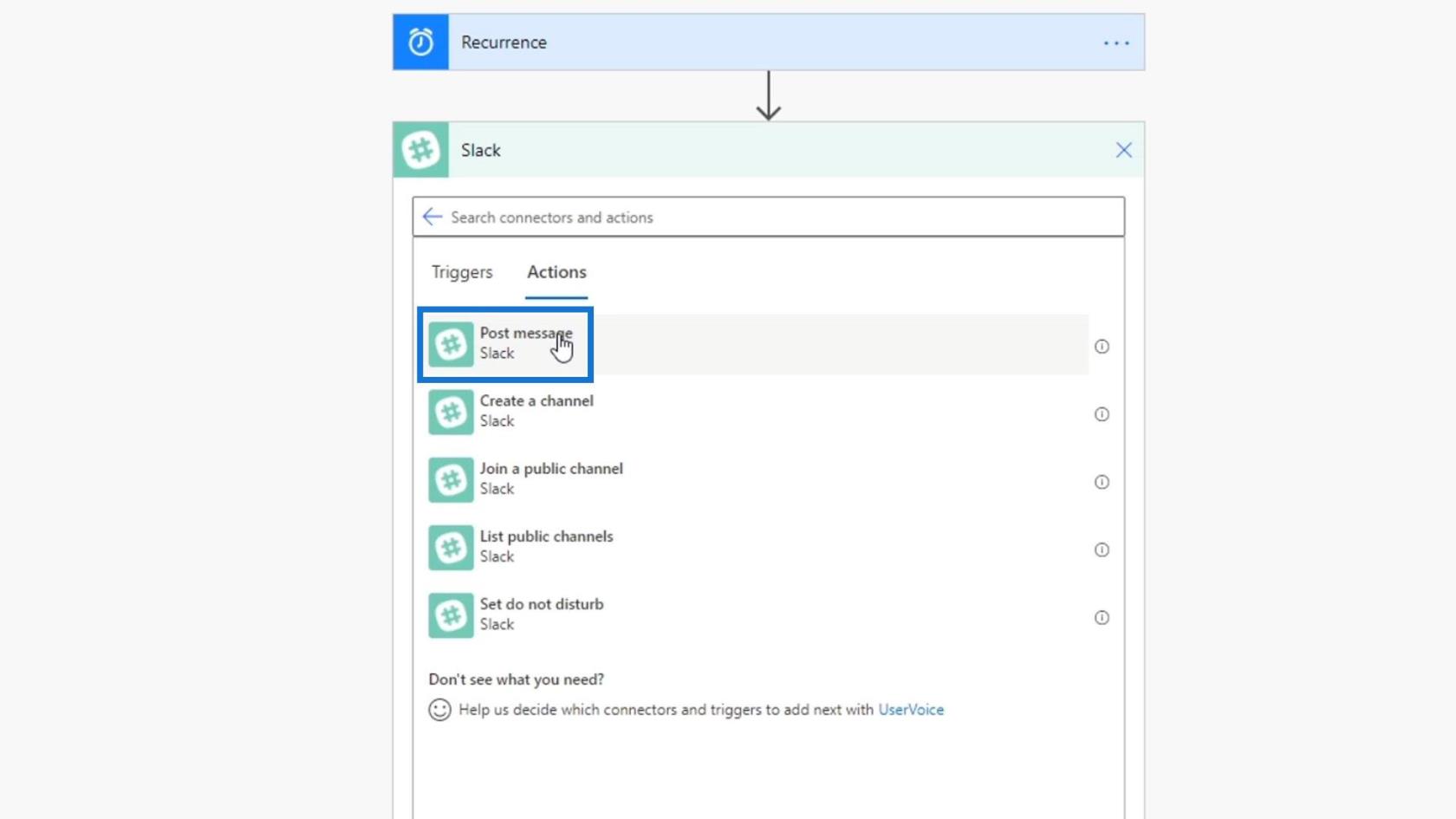
Anschließend müssen wir uns bei unserem Slack-Konto anmelden. Klicken Sie also auf die Schaltfläche „Anmelden“ .
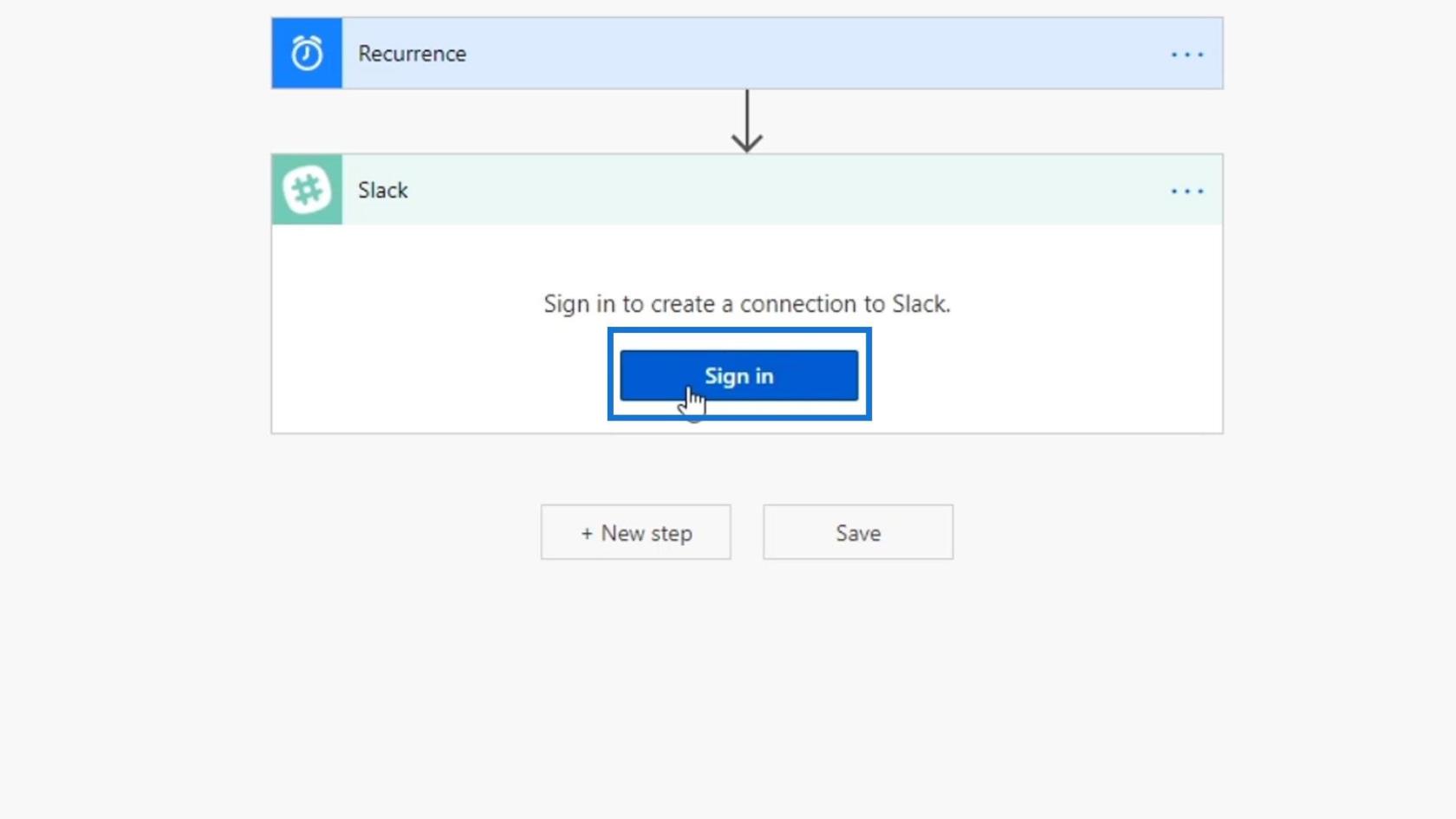
Nach der Anmeldung müssen wir den Kanalnamen festlegen , in dem wir die Nachricht veröffentlichen möchten, und den Nachrichtentext , den wir veröffentlichen möchten.
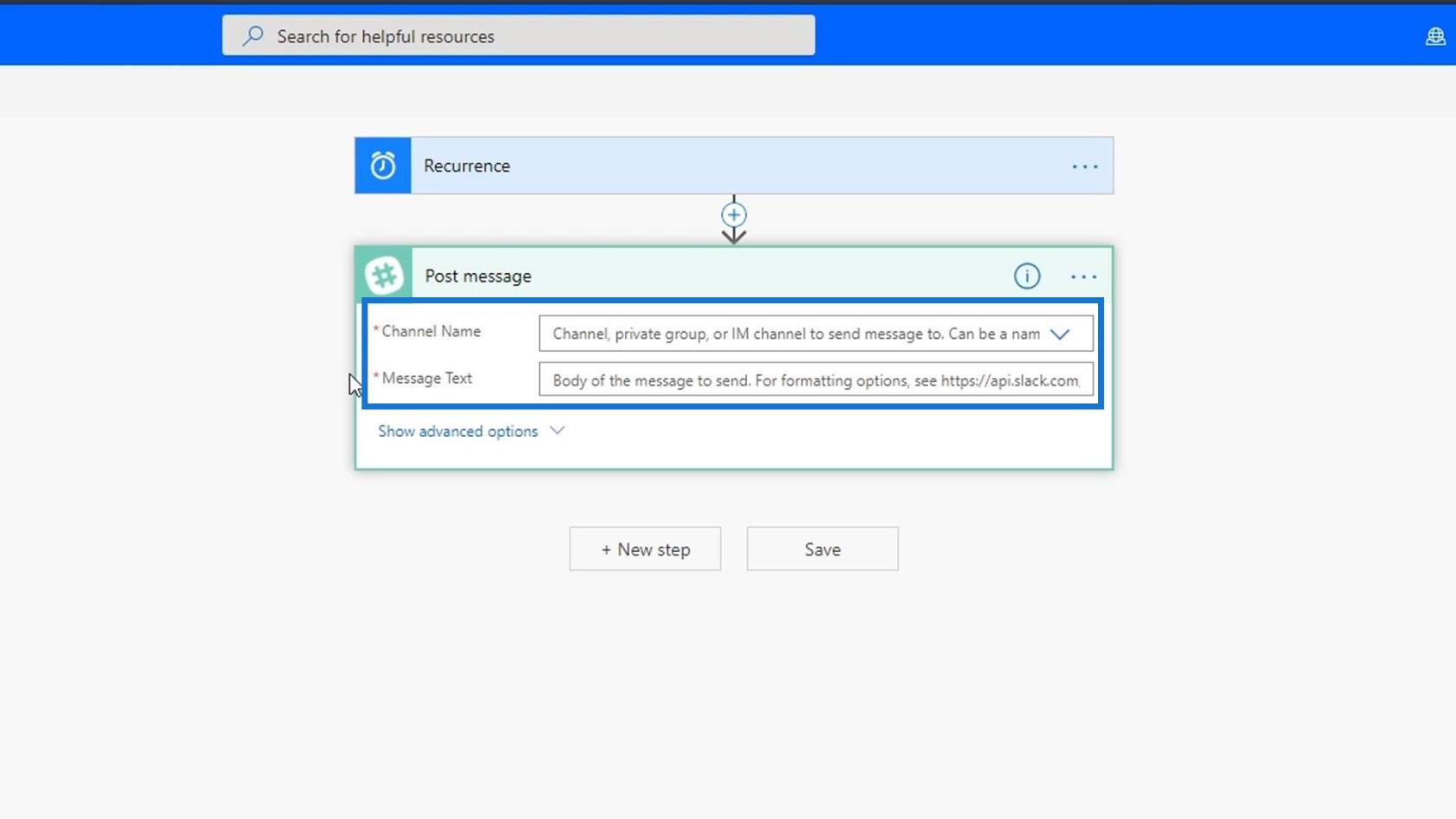
Für dieses Beispiel möchten wir im Tutorial- Kanal auf unserem Slack posten.
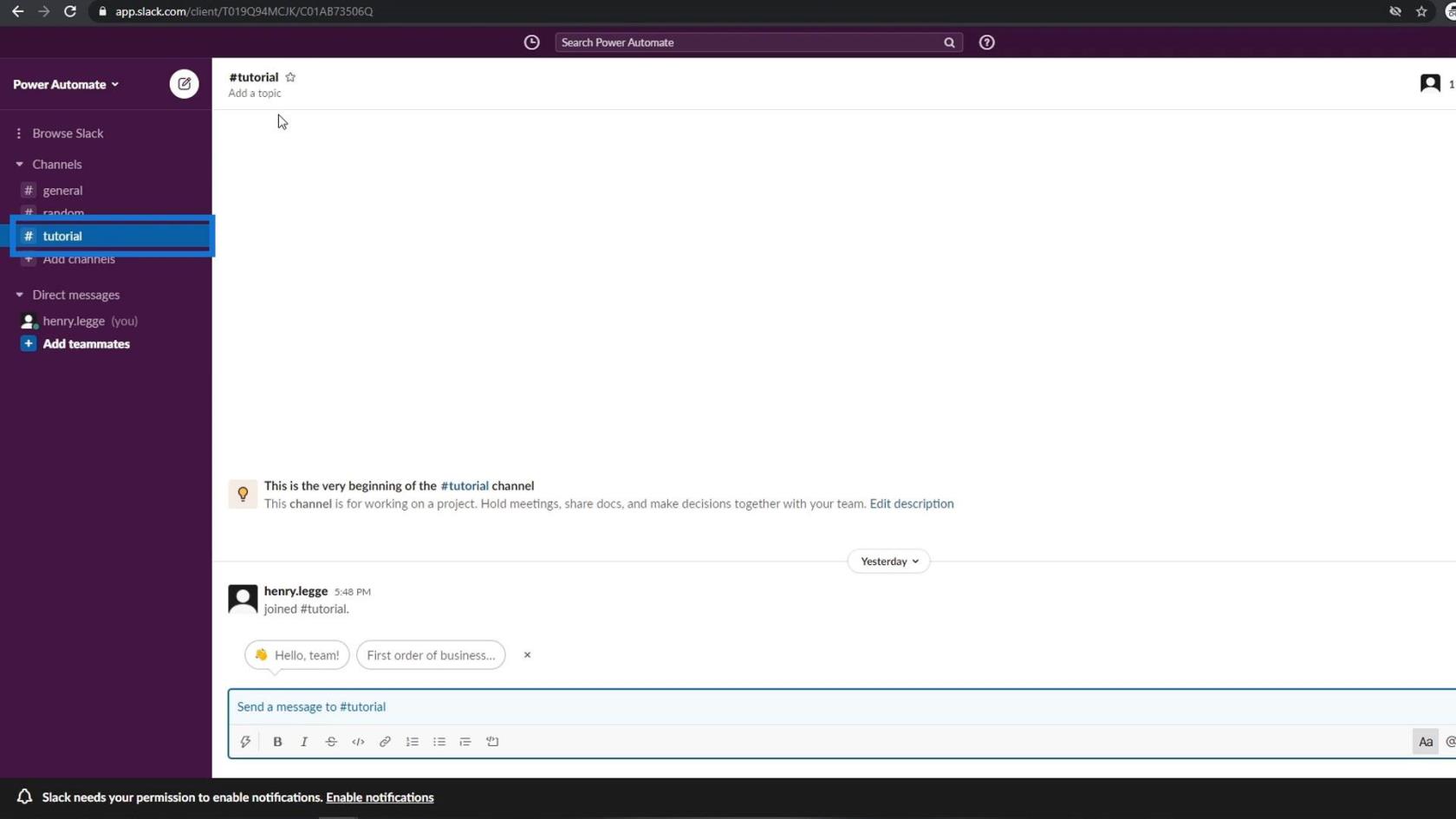
Wählen wir also den Tutorial- Kanal für das Feld „Kanalname“ aus .
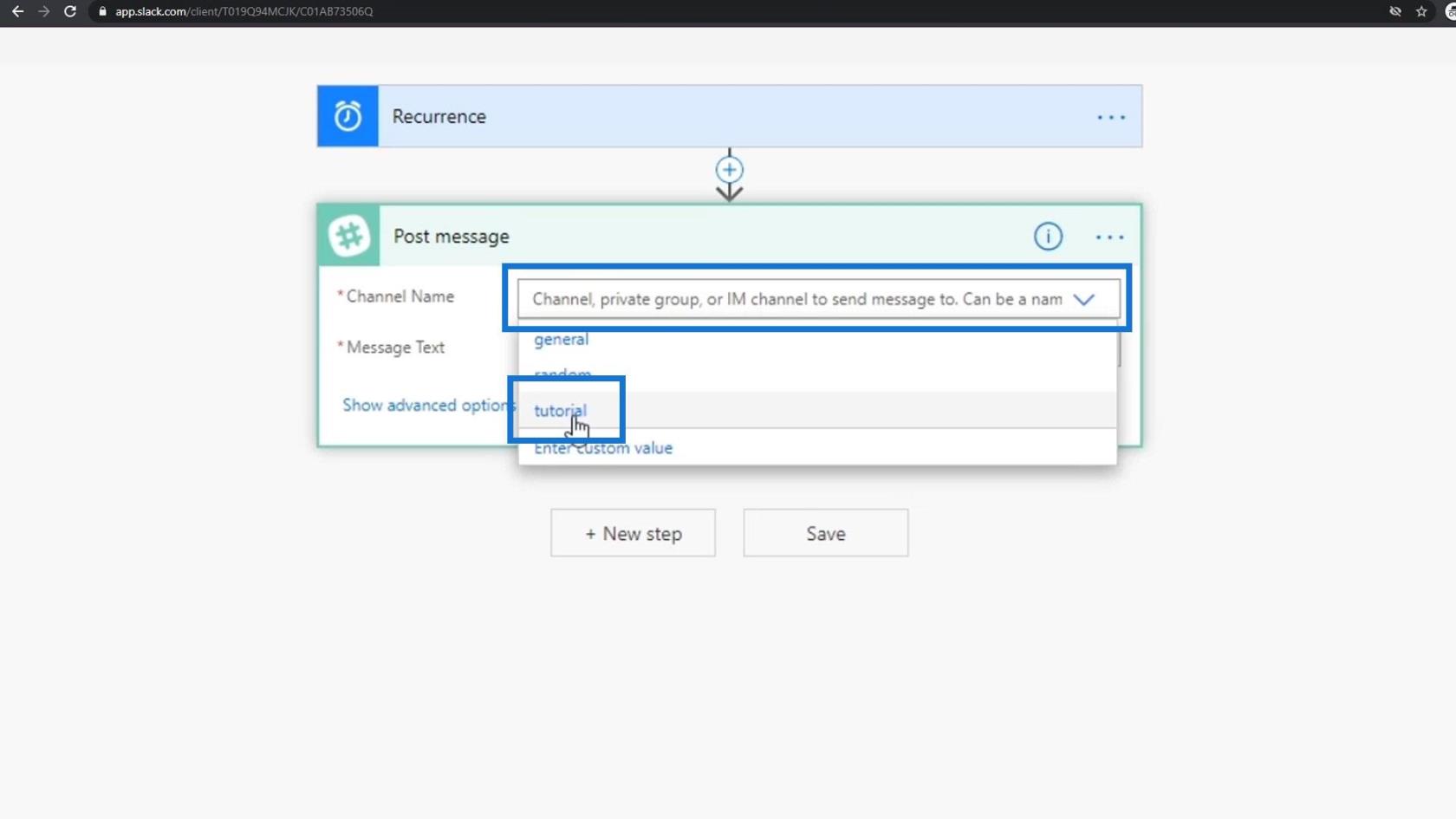
Wenn Sie auf „Erweiterte Optionen“ klicken , werden auch die anderen Felder dieser Slack-Aktion angezeigt. Wir können den Namen eines Bots wählen, als bestimmter Benutzer posten und vieles mehr.
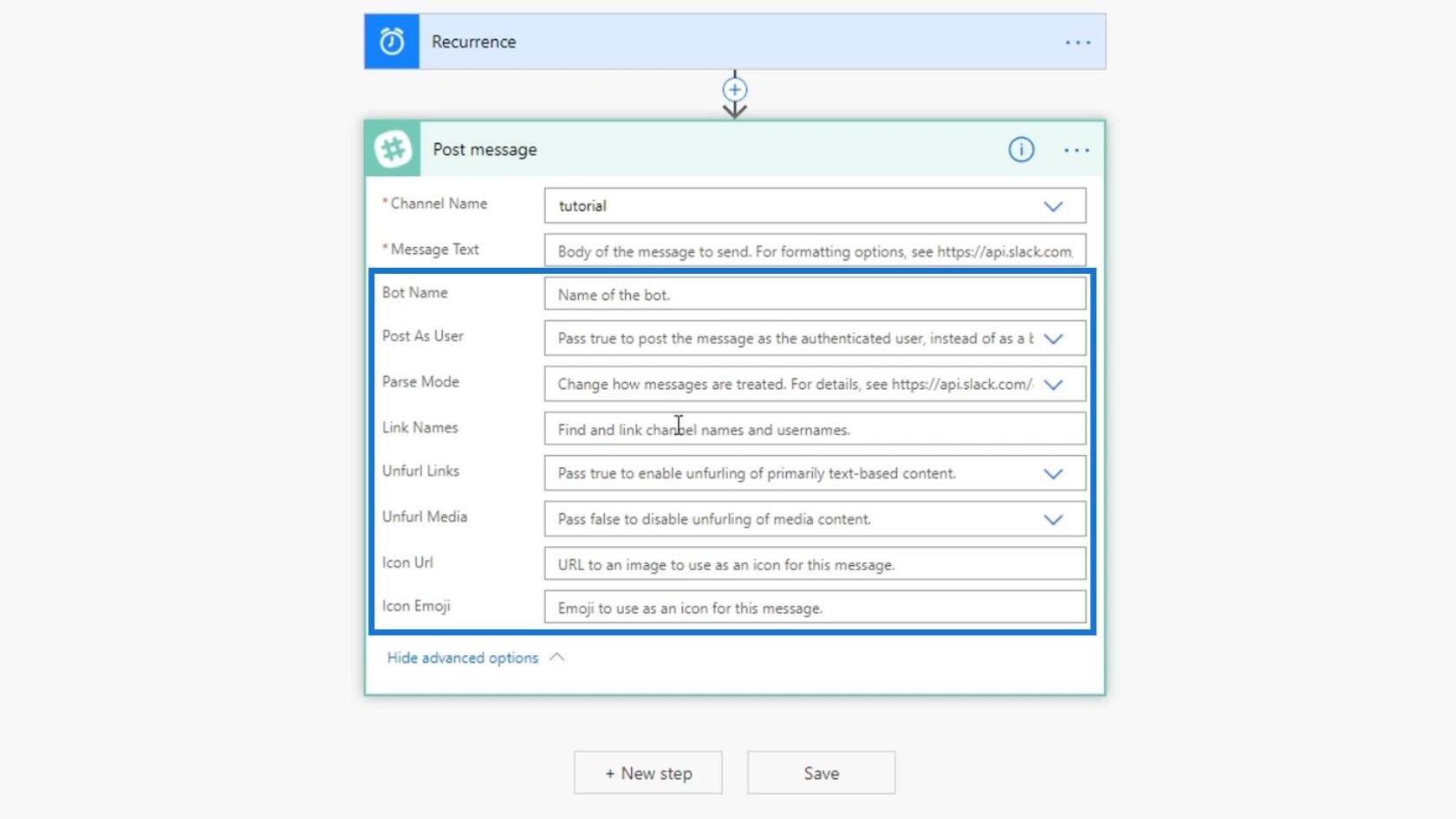
Im Moment möchten wir nur eine Nachricht posten. Geben wir also „ Guten Morgen allerseits!“ ein. ”
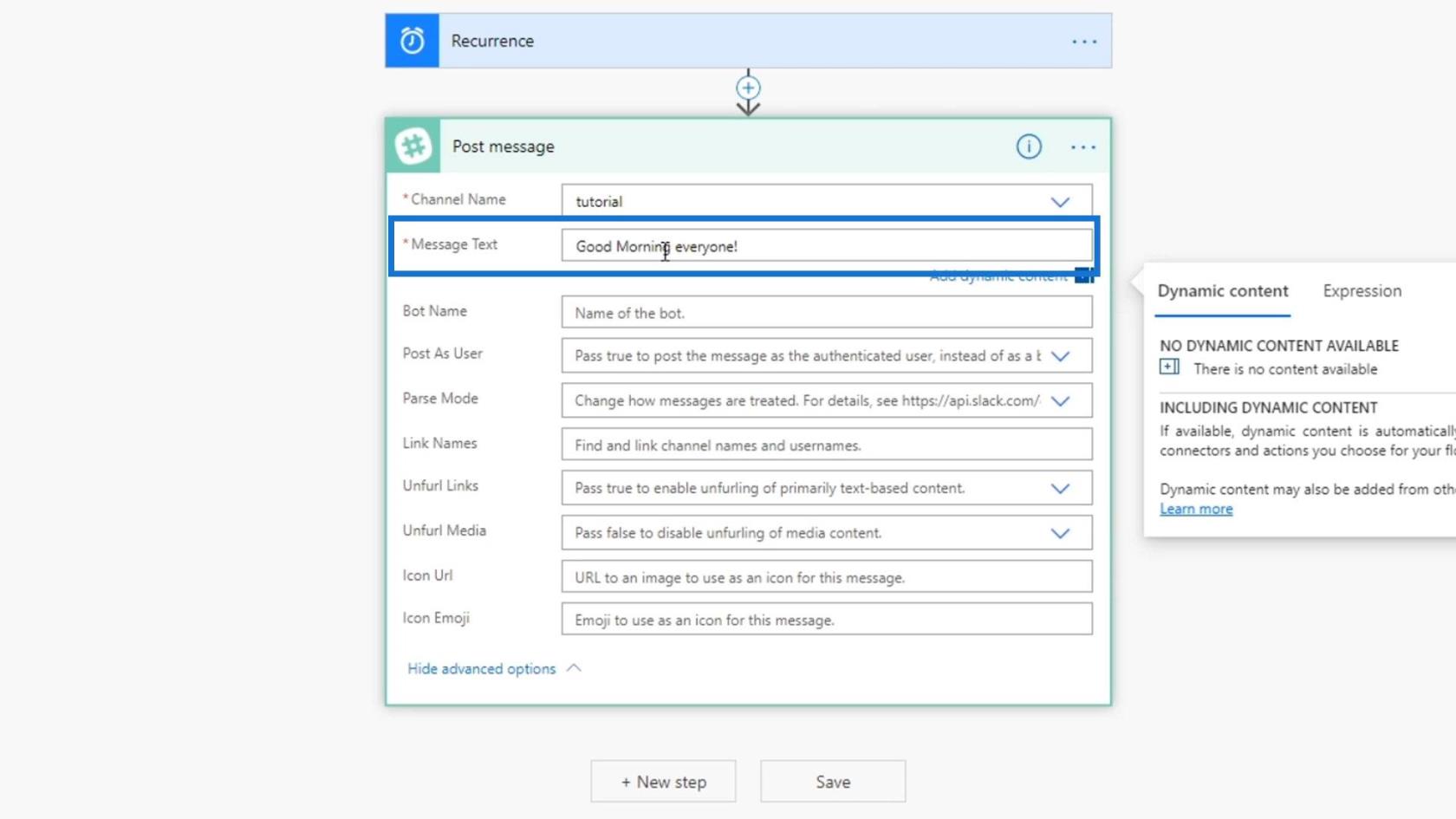
Benennen wir diesen Flow auch in „ Slack Scheduled Flow “ um.
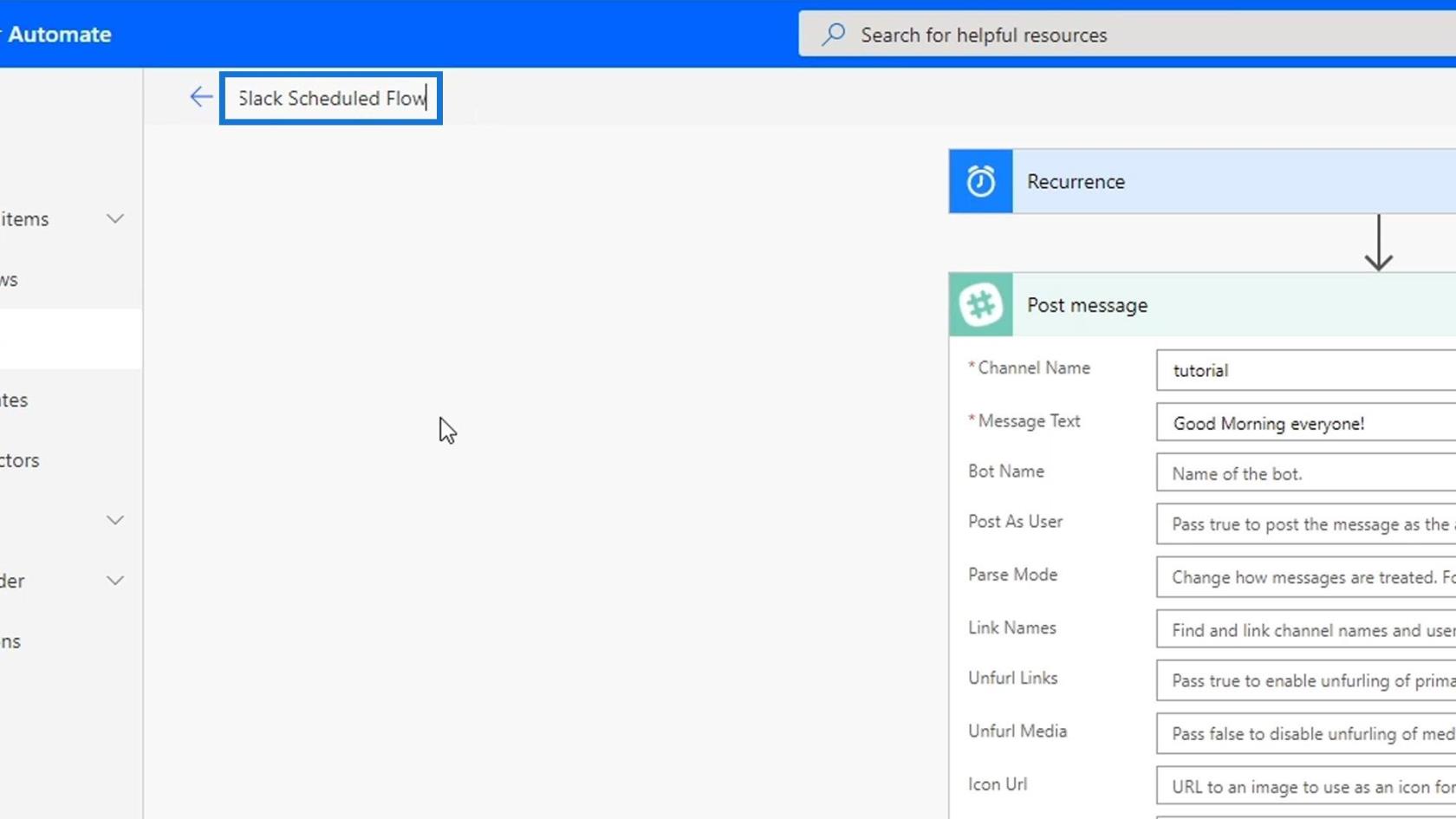
Klicken Sie dann auf Speichern .
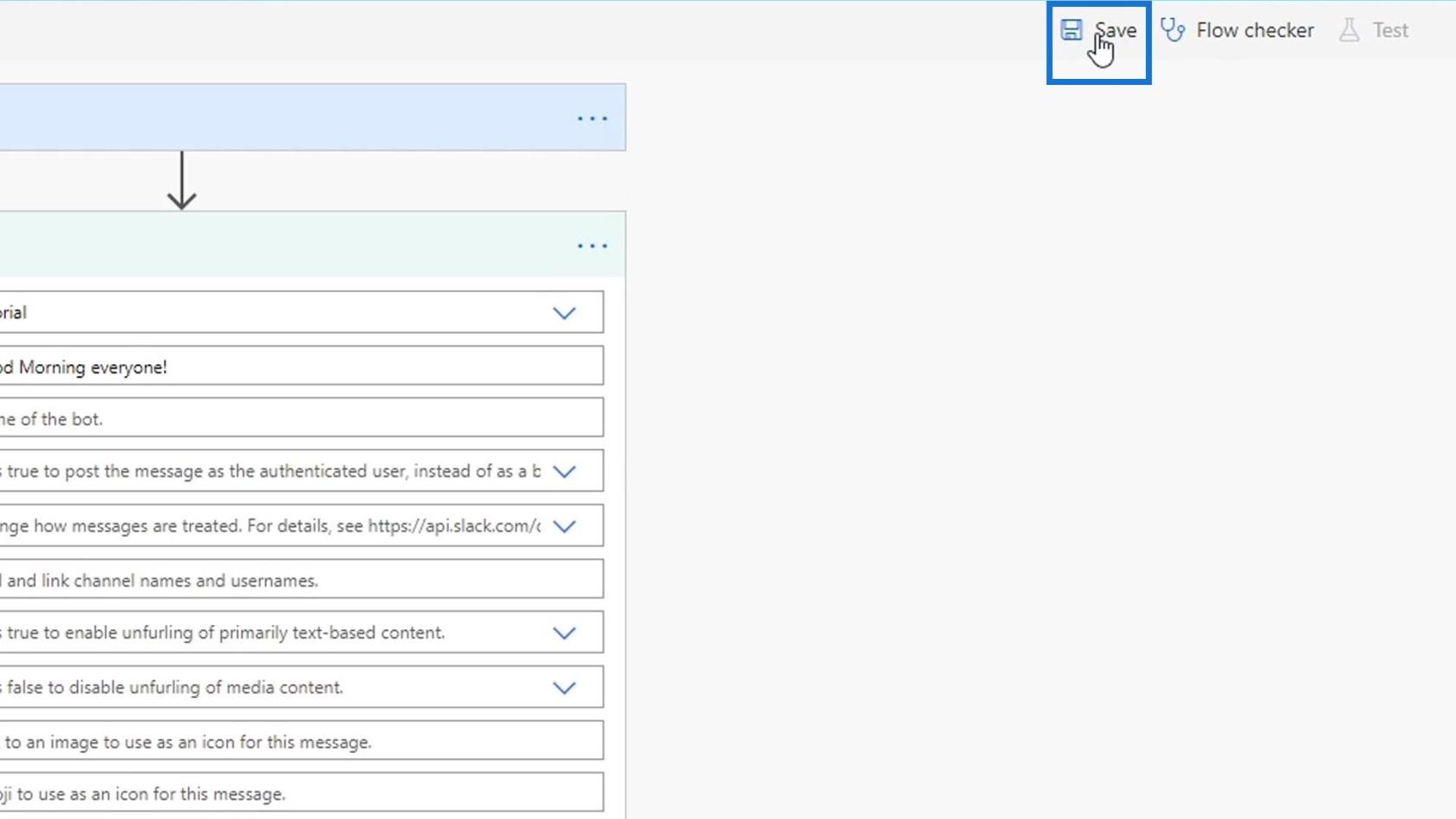
Testen geplanter Workflows in Power Automate
Testen wir nun den Ablauf.
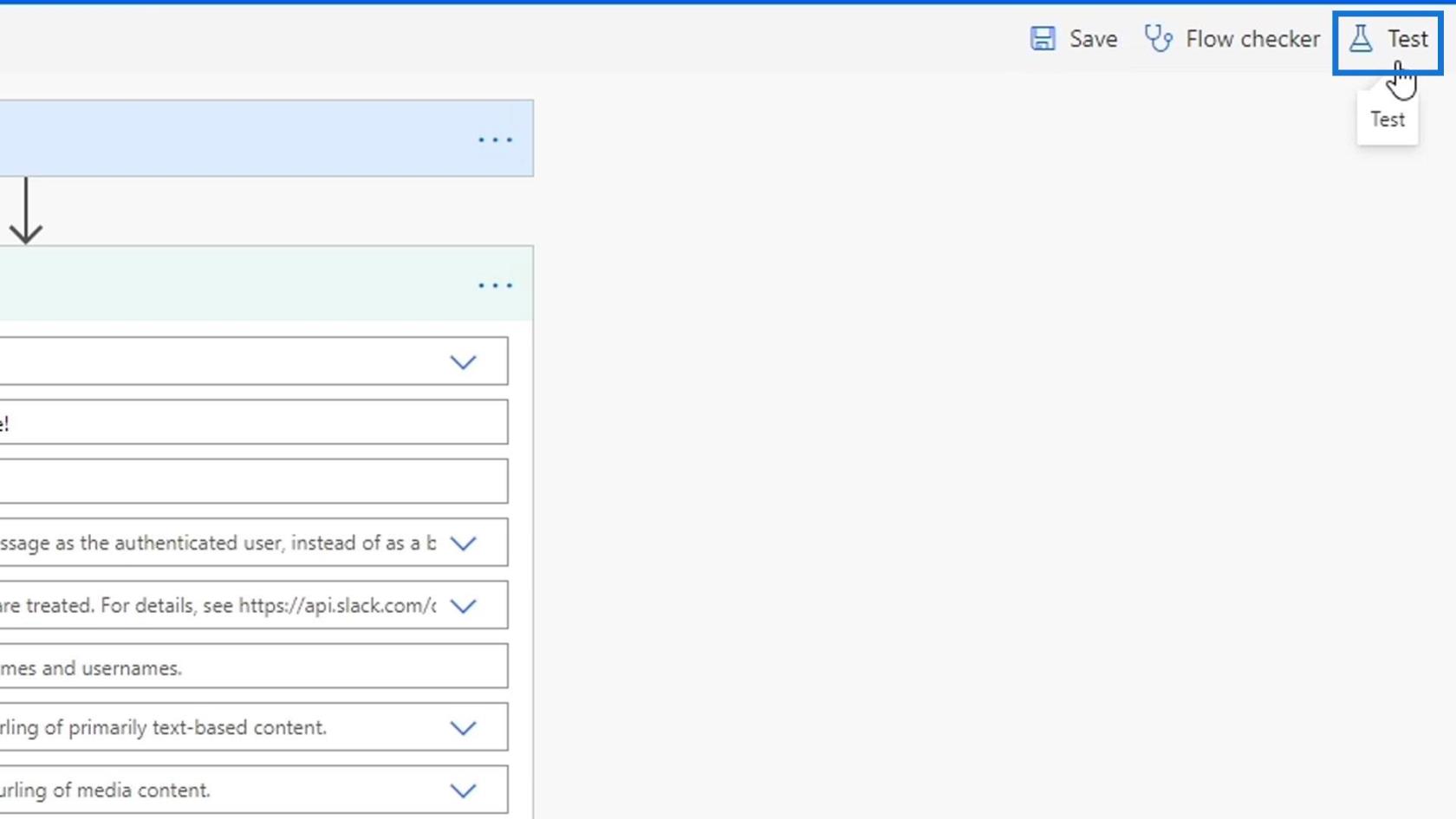
Da wir es zum ersten Mal testen, können wir nur die erste Option verwenden ( ich führe die Trigger-Aktion aus ). Klicken Sie dann auf die Schaltfläche „Testen“ .
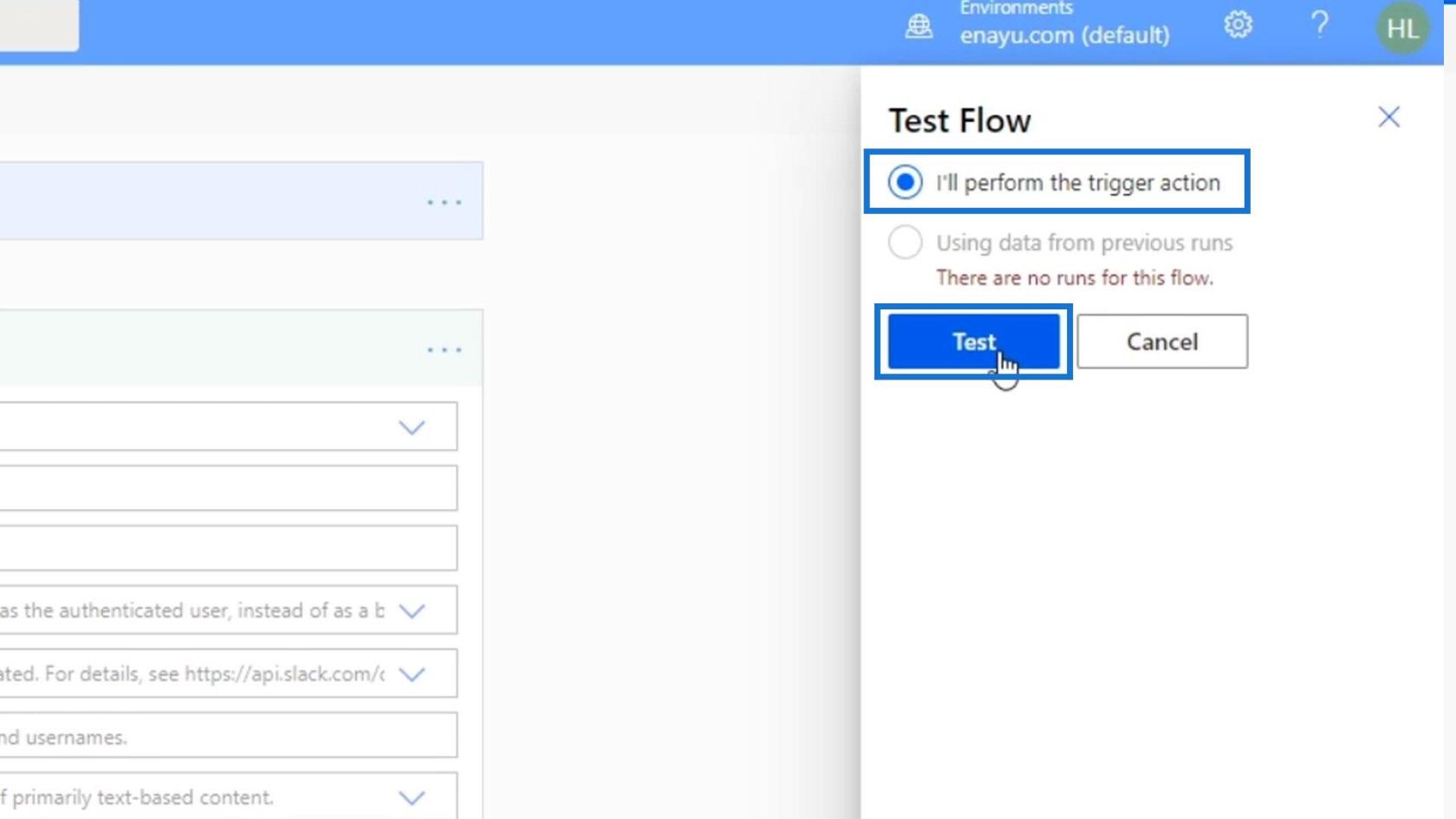
Dies unterscheidet sich vom manuellen Testen, da geplante Arbeitsabläufe auf Zeitbeschränkungen basieren. Daher müssen wir es nur ausführen. Klicken wir auf die Schaltfläche „Flow ausführen“ .
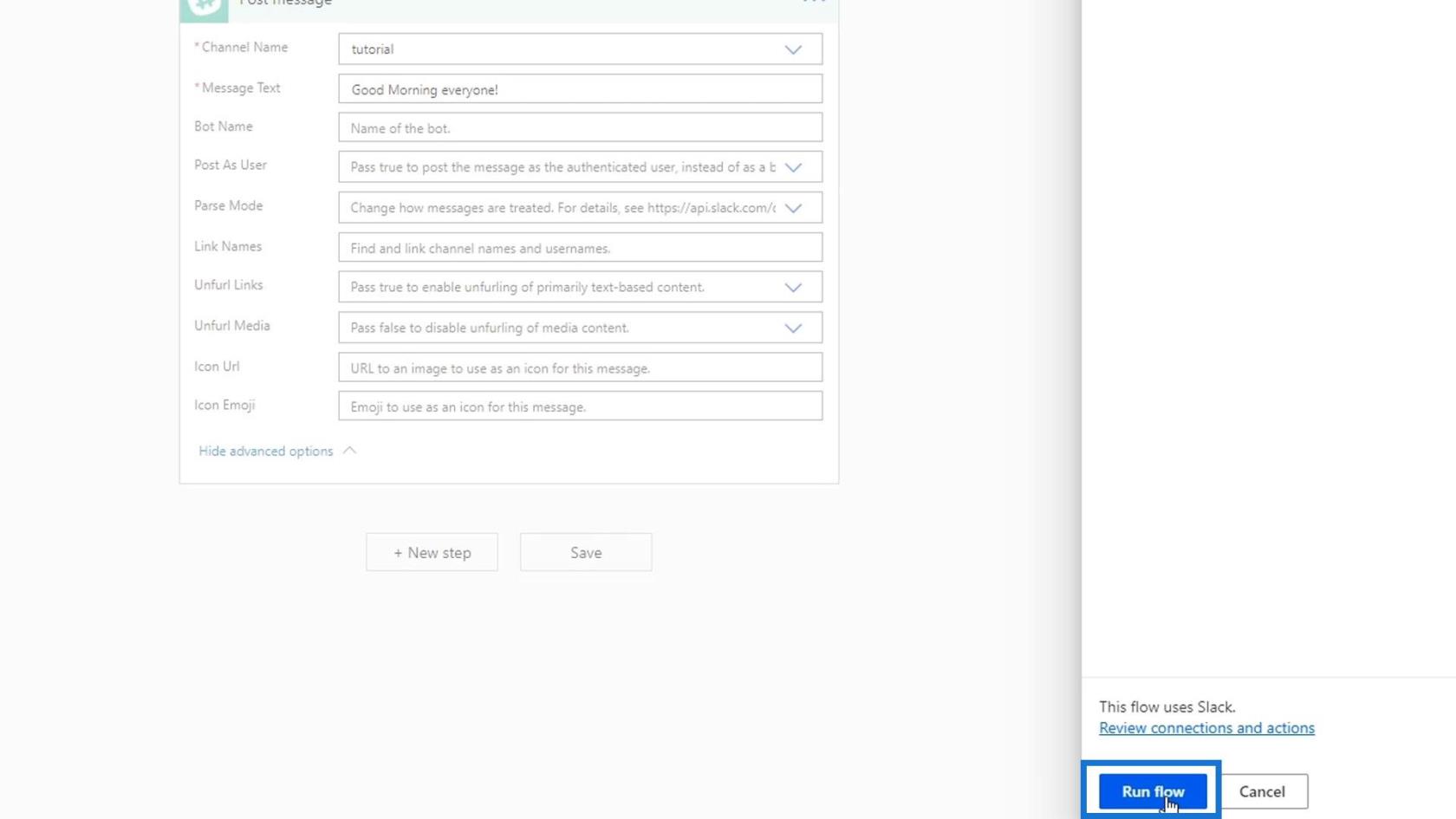
Anschließend können wir unseren Slack überprüfen, um zu sehen, ob er erfolgreich ausgeführt wurde. Wie wir sehen können, wurde eine neue Nachricht mit der Aufschrift „ Guten Morgen allerseits!“ gepostet. „Das bedeutet, dass unser Flow erfolgreich ausgeführt wurde.
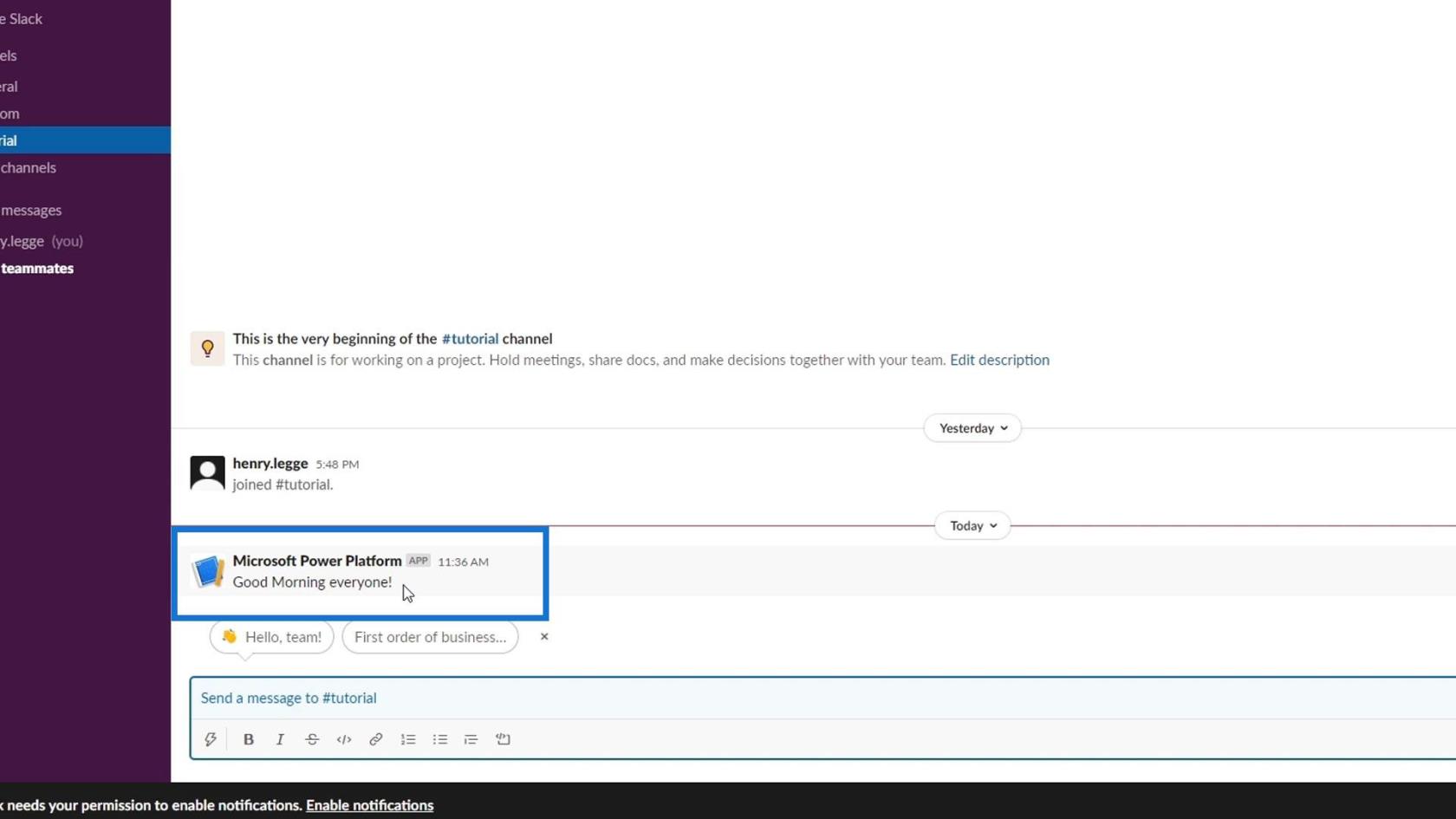
Durch diese Schritte konnten wir einen sehr einfachen Slack-Bot erstellen. Mit dem Einsatz von Power Automate war es für uns einfach, weil wir es visuell erledigen können.
Lassen Sie uns diesen Ablauf nun etwas komplexer und realistischer gestalten. Ändern wir zunächst die Häufigkeit auf Day .
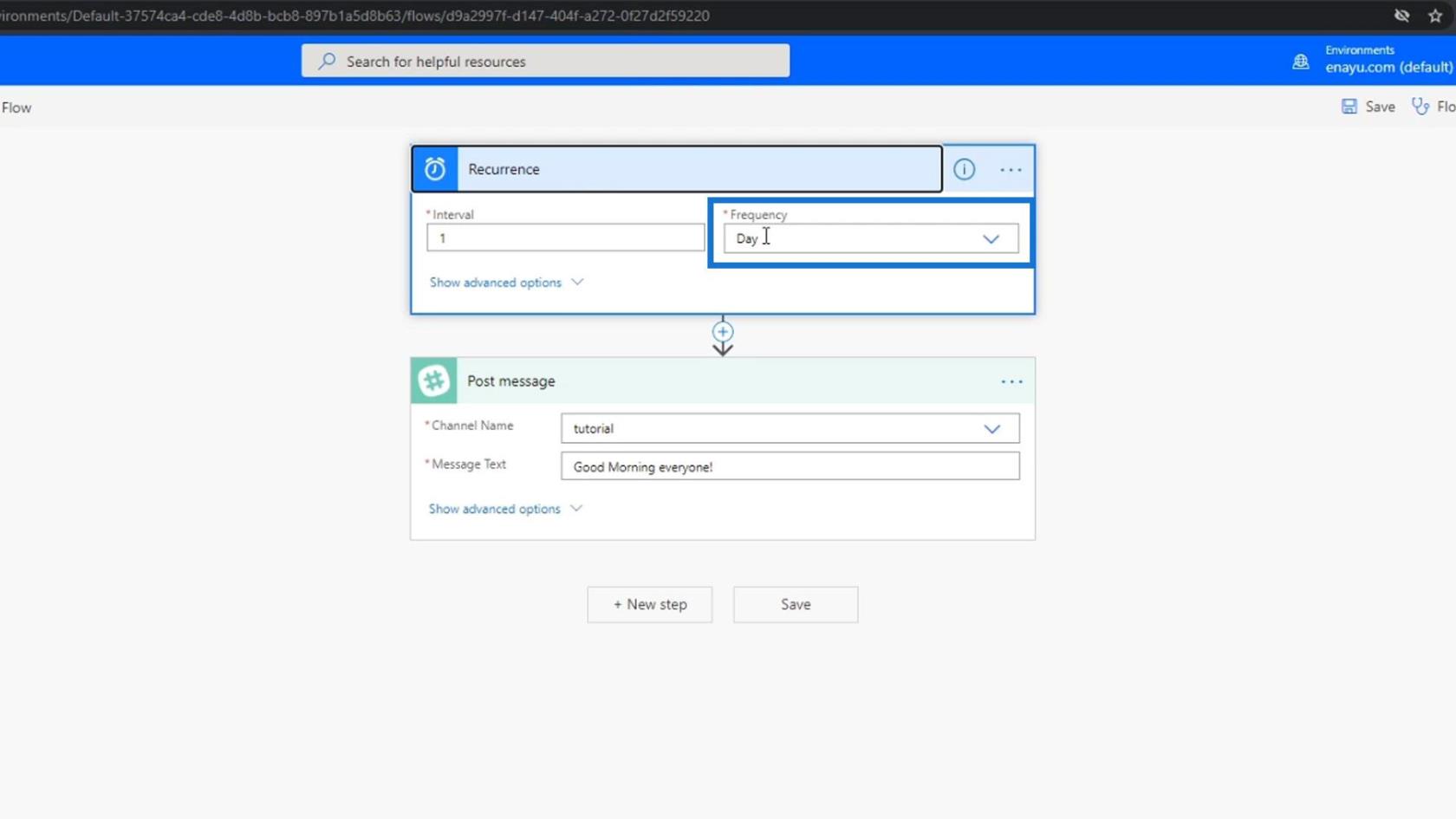
Klicken Sie dann auf die erweiterten Optionen . Ändern Sie in unserer Aktion „Nachricht posten“ die Option „Als Benutzer posten“ in „ Ja“ .
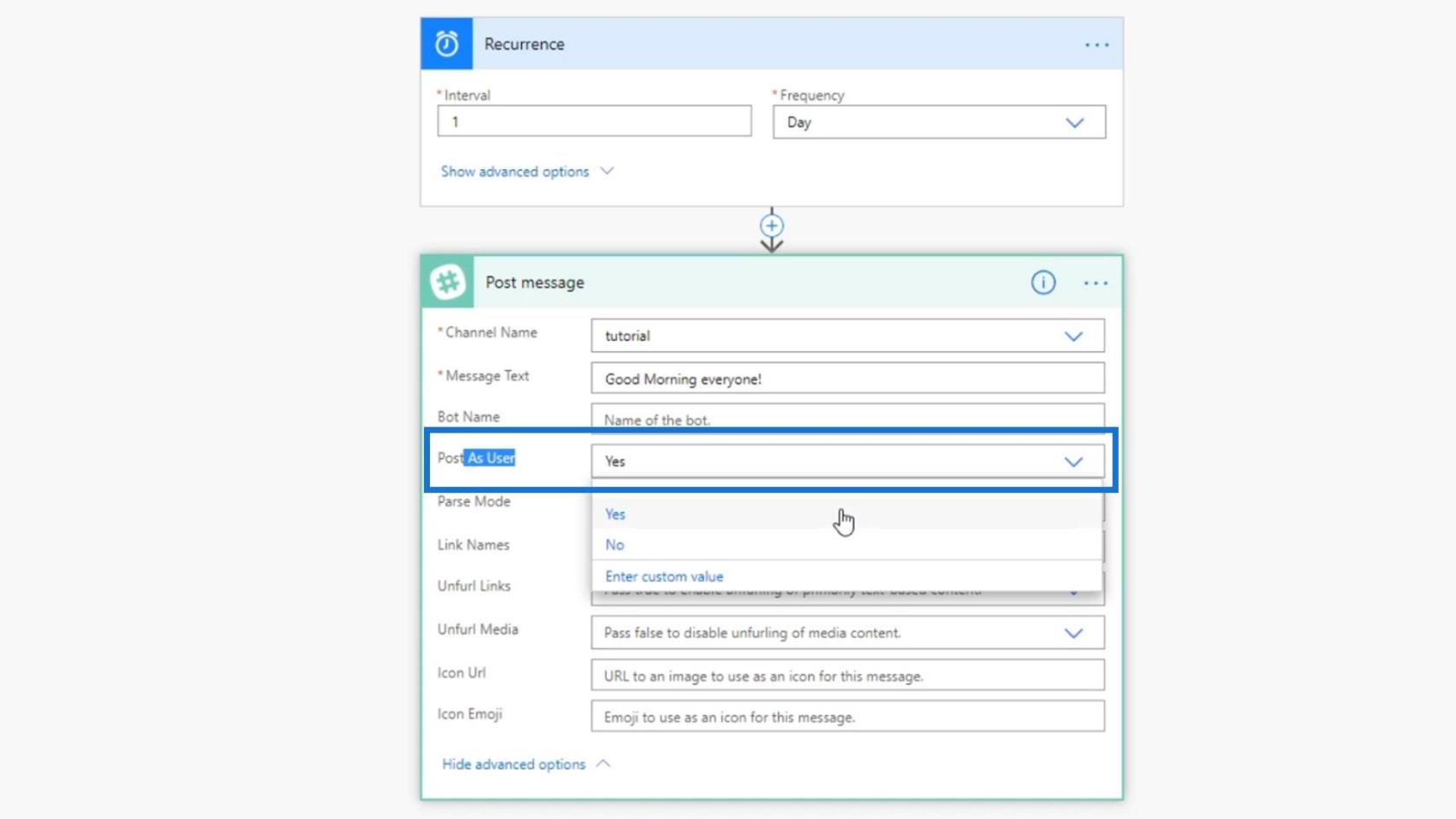
Dadurch wird der Benutzername in unserer automatischen Nachricht in Slack geändert . Wie wir hier sehen können, wird jetzt mein Benutzername anstelle des App-Namens ( Microsoft Power Platform ) verwendet.
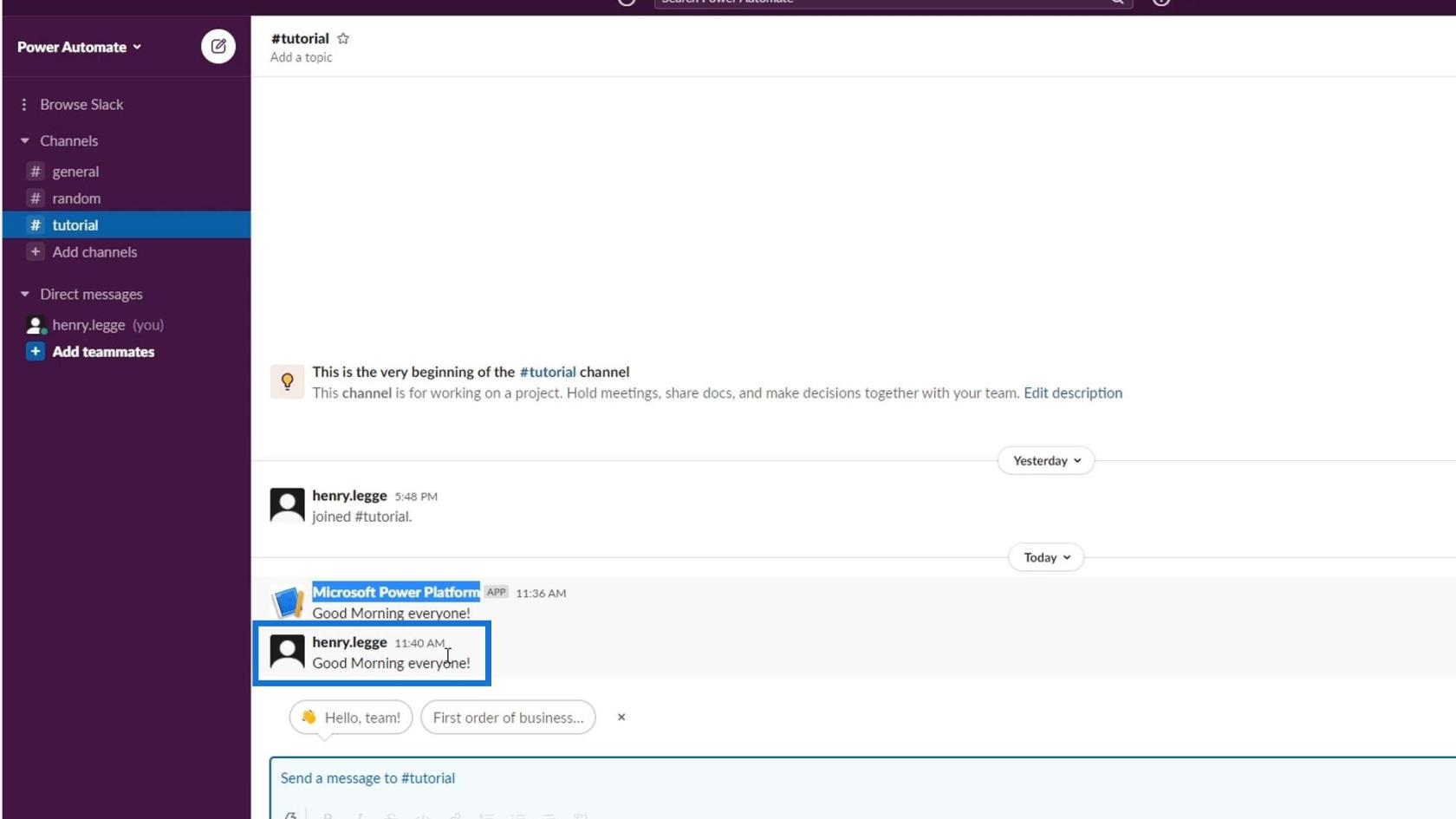
Hinzufügen einer Verzögerung zu geplanten Arbeitsabläufen
Als Nächstes ändern wir die Veröffentlichungszeit unserer Nachricht. Wir stellen die Stunde hier auf 9 ein . Damit wird unsere Nachricht immer täglich um 9:00 Uhr veröffentlicht.
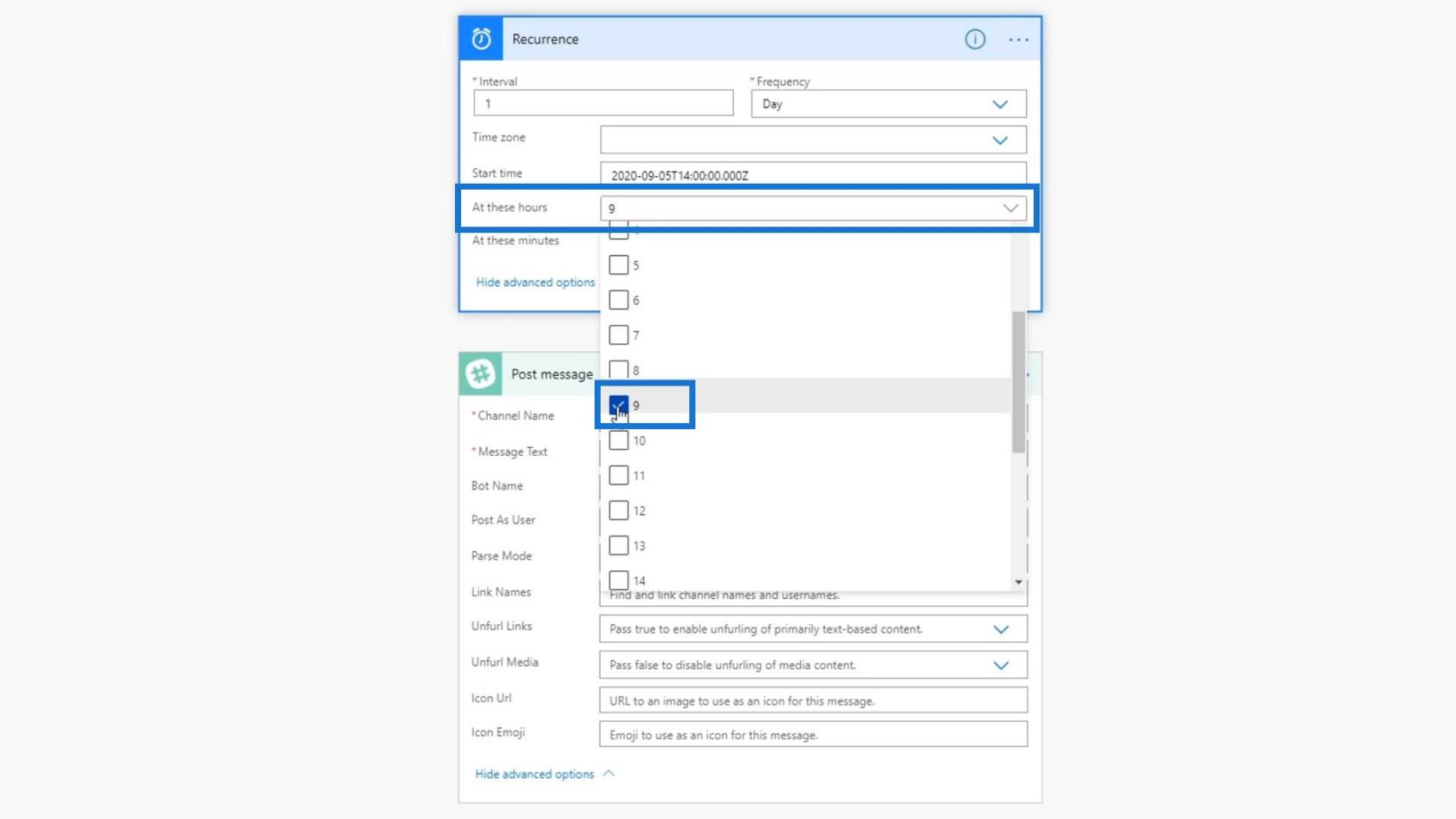
Wenn unsere Nachricht jedoch jeden Tag genau um 9:00 Uhr veröffentlicht wird, werden die Leute misstrauisch und denken möglicherweise, dass derjenige, der postet, ein Bot und keine echte Person ist. Lassen Sie es also zwischen einem Bereich von Minuten vor oder nach 9:00 Uhr laufen. Dazu fügen wir einen weiteren Schritt hinzu.
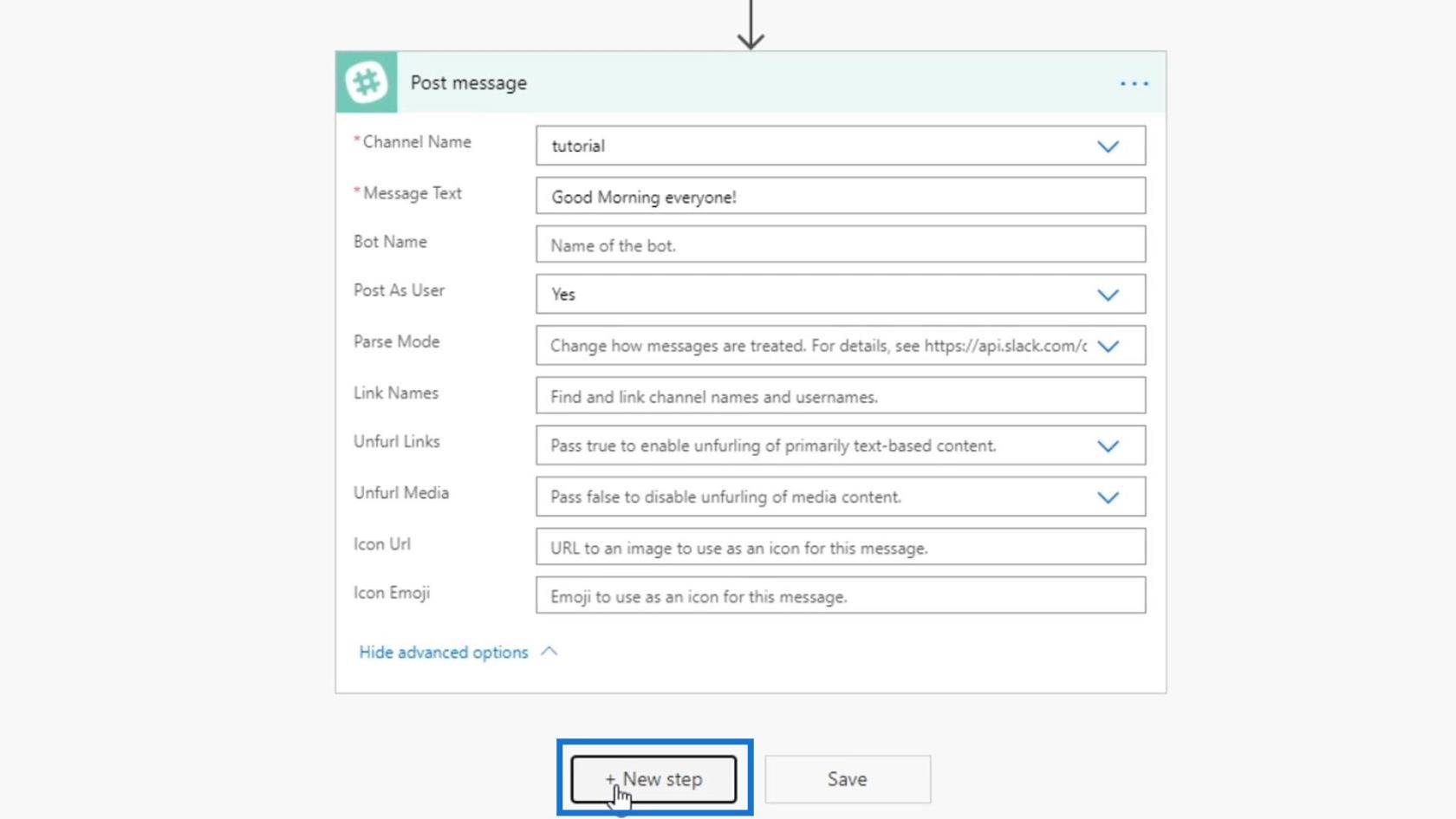
Verwenden Sie den Zeitplan- Connector.
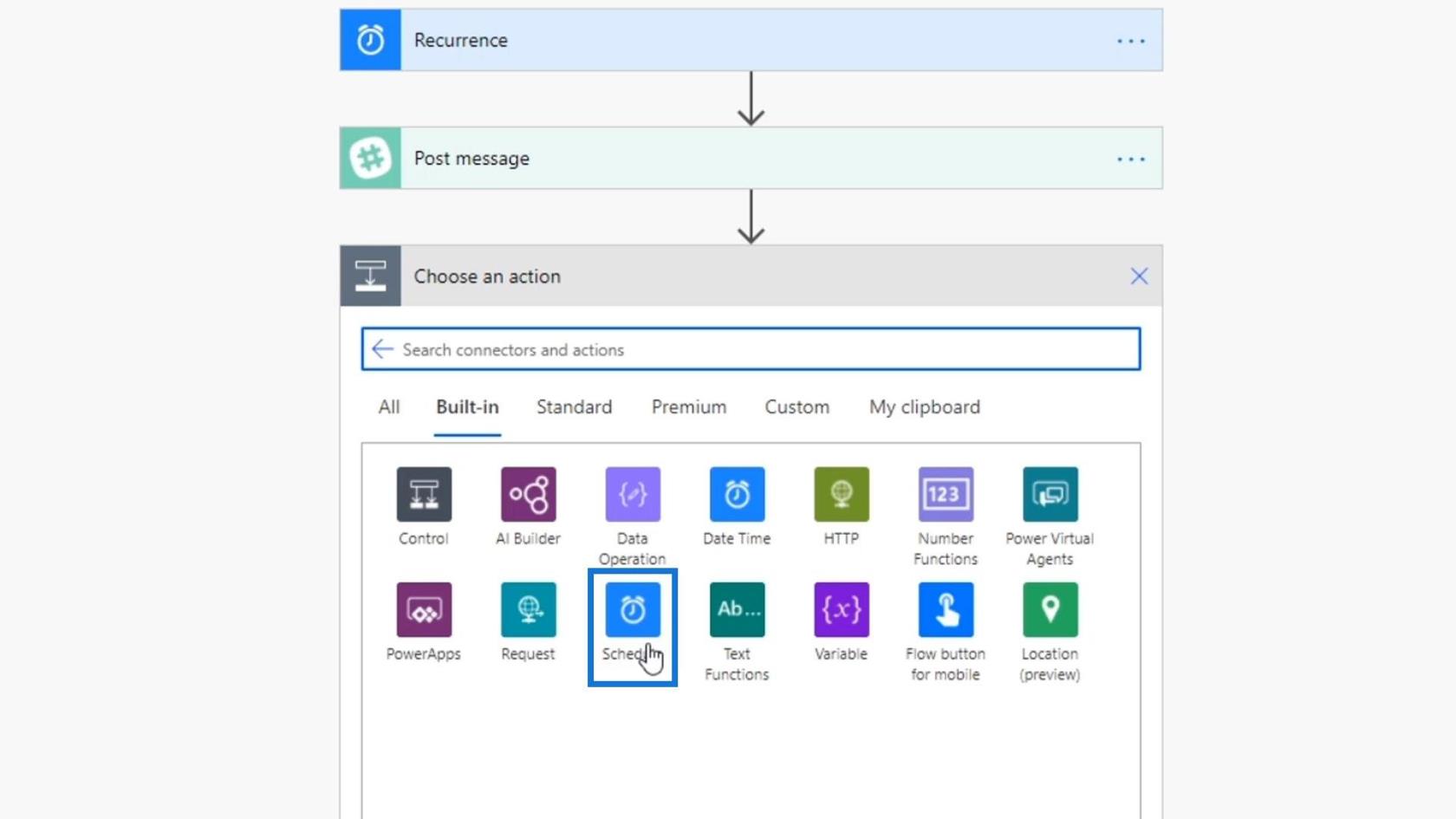
Die Aktion „Verzögern bis“ basiert auf einem bestimmten Ereignis. Wenn Sie diese Aktion verwenden, wird der Flow erst fortgesetzt, wenn er von jemandem genehmigt wurde oder ein Ereignis eintritt. Aber das werden wir vorerst nicht nutzen.
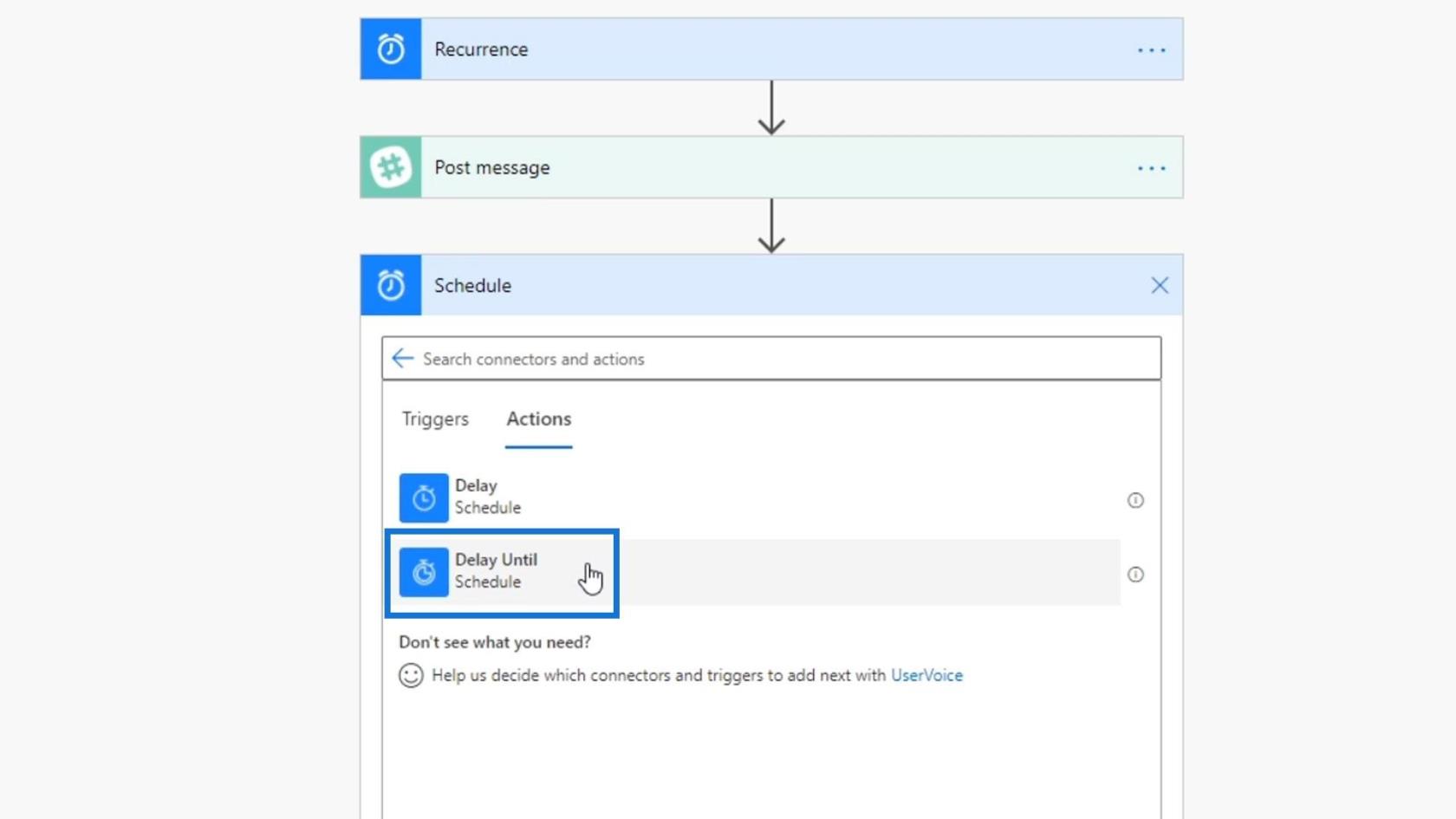
Stattdessen verwenden wir die Verzögerungsaktion . Dadurch kann der Flow ausgeführt werden, er wartet jedoch auf die Sekunden, Minuten oder die Zeit, die wir in der Aktion festlegen.
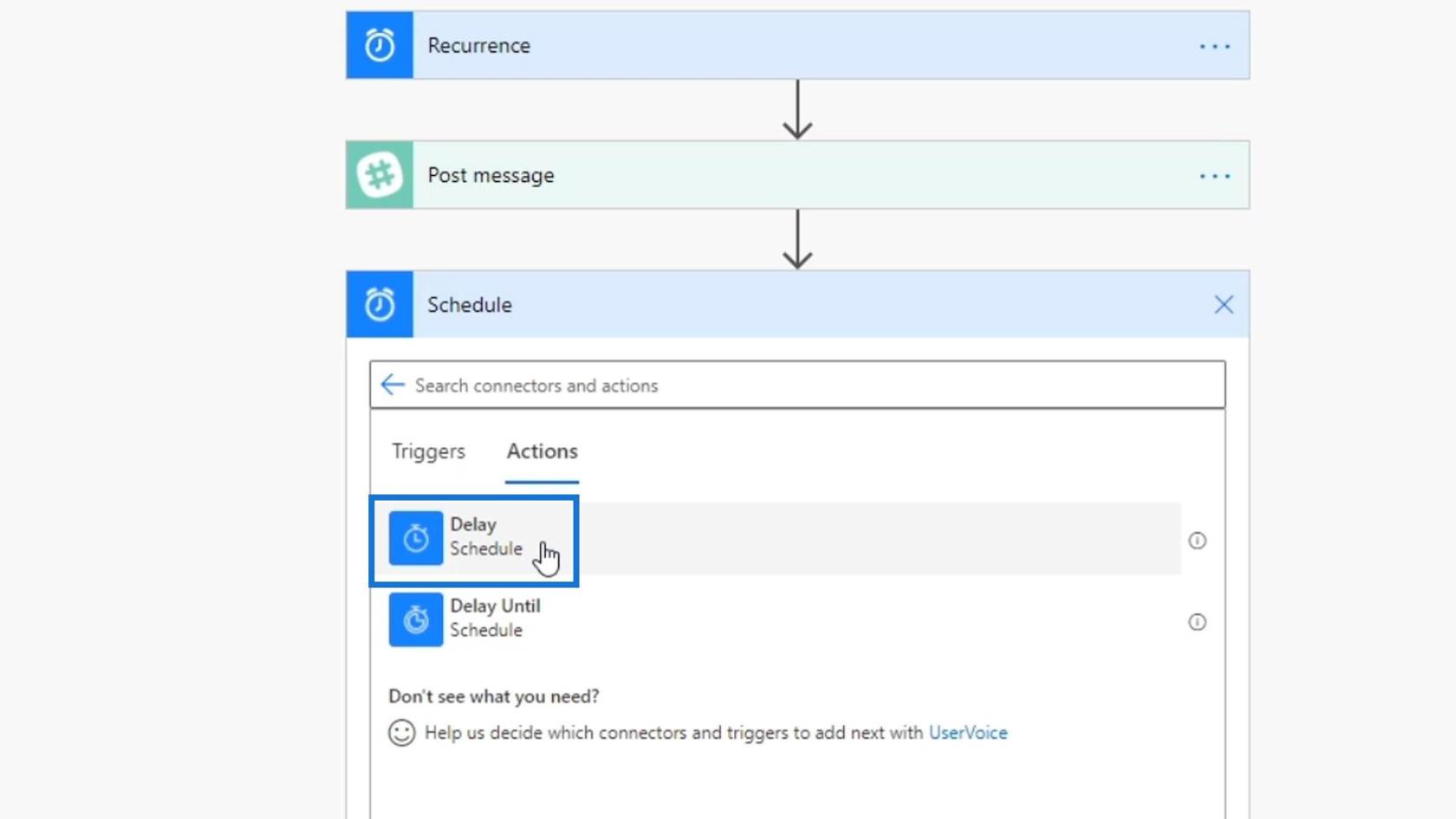
Ziehen Sie diese Aktion zwischen den Auslöser „Wiederholung“ und unsere Aktion „Nachricht posten“ .
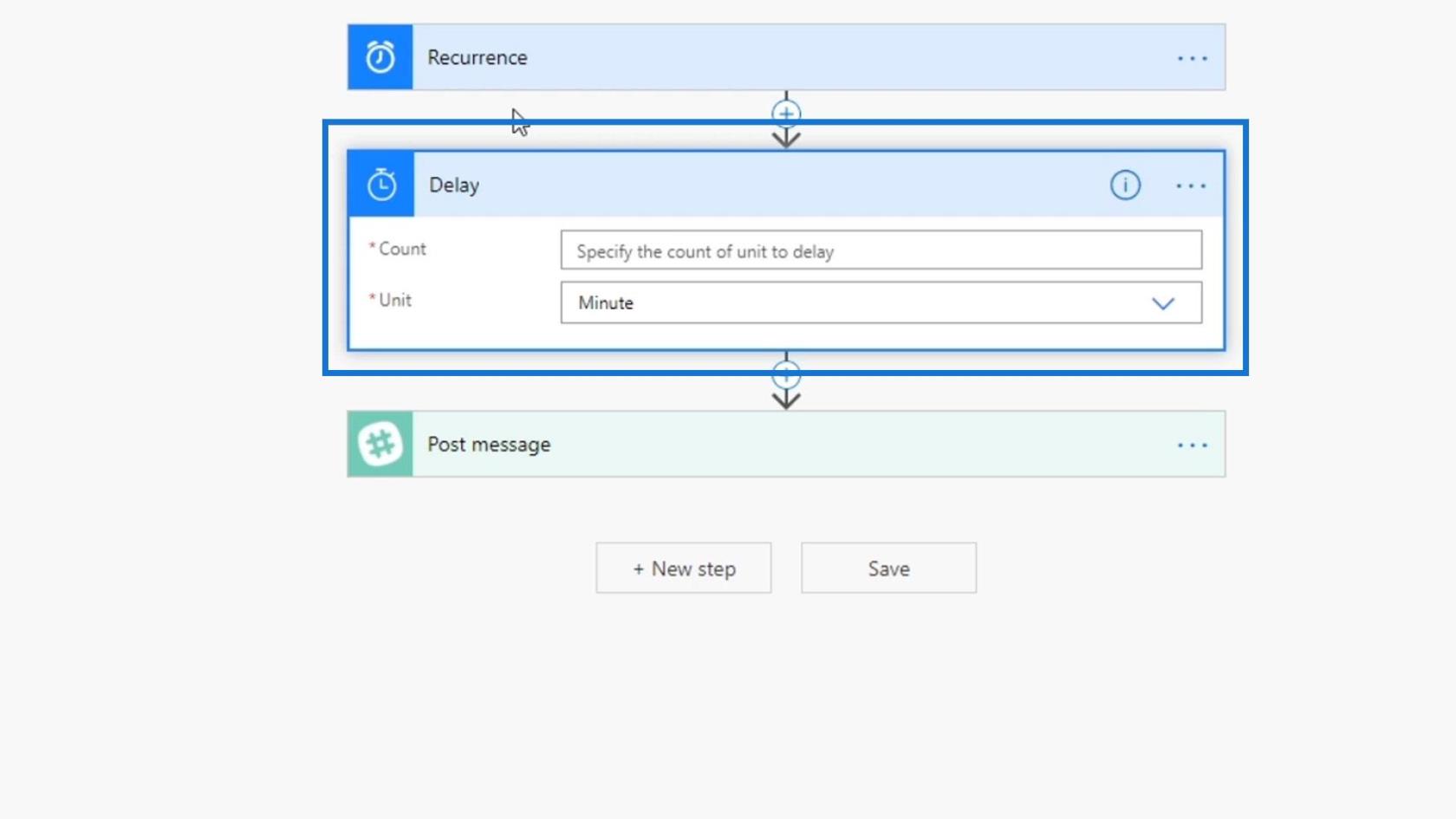
Wählen Sie für das Feld Einheit die Option Minute aus .
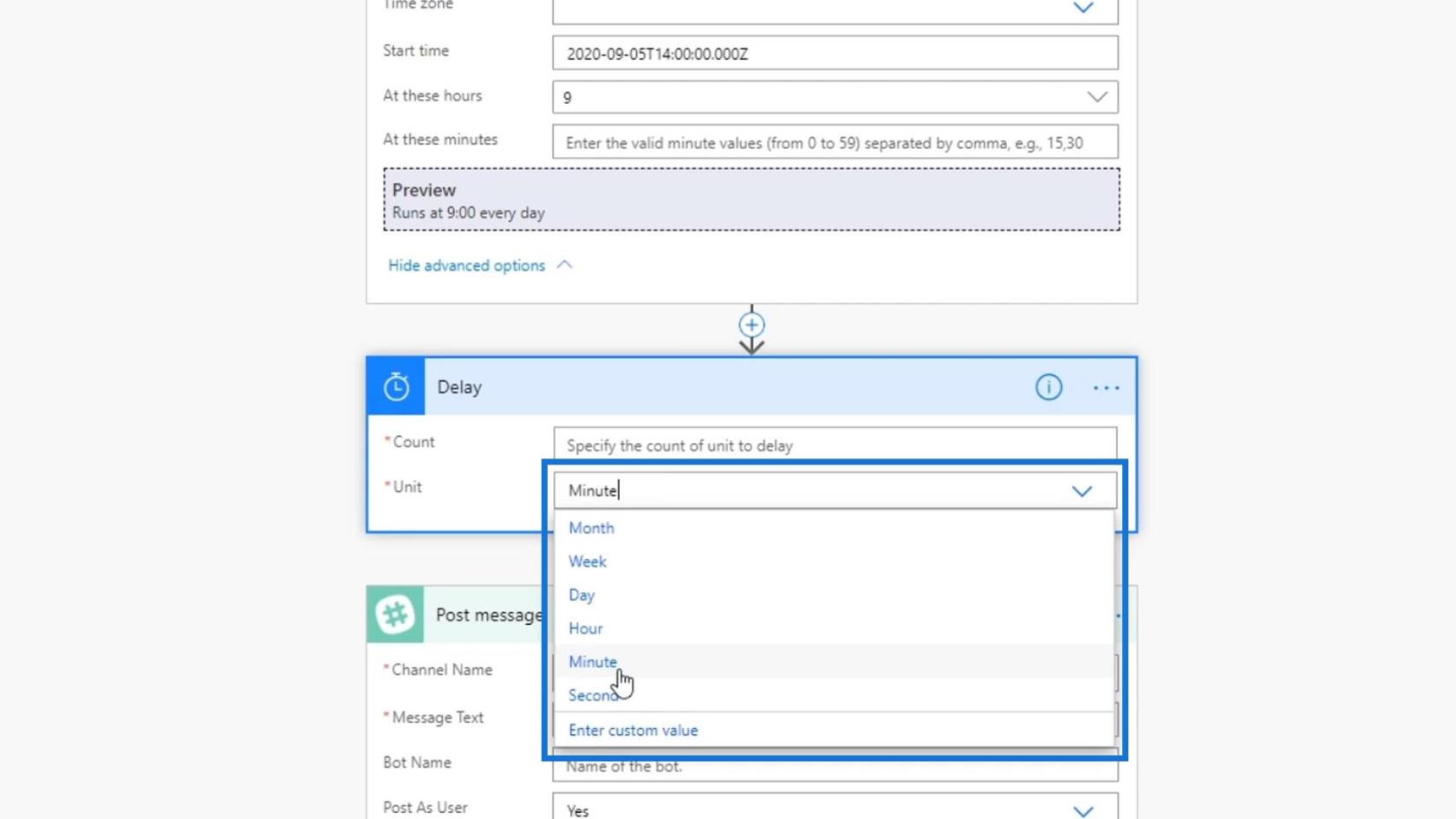
Wir können die Anzahl der Verzögerungen im Feld Anzahl festlegen . Wenn wir jedoch eine feste Zahl wie 2 hinzufügen , tritt immer noch das gleiche Problem auf, da unsere Nachricht immer noch jeden Tag genau um 9:02 Uhr veröffentlicht wird.
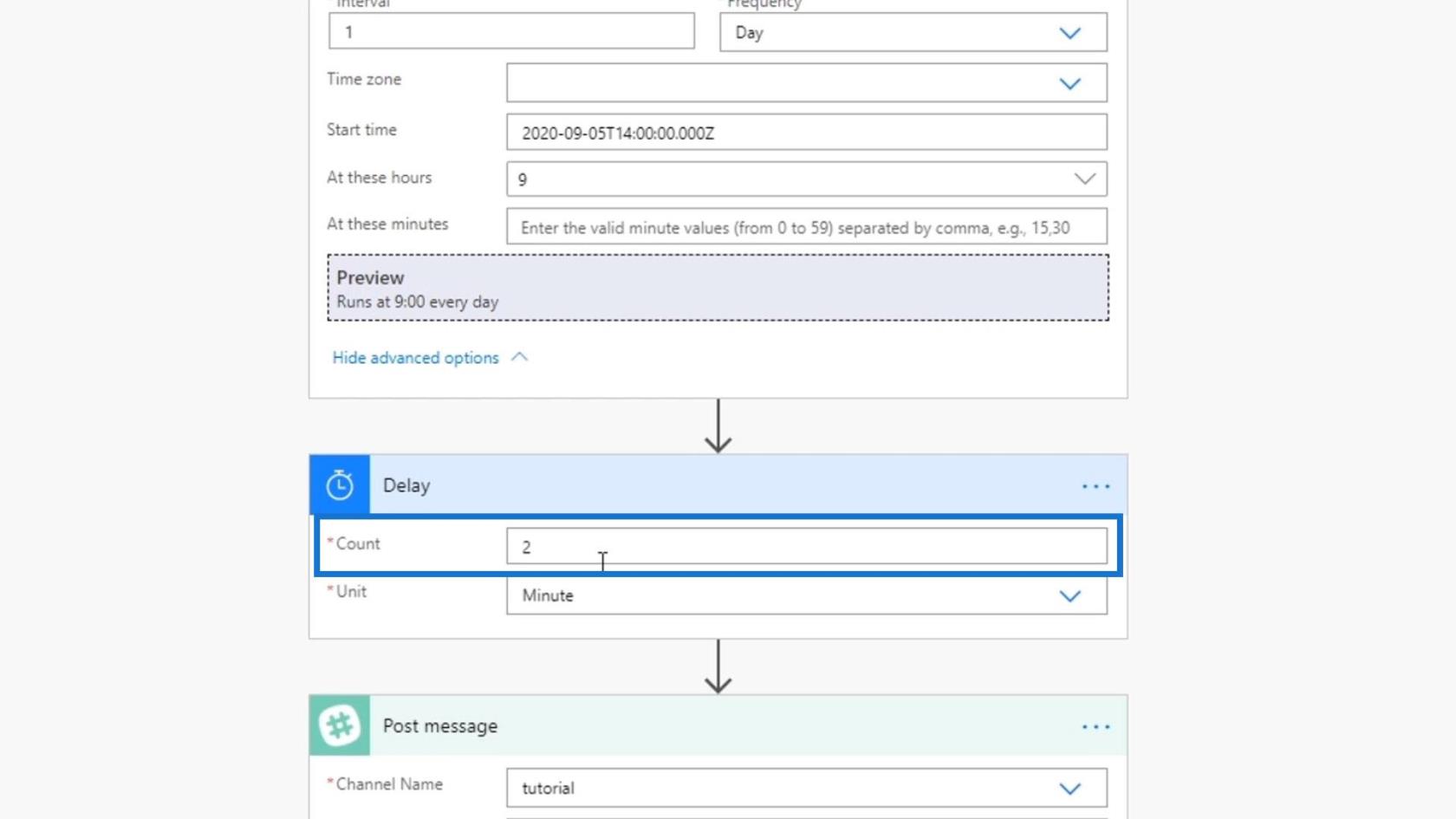
Daher verwenden wir stattdessen einen Ausdruck. Wir legen eine Zufallszahl zwischen 1 und 5 fest. Suchen wir auf der Registerkarte „ Ausdruck“ nach dem Ausdruck „rand“ . Dies nimmt eine minimale und maximale Zahl oder Ganzzahl auf und generiert eine Zahl dazwischen.
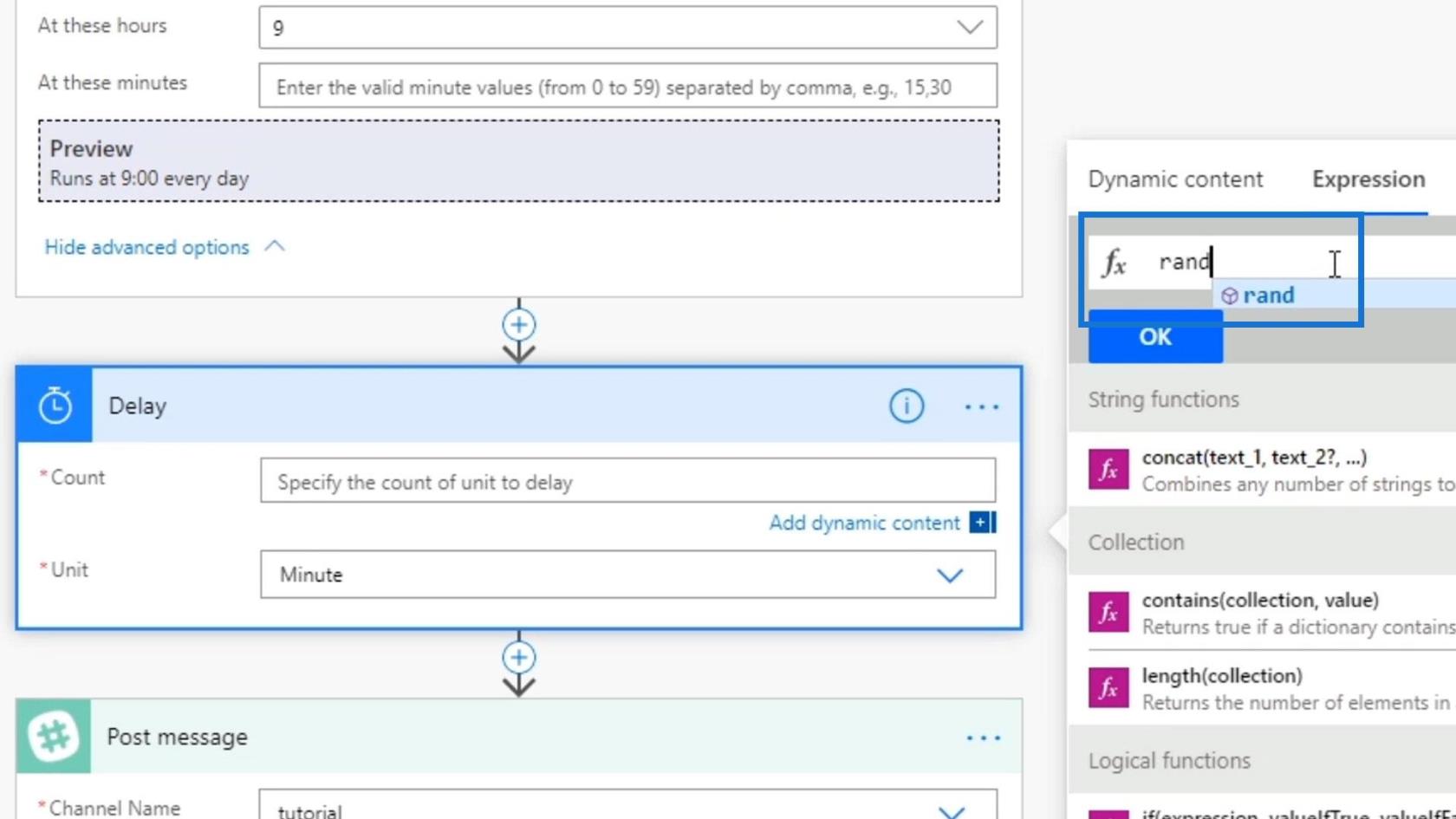
In diesem rand()- Ausdruck verwenden wir 1 als Mindestzahl und 5 als Höchstzahl . Klicken Sie dann auf die Schaltfläche OK . Dadurch wird unser Fluss auf einen Bereich von 1 bis 5 Minuten verzögert .
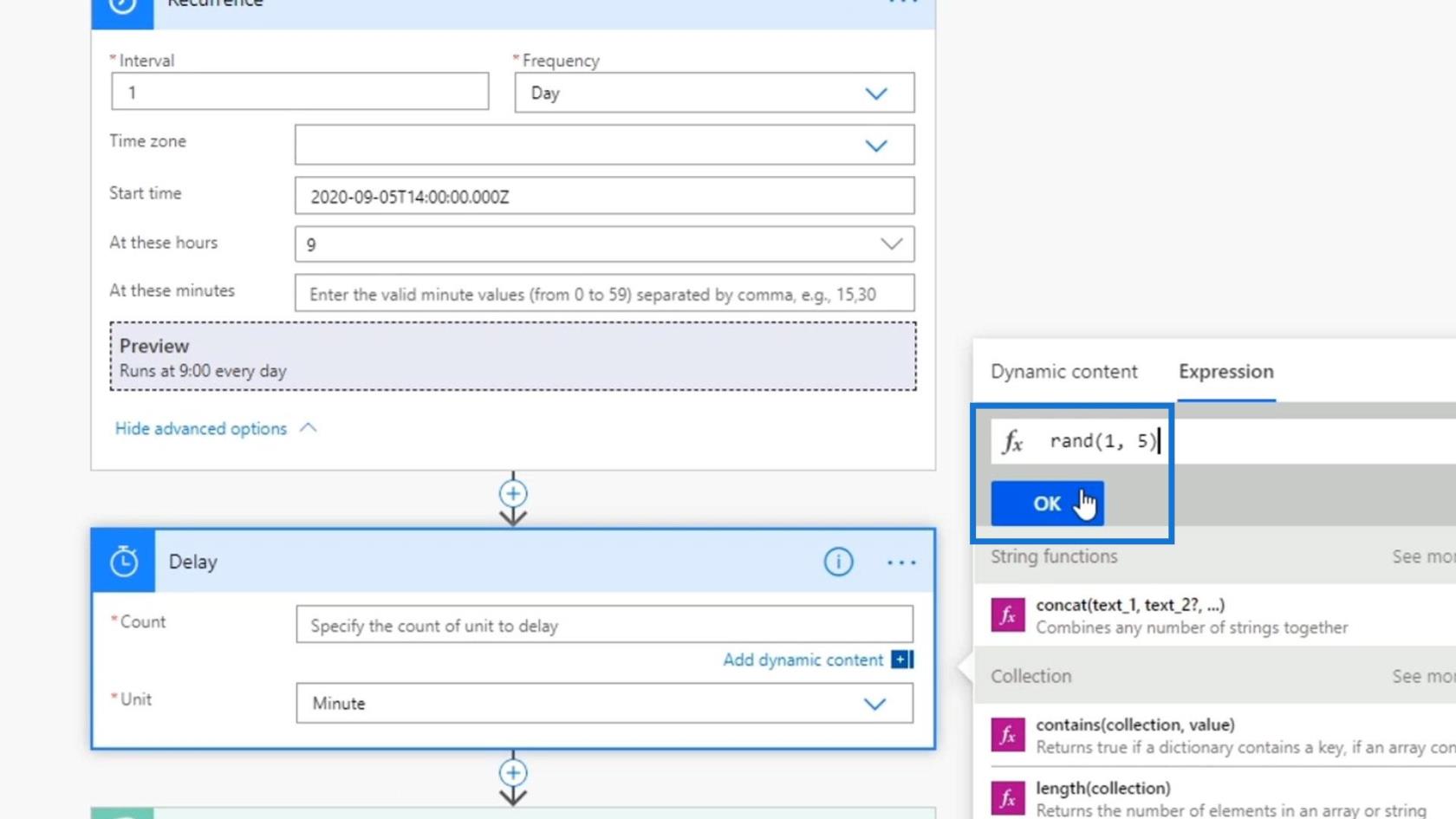
Anschließend speichern und testen wir diesen Ablauf.
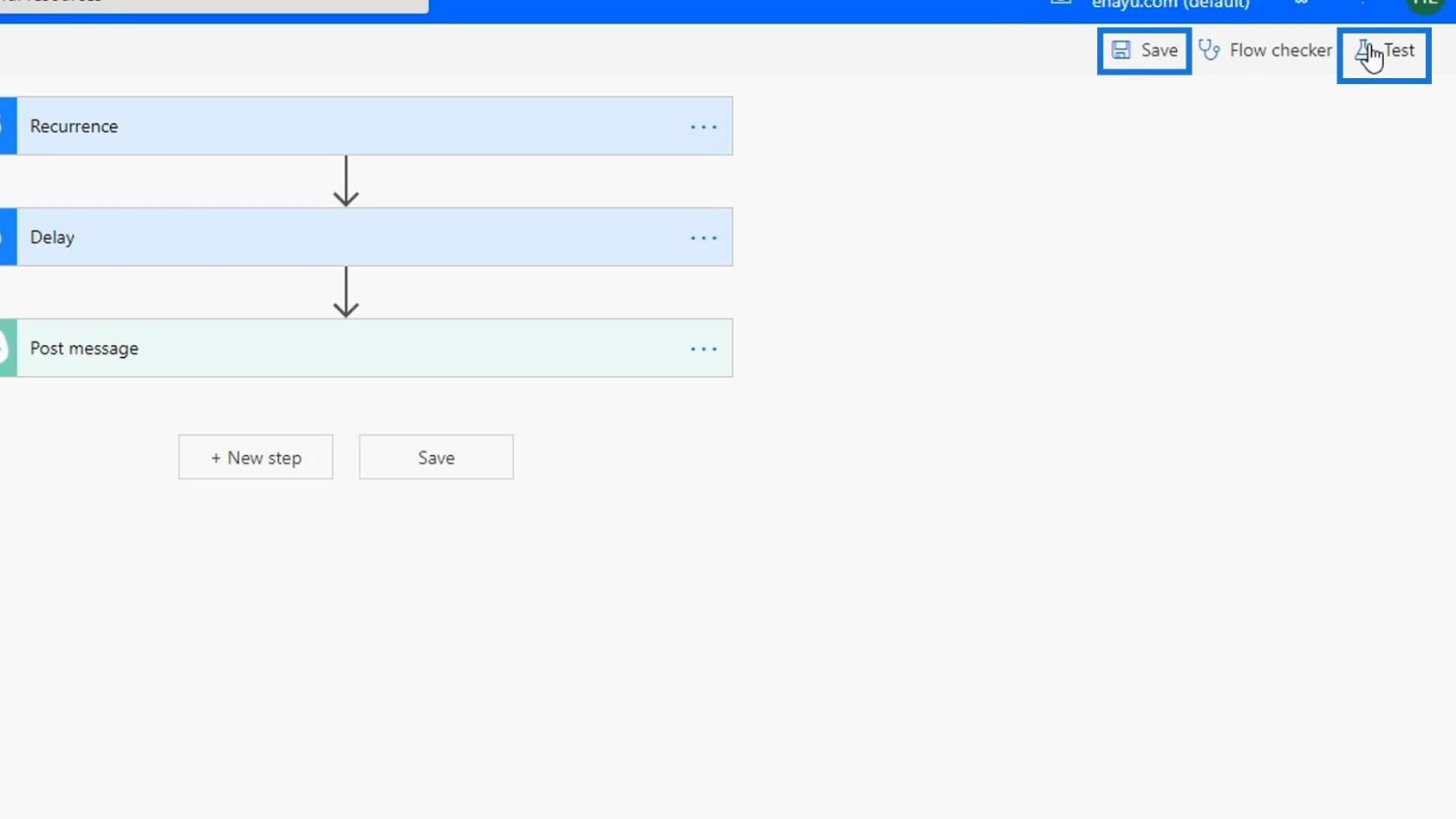
Testen der Verzögerungsaktion
Wählen Sie die erste Option und klicken Sie dann auf die Schaltfläche „Testen“ .
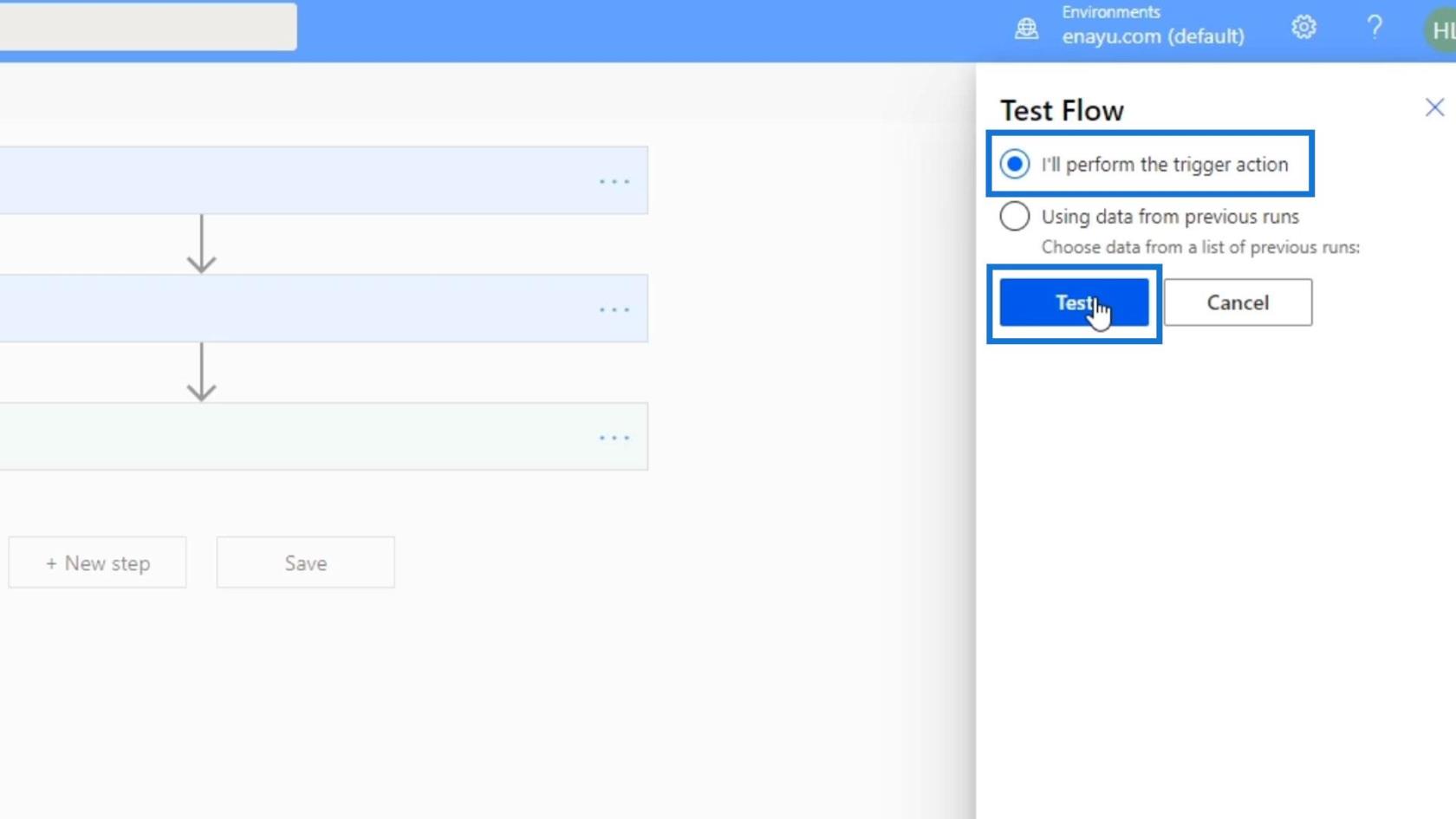
Klicken Sie abschließend auf die Schaltfläche „Flow ausführen“ .
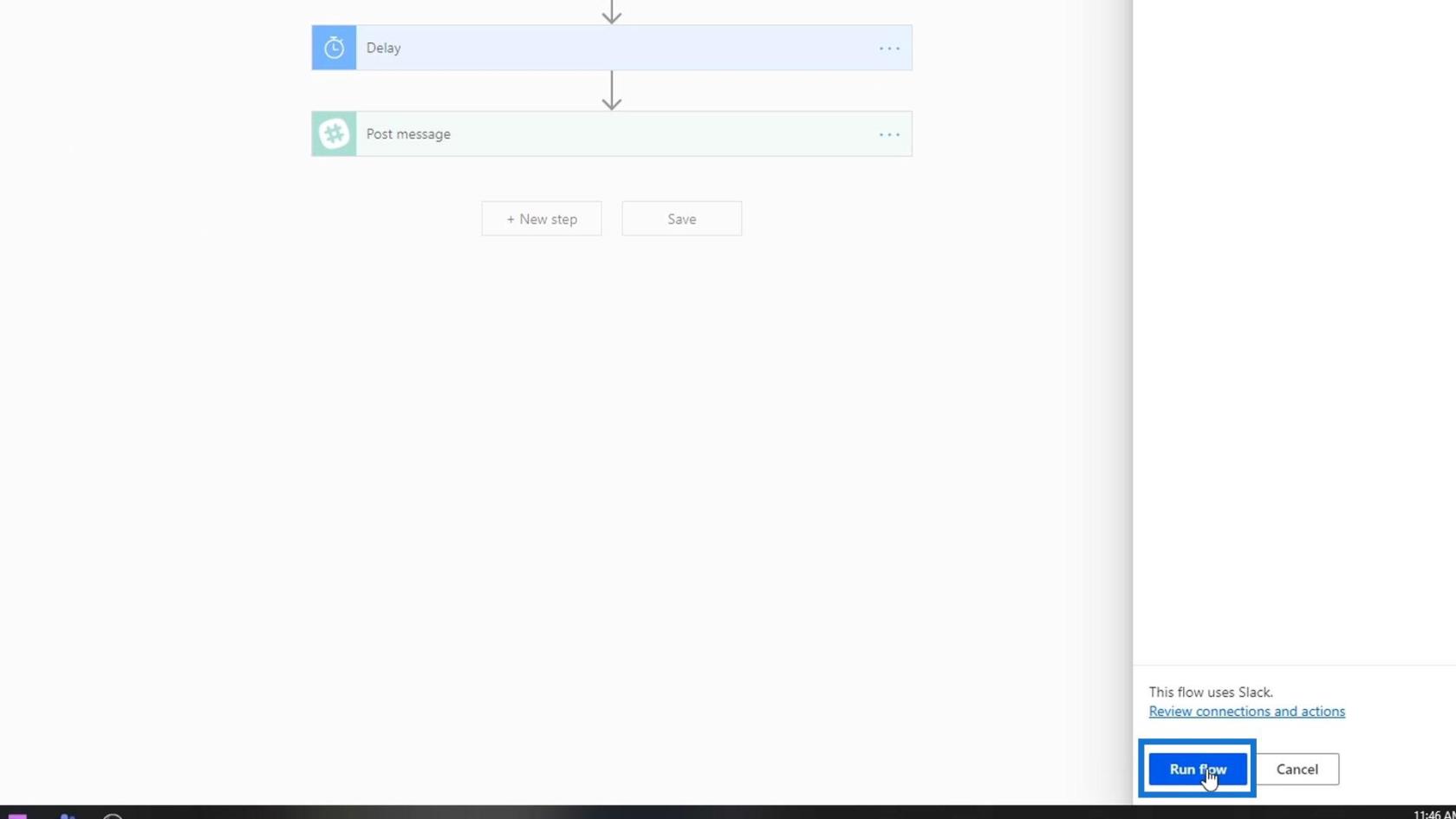
Wie wir sehen können, wurde 1 als Zufallszahl verwendet. Anstatt die Nachricht genau um 9:00 Uhr zu veröffentlichen, wird nach 9:00 Uhr eine Minute gewartet, um die Nachricht zu veröffentlichen. Wir können den Countdown der Verzögerung auch oben rechts in der Aktion „Verzögerung“ sehen .
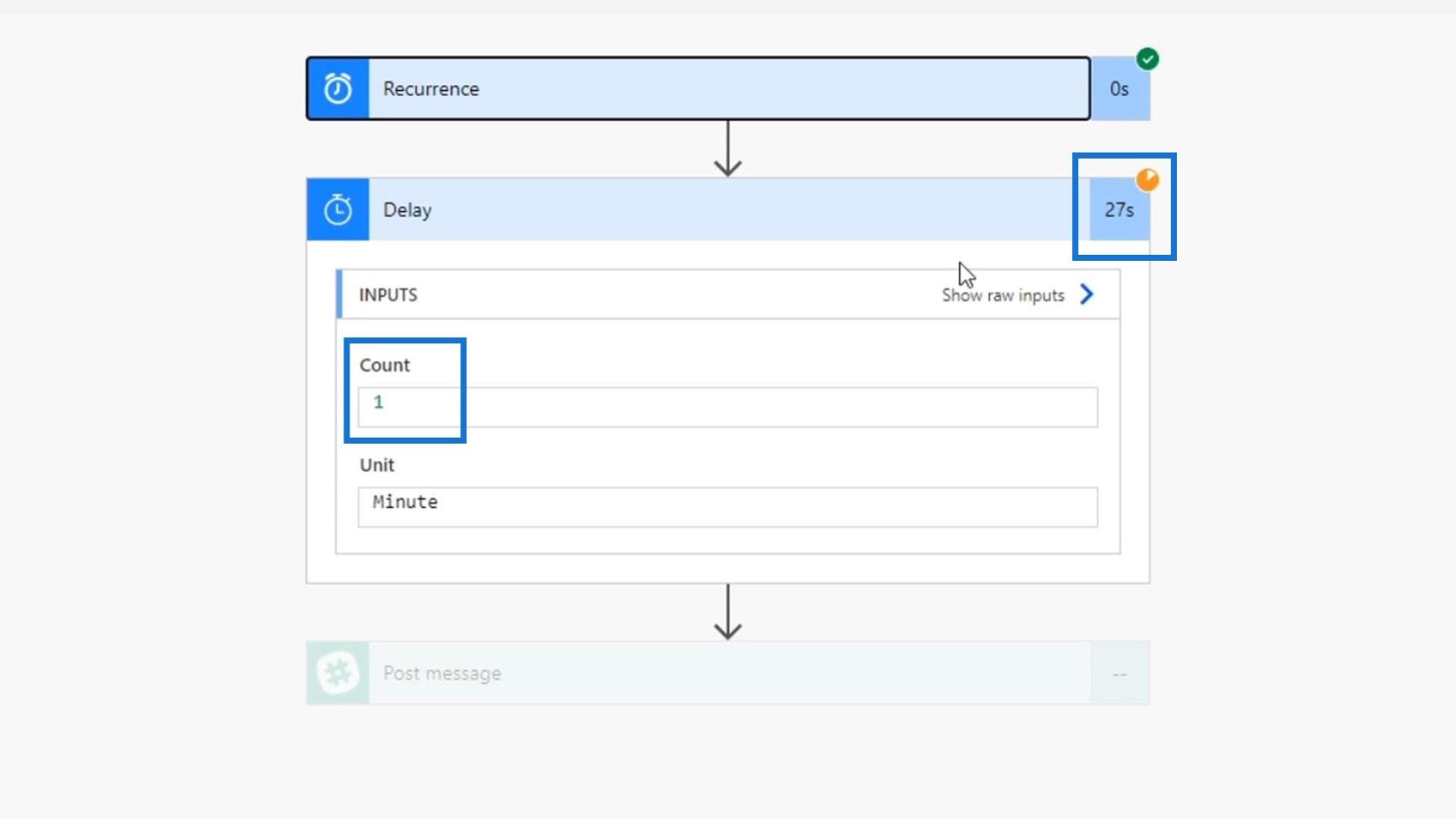
Nach einer Minute wird unsere Nachricht dann auf unserem Slack-Kanal gepostet.
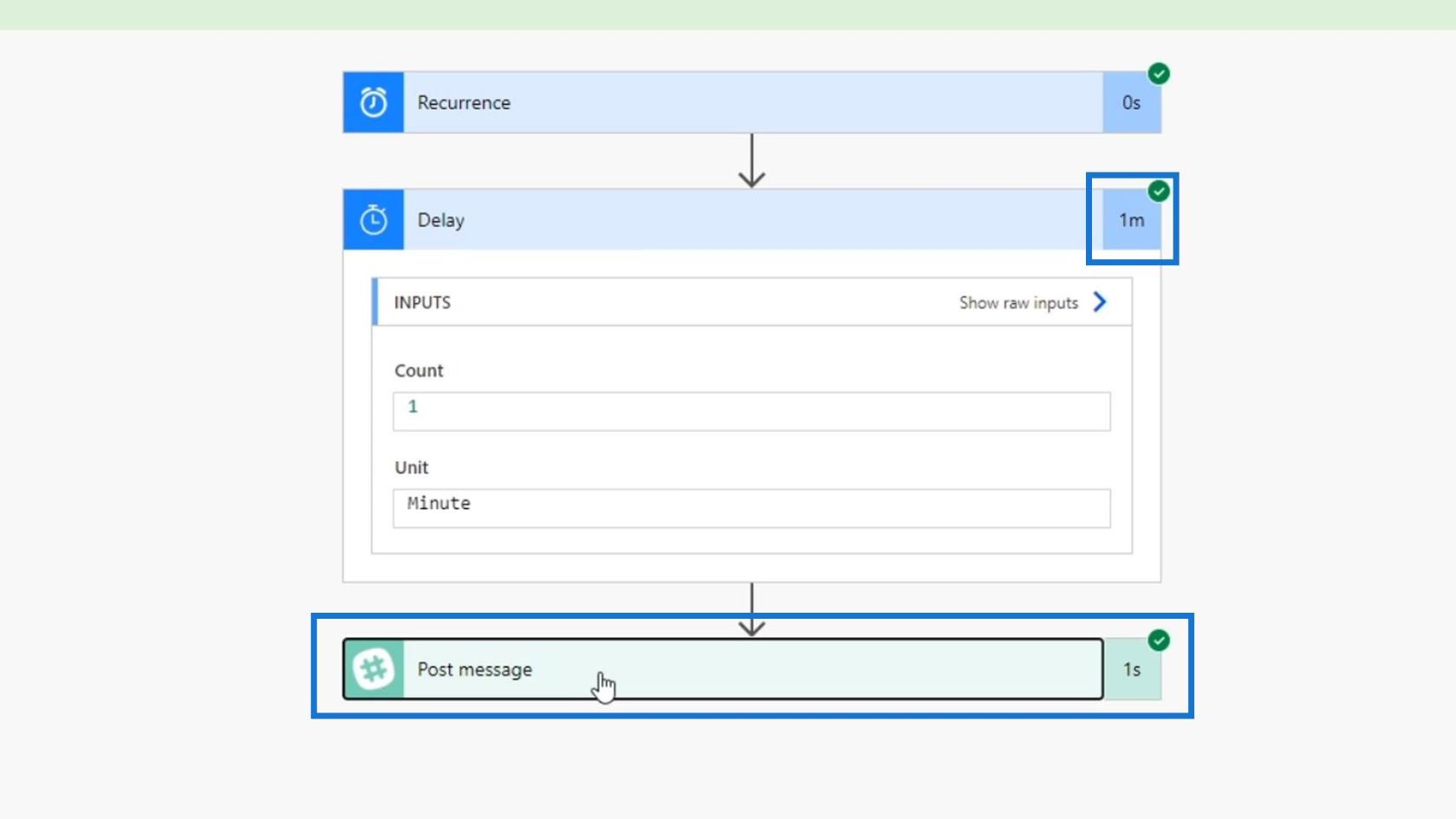
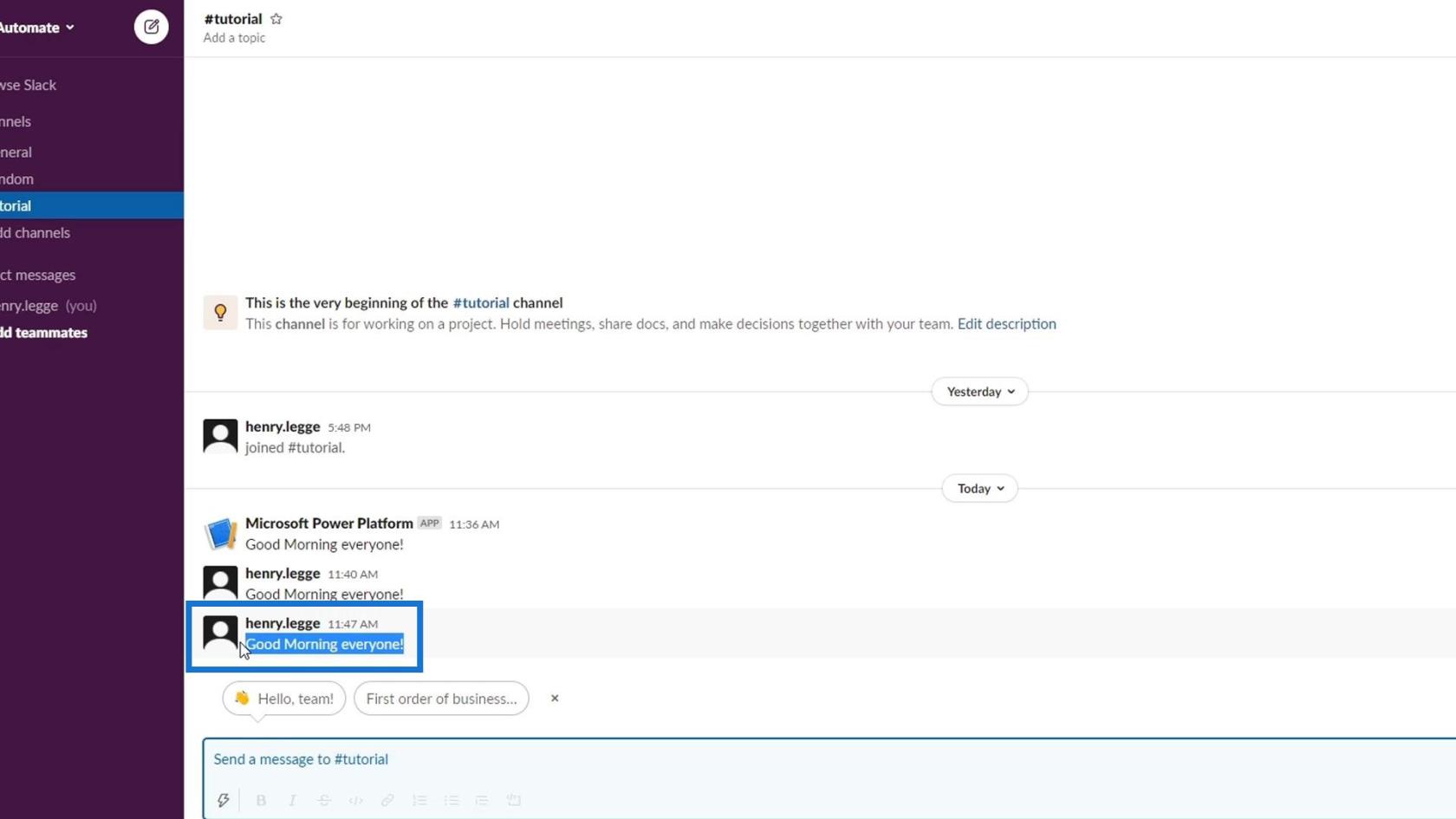
Versuchen wir es noch einmal zu testen, um zu sehen, ob sich die Zufallszahl ändert.
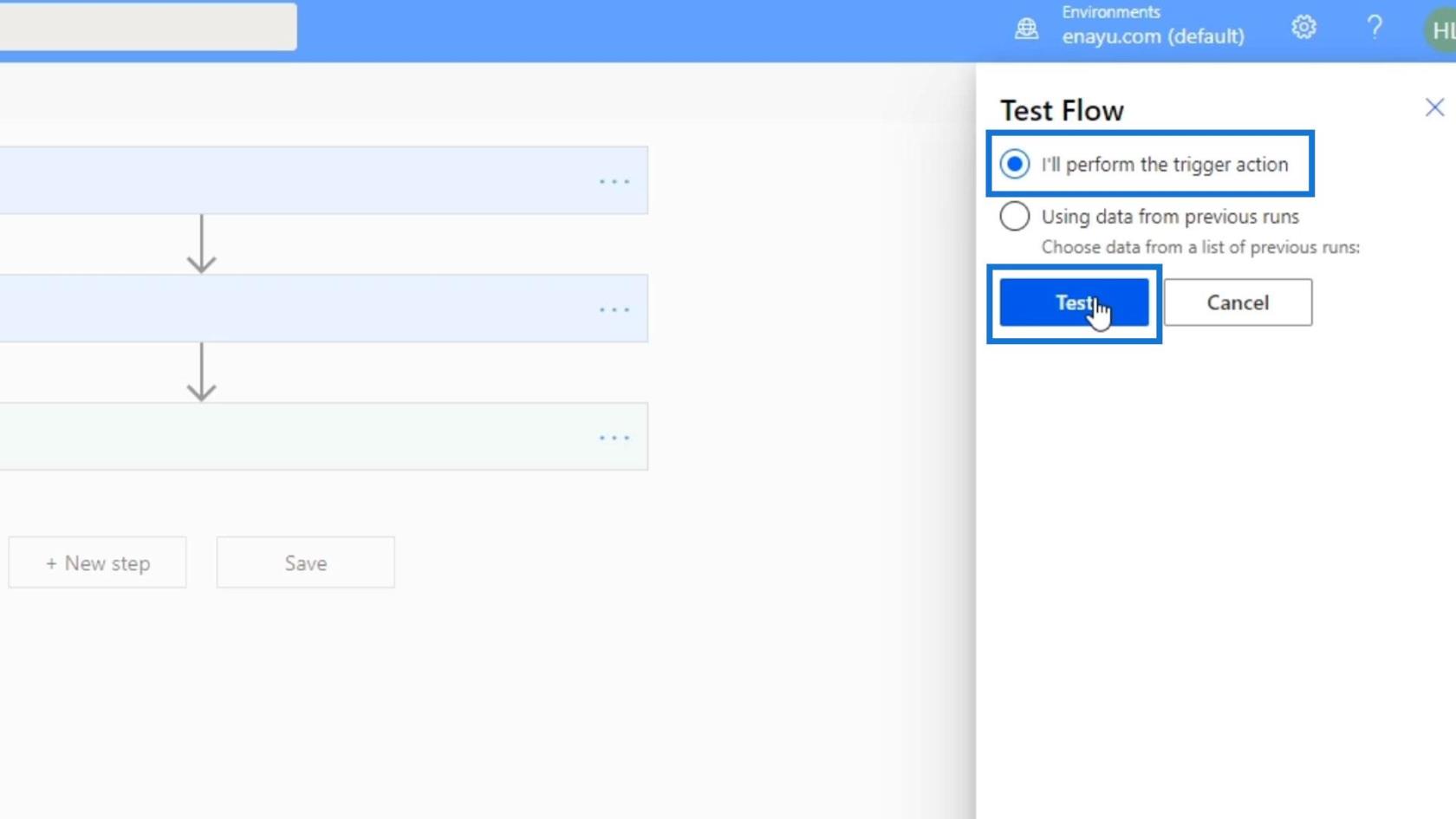
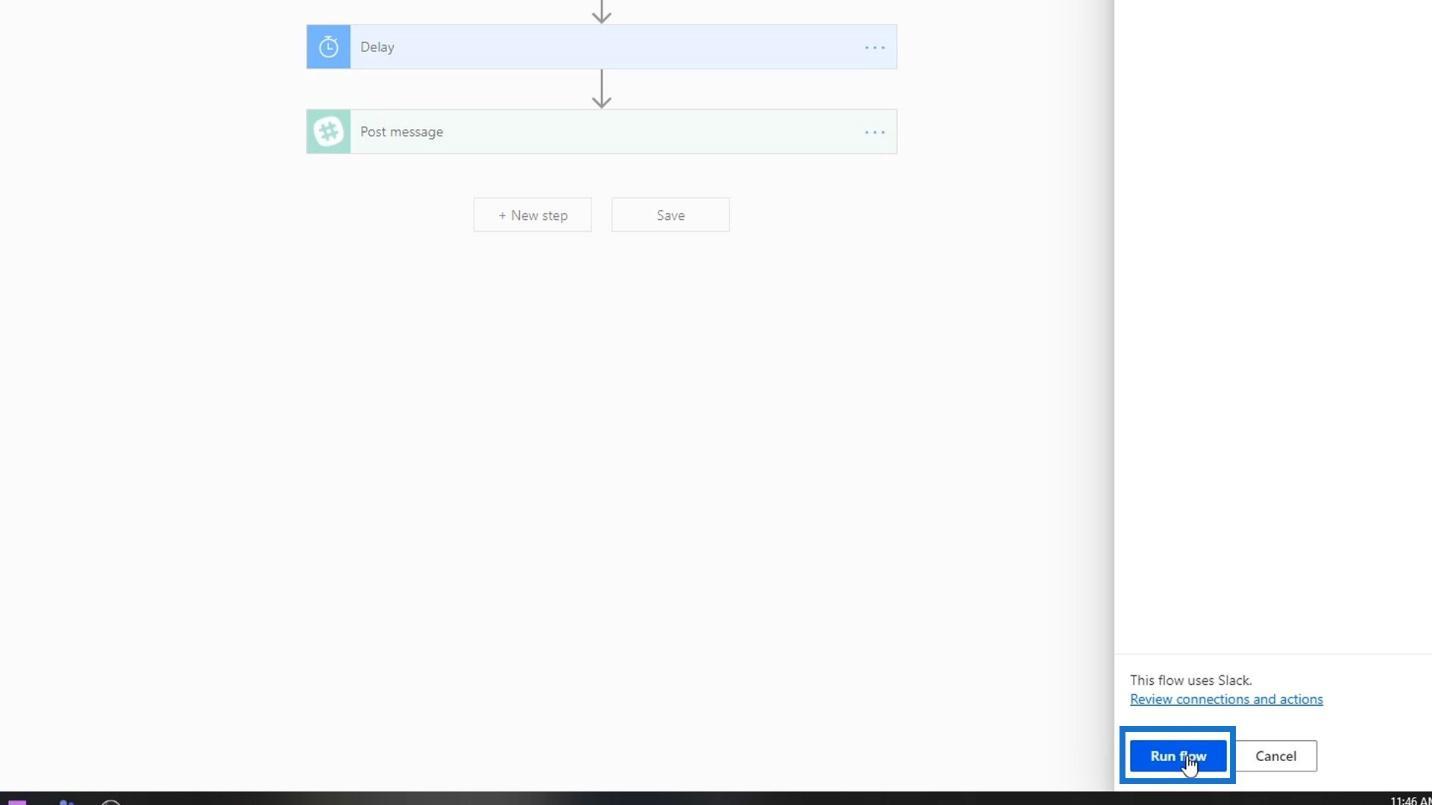
Für dieses Ergebnis wurde 4 als Zufallszahl verwendet. Das bedeutet, dass der Flow 4 Minuten wartet, bevor er unsere Nachricht veröffentlicht.
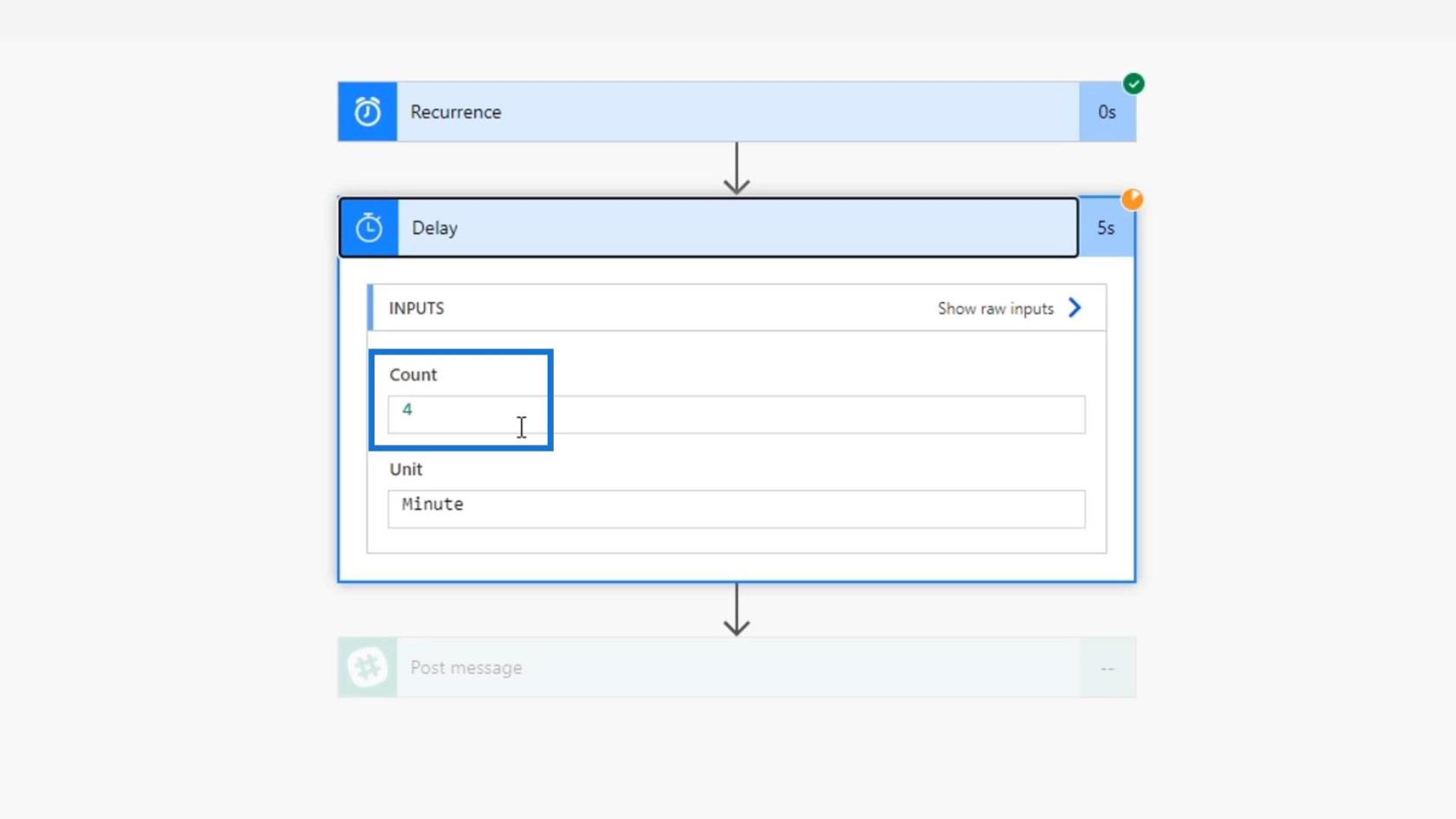
Und so funktioniert die Verzögerungsaktion mit dem Ausdruck rand() .
Power Automate-Triggerbedingungen – Eine Einführung
Power Automate-Ausdrücke – Eine Einführung
Power Automate-Aktionen | Ein Deep-Dive-Tutorial
Abschluss
Zusammenfassend konnten wir einige beispielhafte geplante Arbeitsabläufe erstellen, die wir in unseren täglichen Aktivitäten verwenden können. Mit diesem Ablauf können wir noch andere coole Dinge tun, wie zum Beispiel das Hinzufügen einer Liste mit Tipps, die jeden Morgen veröffentlicht werden.
Bedenken Sie auch hier, dass geplante Arbeitsabläufe genau dasselbe sind wie sofortige oder automatisierte Abläufe. Sie basieren jedoch auf einer bestimmten Zeit und werden nicht durch eine Schaltfläche oder ein Ereignis ausgelöst. Damit können Sie auch wiederkehrende Aufgaben oder Aktionen erledigen.
Mit dem Schedule- Connector können wir einen Wiederholungsauslöser und eine Verzögerungsaktion erstellen . Beides sind nützliche Integrationen für unsere Arbeitsabläufe. Hoffentlich hilft Ihnen dies dabei, mehr über geplante Arbeitsabläufe und deren Funktionsweise zu erfahren.
Alles Gute,
Henry
In diesem Tutorial erfahren Sie, wie Sie mit Charticulator eine Streudiagramm-Visualisierung für Ihren LuckyTemplates-Bericht erstellen und entwerfen.
Erfahren Sie, wie Sie ein PowerApps-Suchfeld von Grund auf erstellen und es an das Gesamtthema Ihrer App anpassen.
Erlernen Sie ganz einfach zwei komplizierte Power Automate String-Funktionen, die in Microsoft Flows verwendet werden können – die Funktionen substring und indexOf.
Dieses Tutorial konzentriert sich auf die Power Query M-Funktion „number.mod“, um ein abwechselndes 0-1-Muster in der Datumstabelle zu erstellen.
In diesem Tutorial führe ich eine Prognosetechnik durch, bei der ich meine tatsächlichen Ergebnisse mit meinen Prognosen vergleiche und sie kumulativ betrachte.
In diesem Blog erfahren Sie, wie Sie mit Power Automate E-Mail-Anhänge automatisch in SharePoint speichern und E-Mails anschließend löschen.
Erfahren Sie, wie die Do Until Schleifensteuerung in Power Automate funktioniert und welche Schritte zur Implementierung erforderlich sind.
In diesem Tutorial erfahren Sie, wie Sie mithilfe der ALLSELECTED-Funktion einen dynamischen gleitenden Durchschnitt in LuckyTemplates berechnen können.
Durch diesen Artikel erhalten wir ein klares und besseres Verständnis für die dynamische Berechnung einer laufenden oder kumulativen Gesamtsumme in LuckyTemplates.
Erfahren und verstehen Sie die Bedeutung und ordnungsgemäße Verwendung der Power Automate-Aktionssteuerung „Auf jede anwenden“ in unseren Microsoft-Workflows.








