Streudiagramm-Visualisierungen mit Charticulator

In diesem Tutorial erfahren Sie, wie Sie mit Charticulator eine Streudiagramm-Visualisierung für Ihren LuckyTemplates-Bericht erstellen und entwerfen.
In diesem Tutorial erfahren Sie, wie Sie mit den Paketen ggplot2 und esquisse Visualisierungen in R erstellen.
Insbesondere erfahren Sie, wie Sie einen Datensatz in esquisse laden und die Funktion esquisser (df) verwenden . Dadurch wird eine grafische Benutzeroberfläche gestartet, die Ihnen das Ziehen und Ablegen von Feldern ermöglicht. Und mit ggplot2 können Sie den Code generieren, der zum Erstellen des Diagramms verwendet wird.
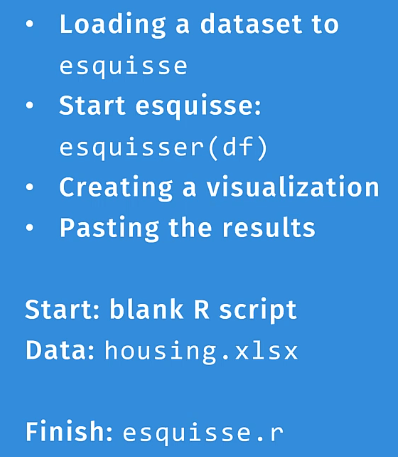
ggplot2 ist ein Open- Source -Datenvisualisierungspaket für die Programmiersprache R. Es ist ein leistungsstarkes und systematisches Werkzeug zum Erstellen von Grafiken in R. Es dauert jedoch einige Zeit, seine Funktionen, Ästhetik und Ebenen zu verstehen.
In diesem Tutorial erfahren Sie, wie Sie ggplot2 mit esquisse verwenden. Mit dem esquisse- Paket können Sie Ihre Daten in R interaktiv erkunden und visualisieren . Es hilft Ihnen beim Aufbau des Muskelgedächtnisses und macht ggplot2 einfacher zu verwenden und zu navigieren.
ggplot2 und esquisse können beide kostenlos aus dem Internet heruntergeladen werden.
Inhaltsverzeichnis
Verwenden der Funktion esquisser ().
Öffnen Sie ein leeres R-Skript. Bei der Verwendung von esquisse empfiehlt es sich, die R-Programmoberfläche zu verkleinern. Sie können die Schnittstellengröße anpassen, indem Sie die Tastenkombination STRG + – oder STRG + + verwenden .
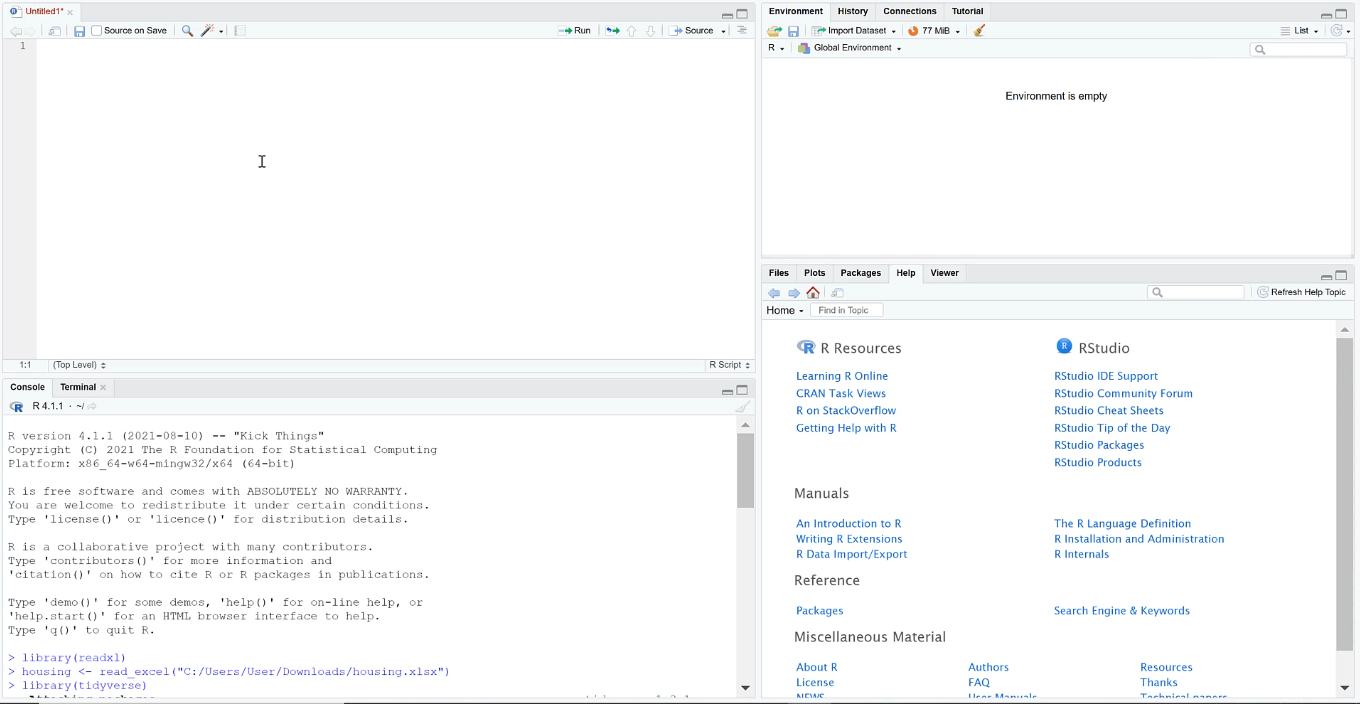
Als nächstes müssen Sie die Wohnungsdatensätze einbringen. Gehen Sie zur Registerkarte „Datei“ und wählen Sie „Datensatz importieren“ > „Aus Excel“ .
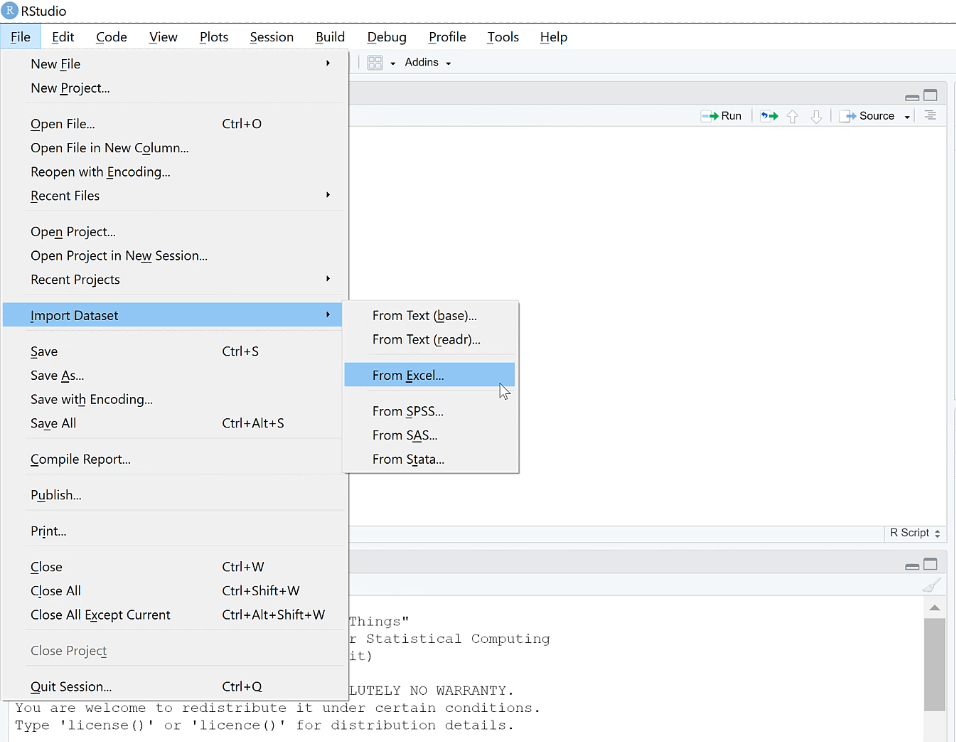
Wählen Sie dann die Datei aus, in der Sie die Daten gespeichert haben. Sie müssen die Datei nicht importieren. Sie benötigen lediglich die Codevorschau unten rechts.
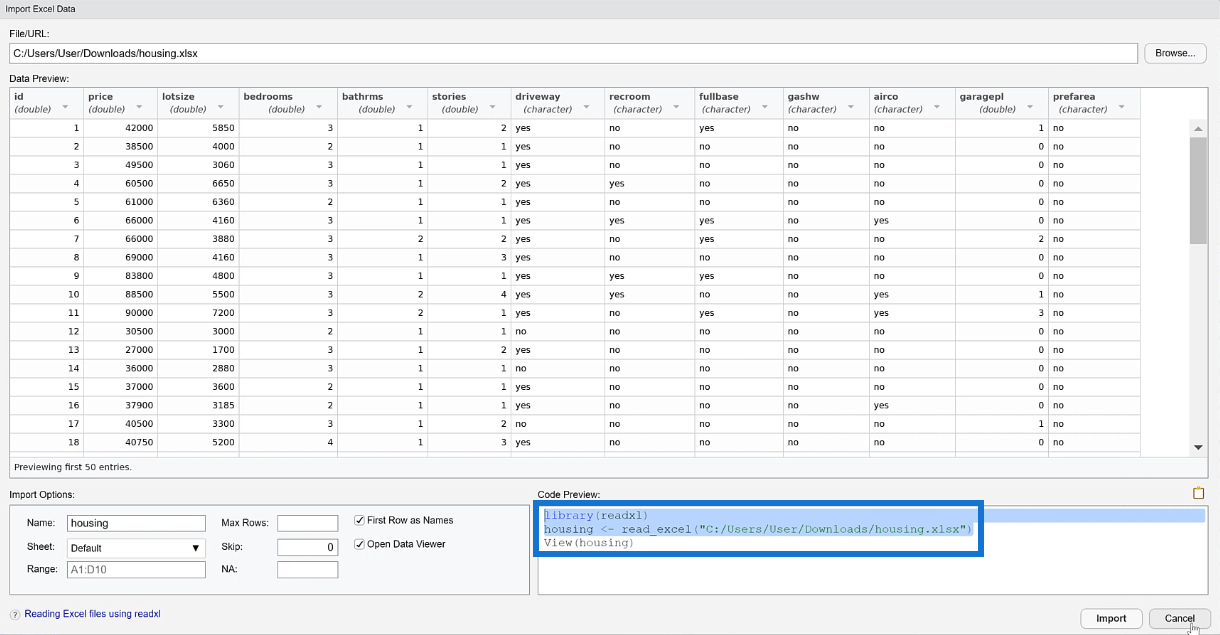
Kopieren Sie diesen Code und fügen Sie ihn in Ihr leeres Skript ein.
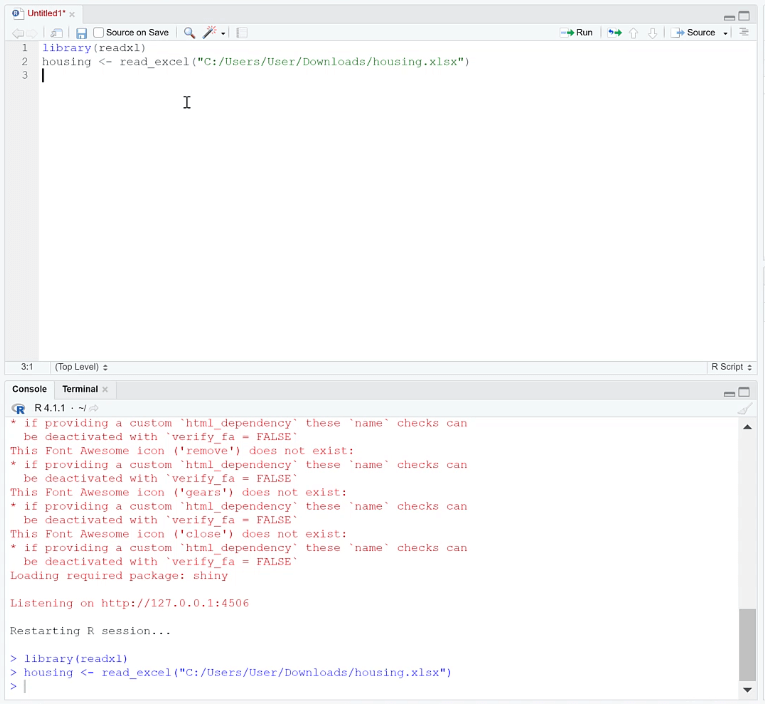
Verwenden von esquisse und ggplot2 in R
Sie müssen die Bibliotheken Tidyverse und Esquisse verwenden . Geben Sie dann die Funktion esquisser ein und schreiben Sie housing in die Klammer.
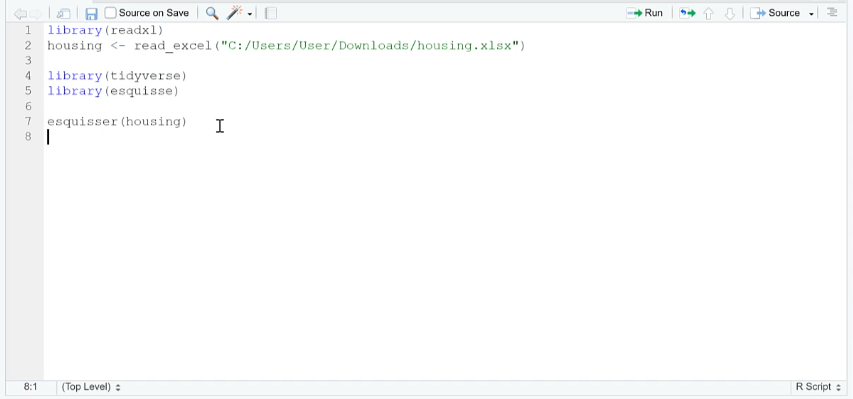
Der Code öffnet das Esquisse-Menü, mit dem Sie Felder per Drag-and-Drop in bestimmte Bereiche in einem Diagramm ziehen können. Sie können auch das Erscheinungsbild des Diagramms anpassen, z. B. die Farbe oder die Diagrammgröße ändern.
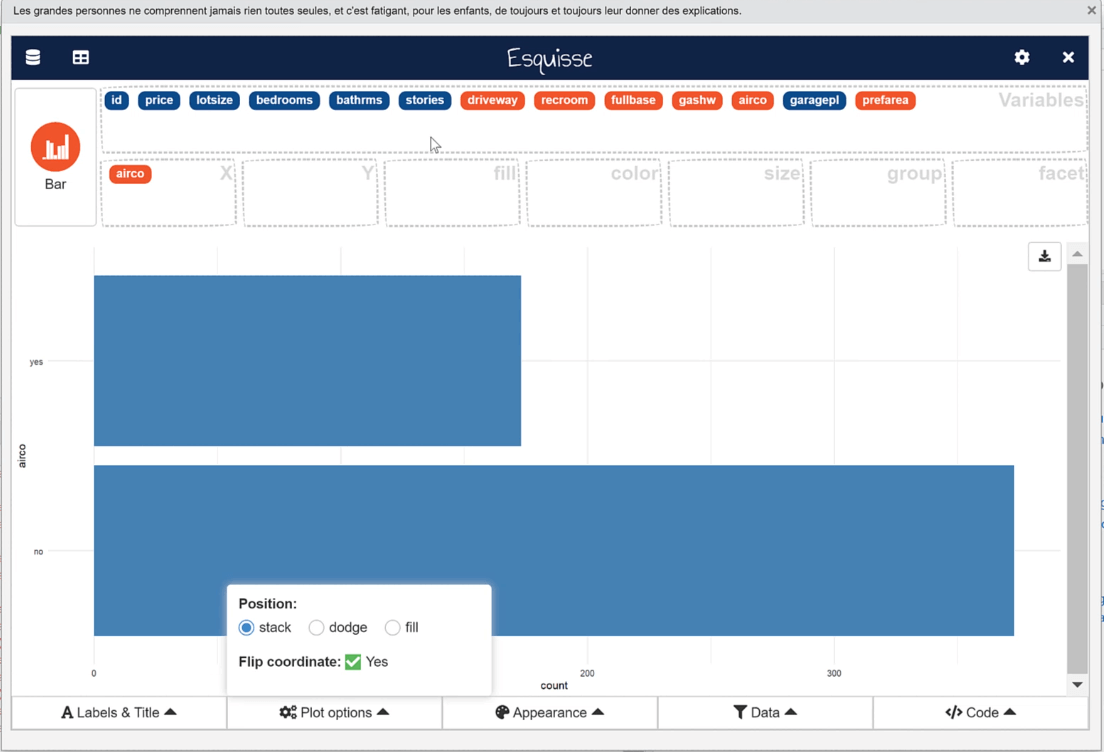
Wenn Sie ein Feld auf der x- oder y-Achse platzieren, erkennt esquisse basierend auf der Art der Daten automatisch den besten zu verwendenden Visualisierungstyp.
Sie können den Plottyp jedoch jederzeit ändern, wenn Sie möchten.
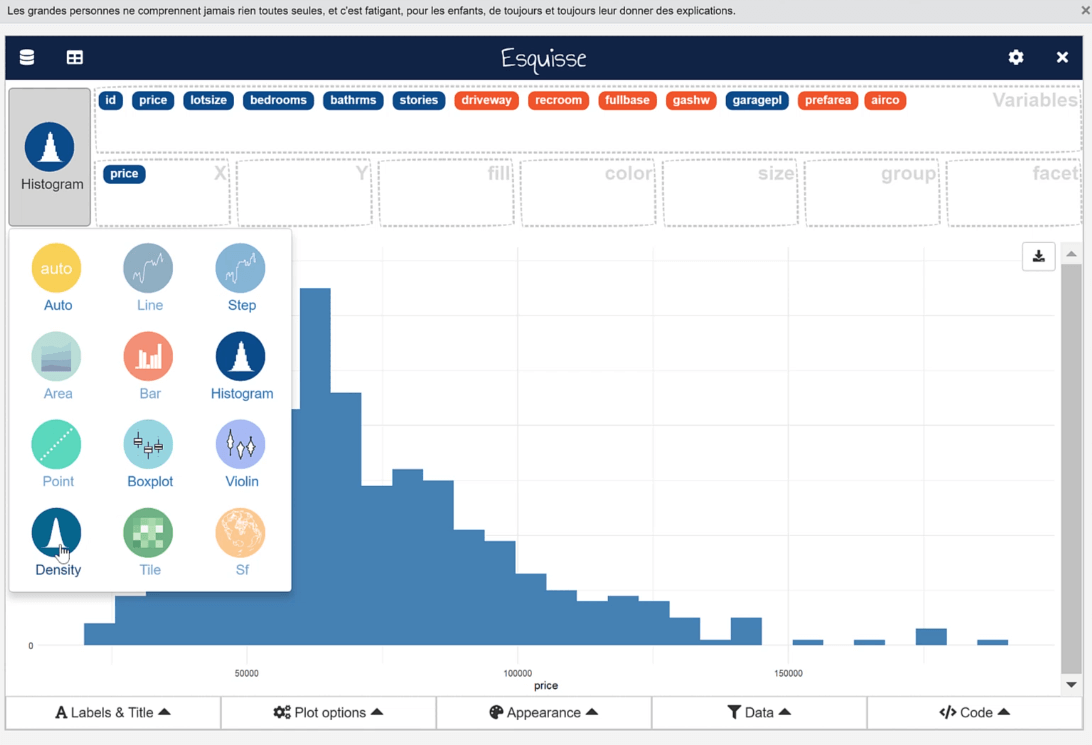
Auf der Registerkarte „Daten“ können Sie die Plotdaten bearbeiten und jede Information nach Ihren Wünschen filtern.
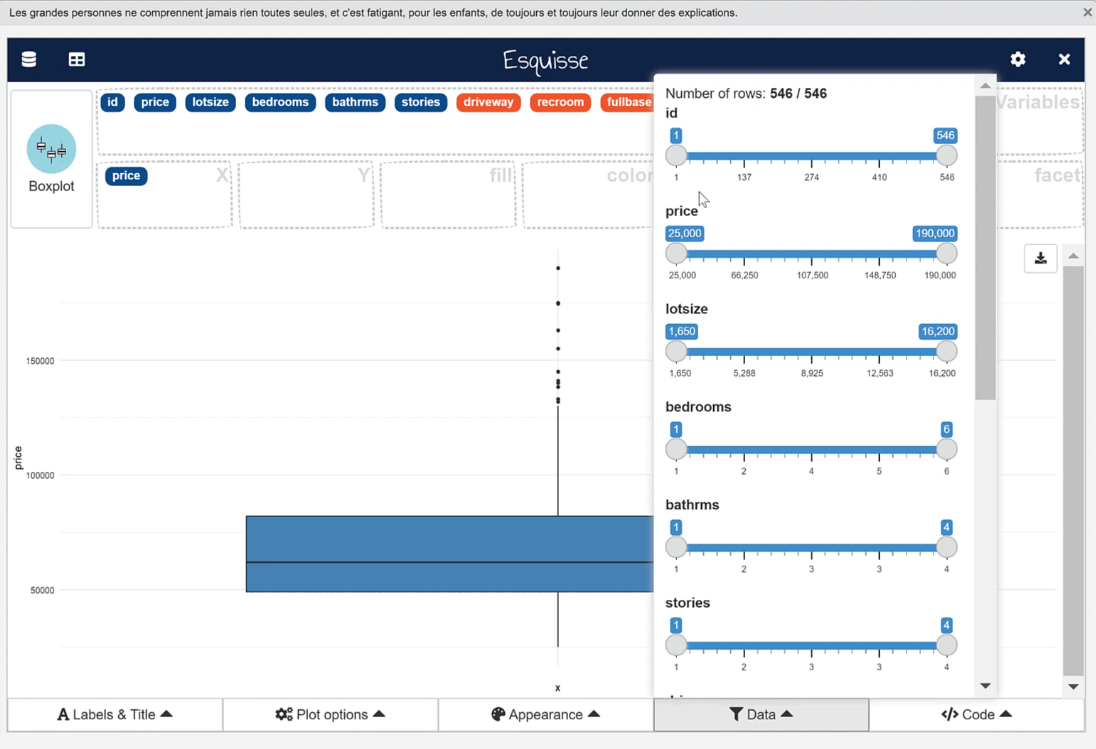
Sie können einem Streudiagramm auch eine glatte Linie hinzufügen. Klicken Sie dazu auf die Registerkarte „Plotoptionen“ und ändern Sie die Option „Eine glatte Linie hinzufügen“ auf „ Ja“ .
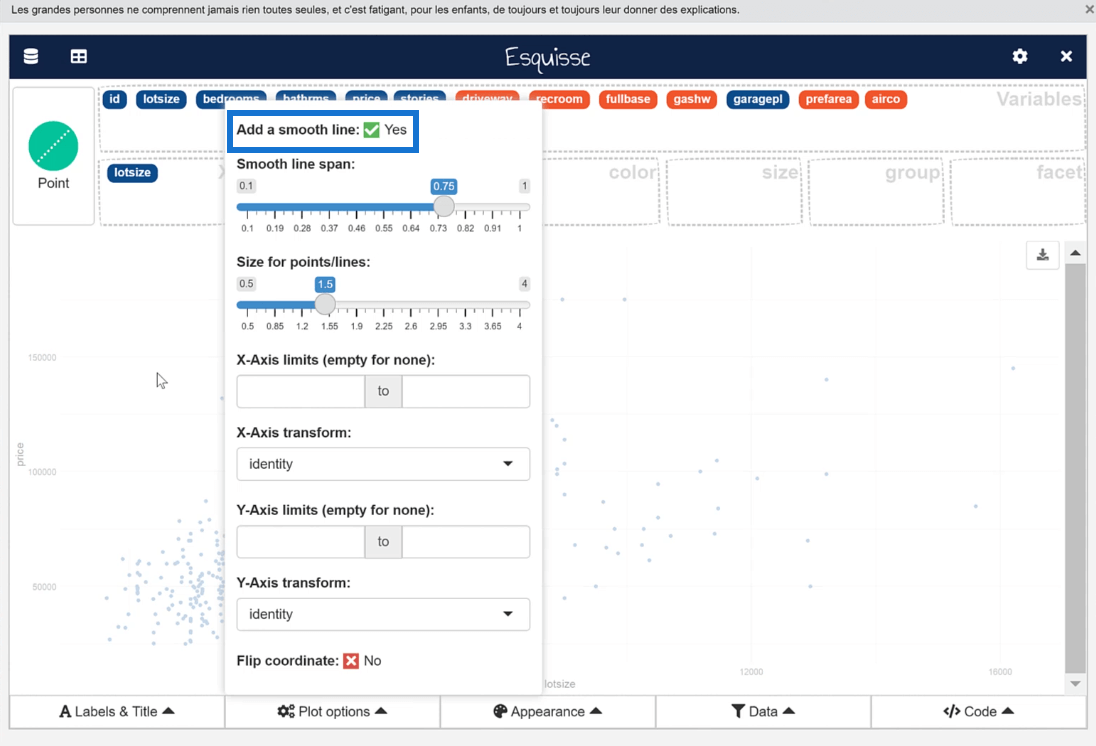
Dadurch wird dann automatisch die beste Anpassungslinie des Streudiagramms erkannt, die das Muster zwischen der x- und y-Achse zusammenfasst.
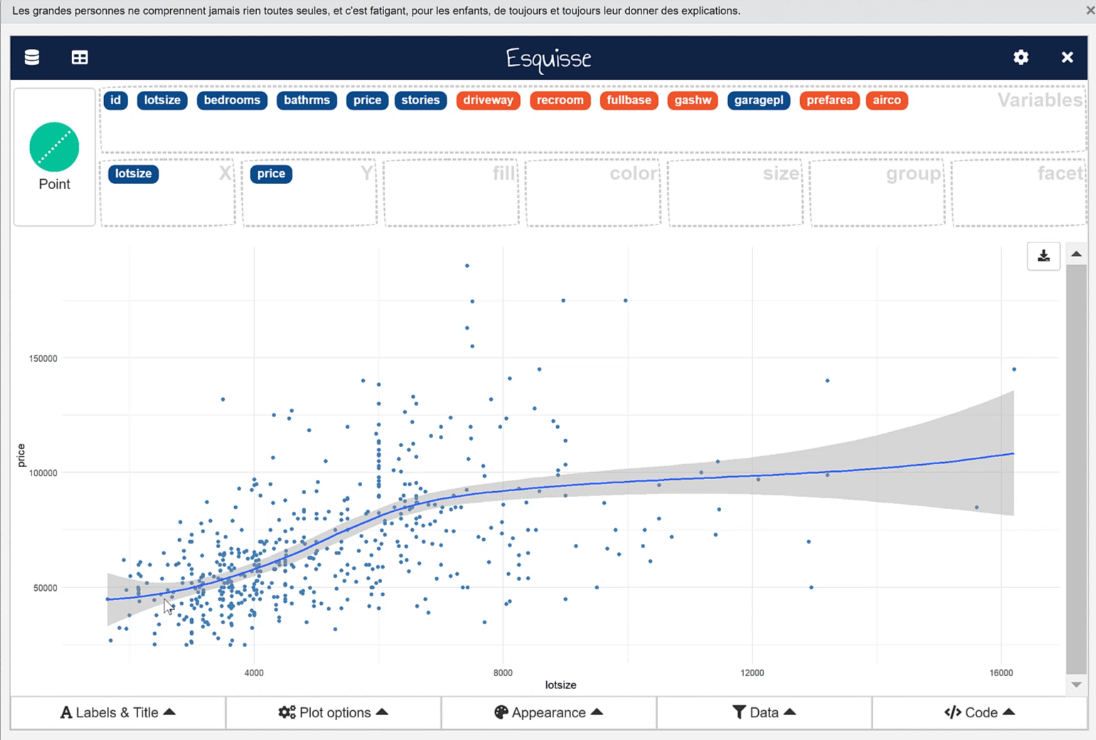
Auf der Registerkarte „Beschriftungen und Titel“ können Sie die Titel- und Achsenbeschriftungen Ihres Diagramms festlegen.
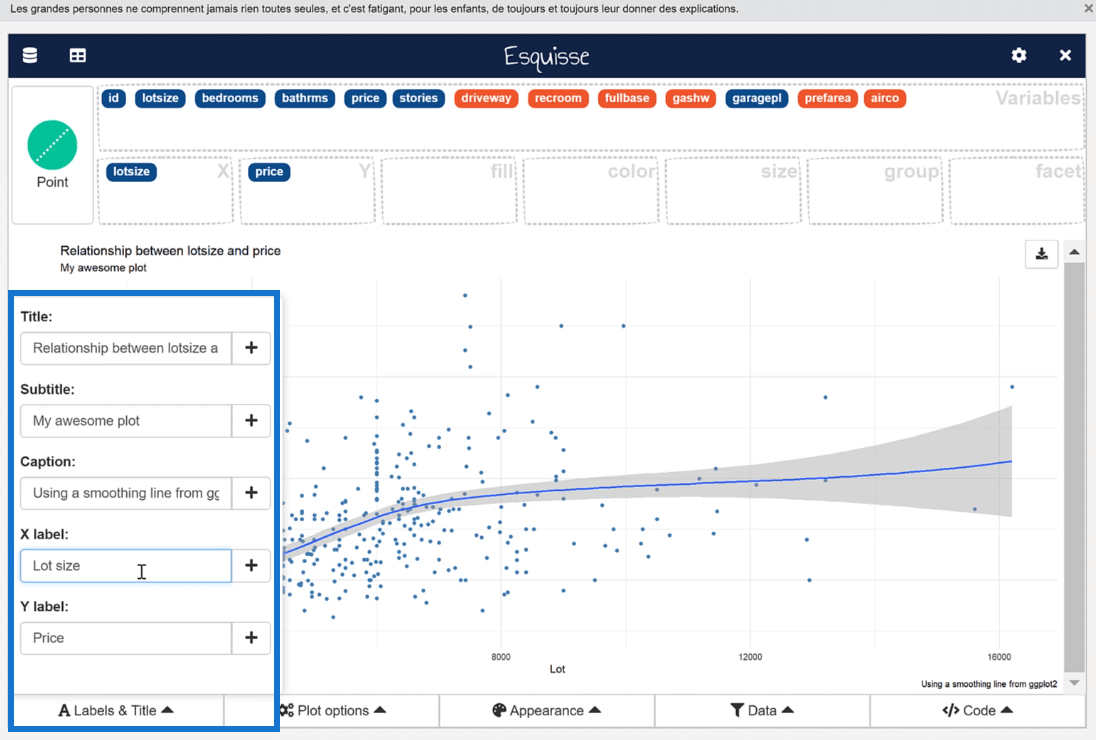
Wenn Sie mit Ihrer Visualisierung zufrieden sind, gehen Sie zur Registerkarte „Code“ und fügen Sie den Code entweder in Ihr Skript ein oder kopieren Sie ihn in Ihre Zwischenablage.
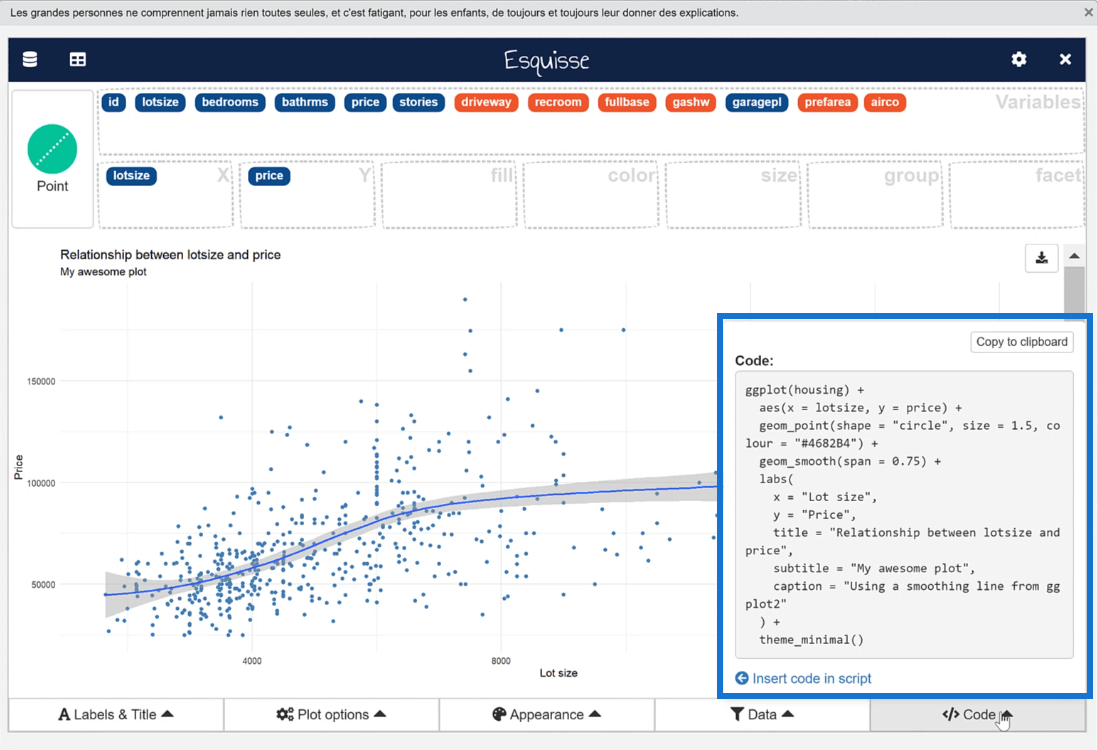
Schließen Sie esquisse, um zu Ihrem R-Skript zurückzukehren .
Wenn Sie den Code ausführen, wird Ihr Diagramm auf der Registerkarte „Diagramme“ angezeigt.
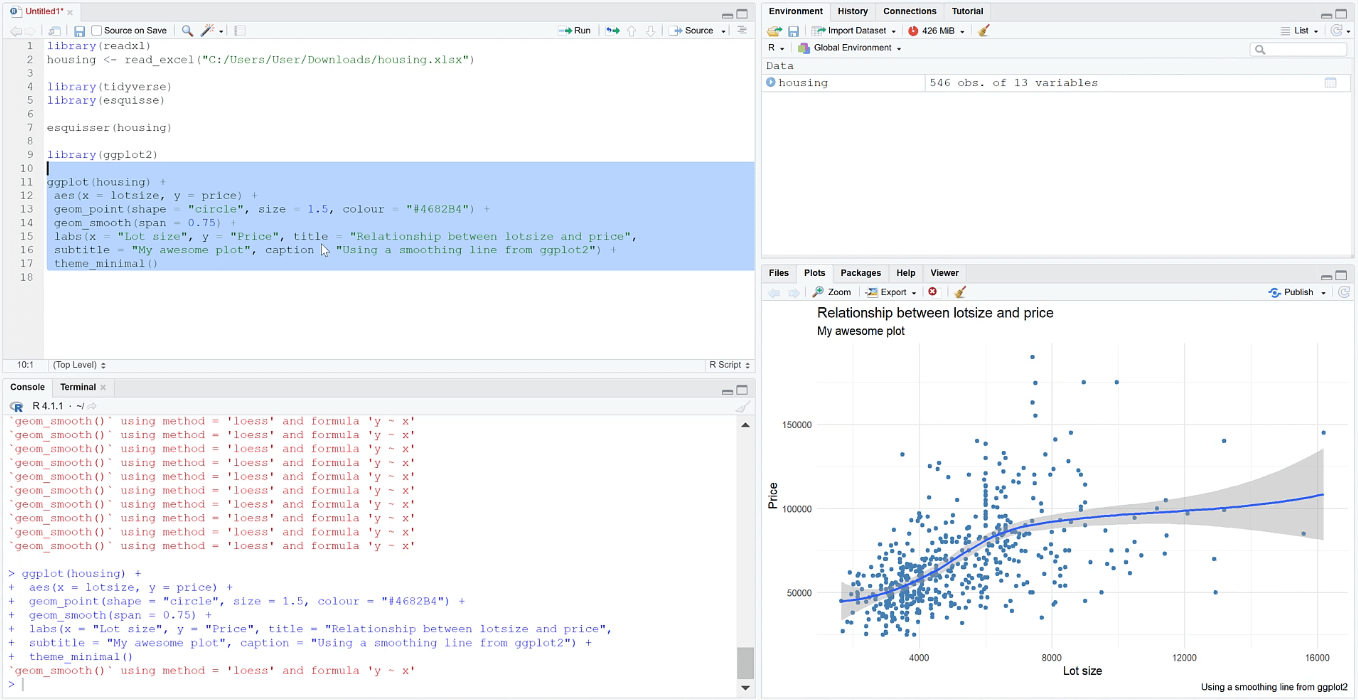
Abschluss
Das Paket esquisse in R ist äußerst hilfreich, wenn es darum geht, zu verstehen, wie Ebenen innerhalb von Visualisierungen zusammenarbeiten. Das Tolle daran ist seine Einfachheit. Sie müssen nur Daten per Drag-and-Drop in bestimmte Felder ziehen und der Code wird für Sie generiert.
Es gibt jedoch Einschränkungen. Es gibt bestimmte statistische Diagramme, die mit Esquisse nur schwer zu erstellen sind. Einige Visualisierungen lassen sich besser mit eigenem Code erstellen.
Das Paket „esquisse“ ist nicht die ultimative Lösung zum Erstellen von Plots in R. Es ist jedoch ein großartiges Werkzeug, um die Visualisierungserstellung je nach Endziel des Benutzers zu vereinfachen.
Alles Gute,
George Mount
In diesem Tutorial erfahren Sie, wie Sie mit Charticulator eine Streudiagramm-Visualisierung für Ihren LuckyTemplates-Bericht erstellen und entwerfen.
Erfahren Sie, wie Sie ein PowerApps-Suchfeld von Grund auf erstellen und es an das Gesamtthema Ihrer App anpassen.
Erlernen Sie ganz einfach zwei komplizierte Power Automate String-Funktionen, die in Microsoft Flows verwendet werden können – die Funktionen substring und indexOf.
Dieses Tutorial konzentriert sich auf die Power Query M-Funktion „number.mod“, um ein abwechselndes 0-1-Muster in der Datumstabelle zu erstellen.
In diesem Tutorial führe ich eine Prognosetechnik durch, bei der ich meine tatsächlichen Ergebnisse mit meinen Prognosen vergleiche und sie kumulativ betrachte.
In diesem Blog erfahren Sie, wie Sie mit Power Automate E-Mail-Anhänge automatisch in SharePoint speichern und E-Mails anschließend löschen.
Erfahren Sie, wie die Do Until Schleifensteuerung in Power Automate funktioniert und welche Schritte zur Implementierung erforderlich sind.
In diesem Tutorial erfahren Sie, wie Sie mithilfe der ALLSELECTED-Funktion einen dynamischen gleitenden Durchschnitt in LuckyTemplates berechnen können.
Durch diesen Artikel erhalten wir ein klares und besseres Verständnis für die dynamische Berechnung einer laufenden oder kumulativen Gesamtsumme in LuckyTemplates.
Erfahren und verstehen Sie die Bedeutung und ordnungsgemäße Verwendung der Power Automate-Aktionssteuerung „Auf jede anwenden“ in unseren Microsoft-Workflows.








