Streudiagramm-Visualisierungen mit Charticulator

In diesem Tutorial erfahren Sie, wie Sie mit Charticulator eine Streudiagramm-Visualisierung für Ihren LuckyTemplates-Bericht erstellen und entwerfen.
In diesem Tutorial zeige ich, wie man ggplot2-Diagramme in Excel schreibt, um reproduzierbare und erweiterte benutzerdefinierte Datenvisualisierungen mit verbesserter Qualität und Ästhetik zu erstellen. Das vollständige Video dieses Tutorials können Sie unten in diesem Blog ansehen.
ggplot2 plots ist ein bekanntes R-Paket zur Datenvisualisierung. Wir werden dies über das offene XLSX-Paket auf Excel erweitern. Dies wird zum Lesen, Schreiben oder Bearbeiten von XLSX-Dateien verwendet und muss daher die moderne Excel-Dateierweiterung sein.
Damit können Sie die Erstellung von Excel-Arbeitsmappen aus R wirklich vollständig automatisieren. Von der Funktionsweise her weist es einige Ähnlichkeiten zu VBA auf. Das Schöne an der Verwendung dieses Pakets ist, dass Sie die Funktionen Ihrer Excel- Berichte mit den Funktionen von R erweitern können .
ggplot2 ist ein sehr angesehenes Visualisierungspaket. Viele der führenden Datenjournalisten und -publikationen verwenden dieses Paket, und wir behandeln es in den R- Kursen für LuckyTemplates- Benutzer bei LuckyTemplates. Das könnt ihr euch auch mal anschauen.
Inhaltsverzeichnis
So schreiben Sie ggplot2-Plots in Excel
Für unsere heutige Demo konzentrieren wir uns auf das offene XLSX-Paket und schreiben diese Ergebnisse, insbesondere ggplot2, in Excel. Wir müssen Objekte in R erstellen. Wir werden in der Lage sein, diese Objekte zu manipulieren, alles in Excel einzufügen und dann die Arbeitsmappe zu schließen.
Ich bin hier im R-Studio. Wir werden hier einen Datensatz MPG aus dem Internet einlesen. Ich habe auch einige Pakete, die wir verwenden.
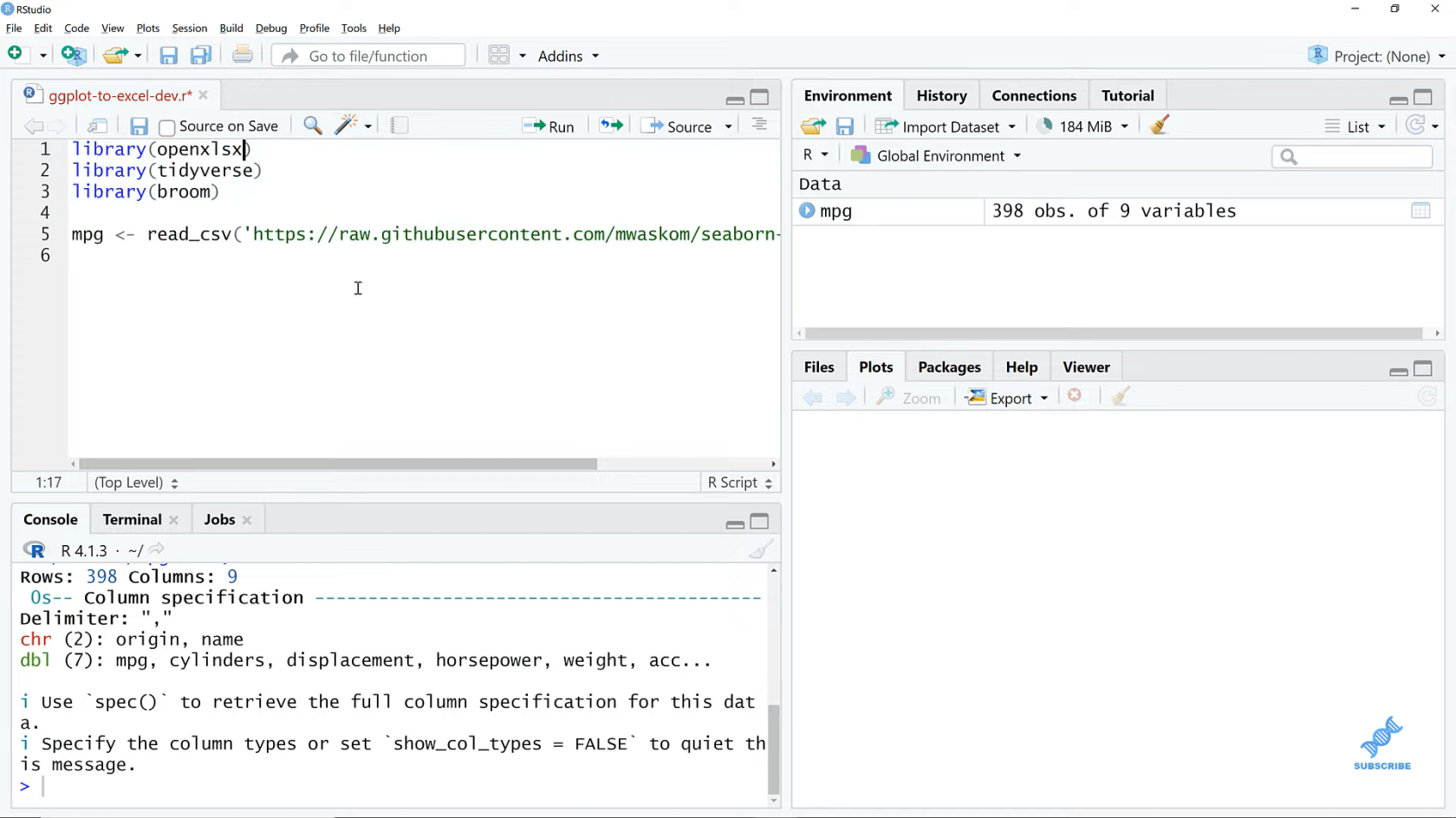
Lassen Sie uns nun mit der Kopffunktion beginnen. Wir erstellen hier die Arbeitsmappe, und dann nenne ich sie „analysis_sheet“ . Du könntest es nennen, wie du willst. Es wird ein Arbeitsblatt zu dieser Arbeitsmappe hinzugefügt. Nennen wir den Blattnamen Analyse.
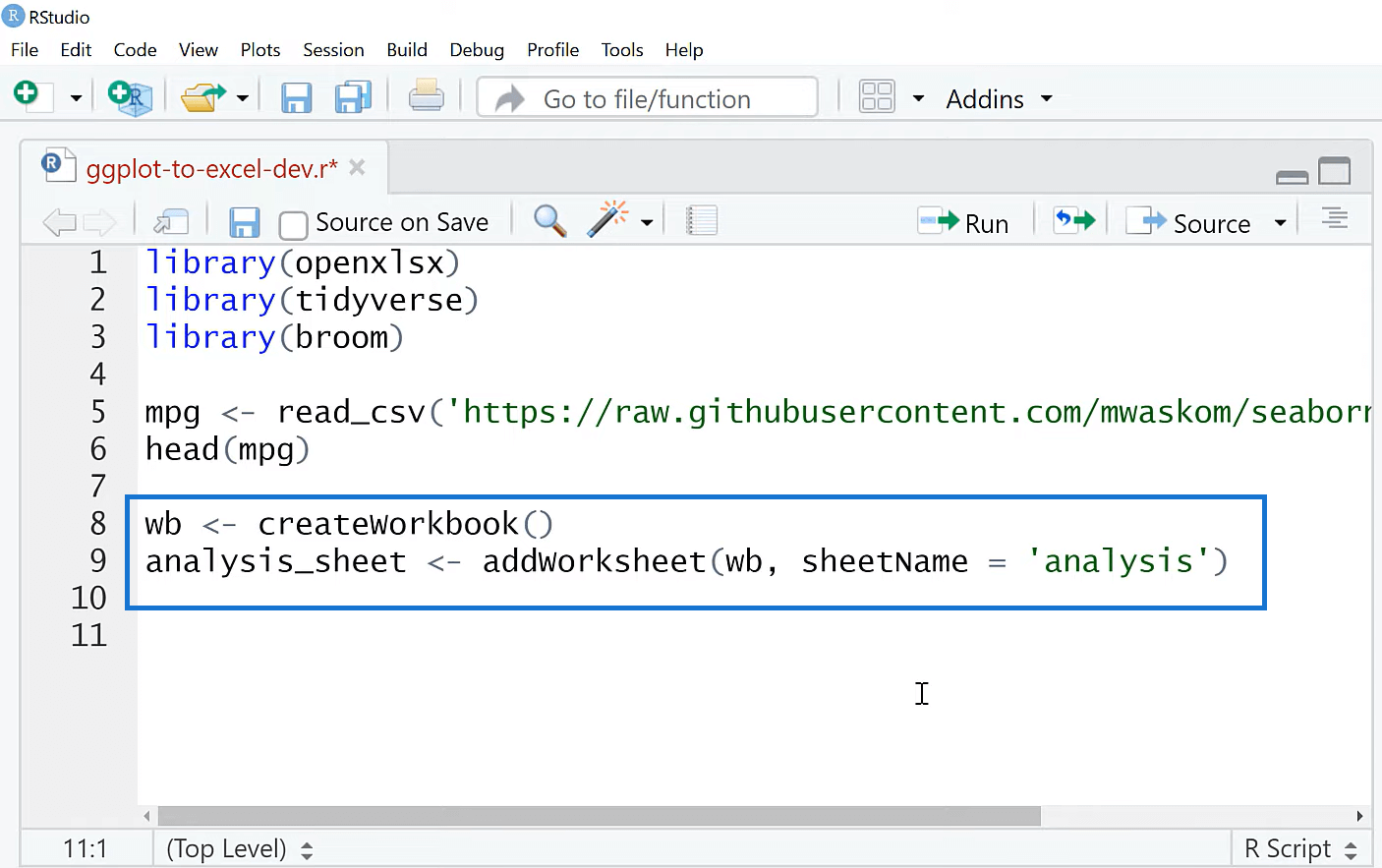
Ich werde eine wirklich einfache lineare Regression durchführen. Wir werden diese Ergebnisse visualisieren und sie dann in Excel übertragen. Ich nenne das mpg_lm für das lineare Modell. R ist eigentlich für statistische Analysen konzipiert und verfügt daher über eine Funktion zur Durchführung einer linearen Regression. Wir werden mpg anhand des Gewichts modellieren. Dies ist eine lineare Regression.
Jetzt werde ich die Ergebnisse aufräumen. Das aufgeräumte Funktionspaket soll einige der Ergebnisse von R in ein konsistenteres, maschinen- und benutzerfreundlicheres Format bringen. Wir haben alles in einer konsistenten Tabellenform gestapelt, sodass es viel einfacher in Excel eingefügt werden kann. Excel hat gerne Dinge in Tabellen.
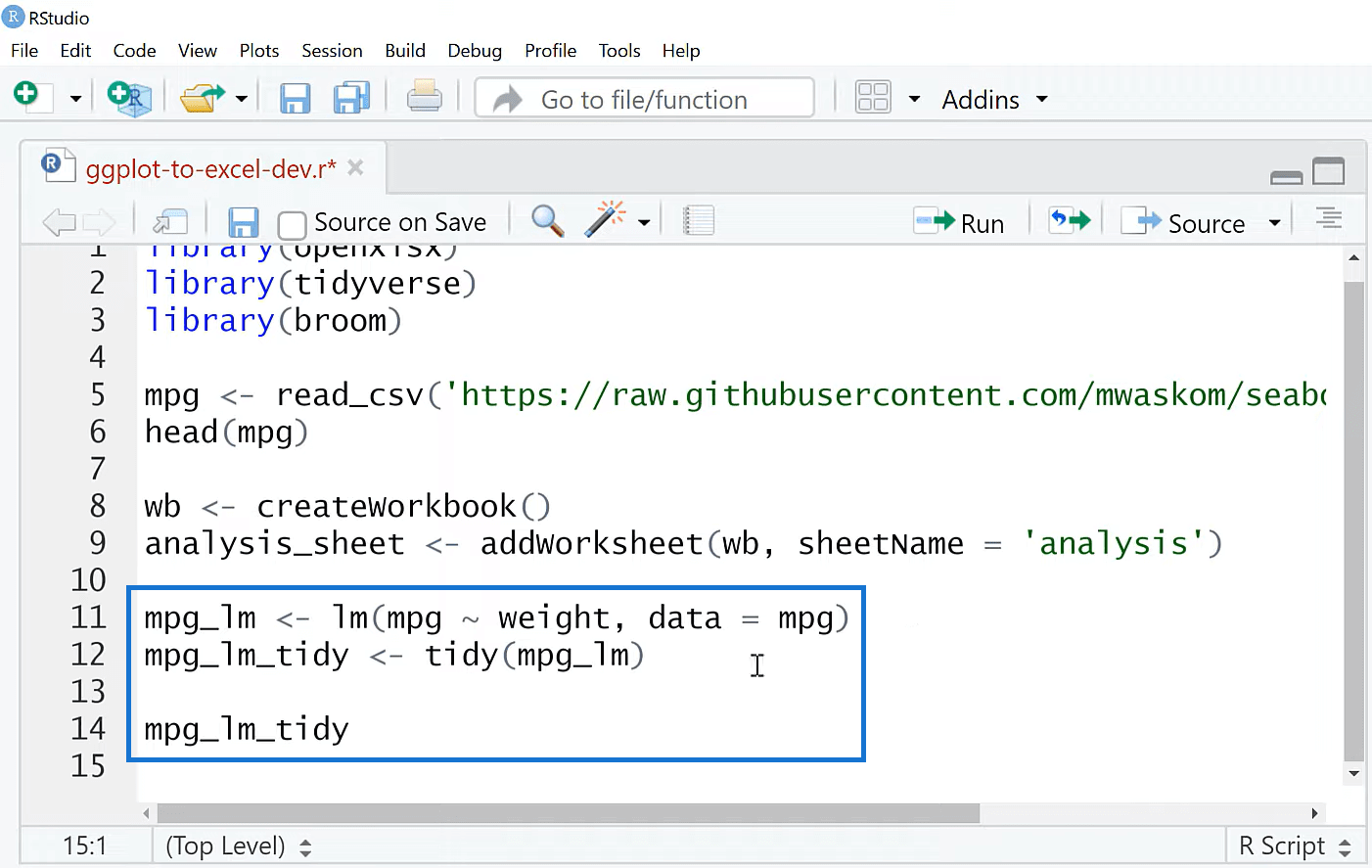
Schreiben wir das jetzt in Excel auf. Ich werde writeDataTable verwenden . Das Blatt wird das Analyseblatt sein , und wir werden sagen, dass X gleich mpg_lm_tidy ist . Dies wird als Tabelle in Excel geschrieben und wir werden die Zeilennamen nicht einschließen.
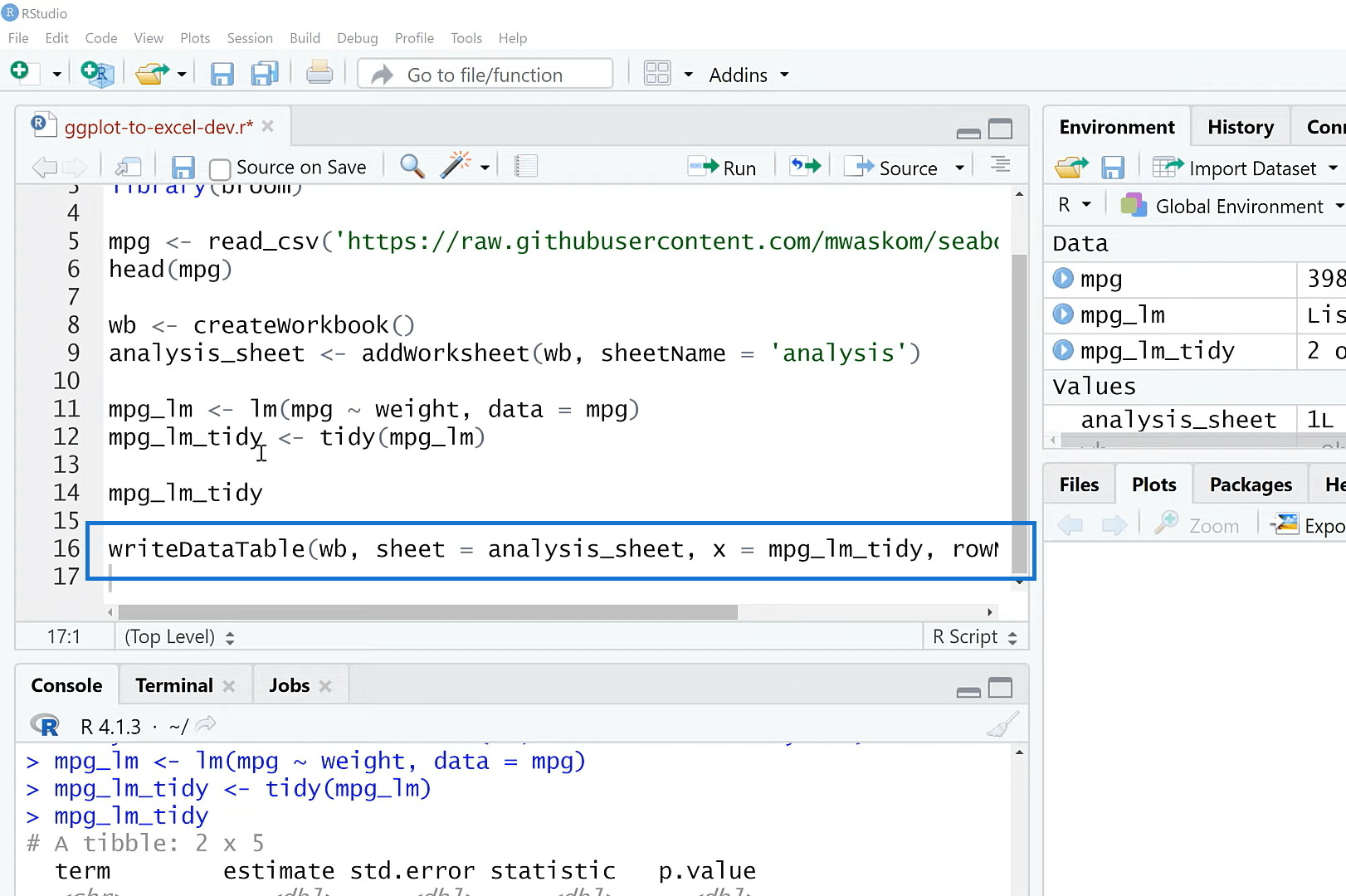
Und dann werden wir das visualisieren. Wir prüfen es zunächst in R und senden die Ergebnisse dann an Excel . Im Grunde genommen erstellen wir hier einen Scannerplot. Ich werde geom_point und dann geom_smooth hinzufügen . Die Methode hier wird lm für das lineare Modell sein. Wenn ich das ausführe, sehen wir unser Regressionsdiagramm.
Wir haben Gewicht auf der X-Achse. Wir haben mgp auf dem Y, und dann sehen wir die absteigende Beziehung hier ist unsere Regressionsanpassungslinie. Wir haben hier also die Koeffizienten, die Anpassungswerte usw.
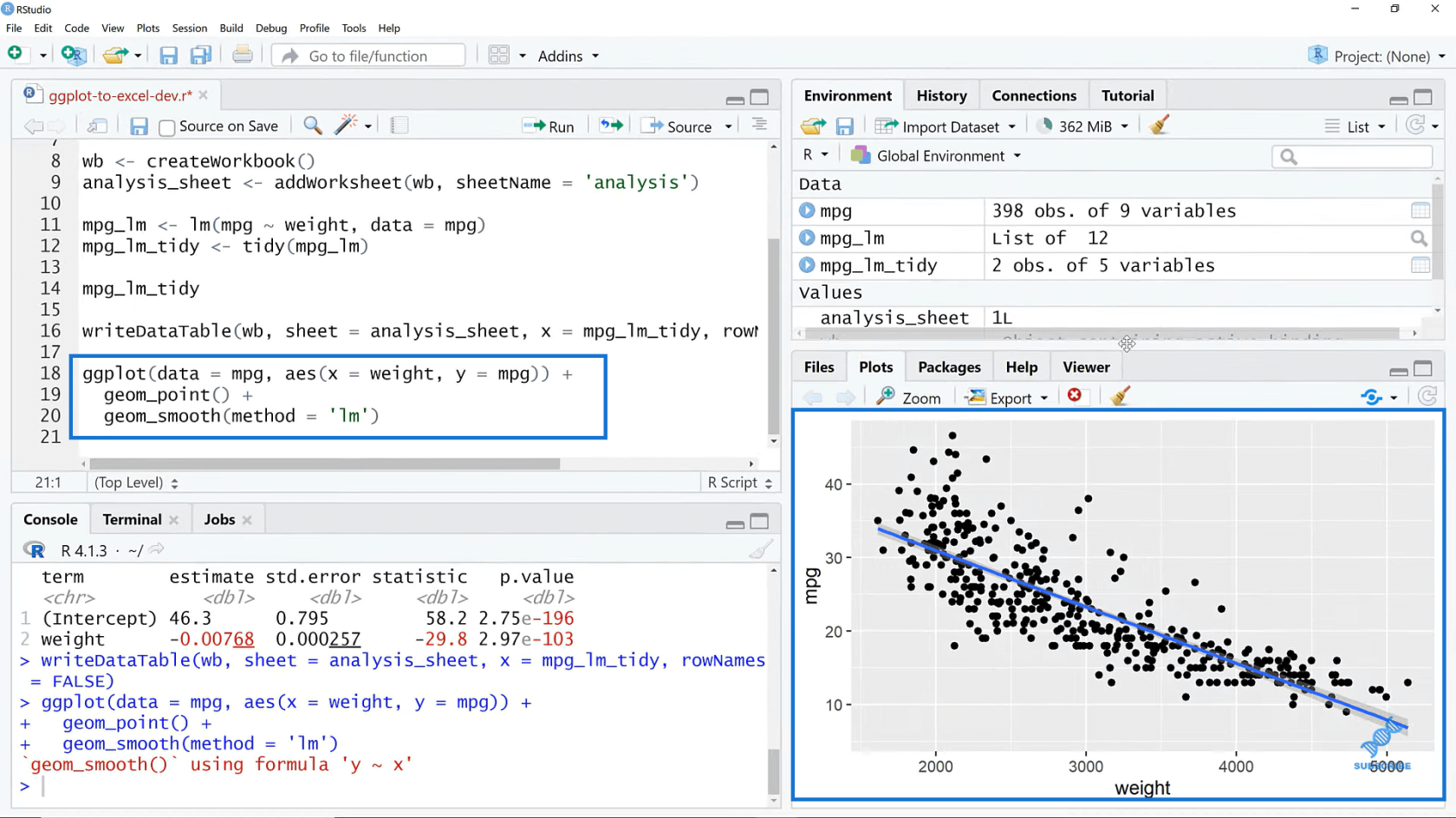
Und dann werden wir die Handlung hinzufügen, damit wir sie auch der Arbeitsmappe hinzufügen können. Das wird insertPlot sein , sagen wir workbook ( wb ), das Blatt wird wieder Analysis_sheet sein , und dann können wir die Startzeile und die Dimensionen angeben.
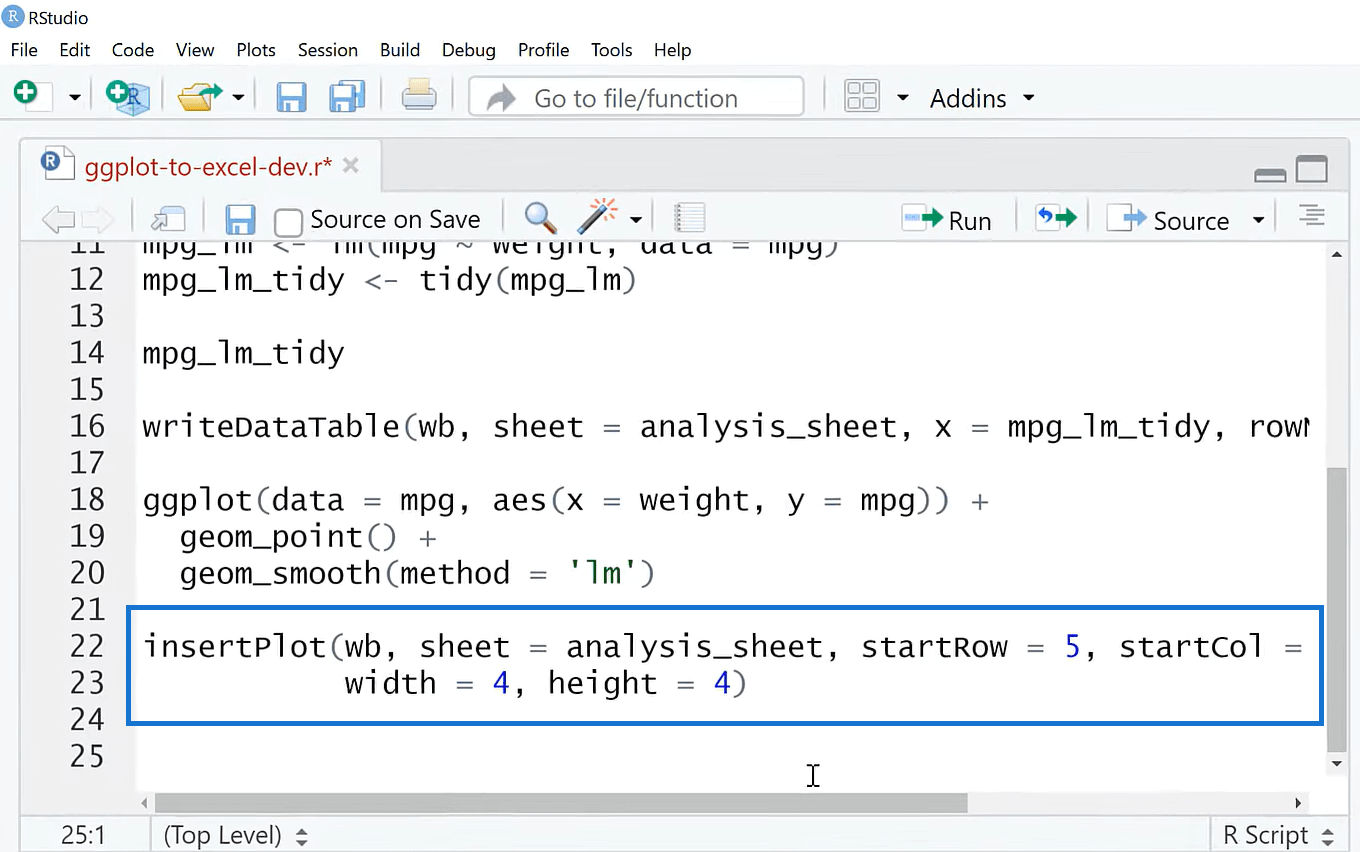
Als letztes möchten wir hier noch näher erläutern, wohin dieser Bericht gehen soll. Ich werde diesen mpg-report aufrufen und dann meine Arbeitsmappe speichern. Ich werde das ausführen, und dann können wir diese Datei holen und einen Blick darauf werfen.
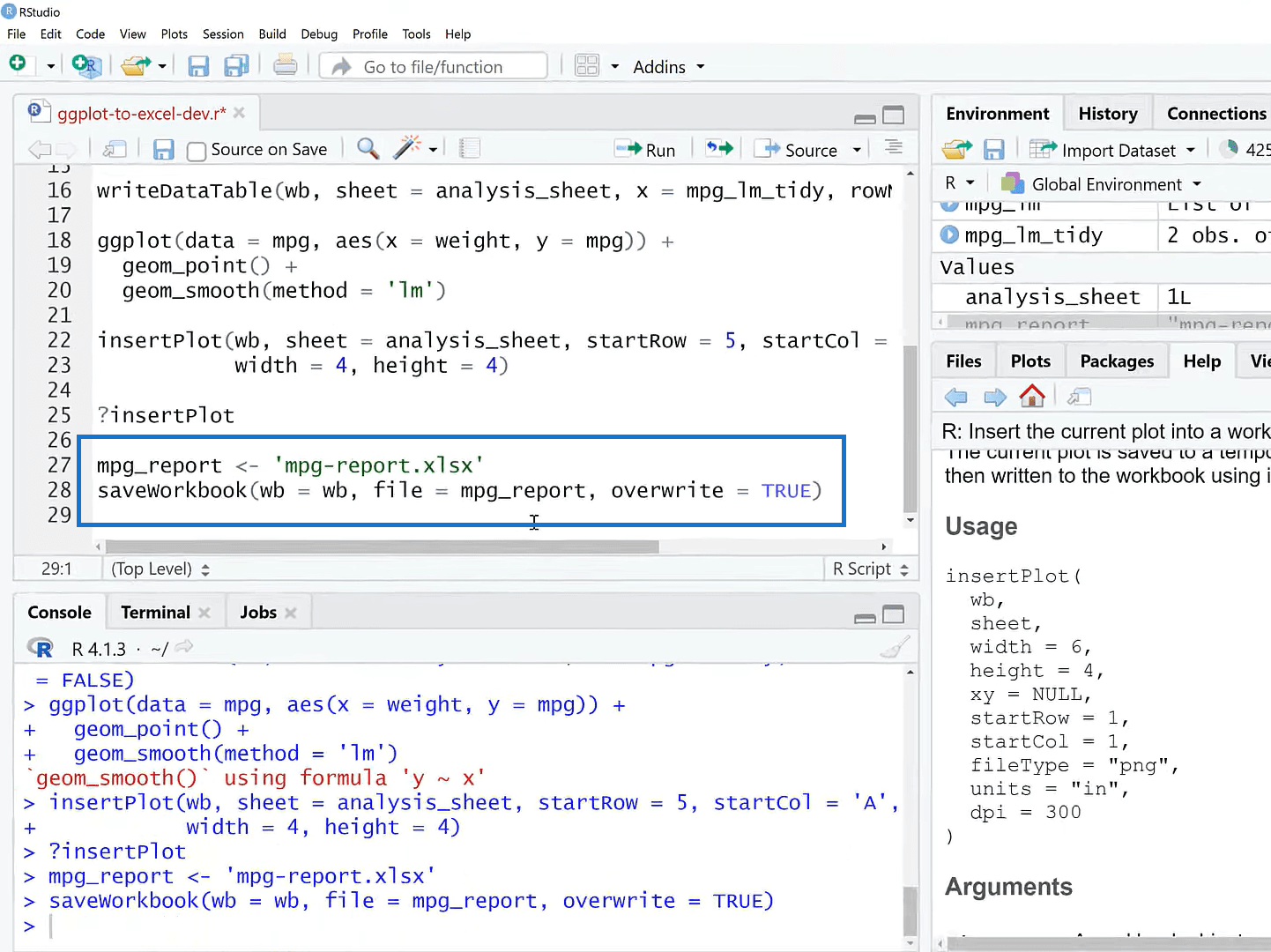
Ich bin jetzt in Excel. Der Ort, an dem diese Datei landet, hängt davon ab, wo sich Ihr Arbeitsverzeichnis in R befindet. Sie können sich also darauf einstellen.
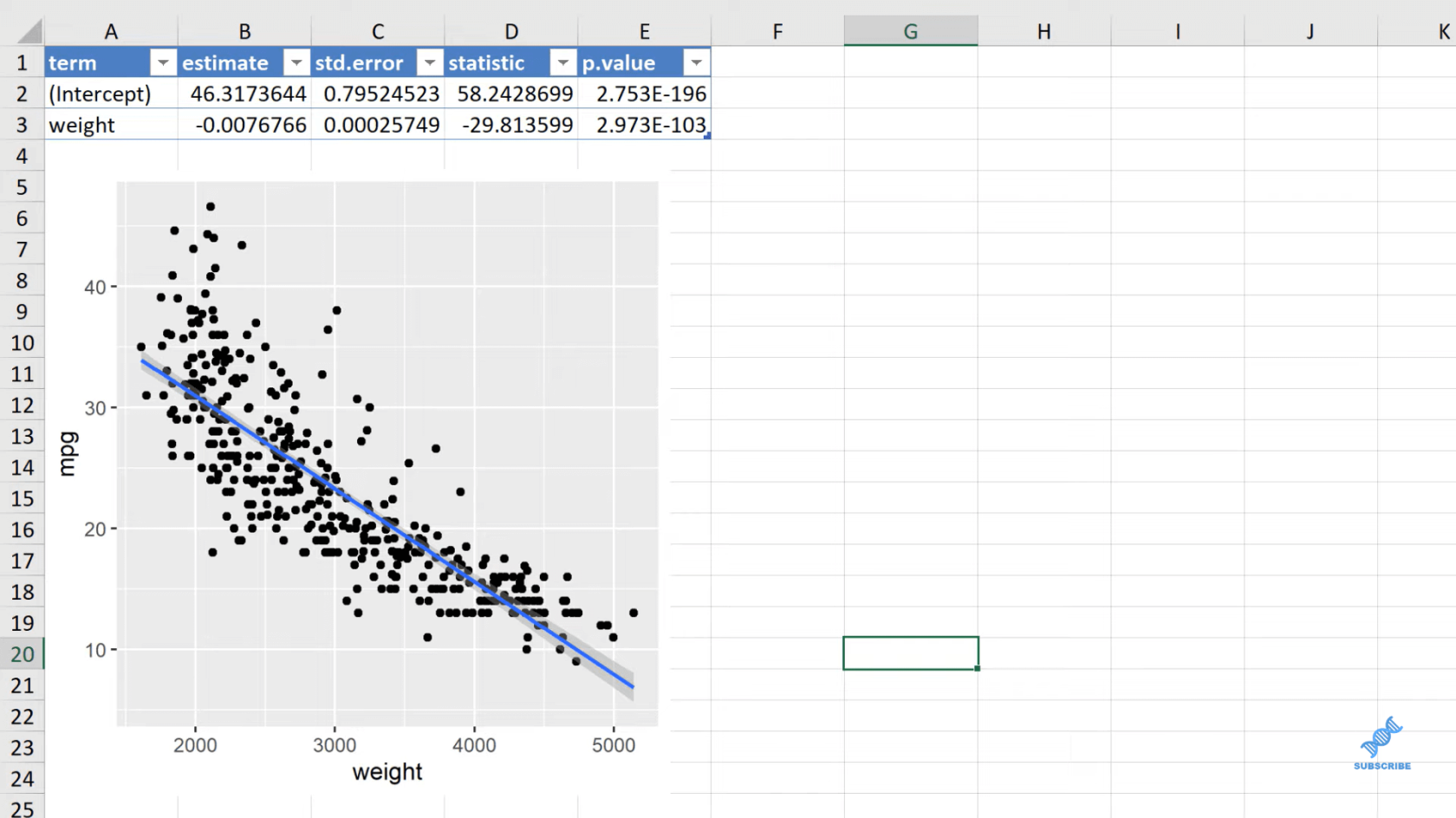
LuckyTemplates mit R und RStudio: Erste Schritte
Drei Möglichkeiten zur Verwendung von R-Skripten in LuckyTemplates-
Datenrahmen in R: Erlernen der Grundlagen
Abschluss
In diesem Tutorial habe ich Ihnen gezeigt, wie Sie ggplot2-Plots in Excel schreiben. Warum sollten Sie dies beim Plotten im Vergleich zu Excel tun? Nun, eine Sache ist die Reproduzierbarkeit von ggplot. Alles ist codegesteuert. Es gibt kein Zeigen und Klicken, und das macht die Dinge anpassbarer.
Der Nachteil besteht jedoch darin, dass sie nicht interaktiv sind. Das Bild ist nur statisch. Wir können nicht darauf klicken. Wir haben keine Tooltips oder ähnliches. ggplot-Plots sind Ihren Benutzern möglicherweise nicht vertraut, das kann also ein weiterer Nachteil sein.
Wir haben uns darauf konzentriert, ggplot2-Plots zu erstellen und diese an Excel zu senden. Sie könnten wirklich einen ganzen Bericht in R für Excel erstellen. Alles, was Sie in Excel tun müssen, können Sie remote von R aus aufrufen. Ein spezieller Anwendungsfall hierfür wären die schwierigen Excel-Diagramme, mit denen Excel wirklich zu kämpfen hat. Excel verfügt über einige statistische Funktionen, sodass R viel einfacher durchzuführen sein wird.
Alles Gute!
In diesem Tutorial erfahren Sie, wie Sie mit Charticulator eine Streudiagramm-Visualisierung für Ihren LuckyTemplates-Bericht erstellen und entwerfen.
Erfahren Sie, wie Sie ein PowerApps-Suchfeld von Grund auf erstellen und es an das Gesamtthema Ihrer App anpassen.
Erlernen Sie ganz einfach zwei komplizierte Power Automate String-Funktionen, die in Microsoft Flows verwendet werden können – die Funktionen substring und indexOf.
Dieses Tutorial konzentriert sich auf die Power Query M-Funktion „number.mod“, um ein abwechselndes 0-1-Muster in der Datumstabelle zu erstellen.
In diesem Tutorial führe ich eine Prognosetechnik durch, bei der ich meine tatsächlichen Ergebnisse mit meinen Prognosen vergleiche und sie kumulativ betrachte.
In diesem Blog erfahren Sie, wie Sie mit Power Automate E-Mail-Anhänge automatisch in SharePoint speichern und E-Mails anschließend löschen.
Erfahren Sie, wie die Do Until Schleifensteuerung in Power Automate funktioniert und welche Schritte zur Implementierung erforderlich sind.
In diesem Tutorial erfahren Sie, wie Sie mithilfe der ALLSELECTED-Funktion einen dynamischen gleitenden Durchschnitt in LuckyTemplates berechnen können.
Durch diesen Artikel erhalten wir ein klares und besseres Verständnis für die dynamische Berechnung einer laufenden oder kumulativen Gesamtsumme in LuckyTemplates.
Erfahren und verstehen Sie die Bedeutung und ordnungsgemäße Verwendung der Power Automate-Aktionssteuerung „Auf jede anwenden“ in unseren Microsoft-Workflows.








