Streudiagramm-Visualisierungen mit Charticulator

In diesem Tutorial erfahren Sie, wie Sie mit Charticulator eine Streudiagramm-Visualisierung für Ihren LuckyTemplates-Bericht erstellen und entwerfen.
In diesem Tutorial erfahren Sie, wie Sie Daten in einem Dashboard für Einzelhandelswebsites gruppieren . Sie können Daten einfach überwachen und sammeln, indem Sie Daten und Werte gruppieren.
Daten wie der Name des Kunden und des Verkäufers stehen Ihnen zur Verfügung, damit Sie den Leistungsstatus Ihrer Websites, Kunden und Produkte verfolgen können.
Inhaltsverzeichnis
Gruppieren von Einzelhandelsseiten
Anstatt alle Einzelhandelsstandorte zu präsentieren, können Sie sie in drei verschiedene regionale Bereiche unterteilen. Sie können zwischen Südosten, Mittlerem Osten und Nordosten Amerikas wählen.
Integrieren Sie den Bundesstaat in die Legende der Kartendarstellungen, um die verschiedenen Regionen, die Sie verkaufen, aufzuschlüsseln. Gehen Sie dann zum Filterbereich und filtern Sie die verschiedenen Regionen. In diesem Fall sind es Florida und Georgia.
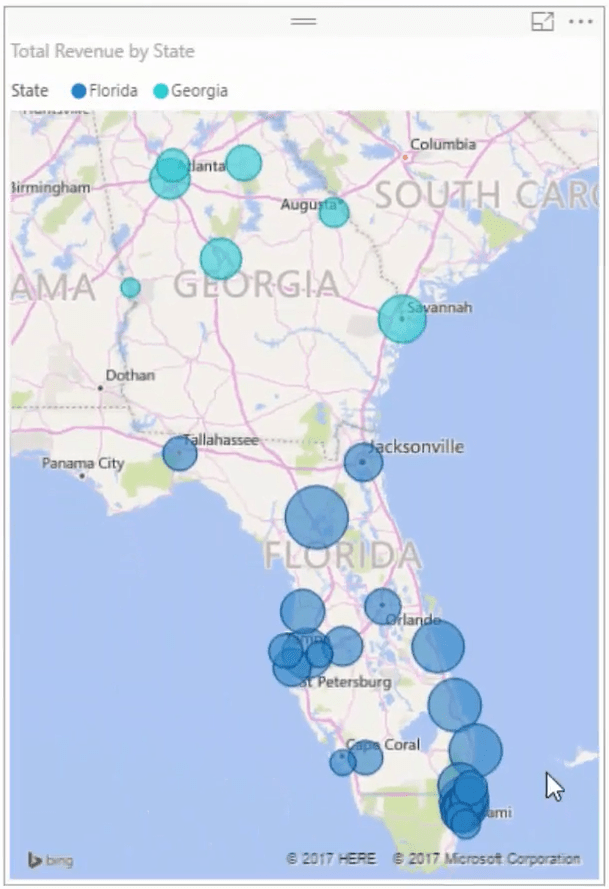
Sie können jetzt eine kleinere Teilmenge der Informationen aus der Visualisierung sehen.
Entfernen Sie anschließend den Titel und die Legenden, denn später erfahren Sie, wie Sie sie hervorheben und hervorheben, worum es in den Bildern geht.
Daten in Visualisierungen aufteilen
Als nächstes erstellen Sie ein Donut-Diagramm. Bringen Sie erneut „ State“ unter „Legende“ ein und verwenden Sie anstelle von „ Total Revenue“ „Revenue Within Time Frame“ im Abschnitt „Value“. Gehen Sie nun zum Filterbereich und wählen Sie Florida und Georgia aus. Entfernen Sie den Header.
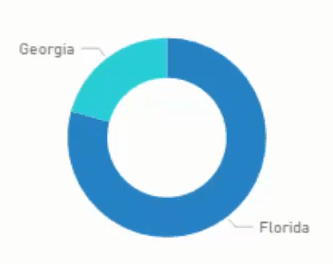
Wenn Sie sich Ihre Visualisierungen ansehen, werden sie sich alle ändern, wenn Sie einen Zeitrahmen auswählen.
Kopieren Sie als Nächstes das Ringdiagramm und ersetzen Sie Legend durch Name . Ändern Sie die Visualisierung in ein gestapeltes Balkendiagramm. Ändern Sie die Sortierreihenfolge in „ Umsatz innerhalb des Zeitrahmens“ .
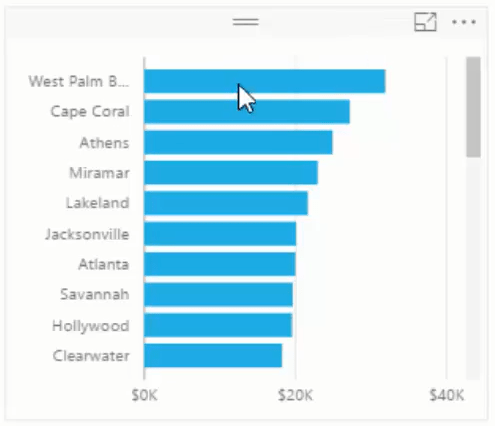
Kopieren Sie dieses Diagramm zweimal und ändern Sie die Achse beider in „ Customer Name“ und „Salesperson Name“ .
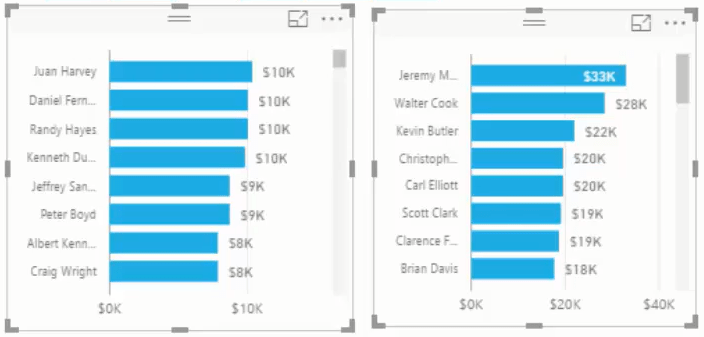
Das Kopieren und Einfügen von Visualisierungen beschleunigt die Entwicklung Ihres Dashboards in LuckyTemplates, sodass Sie es unbedingt nutzen müssen.
Von dort aus können Sie einige Anpassungen an Ihren Bildern vornehmen. Reduzieren Sie zunächst die Größe der Beschriftungen und fügen Sie Datenbeschriftungen hinzu. Als nächstes können Sie Farben für den Hintergrund und die Visualisierungen festlegen.
Erstellen Sie ein Rechteck und füllen Sie es mit Farbe. Fügen Sie der Form Transparenz hinzu und platzieren Sie sie hinter Ihren Bildern. Die Form im Hintergrund hebt alle wichtigen Informationen in Ihrem Dashboard hervor. Sie müssen sicherstellen, dass die Form an die Rückseite der angezeigten Informationen gesendet wird.

Sie müssen alles einrichten, da Sie diese Visuals für die anderen Bereiche zweimal kopieren und einfügen müssen. Die Werte jeder Informationszeile ändern sich dann je nach den verschiedenen von Ihnen ausgewählten Regionen.
Abschluss
Wenn Sie Daten gruppieren und alle Einzelhandelsstandorte nach Regionen aufschlüsseln, können Sie problemlos auf die benötigten Daten zugreifen. Wenn die Websites organisiert und kategorisiert sind, ist es viel einfacher, Informationen zu finden.
Durch die Gruppierung von Informationen wird die Datenerfassung zum Kinderspiel. Sie können problemlos zu jeder Datengruppe wechseln und die benötigten Werte abrufen.
Alles Gute,
In diesem Tutorial erfahren Sie, wie Sie mit Charticulator eine Streudiagramm-Visualisierung für Ihren LuckyTemplates-Bericht erstellen und entwerfen.
Erfahren Sie, wie Sie ein PowerApps-Suchfeld von Grund auf erstellen und es an das Gesamtthema Ihrer App anpassen.
Erlernen Sie ganz einfach zwei komplizierte Power Automate String-Funktionen, die in Microsoft Flows verwendet werden können – die Funktionen substring und indexOf.
Dieses Tutorial konzentriert sich auf die Power Query M-Funktion „number.mod“, um ein abwechselndes 0-1-Muster in der Datumstabelle zu erstellen.
In diesem Tutorial führe ich eine Prognosetechnik durch, bei der ich meine tatsächlichen Ergebnisse mit meinen Prognosen vergleiche und sie kumulativ betrachte.
In diesem Blog erfahren Sie, wie Sie mit Power Automate E-Mail-Anhänge automatisch in SharePoint speichern und E-Mails anschließend löschen.
Erfahren Sie, wie die Do Until Schleifensteuerung in Power Automate funktioniert und welche Schritte zur Implementierung erforderlich sind.
In diesem Tutorial erfahren Sie, wie Sie mithilfe der ALLSELECTED-Funktion einen dynamischen gleitenden Durchschnitt in LuckyTemplates berechnen können.
Durch diesen Artikel erhalten wir ein klares und besseres Verständnis für die dynamische Berechnung einer laufenden oder kumulativen Gesamtsumme in LuckyTemplates.
Erfahren und verstehen Sie die Bedeutung und ordnungsgemäße Verwendung der Power Automate-Aktionssteuerung „Auf jede anwenden“ in unseren Microsoft-Workflows.








