Streudiagramm-Visualisierungen mit Charticulator

In diesem Tutorial erfahren Sie, wie Sie mit Charticulator eine Streudiagramm-Visualisierung für Ihren LuckyTemplates-Bericht erstellen und entwerfen.
In diesem Tutorial besprechen wir die nicht so beliebte Visualisierung in LuckyTemplates namens Hanteldiagramme . Ein Hanteldiagramm wird üblicherweise verwendet, um den Vergleich zwischen zwei oder mehr Gruppen von Datenpunkten anzuzeigen. Dies wird manchmal auch als DNA-Diagramm bezeichnet.
Hier ist ein Beispiel für ein Hanteldiagramm . Dies wird mit Charticulator erstellt und nicht mit einer benutzerdefinierten Visualisierung vom Marktplatz.
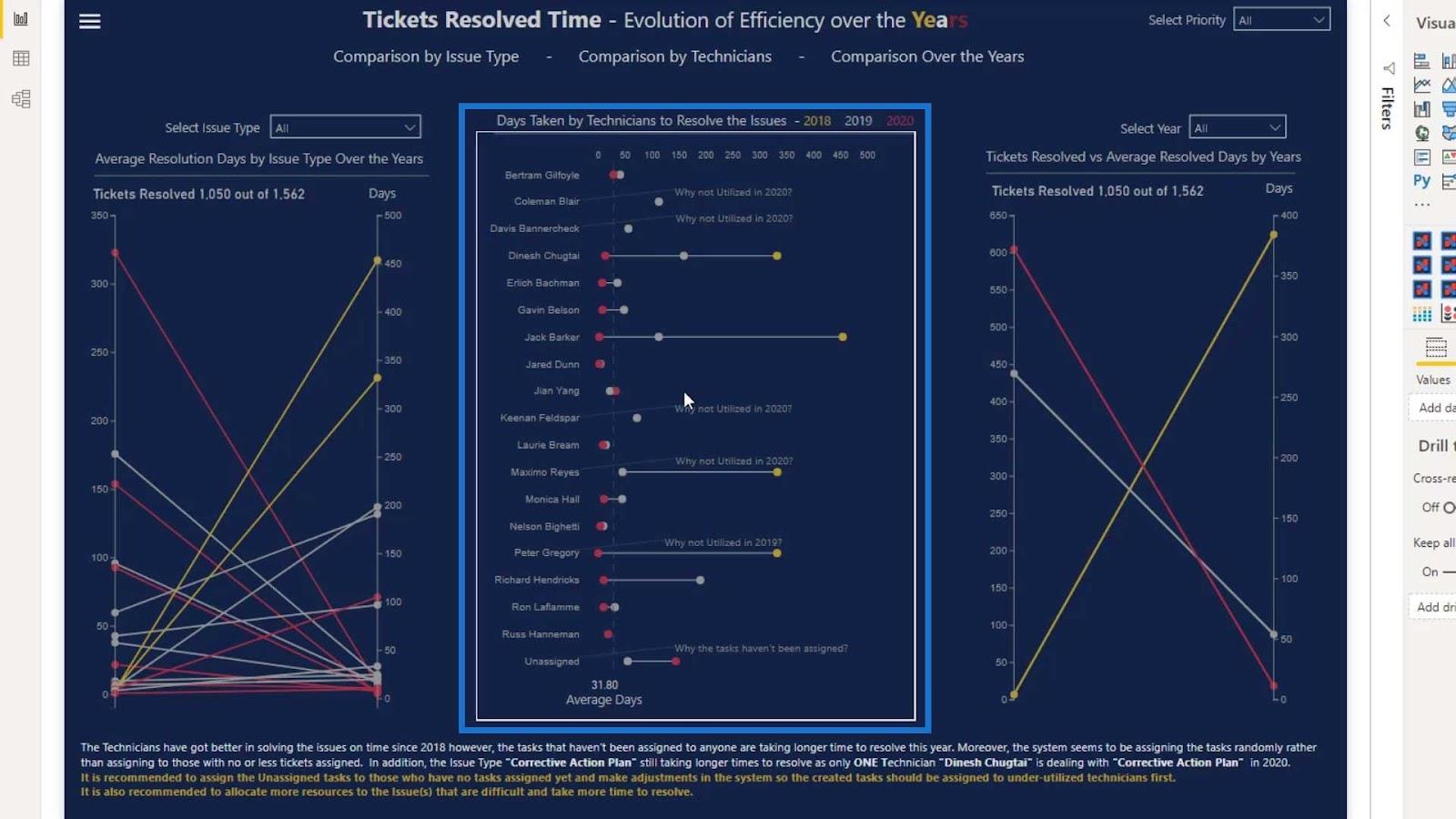
Für dieses Tutorial verwenden wir jedoch ein benutzerdefiniertes Hanteldiagramm-Visual vom Marktplatz.
Inhaltsverzeichnis
Erstellen von Hanteldiagrammen in LuckyTemplates
Klicken Sie auf die drei Punkte unter dem Bereich „Visualisierungen“ und wählen Sie dann „ Weitere Visuals abrufen“ aus .
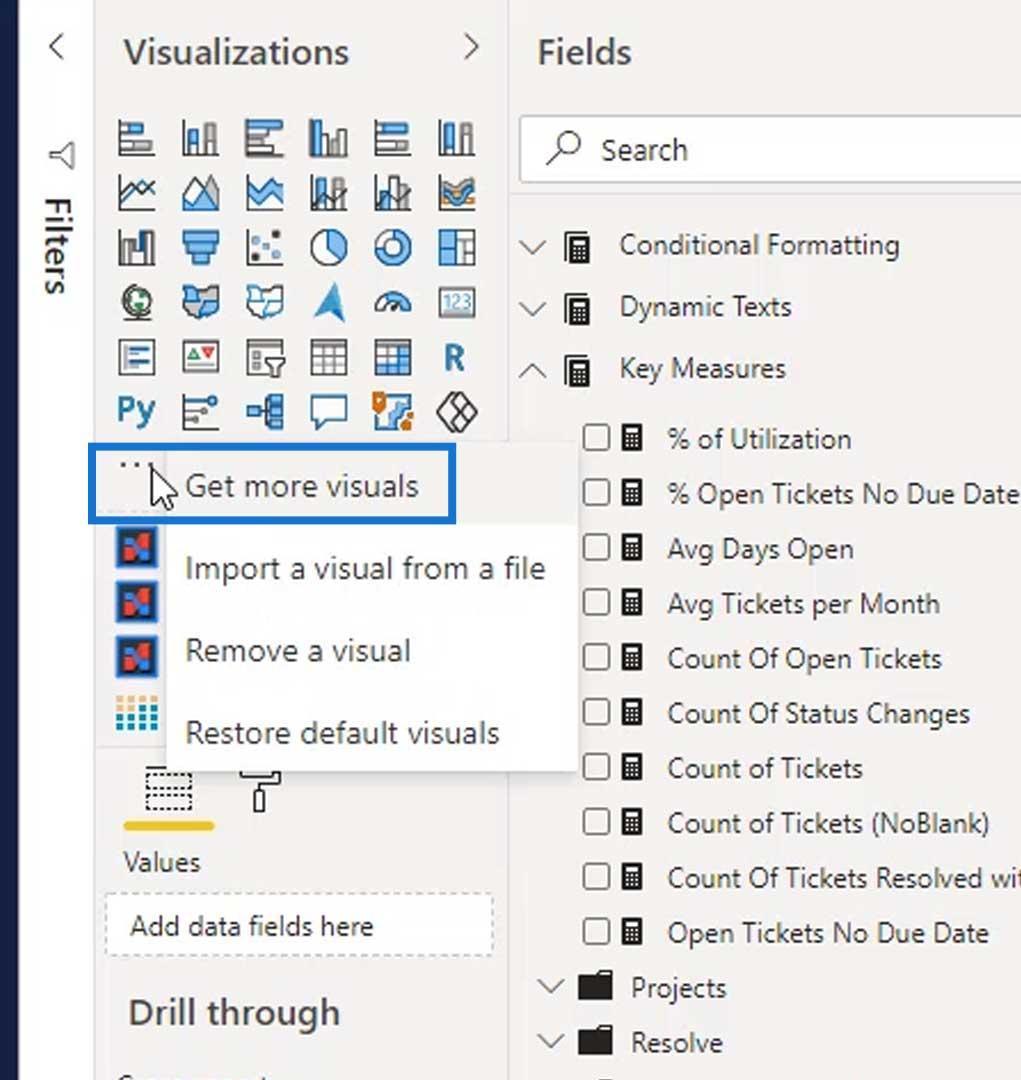
Suchen Sie im Suchfeld nach „ Hanteldiagramm “ und fügen Sie dann das Hanteldiagramm von MAQ Software hinzu .
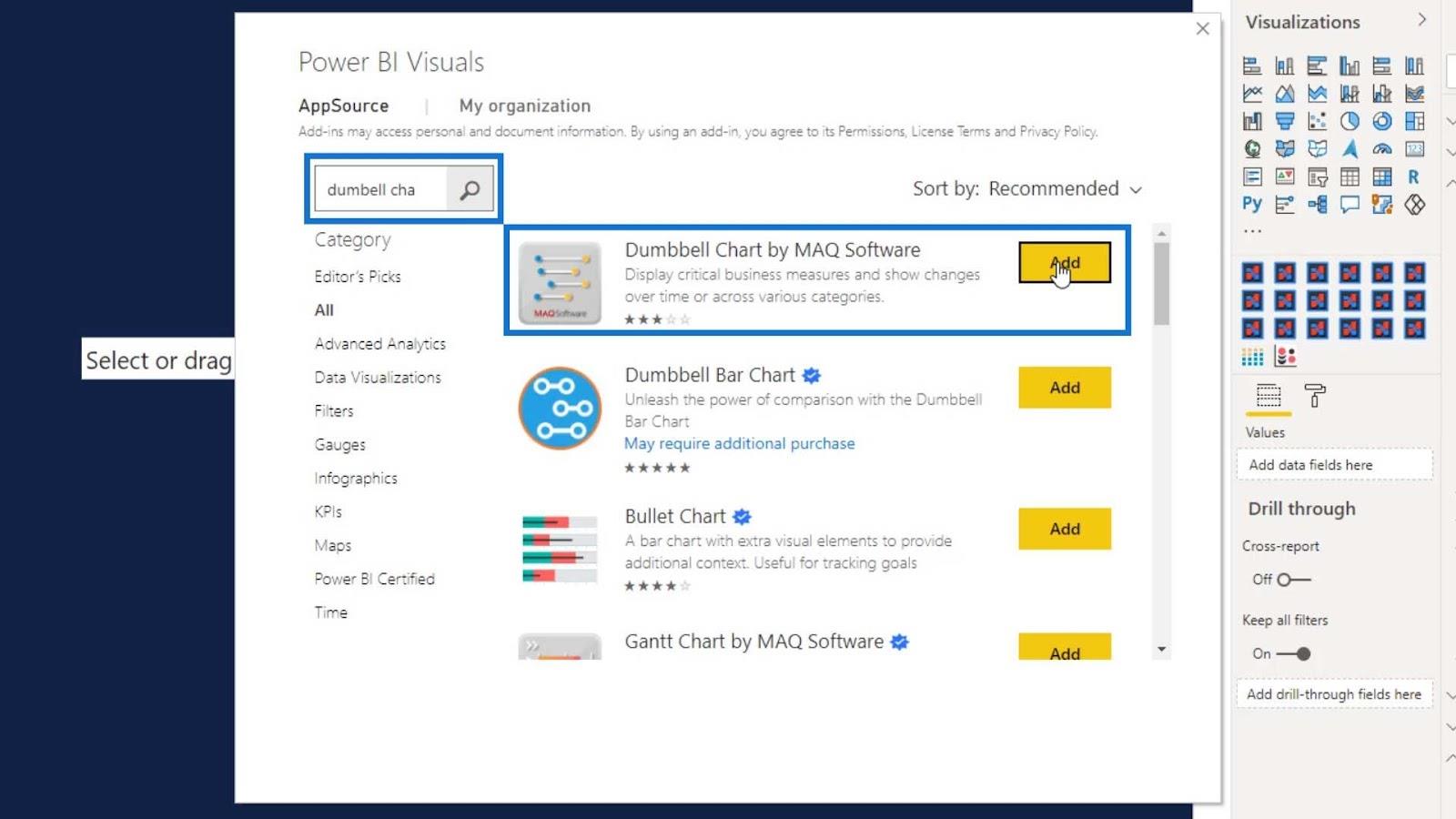
Fügen Sie es anschließend zu unserer Berichtsseite hinzu und ändern Sie die Größe wie im Bild gezeigt.
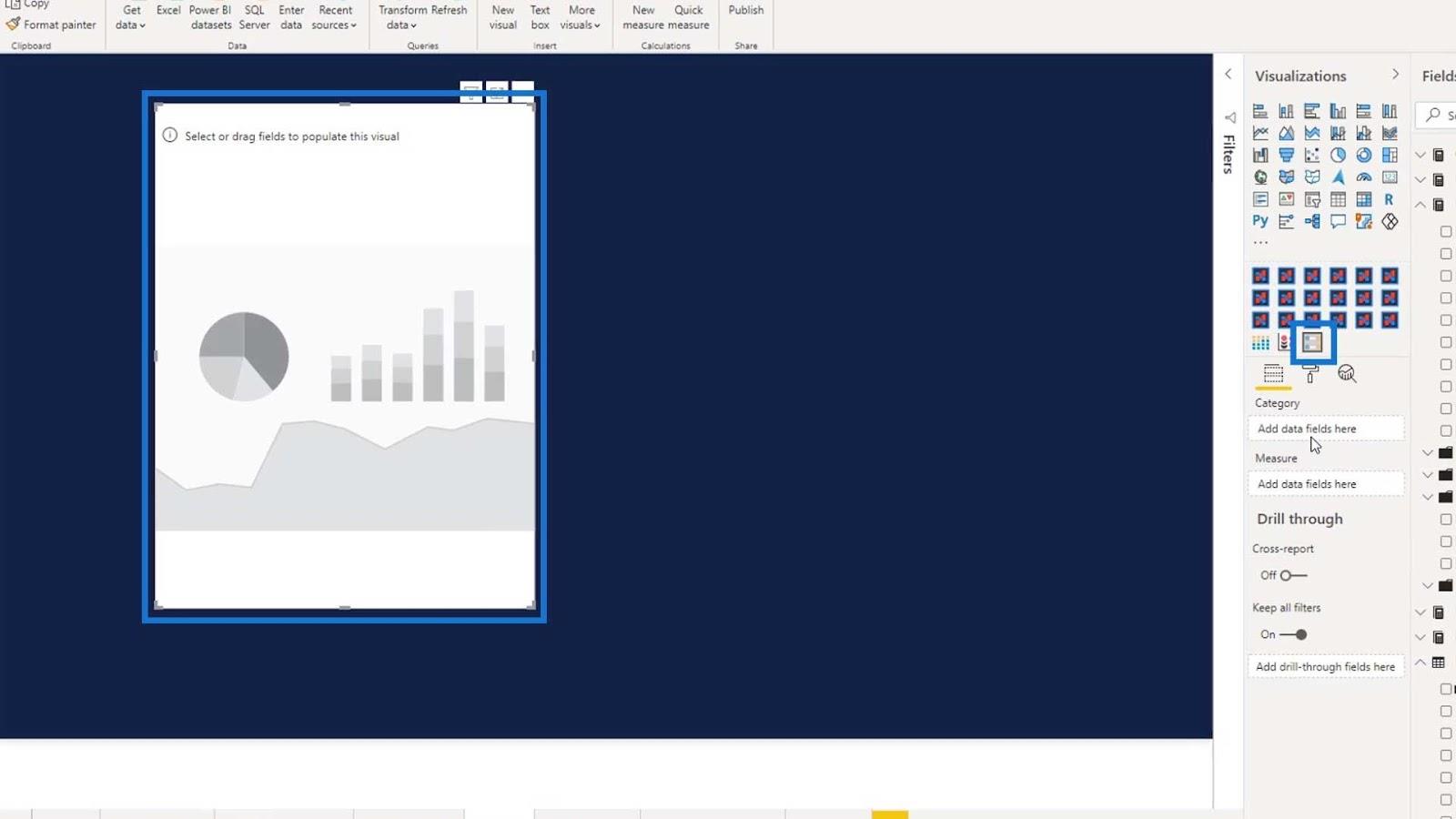
Um dieses Visual verwenden zu können, muss das R-Skript auf unserem LuckyTemplates installiert sein. Um das R-Skript zu aktivieren oder zu installieren , klicken Sie in der Menüleiste auf Datei .
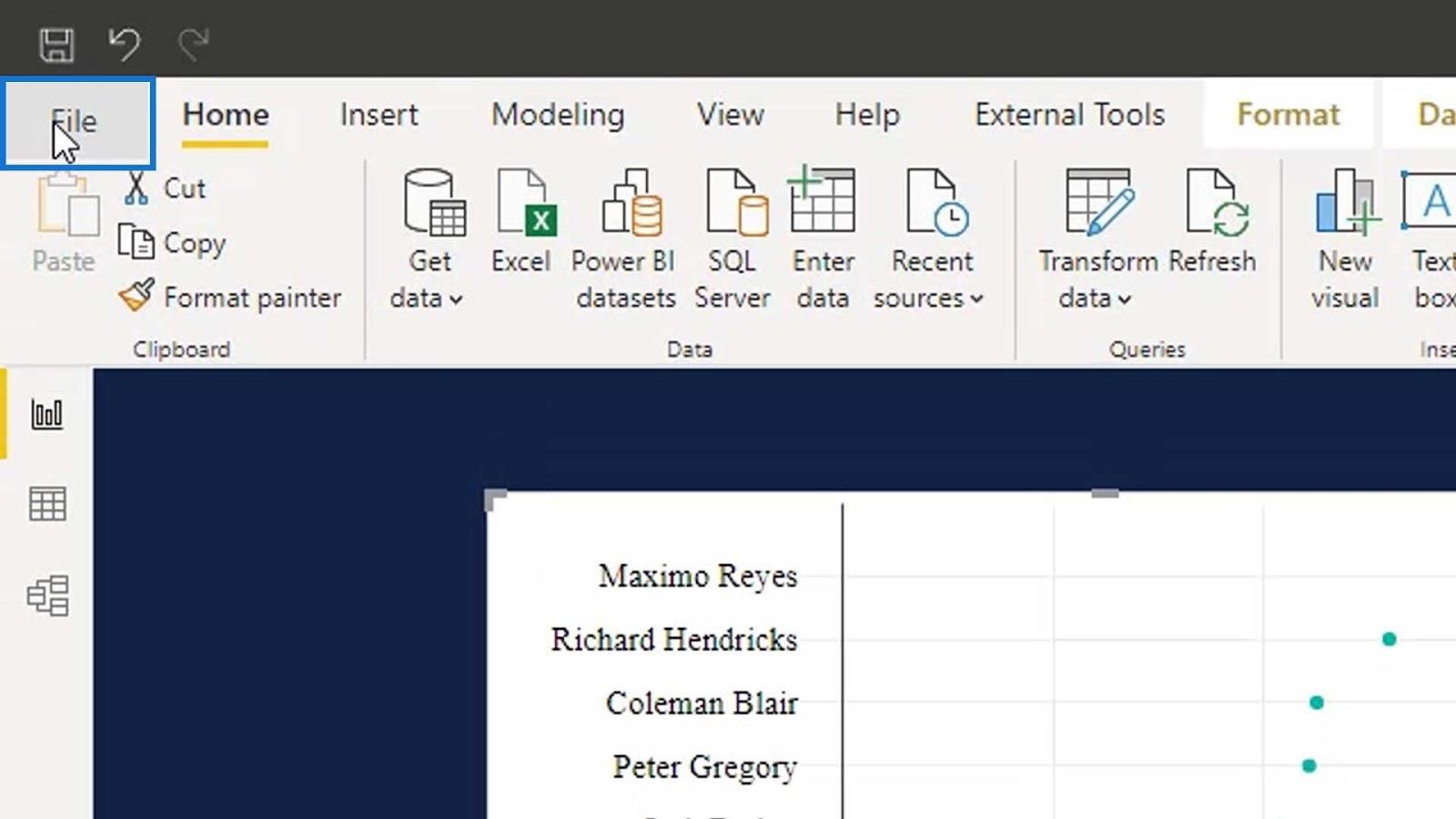
Gehen Sie zu Optionen und Einstellungen und klicken Sie dann auf Optionen .
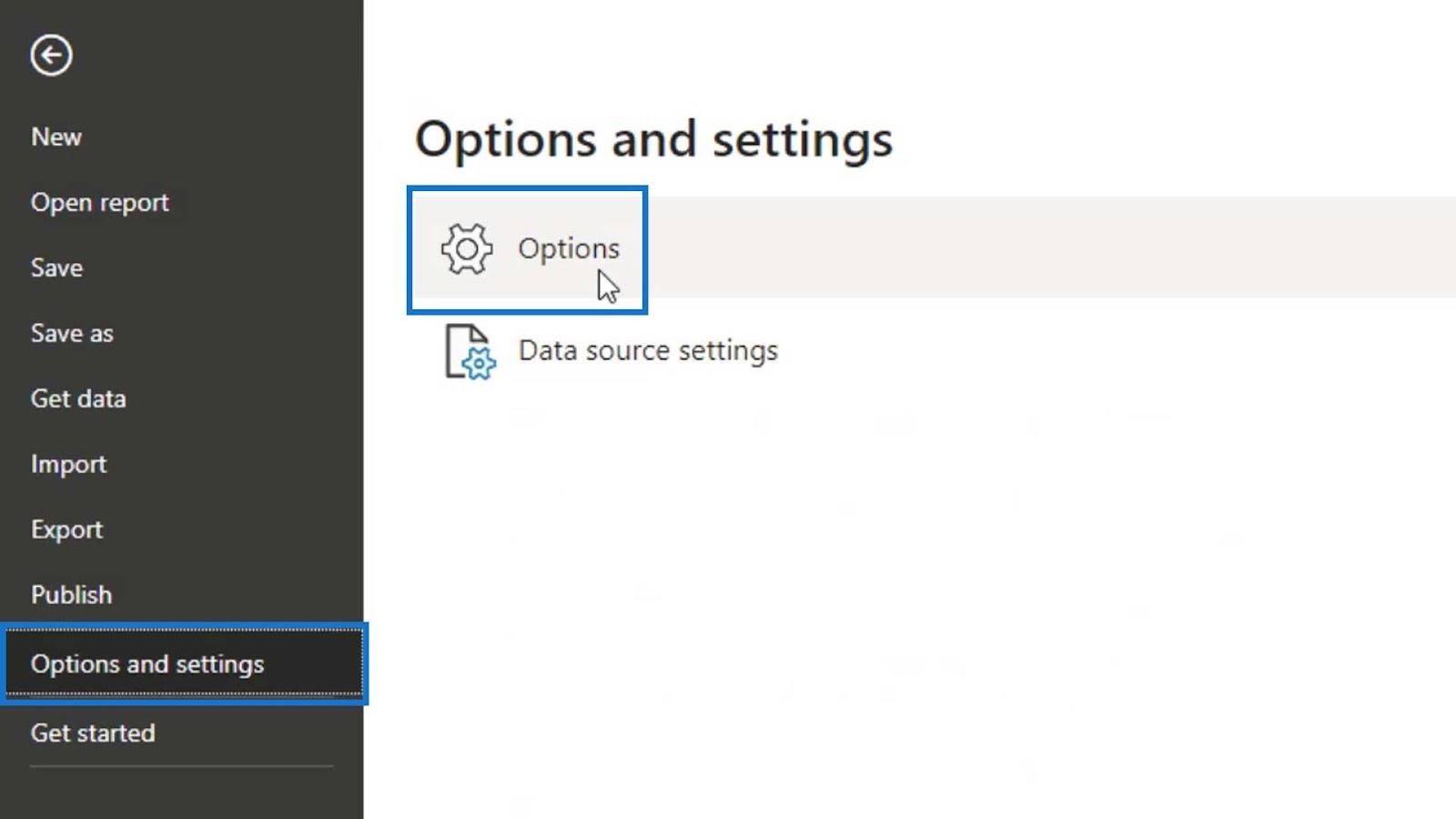
Wählen Sie R-Skripting aus . Klicken Sie dann auf „ So installieren Sie R “, um das R-Skript zu installieren . Stellen Sie sicher, dass Sie LuckyTemplates nach der Installation neu starten.
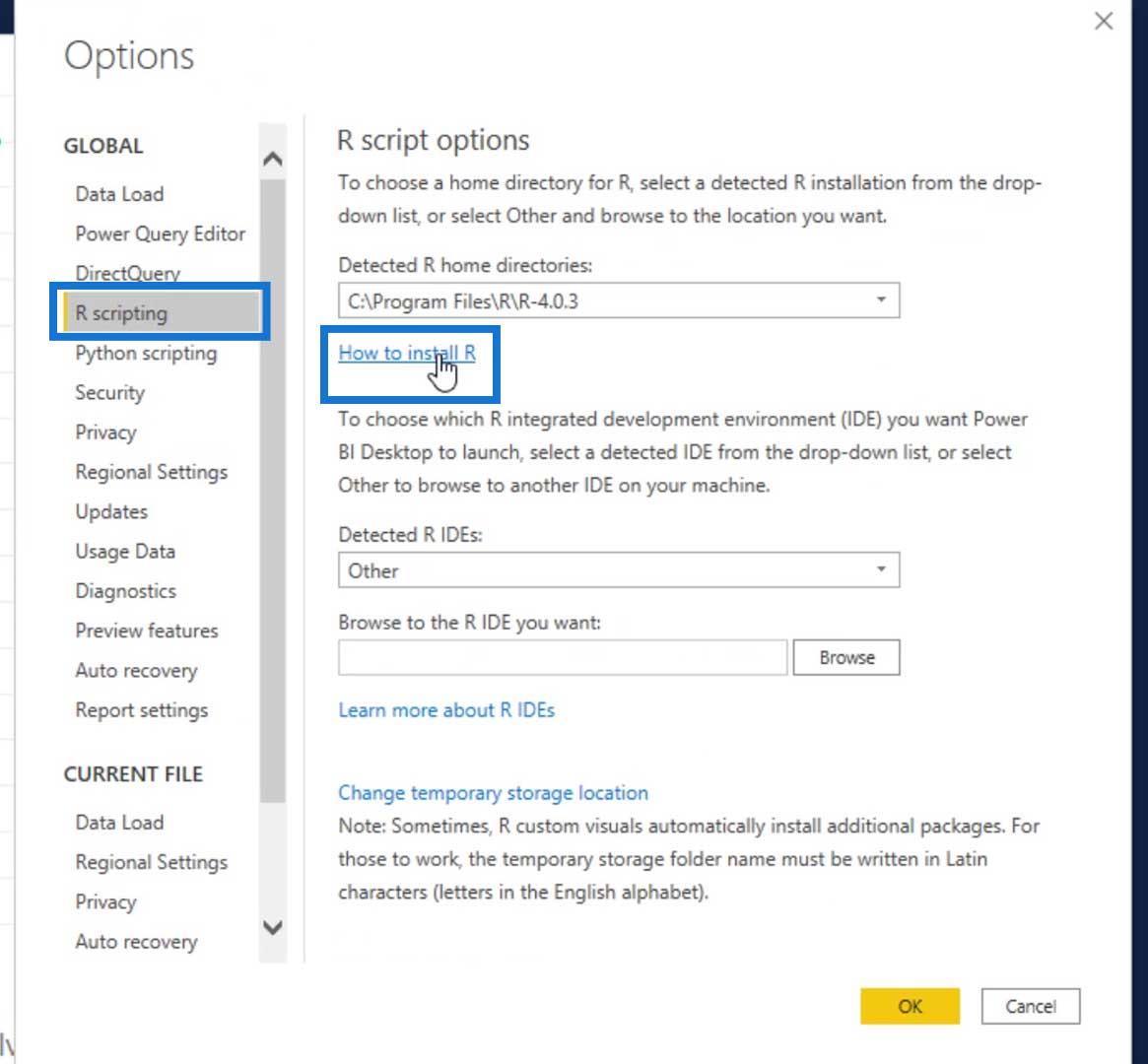
Im Feld Kategorie fügen wir Assignee hinzu . Genau wie ich im Dot-Plot- Tutorial erwähnt habe, ist der Beauftragte für die Lösung des von den Mitarbeitern in der Organisation verursachten Problems verantwortlich.
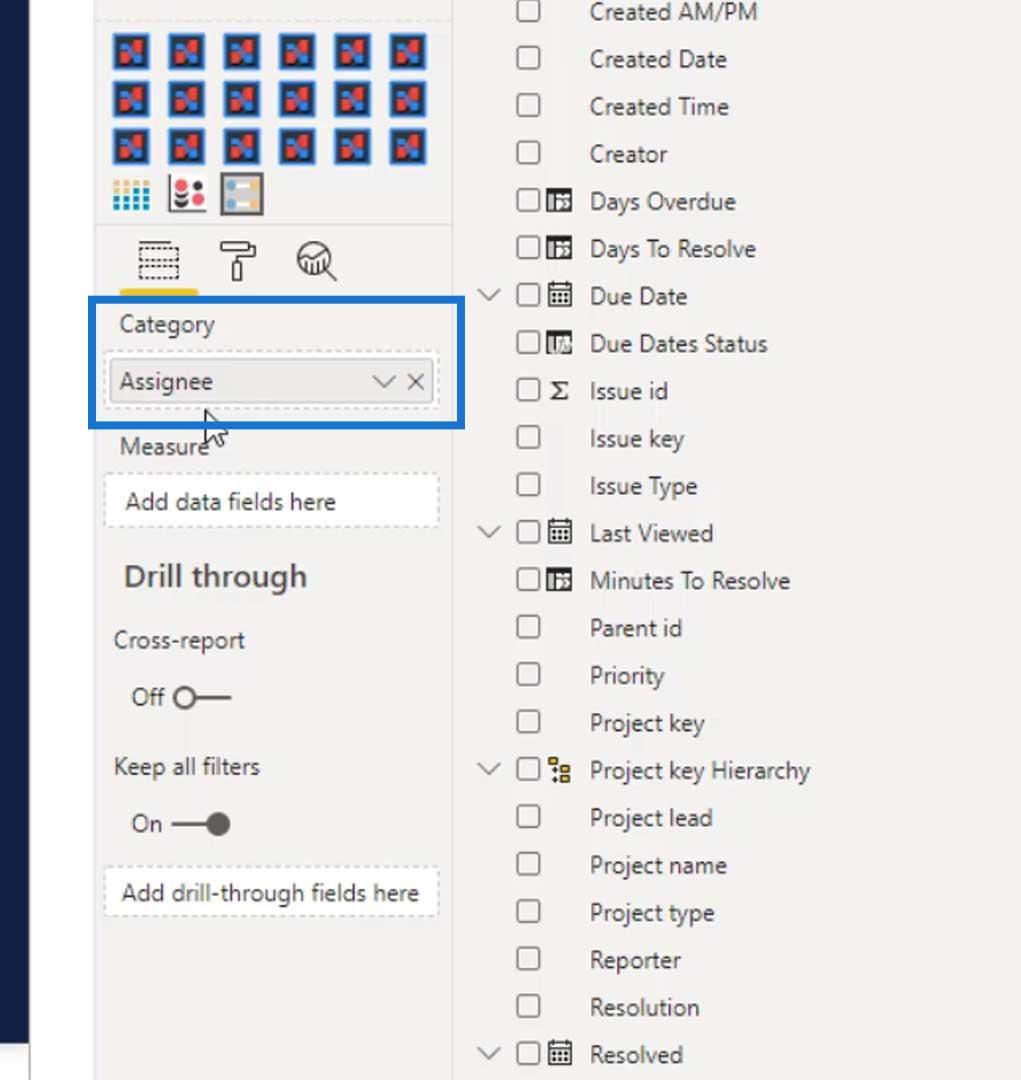
Für das Feld „Kennzahl“ verwenden wir die Kennzahl „Avg Days To Resolve“ .
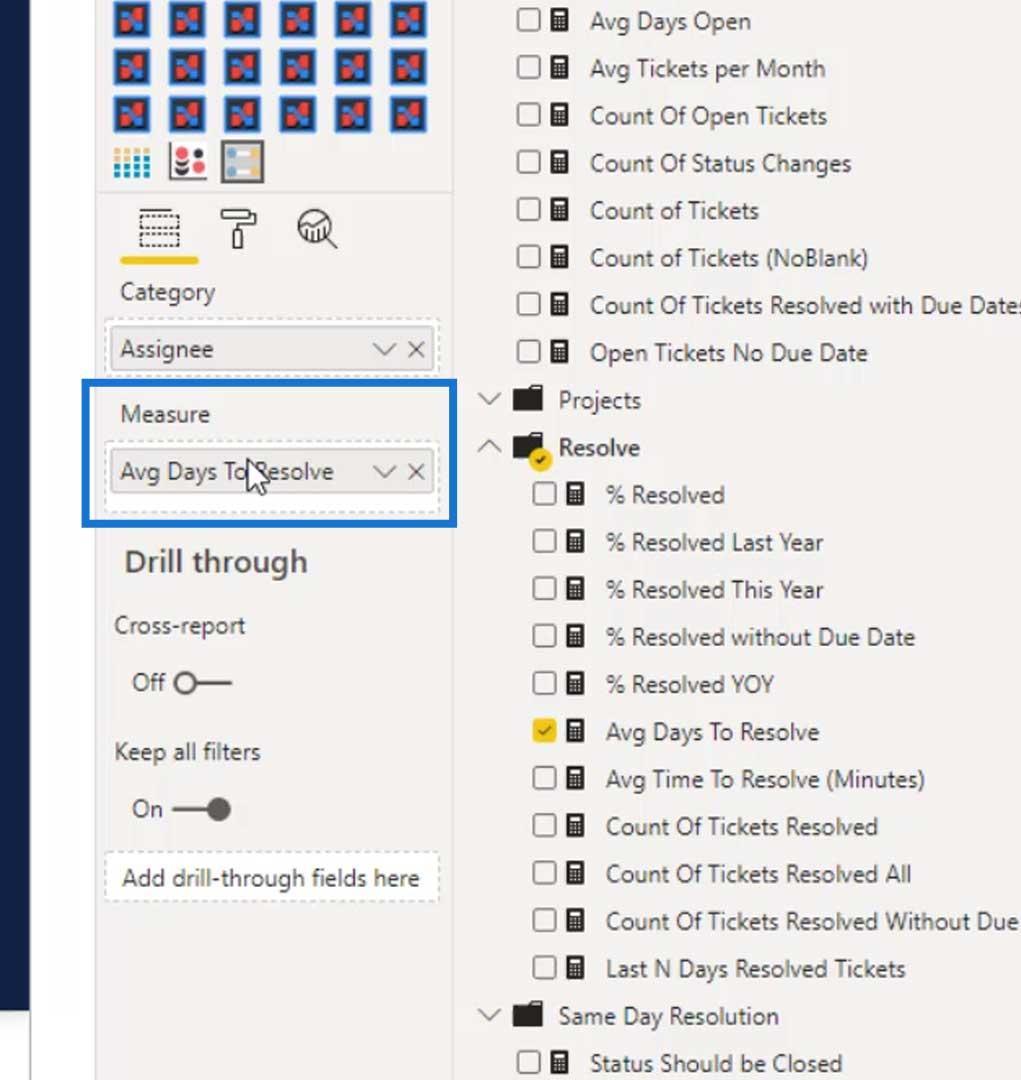
Die Ausgabe sollte nun so aussehen. Es stehen auch verschiedene Werkzeuge zum Zoomen, Schwenken, Auswählen und andere Werkzeuge zur Verfügung.
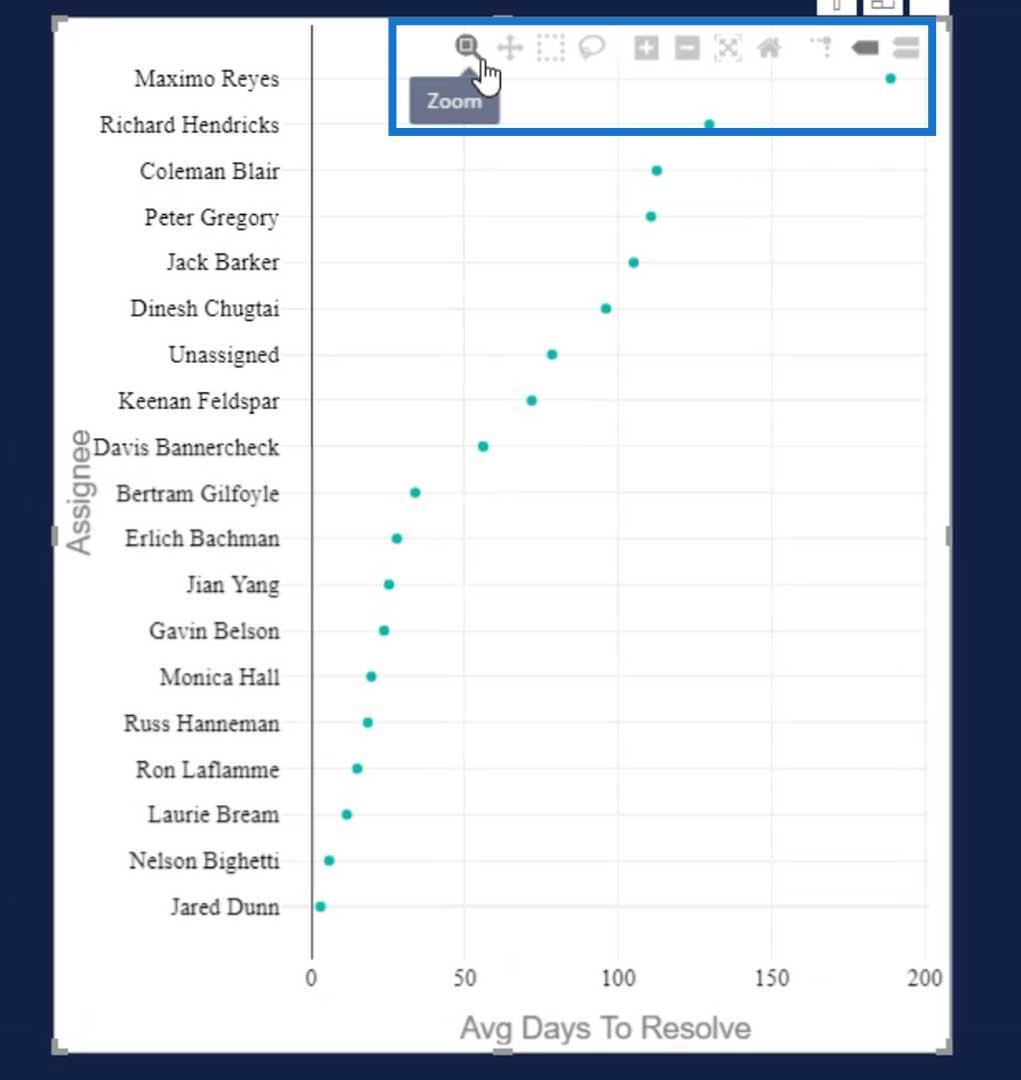
Einschränkungen von Hanteldiagrammen
1. Das Hinzufügen von zwei Kategorien ist nicht zulässig
Eine der Einschränkungen dieser Visualisierung besteht darin, dass wir nicht zwei oder mehr Kategorien hinzufügen können . Wie Sie sehen können, wurde der Beauftragte beim Hinzufügen von Year automatisch geändert.
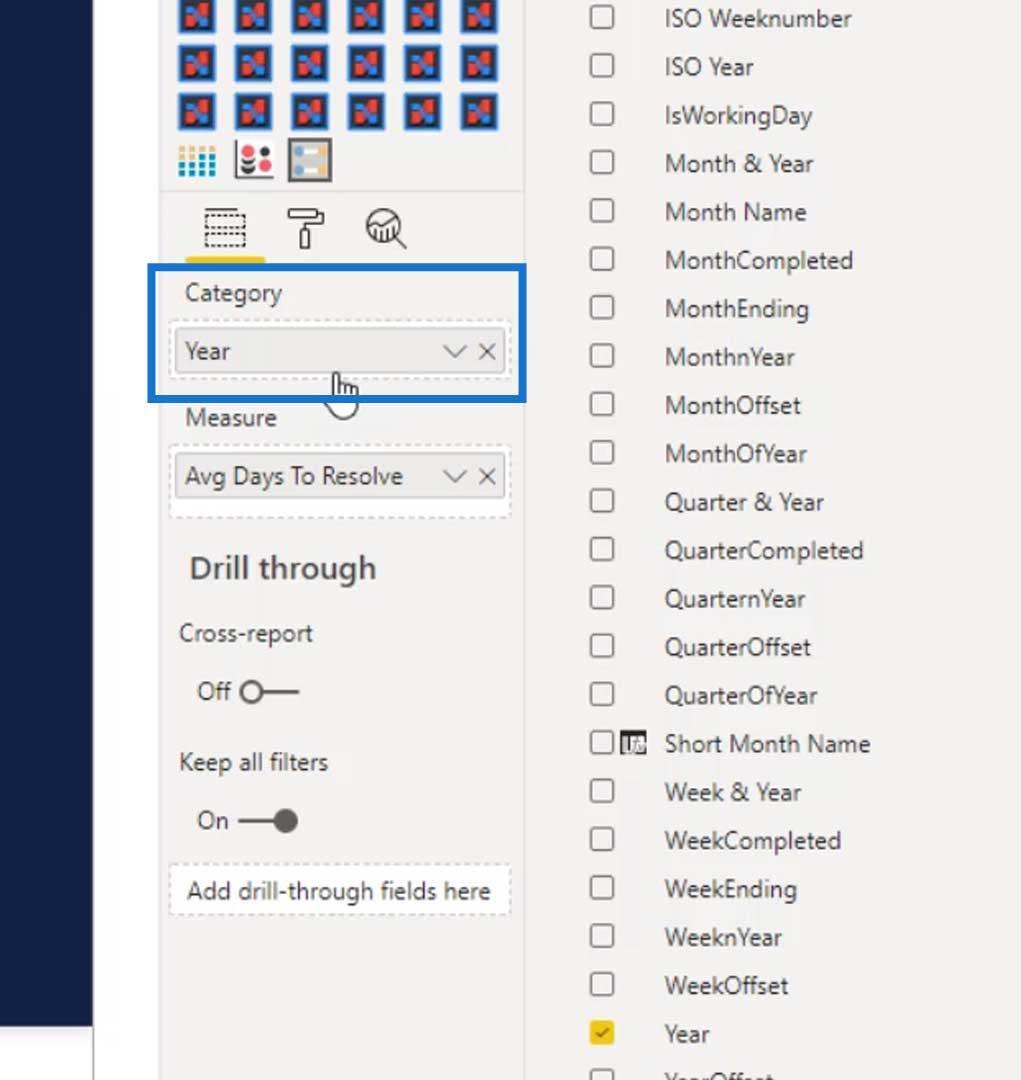
Ändern wir dies noch einmal in Assignee .
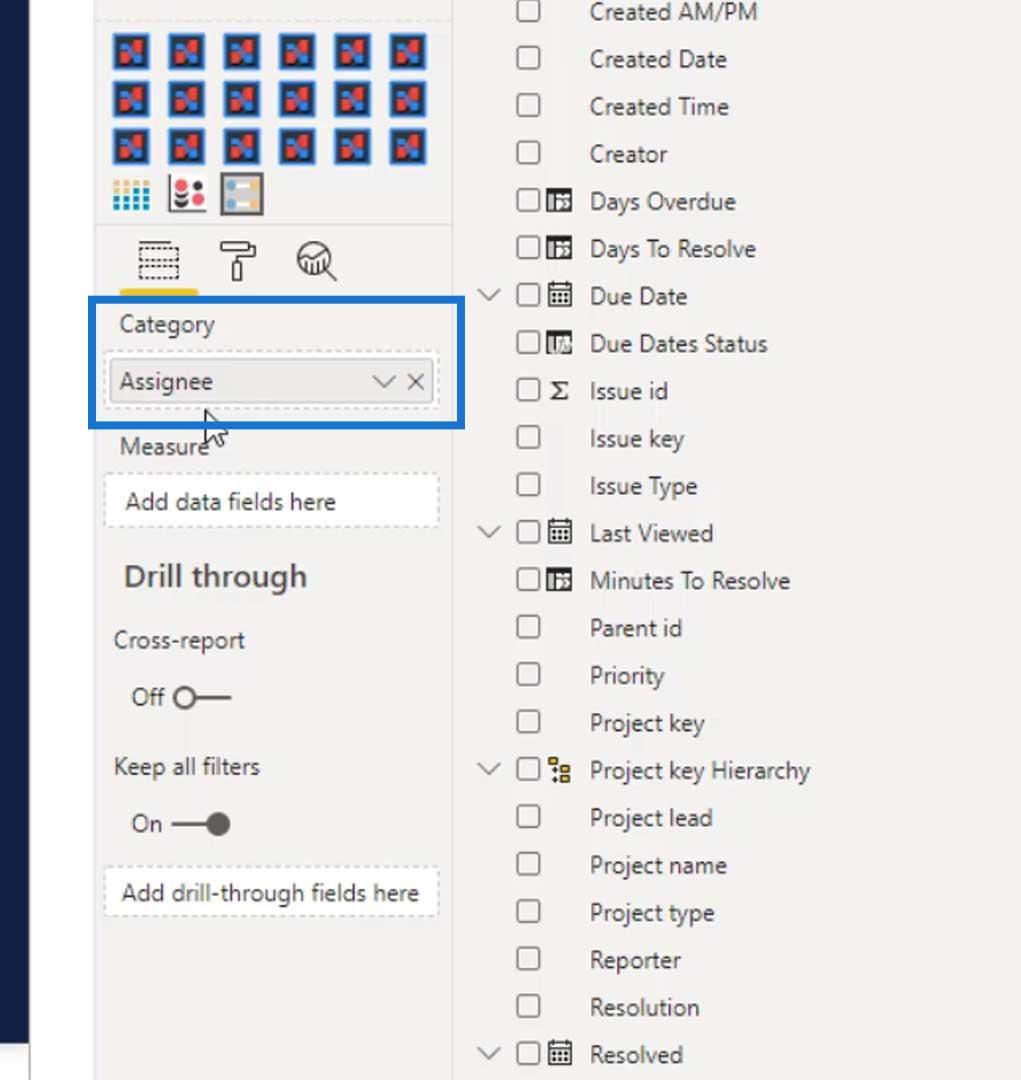
Fügen wir eine weitere Kennzahl ( Anzahl der Tickets ) im Feld „Kennzahl“ hinzu . Wie Sie sehen, akzeptiert dieses Visual mehrere Kennzahlen, jedoch nicht mehrere Kategorien.
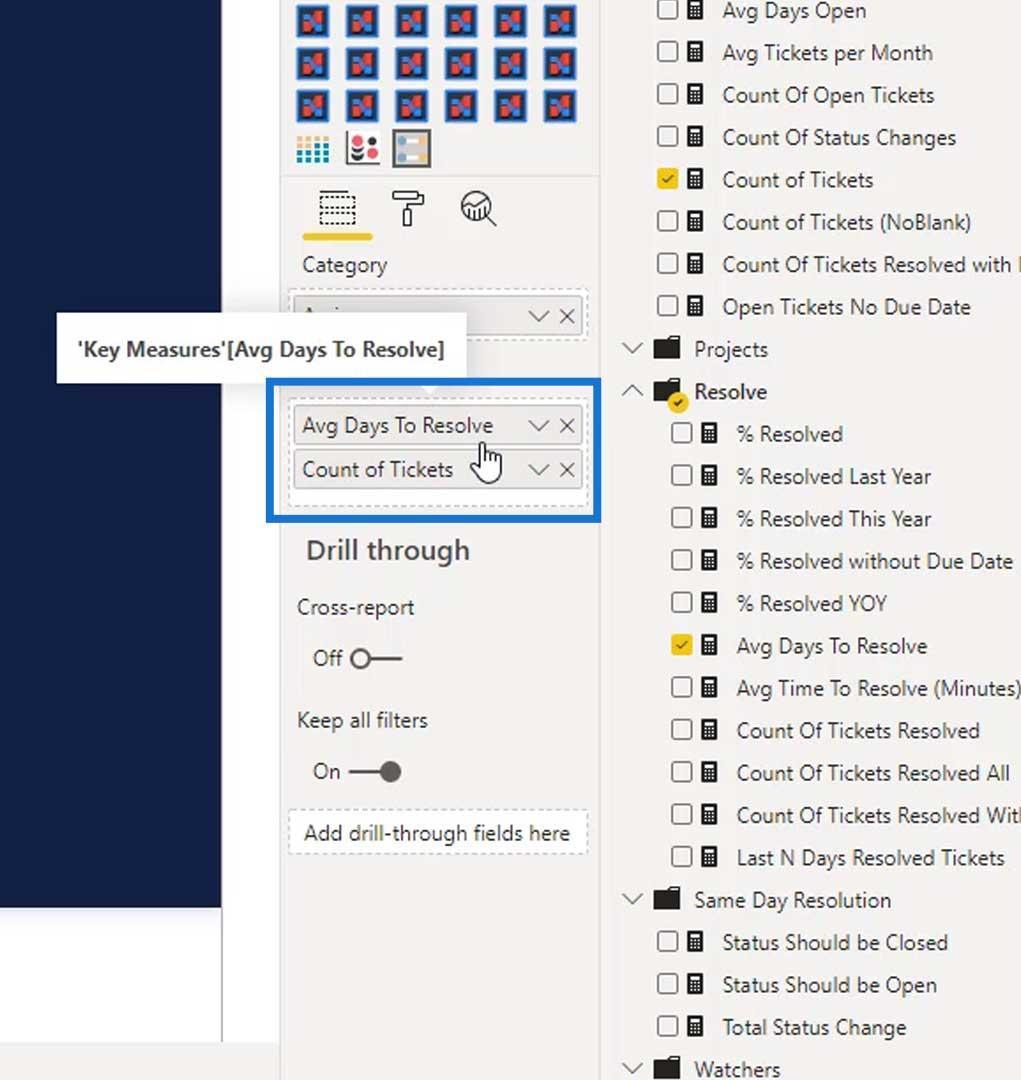
Dies führt zu dieser Ausgabe.
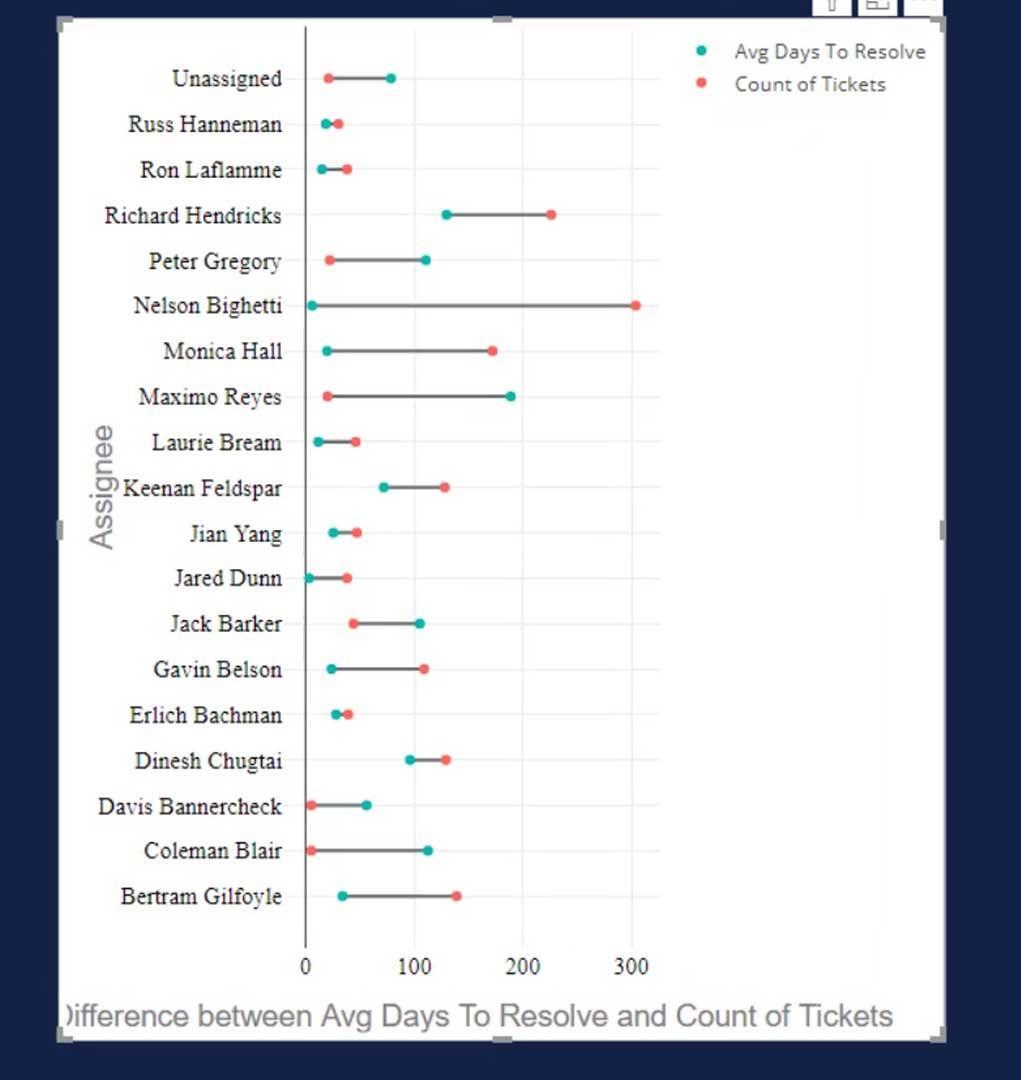
Wir können damit beginnen, das Erscheinungsbild dieses Diagramms zu ändern, indem wir den Hintergrund ausschalten .
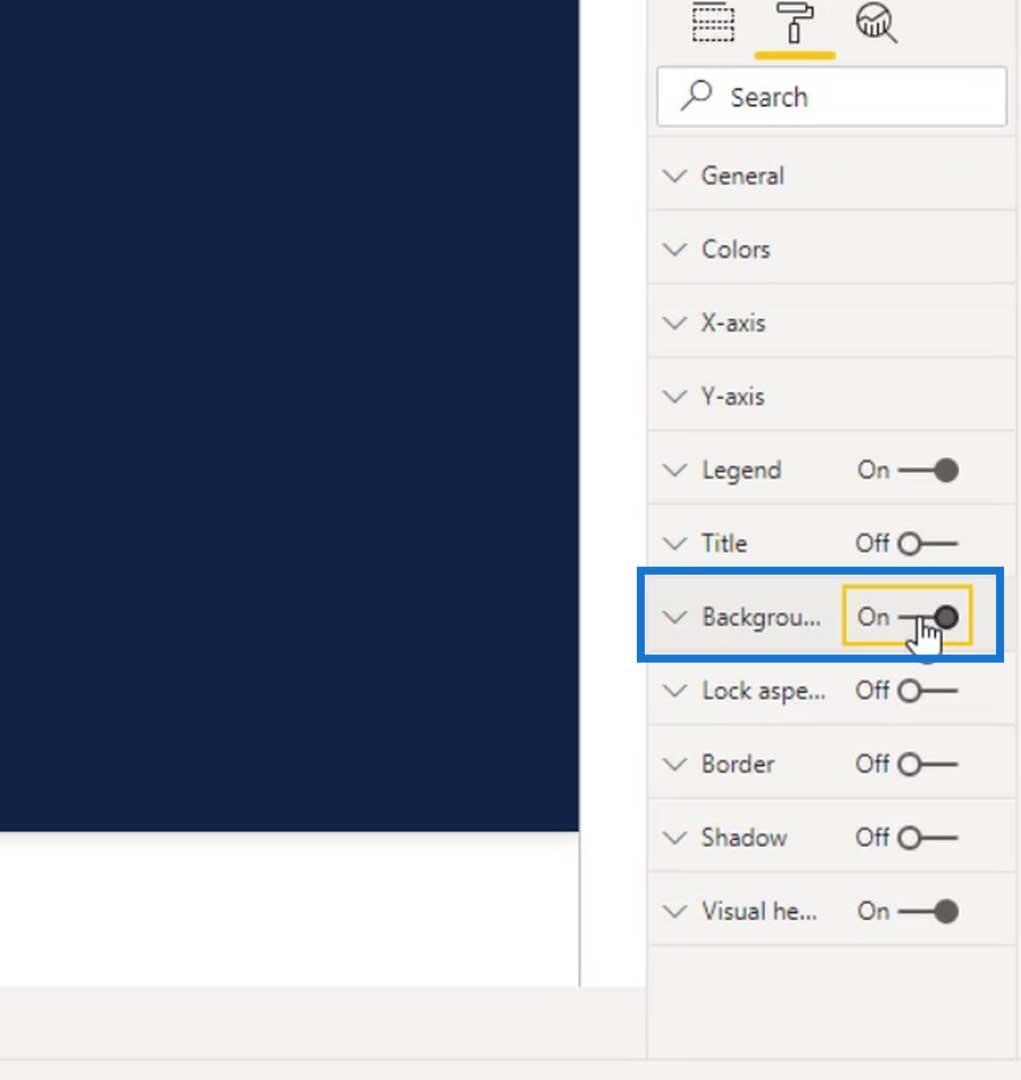
Unter „ Farben“ können wir die Hintergrundfarben „Maß“ , „Verbinder“ , „Achse“ und „ Diagramm“ ändern.
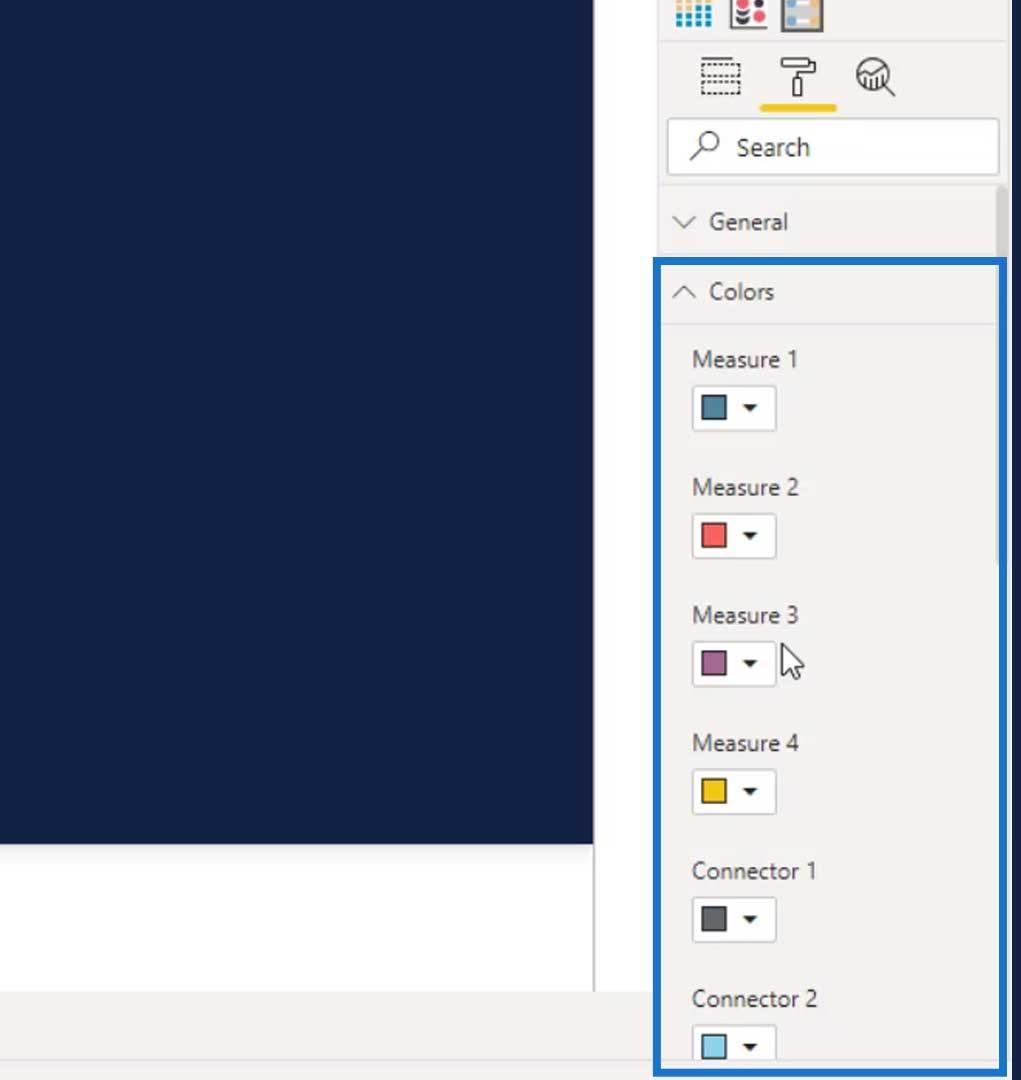
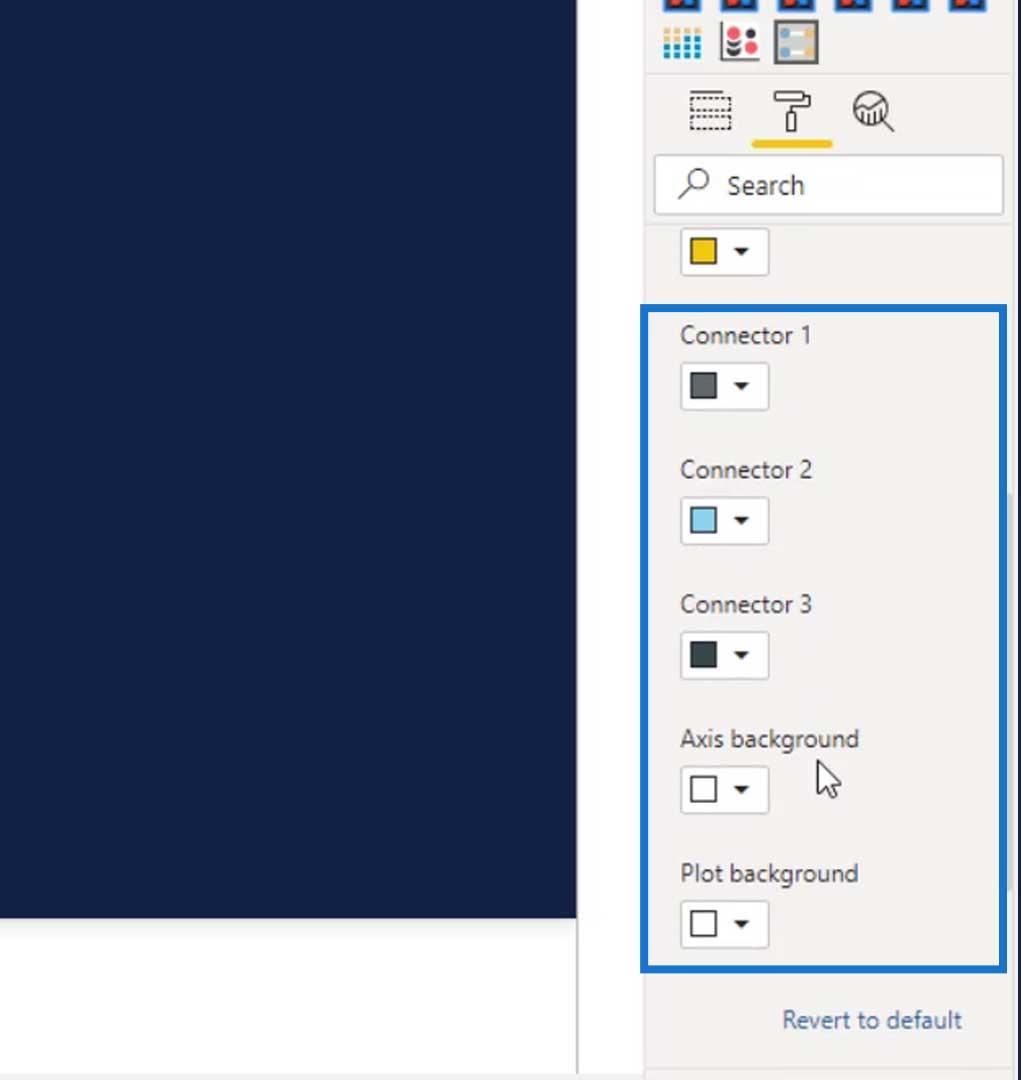
Lassen Sie uns die Hintergrundfarbe der Achse an die Hintergrundfarbe unserer Berichtsseite anpassen.
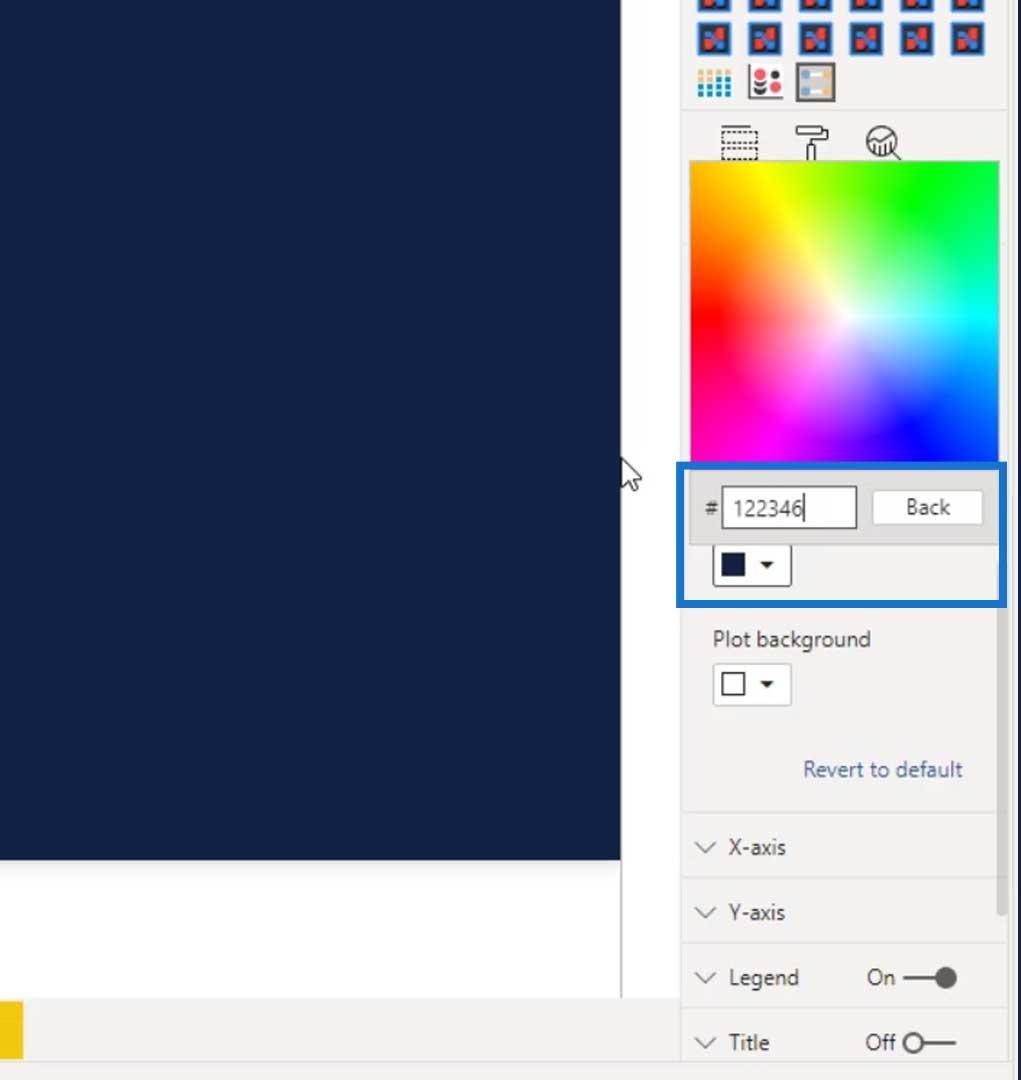
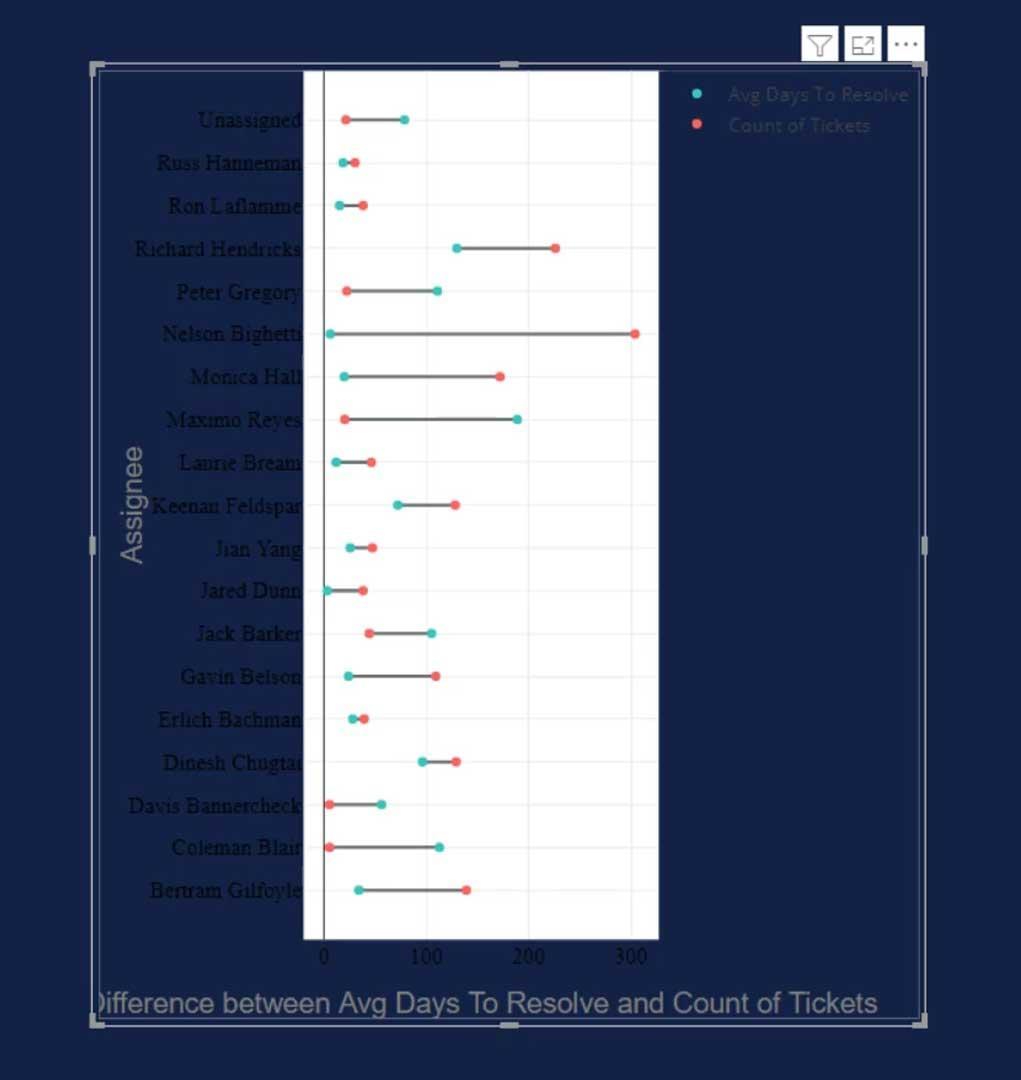
Als Nächstes müssen Sie die Hintergrundfarbe von Plot an die Hintergrundfarbe unserer Berichtsseite anpassen.
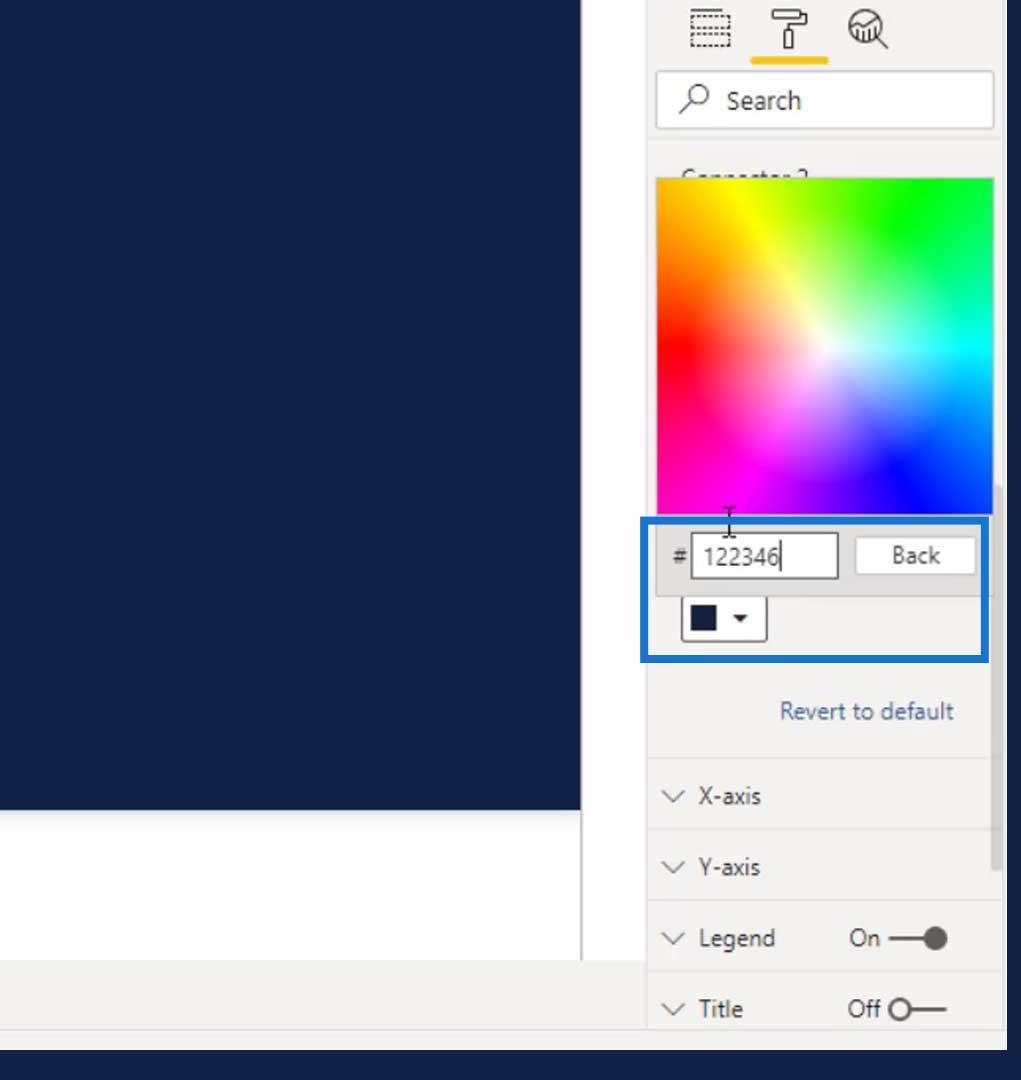
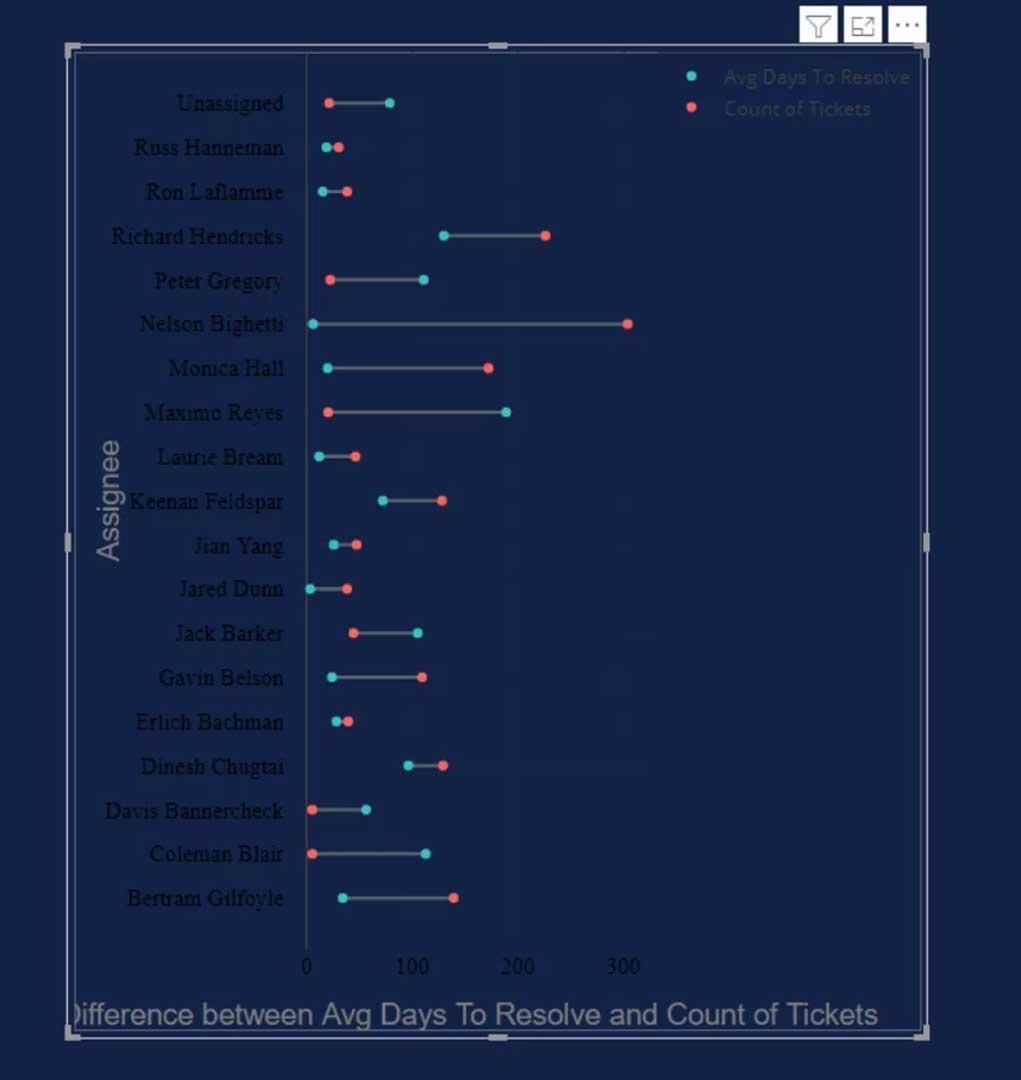
Lassen Sie uns auch die Farbe der Beschriftungen in Weiß ändern.
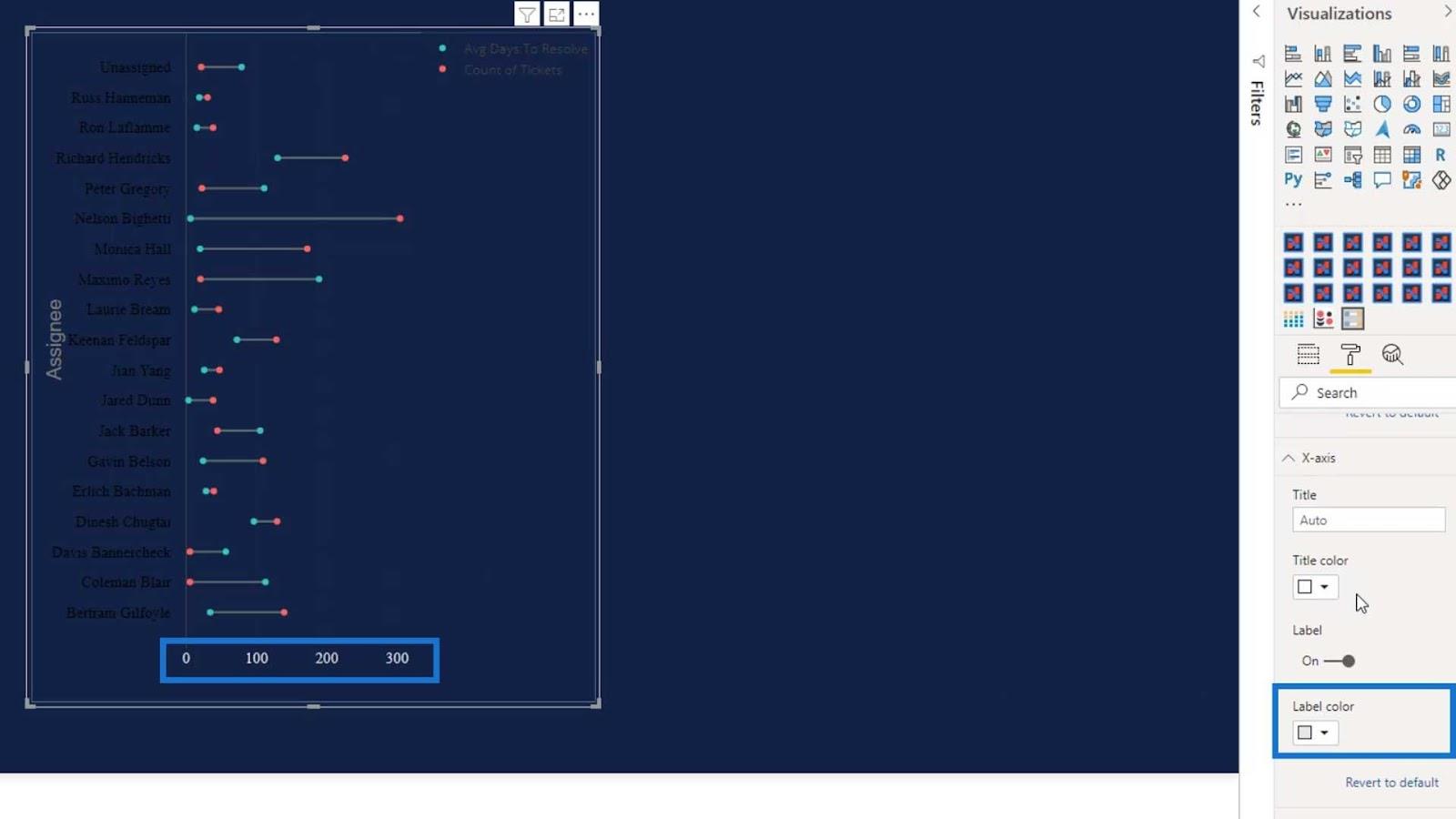
Wir können die gleichen Modifikationen mit der Y-Achse durchführen . Nehmen wir an, wir möchten den Titel des Beauftragten in diesem Teil ausblenden.
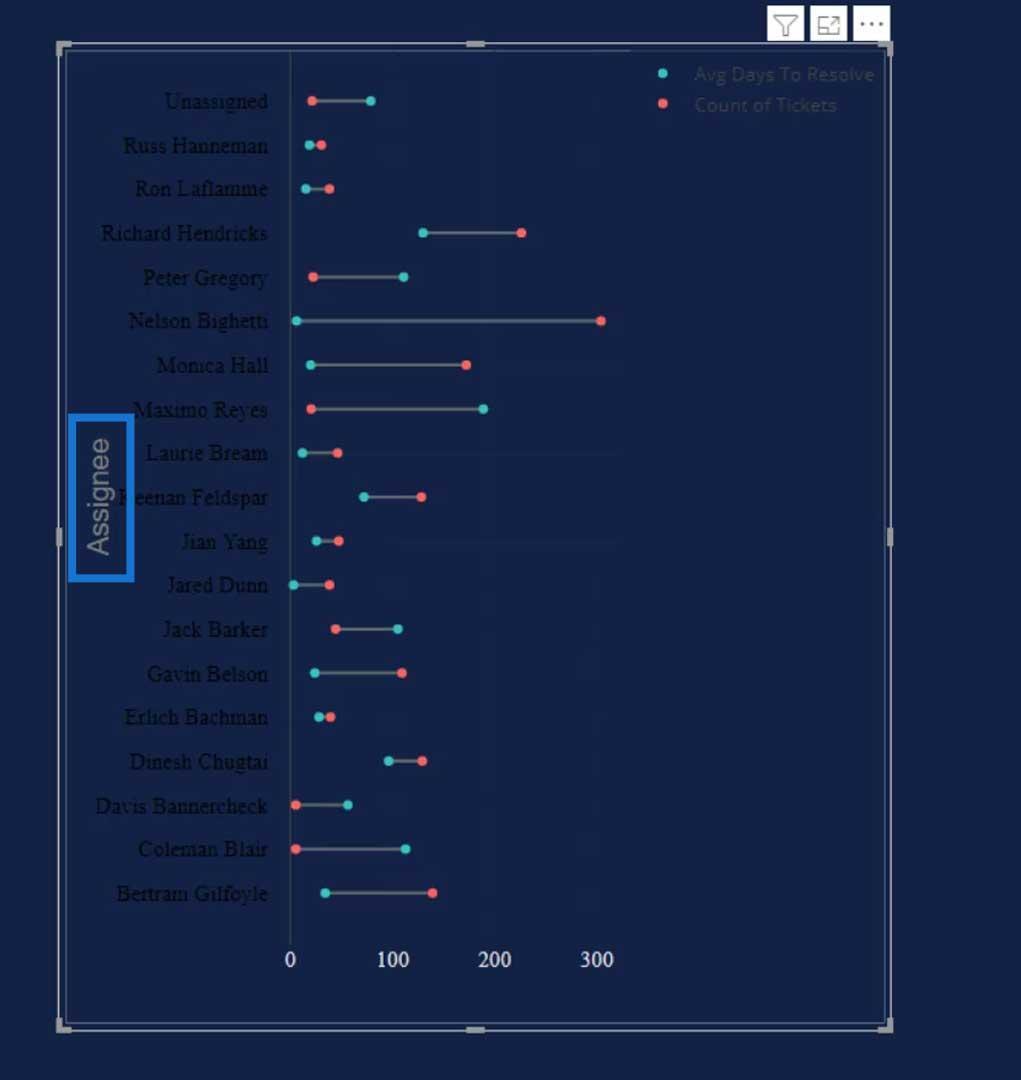
Wir haben keine Möglichkeit, den Titel der Y-Achse zu deaktivieren . Ändern wir also einfach die Titelfarbe in eine Farbe, die der Hintergrundfarbe ähnelt.
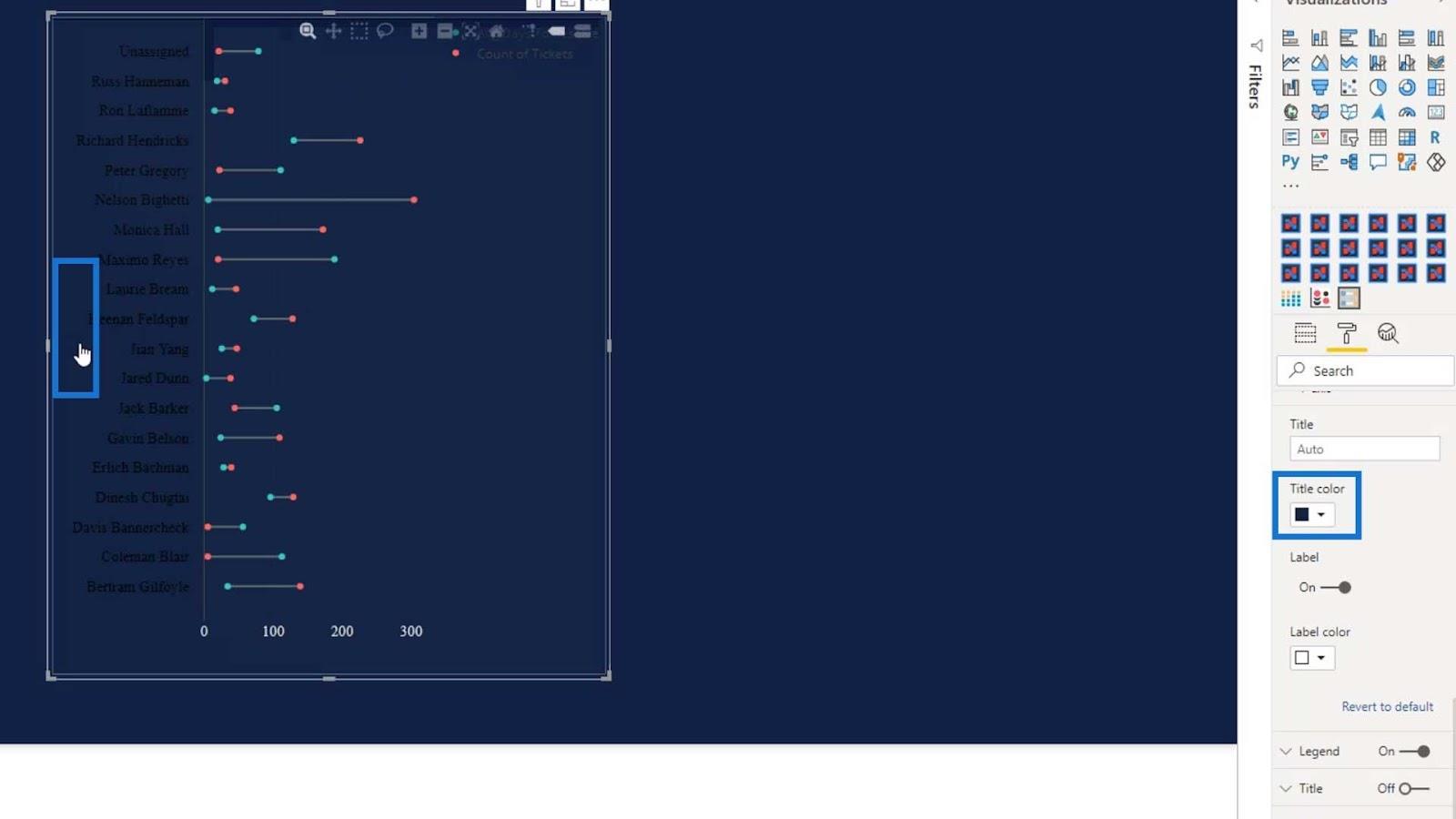
Wie Sie sehen, ist der Titel des Beauftragten nicht mehr sichtbar. Es ist immer noch da, aber es sieht versteckt aus, weil es die gleiche Farbe wie der Hintergrund hat.
Ändern wir auch die Beschriftungsfarbe in Weiß.
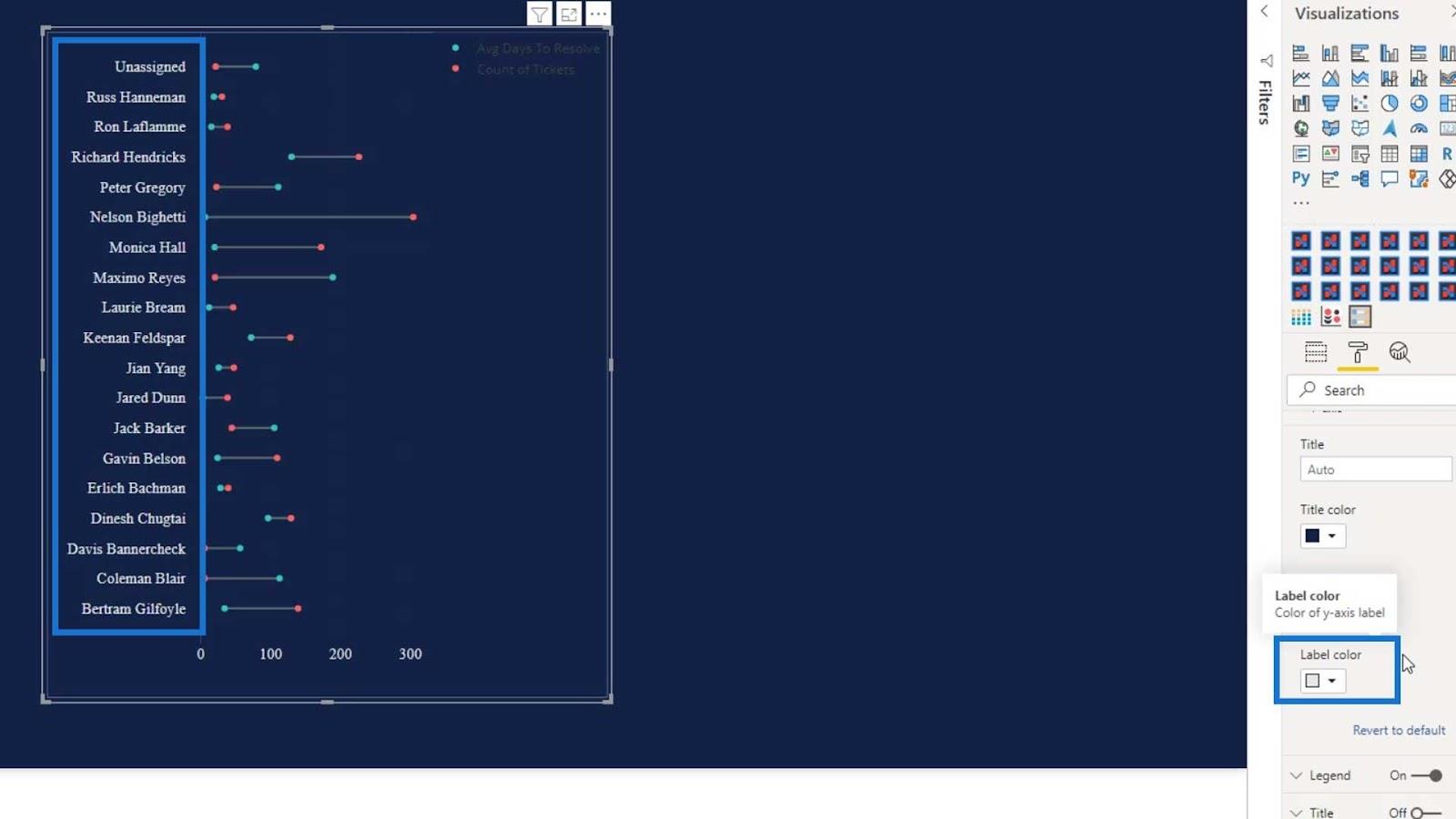
2. Es gibt keine Möglichkeit, die Farbe der Legende zu ändern
Eine weitere Einschränkung dieser Grafik besteht darin, dass wir nicht die Möglichkeit haben, die Farbe der Legende zu ändern. Also schalten wir es stattdessen einfach aus.
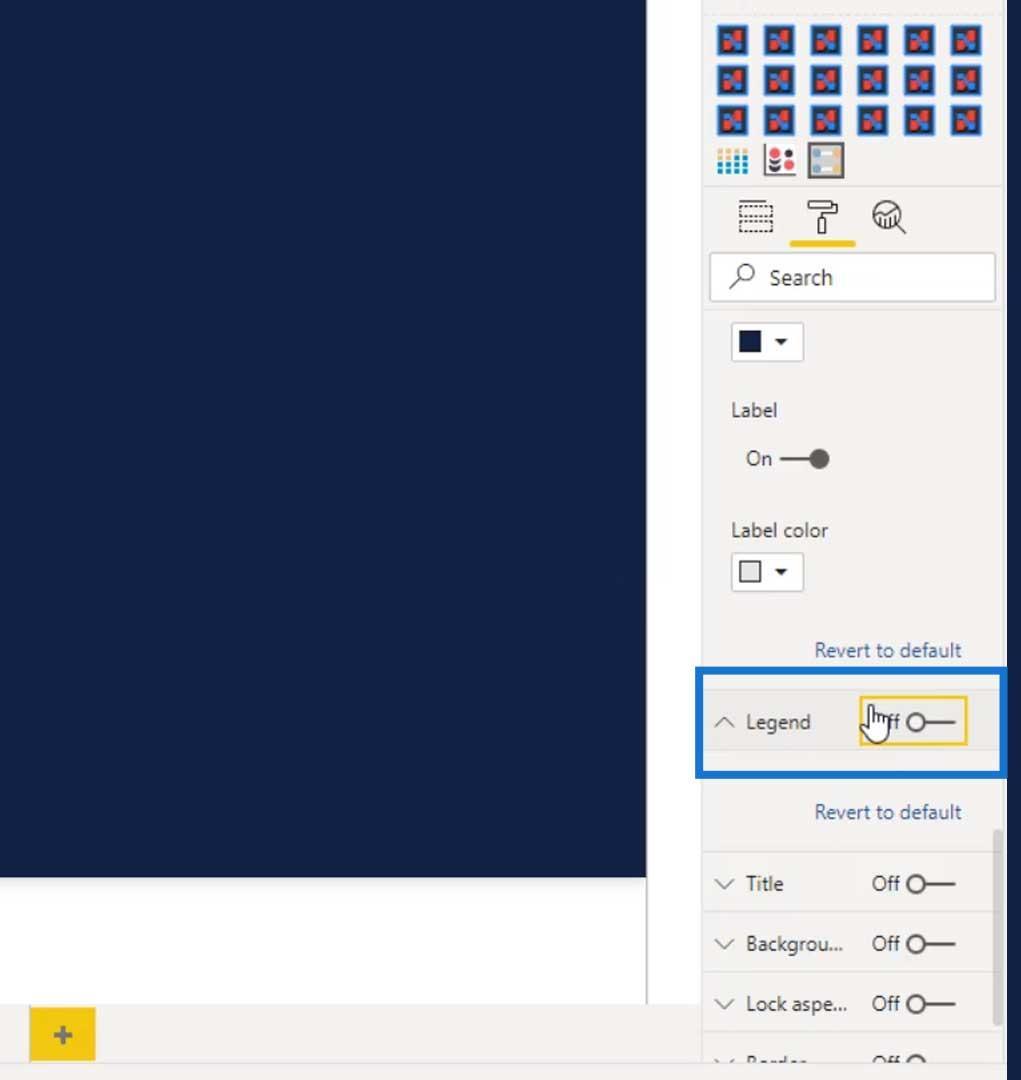
Wir können jedoch eine Messung vornehmen, die die Farben der Punkte definieren kann. Wenn wir beispielsweise mit der Maus über diesen Abschnitt fahren, bedeutet dies, dass Richard Hendricks durchschnittlich 129 Tage brauchte , um die Probleme zu lösen.
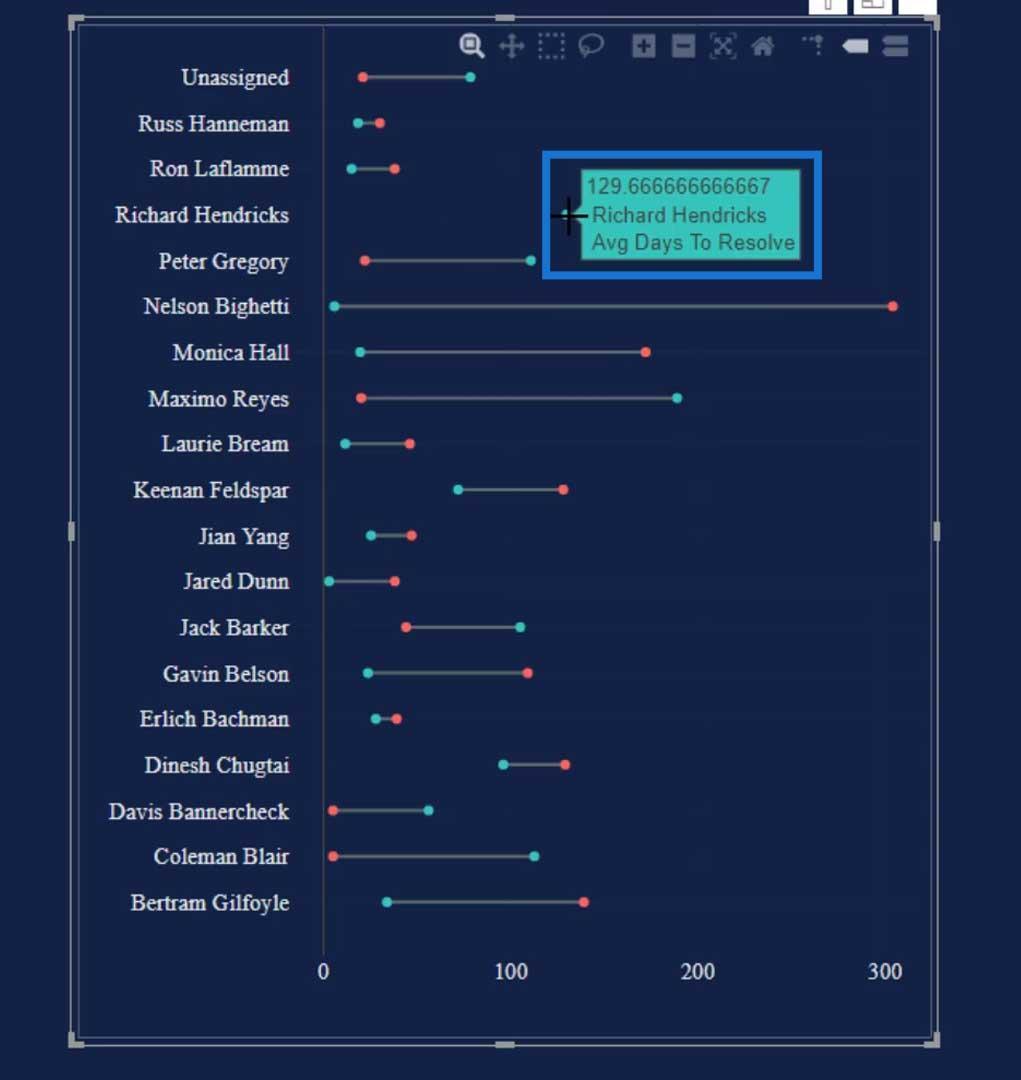
Wenn wir dann mit der Maus über den roten Punkt fahren, können wir sehen, dass ihm 226 Tickets zugewiesen sind .
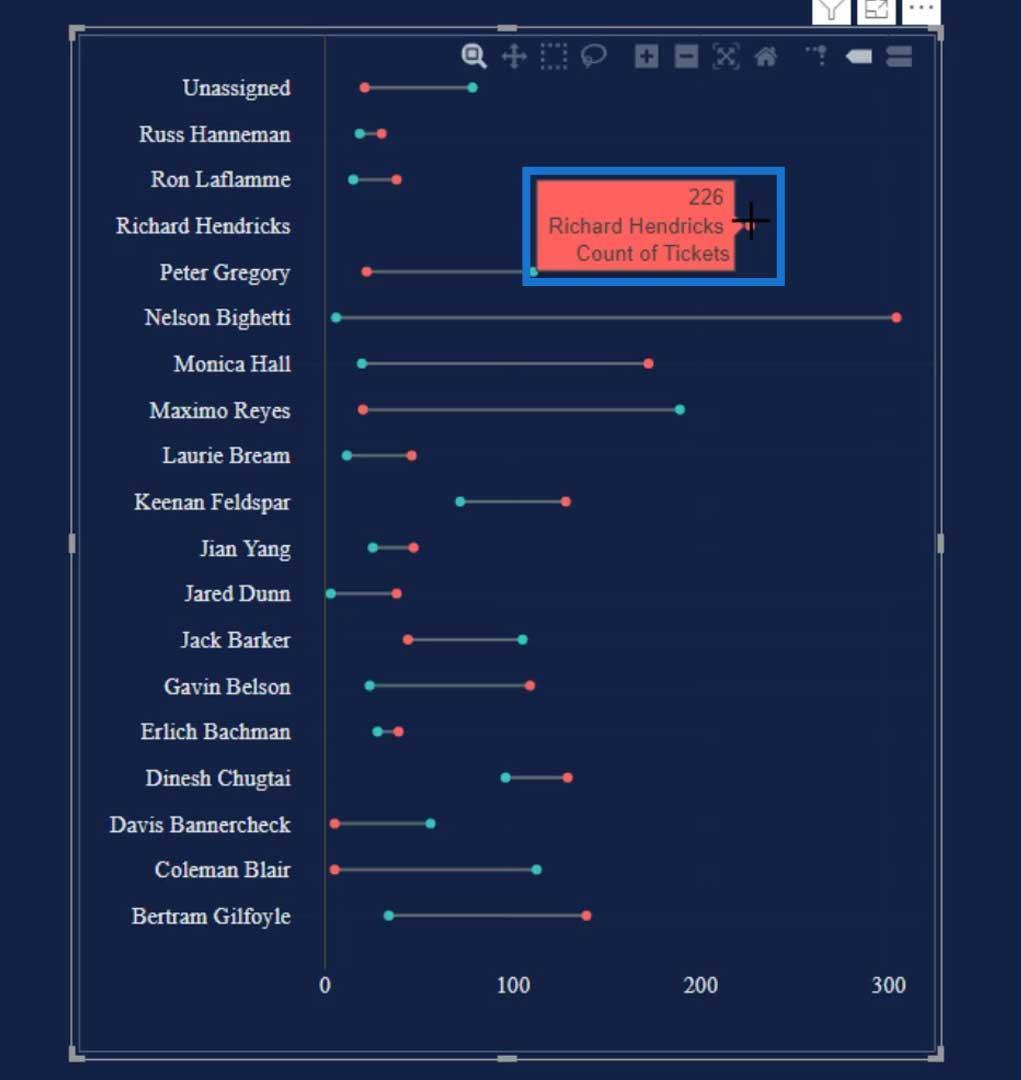
Dieses Bild funktioniert, wenn wir einen Punkt einer Anzahl von Verkäufen vor den Aktionsrabatten zuweisen möchten, dann einen anderen Punkt mit einer Anzahl von Verkäufen nach den Aktionsrabatten. Wir können auch einen weiteren Punkt für eine Reihe von Verkäufen in Spitzenzeiten und in Nebenzeiten hinzufügen.
3. Beim Einsatz von LuckyTemplates Slicern kommt es zu Konflikten
Ein weiteres Problem bei Hanteldiagrammen besteht darin, dass Kategorien, die keinen Wert haben, verschwinden oder ihre Position auf der Achse ändern, wenn wir einen Filter oder Slicer verwenden.
In diesem Beispiel fügen wir einen Slicer hinzu und verwenden das Maß „Priorität“ . Dann filtern wir nach „Höchste Priorität“. Wie Sie sehen, sind die Kategorien, die keinen Wert haben, verschwunden und haben auch die Position der Achse geändert. Leider gibt es in LuckyTemplates keine Möglichkeit, diese Funktion auszuschalten.
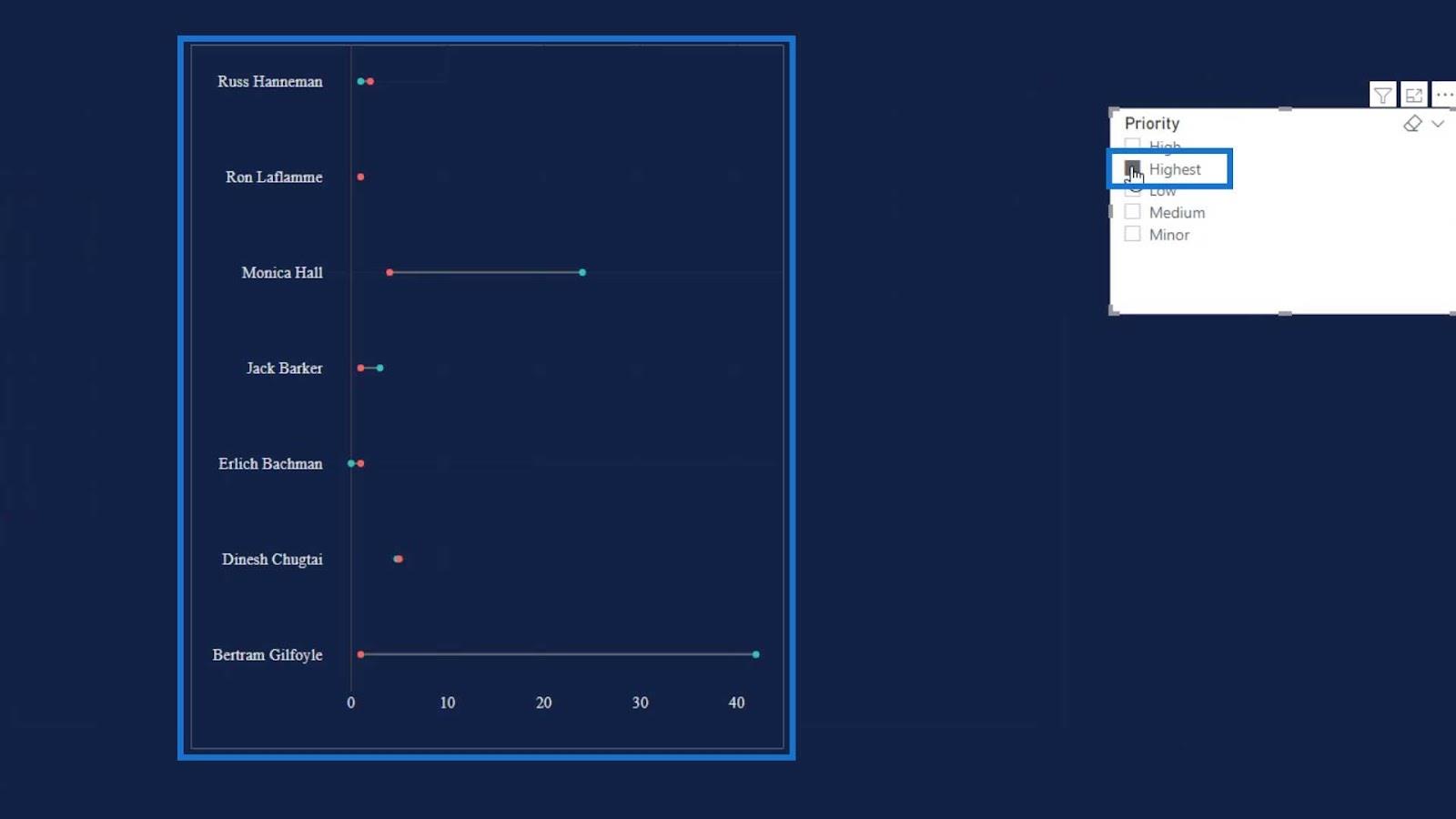
Aus diesem Grund habe ich mich entschieden, in Charticulator ein Hanteldiagramm zu erstellen .
Hanteldiagramme im Charticulator
Hier ist ein Beispiel für ein Hanteldiagramm, das ich in Charticulator erstellt habe. Wenn ich die Daten in diesem Diagramm aufgliedere, werden Sie sehen, dass diese Kategorien ihre Position nicht ändern und nicht verschwinden.
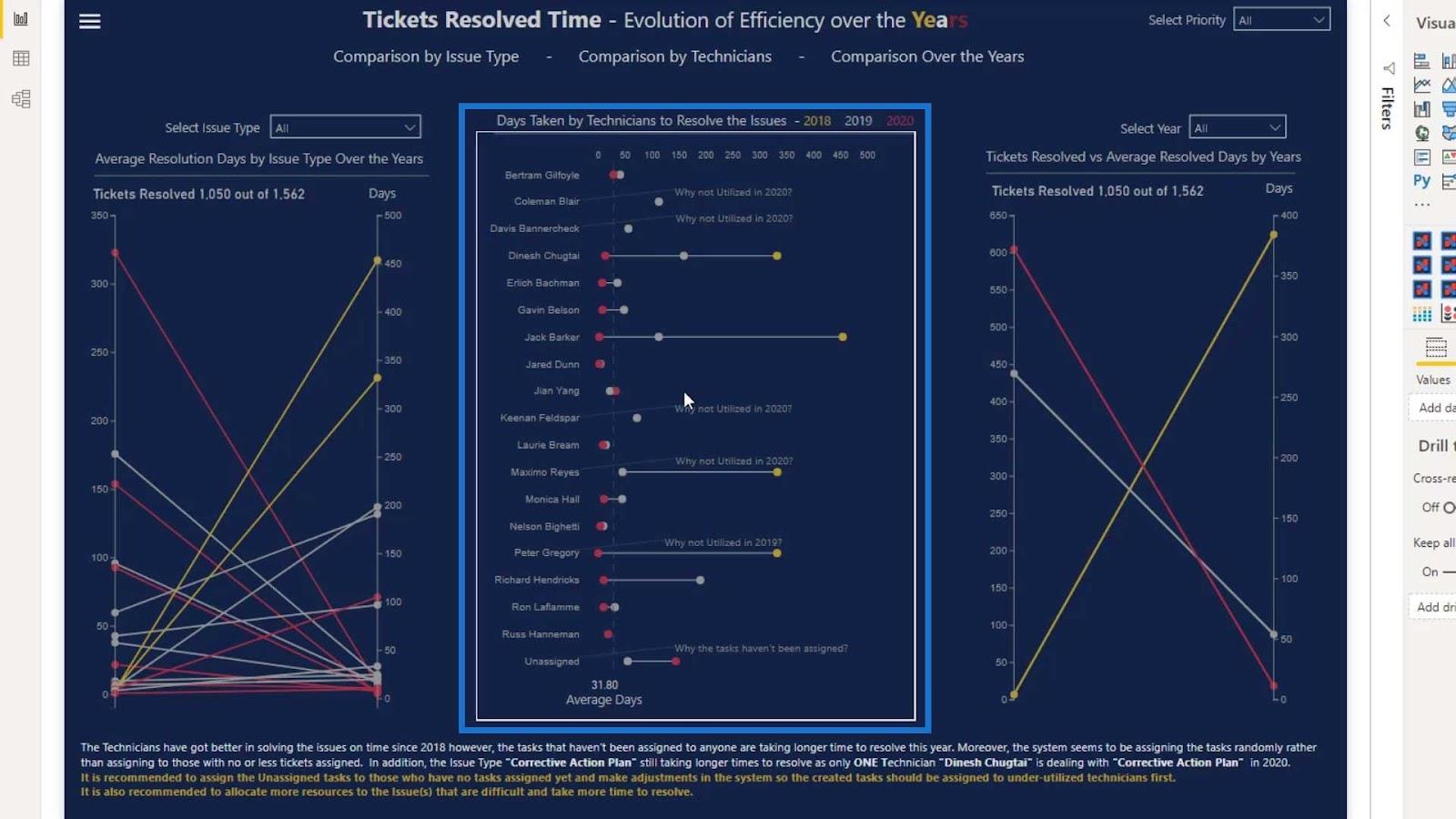
Sobald ich auf den Filter „Höchste Priorität“ klicke, sehen Sie, dass die Kategorien an ihrer Position geblieben sind. Diese Funktion ist besonders dann sehr nützlich, wenn wir statische Texte platzieren möchten, um den Benutzern zusätzliche Informationen mitzuteilen.
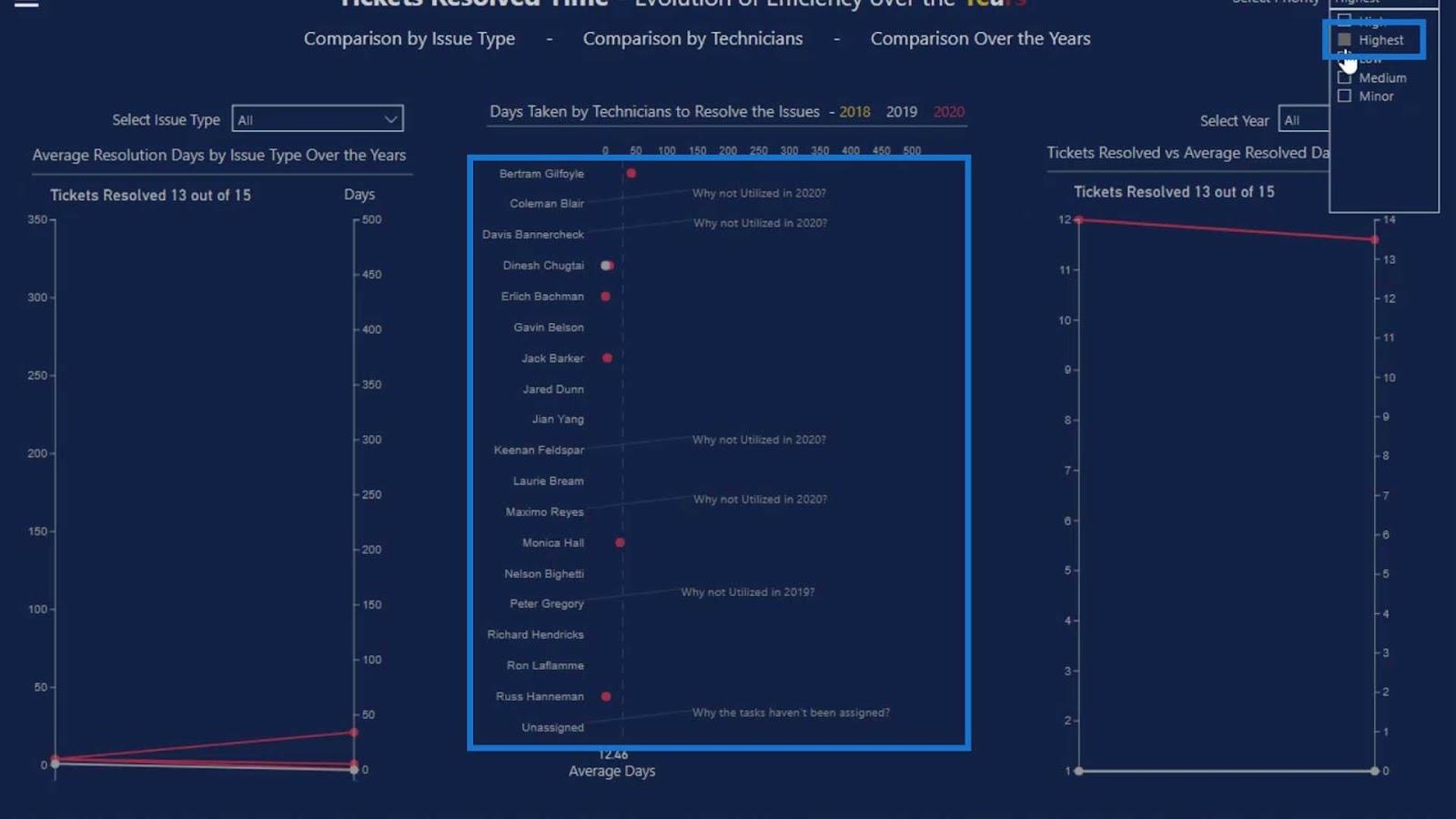
Eine weitere Sache bei diesem Bild, das ich im Charticulator erstellt habe , ist, dass es mehrere Kategorien akzeptiert. Wie Sie sehen können, kategorisiere ich es nach Beauftragten und nach Jahr .
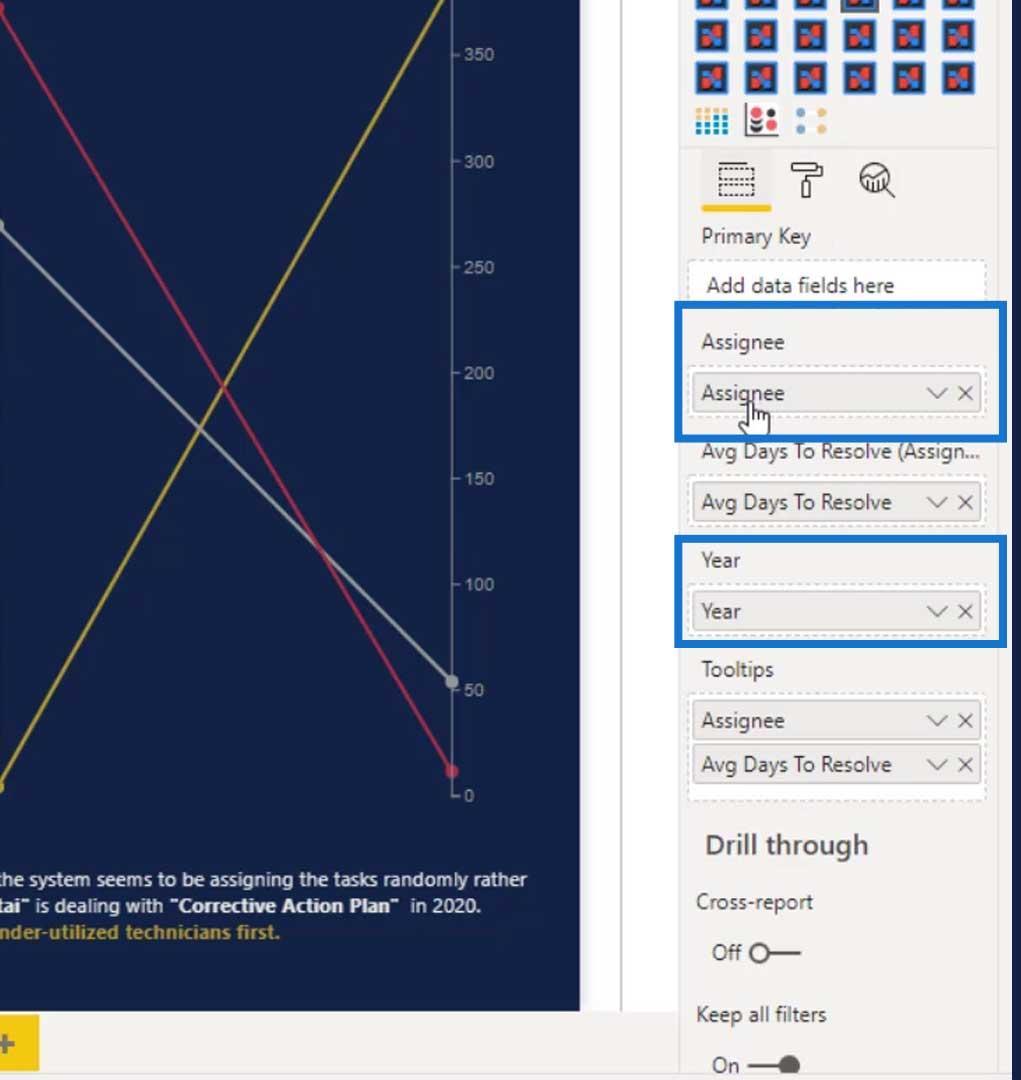
Neuer LuckyTemplates-Kurs: Fortgeschrittene Visualisierungstechniken
Visualisierungstechnik – LuckyTemplates-Säulendiagramme und -Filter
LuckyTemplates Desktop-Update: The Charticulator Visual
Abschluss
In diesem Tutorial haben wir uns mit Hanteldiagrammen befasst. Wir haben besprochen, wie man ein Hanteldiagramm in benutzerdefinierten LuckyTemplates-Visualisierungen erstellt und welche Nachteile es hat. In LuckyTemplates können wir nicht zwei oder mehr Kategorien verwenden, es akzeptiert jedoch mehrere Kennzahlen. Dennoch ist es immer noch gut, dass wir in diesem Bild mehrere Maßnahmen platzieren können.
Andererseits können wir in Charticulator auch Hanteldiagramme erstellen. Indem wir dies in Charticulator tun, können wir Slicer frei verwenden, ohne uns um Konflikte oder Probleme kümmern zu müssen, die das Diagramm möglicherweise aufweist.
Bis zum nächsten Mal,
Mudassir
In diesem Tutorial erfahren Sie, wie Sie mit Charticulator eine Streudiagramm-Visualisierung für Ihren LuckyTemplates-Bericht erstellen und entwerfen.
Erfahren Sie, wie Sie ein PowerApps-Suchfeld von Grund auf erstellen und es an das Gesamtthema Ihrer App anpassen.
Erlernen Sie ganz einfach zwei komplizierte Power Automate String-Funktionen, die in Microsoft Flows verwendet werden können – die Funktionen substring und indexOf.
Dieses Tutorial konzentriert sich auf die Power Query M-Funktion „number.mod“, um ein abwechselndes 0-1-Muster in der Datumstabelle zu erstellen.
In diesem Tutorial führe ich eine Prognosetechnik durch, bei der ich meine tatsächlichen Ergebnisse mit meinen Prognosen vergleiche und sie kumulativ betrachte.
In diesem Blog erfahren Sie, wie Sie mit Power Automate E-Mail-Anhänge automatisch in SharePoint speichern und E-Mails anschließend löschen.
Erfahren Sie, wie die Do Until Schleifensteuerung in Power Automate funktioniert und welche Schritte zur Implementierung erforderlich sind.
In diesem Tutorial erfahren Sie, wie Sie mithilfe der ALLSELECTED-Funktion einen dynamischen gleitenden Durchschnitt in LuckyTemplates berechnen können.
Durch diesen Artikel erhalten wir ein klares und besseres Verständnis für die dynamische Berechnung einer laufenden oder kumulativen Gesamtsumme in LuckyTemplates.
Erfahren und verstehen Sie die Bedeutung und ordnungsgemäße Verwendung der Power Automate-Aktionssteuerung „Auf jede anwenden“ in unseren Microsoft-Workflows.








