Streudiagramm-Visualisierungen mit Charticulator

In diesem Tutorial erfahren Sie, wie Sie mit Charticulator eine Streudiagramm-Visualisierung für Ihren LuckyTemplates-Bericht erstellen und entwerfen.
In diesem Tutorial erfahren Sie, wie Sie mit Charticulator eine visuelle Wärmekarte erstellen . Es wird verwendet, um Ausreißer zu identifizieren und mehrere Erkenntnisse in Ihrem Datenbericht anzuzeigen. Diese Visualisierung wird Ihnen bei der Überwachung der Leistung von Einzelhandelsgeschäften nützlich sein .
Dies ist ein Beispiel für eine Heatmap. Es zeigt die Daten der Hauptsaison, Tage und Zeiten, zu denen die Tickets erstellt werden.
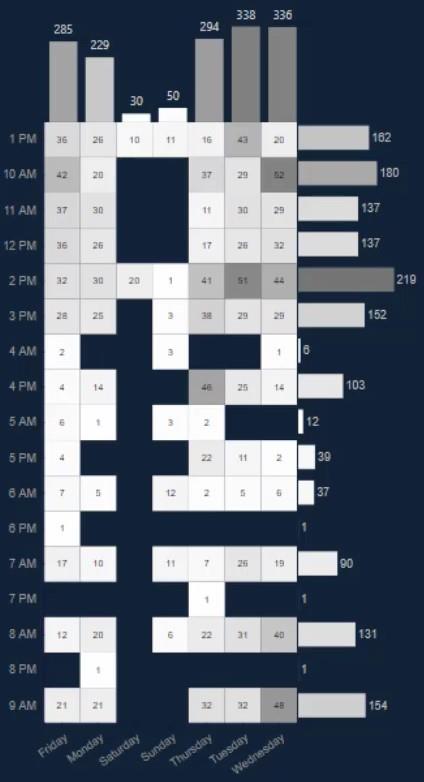
Inhaltsverzeichnis
Exportieren Sie einen Datensatz für Charticulator
Um dieses Bild neu zu erstellen, müssen Sie einen Datensatz erstellen und exportieren. In diesem Beispiel werden DayOfWeekName , Count Of Tickets und Created Time verwendet.
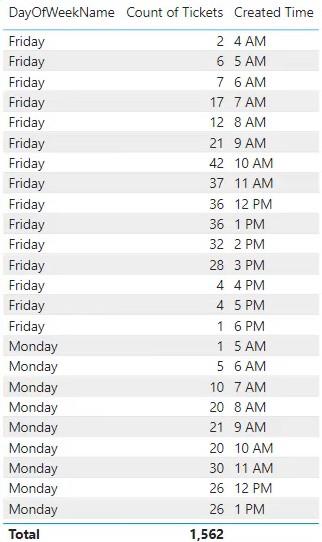
Klicken Sie anschließend auf die Auslassungspunkte und wählen Sie Daten exportieren .
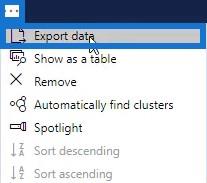
Gehen Sie zu charticulator.com und klicken Sie auf Charticulator starten .
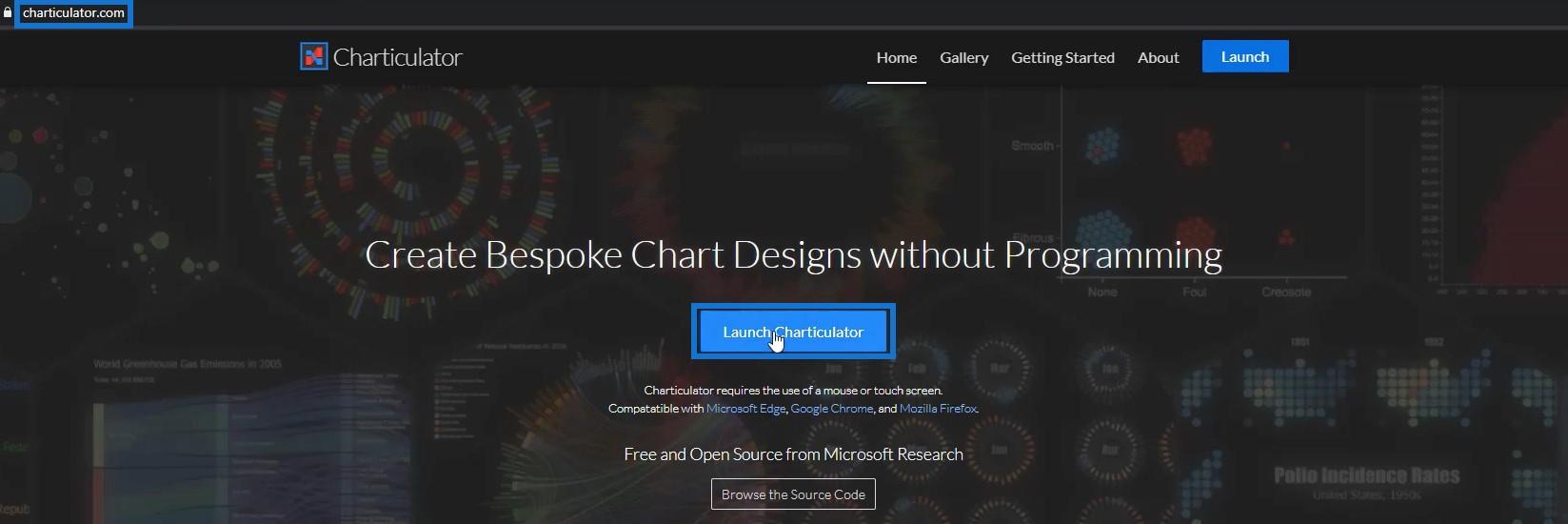
Öffnen Sie dann den exportierten Datensatz und klicken Sie auf „Fertig“ .
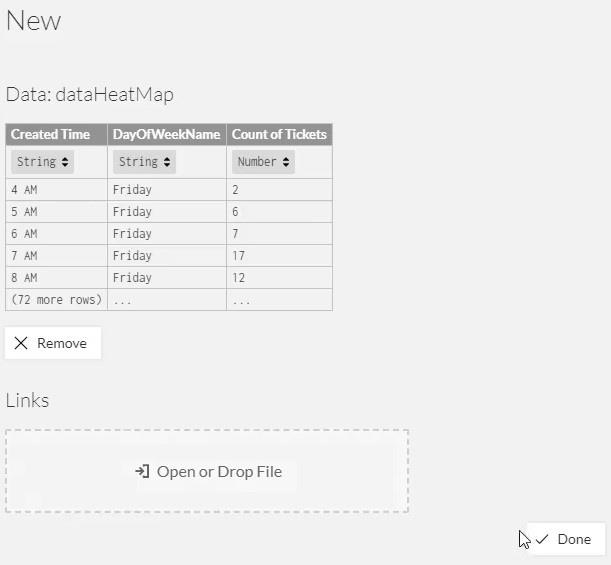
Entwerfen Sie die Heatmap
Platzieren Sie zunächst „Created Time“ und „DayOfWeekName“ auf der Y- bzw. X-Achse.
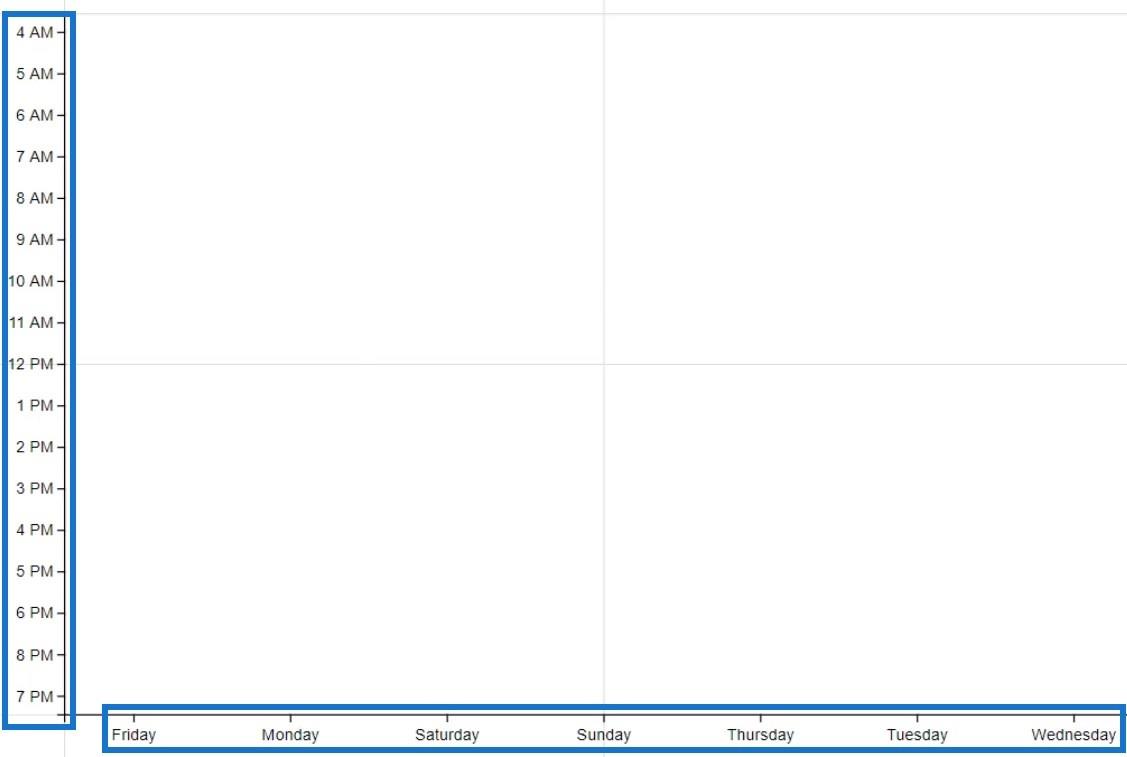
Wählen Sie als Nächstes ein Rechteck aus „Marks“ aus und fügen Sie es in „Glyph“ ein, um die Formen des Bildmaterials zu erstellen.
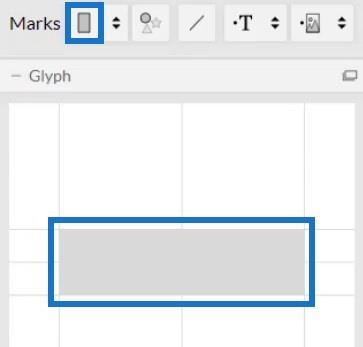
Ändern Sie die Stapelung der Balken in „Raster“.
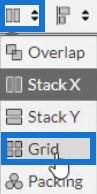
Um den Balken Farben hinzuzufügen, öffnen Sie die Attribute von Shape1 und platzieren Sie „ Anzahl der Tickets“ im Abschnitt „Füllen“.
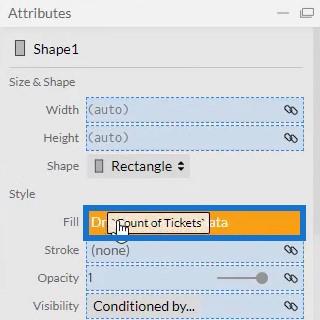
Sie können dann sehen, dass die bedingte Formatierung angewendet wurde. Entfernen Sie die Zwischenräume zwischen den Stäben, indem Sie die Stäbe zusammenbringen.
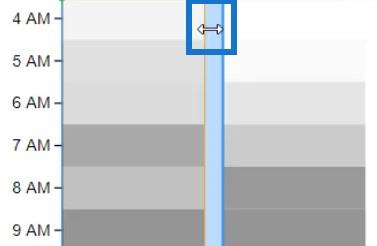
Die Visualisierung sieht dann so aus.
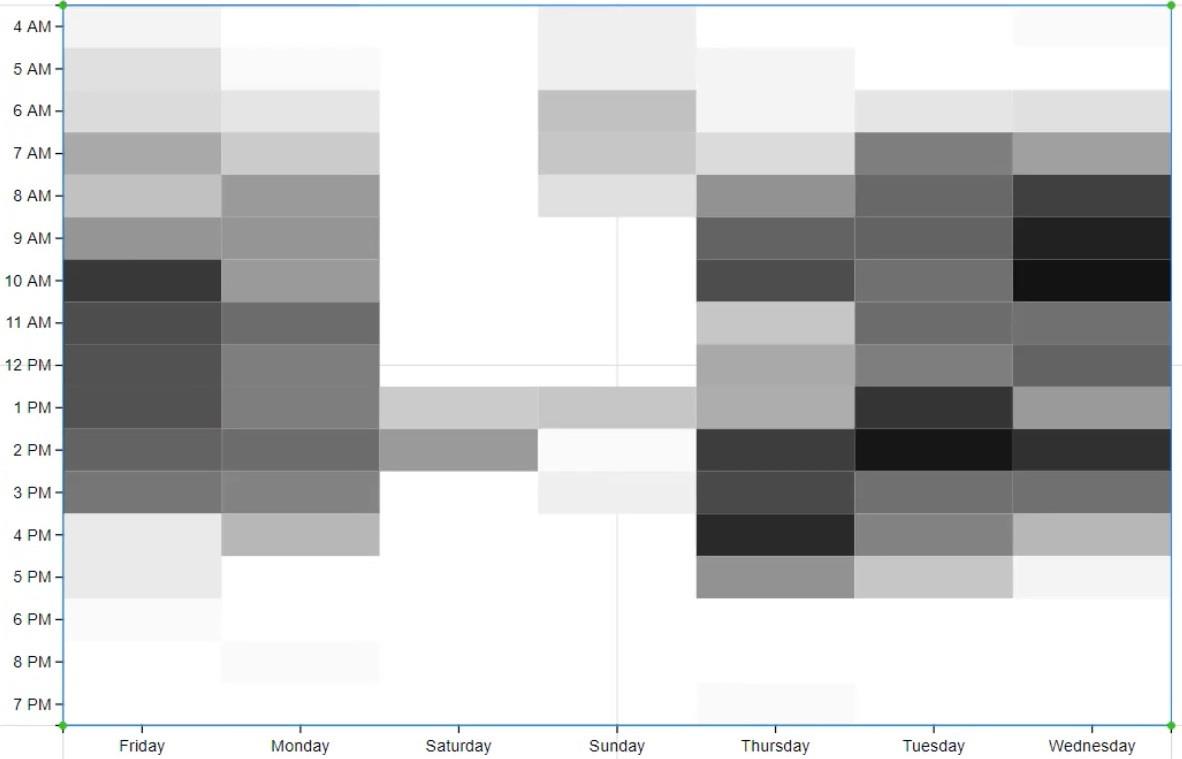
Fügen Sie der Heatmap Farben und Texte hinzu
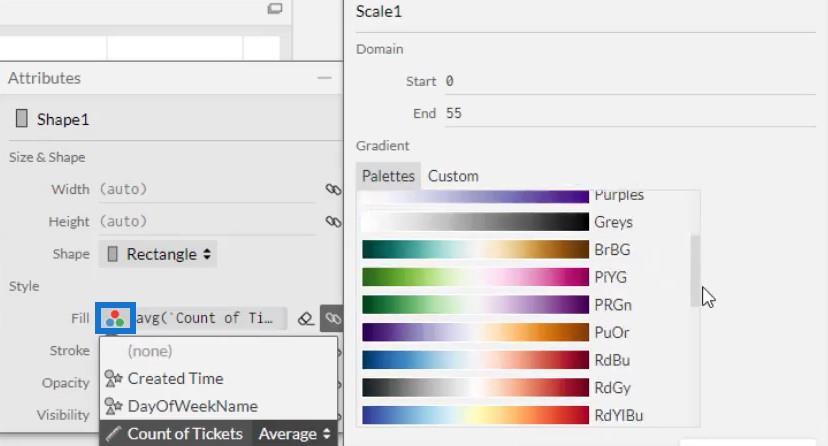
Wenn Sie die Farben der Balken ändern möchten, klicken Sie auf die Fülloptionen und wählen Sie die gewünschte Palette aus.
Fügen Sie als Nächstes die Datenbeschriftungen innerhalb der Balken hinzu. Bringen Sie Text in Glyph und platzieren Sie ihn in der Mitte der Leiste.
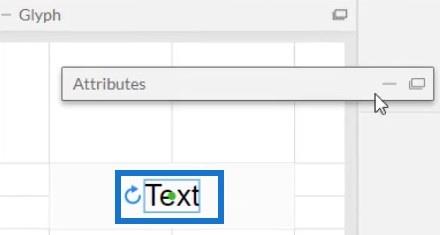
Fügen Sie schließlich „Count Of Tickets“ in den Abschnitt „Text“ der Attribute von Text1 ein und ändern Sie die Dezimalzahl von .1 auf .0.
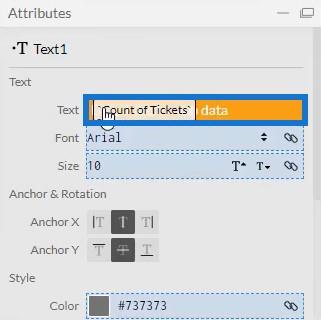
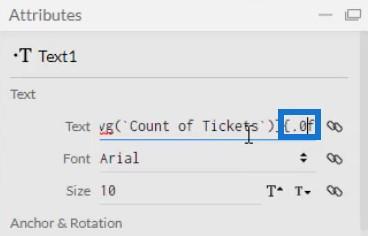
Ihre Visualisierung sieht nun so aus.
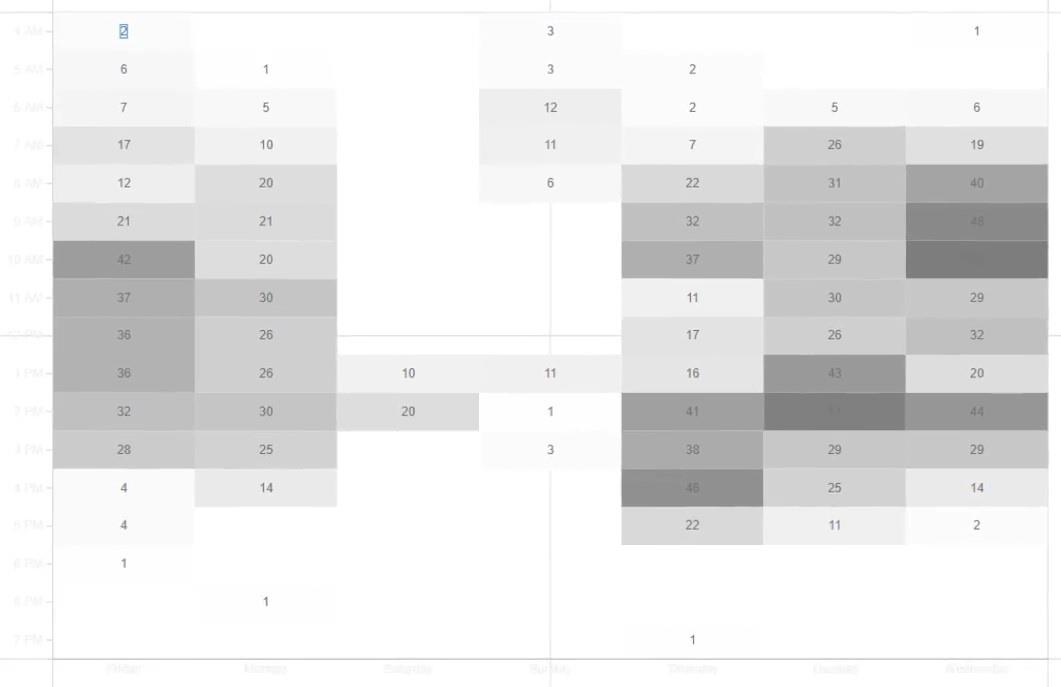
Bevor Sie die Datei nach LuckyTemplates Custom Visual exportieren , deaktivieren Sie die Option „Automatische Achse“ in der Einstellung „Achsen und Skalierungen“ . Dies macht Ihre Achsen unveränderlich, wenn ein Kontextübergang stattfindet. Geben Sie anschließend einen visuellen Namen ein und exportieren Sie die Datendatei.
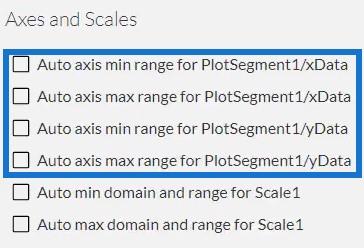
Importieren Sie die Heatmap-Datei in LuckyTemplates
Öffnen Sie nun LuckyTemplates und importieren Sie die Datei. Klicken Sie auf die drei Punkte unter „Visualisierungen“ und wählen Sie „Visual aus einer Datei importieren“ aus .
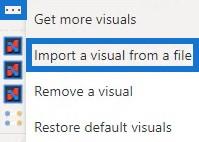
Klicken Sie auf das Charticulator-Symbol mit dem visuellen Namen der Datei und füllen Sie den Abschnitt „Felder“ mit den entsprechenden Kennzahlen und Kategorien.
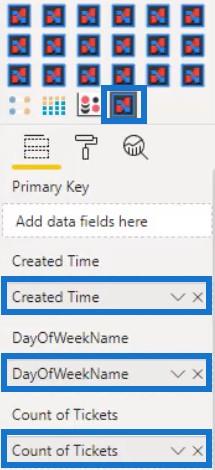
Passen Sie die Höhe , den Titel und den Rand jedes Elements im Bild an, je nachdem, was Sie bevorzugen. Für dieses Beispiel wurde die Visualisierung so gestaltet.
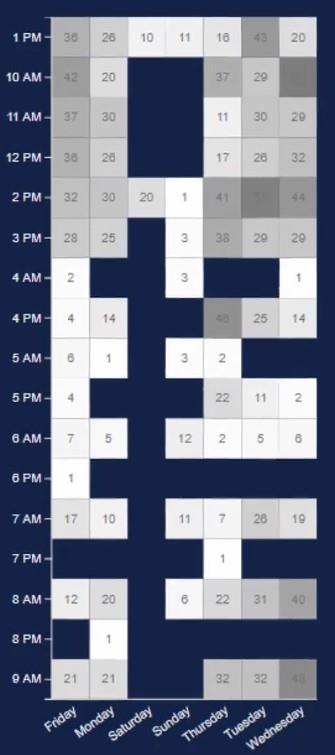
Fügen Sie ein Balkendiagramm aus einem benutzerdefinierten LuckyTemplates-Visual hinzu
Erstellen Sie als Nächstes ein Balkendiagramm und fügen Sie es in die Visualisierung ein. Starten Sie Charticulator und importieren Sie einen Datensatz mit der Erstellungszeit und der Anzahl der Tickets . Fügen Sie eine Rechteckform in Glyph ein und ändern Sie die Stapelung der Balken in „Stapel Y“.
Bringen Sie die erstellte Zeit auf der Y-Achse der Leinwand und die Anzahl der Tickets in die Breite der Leiste innerhalb von Glyph ein.
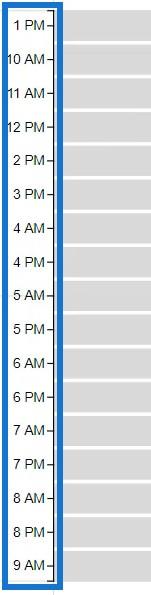
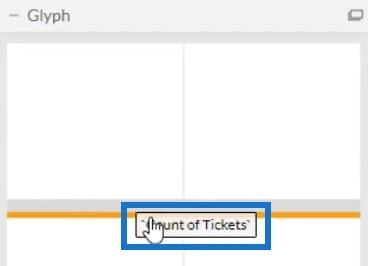
Öffnen Sie als Nächstes die Attribute von Shape1 und platzieren Sie „ Count Of Tickets“ im Abschnitt „Füllung“, um Farben auf die Balken anzuwenden.
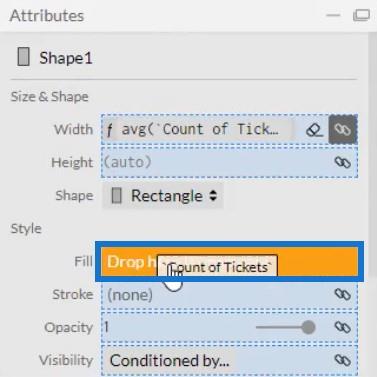
Sobald Sie fertig sind, sehen Sie dieses Ergebnis in Ihrer Visualisierung.
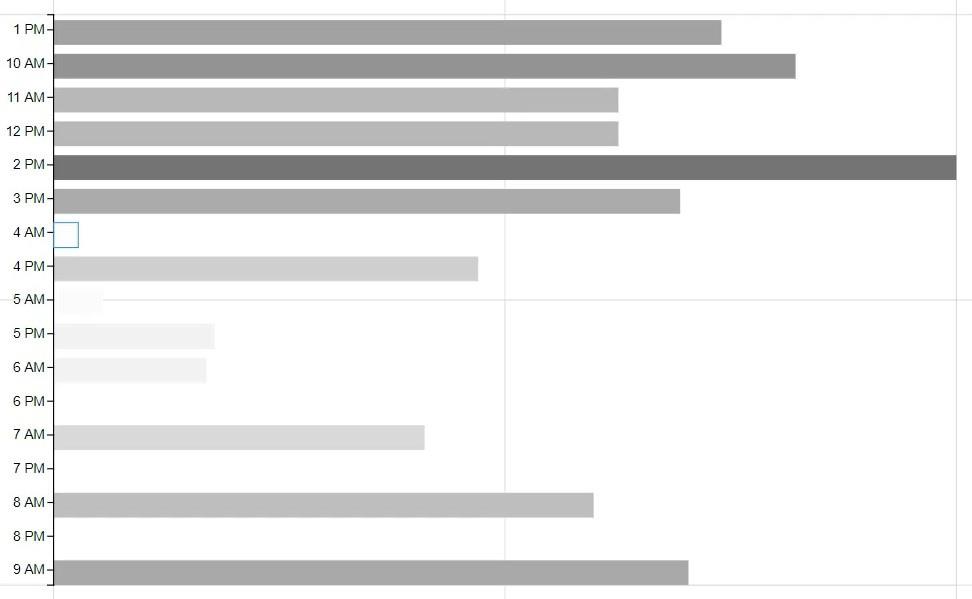
Öffnen Sie dann die Attribute von PlotSegment1 und deaktivieren Sie das Kontrollkästchen Sichtbar, um die Beschriftungen auf der Y-Achse zu entfernen.
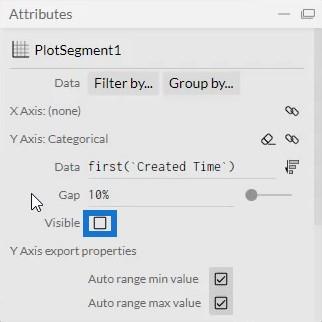
Sie können die Datendatei jetzt nach LuckyTemplates Custom Visual exportieren. Stellen Sie sicher, dass Sie die Optionen für automatische Achsen in der Einstellung „Achsen und Skalen“ deaktivieren, um Ihre Achsen vor Kontextübergängen zu schützen.
Gehen Sie zurück zu LuckyTemplates und importieren Sie die Balkendiagrammdatei auf die gleiche Weise, wie die Heatmap importiert wurde. Füllen Sie den Abschnitt „Felder“ mit den entsprechenden Kennzahlen.
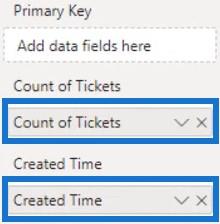
Ändern Sie die Einstellungen des Diagramms so, dass sie mit dem Heatmap-Diagramm übereinstimmen. Wenn Sie fertig sind, platzieren Sie es neben dem Heatmap-Diagramm.
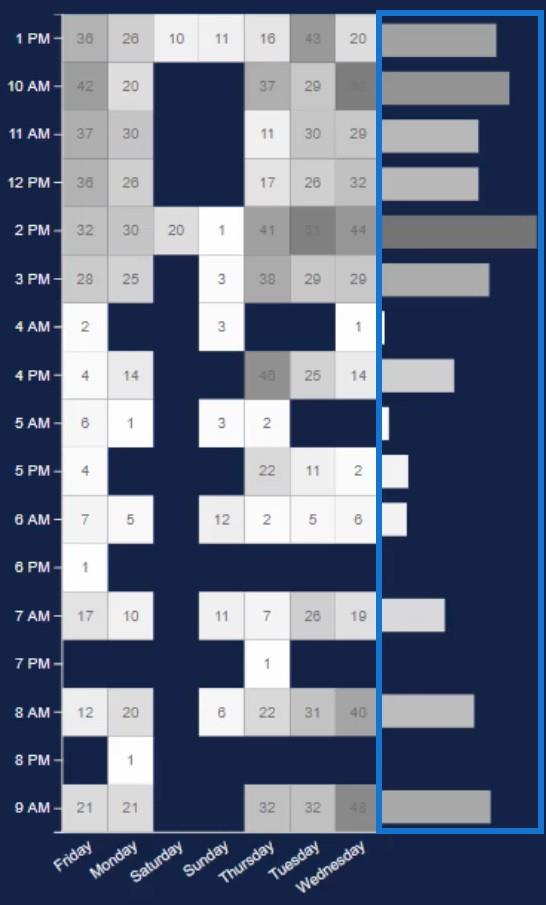
Aus dieser Kombination von Diagrammen können Sie viele Informationen sehen und sammeln. Sie können Daten von verschiedenen Tagen und Uhrzeiten anzeigen, um die geschäftigsten Termine der Woche zu ermitteln.
Erstellen Sie ein Diagramm, um Kontextübergänge aufzurufen
Sie können auch ein weiteres Diagramm hinzufügen, um Kontextübergänge aufzurufen. Erstellen Sie dazu mithilfe der nativen Visuals in LuckyTemplates ein Balkendiagramm mit der Anzahl der Tickets und dem Problemtyp .
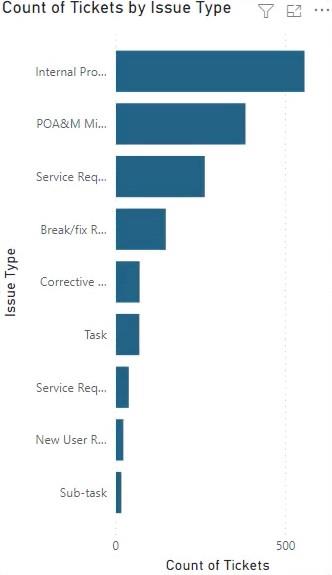
Gehen Sie als Nächstes zur Registerkarte „Format“ und klicken Sie auf „Interaktionen bearbeiten“ . Klicken Sie auf jedes Visual, um eine Interaktion mit den anderen Visuals zu erstellen.
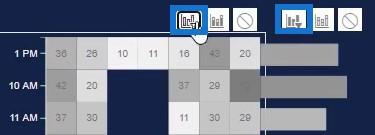
Sie sehen dann, wie sich die Heatmap jedes Mal ändert, wenn Sie einen Balken im nativen Balkendiagramm auswählen.
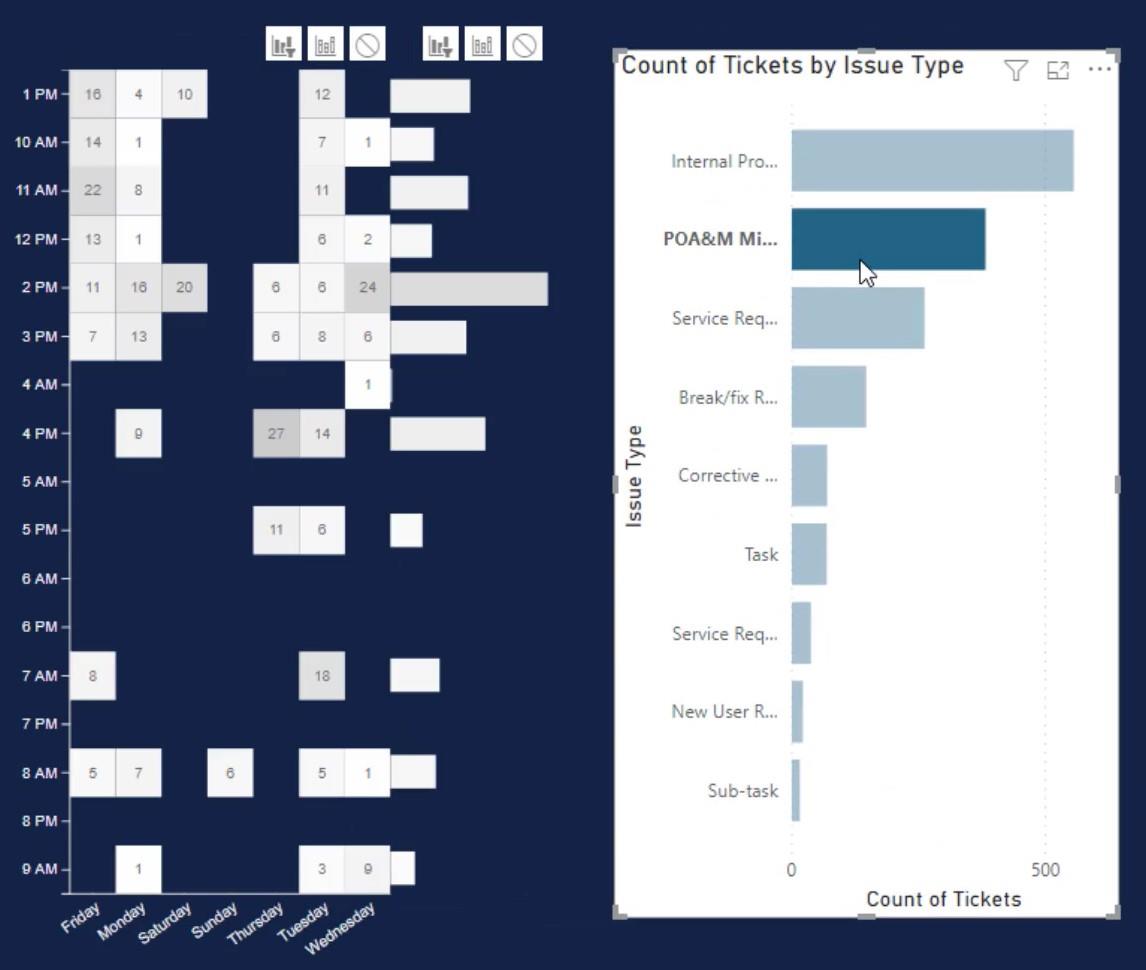
Eine andere Möglichkeit, eine Heatmap-Visualisierung zu verwenden, besteht darin, Kreise anstelle von Rechtecken zu verwenden. So sieht die Heatmap im Kreisformat aus.
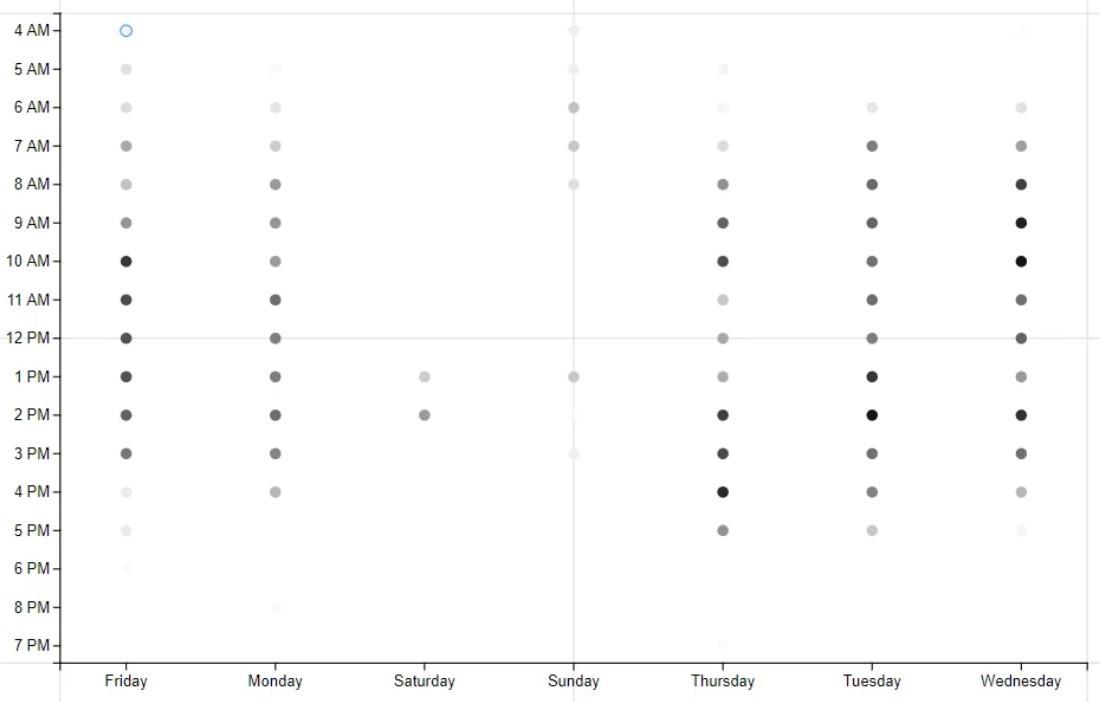
Sie können die Kreise auch vergrößern, indem Sie „Anzahl der Tickets“ in den Abschnitt „Größe“ verschieben.
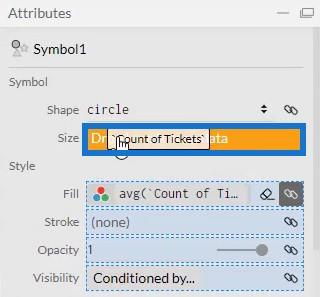
Dies ist das resultierende Bild.
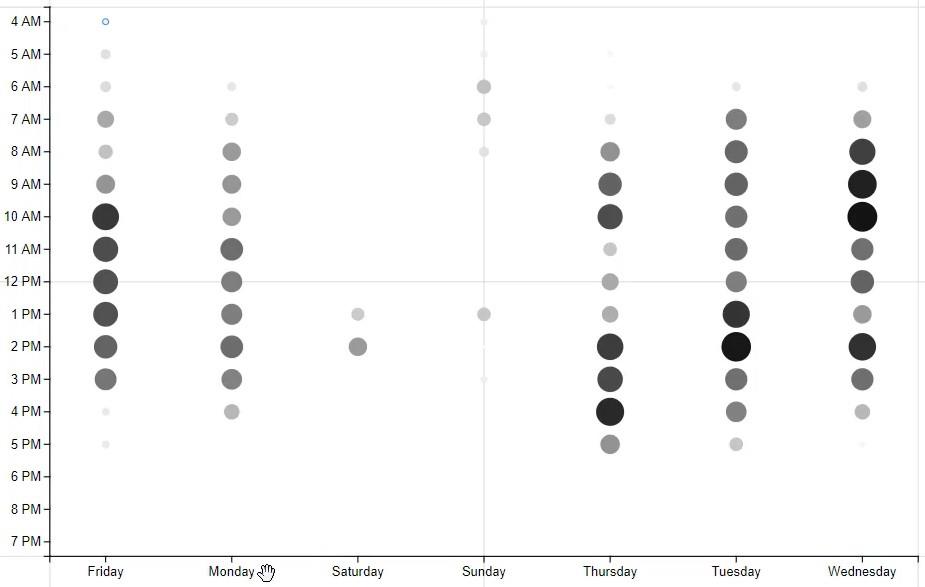
LuckyTemplates-Dashboard-Designs: Visuals und Effekte
Visuelle Berichte ohne fortgeschrittene DAX-Kenntnisse in LuckyTemplates
Abschluss
Eine Heatmap ist eine Visualisierung, die viele Informationen für verschiedene Kategorien bereitstellt. Es zeigt die Häufigkeit einer Aktivität an, die in einem bestimmten Zeitraum durchgeführt wird. Wenn Sie die Leistung Ihrer Geschäftsaktivitäten überwachen möchten, sollten Sie dieses visuelle Element in Betracht ziehen.
Mudassir
In diesem Tutorial erfahren Sie, wie Sie mit Charticulator eine Streudiagramm-Visualisierung für Ihren LuckyTemplates-Bericht erstellen und entwerfen.
Erfahren Sie, wie Sie ein PowerApps-Suchfeld von Grund auf erstellen und es an das Gesamtthema Ihrer App anpassen.
Erlernen Sie ganz einfach zwei komplizierte Power Automate String-Funktionen, die in Microsoft Flows verwendet werden können – die Funktionen substring und indexOf.
Dieses Tutorial konzentriert sich auf die Power Query M-Funktion „number.mod“, um ein abwechselndes 0-1-Muster in der Datumstabelle zu erstellen.
In diesem Tutorial führe ich eine Prognosetechnik durch, bei der ich meine tatsächlichen Ergebnisse mit meinen Prognosen vergleiche und sie kumulativ betrachte.
In diesem Blog erfahren Sie, wie Sie mit Power Automate E-Mail-Anhänge automatisch in SharePoint speichern und E-Mails anschließend löschen.
Erfahren Sie, wie die Do Until Schleifensteuerung in Power Automate funktioniert und welche Schritte zur Implementierung erforderlich sind.
In diesem Tutorial erfahren Sie, wie Sie mithilfe der ALLSELECTED-Funktion einen dynamischen gleitenden Durchschnitt in LuckyTemplates berechnen können.
Durch diesen Artikel erhalten wir ein klares und besseres Verständnis für die dynamische Berechnung einer laufenden oder kumulativen Gesamtsumme in LuckyTemplates.
Erfahren und verstehen Sie die Bedeutung und ordnungsgemäße Verwendung der Power Automate-Aktionssteuerung „Auf jede anwenden“ in unseren Microsoft-Workflows.








