Streudiagramm-Visualisierungen mit Charticulator

In diesem Tutorial erfahren Sie, wie Sie mit Charticulator eine Streudiagramm-Visualisierung für Ihren LuckyTemplates-Bericht erstellen und entwerfen.
ist ein leistungsstarkes externes Tool zur Optimierung der Datenanalyse und -visualisierung in LuckyTemplates. Im heutigen Blog erfahren Sie, wie Sie eine schnelle Kennzahl erstellen , um die höchsten und niedrigsten Werte im Datensatz hervorzuheben. Wir werden Quick Measures Pro verwenden, um eine neue Kennzahl in LuckyTemplates zu erstellen, die in Zukunft wiederholt wiederverwendet werden kann. Das vollständige Video dieses Tutorials können Sie unten in diesem Blog ansehen .
Inhaltsverzeichnis
Erstellen der Schnellmessdatei
Öffnen Sie Quick Measures Pro .
Wenn Sie noch nie eine Schnellmessung erstellt haben, speichern Sie zunächst eine JSON-Vorlagendatei ( *.json ). Für unser Beispiel nennen wir es Beispiel-QMs und speichern es in einem beliebigen Verzeichnis, auf das wir leicht zugreifen können.
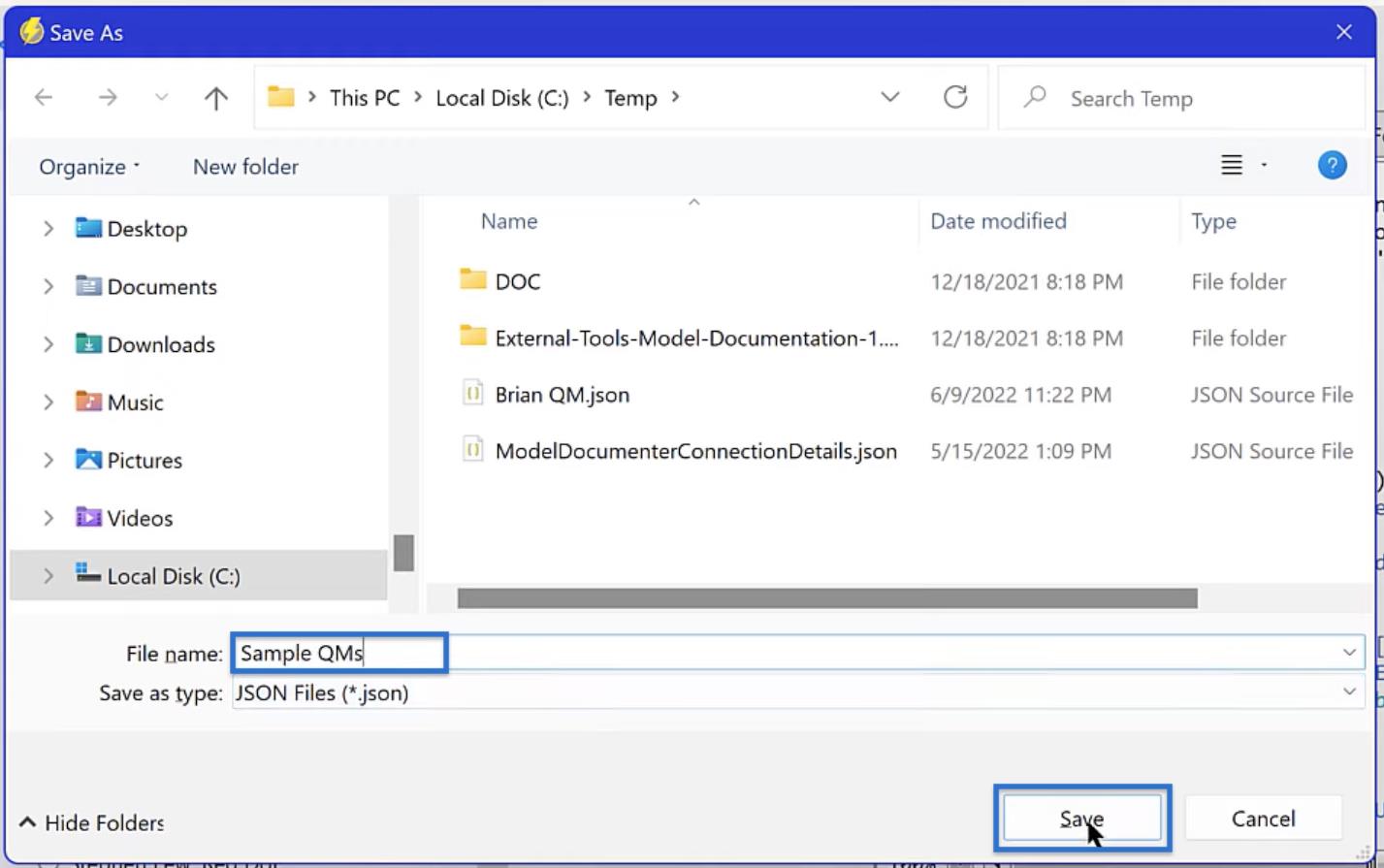
Wenn Sie mit mehreren Schnellmessungen arbeiten, können Sie die Standarddatei in Quick Measures Pro ändern. Klicken Sie einfach auf „Festlegen“ und öffnen Sie die JSON-Datei, die Sie als Standarddatei speichern möchten.
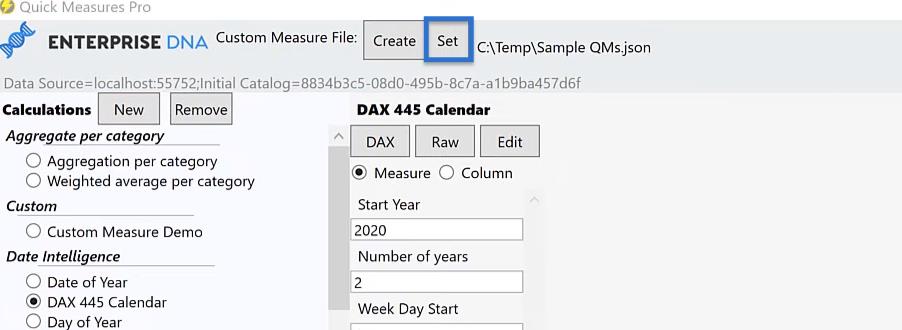
Einrichten von Quick Measure in LuckyTemplates
Gehen Sie in Quick Measures Pro zum Abschnitt „Benutzerdefiniert“ und klicken Sie auf „Demo für benutzerdefinierte Messungen“. Klicken Sie auf Neu , um eine Vorlage für eine neue Kennzahl zu öffnen .
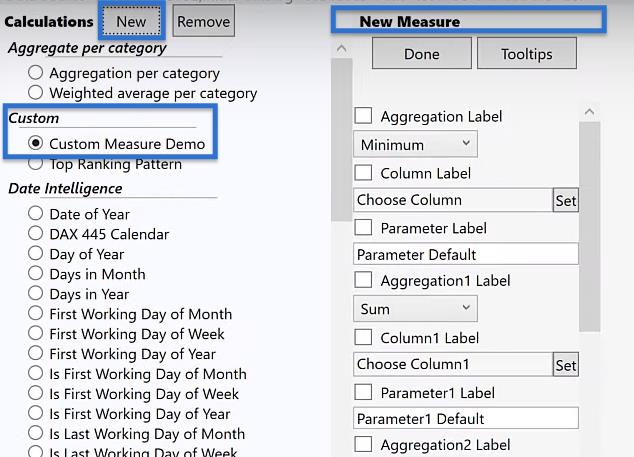
Um zu entscheiden, welche Parameter wir für unsere neue Kennzahl ändern müssen, schauen wir uns unseren Code genauer an.
Übersicht über den Kodex
Unten finden Sie einen Code aus einer benutzerdefinierten Kennzahl im Analyst Hub . Dieser Code formatiert und hebt die höchsten und niedrigsten Werte in einem Feld bedingt hervor.
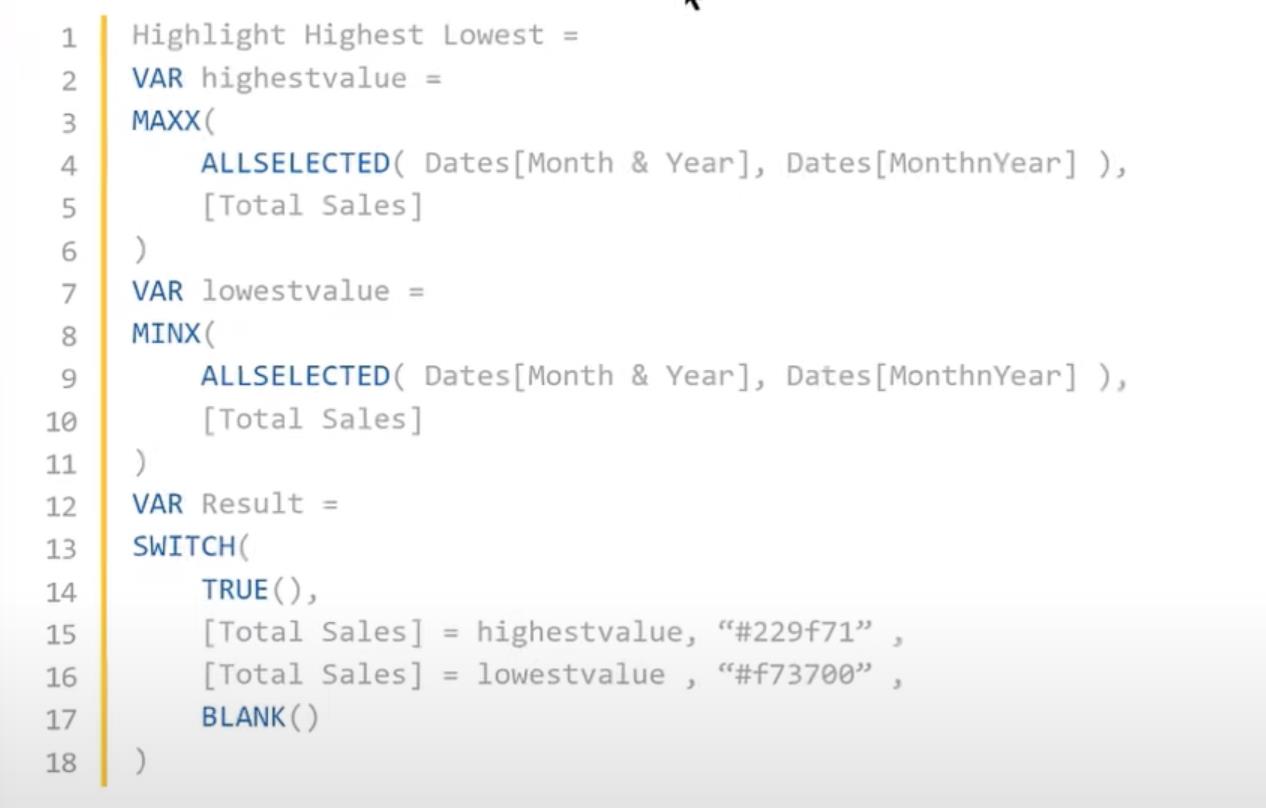
Für dieses Tutorial verwenden wir diesen Code als Vorlage für unsere Schnellmessung. Da es jedoch für einen bestimmten Datensatz erstellt wurde, gelten die Parameter in den meisten Fällen nicht für unsere Datensätze. Es gibt also fünf Dinge, die wir in diesem Code flexibel gestalten möchten.
Zuerst wird der ausgewählte Zeitraum angezeigt, der derzeit als Datumsangaben [Monat und Jahr] eingestellt ist.
Zweitens ist das Sortierfeld auf Dates [MonthnYear] festgelegt .
Drittens ist die Kennzahl, die derzeit als [Total Sales] gespeichert ist .
Viertens ist der Hex-Code #229f71, die Farbe, die zum Hervorheben des hohen Werts verwendet wird.
Zuletzt der zweite Hex-Code, #f73700, der für den niedrigen Wert verwendet werden soll.
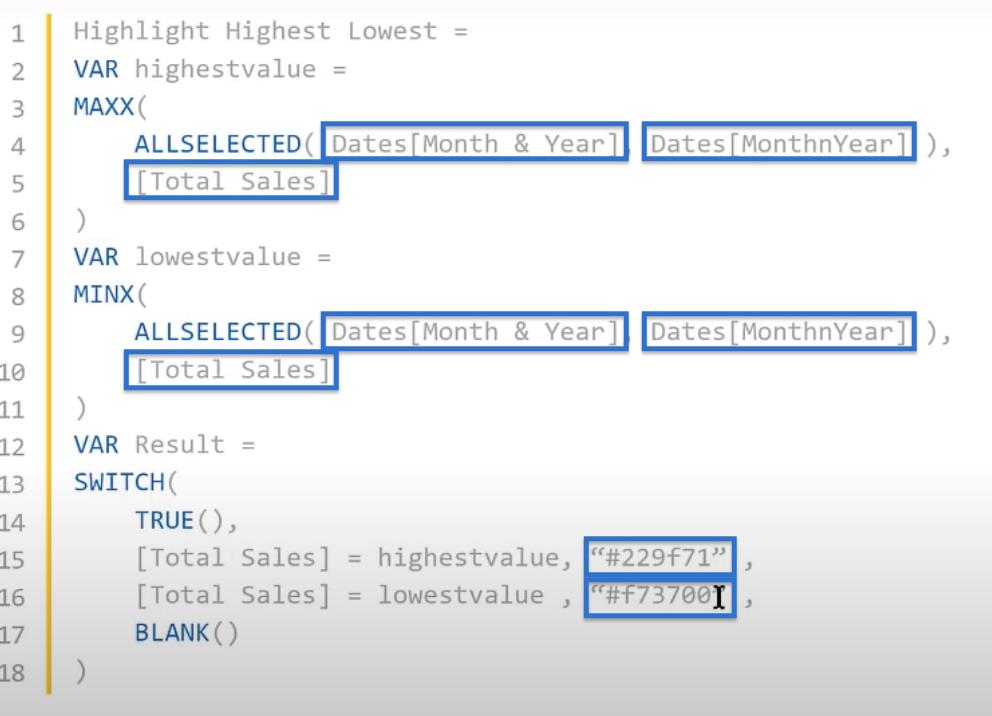
Um den Code zu ändern, verwenden wir aggregierte Spalten für den Zeitraum, das Sortierfeld und die Kennzahl. Dann verwenden wir für die beiden Hex-Codes Parameter.
Lassen Sie uns diese Änderungen in kurzen Maßnahmen zusammenfassen.
Ändern der Schnellmessung für LuckyTemplates
Aktivieren Sie in der Vorlage „Neue Kennzahl“ die Option „Aggregationsbezeichnung“ , um sie zu aktivieren, und wählen Sie im Dropdown-Menü „ Maximum“ aus.
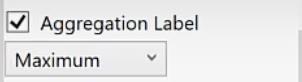
Aktivieren Sie standardmäßig den zweiten Parameter mit der Bezeichnung „ Spaltenbezeichnung“ und benennen Sie ihn in „Periode“ um. Klicken Sie auf „Festlegen“ und wählen Sie „Monat und Jahr“.
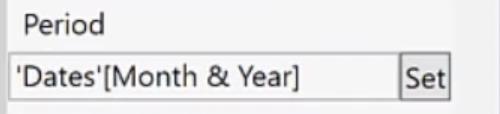
Aktivieren Sie außerdem die Bezeichnung „Aggregation1“ und wählen Sie im Dropdown-Menü „Maximum“ aus.
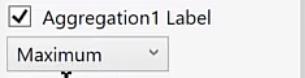
Anschließend fügen wir die Beschriftung „Spalte1“ ein und ändern ihren Namen in „Periodensortierung“. Klicken Sie auf „Festlegen“ und wählen Sie „MonthnYear“. Dies wird unsere Sortierspalte sein.
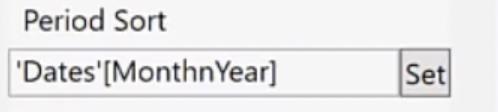
Aktivieren Sie für unsere Kennzahl das Kontrollkästchen „Aggregation2 Label“ und wählen Sie im Dropdown-Menü „Maximum“ aus.
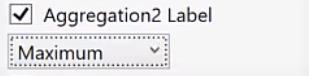
Aktivieren Sie „Column2 Label“ und benennen Sie es in „Value“ um , da dies der Feldwert ist, auf den die bedingte Formatierung angewendet wird. Klicken Sie auf „Festlegen“ und wählen Sie unter „Kennzahlen“ die Option „Gesamtumsatz“ aus .
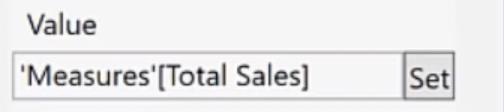
Nachdem wir unsere Aggregatoren eingerichtet haben, wählen wir unsere beiden Parameter aus. Beachten Sie, dass wir unter den Parametern sowohl Farbnamen als auch Hexadezimalcodes verwenden können, da wir Textfelder verwenden.
Aktivieren Sie also „Parameter2 Label“ und ändern Sie den Namen in „High Color“. Stellen Sie dann den Wert auf „Hellblau“ ein.
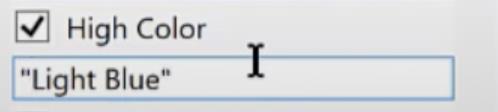
Machen Sie dasselbe für das Parameter3-Label. Aktivieren Sie das Kontrollkästchen , benennen Sie es in „Niedrige Farbe “ um und stellen Sie den Wert auf „Rosa“ ein.
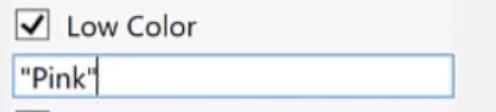
Klicken Sie auf Fertig.
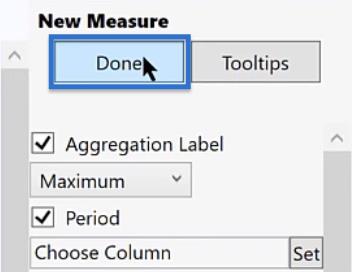
Benutzerdefinierte Variablen für die neue Schnellmessung
Nach dem Einrichten der Kennzahlen erscheint eine Liste mit Variablen für die neue Kennzahl.
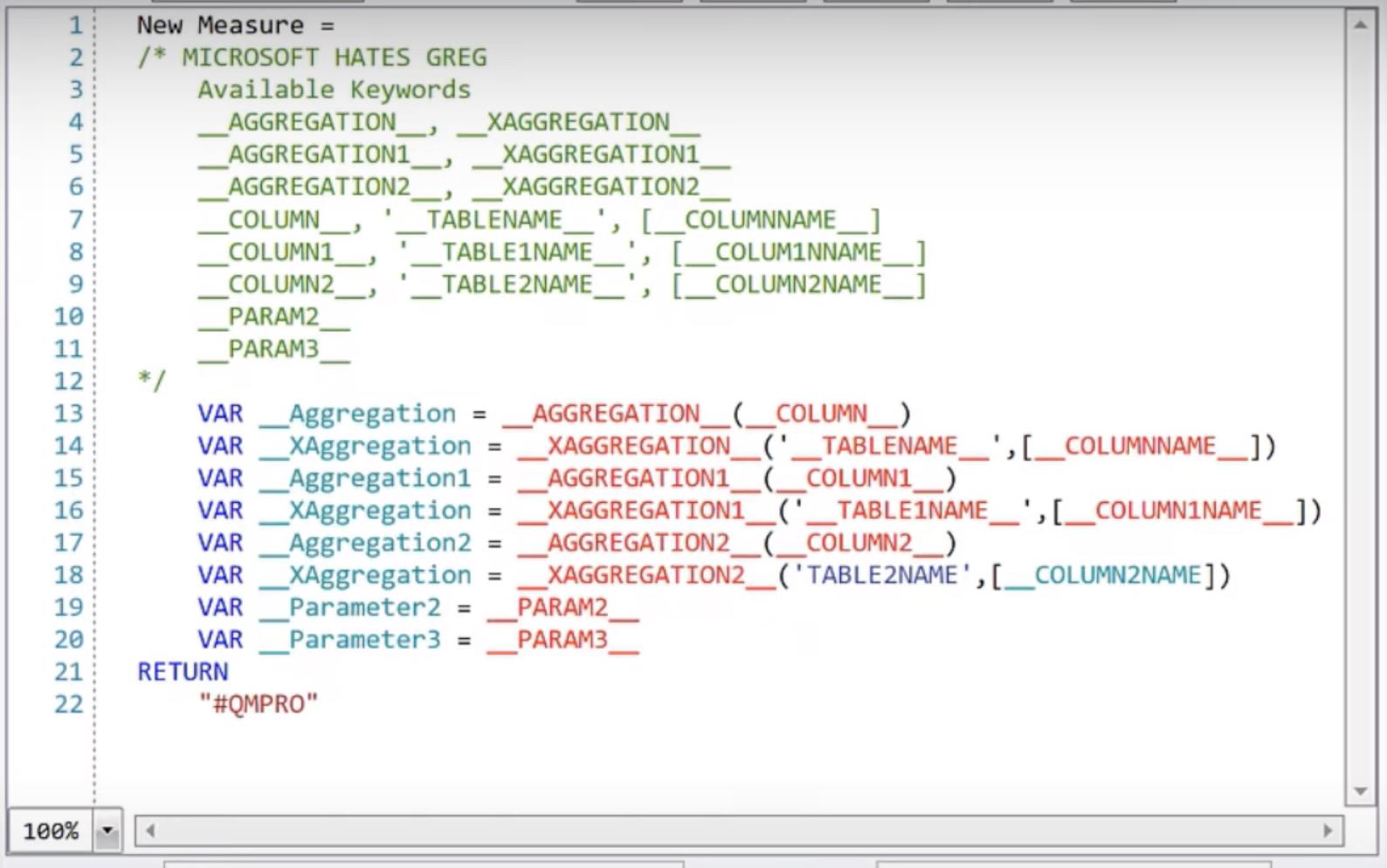
Um die Ansicht zu vereinfachen, entfernen wir die Variablen aus den Zeilen 13 bis 22.
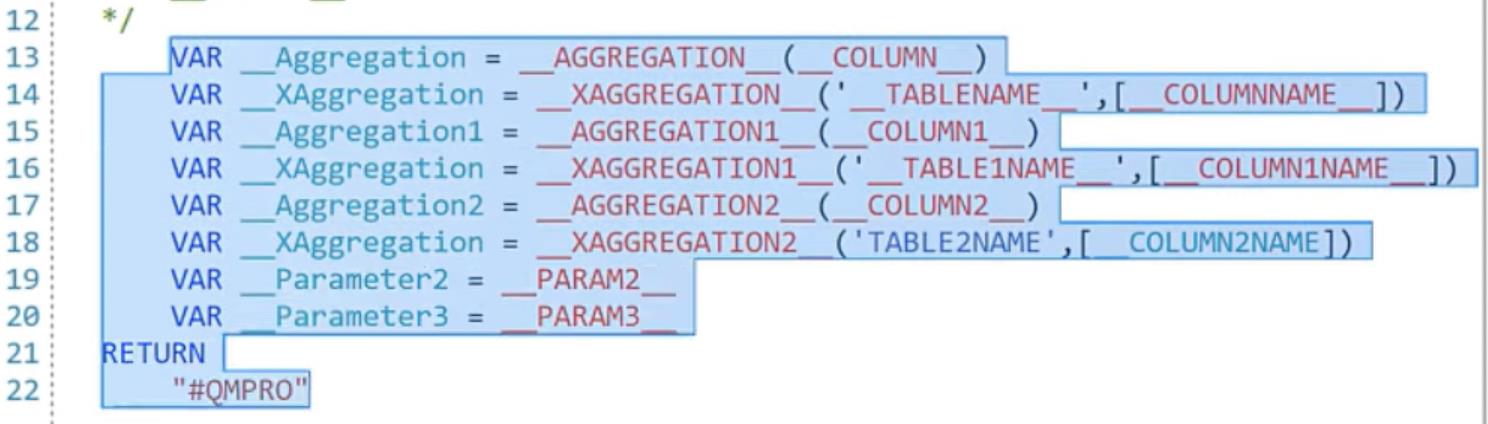
Benennen Sie die Kennzahl in Zeile 1 in „CF Highlight High Low“ um.
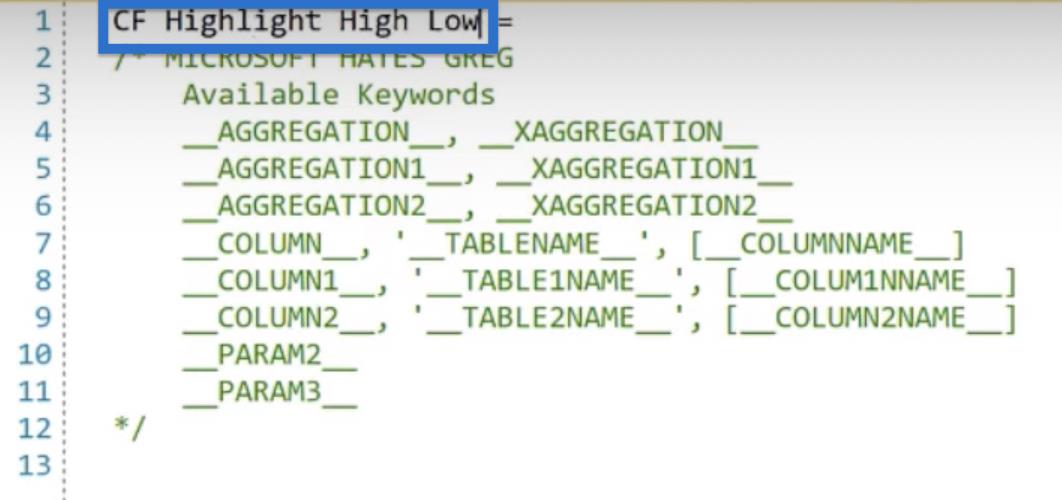
Gehen Sie dann zurück zum Analyst Hub und kopieren Sie unseren Code.
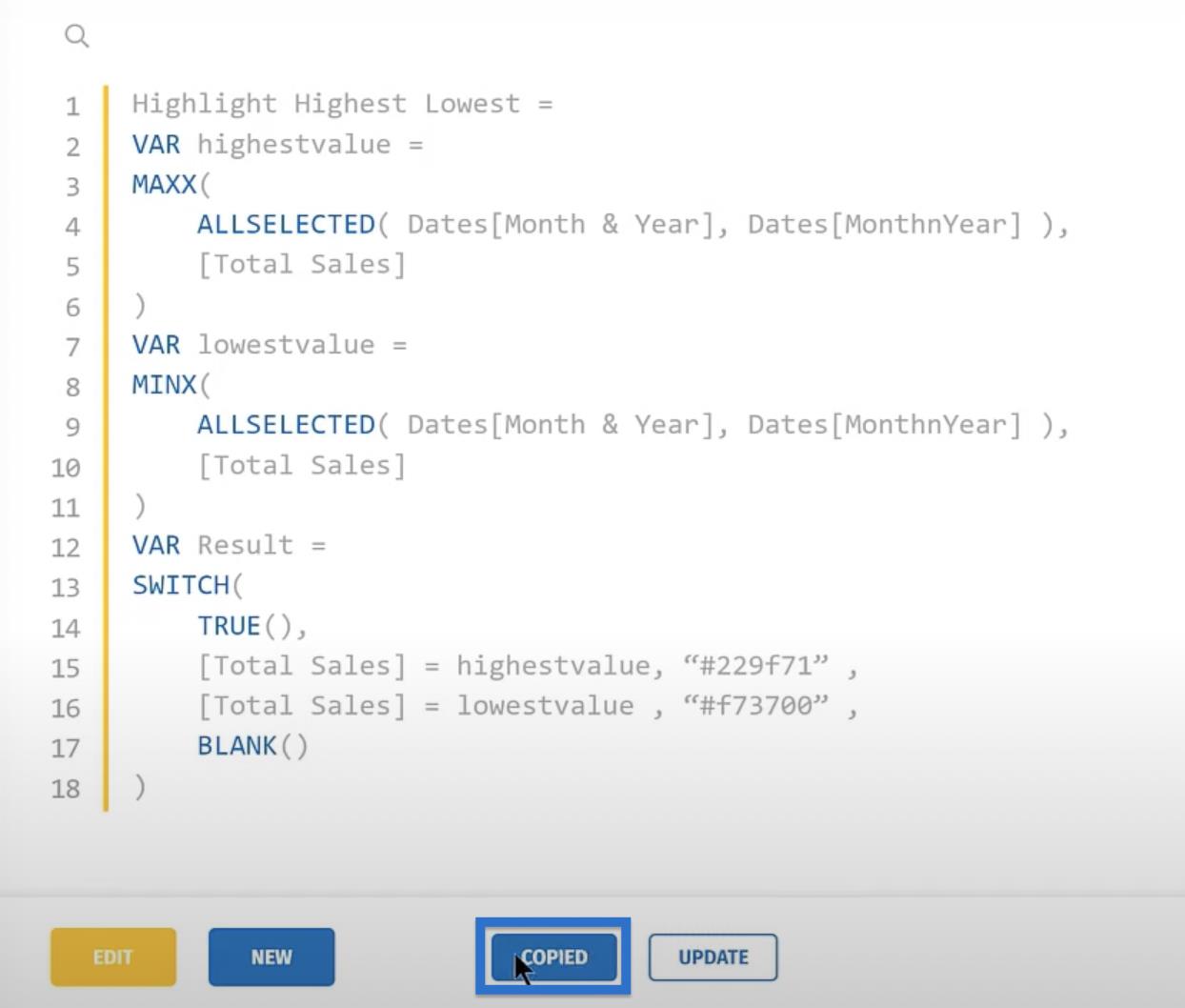
Fügen Sie den Code ab Zeile 13 wieder in Quick Measures Pro ein. Beachten Sie, dass wir den Code in Zeile 13 entfernt haben, da wir unserer Kennzahl bereits in Zeile 1 einen Namen gegeben haben.
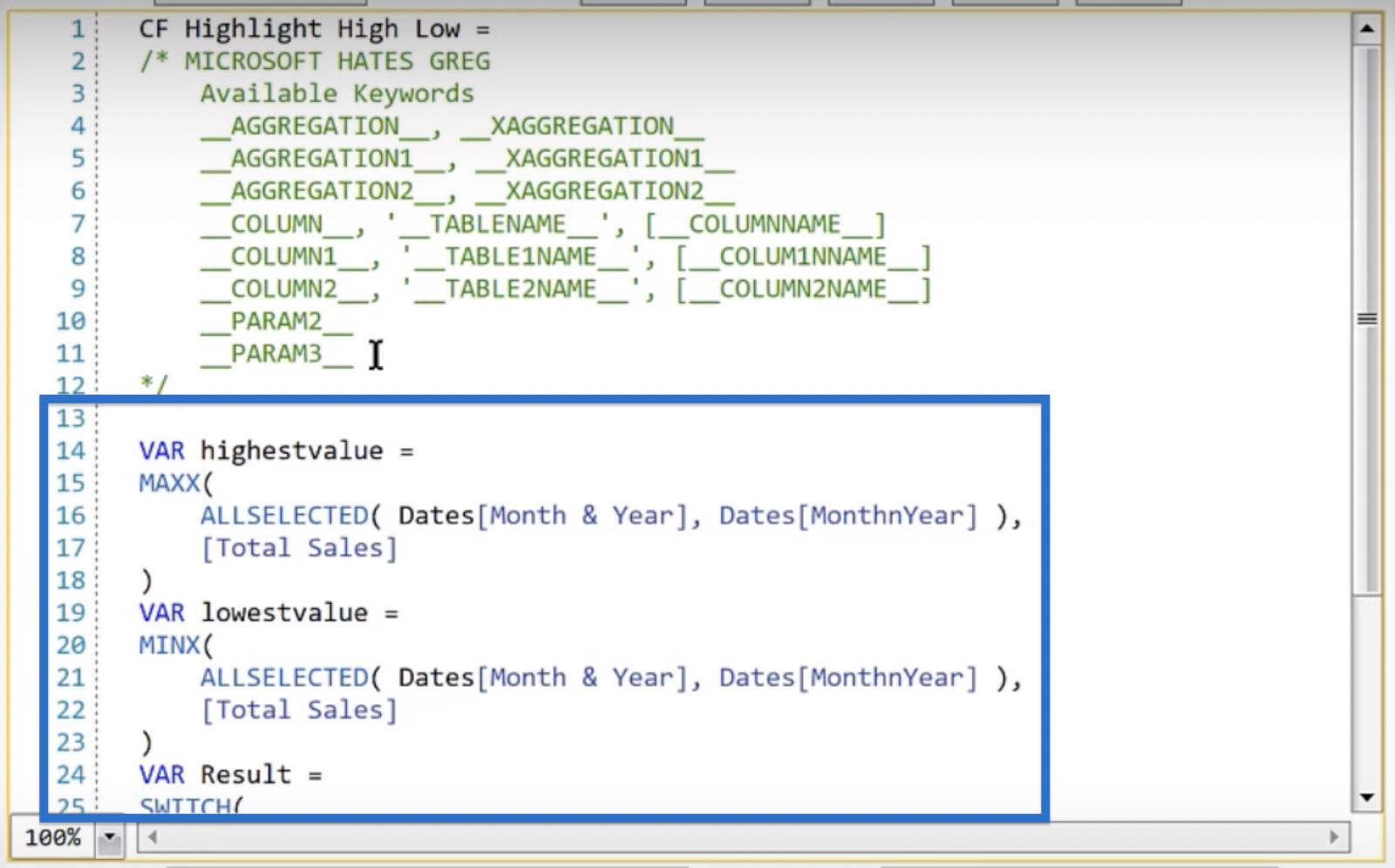
Im nächsten Schritt werden die Felder durch unsere flexiblen Bezeichnungen ersetzt. Wir können die Funktion „Suchen und Ersetzen“ verwenden , um den Vorgang zu vereinfachen.
Klicken Sie auf Suchen. Im ersten Textfeld geben wir die Variable ein, die wir ersetzen möchten. In diesem Fall geben wir Dates[Month & Year] ein .
Im zweiten Textfeld geben wir den Ersatztext ein. Kopieren wir __COLUMN__ aus den verfügbaren Schlüsselwörtern und fügen wir es in das Textfeld ein. Klicken Sie auf „Alle ersetzen“.
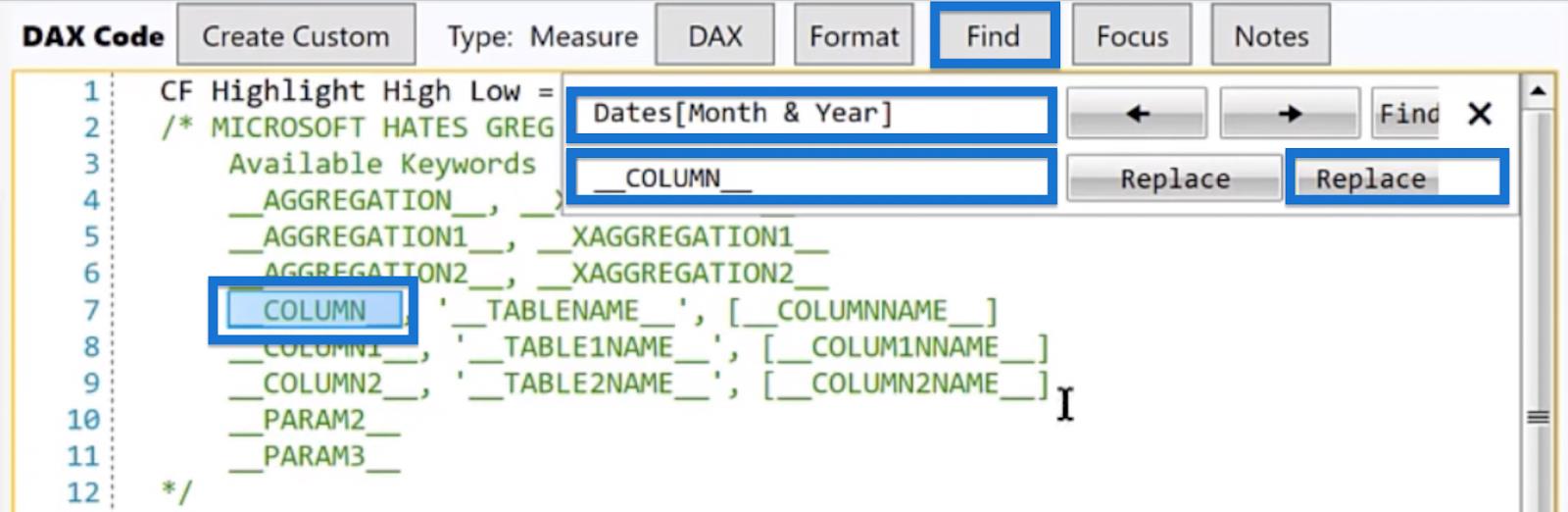
Beachten Sie, wie die Datumsangaben[Monat und Jahr] aus dem Originalcode durch __COLUMN__ ersetzt werden.
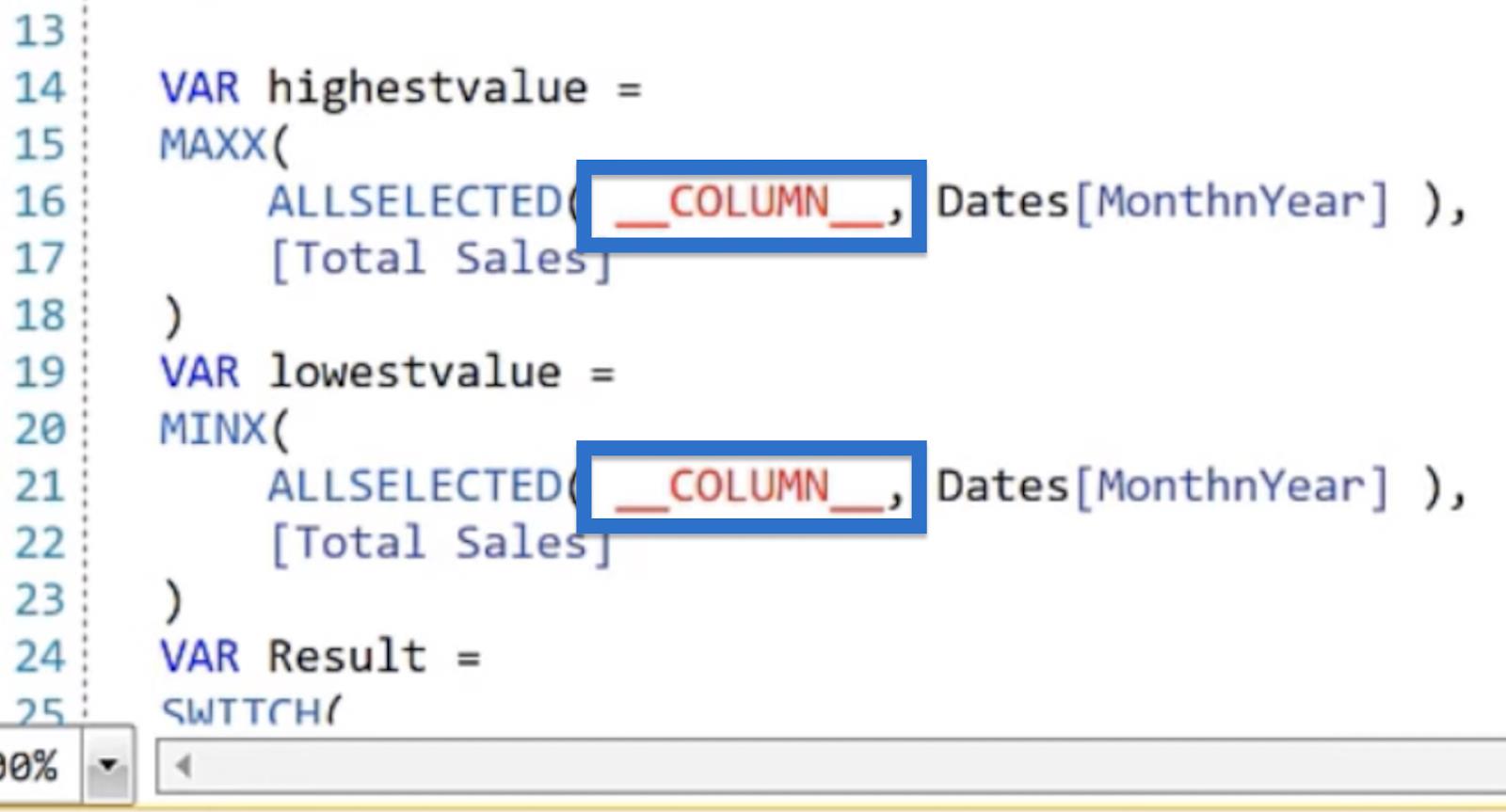
Ersetzen Sie als Nächstes Dates[MonthnYear] durch unsere Sortierspalte. Geben Sie es in das erste Textfeld ein und ersetzen Sie es durch __COLUMN1__ aus den Schlüsselwörtern. Klicken Sie dann auf „Alle ersetzen“ .
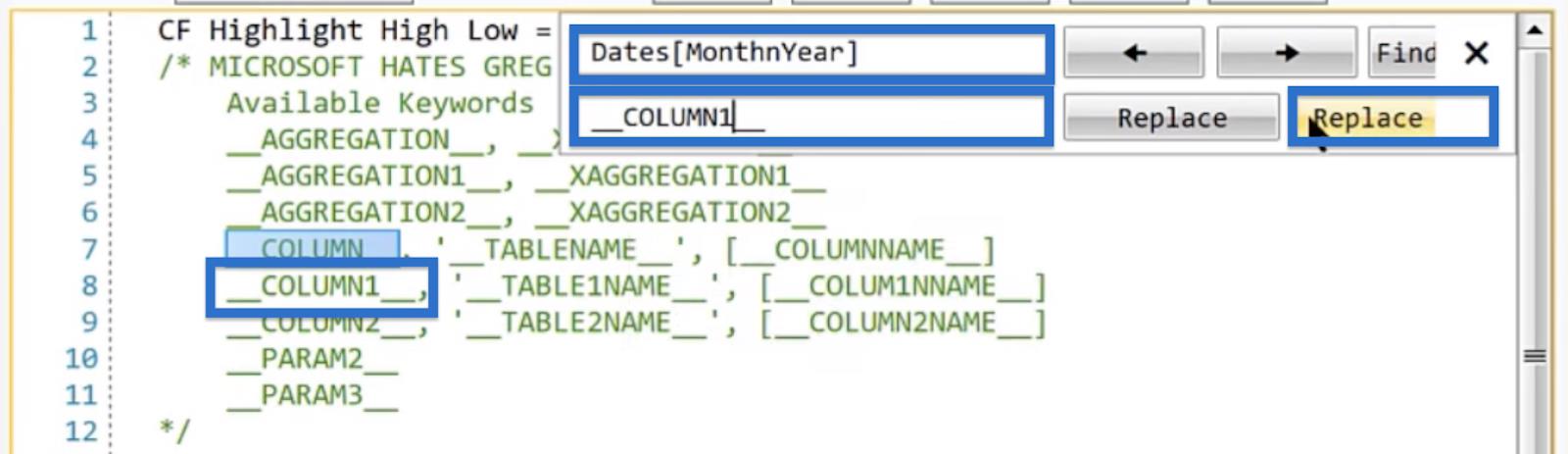
Unser Code sollte so aussehen:
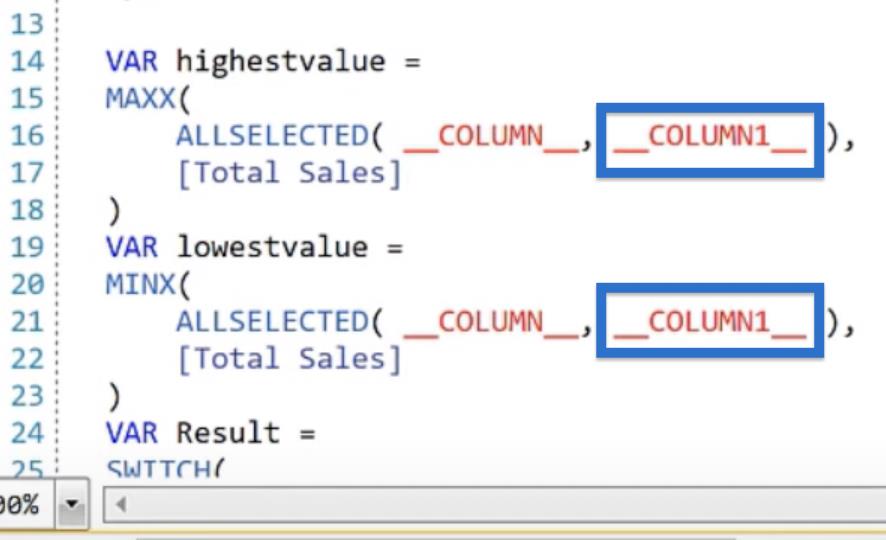
Geben Sie für unsere Kennzahl [Total Sales] in das erste Textfeld ein und ersetzen Sie es durch die Kennzahlfunktion von COLUMN2NAME, geschrieben als [__COLUMN2NAME_]. Klicken Sie auf „Alle ersetzen“.
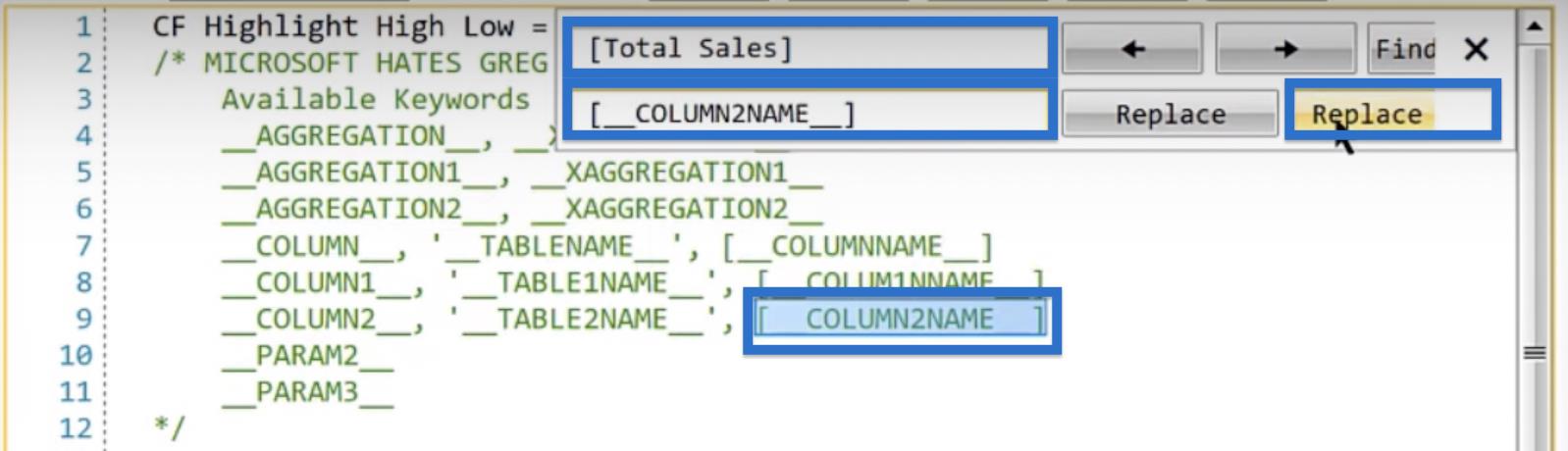
Dadurch wird unser Code wie unten gezeigt aktualisiert.
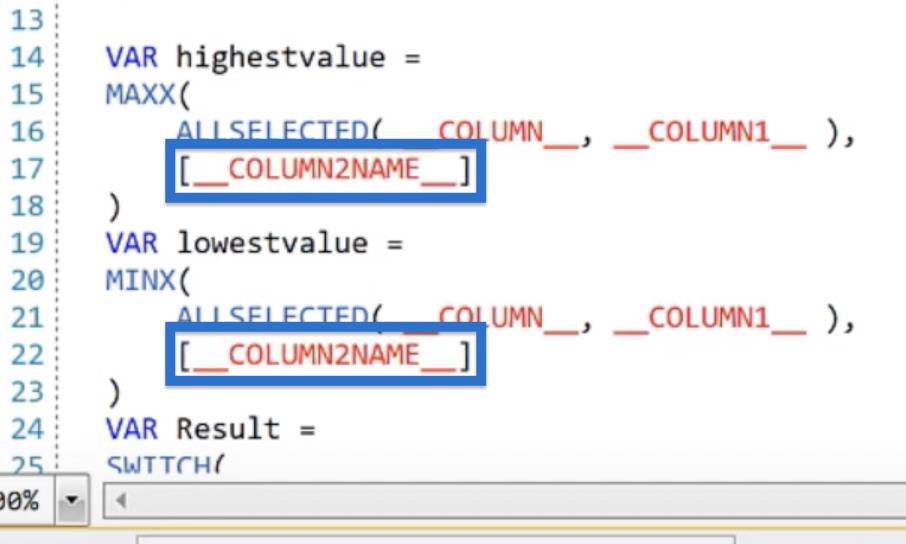
Ersetzen Sie abschließend die Hex-Codes durch die entsprechenden Parameter. Ändern Sie für den höchsten Wert den Hexadezimalcode in __PARAM2__ und verwenden Sie für den niedrigsten Wert __PARAM3__.
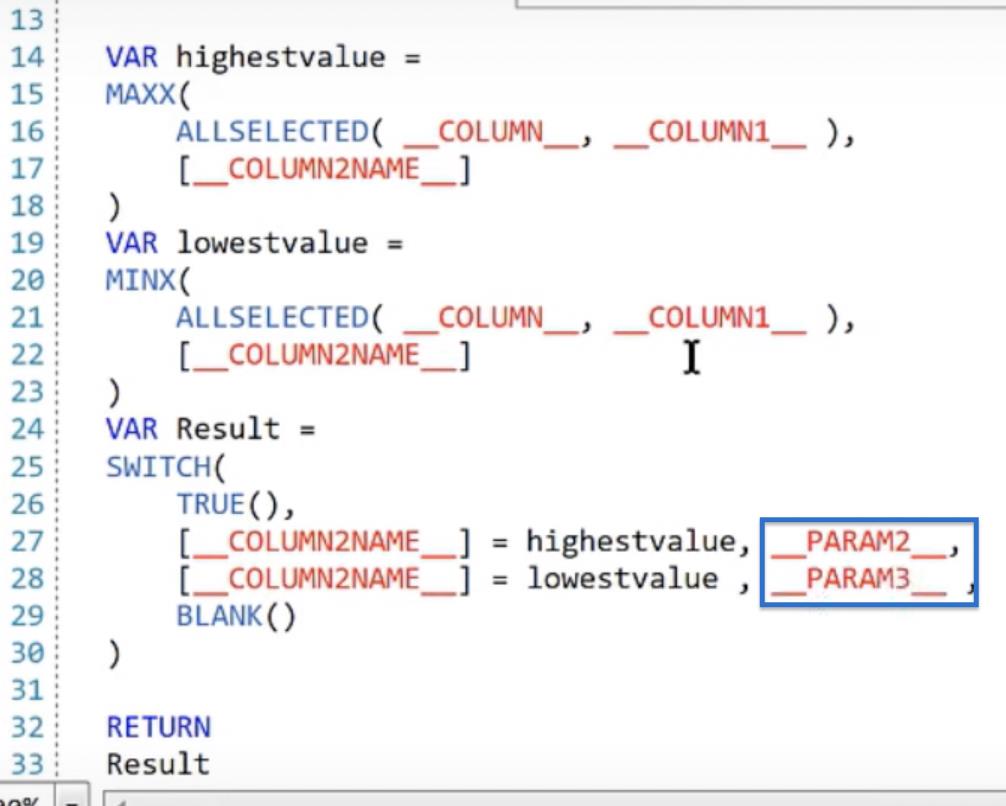
Der Rohcode ist eingerichtet. Klicken Sie auf DAX , um unseren DAX-Code anzuzeigen.
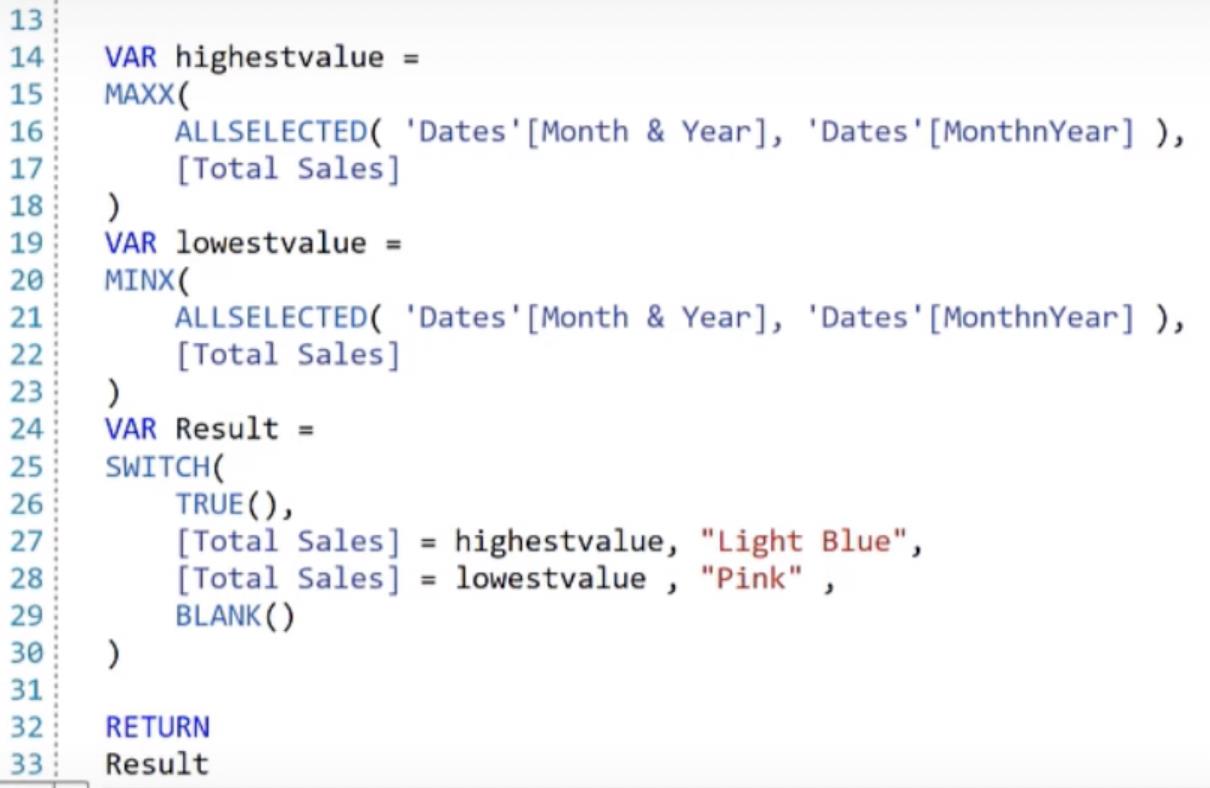
Wenn Sie mit dem DAX-Code zufrieden sind, klicken Sie auf Erstellen. In einem Popup-Fenster wird Ihnen mitgeteilt, dass die Maßnahme erfolgreich erstellt wurde. Klicken Sie auf OK.
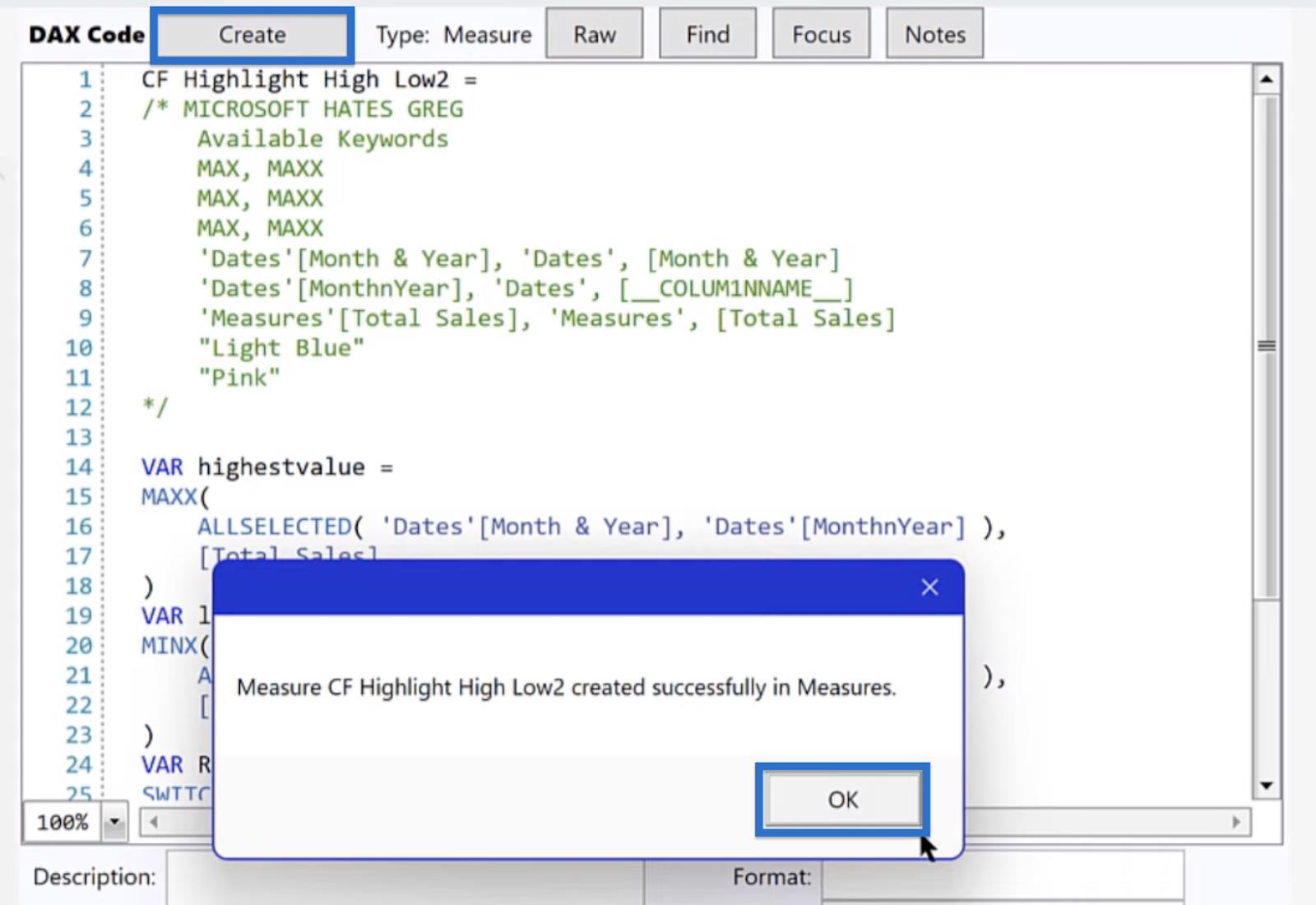
Schnelle Messwertvisualisierung in LuckyTemplates
Wenn wir zu LuckyTemplates zurückkehren, sollte unter „ Kennzahlen“ im Bereich „ Felder “ eine neue Kennzahl mit dem Titel „CF Highlight High Low“ angezeigt werden .
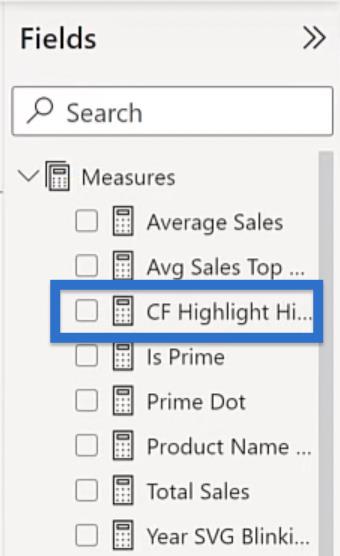
Anschließend können wir eine Tabelle für unsere Monate, Jahre und Gesamtverkäufe erstellen. Klicken Sie im Bereich „Visualisierungen“ im Build-Visual auf „Tabelle“ .
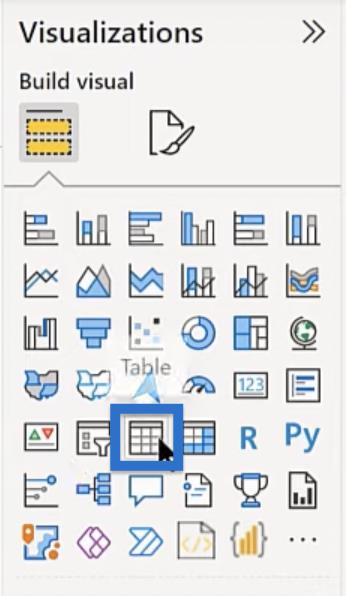
Sobald die Tabelle erstellt ist, suchen Sie im Bereich „Felder“ nach „ Monat“ . Ziehen Sie aus den Ergebnissen Monat und Jahr in die Tabelle.
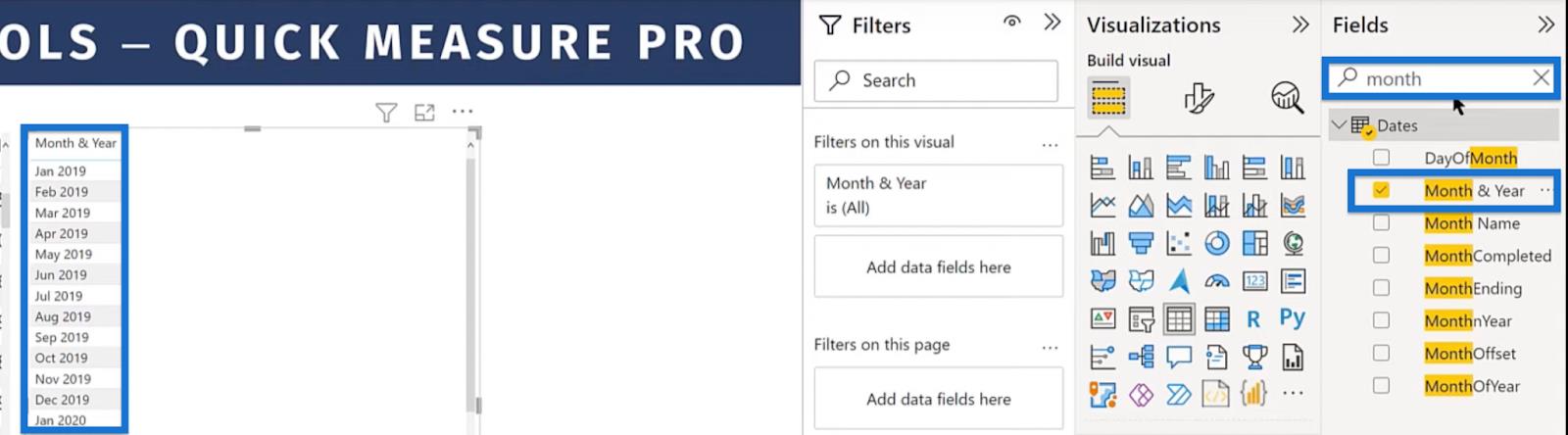
Machen Sie dasselbe für den Gesamtumsatz.
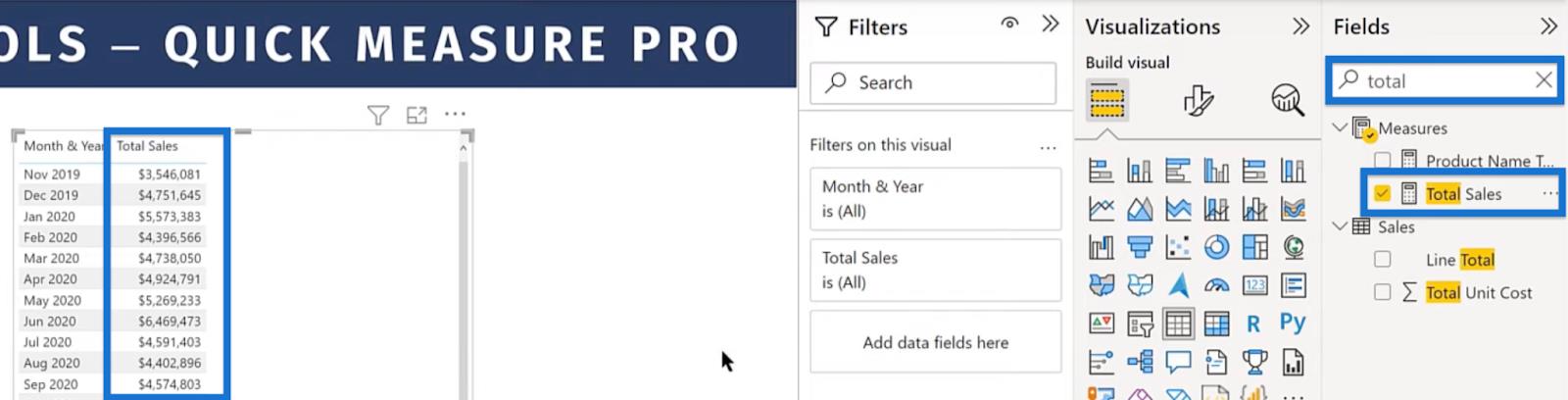
Anschließend formatieren wir unsere Hintergrundfarbe, indem wir zu Visualisierungen > Visual erstellen > Spalten gehen . Klicken Sie auf den Dropdown-Pfeil für „ Gesamtumsatz“, wählen Sie „Bedingte Formatierung“ und dann „Hintergrundfarbe“.
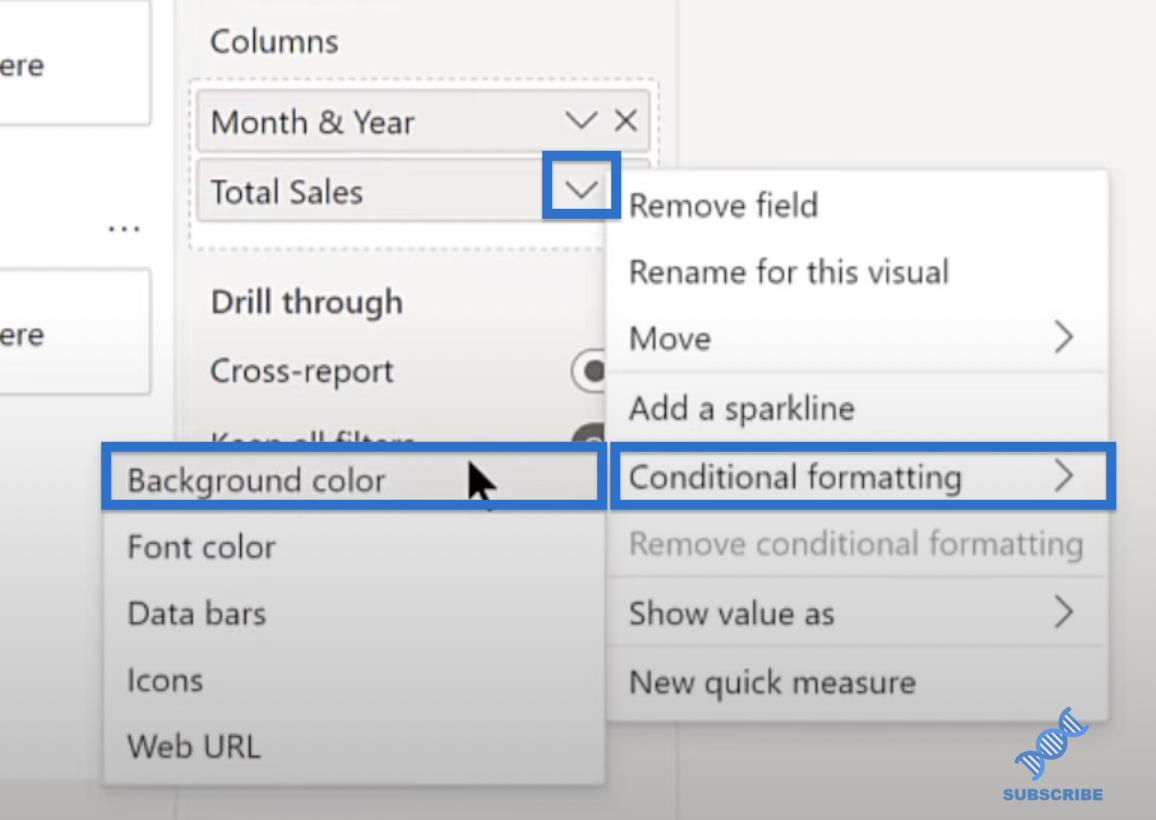
Wählen Sie im Fenster „ Hintergrundfarbe – Gesamtumsatz“ die Option „Feldwert“ als Formatstil aus. Wählen Sie dann „CF Highlight High Low“ als Grundlage für das Feld aus. Nur auf Werte anwenden und klicken Sie auf OK.
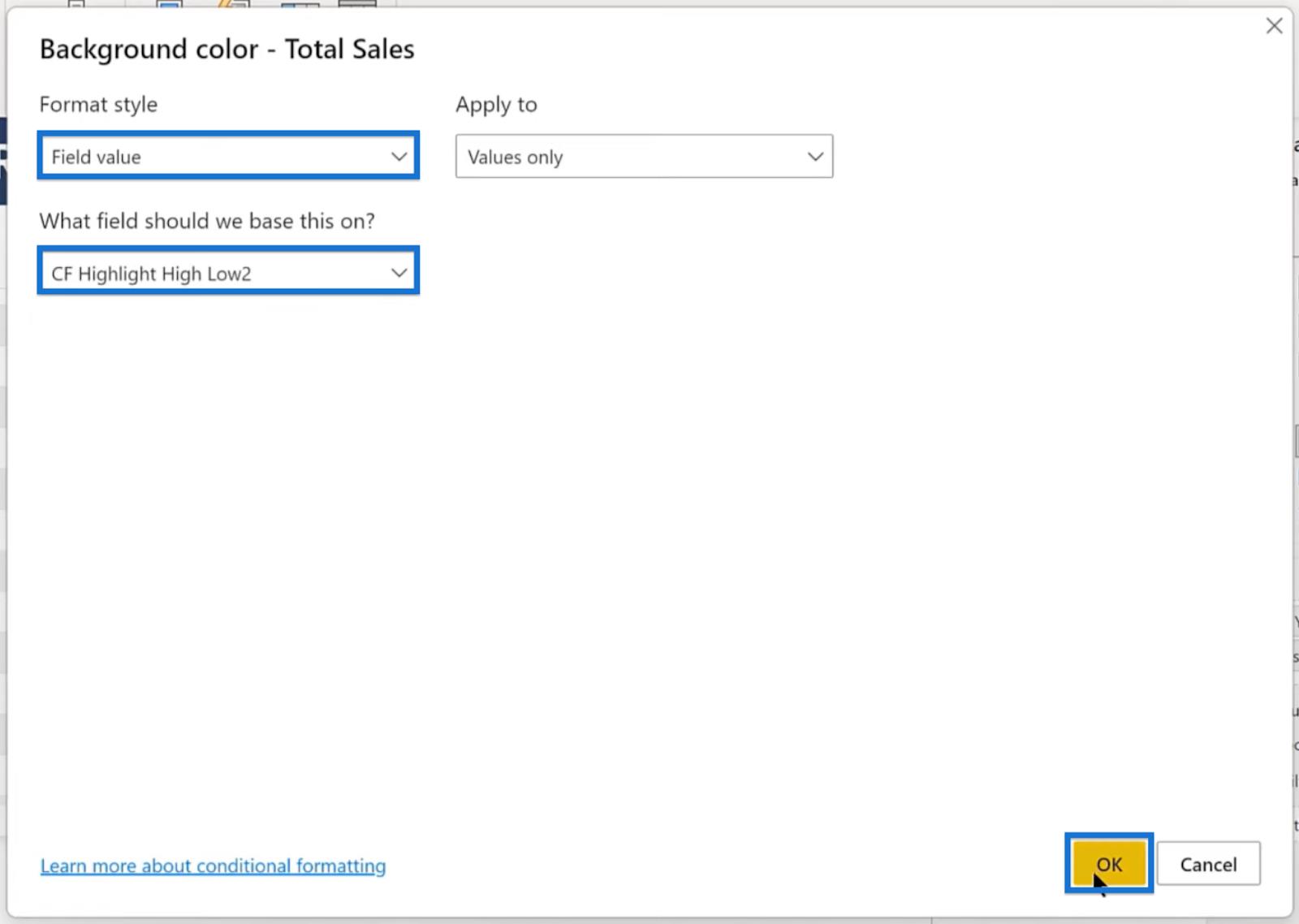
Wenn wir durch die Tabelle scrollen, sollten wir sehen, dass unsere Schnellmaßformate perfekt zu unseren Anforderungen passen. Der höchste Wert wurde hellblau hervorgehoben.
Gleichzeitig wird der niedrigste Wert rosa hervorgehoben.
LuckyTemplates Quick Measure-Funktion:
Vor- und Nachteile von Quick Measures in LuckyTemplates.
Benutzerdefinierte bedingte Formatierungstechniken in LuckyTemplates
Abschluss
Durch das Erstellen einer schnellen Messung mit Quick Measures Pro können Sie Zeit und Mühe sparen. Sie müssen die Kennzahl nur einmal schreiben und sie dann in der Zukunft Dutzende oder sogar Hunderte Male verwenden, indem Sie einfach auf die Spalten und die Parameter klicken, die Sie hinzufügen möchten.
In diesem Tutorial haben Sie gelernt, wie Sie eine schnelle Kennzahl erstellen, die die höchsten und niedrigsten Werte in Ihrem Datensatz hervorhebt. Sie können damit eine bedingte Formatierung basierend auf Monat, Quartal, Durchschnittsumsatz oder einer anderen Variablen verwenden. Sie können es auch weiter optimieren, um die Formatierung besser an Ihre Daten und Ihren Bericht anzupassen.
In diesem Tutorial erfahren Sie, wie Sie mit Charticulator eine Streudiagramm-Visualisierung für Ihren LuckyTemplates-Bericht erstellen und entwerfen.
Erfahren Sie, wie Sie ein PowerApps-Suchfeld von Grund auf erstellen und es an das Gesamtthema Ihrer App anpassen.
Erlernen Sie ganz einfach zwei komplizierte Power Automate String-Funktionen, die in Microsoft Flows verwendet werden können – die Funktionen substring und indexOf.
Dieses Tutorial konzentriert sich auf die Power Query M-Funktion „number.mod“, um ein abwechselndes 0-1-Muster in der Datumstabelle zu erstellen.
In diesem Tutorial führe ich eine Prognosetechnik durch, bei der ich meine tatsächlichen Ergebnisse mit meinen Prognosen vergleiche und sie kumulativ betrachte.
In diesem Blog erfahren Sie, wie Sie mit Power Automate E-Mail-Anhänge automatisch in SharePoint speichern und E-Mails anschließend löschen.
Erfahren Sie, wie die Do Until Schleifensteuerung in Power Automate funktioniert und welche Schritte zur Implementierung erforderlich sind.
In diesem Tutorial erfahren Sie, wie Sie mithilfe der ALLSELECTED-Funktion einen dynamischen gleitenden Durchschnitt in LuckyTemplates berechnen können.
Durch diesen Artikel erhalten wir ein klares und besseres Verständnis für die dynamische Berechnung einer laufenden oder kumulativen Gesamtsumme in LuckyTemplates.
Erfahren und verstehen Sie die Bedeutung und ordnungsgemäße Verwendung der Power Automate-Aktionssteuerung „Auf jede anwenden“ in unseren Microsoft-Workflows.








