Streudiagramm-Visualisierungen mit Charticulator

In diesem Tutorial erfahren Sie, wie Sie mit Charticulator eine Streudiagramm-Visualisierung für Ihren LuckyTemplates-Bericht erstellen und entwerfen.
In diesem Tutorial geht es um Hierarchien in LuckyTemplates-Visualisierungen. Hierbei handelt es sich um eine Power-Query-Lösung, die es Ihnen ermöglicht, in Ihrem Bericht und Dashboard aufschlussreiche visuelle Darstellungen zu erhalten. Sie erfahren, wie Sie mithilfe des Originaldatenformulars eine Formkarte von Ländern und Städten erstellen. Das vollständige Video dieses Tutorials können Sie unten in diesem Blog ansehen.
Inhaltsverzeichnis
Hierarchien in LuckyTemplates verstehen
Dieser Datensatz weist die folgenden Hierarchieebenen auf:
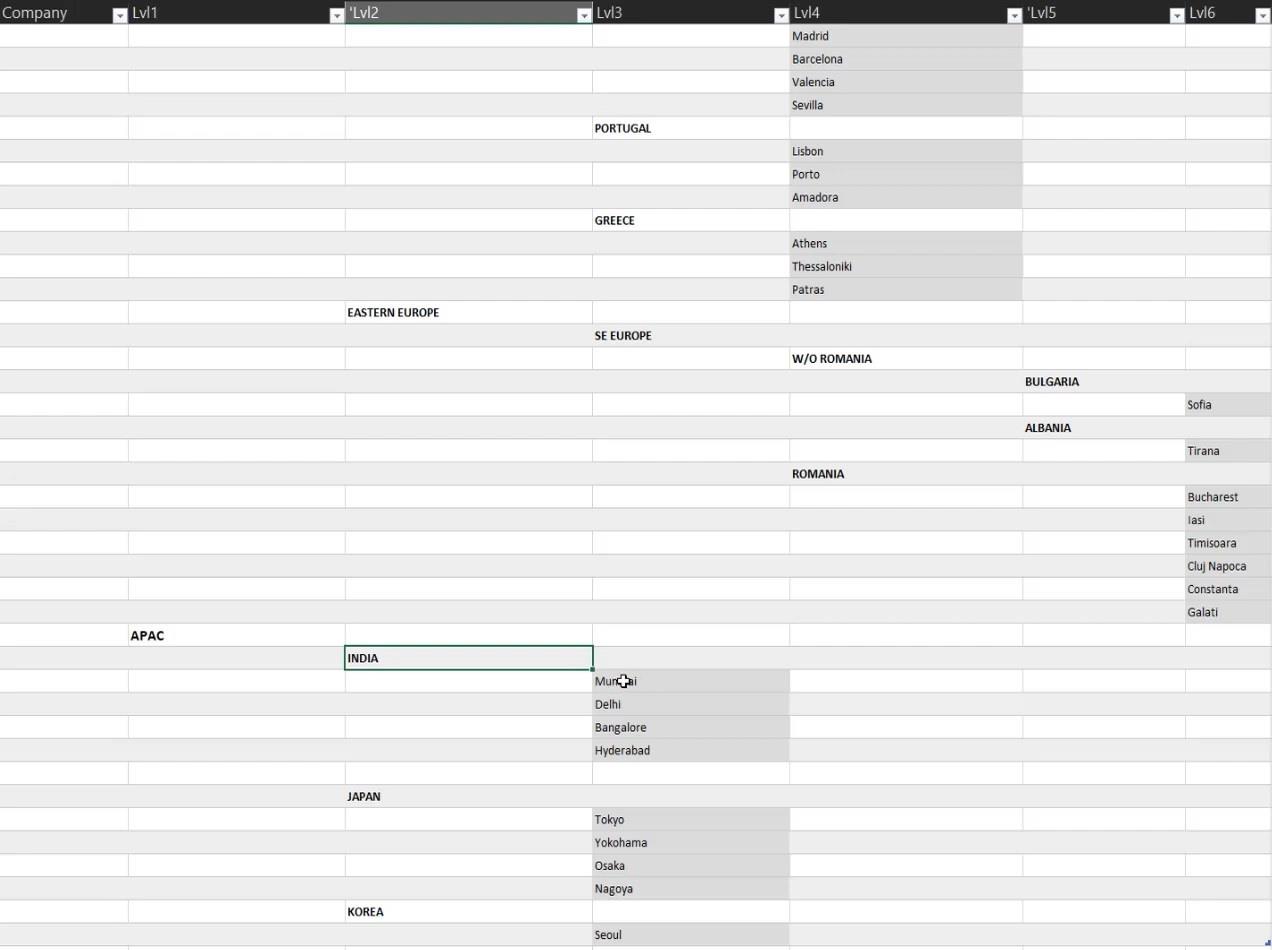
Sie werden sehen, dass der Datensatz eine natürliche Rangfolge aufweist. Je höher die Stufe, desto höher sind sie in der Tabelle positioniert. Sie können auch sehen, dass Länder in Großbuchstaben geschrieben sind.
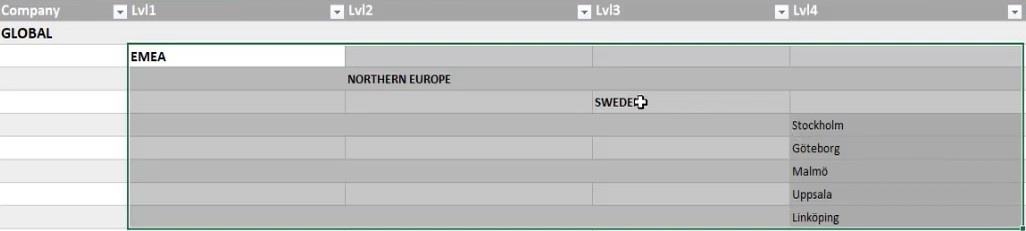
Festlegen der Hierarchietabelle
Um eine Shape Map zu erstellen, benötigen Sie lediglich die beiden untersten Ebenen der Hierarchie.
Es gibt zwei wichtige Faktoren für die Lösung. Der erste Faktor besteht darin, die Spalten zu entpivotieren, damit sie mit den Ebenen arbeiten können. Der zweite Faktor ist die natürliche Rangfolge der Ebenen zur Identifizierung von Regionen, Ländern und Städten.
Fügen Sie benutzerdefinierte Spalten für die Daten hinzu
Um die Pivotierung von Spalten aufzuheben, wählen Sie die Ebenen oder Spalten aus. Klicken Sie dann mit der rechten Maustaste und wählen Sie „Spalten entpivotieren“ aus .
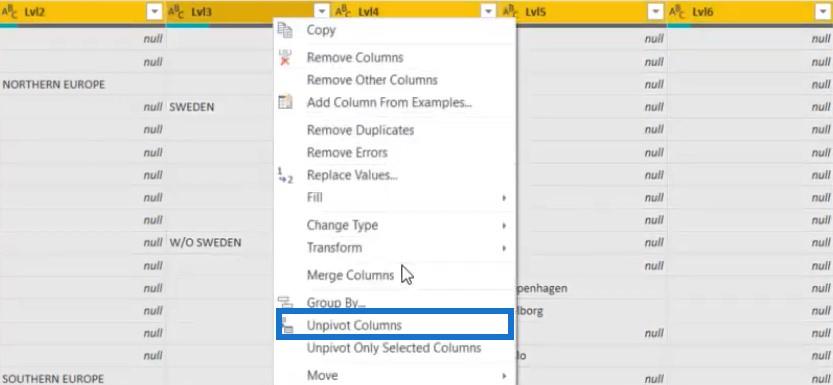
Klicken Sie anschließend mit der rechten Maustaste auf die Spalte „Attribut“ und wählen Sie „Spalten aus Beispielen hinzufügen“ aus .
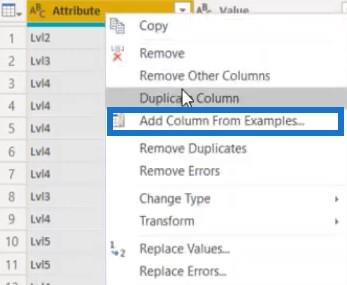
Geben Sie eine Zahl ein und das Muster der Spalten wird automatisch ermittelt. Benennen Sie die Spalte in diesem Fall als Lvl Nb .
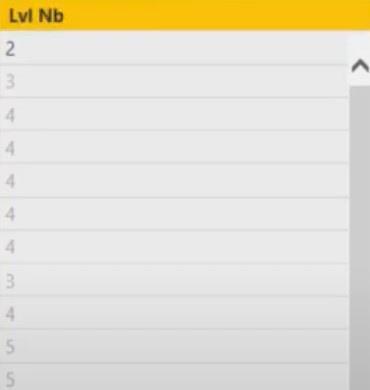
Ändern Sie den Spaltentyp in Ganze Zahl .
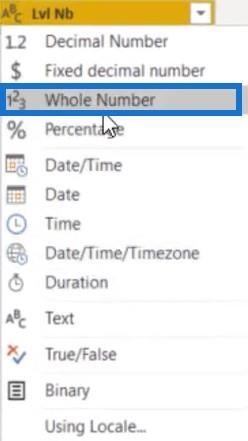
Erstellen Sie anschließend eine Indexspalte, indem Sie zur Registerkarte „Spalte hinzufügen“ gehen und auf „ Indexspalte“ klicken . Wählen Sie dann „Von 1“ aus .

Der nächste Schritt besteht darin, eine neue benutzerdefinierte Spalte hinzuzufügen, die die vorherige Ebene anzeigt.
Klicken Sie auf „Benutzerdefinierte Spalte“ und beschriften Sie sie mit „Vorherige Ebene“ . Geben Sie als Nächstes die folgende Formel ein.
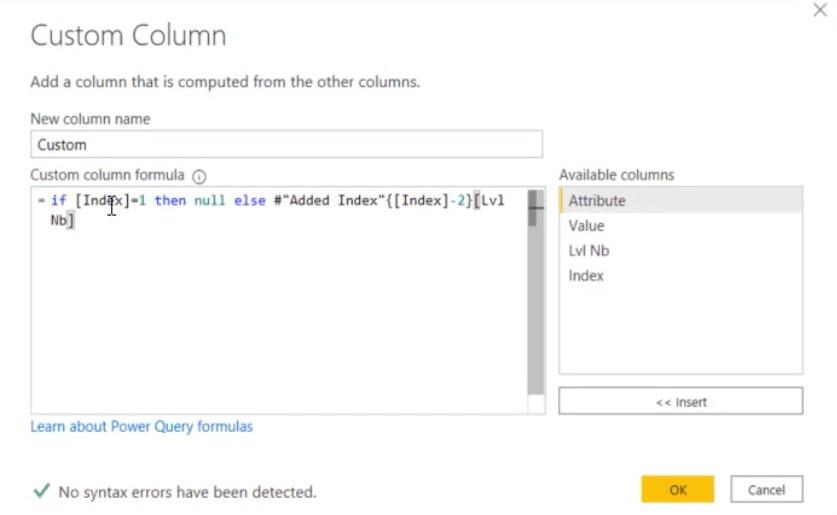
Die Formel identifiziert einfach die vorherige Ebenennummer der Lvl Nb-Spalte. Wenn die Indexspalte gleich 1 ist, wird ein Nullwert angezeigt. Wenn nicht, erhält es die vorangehende Ebenennummer.
Nachdem Sie auf OK geklickt haben , können Sie die neue Spalte in der Tabelle sehen. Stellen Sie sicher, dass der Spaltentyp auf Ganze Zahl eingestellt ist.
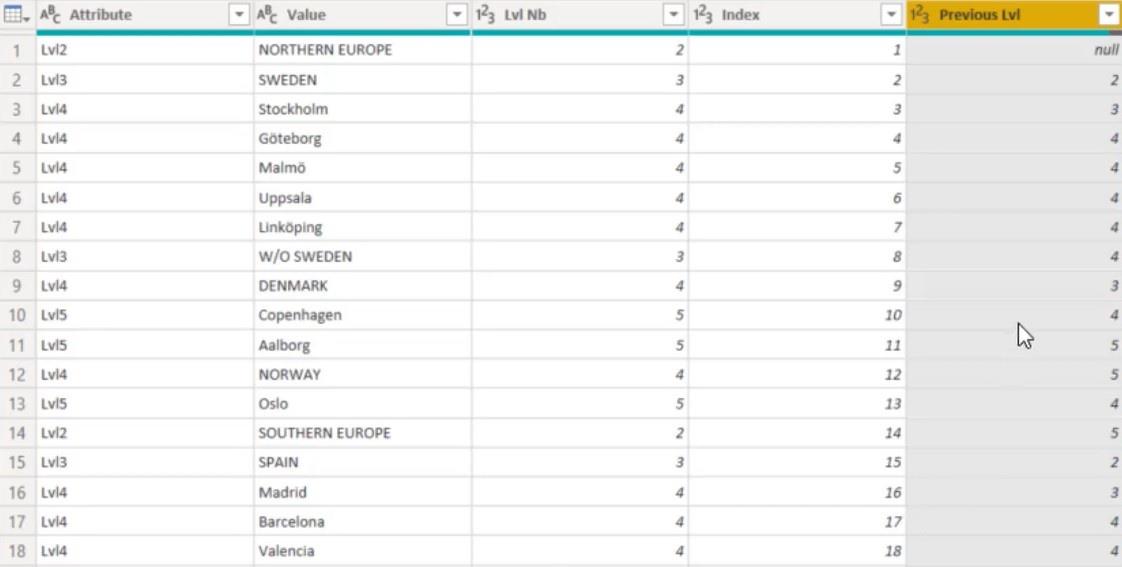
Als nächstes vergleichen Sie die Spalte „Lvl Nb“ und „Previous Level“.
Fügen Sie eine neue bedingte Spalte hinzu. Stellen Sie dann die Parameter so ein, dass ein Index generiert wird, wenn die Spalte „Vorherige Ebene“ größer als die Spalte „Lvl Nb“ ist. Andernfalls wird ein Nullwert ausgegeben.
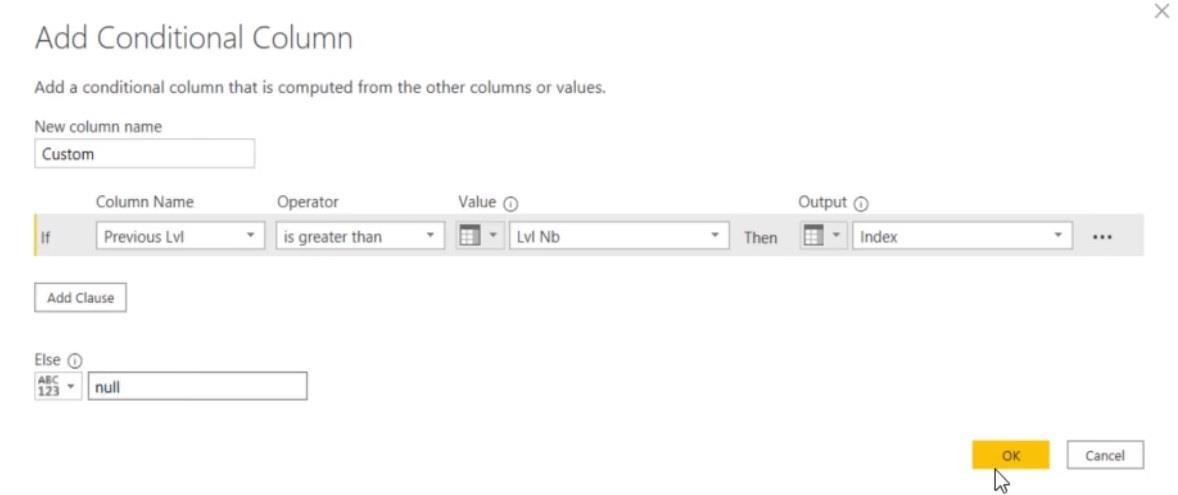
Nachdem Sie auf OK geklickt haben, können Sie die Bedingungsspalte in der Tabelle sehen.
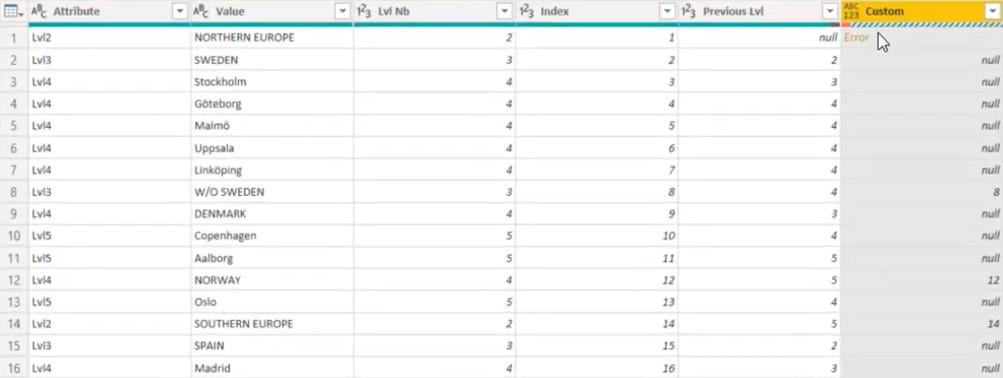
In dieser Spalte sehen Sie auch einen Fehlerwert und einen Nullwert. Um den Fehlerwert zu entfernen, klicken Sie mit der rechten Maustaste auf die Spaltenüberschrift und wählen Sie „ Fehler entfernen“ .
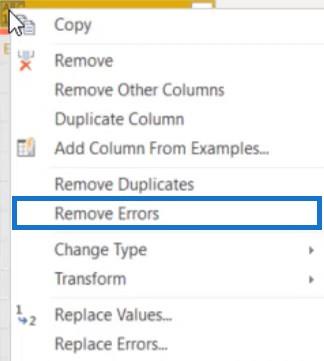
Um den Nullwert zu entfernen, klicken Sie mit der rechten Maustaste auf die Zelle und ersetzen Sie den Wert durch 0.
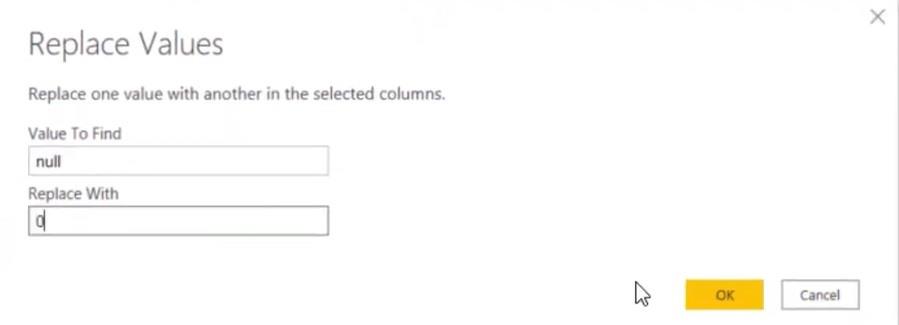
Als nächstes müssen Sie die Spalte füllen. Klicken Sie mit der rechten Maustaste auf die Kopfzeile und wählen Sie „Füllen“ aus . Wählen Sie dann „Ab“ aus .
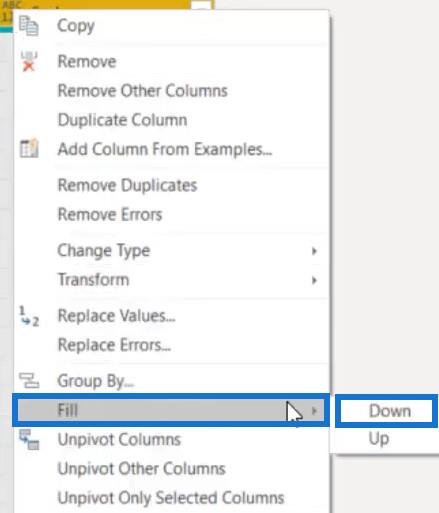
Danach ist Ihr Tisch bereit für die Lösung.
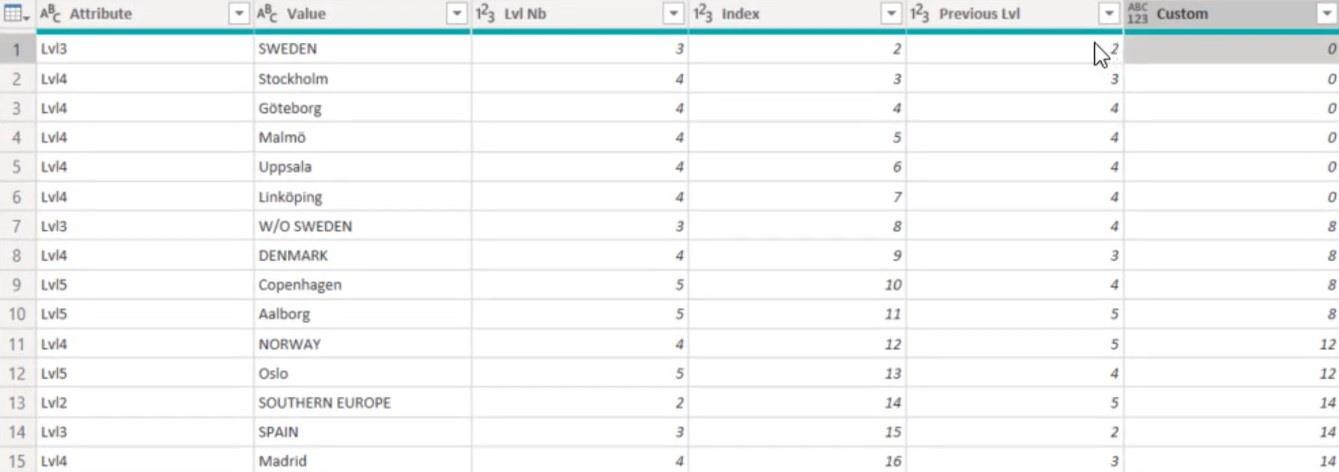
Diese Informationen sind wichtig, da Sie „Gruppieren nach“ verwenden, um die maximale Ebene jeder Gruppe zu ermitteln.
Finden der Hierarchien in LuckyTemplates
In der Tabelle können Sie sehen, dass die höchste Granularität der 0- und 8-Gruppe 4 bzw. 5 ist. Diese Ebenen entsprechen den Städten, die die Informationen enthalten, die Sie benötigen.
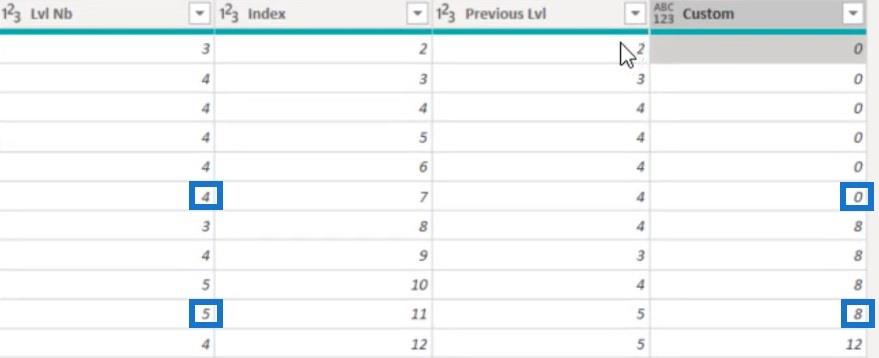
Um „Gruppieren nach“ zu verwenden, gehen Sie zur Startseite und klicken Sie auf „Gruppieren nach“ . Stellen Sie dann die Parameter ein.
Gruppieren Sie die Spalte „Benutzerdefiniert“ und ermitteln Sie den Maximalwert der Spalte „Lvl Nb“.
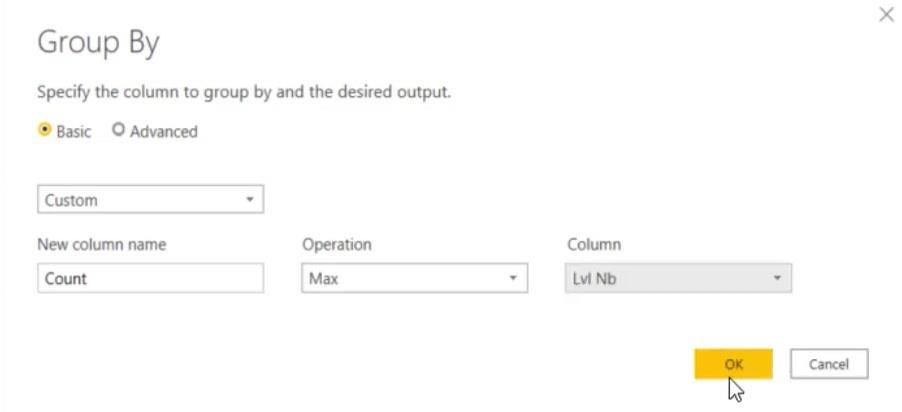
Sobald Sie fertig sind, können Sie nun die maximale Hierarchieebene für jede Gruppe sehen.
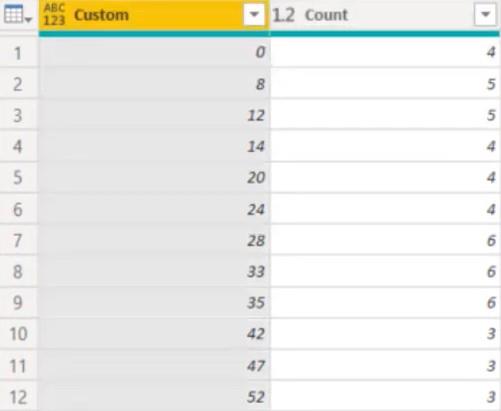
Hierarchieebenen identifizieren
Der nächste Schritt besteht darin, nach den Hierarchieebenen in der Tabelle zu suchen.
Die Stadtebene
Suchen Sie zunächst anhand der Daten den Namen der Stadt. Dazu müssen Sie diesen Schritt und den vorherigen Schritt zusammenführen.
Gehen Sie zu „Abfragen zusammenführen“ und führen Sie das Datum basierend auf Benutzerdefiniert und Zählung mit den Daten (aktuell) zusammen.
Als nächstes ändern Sie „ Grouped Rows“ in „Replaced Value“ und „Count“ in „Lvl Nb “. Klicken Sie dann auf OK.

Sie haben jetzt eine Tabelle mit den Städten mit allen Hierarchien der Ebenen 4 und 5.
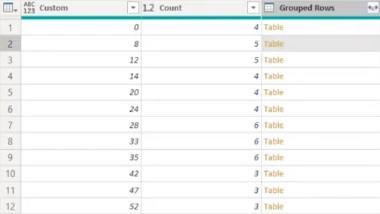
Da Sie bereits über die Spalte „Gruppierte Zeilen“ verfügen, löschen Sie die Spalten „Benutzerdefiniert“ und „Anzahl“.
Erweitern Sie als Nächstes die Spalte „Gruppierte Zeilen“, um alle Daten anzuzeigen. Löschen Sie dann den Standardspaltennamen der erweiterten gruppierten Zeilen.
So sieht die erweiterte Tabelle nun aus:
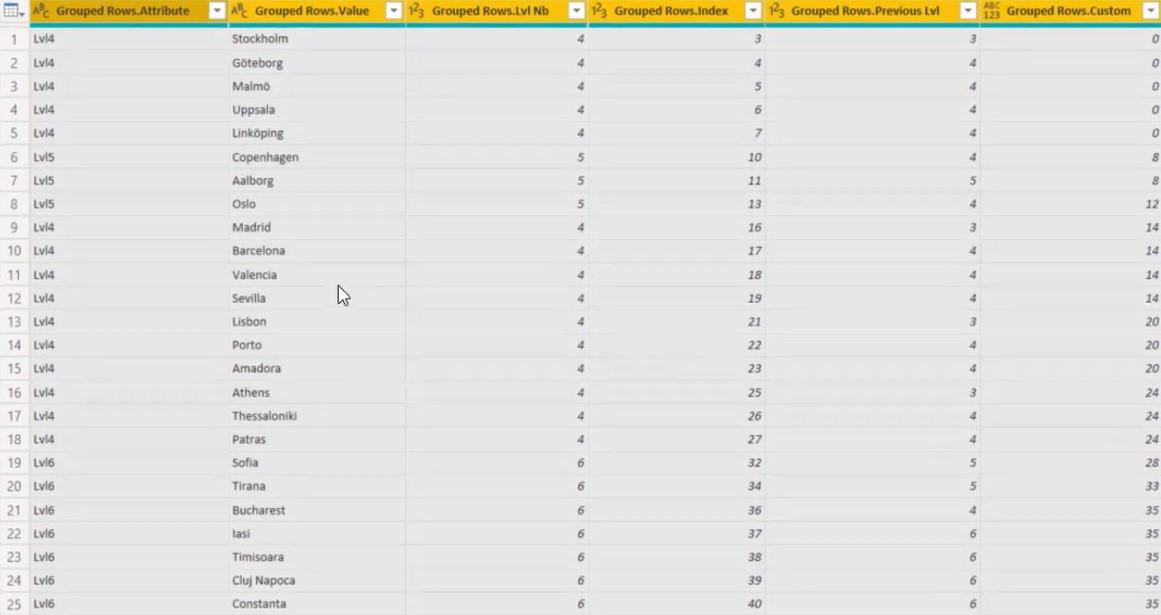
Entfernen Sie alle Spalten außer der Spalte „Wert“ und „Vorherige Stufe“.
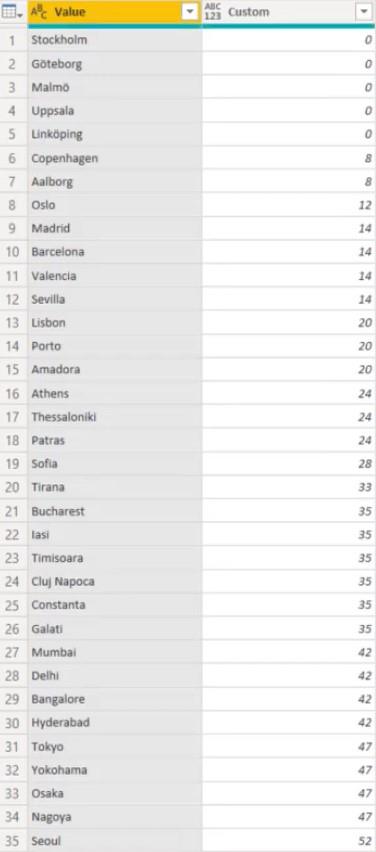
Sie haben jetzt eine Tabelle, die nur die Stadtebenen anzeigt.
Die Länderebene
Um die Länderebenen zu finden, können Sie dieselbe Technik und Logik verwenden.
Gehen Sie zu „Abfragen zusammenführen“ und kopieren Sie den Code. Fügen Sie eine neue Formelzeile hinzu und fügen Sie den Code dort ein. Ändern Sie am Ende des Codes LeftOuter in RightAnti .

Beim Zusammenführen der benutzerdefinierten und count-Werte wählt LeftOuter die Ebene der Städte aus.
Dies ist es, was der Code auswählt.
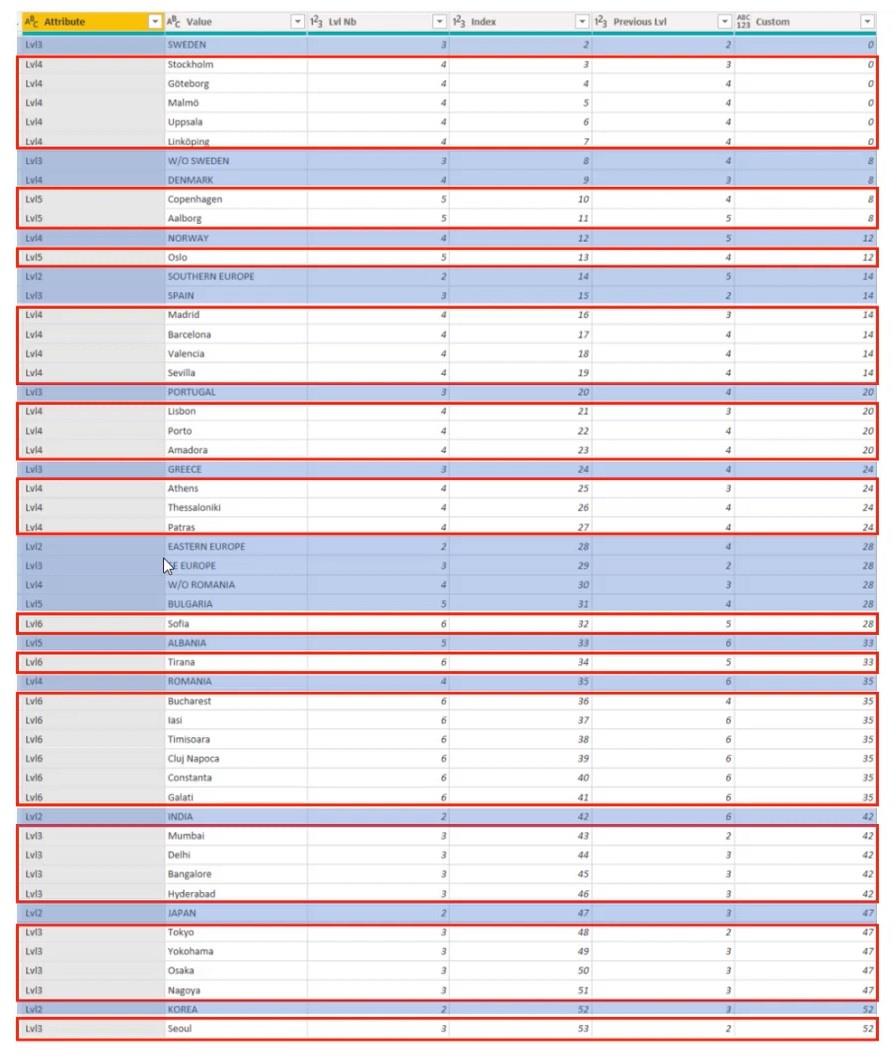
LeftOuter hat die Städte isoliert, die mit roten Kästchen umschlossen sind. Auf der anderen Seite wählt RightAnti die Werte außerhalb der Kästchen, nämlich die Länder.
Nachdem Sie den Code geändert haben, erhalten Sie drei neue Spalten.
Entfernen Sie erneut alle Spalten außer „Gruppierte Zeilen“ und erweitern Sie sie.
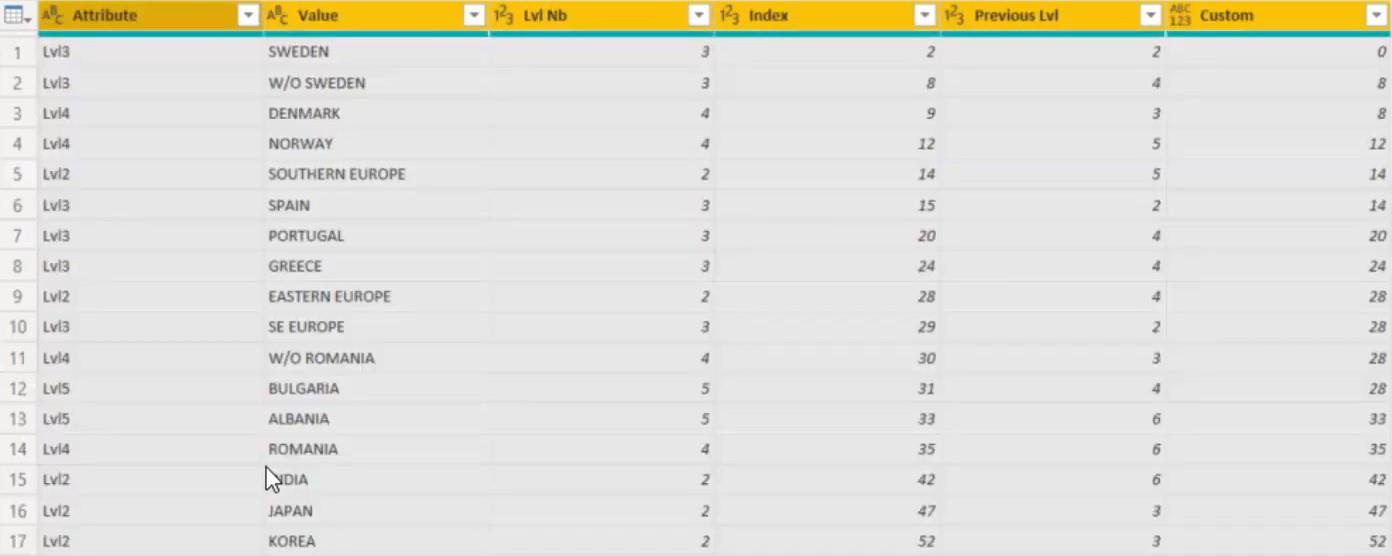
Als nächstes verwenden Sie „Gruppieren nach“ und geben den Spaltennamen „Max_Lvl“ ein . Legen Sie den Vorgang auf „Max“ und die Spalte auf „Lvl Nb“ fest .
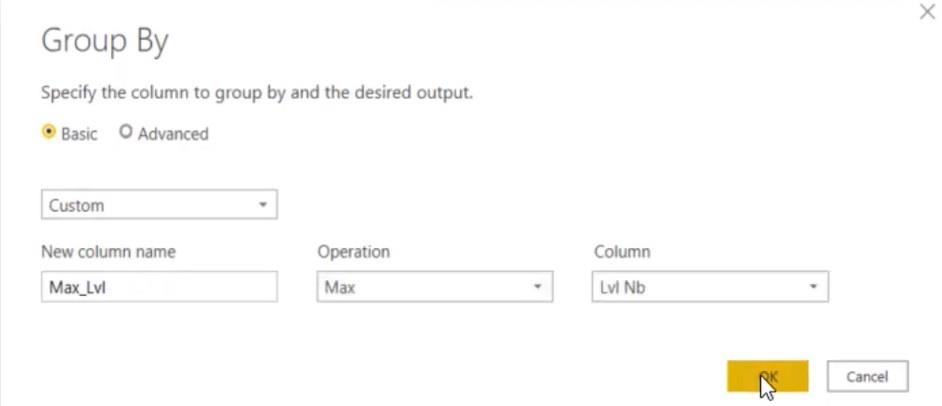
Generieren Sie dann einen Code, indem Sie die Tabellen zusammenführen. Gehen Sie zu „ Abfragen zusammenführen“ und führen Sie „Benutzerdefiniert“ und „Max_Lvl“ mit den Daten (aktuell) zusammen.
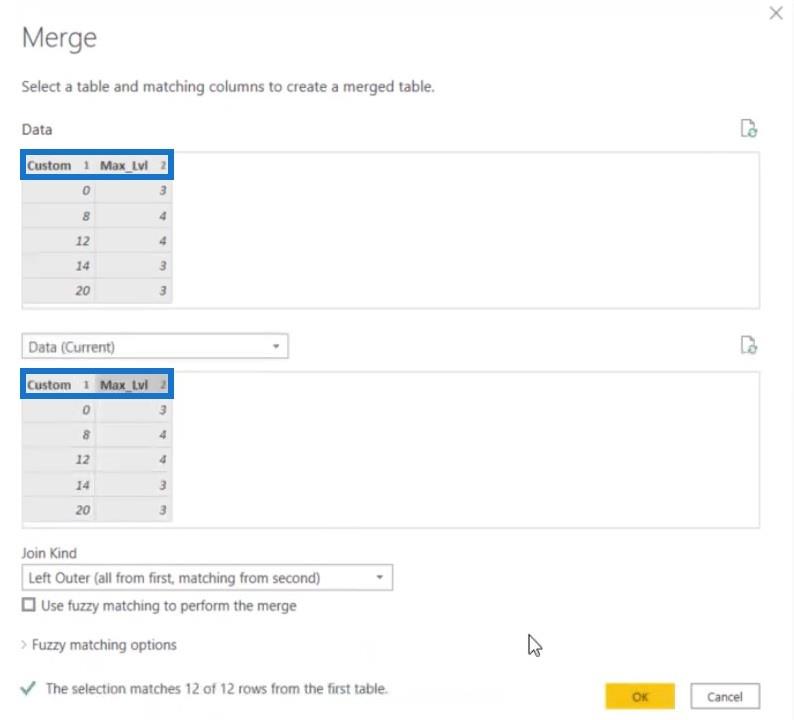
Ändern Sie in der Formel „ Changed Type3“ in „Replaced Value“ und „ Max_Lvl“ in „Lvl Nb “.

Nachdem Sie die Formel geändert haben, erhalten Sie nun die Tabellen mit allen Ländern.
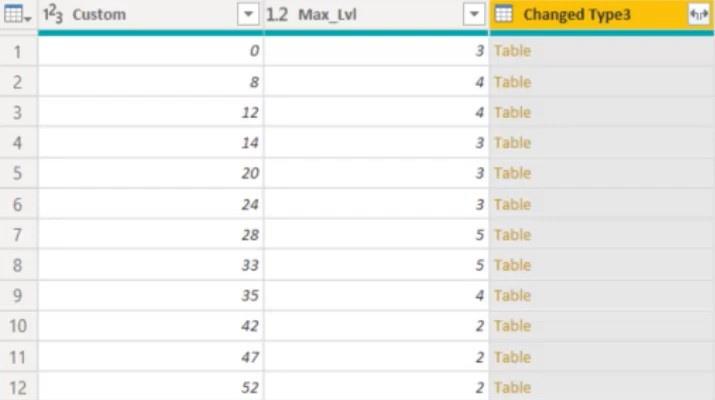
Entfernen Sie alle Spalten außer der Spalte „Geänderter Typ3“ und erweitern Sie sie.
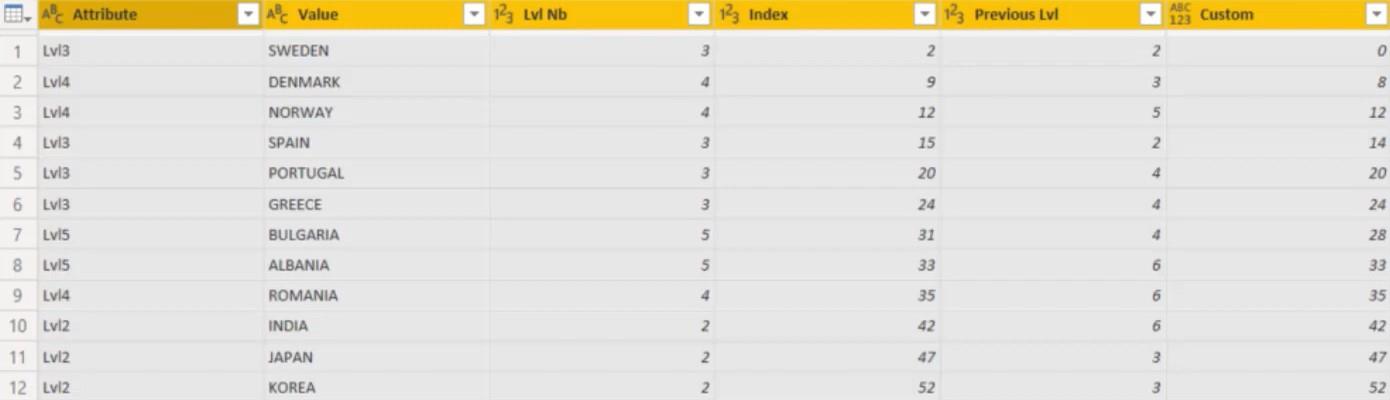
Sie können nun alle Daten in dieser Spalte sehen. Stellen Sie sicher, dass Sie den Namen der Spalte „Wert“ in „Länder“ ändern .
Da Sie nur die Spalten „Länder“ und „Benutzerdefiniert“ benötigen, entfernen Sie die anderen Spalten.
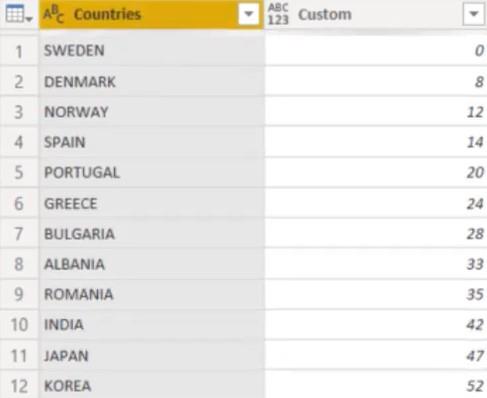
Sie haben jetzt die Finaltabelle für die Länder.
Hierarchien in LuckyTemplates zusammenführen
Da Sie nun über die Tabellen „Länder“ und „Städte“ verfügen, müssen Sie diese zusammenführen.
Gehen Sie zu Abfragen zusammenführen und führen Sie die benutzerdefinierte Tabelle mit der benutzerdefinierten Tabelle der Daten (aktuell) zusammen. Setzen Sie den Parameter Join Kind auf Inner und klicken Sie dann auf OK.
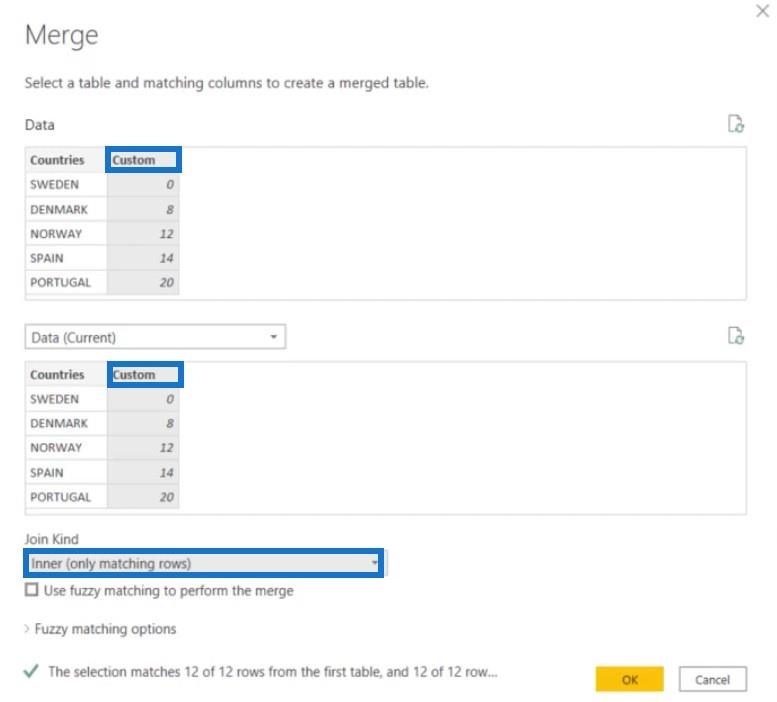
Ändern Sie in der Formel LÄNDER in STADT und drücken Sie dann die Eingabetaste.

Erweitern Sie die Spalte COUNTRIES.1 , um alle anderen Spalten anzuzeigen.
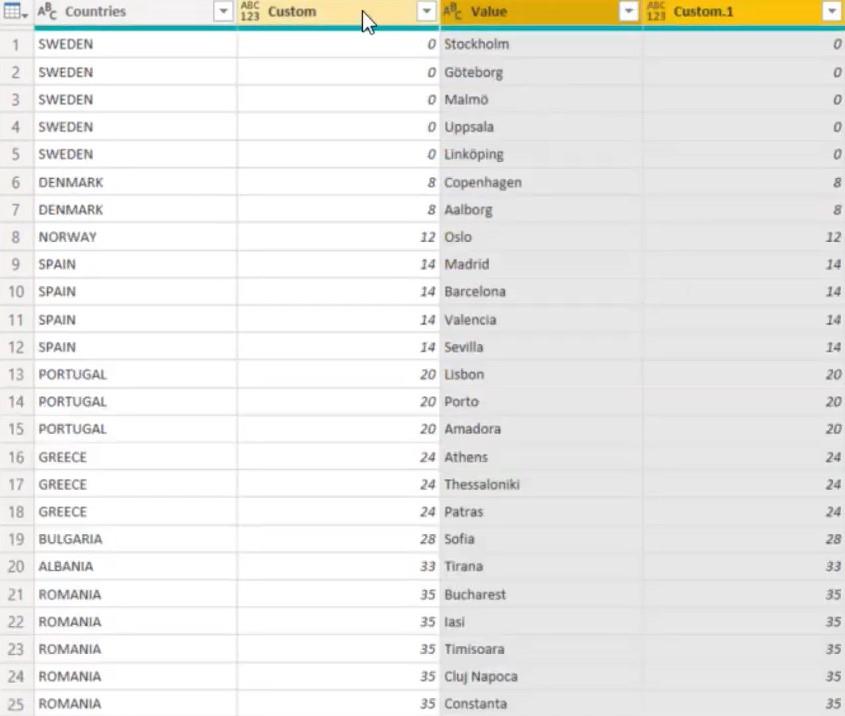
Entfernen Sie alle Spalten außer „Länder“ und „Wert“. Ändern Sie dann den Headernamen von Value in City .
Dies ist nun die vereinfachte Tabelle für Länder und Städte:
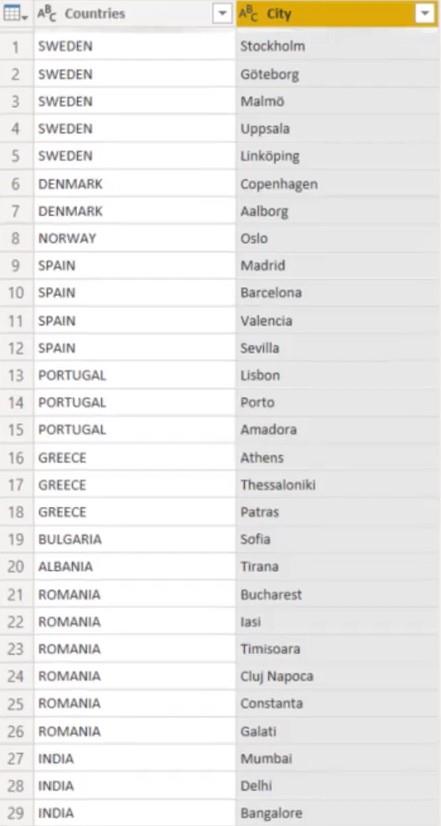
Der letzte Schritt besteht darin, eine Formkarte hinzuzufügen, um die Daten zu visualisieren.
Fügen Sie die Tabelle „Länder“ in den Parameter „Standort“ und die Stadt in den Parameter „Farbsättigung“ ein. Als nächstes ändern Sie die Projektion von Mercator in Orthographic.
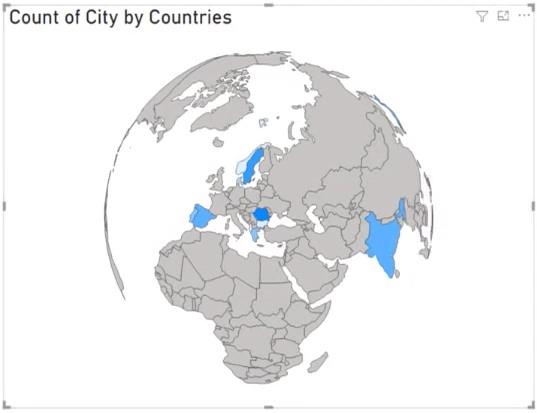
Sie können jetzt eine Kartenvisualisierung mit Hierarchieinformationen sehen.
Datenvisualisierungen LuckyTemplates – Dynamische Karten in Tooltips.
Sortieren Sie Visualisierungen dynamisch in Ihren LuckyTemplates-Berichten.
Die Bedeutung der Erstellung überzeugender LuckyTemplates-Visualisierungen
Abschluss
Hierarchien in LuckyTemplates-Visualisierungen sind wichtig, um wertvolle Erkenntnisse zu gewinnen. Sie informieren Sie über spezifische Details und Daten in Ihrem Bericht, indem sie diese nach Ebenen ordnen.
Ich hoffe, dass dieses Tutorial Ihnen geholfen hat, die Bedeutung dieser Rankings in Ihren Visualisierungen und Berichten zu verstehen. Sie vereinfachen Ihre Daten auf überzeugendere Weise.
In diesem Tutorial erfahren Sie, wie Sie mit Charticulator eine Streudiagramm-Visualisierung für Ihren LuckyTemplates-Bericht erstellen und entwerfen.
Erfahren Sie, wie Sie ein PowerApps-Suchfeld von Grund auf erstellen und es an das Gesamtthema Ihrer App anpassen.
Erlernen Sie ganz einfach zwei komplizierte Power Automate String-Funktionen, die in Microsoft Flows verwendet werden können – die Funktionen substring und indexOf.
Dieses Tutorial konzentriert sich auf die Power Query M-Funktion „number.mod“, um ein abwechselndes 0-1-Muster in der Datumstabelle zu erstellen.
In diesem Tutorial führe ich eine Prognosetechnik durch, bei der ich meine tatsächlichen Ergebnisse mit meinen Prognosen vergleiche und sie kumulativ betrachte.
In diesem Blog erfahren Sie, wie Sie mit Power Automate E-Mail-Anhänge automatisch in SharePoint speichern und E-Mails anschließend löschen.
Erfahren Sie, wie die Do Until Schleifensteuerung in Power Automate funktioniert und welche Schritte zur Implementierung erforderlich sind.
In diesem Tutorial erfahren Sie, wie Sie mithilfe der ALLSELECTED-Funktion einen dynamischen gleitenden Durchschnitt in LuckyTemplates berechnen können.
Durch diesen Artikel erhalten wir ein klares und besseres Verständnis für die dynamische Berechnung einer laufenden oder kumulativen Gesamtsumme in LuckyTemplates.
Erfahren und verstehen Sie die Bedeutung und ordnungsgemäße Verwendung der Power Automate-Aktionssteuerung „Auf jede anwenden“ in unseren Microsoft-Workflows.








