Streudiagramm-Visualisierungen mit Charticulator

In diesem Tutorial erfahren Sie, wie Sie mit Charticulator eine Streudiagramm-Visualisierung für Ihren LuckyTemplates-Bericht erstellen und entwerfen.
In diesem Blog besprechen wir, wie Sie einen Navigationslink für Ihre SharePoint-Liste erstellen. Wir zeigen Ihnen auch, wie Sie zwei Navigationslinks erstellen.
Der große Vorteil beim Erstellen einer SharePoint-Listennavigation ist die effiziente Zugänglichkeit und einfachere Navigation. Sie können ganz einfach direkt zu einer Liste wechseln, ohne auf weitere Elemente klicken zu müssen, um durch die Liste zu gelangen.
Inhaltsverzeichnis
Erstellen eines Navigationslinks für eine SharePoint-Liste
Klicken Sie zunächst auf Bearbeiten .
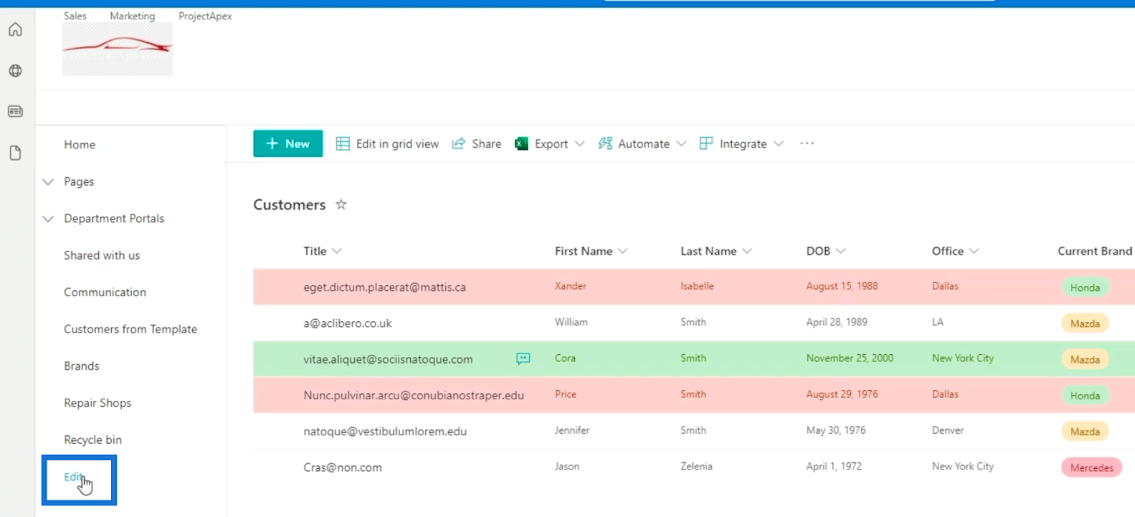
Klicken Sie dann auf das Pluszeichen (+) an der Stelle, an der Sie den Navigationslink hinzufügen möchten. In unserem Beispiel platzieren wir es unter der Hauptliste der Abteilungsportale .
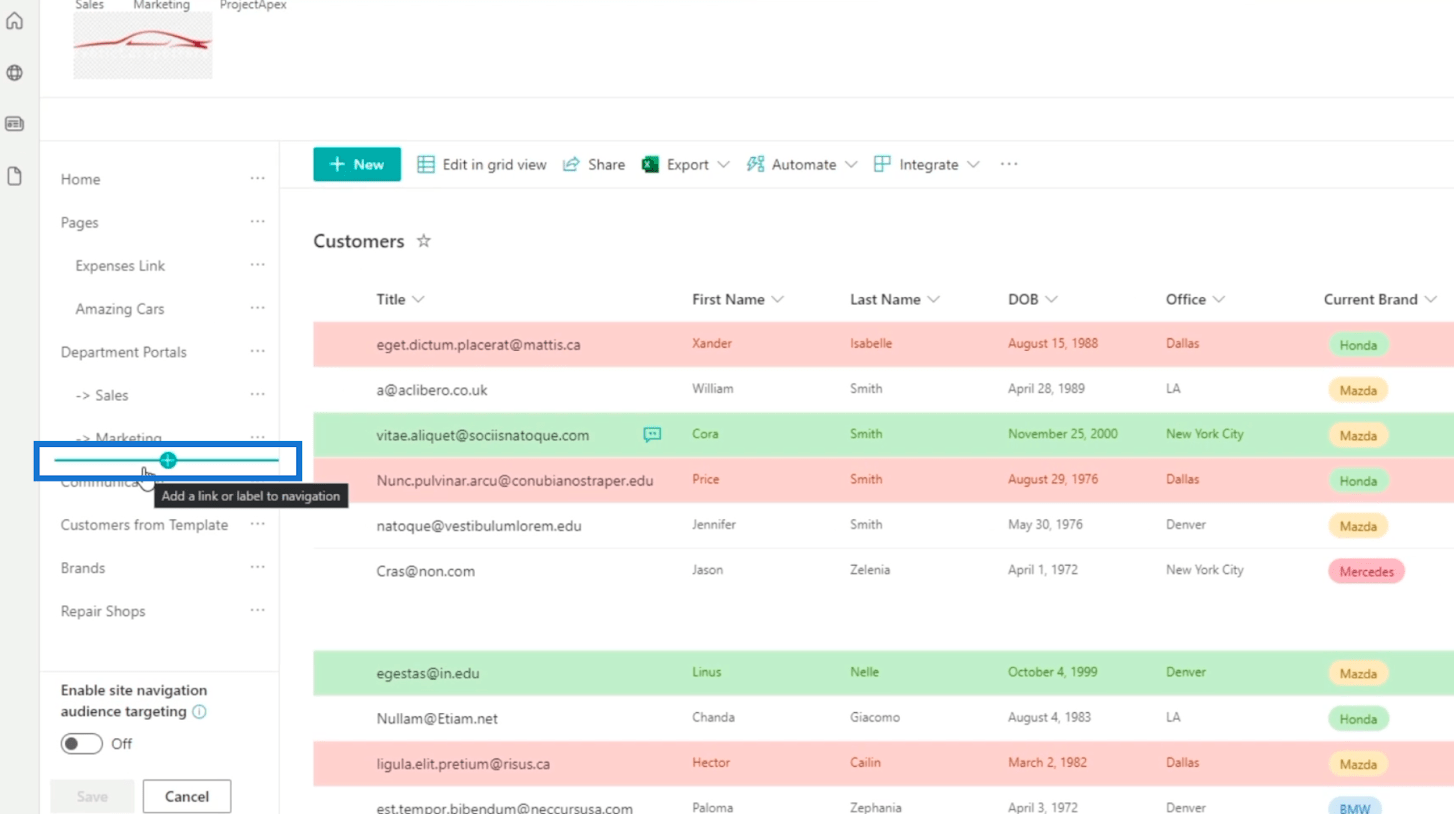
Es erscheint ein Dialogfeld , in das wir die Informationen eingeben müssen.
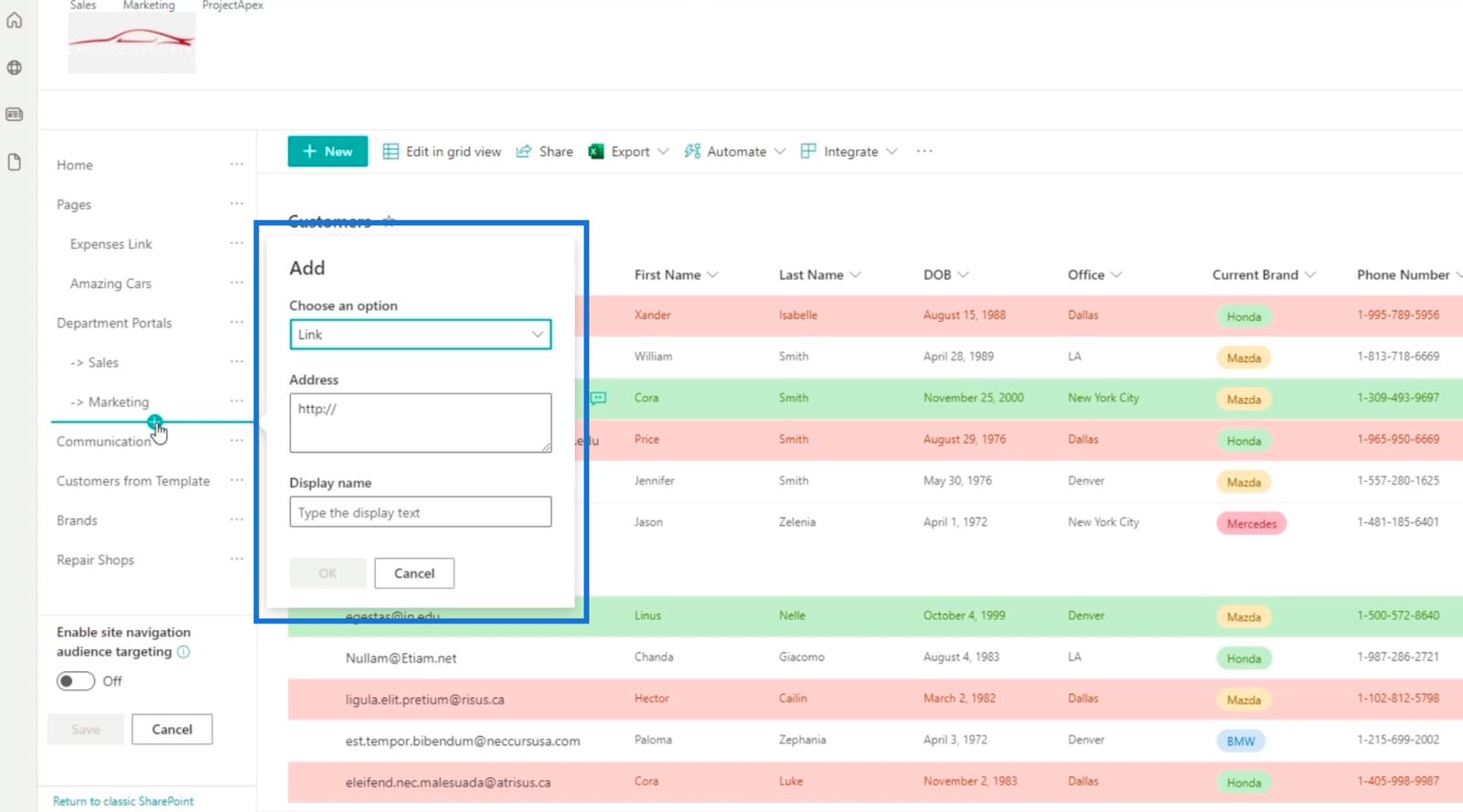
Da es sich um einen Navigationslink handelt, stellen wir sicher, dass das Feld „Option auswählen“ auf „Link“ eingestellt ist .
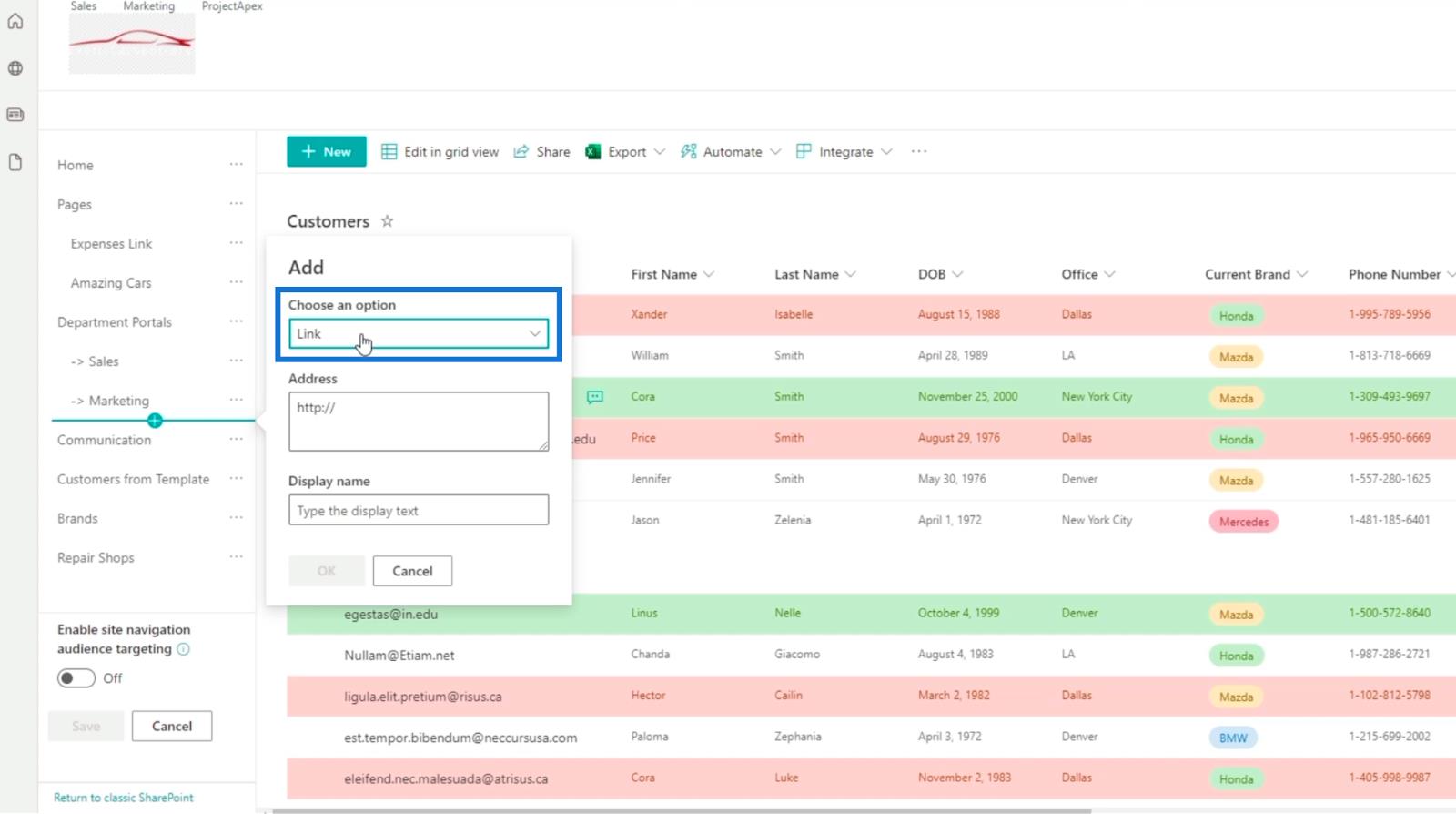
Anschließend geben wir „Kunden“ in das Feld „Anzeigename“ ein , da es bei diesem Navigationslink um die Kunden geht.
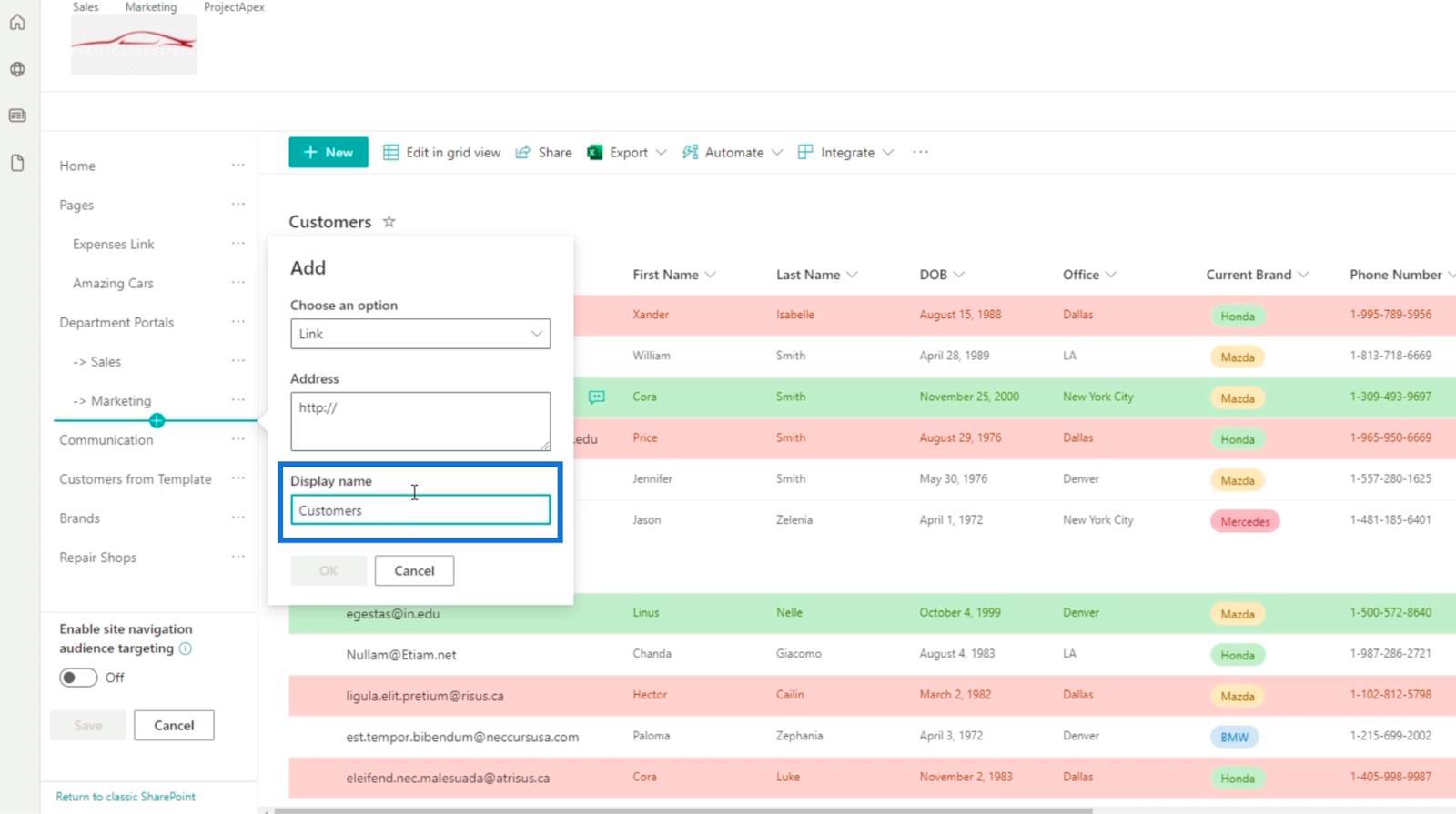
Als Nächstes verwenden wir die URL, in der wir uns gerade befinden. Beachten Sie, dass Sie dies ändern können, je nachdem, zu welchem Verzeichnis der Link führen soll. Für unser Beispiel kopieren wir also die obige URL.
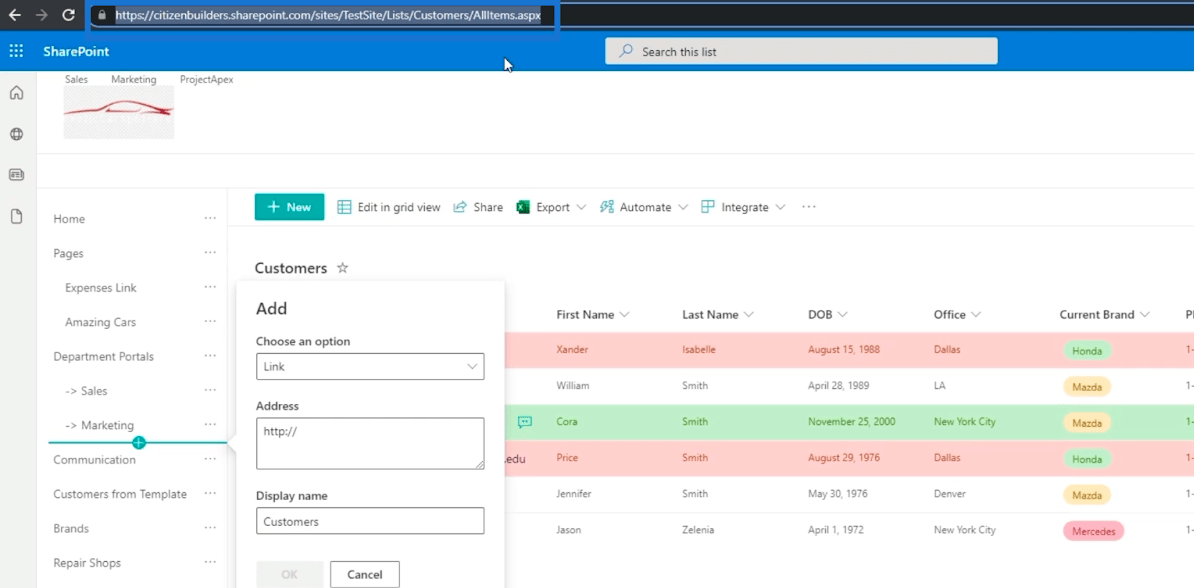
Fügen Sie es dann in das Adressfeld ein .
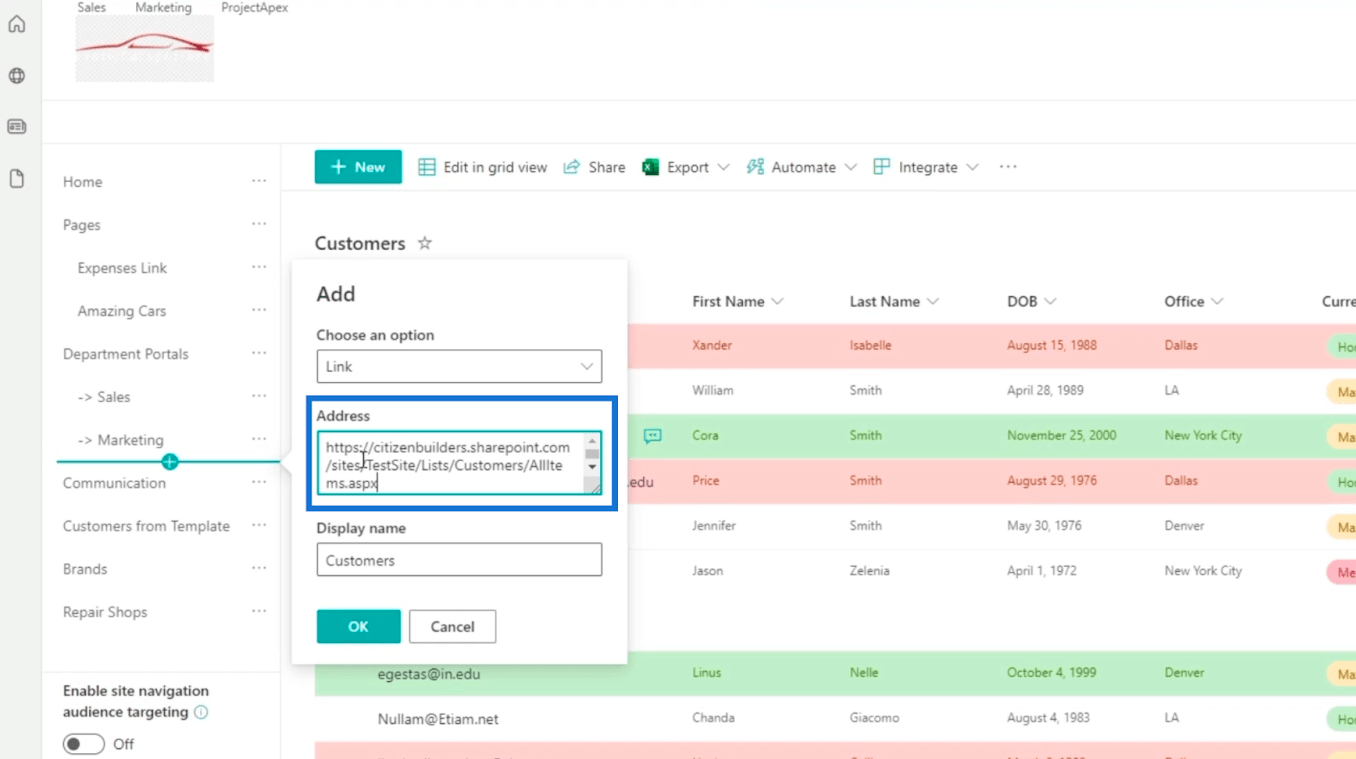
Und klicken Sie auf OK .
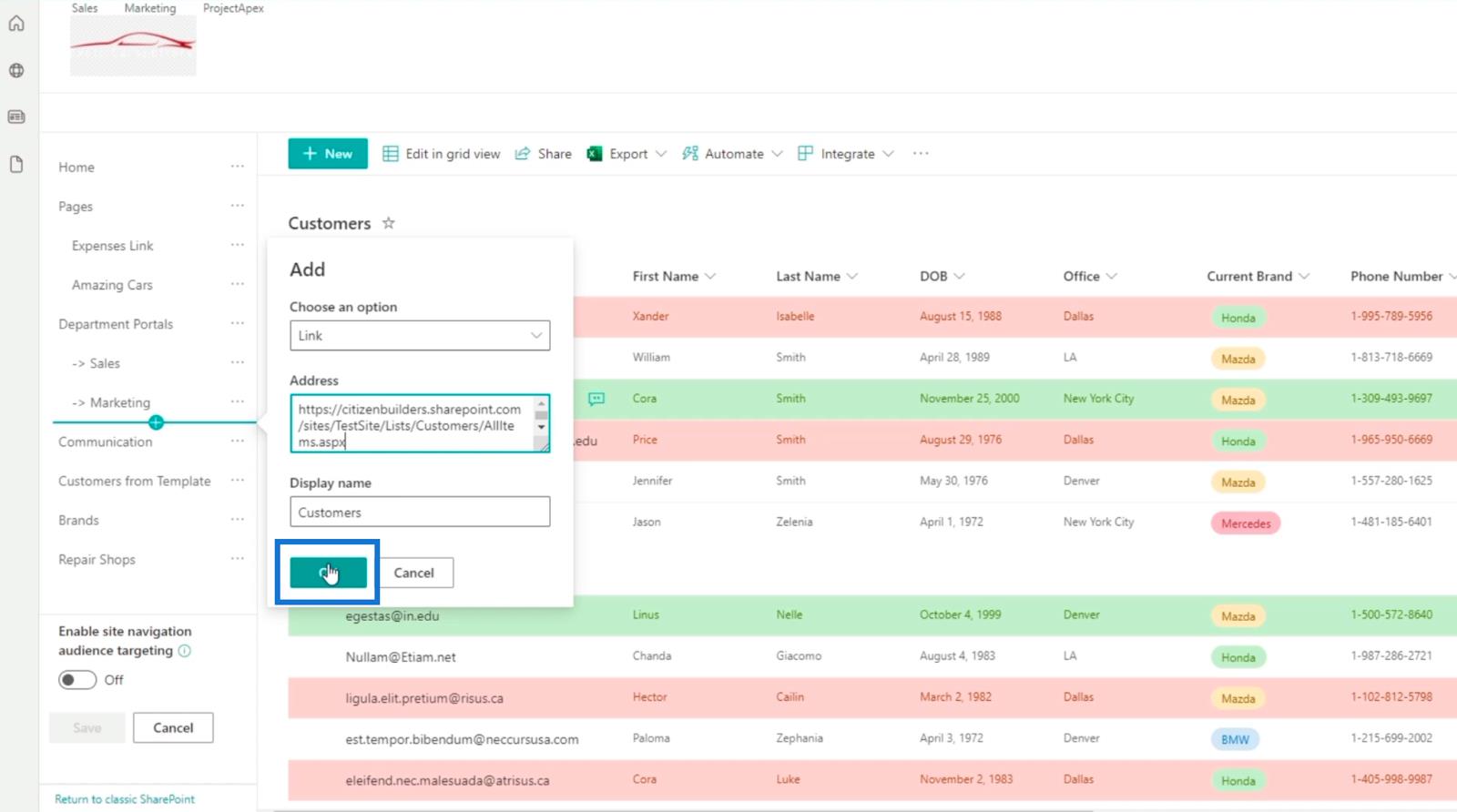
Sie sehen nun den neu hinzugefügten Navigationslink.
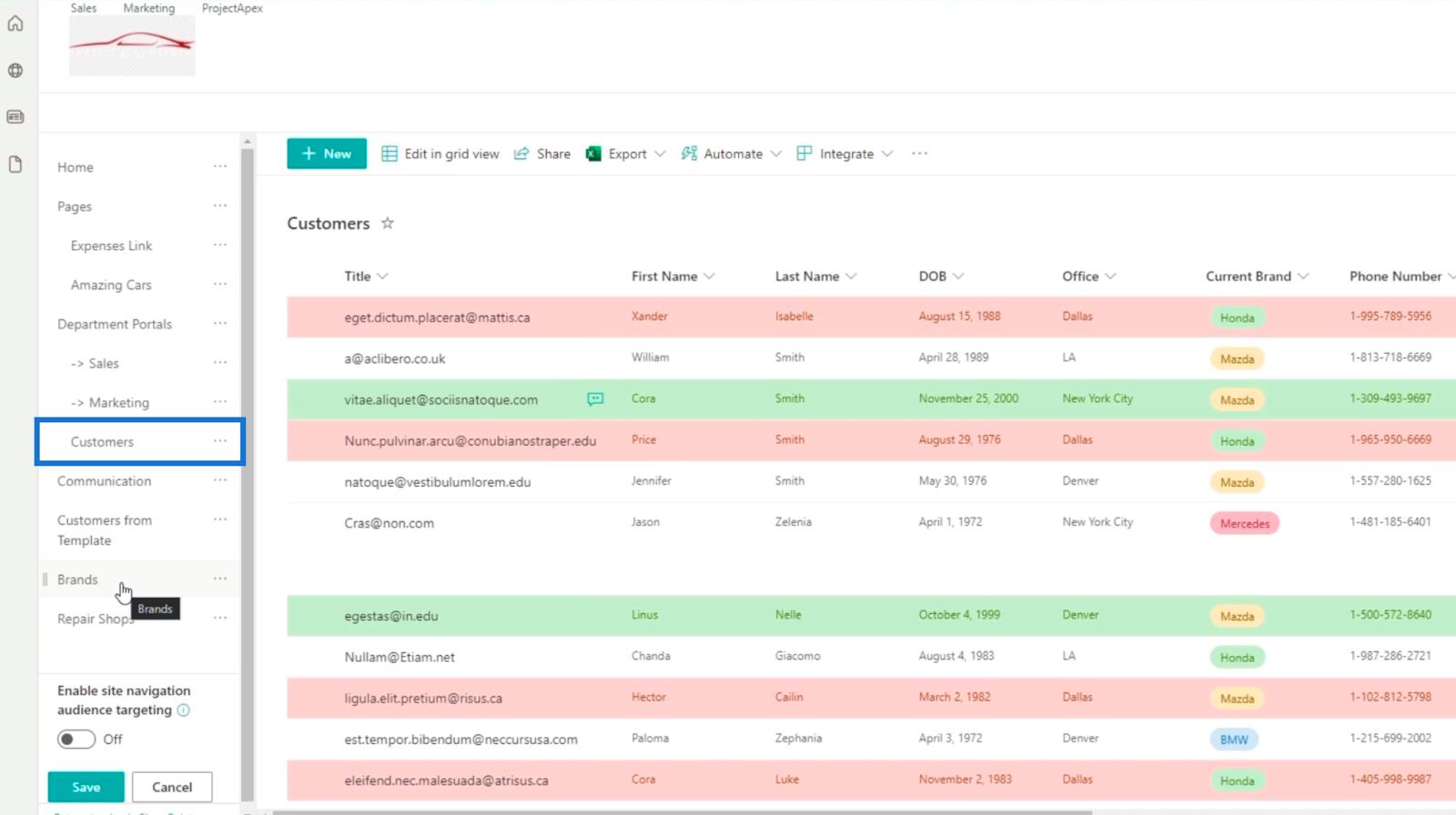
Um die Hierarchie neu anzuordnen, können Sie die Listen einfach an die gewünschte Stelle ziehen. In unserem Beispiel fügen wir die Liste „Marken und Reparaturwerkstätten“ unter „ Abteilungsportale“ ein .
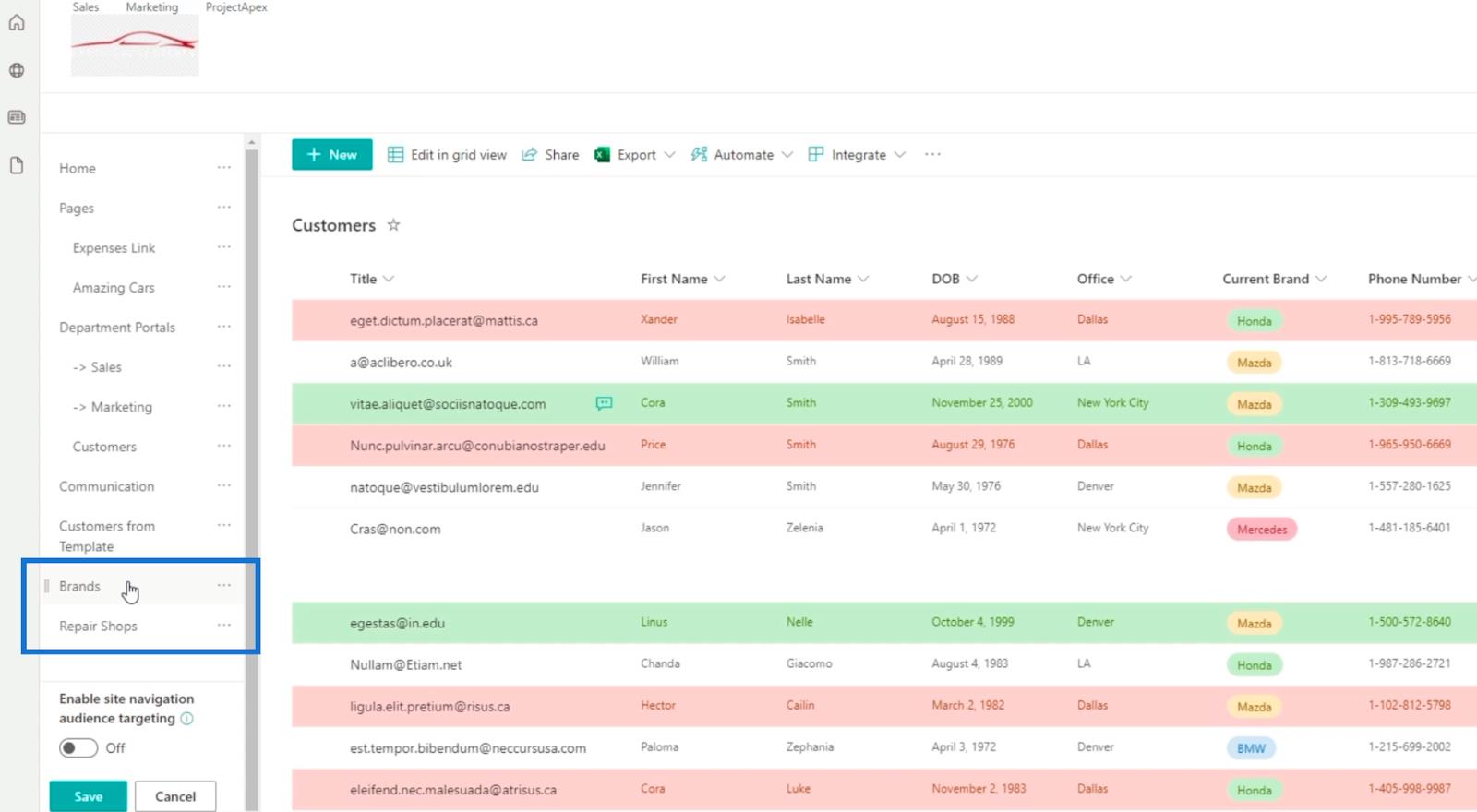
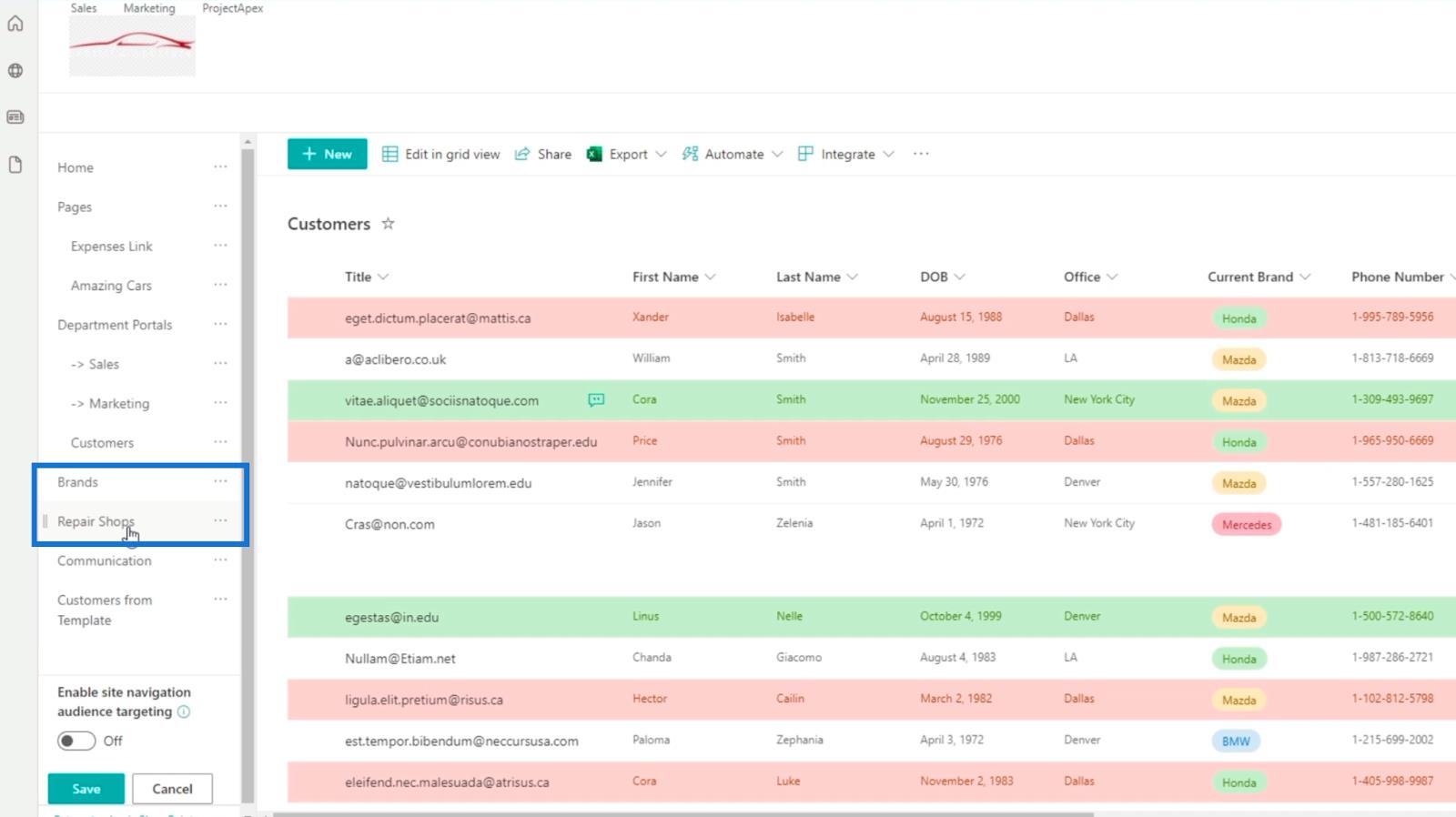
Wenn Sie eine Liste haben, die Sie nicht möchten oder nicht mehr benötigen, können Sie diese einfach löschen. In diesem Beispiel benötigen wir die Customers from Template nicht . Also klicken wir auf die Ellipsen daneben.
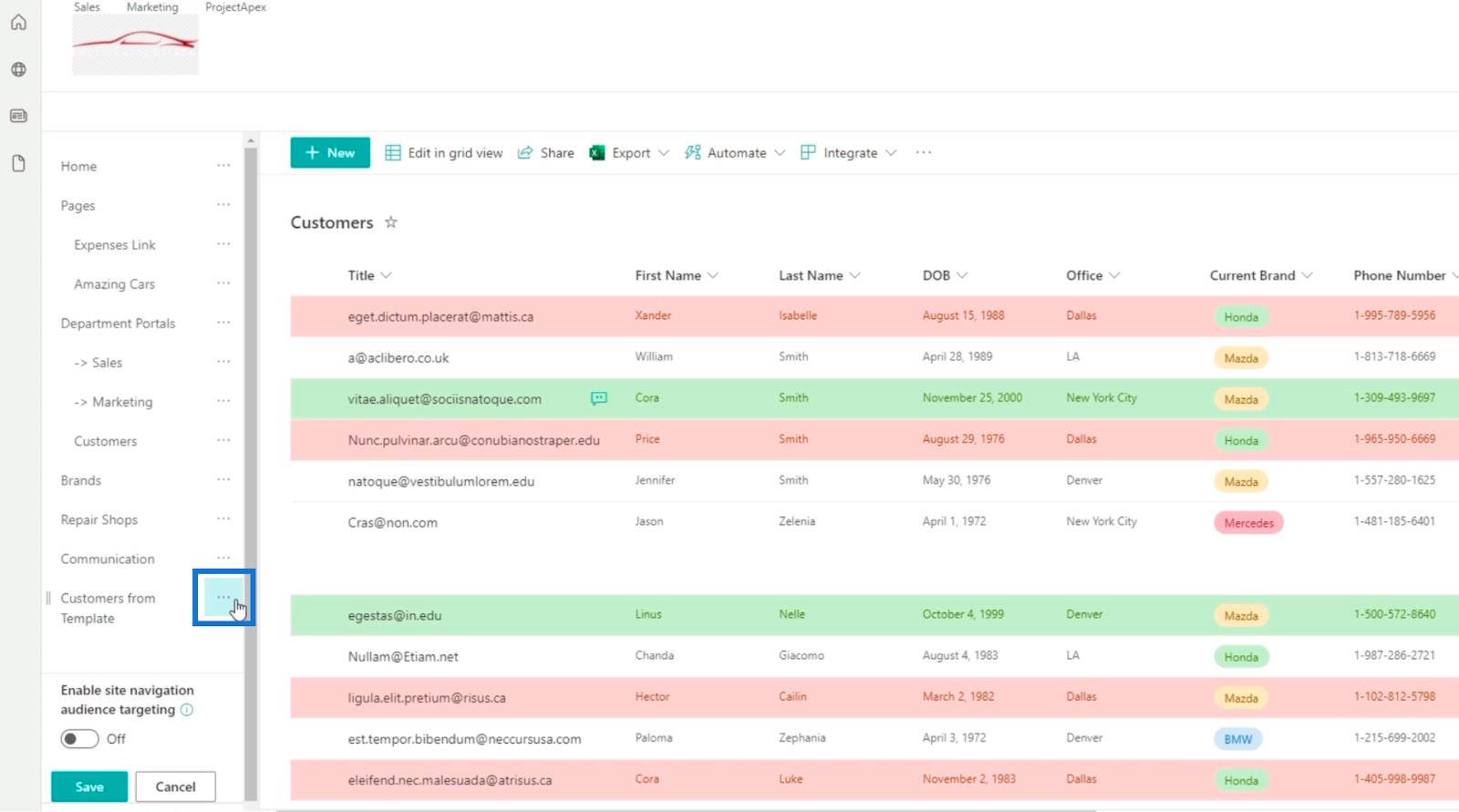
Klicken Sie dann auf Entfernen .
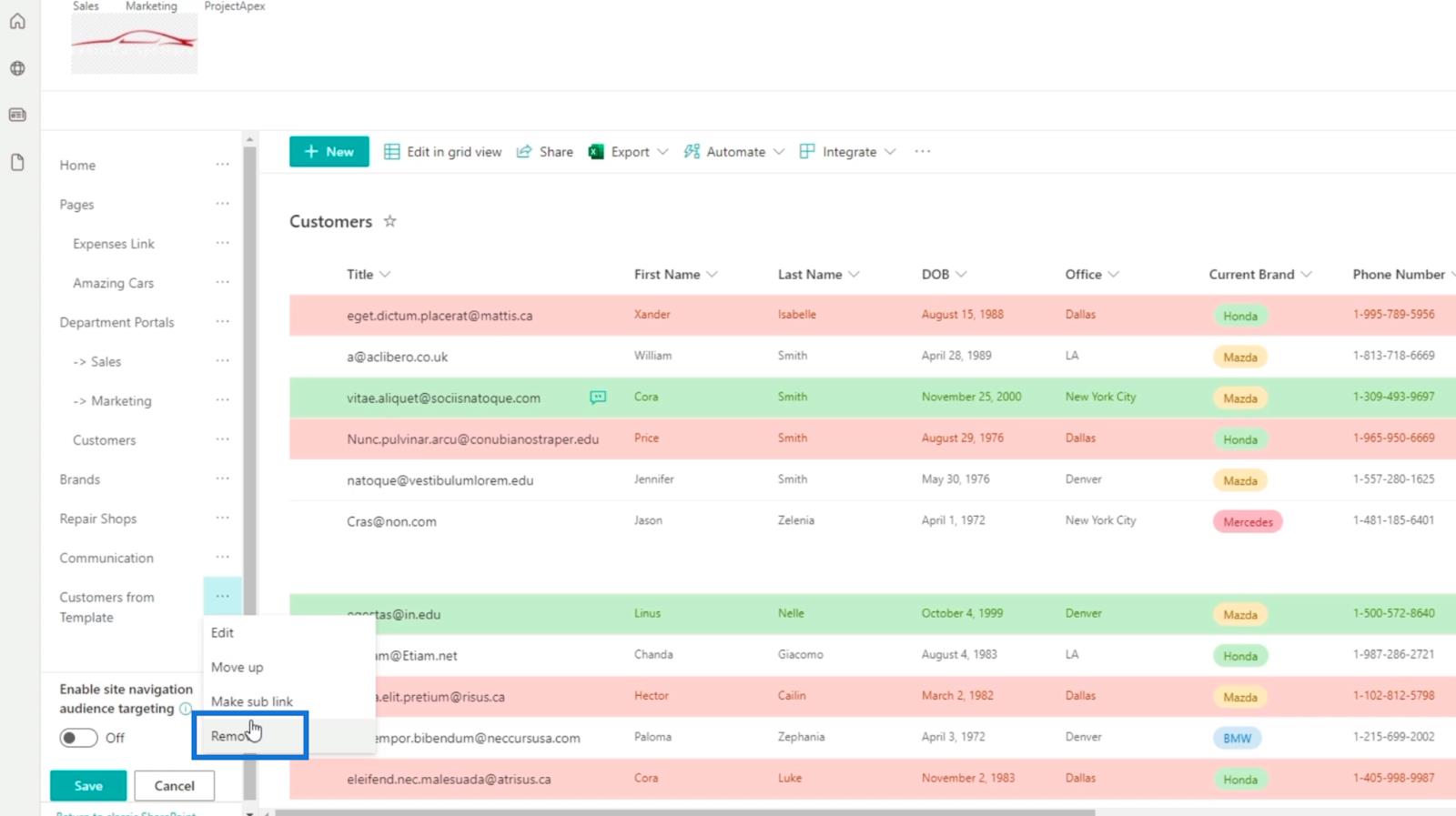
Wenn Sie feststellen, dass der von Ihnen erstellte Navigationslink ein Unterlink eines anderen Navigationslinks ist, müssen Sie den Vorgang nicht noch einmal wiederholen. In unserem Beispiel haben wir den Link „Kunden“ in die Abteilungsportale eingefügt . In diesem Fall müssen wir lediglich auf die Ellipsen neben „Kunden“ klicken.
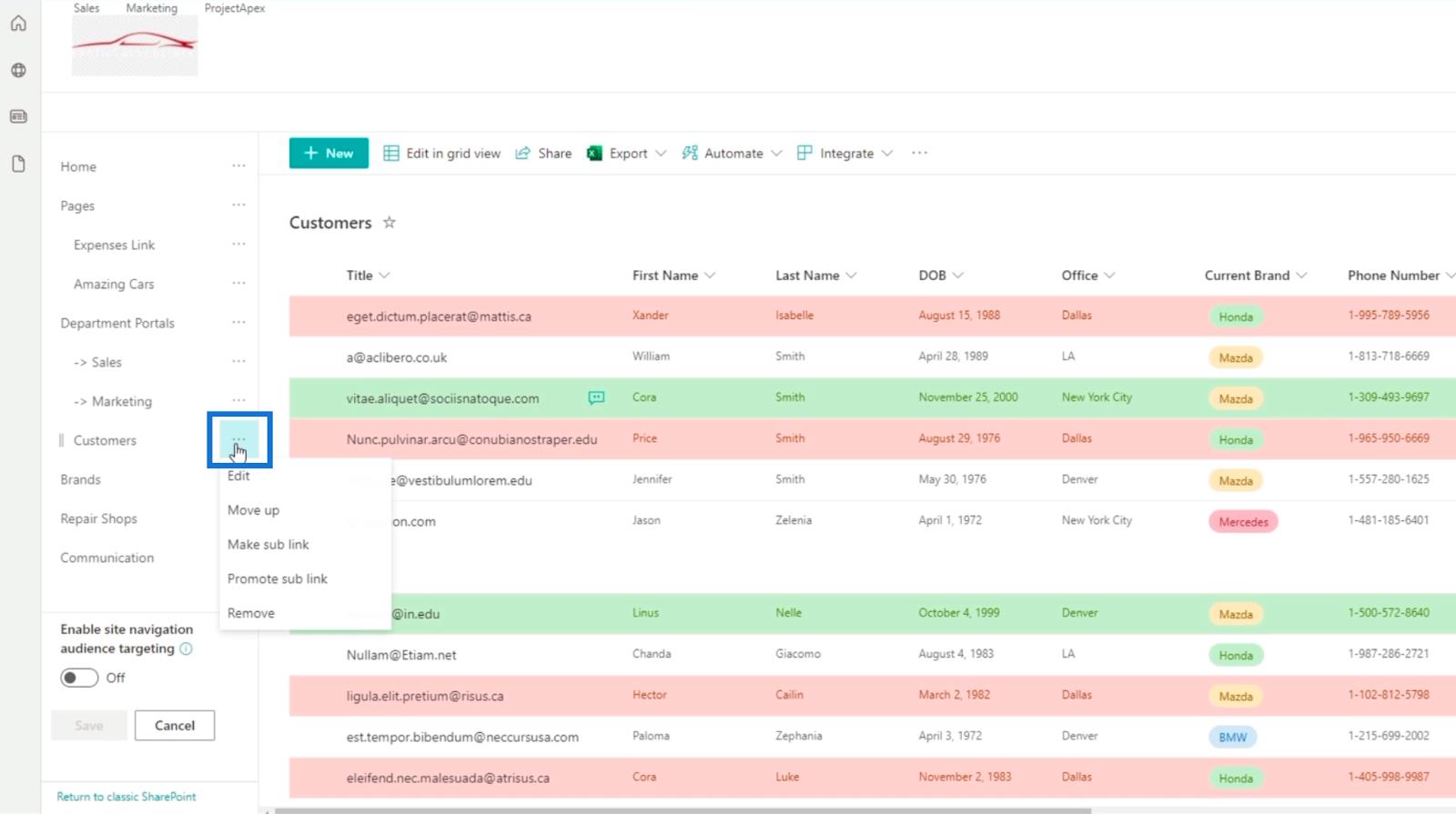
Klicken Sie dann auf Unterlink bewerben .
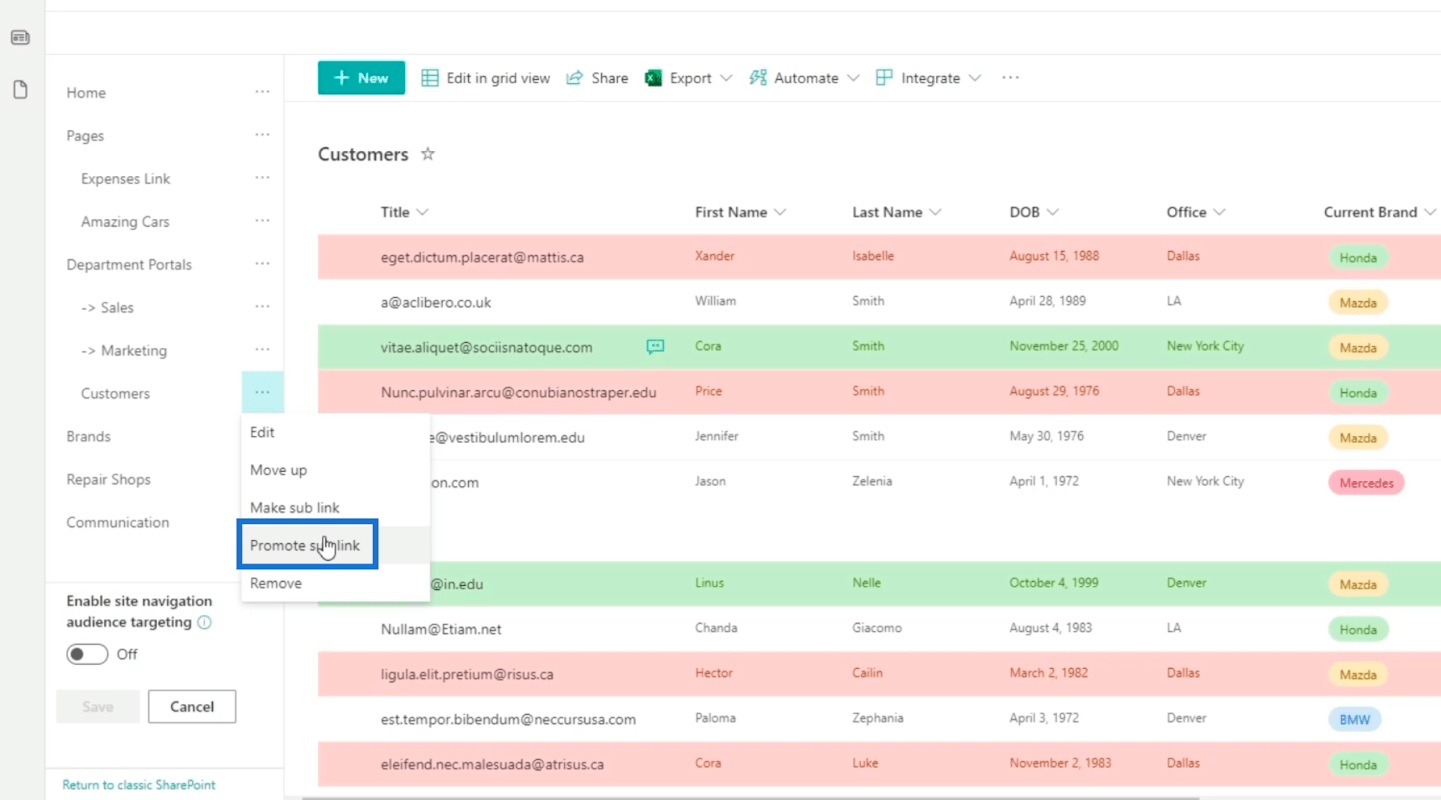
Jetzt werden Sie sehen, dass es nicht im Navigationslink „ Abteilungsportale“ enthalten ist.
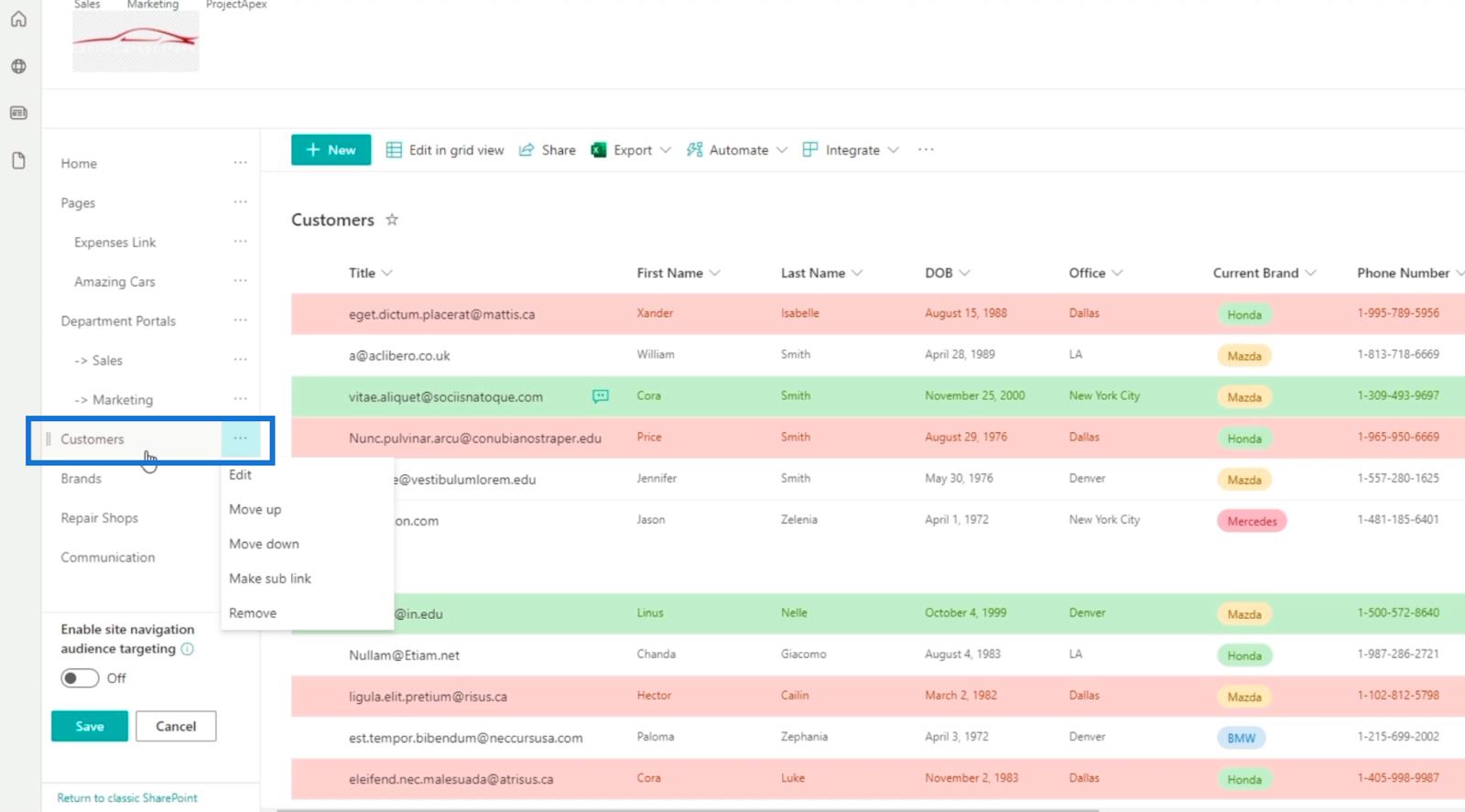
Erstellen einer Seite für eine SharePoint-Liste
Klicken Sie zunächst oben rechts auf das Zahnradsymbol .
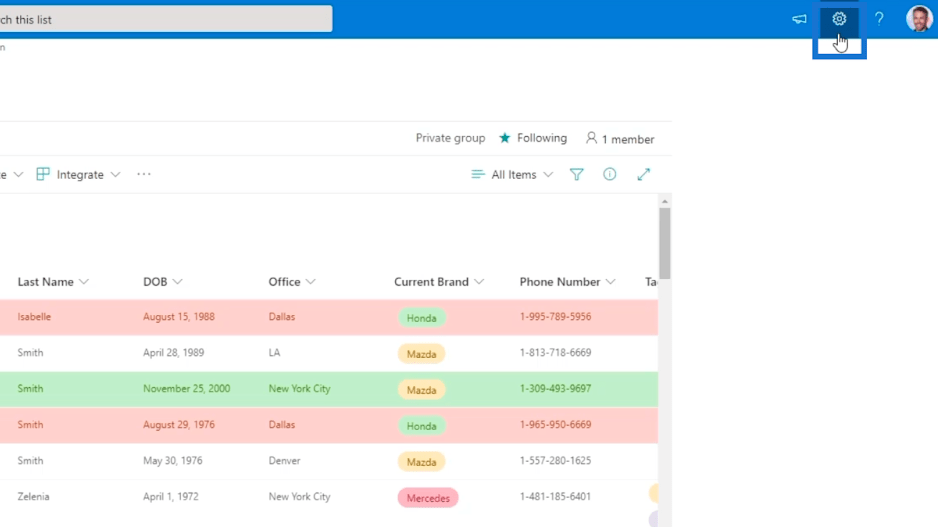
Klicken Sie anschließend auf Site-Berechtigungen .
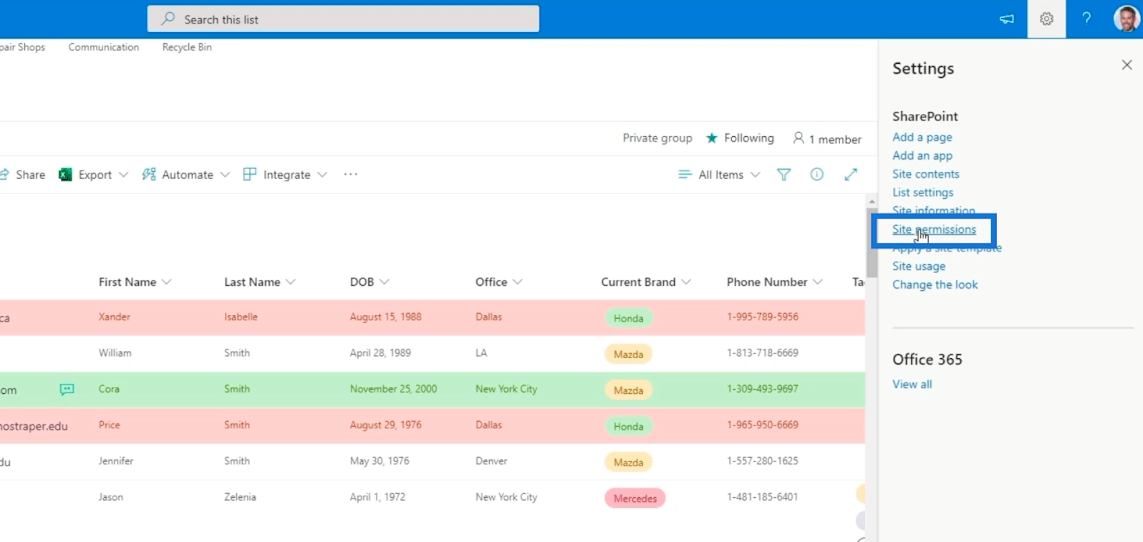
Anschließend werden Sie zu einer Seite weitergeleitet, auf der Sie eine Seite hinzufügen können.
Klicken wir also auf „Neu“ und dann auf „Seite“ .
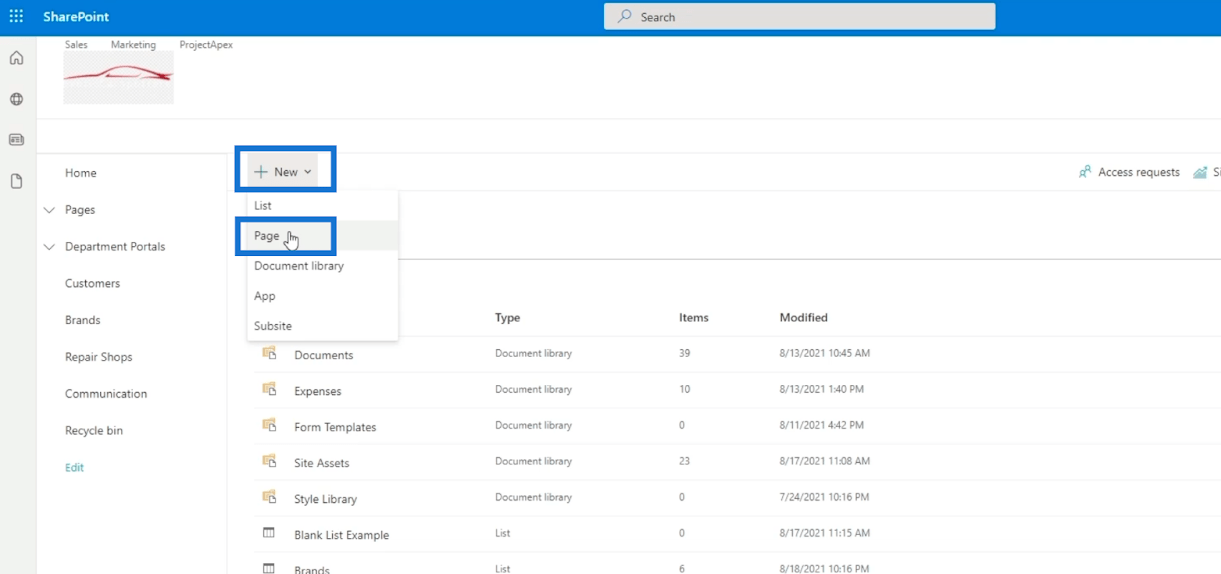
Und Sie erhalten eine Seite, auf der Sie die Navigationslinks für die gewünschten Listen hinzufügen können.
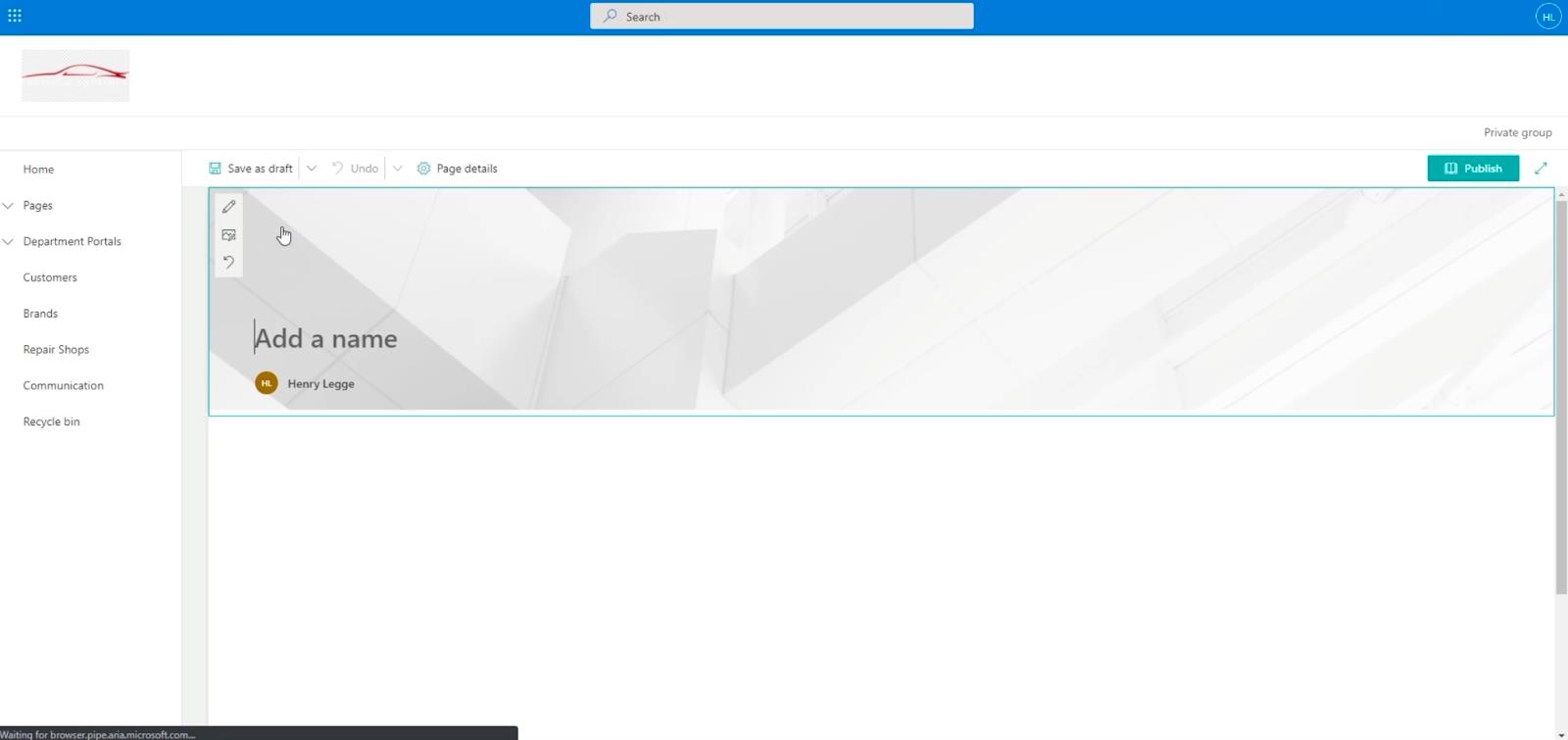
Einrichten der Navigationslinkseite für die SharePoint-Liste
Im Textfeld „Namen hinzufügen “ geben wir „ Listen “ ein.
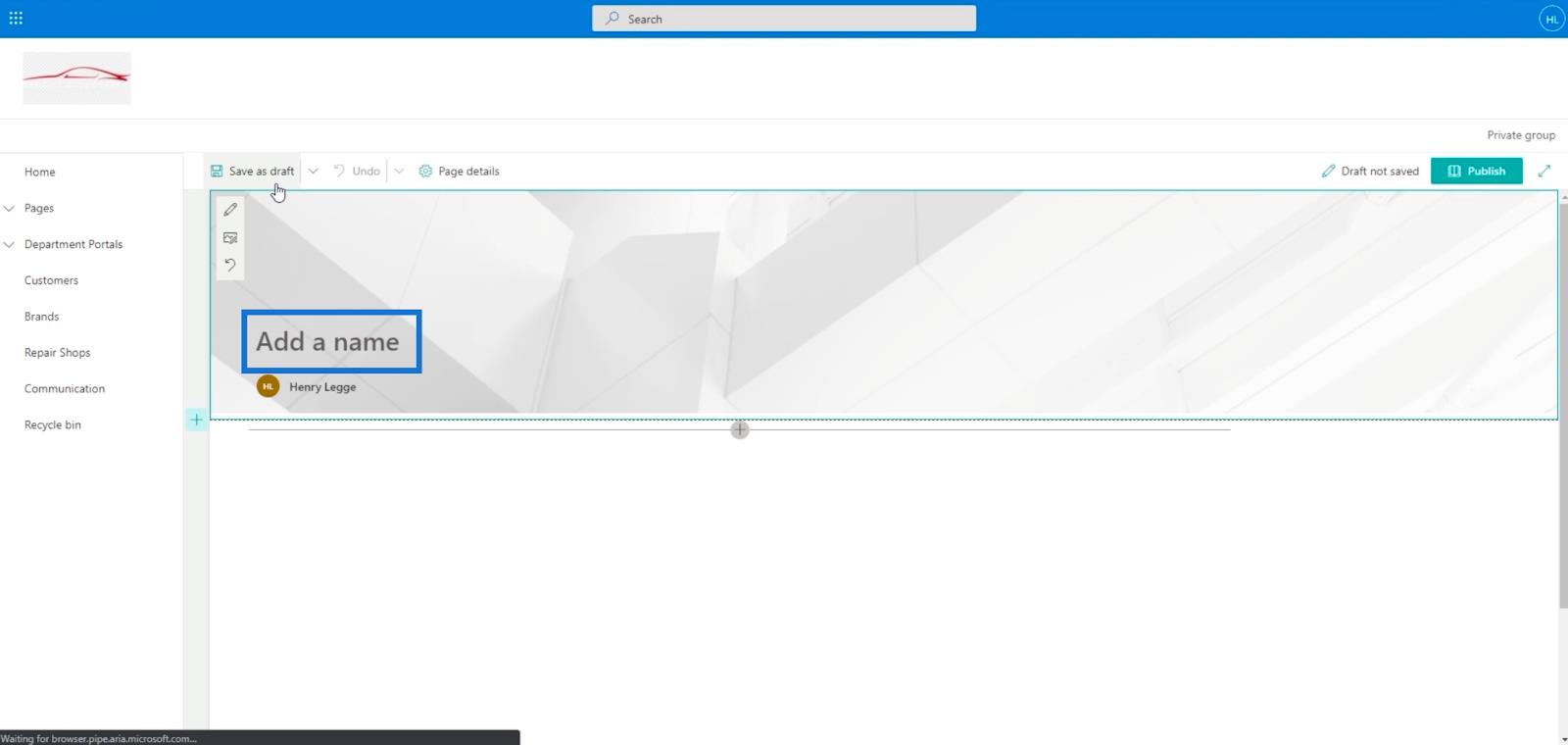
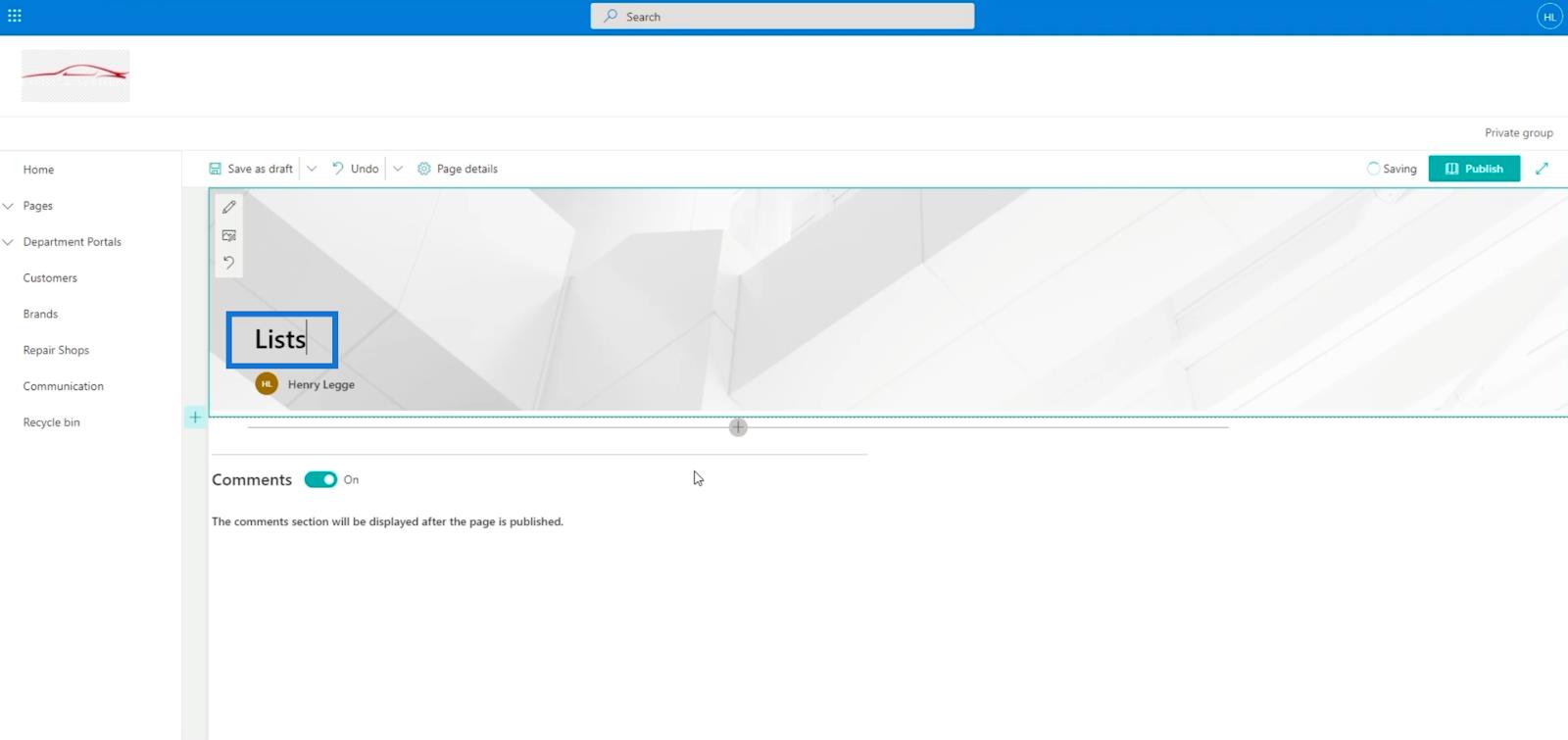
Als Nächstes fügen wir einen Abschnitt für eine Liste hinzu. Klicken Sie also auf das + -Zeichen auf der linken Seite. Wählen Sie dann „Eine Spalte“ aus .
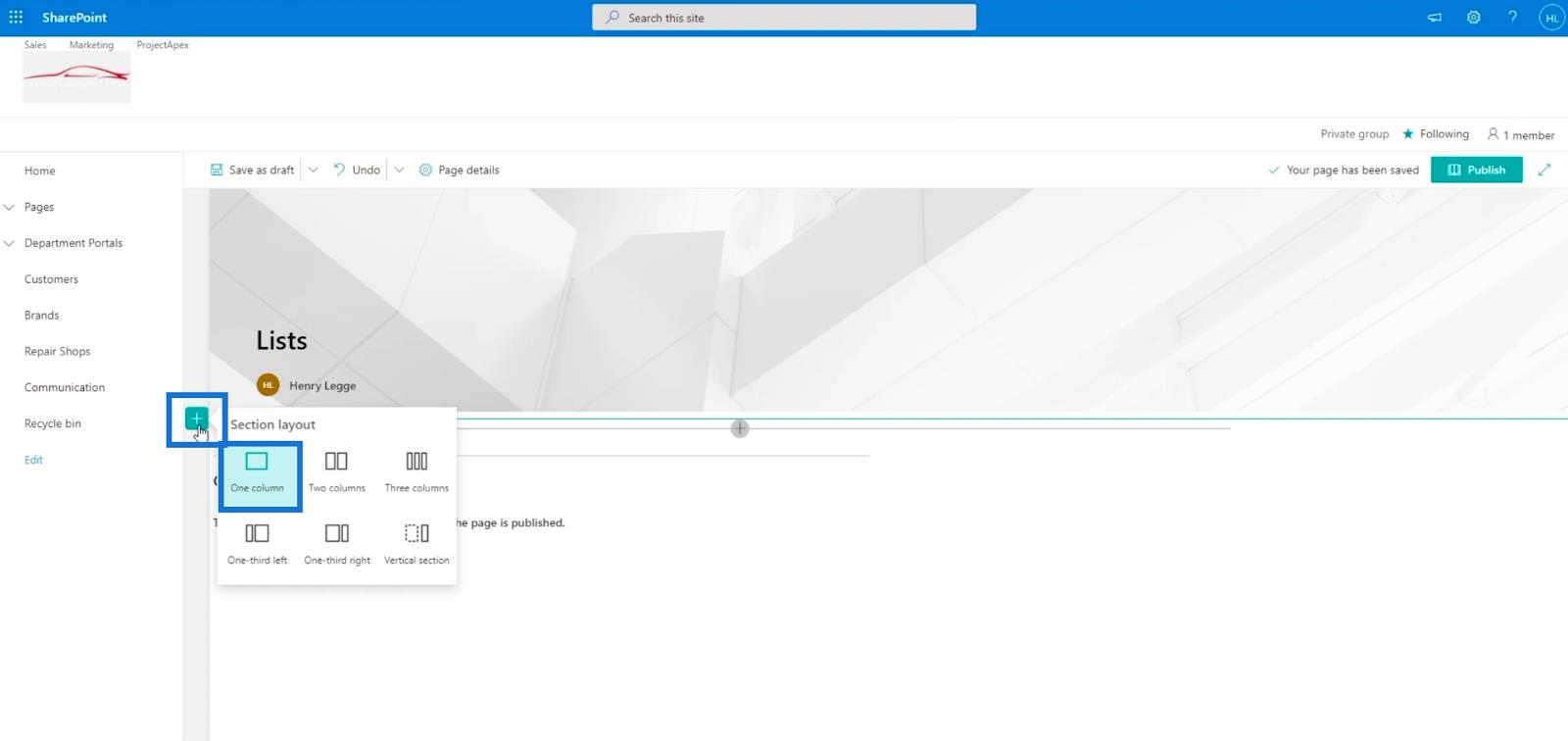
Klicken Sie anschließend auf das + -Zeichen in dem von uns erstellten Abschnitt . Klicken Sie dann auf Call-to-Action .
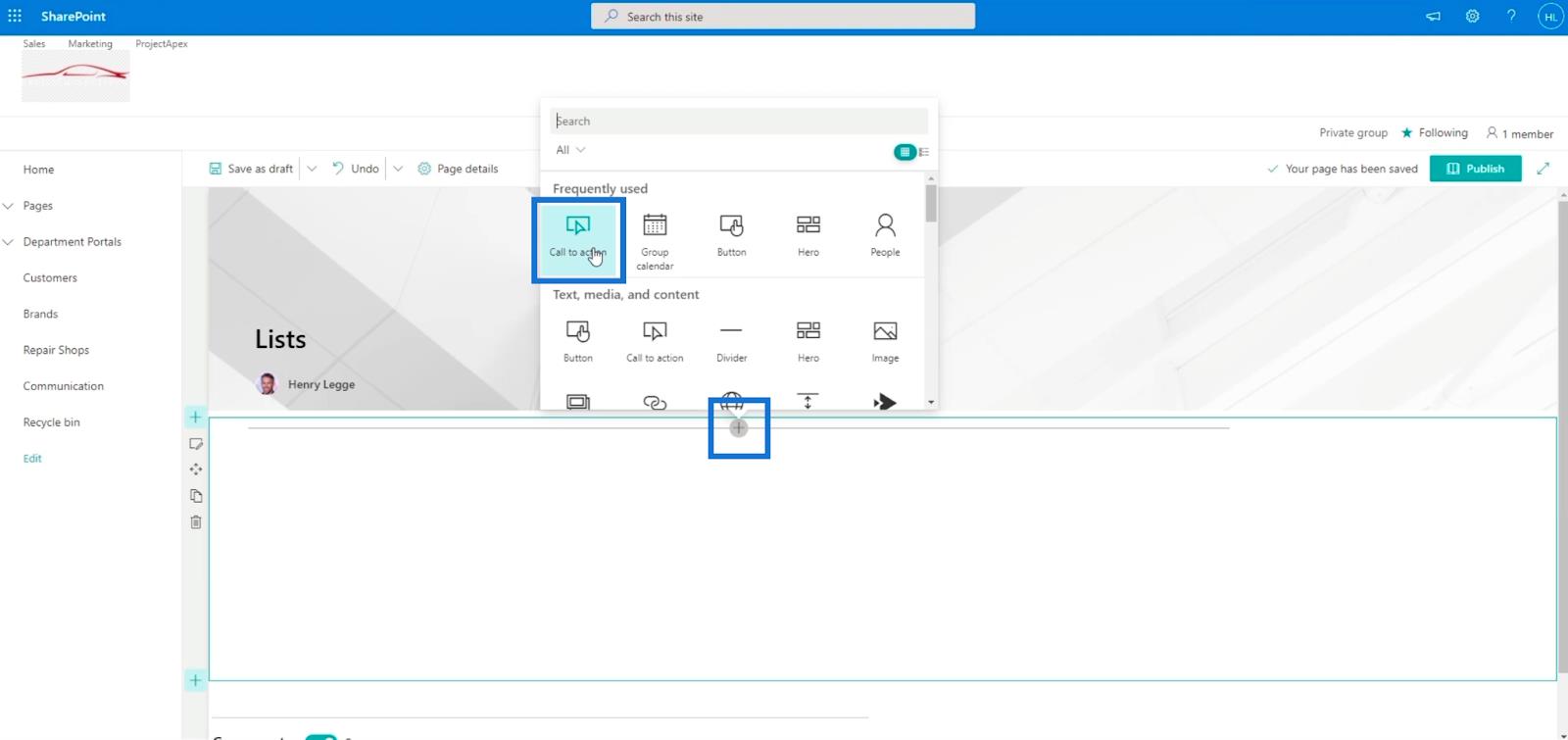
Als Nächstes geben wir „Kunden“ in das Textfeld „ Fügen Sie Ihren Call-to-Action-Text hier ein“ ein .
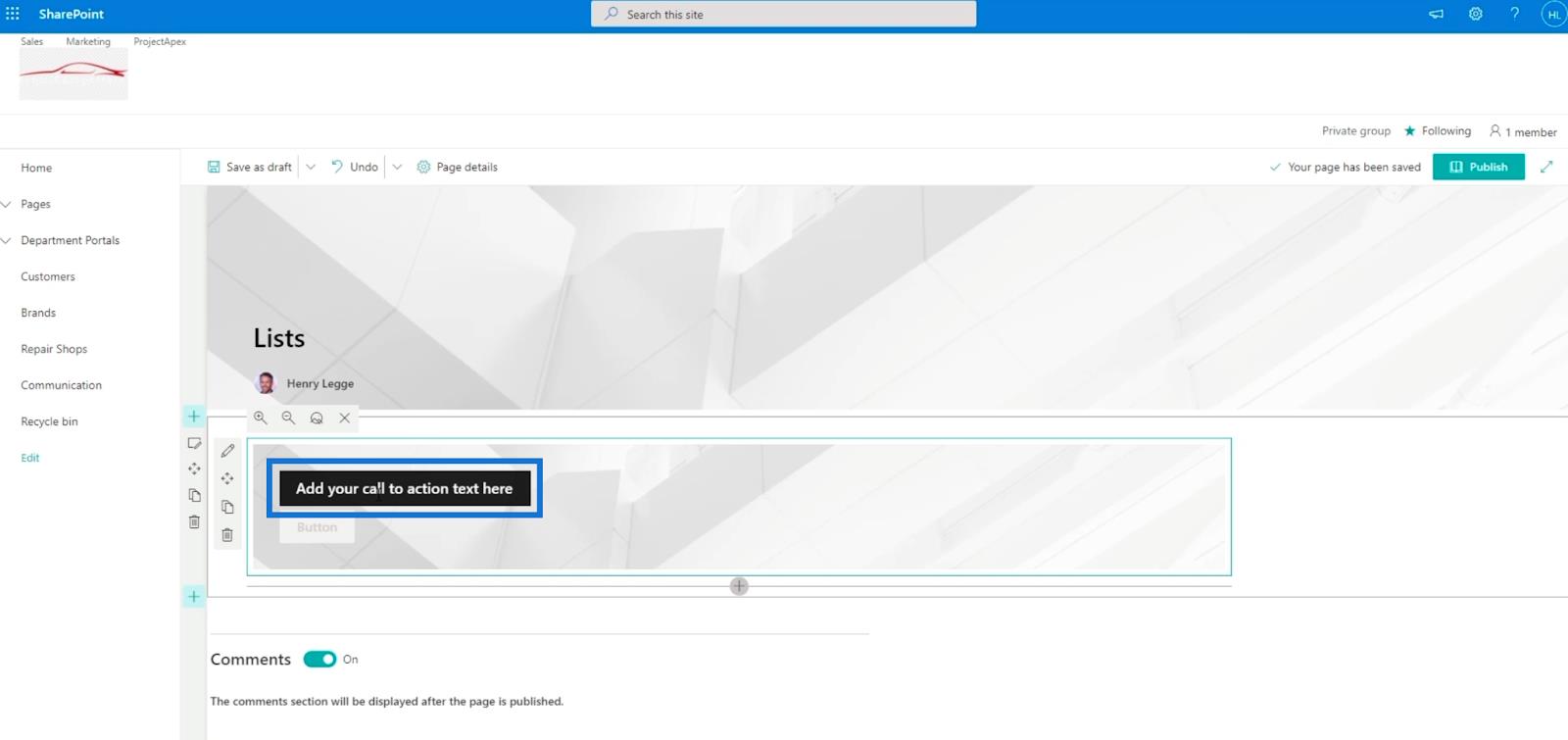
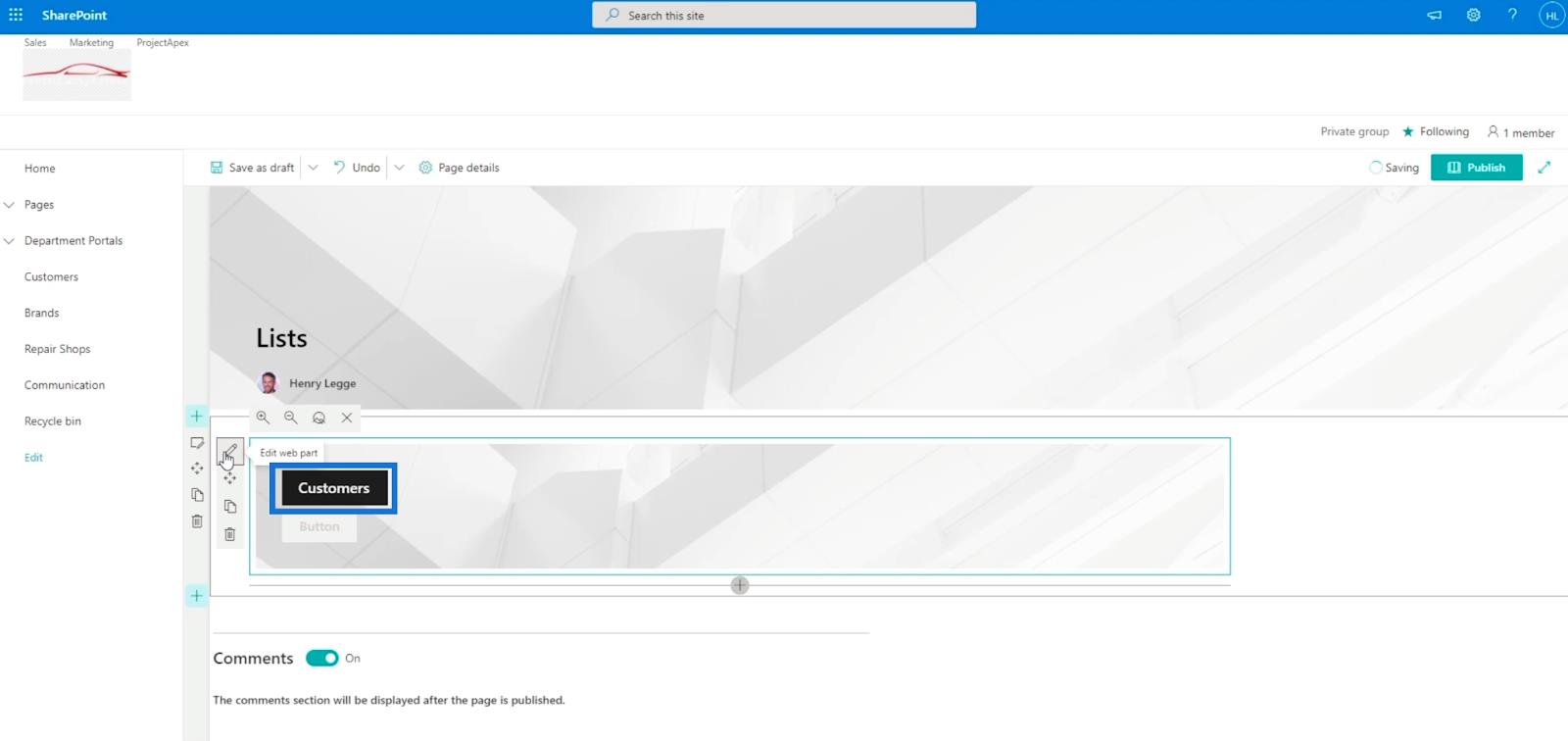
Geben Sie dann „ Los “ in das Textfeld „Schaltflächenbeschriftung“ im Call-to-Action- Bereich ein.
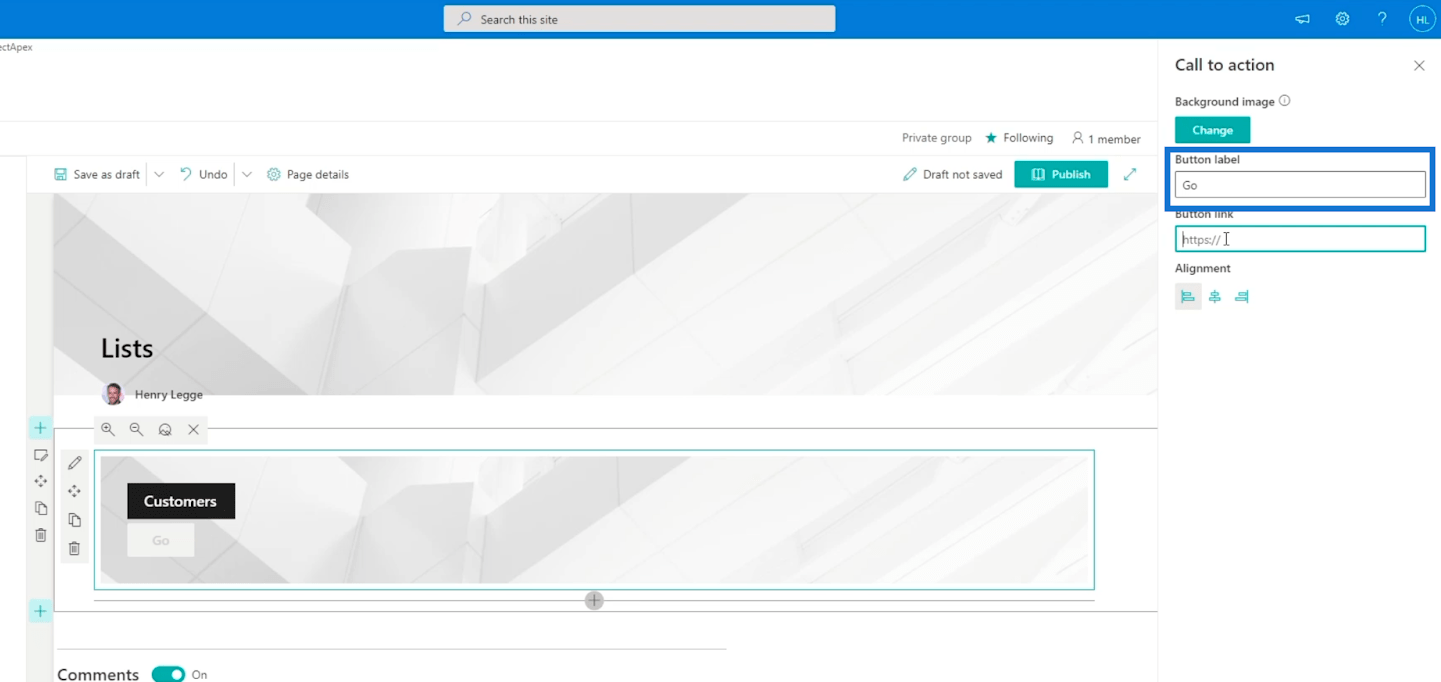
Danach kopieren wir die URL der Kundenliste . Wählen Sie im linken Bereich die Kundenliste aus und klicken Sie mit der linken Maustaste darauf. Klicken Sie dann auf die Linkadresse kopieren .
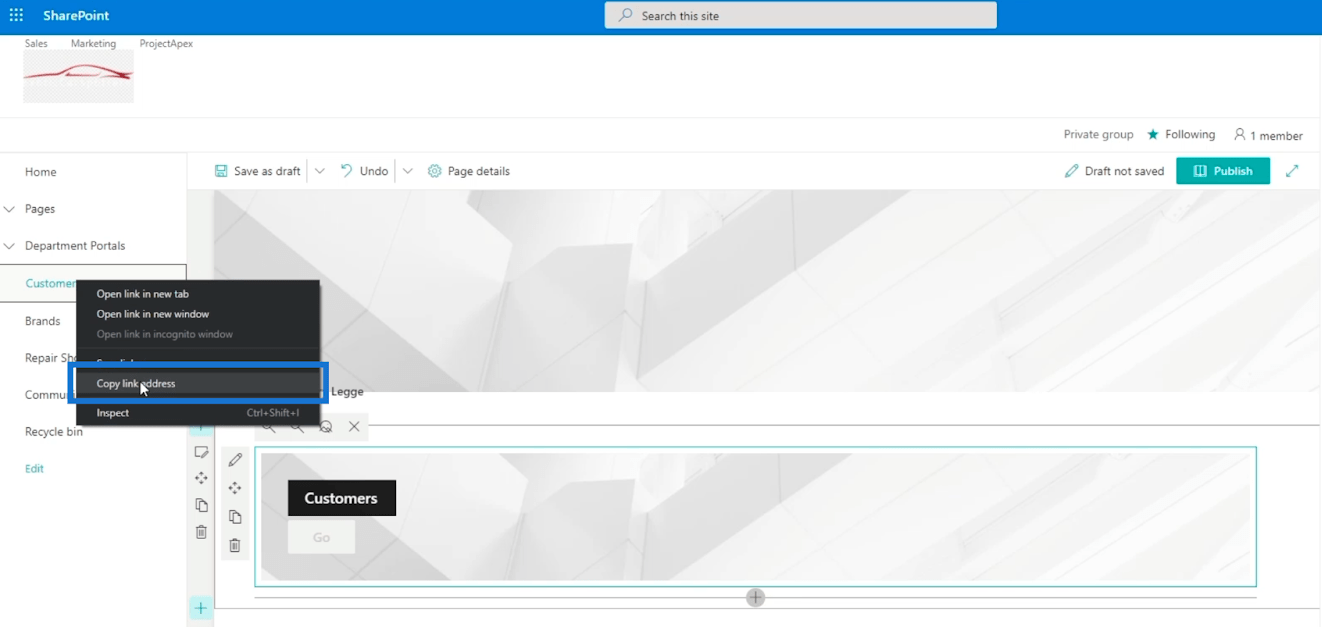
Und fügen Sie es in das Textfeld „Button-Link“ im Call-to-Action- Bereich ein.
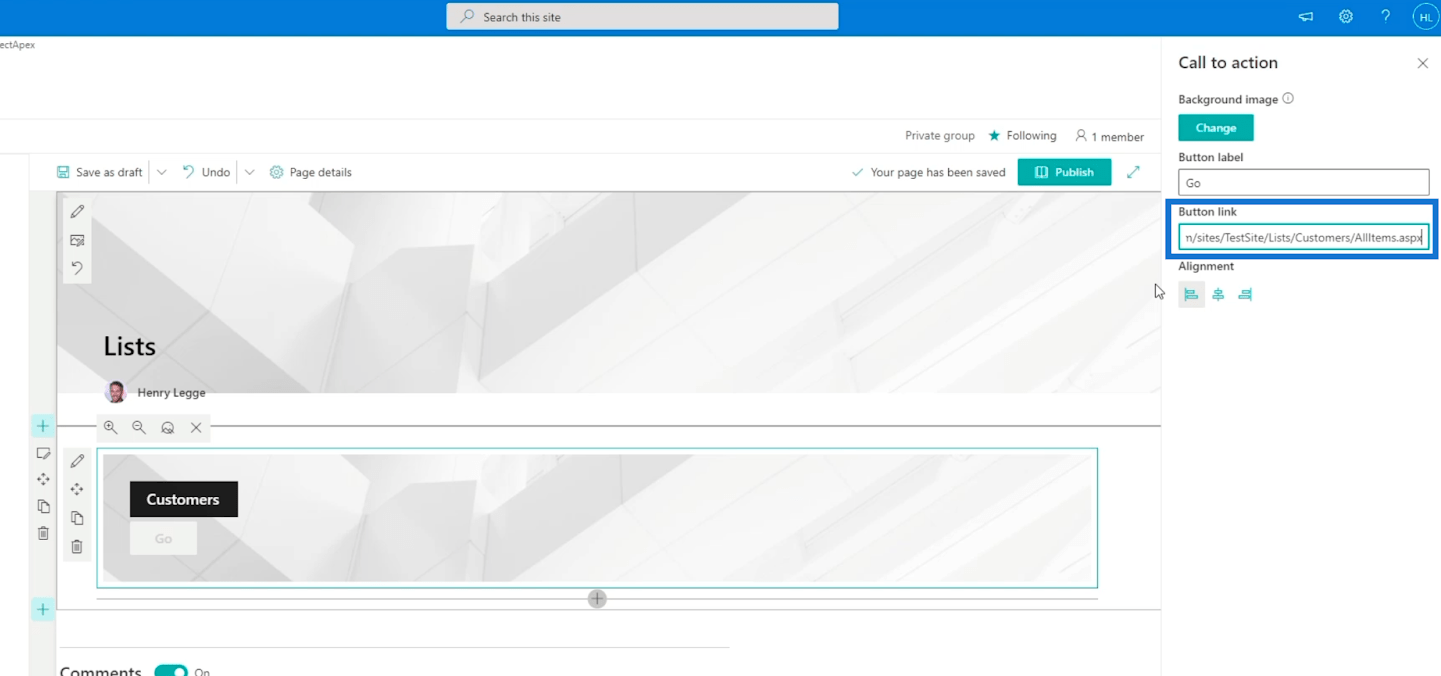
Anschließend fügen wir mit den gleichen Schritten auch die Links für die Marken- und Werkstattlisten hinzu. Sie müssen nur darauf achten, dass Sie die richtige URL kopieren.
Bevor Sie auf „Veröffentlichen“ klicken , müssen Sie sicherstellen, dass Sie die Eigenschaft für „Seitentyp“ ausfüllen . In diesem Beispiel geben wir „ Informationen “ ein.
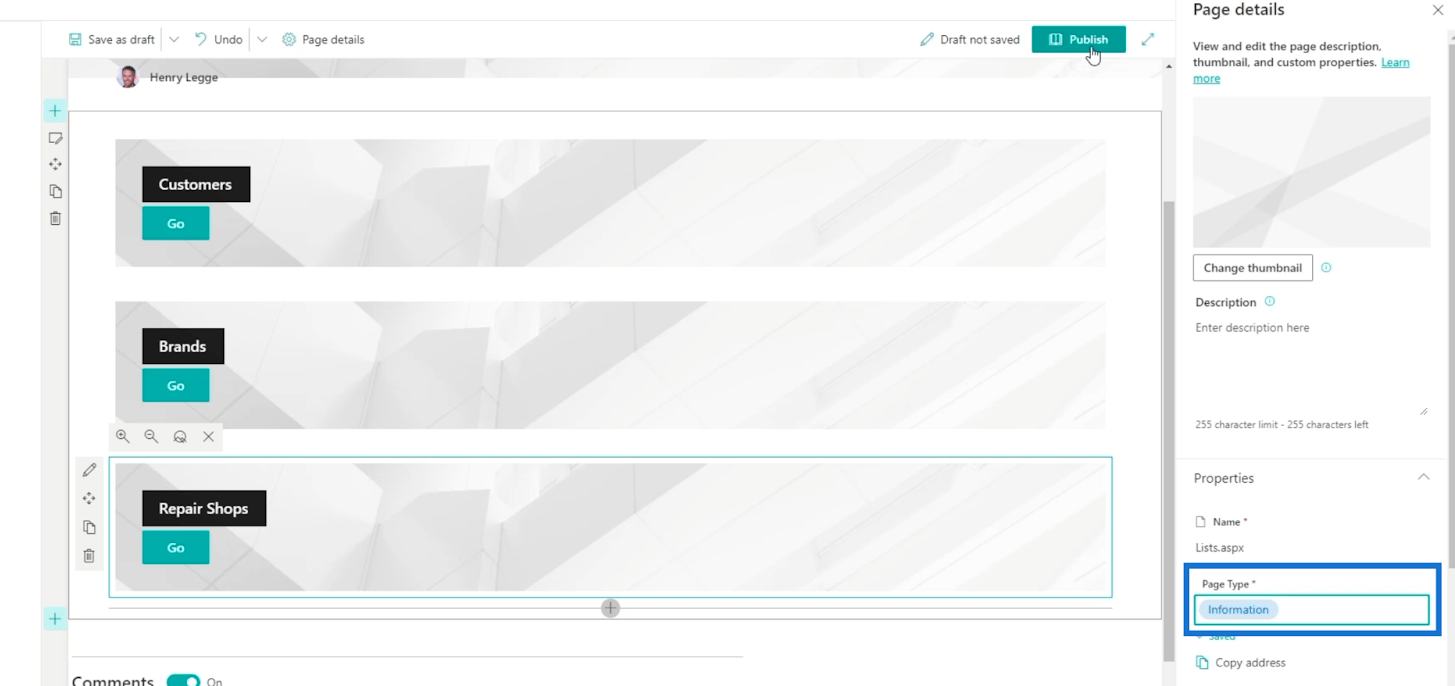
Zum Schluss klicken wir auf „Veröffentlichen“ .
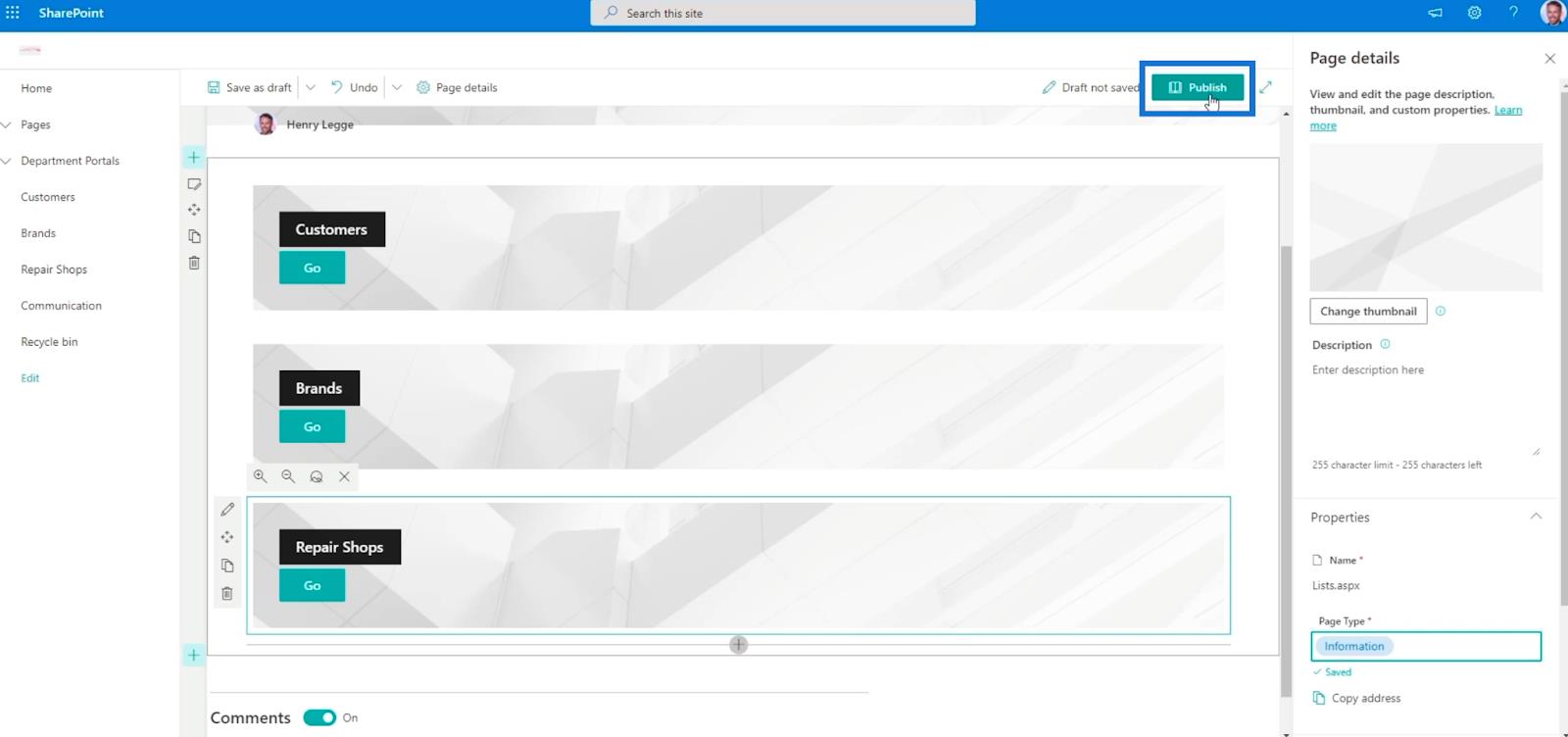
Hinzufügen der Seite zur Navigation
Wir fügen es nun zur Navigation hinzu, indem wir auf die erste Option im rechten Bereich klicken. Dadurch wird es auch im linken Bereich platziert.
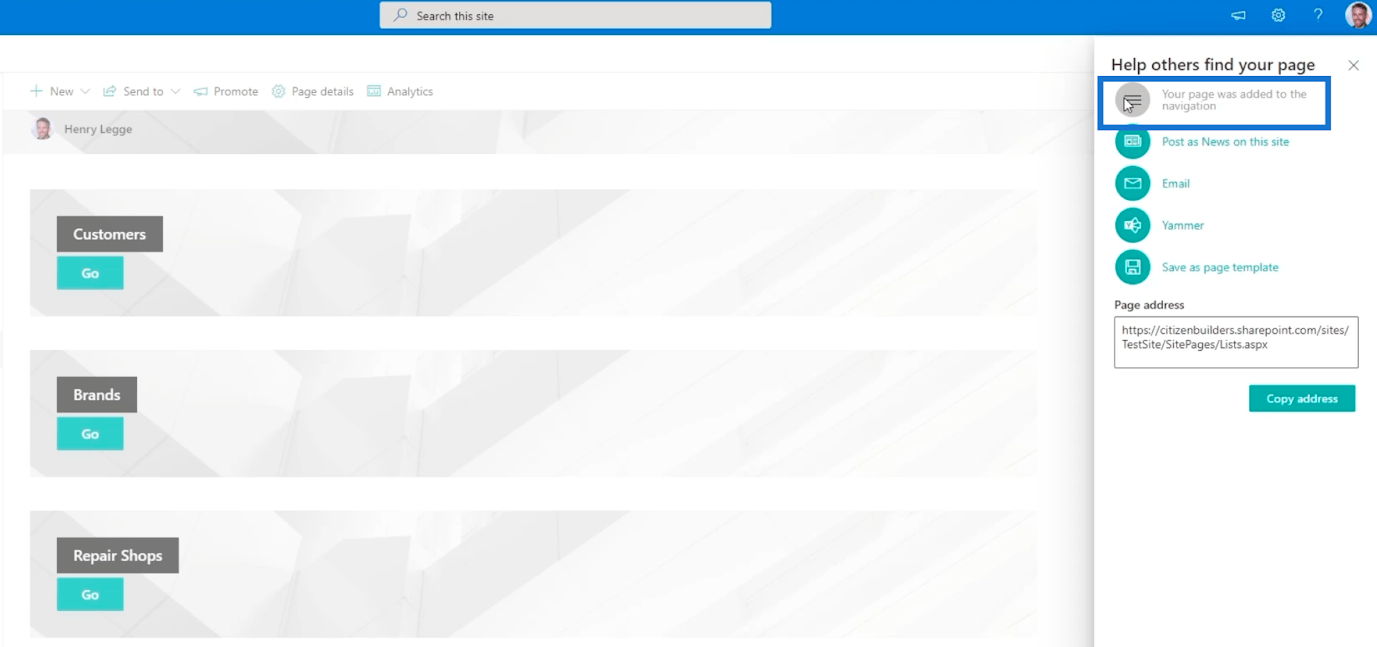
Klicken wir nun auf x , um den Bereich „Helfen Sie anderen, Ihre Seite zu finden“ zu schließen .
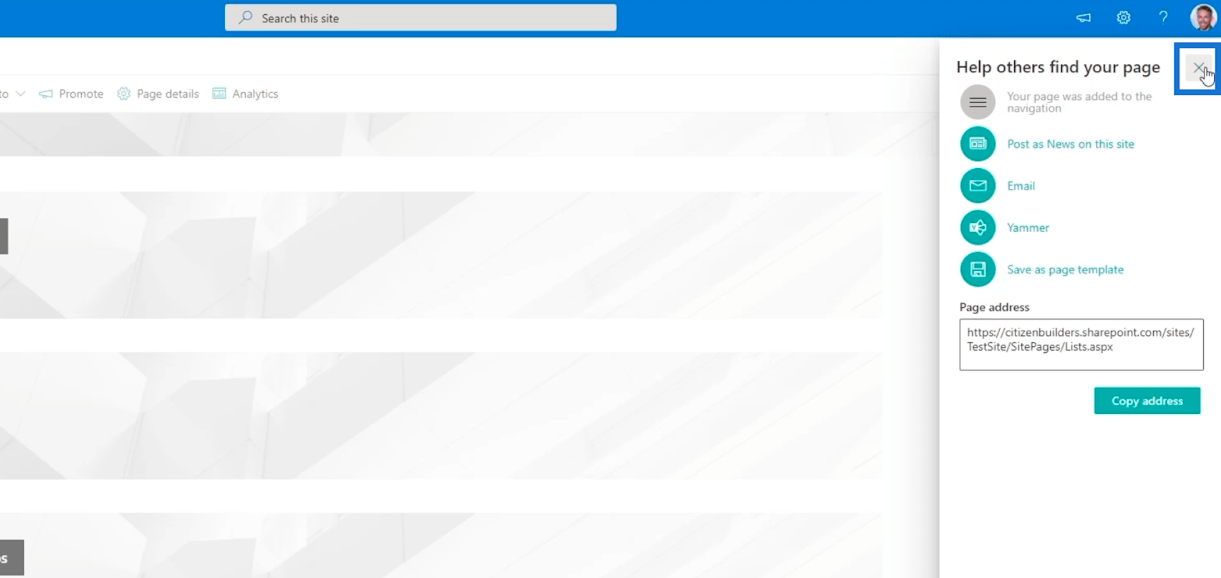
Im Navigationslink im linken Bereich sehen Sie ihn unten in den SharePoint-Listen.
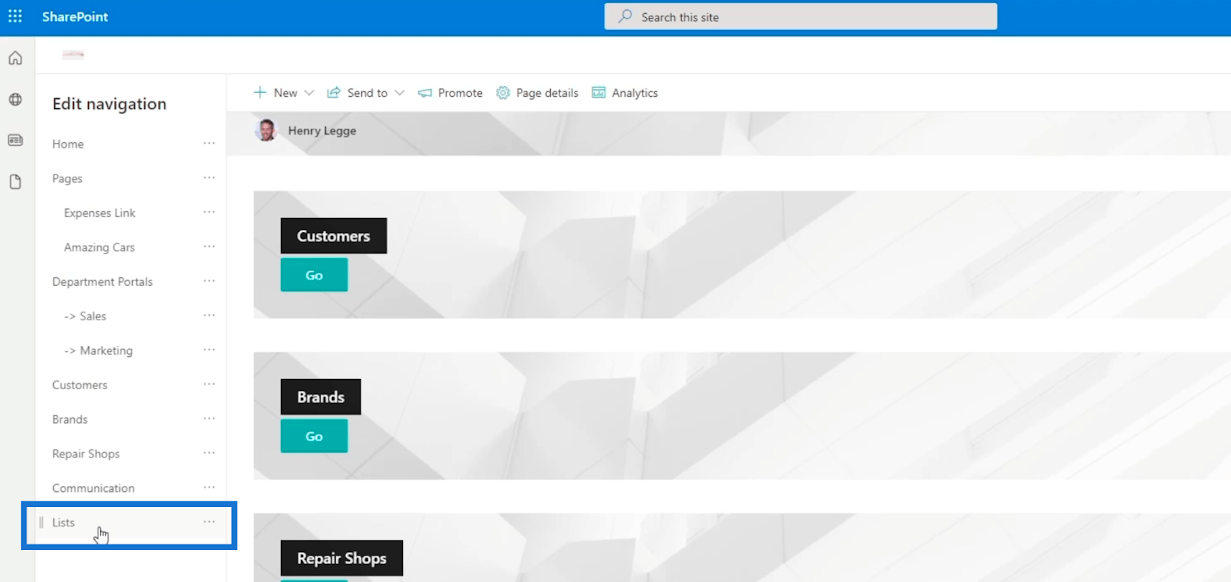
Wir klicken auf „Bearbeiten“ und ziehen die Listen direkt hinter die Liste „Abteilungsportale“.
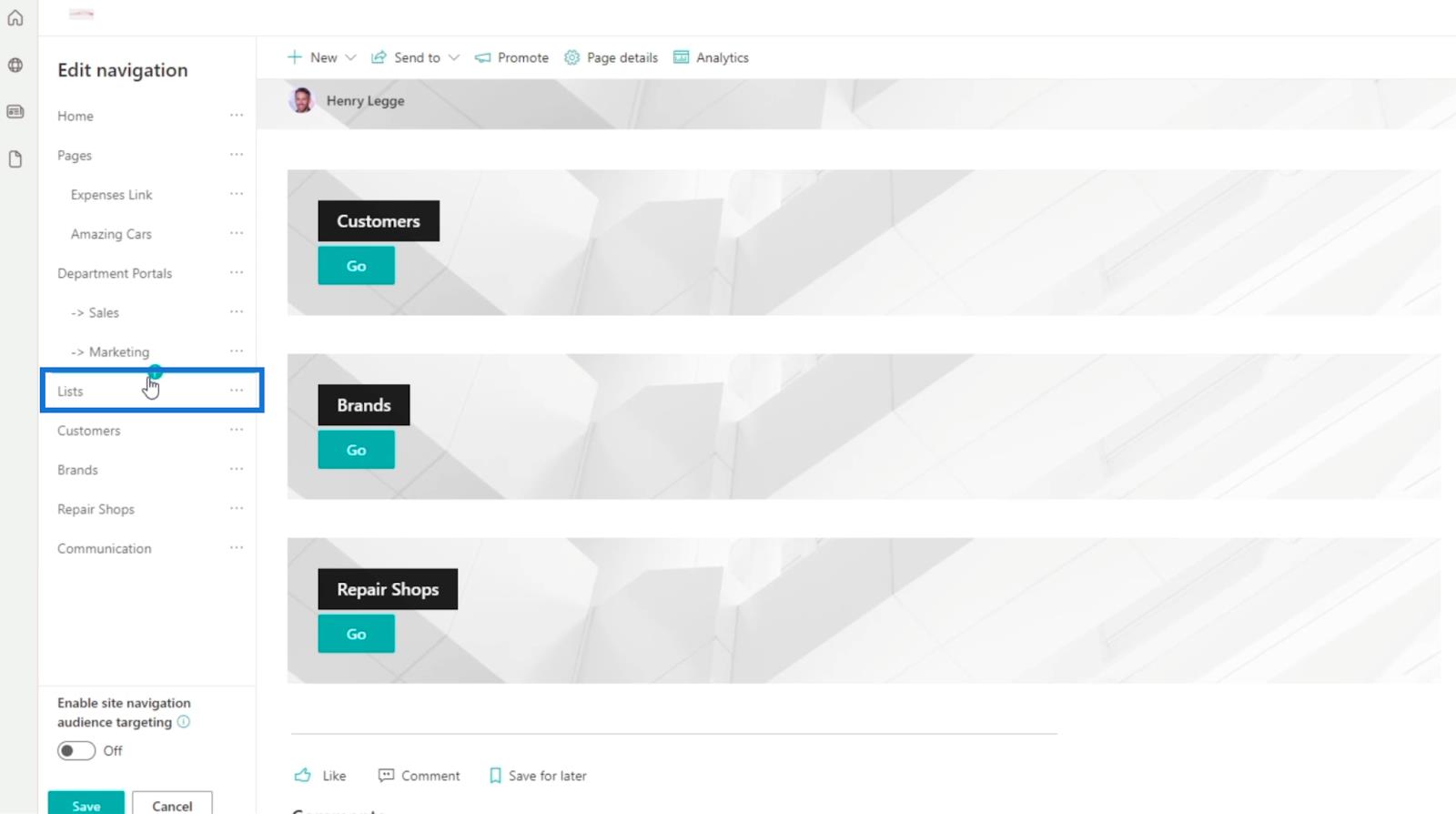
Dann erstellen wir Unterlinks zu Kunden, Marken und Reparaturwerkstätten . Klicken Sie dazu einfach auf die Auslassungspunkte neben den Namen und wählen Sie „ Unterlink erstellen“ aus .
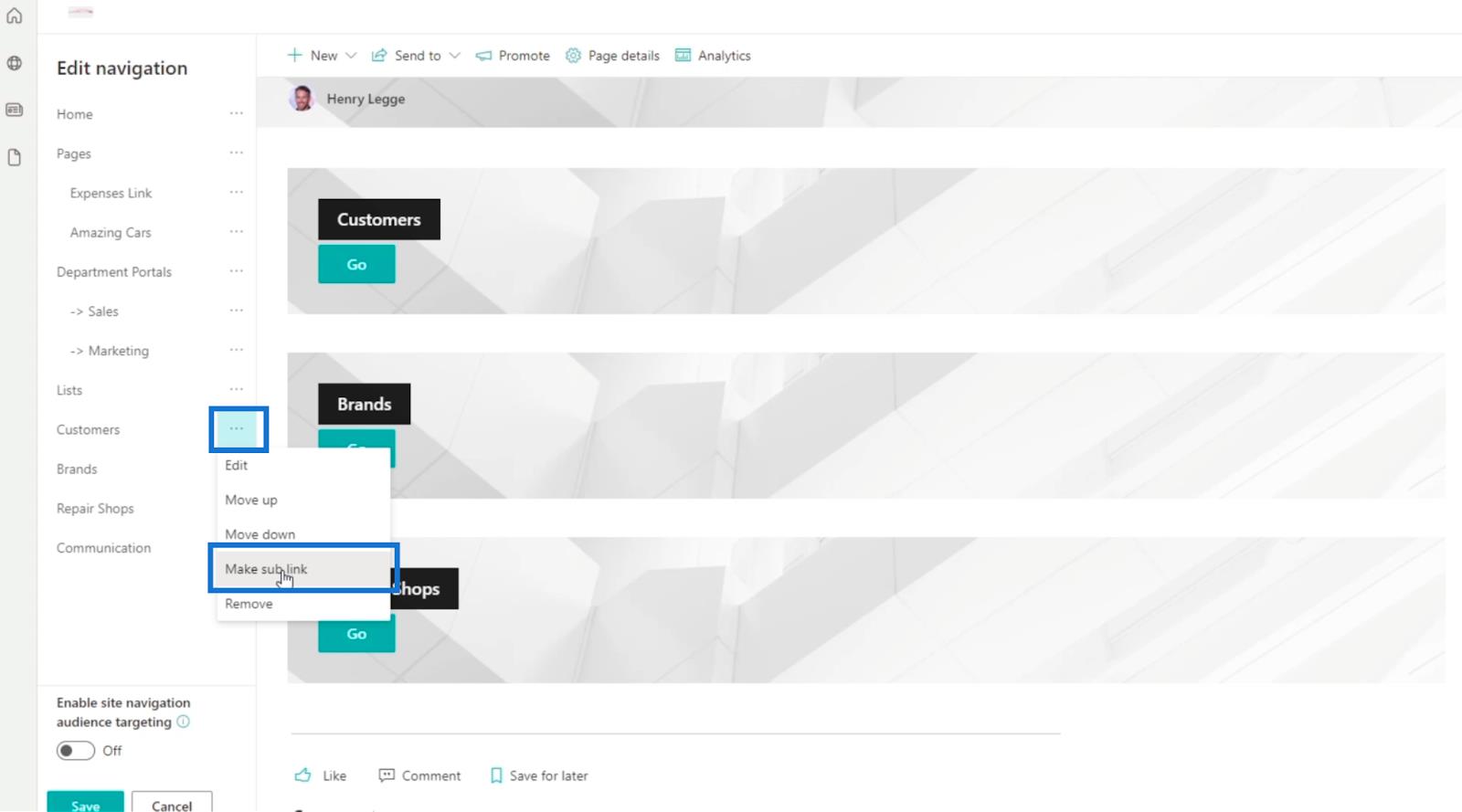
Als Ergebnis sehen Sie, dass die drei Links jetzt als Unterlinks festgelegt sind
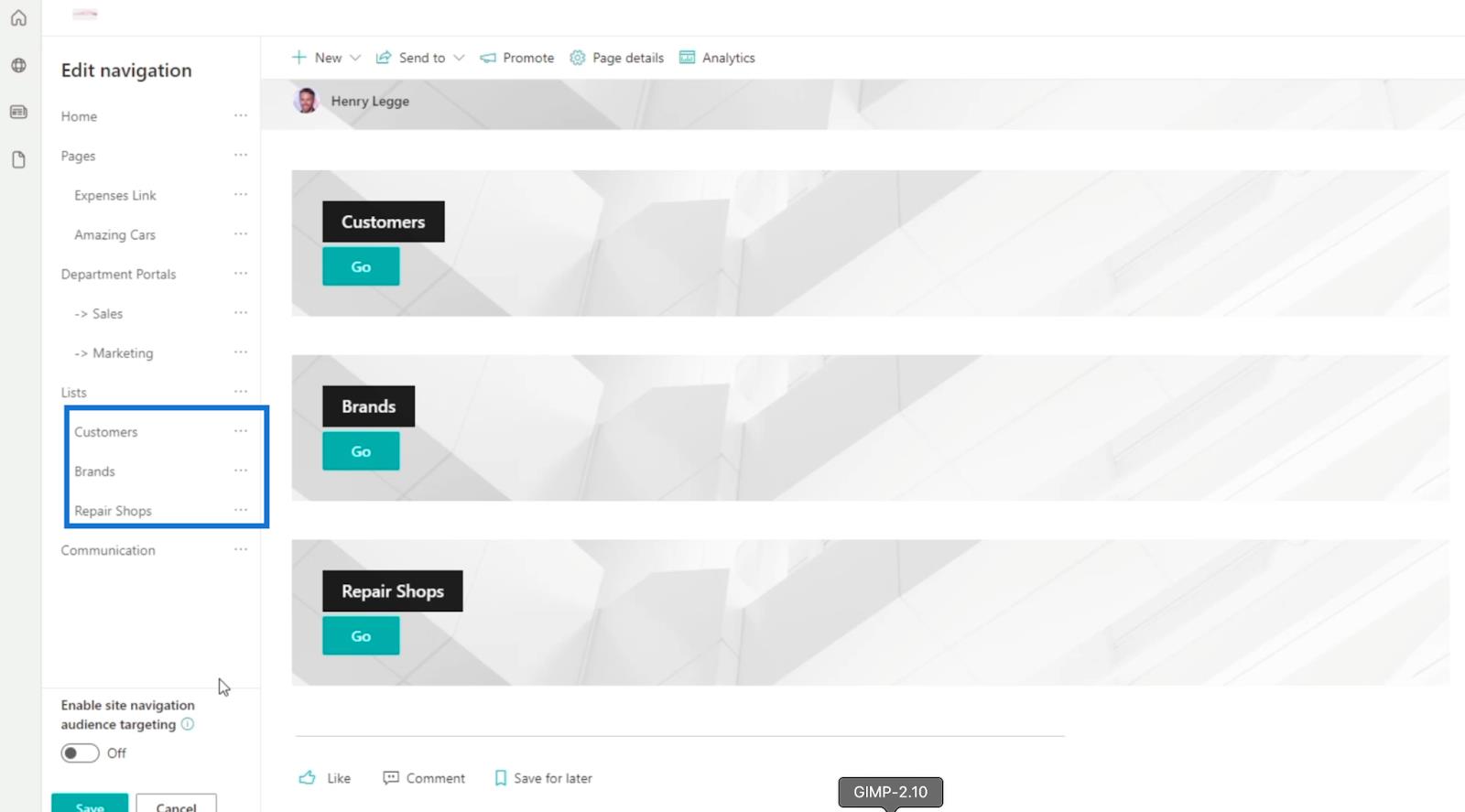
Klicken Sie abschließend auf Speichern .
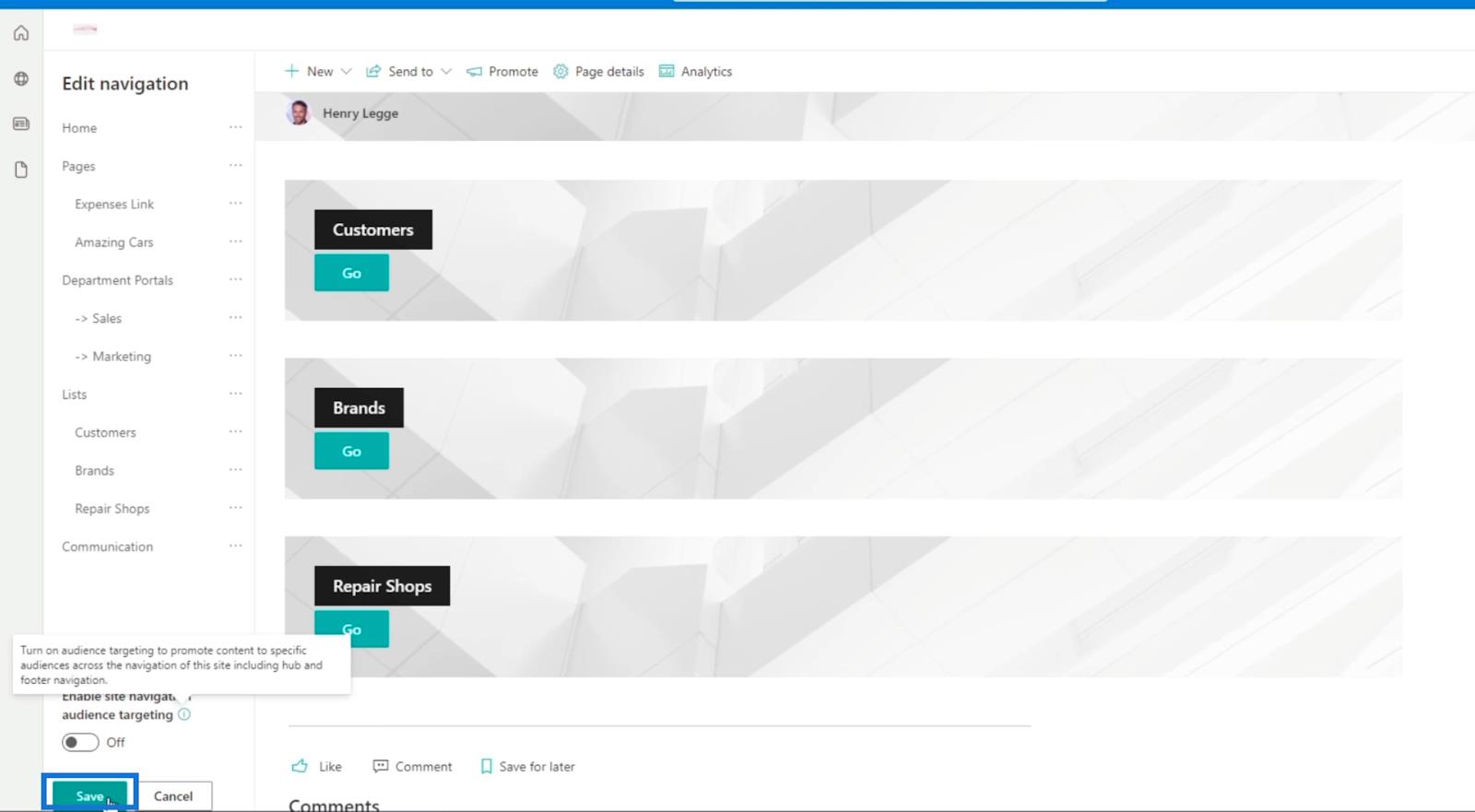
Nun haben wir erfolgreich einen Navigationslink erstellt und die Listen nach ihren Gruppen sortiert. In unserem Beispiel sehen Sie „Home“, „Abteilungsportale“ und „Listen“ .
Wenn wir auf Listen klicken , gelangen wir zu der Seite, die wir gerade erstellt haben. Die Seite enthält die Links zu den verschiedenen SharePoint-Listen, die wir haben.
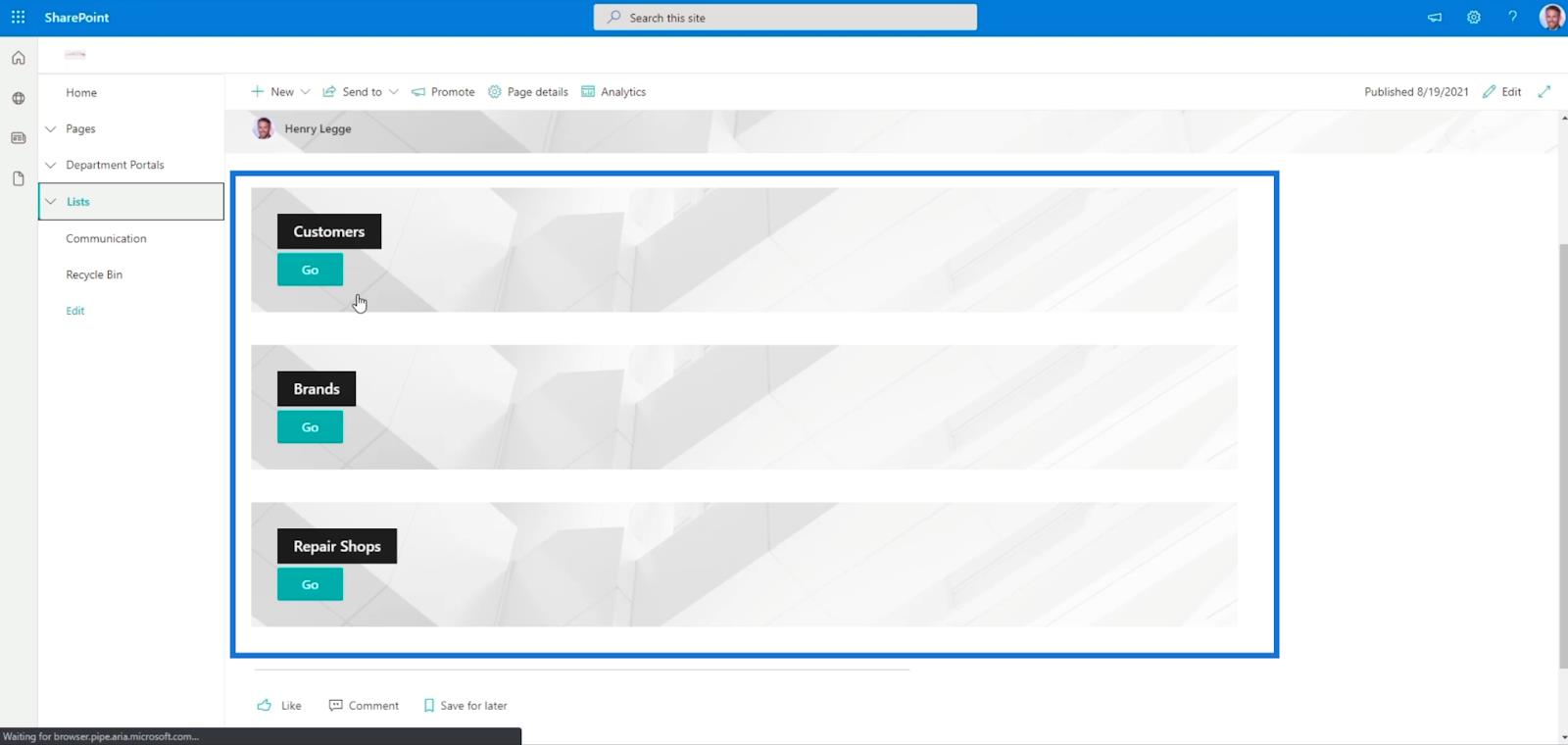
Sie können auch auf die Dropdown-Schaltfläche neben „Listen“ klicken , um die vorhandenen Listen anzuzeigen. Klicken Sie einfach darauf und Sie werden zur Seite weitergeleitet.
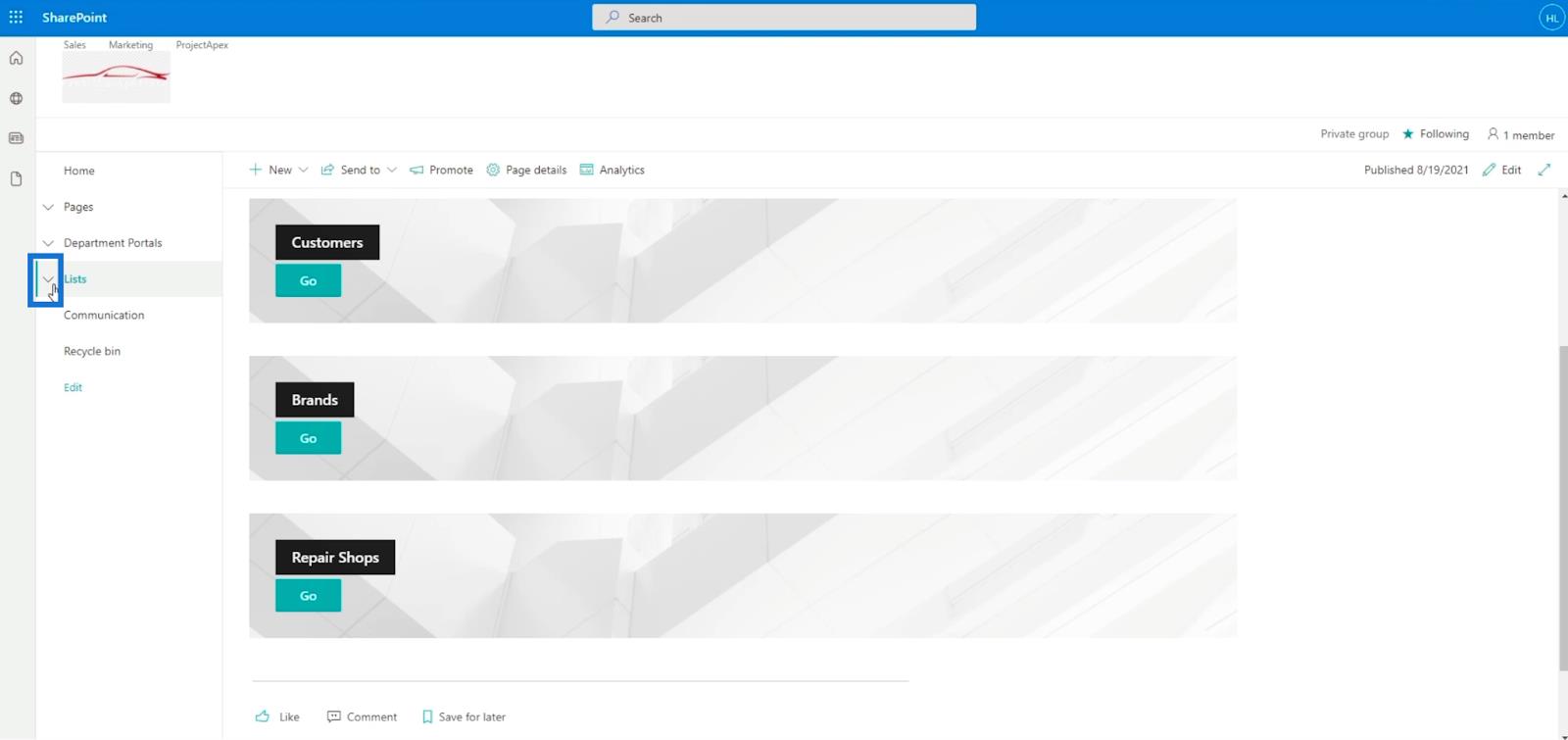
In unserem Beispiel gehen wir zu Repair Shops .
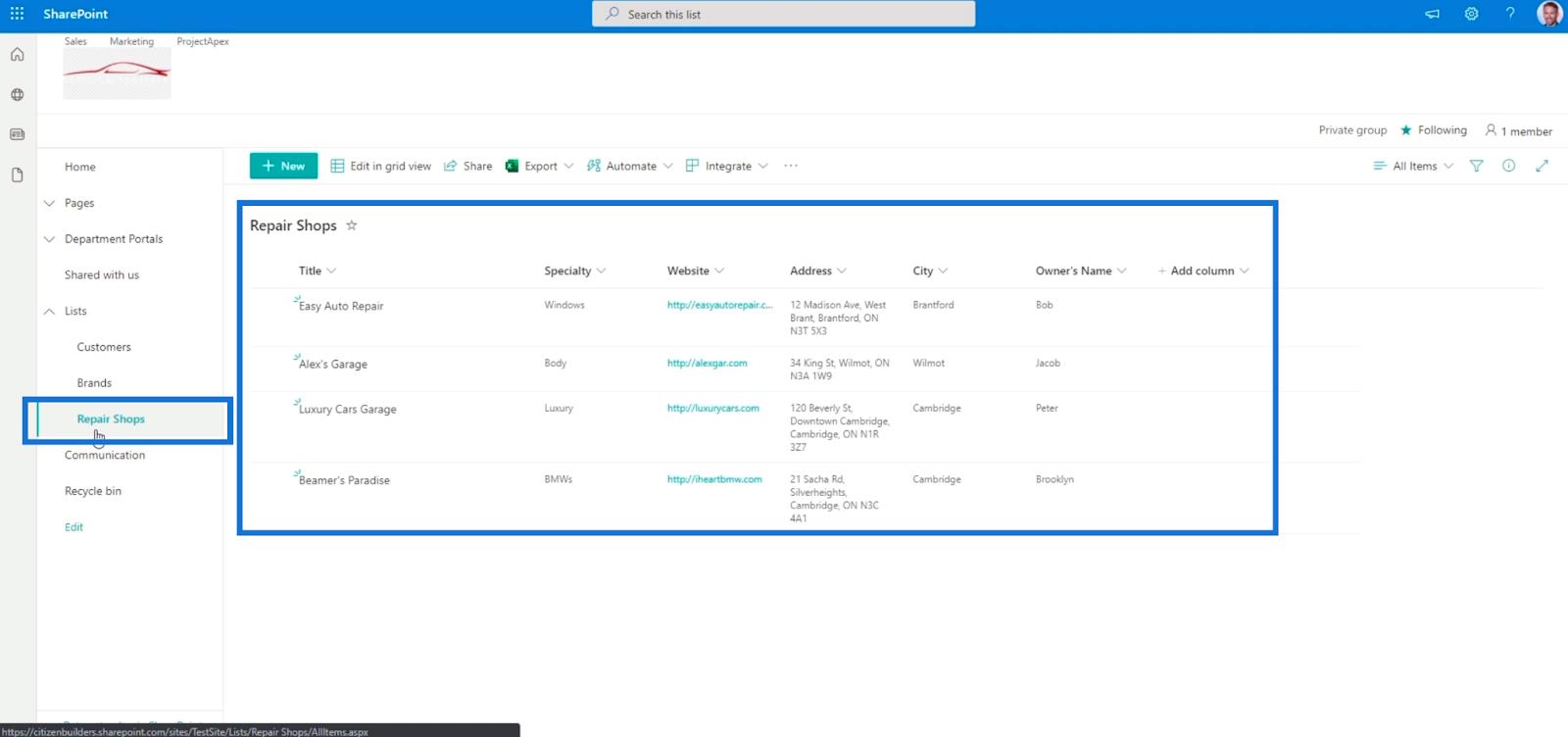
Einrichtung von SharePoint-Listenwarnungen
Exportieren von SharePoint-Listen in eine Excel- oder CSV-Datei
Exemplarische Vorgehensweise zur SharePoint-Listenformatierung
Abschluss
Alles in allem haben wir erfolgreich zwei verschiedene Navigationslinks erstellt; Eine befindet sich im linken Bereich und die andere ist eine separate Seite. Dadurch wird Ihre SharePoint-Liste zugänglich.
Das Beste an dieser Funktion ist, dass Sie einen Navigationslink in einen Navigationslink einfügen können. Sie verfügen über verschachtelte Listen, die Sie zu verschiedenen Seiten führen können. Wir empfehlen, dies zu nutzen, um Ihre SharePoint- Liste zugänglicher und einfacher zu navigieren. Wenn Sie mehr über dieses Thema und andere verwandte Inhalte erfahren möchten, können Sie sich die Liste der relevanten Links unten ansehen.
Alles Gute,
Henry
In diesem Tutorial erfahren Sie, wie Sie mit Charticulator eine Streudiagramm-Visualisierung für Ihren LuckyTemplates-Bericht erstellen und entwerfen.
Erfahren Sie, wie Sie ein PowerApps-Suchfeld von Grund auf erstellen und es an das Gesamtthema Ihrer App anpassen.
Erlernen Sie ganz einfach zwei komplizierte Power Automate String-Funktionen, die in Microsoft Flows verwendet werden können – die Funktionen substring und indexOf.
Dieses Tutorial konzentriert sich auf die Power Query M-Funktion „number.mod“, um ein abwechselndes 0-1-Muster in der Datumstabelle zu erstellen.
In diesem Tutorial führe ich eine Prognosetechnik durch, bei der ich meine tatsächlichen Ergebnisse mit meinen Prognosen vergleiche und sie kumulativ betrachte.
In diesem Blog erfahren Sie, wie Sie mit Power Automate E-Mail-Anhänge automatisch in SharePoint speichern und E-Mails anschließend löschen.
Erfahren Sie, wie die Do Until Schleifensteuerung in Power Automate funktioniert und welche Schritte zur Implementierung erforderlich sind.
In diesem Tutorial erfahren Sie, wie Sie mithilfe der ALLSELECTED-Funktion einen dynamischen gleitenden Durchschnitt in LuckyTemplates berechnen können.
Durch diesen Artikel erhalten wir ein klares und besseres Verständnis für die dynamische Berechnung einer laufenden oder kumulativen Gesamtsumme in LuckyTemplates.
Erfahren und verstehen Sie die Bedeutung und ordnungsgemäße Verwendung der Power Automate-Aktionssteuerung „Auf jede anwenden“ in unseren Microsoft-Workflows.








